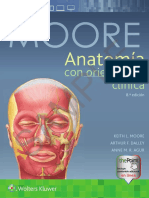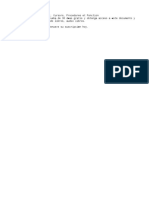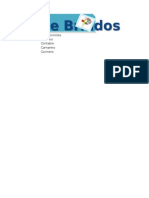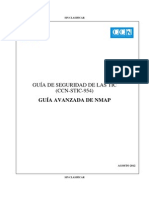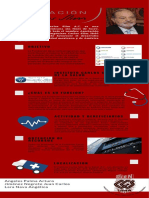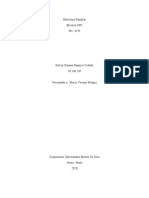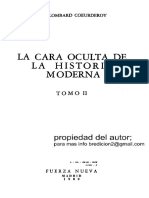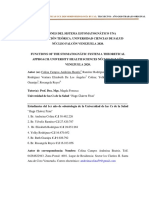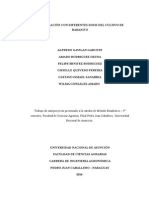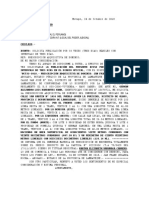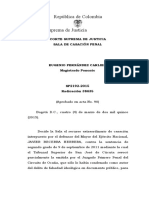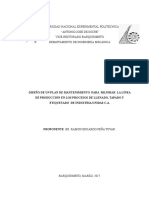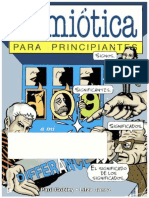Documentos de Académico
Documentos de Profesional
Documentos de Cultura
Cur Sode Dreamweaver
Cargado por
Alejandro CominaDerechos de autor
Formatos disponibles
Compartir este documento
Compartir o incrustar documentos
¿Le pareció útil este documento?
¿Este contenido es inapropiado?
Denunciar este documentoCopyright:
Formatos disponibles
Cur Sode Dreamweaver
Cargado por
Alejandro CominaCopyright:
Formatos disponibles
DISEO DE PAGINAS WEB - DREAMWEAVER
CREACIN DE UN SITIO NUEVO
1. SI VISUALIZAMOS LA PAGINA DE INICIO HACEMOS CLIC EN SITIO
DE DREAMWEAVER.
EN CASO CONTRARIO
1. SITIOS
2. ADMINISTRAR SITIO
3. NUEVO
a. DAMOS NOMBRE AL SITIO Y PULSAMOS SIGUIENTE
b. DEJAMOS SELECCIONADA LA OPCION NO, NO DESEA
UTILIZAR TECNOLOGIA DE SERVIDOR
c. DEJAMOS SELECCIONADA LA OPCION EDITAR COPIAS
LOCALES EN MI EQUIPO. SI QUISIERAMOS CAMBIAR LA
UBICACIN LO ESPECIFICARIAMOS EN LA PARTE INFERIOR.
d. SELECCIONAMOS LA OPCION NINGUNO
e. COMPLETADO
VISUALIZAR/OCULTAR PAGINA DE INICIO
1. MODIFICAR
2. PROPIEDADES
3. ACTIVAMOS/DESACTIVAMOS LA CASILLA DE PAGINA DE INICIO
CREACION DE UNA PAGINA NUEVA
1. SI VISUALIZAMOS LA PAGINA DE INICIO HACEMSO CLIC EN CREAR
NUEVO, HTML.
EN CASO CONTRARIO
1.
2.
3.
4.
5.
6.
7.
ARCHIVO
NUEVO
PESTAA GENERAL
CATEGORIA PAGINA BASICA
HTML
CREAR
EN LA VENTANA DEL DOCUMENTO APARECE UNA PAGINA EN
BLANCO CON EL NOMBRE UNTITLED X.
CARACTERISTICAS DE LA PAGINA
PARA CADA PAGINA DE NUESTRO SITIO SE PUEDEN ESPECIFICAR UNAS
CARACATERISTICAS DETERMINADAS DE DISEO Y FORMATO. PARA ELLO:
1. MODIFCAR
2. PROPIEDADES DE LA PAGINA
3. SELECCIONAMOS LA CATEGORIA ASPECTO Y PODREMOS
ESTABLECER:
a. TIPO DE LETRA
b. TAMAO
c. COLOR DEL TEXTO, ETC.
DISEO DE PAGINAS WEB - DREAMWEAVER
AADIR UNA IMAGEN DE FONDO
1.
2.
3.
4.
5.
6.
7.
MODIFICAR
PROPIEDADES DE LA PAGINA
ASPECTO
PULSAMOS EXAMINAR DE LA OPCION IMAGEN DE FONDO
BUSCAMOS Y SELECCIONAMOS LA IMAGEN
ACEPTAR
APARECE UN MENSAJE AVISANDONOS DE QUE DEBEMOS GUARDAR
LA PAGINA SI AN NO LO ESTA
8. AL TRANSFERIR LOS ARCHIVOS A UN SERVIDOR ES IMPORTANTE
QUE TODOS ESTEN ALMACENADOS EN LA CARPETA LOCAL. SI LA
IMAGEN QUE PONEMOS DE FONDO ESTA EN OTRA CARPETA EL
DREAMWEAVER NOS PREGRUNTA SI DESEAMOS COLOCARLA EN LA
CARPETA LOCAL, DECIMOS QUE SI.
9. GUARDAMOS LA IMAGEN
10. ACEPTAR
TITULO DE LA PAGINA
EL TITULO DE UNA PAGINA AYUDA A LOS VISITANTES A REALIZAR UN
SEGUIMIENTO DE LO QUE VEN MIENTRAS NAVEGAN, AL TIEMPO QUE
IDENTIFICA LA PAGINA EN EL HISTORIAL. ES EL TEXTO QUE APARECE EN
LA ZONA AZUL DE LA PARTE SUPERIOR DE LA VENTANA. PARA AADIR
UN TITULO:
1. PODEMOS ESCRIBIRLO DIRECTAMENTE EN LA SECCION TITULO
DE LA BARRA DE HERRAMIENTAS DEL DOCUMENTO
1. MODIFICAR,
2. PROPIEDADES DE LA PAGINA,
3. TITULO/CODIFICACION
4. LO ESCRIBIMOS EN EL CAMPO TITULO
VISTA PREVIA
PODEMOS COMPROBAR COMO SE VERIA LA PAGINA EN INTERNET,
1. ARCHIVO
2. VSITA PREVIA EN EL NAVEGADOR
3. IEXPLORE
1. HACEMOS CLIC EN EL ICONO DE LA BARRA DE HERRAMIENTAS DEL
DOCUEMTO QUE REPRESENTA UN GLOBO TERRAQUEO
2. VISTA PREVIA EN IEXPLORE
DISEO DE PAGINAS WEB - DREAMWEAVER
GUIAS VISUALES
LAS MAS UTILIZADAS SON LAS REGLAS Y LAS CUADRICULAS,
CUALESQUIERA DE LAS DOS PUEDEN VER U OCULTAR DESDE LA OPCION
1. VER
2. REGLAS / CUADRICULAS
3. MOSTRAR
CABECERA DEL DOCUMENTO
LAS PAGINAS CONSTAN DE DOS SECCIONES CABECERA (HEAD) Y CUERPO
(BODY). LA PRIMERA ES INVISIBLE A EXCEPCIN DEL TITULO DE LA
PAGINA, LA SEGUNDA ES VISIBLE, ES LA QUE CONTIENE EL TEXTO,
IMGENES, ETC. SI QUEREMOS QUE NUESTRA PAGINA NO ESTE OCULTA
EN INTERNET TENDREMOS QUE INCLUIR EN LA CABECERA AL MENOS
TRES COSAS: EL TITULO DE LA PAGINA, PALABRAS CLAVE Y UNA
DESCRIPCIN DE LA MISMA.
EL TITULO LO PONEMOS COMO YA SABEMOS, PARA LA DESCRIPCIN Y
PALABRAS CLAVE:
1.
2.
3.
4.
INSERTAR
HTML
ETIQUETAS HEAD
DESCRIPCIN Y PALABRAS CLAVE
PARA VER / MODIFICAR / BORRAR
1. VER
2. CONTENIDO DE HEAD
GUARDAR LA PAGINA
VAMOS A GUARDAR LA PAGINA AUNQUE ESTE EN BLANCO. MUY
CONVENIENTE IR GUARDANDO LAS PAGINAS CON RELATIVA
FRECUENCIA.
1.
2.
3.
4.
ARCHIVO
GUARDAR
DAMOS NOMBRE
CONSEJO: LA MAYORIA DE LOS SITIOS EXIGE QUE LA PAGINA
PRINCIPAL SE LLAMA INDEX.HTML.
DISEO DE PAGINAS WEB - DREAMWEAVER
ELEMENTOS BSICOS
TEXTO
SE PUEDE ESCRIBIR EL TEXTO DIRECTAMENTE O COPIANDO Y PEGANDO
TEXTO DE OTRO DOCUMENTO O APLICACIN, EN ESTE ULTIMO CASO NO
MANTIENE EL FORMATO DEL TEXTO PERO SI LOS SALTOS DE LINEA.
EL FORMATO DEL TEXTO EN DREAMWEAVER ES SIMILAR AL WORD. PARA
APLICAR UN ESTILO Y FORMATO A UN TEXTO UTILIZAREMOS EL
INSPECTOR DE PROPIEDADES QUE ES LA VENTANA QUE SE ENCUENTRA
EN LA PARTE INFERIOR DE LA PANTALLA.
FORMATO
1. SELECCIONAMOS EL TEXTO
2. PROPIEDAD FORMATO DEL INSPECTOR DE PROPIEDADES
3. SELECCIONAMOS UNO DE ELLOS
REGLAS HORIZONTALES
SON MUY UTILES PARA ORGANIZAR LA INFORMACIN Y SEPARAR
VISUALMENTE EL TEXTO.
1. INSERTAR
2. HTML
3. REGLA HORIZONTAL
UNA VEZ INSERTADA PODEMOS MODIFICARLA A TRAVES DEL
INSPECTOR DE PROPIEDADES.
LISTAS ORDENADAS Y SIN ORDENAR
LAS PRIMERAS SON NUMERADAS Y LAS SEGUNDAS SON VIETAS.
ADEMAS LAS LISTAS SE PUEDEN ANIDAR, UNA LISTA ANIDADA ES
AQUELLA QUE CONTIENE OTRA LISTA.
1. COLOCAMOS EL PUNTERO
2. TEXTO
3. LISTA
4. SELECCIONAMOS EL TIPO DE LISTA
5. ESCRIBIMOS Y PULSAMOS ENTER
1. PODEMOS UTILIZAR LOS BOTONES DEL INSPECTOR DE
PROPIEDADES
PARA LISTAS ANIDADAS:
1. SELECCIONAMOS LOS ELEMENTOS DE LA LISTA QUE
QUEREMOS ANIDAR
2. TEXTO
3. SANGRIA
4. BOTON SANGRIA DEL INSPECTOR DE PROPIEDADES
DISEO DE PAGINAS WEB - DREAMWEAVER
ESPACIOS ENTRE CARACTERES
EL PROGRAMA SOLO PERMITE UN ESPACIO EN BLANCO ENTRE
CARACTAERES, SI QUEREMOS AADIR UNO O VARIOS ESPACIOS
ADICIONELAES DEBEREMOS IR A:
1.
2.
3.
4.
INSERTAR
HTML
CARACTERES ESPECIALES
ESPACIOS INVISIBLES
PODEMOS CAMBIAR ESO PERMITIENDO QUE CADA VEZ QUE SE
PULSE LA BARRA ESPACIADORA SE INSERTE UN ESPACIO EN
BLANCO PARA ELLO:
1.
2.
3.
4.
EDICION
PREFERENCIAS
CATEGORA GENERAL
ACTIVAMOS LA CASILLA DE PERMITIR MULTIPLES ESPACIOS
CONSECUTIVOS.
CAMBIO DEL COLOR DEL TEXTO
1. SELECCIONAMOS EL TEXTO
2. TEXTO
3. COLOR
4. DESDE EL INSPECTOR DE PROPIEDADES EN EL CUADRO A
LA DERECHA DE TAMAO
CARACTERES ESPECIALES
1. INSERTAR
2. HTML
3. CARACTERES ESPECIALES
4. SELECCIONAMOS
TEXTO FLASH
CAMBIA DE COLOR EN CUANTO POSICIONEMOS EL RATON SOBRE
EL
1. INSERTAR
2. MEDIA
3. TEXTO FLASH
4. SELECCIONAMOS EL COLOR ORIGINAL Y EL COLOR DE
SUSTITUCIN
5. ESCRIBIMOS EL TEXTO
INSERTAR FECHA
1. INSERTAR
2. FECHA
3. SELECCIONAMOS FORMATO DE FECHA Y HORA
4. ACTIVAMOS LA CASILLA ACTUALIZAR
DISEO DE PAGINAS WEB - DREAMWEAVER
IMGENES
EXISTEN DIVERSO FORMATOS DE ARCHIVOS GRAFICOS, AUNQUE PARA
PAGINAS WEB GENERALMENTE SE UTILIZAN TRES GIF (Graphics Interchange
Format), JPG (Join Photographics Group) y PNG (Portable Networks Graphics).
ACTUALMENTE, GIF Y JPG SON LOS FORMATOS DE ARCHIVOS CON
MAYOR COMPATIBILIDAD Y SE PUEDEN VER EN LA MAYORIA DE LOS
NAVEGADORES.
LOS ARCHIVOS GIF UTILIZAN UN MAXIMO DE 256 COLORES Y SON
IDONEOS PARA VISUALIZAR IMGENES COMO LOGOS, ICONOS, BOTONES.
LOS ARCHIVOS JPG SON MEJORES PARA IMGENES FOTOGRAFICAS, YA
QUE PUEDEN CONTENER MILLONES DE COLORES. CUANTA MAS CALIDAD
TENGAN MAYOR SERA SU TAMAO.
INSERTAR IMAGEN
1.
2.
3.
4.
INSERTAR
IMAGEN
SELECCIONAMOS UNA IMAGEN Y PULSAMOS ACEPTAR
SI LA IMAGEN NO SE ENCUENTRA EN LA CARPTA LOCAL, EL
PROGRAMA NOS PREGUNTA SI DESEAMOS COPIARLA
DECIMOS QUE SI
5. GUARDAR
TAMAO DE LA IMAGEN
1. CLIC SOBRE LA IMAGEN
2. ARRASTRAMOS LOS MANEJADORES. SI QUEREMOS
RESPETAR LA RELACION ANCHO-ALTO DE LA IMAGEN
MANTENDREMOS PULSADA LA TECLA SHIFT MIENTRAS
ARRASTRAMOS LOS MANEJADORES.
RECORTAR LA IMAGEN
1. SELECCIONAMOS LA IMAGEN
2. INSPECTOR DE PROPIEDADES
3. BOTON RECORTE
4. APARECENE MANEJADORES DE RECORTE ALREDEDOR DE LA
IMAGEN
5. ARRASTRAMOS LOS MANEJADORES HASTA LA ZONA QUE
QUEREMOS VISUALIZAR
6. INTRO
IMAGEN DE SUSTITUCION
ES UNA IMAGEN QUE CAMBIA CUANDO EL PUNTERO PASA SOBRE
ELLA, SON CONOCIDAS TAMBIEN COMO IMGENES ROLLOVER. EN
REALIDAD SON DOS IMGENES: LA IMAGEN PRINCIPAL (LA QUE
APARECE INICIALEMTE EN LA PAGINA) Y LA SECUNDARIA (LA QUE
APARECE AL PASAR EL PUNTERO). AMBAS IMGENES DEBEN TENER
EL MISMO TAMAO. SI TIENEN TAMAOS DISTINTOS EL PROGRAMA
CAMBIA AUTOMATICAMENTE EL DE LA IMAGEN SECUNDARIA PARA
QUE SE AJUSTE A LA PRIMARIA.
1. BARRA DE HERRAMIENTAS INSERTAR
2. CATEGORIA COMUN
DISEO DE PAGINAS WEB - DREAMWEAVER
3.
4.
5.
6.
7.
8.
IMAGEN, IMAGEN DE SUSTITUCION
INSERTAR
OBJETOS DE IMAGEN
IMAGEN DE SUSTITUCION
CON LOS BOTONES DE EXAMINAR INSERTAMOS LA IMAGEN
ORIGINAL Y LA DE SUSTITUCION
9. EN TEXTO ALTERNATIVO PODEMOS ESCRIBIR UN TEXTO QUE
APARECERA CUANDO SITUEMOS EL CURSOR SOBRE ELLA.
BOTN FLASH
FLASH ES UN TECNOLOGA QUE PERMITE INSERTAR ELEMENTOS
INTERACTIVOS. UN BOTON FLASH CAMBIA DE ASPECTO AL SITUAR
EL RATOSN SONBRE EL.
1. BARRA DE HERRAMIENTAS INSERTAR
2. CATEGORA COMUN
3. BOTON MEDIA
4. BOTON FLASH
5. SELECCIONAMOS UN ESTILO
6. ESCRIBIMOS UN TEXTO
7. ACEPTAR
EN EL PANEL DE ARCHIVOS APARECERA UN ARCHIVO NUEVO DE
NOMBRE BUTTON1.SWF.
DISEO DE PAGINAS WEB - DREAMWEAVER
VINCULOS
NOS PERMITEN ENLAZAR CON OTRAS PAGINAS BIEN DE NUESTRO MISMO
SITIO O BIEN PARA PAGINAS DE OTROS SITIOS. LLAMANDOSE ENEL
PRIMER CASO VINCULOS RELATIVOS Y EN EL SEGUNDO VINCULOS
ABSOLUTOS.
VINCULAR MEDIANTE EL INSPECTOR DE PROPIEDADES
1.
2.
3.
4.
5.
SELECCIONAMOS EL TEXTO O IMAGEN
INSPECTOR DE PROPIEDADES
VINCULO
CLIC EN EL SIMBOLO DE LA CARPETA
SELECCIONAMOS EL ARCHIVO O ESCRIBIMOS LA DIRECCION
DE LA PAGINA WEB.
EL DOCUMENTO VINCULADO PUEDE APARECER EN UN
LUGAR DISTINTO DE LA VENTANA O EN EL MARCO ACTUAL
EN FUNCION DE LO QUE SELECCIONEMOS ENTRE LAS
DIFERENTES OPCIONES DEL MENU DEST. DEL INSPECTOR DE
PROPIEDADES:
1. _BLANK, CARGA EL DOMUENTO EN UNA NUEVA
VENTANA.
2. _TOP, EN LA VENTANA COMPLETA DEL NAVEGADOR.
VINCULAR MEDIANTE EL ICONO DE SEALIZACION
1. SELECCIONAMOS EL TEXTO O IMAGEN
2. INSPECTOR DE PROPIEDADES
3. ARRASTRAMOS EL ICONO DE SEALIZACION DE ARCHIVOS
QUE SE ENCUENTRA A LA DERECHA DE LA PROPIEDAD
VINCULO HASTA SITUARLO SOBRE EL ARCHIVO CON EL QUE
QUEREMOS ENLAZAR. SOLTAMOS.
VINCULAR CON EL COMANDO HIPERVINCULOS
1.
2.
3.
4.
SELECCIONAMOS
INSERTAR
HIPERVINCULO
RELLENAMOS EL CAMPO VINCULO
DISEO DE PAGINAS WEB - DREAMWEAVER
VINCULAR CON UNA PARTE DEL DOCUMENTO
TAMBIEN PODEMOS ENLAZAR CON UNA PARTE DEL DOCUMENTO
PARA ELLO ES NECESARIO IDENTIFICAR ESA PARTE. ESTA
IDENTIFICACION SE DENOMINA ANCLA.
PARA CREAR EL ANCLA
1. NOS SITUAMOS EN EL LUGAR CON EL QUE QUEREMOS
ENLAZAR
2. INSERTAR
3. DAMOS NOMBRE
4. APARECE UN ANCLA EN ESA POSICION
UNA VEZ CREADO EL ANCLAJE:
1.
2.
3.
4.
SELECCIONAMOS EL TEXTO O IMAGEN
INSPECTOR DE PROPIEDADES
VINCULO
ESCRIBIMOS # Y EL NOMBRE DEL ANCLA. TAMBIEN
LO PODEMOS HACER CON EL ICONO DE SEALIZACION
O CON LOS HIPERVINCULOS.
VINCULOS CON CORREOS ELECTRONICOS
1. COLOCAMOS EL PUNTERO O SELECCIONAMOS TEXTO O
IMAGEN
2. INSERTAR
3. VINCULO DE CORREO ELECTRONICO
4. ESCRIBIMOS EL TEXTO Y LA DIRECCION DE CORREO.
5. SI EL VINCULO LO HACEMOS A TRAVES DEL INSPECTOR DE
PROPIEDADES TENDREMOS QUE ESCRIBIR MAILTO:
SEGUIDO DE LA DIRECCION DE CORREO.
VINCULAR MEDIANTE BARRAS DE NAVEGACIN
UNA BARRA DE NAVEGACIN SE COMPONE DE UN CONJUNTO DE
ENLACES REPRESENTADOS MEDIANTE IMGENES. EN REALIDAD
SON COMO BOTONES QUE AL HACER CLIC SOBRE ELLOS NOS
LLEVAN A OTRAS PAGINAS. ANTES DE INSERTAR LA BARRA DE
NAVEGACIN DEBEMOS TENER CREADAS LAS IMGENES. SOLO SE
PERMITE UNA BARRA DE NAVEGACIN POR PAGINA.
1. INSERTAR
2. OBJETOS DE IMAGEN
3. BARRAS DE NAVEGACIN
4. APARECER EL CUADRO DE DILOGO INSERTAR BARRA DE
NAVEGACIN. RELLENAMOS LSO SIGUIENTES CAMPOS
a. NOMBRE DE ELEMENTO
b. IMAGEN ARRIBA, la imagen que aparece cuando el usuario
an no ha hecho clic o interactuado con el elemento
DISEO DE PAGINAS WEB - DREAMWEAVER
10
c. SOBRE IMAGEN, la imagen que aparece cuando el puntero pasa
sobre la imagen Arriba. El aspecto del elemento cambia (por
ejemplo, puede ponerse ms clara) para que los usuarios sepan
que pueden interactuar con l
d. IMAGEN ABAJO, la imagen que aparece despus de hacer clic
en el elemento. Por ejemplo, cuando un usuario hace clic en un
elemento, se carga una pgina nueva y la barra de navegacin
sigue mostrndose, pero el elemento se oscurece para indicar que
est seleccionado
e. SOBRE MIENTRAS ABAJO, la imagen que aparece cuando el
puntero pasa sobre la imagen Abajo despus de hacer clic en el
elemento. Por ejemplo, el elemento aparece atenuado o gris.
Puede utilizar este estado como indicador visual para que los
usuarios sepan que no pueden volver a hacer clic en este elemento
mientras se encuentren en esa parte del sitio.
f. URL
g. DESACTIVAMOS LA OPCIN UTILIZAR TABLAS.
PARA MODIFICAR LA BARRA DE NAVEGACIN:
1. MODIFICAR
2. BARRA DE NAVEGACIN
VINCULAR MEDIANTE MAPAS DE IMAGEN
UN MAPA ES UNA IMAGEN DIVIDIDA EN ZONAS INTERACTIVAS, ES
DECIR QUE AL HACER CLIC EN ALGUNO DE ESAS ZONAS SE
REALIZA UNA ACCIN.
1. INSERTAMOS LA IMAGEN
2. INSPECTOR DE PROPIEDADES
3. EN EL CAMPO MAPA ESCRIBIMOS UN NOMBRE
4. HACEMOS CLIC EN EL AREA RECTANCGULAR, CIRCULAR O
POLIGONAL
5. SOLTAMOS
6. SELECCIONAMOS EL AREA DE LA IMAGNE, HACIENDO CLIC Y
ARRASTRANDO
7. CERRAMOS LA FORMA HACIENDO CLIC EN EL ICONO DE LA
FLECHA
8. ESTABLECEMOS EL VINCULO.
DISEO DE PAGINAS WEB - DREAMWEAVER
11
COMPROBACIN DE VINCULOS
EL PROGRAMA PUEDE VERIFICAR LOS VINCULOS POR SI HAY
ALGUN VINCULO ROTOS. LOS VINCULOS EXTERNOS NO SE
VERIFICAN PERO PUEDE ELABORAR UNA LISTA CON TODOS ELLOS.
PARA COMPROBAR LOS VINCULOS DE LA PAGINA ACTUAL
1. ARCHIVO
2. COMPROBAR PAGINA
3. COMPROBAR VINCULOS
PARA COMPROBAR LOS VINCULOS DE TODO EL SITIO
1. SITIO
2. COMPROBAR VINCULOS EN TODO EL SITIO
FORMULARIOS
SE UTILIZAN PARA SOLICITAR INFORMACIN A LOS VISITANTES DE LA
PAGINA. PARA PODER RECIBIR LA INFORMACIN DE LOS FORMULARIOS
EL PROVEEDOR DEL ESPACIO WEB DEBE PONER A NUESTRA DISPOSICIN
UN SCRIPT CGI, QUE SE ENCARGA DE ENVIAR LOS DATOS DEL
FORMULARIO A NUESTRA DIRECCION DE CORREO. LA MAYOR IA
OFRECEN ESTE TIPO DE ACCESO, EN EL CASO DE FORMULARIOS SE
DENOMINA FORMMAIL.
1. INSERTAR
2. FORMULARIO
3. FORMULARIO
4. O EN LA BARRA DE HERRAMIENTAS INSERTAR SELECCIONAMOS
FORMULARIO
5. APARECE UN RECTANGULO VACIO
6. INSERTAMOS LOS CAMPOS DE FORMULARIO
7. CUANDO TERMINOS DEBEMOS INSERTAR UN CAMPO OCULTO
DONDE ESPECIFICAREMOS LA DIRECCION DE CORREO DONDE
QUEREMSO QUE NOS ENVIEN LA INFORMACIN
a. HACEMOS CLIC EN CAMPO OCULTO
b. EN NOMBRE ESCRIBIMOS DESTINATARIO Y EN VALOR
NUESTRA DIRECCION
DISEO DE PAGINAS WEB - DREAMWEAVER
12
8. SELECCIONAMOS EL FORMULARIO HACIENDO CLIC EN UNO DE LOS
BORDES
9. EN EL INSPECTOR DE PROPIEDADES RELLENAMOS LOS CAMPOS
ACCION Y METODO. EN EL PRIMERO ESCRIBIREMOS LA DIRECCION
QUE NUESTRO PROVEEDOR NOS DIO PARA LOS FORMULARIOS
FORMMAIL Y EN EL SEGUNDO SELECCIONAMOS POST.
DISEO DE PAGINAS WEB - DREAMWEAVER
13
TABLAS
LAS TABLAS PRESENTAN LOS DATOS EN UNA SERIE DE FILAS Y
COLUMNAS. UNA TABLA DE TAMAO FIJO PERMITE ORGANIZAR LA
PAGINA WEB DE UNA FORMA CLARA.
INSERTAR UNA TABLA
1. INSERTAR
2. TABLA
3. ESPECIFCAMOS EL NUMERO DE FILAS Y COLUMNAS
4. OPCIONES
a. GOSOR DEL BORDE: EL GROSOR DEL BORDE EXTERIOR
DE LA TABLA
b. RELLENO DE CELDA: LA DISTANCIA ENTRE EL BORDE
DE LAS CELDAS Y EL CONTENIDO DE LAS MISMAS
c. ESPACIADO ENTRE CELDAS: DISTANCIA ENTRE LAS
CELDAS
d. ENCABEZADO: COMBINACIN DE CELDAS
5. ACEPTAR
OPCIONES DE SELECCIN DE TABLA
SELECCIONAR UNA TABLA
1. NOS SITUAMOS EN CUALQUIER CELDA DE LA TABLA
2. MODIFICAR
3. TABLA
4. SELECCIONAR TABLA
5. O HACIENDO CLIC EN LA ESQUINA SUPERIOR IZDA
SELECCIONAR FILAS Y COLUMNAS
1. SITUAMOS EL PUNTERO DEL RATON EN EL BORDE IZDO
DE UNA FILA O EN EL BORDE SUPERIOR DE LA
COLUMNA. CUANDO EL CURSOR SE CONVIERTA EN
UNA FLECHA DE SELECCIONA HACEMOS CLIC
SELECCIONAR UNA CELDA
DISEO DE PAGINAS WEB - DREAMWEAVER
1. CONTROL + CLIC
14
DISEO DE PAGINAS WEB - DREAMWEAVER
PARA MODIFICAR UNA TABLA
1. MODIFICAR
2. TABLA
3. PODEMOS DIVIDIR, COMBINAR, ELIMINAR, E INSERTAR
APLICAR UN FORMATO PREDEFINIDO
1. CLIC EN CUALQUIER CELDA
2. COMANDOS
3. FORMATEAR TABLA
4. SELECCIONAMOS
15
También podría gustarte
- PDFDocumento28 páginasPDFDaniel Cabrera59% (17)
- Programa Que Realiza La Simulación de Un Cajero Automático en Java Netbeans 6Documento83 páginasPrograma Que Realiza La Simulación de Un Cajero Automático en Java Netbeans 6Kenny Huaman67% (12)
- Ejemplo de Uso de Hashmap en JavaDocumento4 páginasEjemplo de Uso de Hashmap en JavaAlejandro CominaAún no hay calificaciones
- Sesion 10 de PythonDocumento5 páginasSesion 10 de Pythonisabella Fernanda Torres0% (1)
- Cameo 4 Es PDFDocumento29 páginasCameo 4 Es PDFAlejandro CominaAún no hay calificaciones
- MysqlDocumento1 páginaMysqlAlejandro CominaAún no hay calificaciones
- Cameo 4 Es PDFDocumento29 páginasCameo 4 Es PDFAlejandro CominaAún no hay calificaciones
- Guardado Con Autorrecuperación de Documento1.AsdDocumento3 páginasGuardado Con Autorrecuperación de Documento1.AsdAlejandro CominaAún no hay calificaciones
- 9 CSSDocumento72 páginas9 CSSAlejandro CominaAún no hay calificaciones
- MysqlDocumento1 páginaMysqlAlejandro CominaAún no hay calificaciones
- Est1 8Documento8 páginasEst1 8Alejandro CominaAún no hay calificaciones
- t2 3 html5Documento68 páginast2 3 html5porfy2Aún no hay calificaciones
- Est1 8Documento8 páginasEst1 8Alejandro CominaAún no hay calificaciones
- CFJ A Leccion 01 Introduccion JavaDocumento13 páginasCFJ A Leccion 01 Introduccion JavaAlejandro CominaAún no hay calificaciones
- Terrero Henry Y Paredes Jose - Desarrollo de Aplicaciones Con JavaDocumento334 páginasTerrero Henry Y Paredes Jose - Desarrollo de Aplicaciones Con JavaEnrique Lobato PerezAún no hay calificaciones
- Tópicos Avanzados: Unidad 3Documento27 páginasTópicos Avanzados: Unidad 3Alejandro CominaAún no hay calificaciones
- Ejercicio1 1Documento5 páginasEjercicio1 1Faby CastilloAún no hay calificaciones
- JavaDocumento320 páginasJavaKakokunk .... O Original100% (8)
- Guia Avanzada NmapDocumento112 páginasGuia Avanzada NmapFranz León100% (1)
- Ingenieria de Sistemas de La InformacionDocumento1 páginaIngenieria de Sistemas de La InformacionAlejandro CominaAún no hay calificaciones
- Aventura Hacia La Edad VirilDocumento109 páginasAventura Hacia La Edad Virilhumberto martinezAún no hay calificaciones
- Fundacion Carlos SlimDocumento1 páginaFundacion Carlos SlimJuan Carlos Jiménez NegreteAún no hay calificaciones
- Estructura Familiar - Electiv CPCPDocumento5 páginasEstructura Familiar - Electiv CPCPSolvey Dayana RAMIREZ CEDENOAún no hay calificaciones
- Preguntas Frecuentes - Gestión de Sso MDTDocumento13 páginasPreguntas Frecuentes - Gestión de Sso MDTirisAún no hay calificaciones
- Sistema de HaeckelDocumento8 páginasSistema de HaeckelBryan J. VasquezAún no hay calificaciones
- Plan de TutoriaDocumento15 páginasPlan de TutoriaMaria Charito Oneto InfanteAún no hay calificaciones
- 12 Especias Orientales Imprescindibles en La Cocina AsiáticaDocumento8 páginas12 Especias Orientales Imprescindibles en La Cocina AsiáticaFreddyAún no hay calificaciones
- Guía de Actividades y Rúbrica de Evaluación - Unidad 1 - Paso 1 - Conceptualización Sobre Arquitectura EmpresarialDocumento9 páginasGuía de Actividades y Rúbrica de Evaluación - Unidad 1 - Paso 1 - Conceptualización Sobre Arquitectura EmpresarialMarlon MontaguthAún no hay calificaciones
- Manuscrito Señor Manda Obreros A Tu MiesDocumento10 páginasManuscrito Señor Manda Obreros A Tu MiesRuben TelloAún no hay calificaciones
- Organización de Un Salón de BellezaDocumento5 páginasOrganización de Un Salón de BellezaSHIRLEY MAGALI D�AZ ARANDAAún no hay calificaciones
- La Cara Oculta de La Historia Tomo 2, Jean LombardDocumento58 páginasLa Cara Oculta de La Historia Tomo 2, Jean LombardAntoniro lopezAún no hay calificaciones
- Jornadas Científicas Ucs 2020 Morfofisiología Bucal:: Trayecto1-Año-2020 Trabajo OriginalDocumento44 páginasJornadas Científicas Ucs 2020 Morfofisiología Bucal:: Trayecto1-Año-2020 Trabajo OriginalJORNADA CIENTÍFICA UCS100% (14)
- 05.01 Plano de Ubicacion Shitari-ModelDocumento1 página05.01 Plano de Ubicacion Shitari-ModelYasutaro Castre YnoueAún no hay calificaciones
- Rabanito Metodo 2Documento30 páginasRabanito Metodo 2Dejuan YoungAún no hay calificaciones
- Curso Inteligencia Emocional-1Documento43 páginasCurso Inteligencia Emocional-1hugo100% (1)
- PublicaciónDocumento2 páginasPublicaciónAntonio BazanAún no hay calificaciones
- Cuadro Comparativo Tipos de LiteraturaDocumento2 páginasCuadro Comparativo Tipos de LiteraturaEstefanyAún no hay calificaciones
- Los Pilares Del Contrato ModernoDocumento26 páginasLos Pilares Del Contrato ModernoadriancalivaAún no hay calificaciones
- SP2192-2015 (38635) Legitima Defensa Putativa y Miedo InsuperableDocumento33 páginasSP2192-2015 (38635) Legitima Defensa Putativa y Miedo InsuperableCarlo'sJulioTorre'sAún no hay calificaciones
- Qué Es El Estado y La Sociedad CivilDocumento2 páginasQué Es El Estado y La Sociedad CivilSANTIAGO ROMERO GARCIAAún no hay calificaciones
- Tesis Plan de Mantenimiento de Linea de ProduccionDocumento138 páginasTesis Plan de Mantenimiento de Linea de ProduccionMoisesPeraza100% (2)
- De Resumen Del Cultivo de Uva de MesaDocumento5 páginasDe Resumen Del Cultivo de Uva de MesaRebeca V OjedaAún no hay calificaciones
- ArtropodosDocumento27 páginasArtropodosEvelyn HaroAún no hay calificaciones
- F0 Angulos VerticalesDocumento1 páginaF0 Angulos VerticalesDiego SeminarioAún no hay calificaciones
- Filosofia 6to SemDocumento208 páginasFilosofia 6to SemGuadalupe Novelo Mena92% (13)
- Semiotica para Principiantes (CV) e PDFDocumento175 páginasSemiotica para Principiantes (CV) e PDFAHLTS298Aún no hay calificaciones
- Mecanismosdelahipertensionarterial 140806001121 Phpapp01Documento22 páginasMecanismosdelahipertensionarterial 140806001121 Phpapp01Marlen FedericoAún no hay calificaciones
- Seminario-Cereales 25121Documento2 páginasSeminario-Cereales 25121Jail JccAún no hay calificaciones