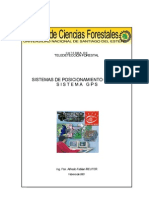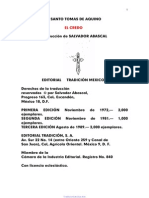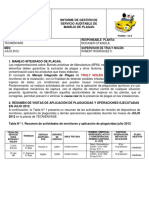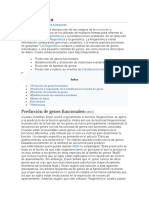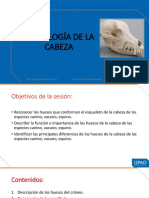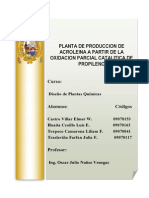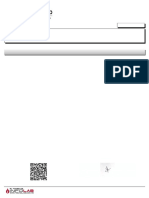Documentos de Académico
Documentos de Profesional
Documentos de Cultura
Photoshop Nuevo
Cargado por
luis_valentin_eduDerechos de autor
Formatos disponibles
Compartir este documento
Compartir o incrustar documentos
¿Le pareció útil este documento?
¿Este contenido es inapropiado?
Denunciar este documentoCopyright:
Formatos disponibles
Photoshop Nuevo
Cargado por
luis_valentin_eduCopyright:
Formatos disponibles
ADOBE PHOTOSHOP
CS6
IES COMPUTRONIC
DISEO GRAFICO & WEB
Sesin
1
Photoshop est principalmente orientado a tratar y manipular
imgenes, o bien creadas por otros programas, o digitalizadas por un
escner o mquina fotogrfica. Entonces, una vez introducida la imagen en el programa podrs
retocarla, transformarla y editarla con un sinfn de posibilidades.
Formas de ingresar al programa:
1era Forma de Ingresar.-Mediante
la ventana buscar aplicaciones presiono la
combinacin de tecla Windows + Q.
photoshop
EN LA VENTANA DE
RESULTADOS DAMOS CLIC AL
SIGUIENTE CONO
EN LA VENTANA DE
BUSQUEDA ESCRIBE
PHOTOSHOP
2 da Forma de Ingresar.-Presionar
la
combinacin de tecla Windows + R, nos muestra
la siguiente ventana llamada Ejecutar, digitamos
en la opcin abrir photoshop y presionamos
aceptar.
photoshop
NOS MUESTRA EL SIGUIENTE ENTORNO DE TRABAJO:
Adobe photoshop
PROF. Luis Vargas Iglesias
DISEO GRAFICO & WEB
CONOCIENDO EL ENTORNO
IES COMPUTRONIC
Barra de Men
Barra de Opciones
Cuadro de Herramientas
Paneles Desplegables o Activos
FORMAS DE CREAR UN NUEVO DOCUMENTO
1. Men Archivo / Nuevo
2. Presionar la combinacin de tecla Ctrl +N
3. Nos muestra la siguiente ventana:
Resolucin del
documento
Tamao del documento
Modo de color
PROF. Luis Vargas Iglesias
DISEO GRAFICO & WEB
IES COMPUTRONIC
FORMAS DE ABRIR UNA IMAGEN:
1. Men Archivo / Abrir
Para abrir una imagen debers hacer clic en
Abrir.
2. Y se abrir un cuadro de dilogo. Seleccionar
la imagen o archivo que vamos abrir y damos
clic al botn abrir.
A Trabajar:
1. Qu nos permite adobe Photoshop?
2. Mencionar las partes del entorno de Photoshop.
3. Mencionar dos formas de ingresar al programa de Photoshop.
Tarea I
1. Qu es un Mapa de Bits?
2. Qu es un Grfico Vectorial?
3. Mencionar los modos de color que nos proporciona Photoshop.
PROF. Luis Vargas Iglesias
IES COMPUTRONIC
DISEO GRAFICO & WEB
Sesin
2
Herramienta Marco
Rectangular Y Marco Elptico
Las herramientas Marco rectangular y Marco elptico se ocultan en la
Barra de herramientas detrs del mismo icono. El cono en la barra de herramientas muestra la
ltima herramienta utilizada. Para abrir el men flotante hay que hacer clic sobre la flecha en la
esquina inferior derecha del cono.
MARCO RECTANGULAR
Marco rectangular permite realizar una seleccin de forma rectangular o cuadrada.
1) Activar la herramienta Marco rectangular apretando el cono
2) Colocar el cursor en el punto de la imagen dnde debe aparecer la esquina del
rectngulo imaginario, y apretar el botn izquierdo del ratn.
3) Teniendo el botn izquierdo apretado, mover el cursor diagonalmente a la esquina
opuesta y soltar el botn.
MARCO ELPTICO
Marco elipse permite realizar una seleccin de forma elptica o circular.
1) Seleccionar la herramienta Marco elptico haciendo clic sobre el cono
2) Colocar el cursor en el punto de la imagen dnde debe aparecer la esquina del
rectngulo imaginario con una elipse inscrita, y apretar el botn izquierdo del ratn.
3) Teniendo el botn izquierdo apretado, mover el cursor diagonalmente a la esquina
opuesta y soltar el botn.
rea
Seleccionada
PROF. Luis Vargas Iglesias
IES COMPUTRONIC
DISEO GRAFICO & WEB
HERRAMIENTA MOVER
La herramienta mover est situada arriba y a la derecha, en la barra de herramientas de
Photoshop y tiene la forma de un puntero y unas flechas de movimiento, como podemos ver.
Realmente la herramienta mover requiere pocas explicaciones, porque su funcionamiento es
muy intuitivo. Simplemente hay que hacer clic y arrastrar para mover las cosas por el lienzo.
PRACTICA 1
1. Utilizando la herramienta marco rectangular, marco elptico y la herramienta mover crear el
siguiente trabajo:
Ejercicio I
Ejercicio II
RESULTADO I
PROF. Luis Vargas Iglesias
RESULTADO II
DISEO GRAFICO & WEB
IES COMPUTRONIC
Tarea 2
1. Utilizando la herramienta marco rectangular, marco elptico y la herramienta mover crear el
siguiente trabajo:
Utilizando las siguientes imgenes crear los siguientes resultados:
RESULTADOS:
PROF. Luis Vargas Iglesias
IES COMPUTRONIC
DISEO GRAFICO & WEB
Sesin
3
Selecciones Irregulares
Las herramientas Lazo, Lazo poligonal, Lazo magntico se ocultan en la
Barra de herramientas detrs del mismo icono. El icono en la barra de
herramientas muestra la ltima herramienta utilizada. Para abrir el men flotante hay que hacer
un clic sobre la flecha en la esquina inferior derecha del icono demostrado.
Lazo
La herramienta Lazo permite dibujar segmentos a mano alzada de un borde de seleccin.
1) Seleccionar la herramienta Lazo haciendo clic sobre el icono .
2) Colocar el cursor sobre el objeto que debe ser seleccionado y contornearlo teniendo el
botn izquierdo apretado.
Lazo Poligonal
La herramienta Lazo poligonal permite dibujar segmentos de borde rectilneo de un borde de
seleccin.
1) Seleccione la herramienta Lazo poligonal
2) Haga clic en la imagen para definir el punto inicial.
3) Cierre el borde de seleccin:
PROF. Luis Vargas Iglesias
DISEO GRAFICO & WEB
IES COMPUTRONIC
Lazo Magntico
Con la herramienta Lazo magntico (Photoshop), el borde se ajusta a los bordes de las reas definidas de
la imagen. La herramienta Lazo magntico es especialmente til para seleccionar rpidamente objetos con
bordes complejos en fondos de gran contraste.
1) Seleccione la herramienta Lazo magntico.
2) Haga clic en la imagen para definir el primer punto de fijacin. Los puntos de fijacin
fijan el borde de seleccin en su lugar.
3) Para dibujar un segmento a mano alzada, mueva el puntero a lo largo del borde que
desea trazar.
4) Si el borde no se ajusta al borde deseado, haga clic una vez para aadir manualmente
un punto de fijacin.
5) Para cambiar temporalmente a las otras herramientas de lazo.
Vrita Mgica
Esta herramienta permite seleccionar segmentos de la imagen que contengan pxeles adyacentes
del mismo color. Es posible fijar la Tolerancia en la Barra de opciones de la herramienta Vrita
mgica. Cuanto mayor es el valor, tanto ms colores caern en el rea seleccionada. La Tolerancia
tiene valores entre 0 y 255. Al valor de la Tolerance igual a 0, el rea seleccionada ser de un
color, al valor de la Tolerancia igual a 255 - todos los colores de la imagen sern seleccionados.
Para seleccionar un rea de los colores semejantes, hay que:
1) Seleccionar la herramienta Vrita mgica de la
Barra de herramientas apretando el icono Vrita
mgica.
2) Colocar el cursor sobre el pxel de la imagen que
debe ser incluido en la seleccin y pulsar el
botn izquierdo. De resultas, un contorno
aparacer en torno del pxel. Este contorno
incluir los puntos de la imagen que son del
color parecido al pxel seleccionado a la
Tolerancia fijada.
PROF. Luis Vargas Iglesias
IES COMPUTRONIC
DISEO GRAFICO & WEB
Transformacin Libre
El comando Transformacin libre permite aplicar transformaciones (rotar, cambiar la escala,
sesgar, distorsionar y perspectiva) en una operacin continua. Tambin puede aplicar una
transformacin de deformacin.
En lugar de elegir diferentes comandos, puede mantener pulsada una tecla del teclado para
cambiar de tipo de transformacin.
1. Seleccione el elemento que desea transformar.
2. Realice una de las siguientes acciones:
Seleccione Edicin/Transformacin libre.
Si est transformando una seleccin, una capa basada en pxeles o un borde de
seleccin, elija la herramienta Mover
.
A continuacin, seleccione Mostrar controles de transformacin en la barra de
opciones.
APLICANDO OPCIONES DE TRANSFORMACIN
Escalado, rotacin, sesgado, distorsin, aplicacin de perspectiva o deformacin
PRACTICA 2
ESCALADO
PROF. Luis Vargas Iglesias
10
IES COMPUTRONIC
DISEO GRAFICO & WEB
ROTACIN
ESCALAR
Deformacin de una Capa
El comando Deformar permite arrastrar puntos de control para manipular la forma de imgenes,
formas, trazados, etc. Tambin puede deformar utilizando una forma del men emergente.
Deformar de la barra de opciones. Cuando utilice los puntos de control para distorsionar un
elemento, seleccionar Vista/Extras muestra u oculta la malla de deformacin y los puntos de
control.
PRACTICA 3
1. Abrimos una nueva imagen men Archivo /Abrir.
PROF. Luis Vargas Iglesias
11
DISEO GRAFICO & WEB
IES COMPUTRONIC
2. Doble clic sobre el candado del fondo lo vamos a
convertir en capa para poder trabajar con la imagen.
Nos muestra la ventana nueva capa le damos el nombre
NUEVO
DOBLE CLIC SOBRE
EL CANDADO
3. Nos vamos al men Edicin/Transformar/Deformar, en la barra de opciones nos muestra
la opcin deformar elegimos la opcin arco:
Resultado:
Arco
PROF. Luis Vargas Iglesias
Bandera
12
IES COMPUTRONIC
DISEO GRAFICO & WEB
Sesin
4
Las capas
La gran fama que tiene Photoshop, radica principalmente en la forma
en que puede manipular imgenes, esto es posible gracias al uso de
capas, porque stas nos permiten editar de forma no destructiva y de
una forma mucho ms flexible.
Observamos la distribucin
de cada parte del trabajo en
una capa respectiva
Adobe Photoshop CS6, trae otra forma de organizar nuestras capas, veamos que nos
encontramos:
MODO DE FUSION
OPACIDAD
RELLENO
CREAR CAPA NUEVA
ELIMINAR CAPA
1) OPACIDAD / RELLENO: Sera algo as como de transparente o de opaca queremos que
sea. Este valor afectar a la visualizacin del conjunto. As si estamos usando una capa
en blanco y negro, por ejemplo, la ponemos en modo Superponer buscando dar ms
contraste a la imagen, podemos suavizar el efecto bajando la opacidad de la misma hasta
encontrar el nivel de contraste adecuado.
2) CREAR UNA CAPA NUEVA: Agregar una nueva capa para crear o ver un objeto sobre ella.
3) ELIMINAR CAPA: Podemos quitar o eliminar capa que no utilizamos para el trabajo.
4) MODOS DE FUSIN: Indica el modo de fusin de una capa con respecto a las que tiene
por debajo. Los modos de fusin nos sirven para conseguir ciertos efectos como
contraste, nitidez, sobreexposicin o subexposicin de las imgenes.
PROF. Luis Vargas Iglesias
13
DISEO GRAFICO & WEB
IES COMPUTRONIC
PRACTICA 4
1. Utilizando las herramientas lazos, varita mgica, la herramienta mover y la opcin opacidad
crear el siguiente trabajo:
TRABAJO I
TRABAJO II
Tarea 4
1. Utilizando las herramientas lazos, varita mgica, la herramienta mover y la opcin opacidad
crear el siguiente trabajo:
PROF. Luis Vargas Iglesias
14
IES COMPUTRONIC
DISEO GRAFICO & WEB
MSCARA DE CAPA
PRACTICA 5
1. Abrimos en Photoshop la fotografa.
2. Creamos un marco de seleccin en la zona de
la fotografa que queramos destacar
mediante la herramienta Marco elptico del
Panel de herramientas.
3. Aadimos una nueva capa al documento desde el
men Capas/ Nueva Capa.
4. Convertimos la seleccin elptica en una mscara
de capa desde el men Capa/Mscara de
Capa/Ocultar seleccin.
5. Seleccionamos la Capa 1 desde el
Panel Capas. Establecemos el negro
como color frontal y usamos la
herramienta Bote de pintura para
rellenar la capa con ese color.
PROF. Luis Vargas Iglesias
15
DISEO GRAFICO & WEB
IES COMPUTRONIC
6. Reducimos la opacidad de la capa desde el Panel
Capas hasta que la imagen muestre el efecto de
iluminacin deseado.
7. A continuacin desenfocaremos la elipse de
seleccin. En la paleta de Capas seleccionamos la
miniatura de la mscara de capa (la que muestra la
elipse negra) y le aplicamos un desenfoque
gaussiano
(men
Filtro,
opcin
Desefocar/Desenfoque gaussiano.
8. Modificamos el Radio hasta conseguir el desenfoque deseado.
Tarea 5
1. Utilizando las herramientas aprendidas crear el siguiente trabajo:
PROF. Luis Vargas Iglesias
16
IES COMPUTRONIC
DISEO GRAFICO & WEB
Herramienta Texto
Sesin
5
El grupo de herramientas
de Texto, como imaginars,
sirve para introducir texto en nuestras
composiciones. Aunque podemos encontrar
diferentes formas de hacerlo
Primero vemos que es posible escribir texto en 2 direcciones diferentes, una de izquierda a
derecha y la otra de arriba abajo.
Si nos fijamos an ms tambin veremos que las dos ltimas herramientas, Mscara de texto
horizontal
y Mscara de texto vertical
con la forma del texto que hayas escrito.
, no dibujan texto, sino que crean una seleccin
Veremos ahora las dos primeras herramientas, Texto horizontal
comparten todas sus caractersticas.
Tipo de fuente
Estilo de fuente
Tamao de fuente
El cono
y Texto vertical
, que
Bordes de fuente
Color de fuente
te permite cambiar en el momento de escritura entre modo horizontal o vertical.
Este desplegable indicar la forma en la que los bordes del texto se
fusionan con el fondo. La opcin Ninguno dejar los bordes
completamente rectos, mientras que el resto realizan suavizados y
transiciones para mejorar el acople del texto a la imagen.
Otra de las opciones a destacar sera Crear texto deformado
que
muestra un cuadro de dialogo con diferentes tipos de deformado
modificables:
PROF. Luis Vargas Iglesias
17
IES COMPUTRONIC
DISEO GRAFICO & WEB
Prctica 6
En un nuevo documento de 900 x 900 pixeles y resolusion de 72 px/pulgadas, crear los
siguientes texto utilizando la opcin deformar texto:
ARCO INFERIOR
BANDERA
ELEVAR
INFLAR
Agregar Estilos a nuestros textos creados, nos vamos al men Ventana/
Estilos .Nos muestra la siguiente ventana:
Seleccionamos las capas de los texto y elegimos el estilo que mas nos
guste observemos el resultado:
Tarea 6
1. Utilizando las herramientas aprendidas crear el siguiente trabajo:
PROF. Luis Vargas Iglesias
18
IES COMPUTRONIC
DISEO GRAFICO & WEB
Sesin
6
Estilos de capas
Las capas de Photoshop tienen la posibilidad de incorporar estilos o
efectos grficos, como sombras, resplandor, relieve, trazos, etc. con una
facilidad extrema. En este artculo de DesarrolloWeb.com, pensado para las personas que
conozcan menos el programa de retoque fotogrfico, veremos cmo aplicar estilos de capa.
Si queremos tener la ventana estilo de capas damos clic sobre el
siguiente cono
nos muestra la siguiente lista de opciones,
damos clic a Opciones de Fusin.
Nos Muestra la Ventana Estilo de Capa
Nota: Los estilos de capa slo se pueden crear sobre capas, en
principio a la capa especial "fondo" no se le pueden aplicar
estilos de capa.
PROF. Luis Vargas Iglesias
19
DISEO GRAFICO & WEB
IES COMPUTRONIC
Prctica 6
1. Realizar los siguientes pasos utilizando los estilos de capas:
Primer Paso: Lo primero que
debes tener es un texto en
Adobe Photoshop CS5. Cunto
ms gruesa sea la fuente que
elijas, ms quedar en
evidencia el efecto. En este
caso, he seleccionado la
fuente Ebrima y en las
opciones, la he puesto en
bold.
Segundo Paso: Debemos
darle una sombra al texto, y
adems modificar el estilo.
Para ello, hacemos doble clic
sobre la capa e ingresamos a
las opciones de estilo. Puedes
utilizar los valores del ejemplo
de mi imagen, o generar los
que creas ms convenientes
segn lo que desees hacer. No
cerramos esta ventana.
Tercer Paso: Ahora, activaremos
la opcin bisel y relieve, y en
sus propiedades cambiaremos
los modos de fusin a
multiplicar. Adems, elegiremos
el color que hemos dado
anteriormente a la sombra. Para
ello, nos dirigimos a sombra
paralela nuevamente, picamos
en el cuadrito de color y
copiamos el valor. Luego, este
mismo valor, lo pegamos en
bisel y relieve.
PROF. Luis Vargas Iglesias
20
DISEO GRAFICO & WEB
IES COMPUTRONIC
Cuarto paso: Debemos cambiar el color del texto. Lo
pasaremos a blanco. Para lograr esto, seleccionamos el
texto con la herramienta texto y picamos en el cuadro
de color de texto. Damos OK.
Quinto paso: Estamos en el trayecto final. Lo que
haremos ahora, es ingresar nuevamente a los estilos de
la capa. Entonces, hacemos doble clic y nos dirigimos a
trazo. Le pondremos un trazo del mismo color azul que
utilizamos en la sombra paralela y bisel y relieve.
Sexto Paso: Ahora, para que el
texto se transparente donde lo
coloques, debemos bajar la
opacidad. Debemos ir a las
opciones de fusin y modificar la
opacidad de relleno. Recomiendo
un 40% para lograr que capa que
coloques debajo se vea con
facilidad. Yo he colocado una
textura detrs de la capa de texto,
puedes observar cmo se
transparenta.
Resultado:
PROF. Luis Vargas Iglesias
21
DISEO GRAFICO & WEB
IES COMPUTRONIC
Tarea 7
Realizar los siguientes estilos utilizando la ventana estilos de capas:
BISEL DE RELIEVE
BISEL DE RELIEVE Y RESPLANDOR EXTERIOR
BISEL DE RELIEVE Y TRAZO
BISEL DE RELIEVE, SUPERPOSICION DE DEGRADADO Y
SOMBRA PARALELA
BISEL DE RELIEVE Y TEXTURA
PROF. Luis Vargas Iglesias
22
IES COMPUTRONIC
DISEO GRAFICO & WEB
Sesin
7
Sombra / iluminacin
El comando Sombra/iluminacin resulta til para corregir contraluces y
sujetos ligeramente borrosos por estar demasiado cerca del flash.
Tambin es til para iluminar reas de sombra en una imagen que est bien iluminada.
Proporciona controles independientes a las sombras y las luces.
Por defecto, se arreglan las imgenes que tienen problemas de luz de fondo. Tambin dispone
de un regulador de Contraste de semitono y las opciones Recorte negro y Recorte blanco para
ajustar el contraste global de la imagen.
Seleccione Imagen - Ajustes - Sombra/iluminacin. Aparecer uno de los siguientes cuadros de
dilogo
Si activamos la casilla mostrar opciones
podemos observar lo siguiente:
SOMBRAS
Controla los valores de las zonas ms oscuras
("Sombras") de la imagen; en una imagen de
8 bits, los pxeles con valores que van de ""
(negro total) a "128" (gris medio). En una
imagen concreta, ese valor depende de las
estadsticas concretas de la imagen (o sea:
Que el punto medio podra no ser "128").
LUCES
Controla los valores de las zonas ms claras
de la imagen; en una imagen de 8 bits, los
pxeles con valores que van de "128" (gris
medio) a "255" (blanco total). Como en el
caso de las luces, los valores concretos
dependen de la imagen en s.
CORRECCIN DE COLOR
Permite el ajuste preciso de los colores en las
partes de la imagen que han cambiado. Si
seleccionas valores altos obtienes colores
ms saturados.
PROF. Luis Vargas Iglesias
23
IES COMPUTRONIC
DISEO GRAFICO & WEB
Tono y saturacin
Permite ajustar el tono, la saturacin y la luminosidad de toda la imagen o de componentes
individuales de una imagen.
Utilizacin:
Seleccione Imagen - Ajustes Tono y
Saturacin. Aparecer uno de los siguientes
cuadros de dilogo:
OPCIONES:
Tono: Representa un movimiento alrededor de
la rueda de colores. Un valor positivo indica
rotacin hacia la derecha y un valor negativo,
rotacin hacia la izquierda. Los valores pueden
estar comprendidos entre -180 y +180.
Saturacin: (pureza del color), representa un
movimiento a lo largo del radio. El color
cambia entre lejos del centro y hacia el centro
de la rueda en relacin a los valores de color
iniciales de los pxeles seleccionados. Los
valores pueden estar comprendidos entre -100
y +100.
Luminosidad: Los valores pueden estar comprendidos entre -100 y +100.
Opcin Colorear: Se puede utilizar tambin, para aadir color a una imagen en escala de grises
convertida a RGB, o a una imagen RGB para, por ejemplo, hacer que parezca un duotono
reduciendo sus valores de color a un tono.
MSCARA RPIDA
La mscara rpida es una forma simple tanto para crear selecciones con tarjetas de dibujo, como
para crear Mscaras de capa.
Si ustedes la usan para hacer selecciones slo tendra una utilidad importante si usan la
sensibilidad de la pluma de la tableta de dibujo, un Mouse no tendra demasiado que hacer.
Reglas:
El color Blanco y grises claros son las reas dentro de la seleccin y ser mostrado
transparente
El color Negro ser excluido de la seleccin y ser mostrado en color Rojo.
Los colores grises oscuros estarn dentro de la seleccin pero con menor intensidad.
La mscara rpida acepta la aplicacin de filtros como Difuminar, pues se almacena en
los canales de transparencia o Canales Alpha.
Lo buscamos en la barra de herramientas en la parte
inferior el botn editar en modo mascara rpida.
PROF. Luis Vargas Iglesias
24
IES COMPUTRONIC
DISEO GRAFICO & WEB
Sesin
8
Las mscaras
Las mscaras en el programa de Photoshop nos van a permitir ocultar zonas
del lienzo de una imagen a la que no ser transformada y tambin nos a
permitir crear diferentes tipos de efectos hacia nuestra imagen.
Existen 3 tipos de mscaras que vamos a poder aplicar dentro del Programa de Photoshop, y
veremos paso a paso cul es su utilidad y ejemplos de cada una de ellas. Las cuales son:
MASCARA SIMPLE.
Este tipo de mascara genera un efecto de reflejos y la fusin de 2 a ms Imgenes a las cuales dar
como resultado una efecto de una sola imagen.
1. Abre la fotografa que quieras en Photoshop
2. Asegrate de configurar el color frontal tal
como en la imagen.
3. Seguramente la fotografa que abras te la
bloquear. No hay problema. Duplica la capa
en el men de la pestaa Capas en Duplicar
capa
PROF. Luis Vargas Iglesias
25
DISEO GRAFICO & WEB
IES COMPUTRONIC
4. Ahora clic en Aadir mscara
de capa que est bajo la
ventana de Capas.
5. Ahora
selecciona
la
Herramienta Degradado (G)
y asegrate que la tienes
configurada como en la imagen
(de negro a blanco, lineal,
modo normal, opacidad al
100%) Todos estos parmetros, evidentemente los puedes cambiar a tu gusto para
adaptarlos a tu diseo.
6. Sigamos y aplica el degradado a la parte
de la fotografa que quieras. (Fjate que
la copia de capa est activada y que
apareci un nuevo cono al lado de la
miniatura)
PROF. Luis Vargas Iglesias
26
DISEO GRAFICO & WEB
IES COMPUTRONIC
7. Para verificar que lo hemos hecho bien, en la
miniatura que aparece al lado vers que
aparece el degradado. No importa que no lo
veas en la imagen, importa que lo veas aqu.
8. Como habrs entendido, para visualizarlo en
la fotografa final, solamente desactiva la capa
de fondo
9. Y listos. Ya tienes tu fotografa degradada a transparente.
PROF. Luis Vargas Iglesias
27
DISEO GRAFICO & WEB
IES COMPUTRONIC
Tarea 8
Abrir las siguientes imgenes y modificar segn el resultadoutilizando la mscara de capa:
RESULTADOS:
PROF. Luis Vargas Iglesias
28
DISEO GRAFICO & WEB
IES COMPUTRONIC
Convertir una imagen de Color a una
imagen de Escala de Grises
1. Abra la imagen que se encuentra en la carpeta Lab04
2. Hacer clic en el Menu Imagen Modo > Escala de Grises.
3. La imagen tiene que quedar tal como se muestra en la figura.
PROF. Luis Vargas Iglesias
29
DISEO GRAFICO & WEB
IES COMPUTRONIC
Manejo de fotografas
Ejercicio 1: Aclarar reas de sombra
1. Abra la imagen que se encuentra en la carpeta Lab05. Esta imagen contiene reas de
sombra, como el mar, que necesitan un ajuste.
2. Hacer clic en el men Imagen > Ajustes > Sombra/Iluminacin.
3. Aparecer el cuadro de dilogo donde se asignar los siguientes valores.
a) Cantidad 64 %.
b) Anchura Tonal 58 %.
c) Radio 96 pix.
d) Amount 0%.
e) Tonal Width 50 %.
f)
Radius 30 pix.
g) Correccion de Color +42 %.
h) Constraste de semitono +19 %.
PROF. Luis Vargas Iglesias
30
DISEO GRAFICO & WEB
IES COMPUTRONIC
4. Hacer clic en Ok.
PROF. Luis Vargas Iglesias
31
DISEO GRAFICO & WEB
IES COMPUTRONIC
Ejercicio 2: Empleo del panel Historia
1. Haga clic en el men Ventana > Historia.
2. Seleccione el estado Abrir.
3. Como usted podr observar la imagen se muestra como al principio.
4. Luego, seleccione la Herramienta Pincel de Historia
con una Opacidad del 100%.
PROF. Luis Vargas Iglesias
. En modo elija Oscurecer ,
32
DISEO GRAFICO & WEB
IES COMPUTRONIC
5. Pasar el pincel Historia por todo el mar de la imagen.
Ejercicio 3: Cambiar de color a una imagen
1. Abrir la imagen que se encuentra en la carpeta Lab05.
2. En el cuadro de Herramientas seleccione la herramienta Lazo magntico
3. Haga clic y empiece a arrastrar por todo el borde del pjaro. Slo seleccionaremos el
borde del pjaro. El resultado se debe mostrar con las lneas punteadas, tal como la
imagen de abajo.
1. En el cuadro de Herramientas, haga clic en el botn Editar en modo Mscara rpida
.
PROF. Luis Vargas Iglesias
33
DISEO GRAFICO & WEB
IES COMPUTRONIC
2. Observe ahora como se visualiza la imagen:
3. Como slo se desea modificar el color del pico y no el color de las plumas ni del ojo,
se va a seleccionar estos para no pintarlos.
4. En el cuadro de Herramientas seleccione la herramienta Pincel.
5. En la barra de Opciones de la herramienta, cambie el pincel a 5
6. Ubique el puntero sobre el pico de la cotorra y arrastre para pintar el pico. Tenga en
cuenta de no pintar fuera del pico. Debe quedar como se muestra en la siguiente
figura.
7. En el cuadro de Herramientas, haga clic en el botn Editar en modo estndar
.
8. Ir al men Imagen > Ajustes > Tono / Saturacin.
9. En el cuadro de dilogo Tono / Saturacin, ajuste los siguientes valores:
PROF. Luis Vargas Iglesias
34
DISEO GRAFICO & WEB
IES COMPUTRONIC
a) Actives las casillas Colores y Previsualizar
b) El Tono debe tener un valor de 0 y la Luminosidad tambin.
c) La Saturacin debe terne un valor de 25.
10. Haga clic en el botn OK.
11. El color del rea seleccionada se modifica. Puede probar otros colores
arrastrando los reguladores de Tono, Saturacin y Luminosidad.
12. Seleccione una herramienta de seleccin (por ejemplo: la herramienta Marco
rectangular) y haga clic en cualquier parte de la imagen para quitar la
seleccin de la imagen.
13. Finalmente debe quedar como se muestra en la siguiente figura.
PROF. Luis Vargas Iglesias
35
DISEO GRAFICO & WEB
IES COMPUTRONIC
Manejo de fotografas
Ejercicio 1: Eliminar imperfecciones
1. Abra la foto que se encuentra en la capeta Guia6.
2. Se procedera a eliminar el lunar de este personaje.
3. Seleccione Tampon de Clonar en la paleta de Herramientas
.
4. Del selector de pinceles de la barra de herramientas (haga clic en la miniatura
del pincel situado a la izquierda), seleccione un pincel de punta suave que sea un
poco ms grande que la imperfeccin que quisiera eliminar.
5. En la barra de opciones seleccionar el Modo: Aclarar, el Tampon slo afectar a
los pinceles que sean ms oscuros que el rea de muestra.
6. Busque un rea cerca de la imperfeccin que este limpia (es decir, que no tenga
puntos visibles , imperfecciones).
7. Pulse la tecla ALT y haga clic .Esto se coger una muestra de la piel de esa rea.
Asegurese de que esta muestra este muy cerca de la imperfeccin para que los
tonos de piel coincidan.
PROF. Luis Vargas Iglesias
36
DISEO GRAFICO & WEB
IES COMPUTRONIC
8. A continuacin, mueva el cursor directamente sobre la imperfeccin y haga clic
una vez.
9. Cada vez que haga clic, se eliminar la imperfeccin al instante, dejando intacta
la textura de la piel.
10. La imagen tiene que quedar tal como se muesra en la figura:
PROF. Luis Vargas Iglesias
37
DISEO GRAFICO & WEB
IES COMPUTRONIC
Ejercicio 2: Restaurar una imagen con la herramienta Clonar
1. Ubicar la imperfeccion de la imagen, en nuestro caso la lnea a la izquierda de la
imagen.
2. Seleccione Tampon de Clonar en la paleta de Herramientas
.
3. Del selector de pinceles de la barra de herramientas,seleccione un pincel de
punta suave que sea un poco ms grande que la imperfeccin que quiasiera
eliminar.
4. En la barra de opciones seleccionar el Modo Oscurecer, el Tampon solo afectara
a los pinceles que sean ms oscuros que el rea de muestra.
5. Busque un rea cerca de la imperfeccin que est limpia (es decir, que no tenga
puntos visibles , imperfecciones).
6. Pulse la tecla ALT y haga clic. Esto coger una muestra de la piel de esa rea.
Asegrese de que esta muestra est muy cerca de la imperfeccin para que los
tonos coincidan.
7. A continuacin, mueva el cursor directamente sobre la imperfeccion y haga clic
una vez, no pinte simplemente haga clic.
8. Cada vez que haga clic, se eliminara la imperfeccion al instante, dejando intacta
la textura de la piel.
9. La imagen tiene que quedar como se muestra en la imagen.
PROF. Luis Vargas Iglesias
38
DISEO GRAFICO & WEB
IES COMPUTRONIC
DIENTES BLANCOS
Hoy vamos a explicar cmo blanquear dientes. Mirando por internet vi este tutorial explicado con al
menos 10 pasos, cosa que me sorprendi, as que decid escribirlo con SOLAMENTE 1 PASO.
Has tenido que hacerte alguna vez una foto justamente despus de comer o de cenar sin poder
lucir dentadura? Ahora eso ya no es ningn problema.
1. Abrimos dicha foto con Photoshop.
2. Vemos que no tiene los dientes del todo blancos.
3. Seleccionamos la herramienta de Sobreexponer (O)
y como si se tratara de un pincel,
vamos pintando suavemente la dentadura.
Veremos que se va blanqueando. Mira la diferencia en la siguiente imagen:
PROF. Luis Vargas Iglesias
39
IES COMPUTRONIC
DISEO GRAFICO & WEB
Collage Final
En este nuevo tutorial vamos a crear un collage de Polaroid usando una sola fotografa,
la imagen escogida en esta ocasin es la de Shakira, que descargu del siguiente link.
Primer paso: Duplicamos la capa fondo, vamos al Men Capa > Duplicar capa. Ctrl + J
Segundo paso: seleccionamos la capa fondo y creamos una nueva capa CTRL+SHIF+
N
Tercer paso: Rellenamos la Capa 1 de color negro Edicin > Rellenar, pero
antes presionamos D para establecer el negro en primer plano y blanco en
color de fondo.
PROF. Luis Vargas Iglesias
40
DISEO GRAFICO & WEB
IES COMPUTRONIC
Cuarto paso: Creamos una nueva capa en blanco encima de la Capa 1que pintamos de
negro. Con la Capa 1 seleccionada hacemos clic en crear una nueva capa en la paleta de
capas.
Quinto paso: Seleccionamos la herramienta Marco Rectangular en la paleta de
herramientas o presionamos M en el teclado.
Luego, con la herramienta Marco Rectangular seleccionada y sobre la Capa 2 hacemos
una seleccin sobre la imagen que se convertir en el interior de la primera Polaroid.
Voy a arrastrar la seleccin dentro de la cara de Shakira, realmente no importa donde se
haga, eso e a criterio suyo.
PROF. Luis Vargas Iglesias
41
DISEO GRAFICO & WEB
IES COMPUTRONIC
Sexto paso: Vamos a rellenar la seleccin con negro, asegrese de que tiene la Capa 2
en blanco seleccionada, entonces valla a Men Edicin > Rellenar y en Usar de la
ventana que aparece seleccione Color Frontal, que Ud. estableci en negro
previamente.
Septimo paso: En este paso crearemos una mscara de recorte con la seleccin de la
Capa 2 que acabamos de llenar de negro. Lo que significa que la capa por encima de
ella Fondo copia que contiene la copia de nuestra imagen, va a ser recortada de
nuestra seleccin en la capa por debajo de ella. En otras palabras, la nica parte de la
imagen en Fondo copia que seguir siendo visible es la parte que est por encima de
la seccin llena de negro. El resto de la imagen se ver oculto. Para crear nuestra
mascara de recorte primero este seguro de que tiene seleccionada la capa Fondo
copia y luego valla al Men Capa > Crear mascara de recorte o Ctrl + Alt + G
PROF. Luis Vargas Iglesias
42
DISEO GRAFICO & WEB
IES COMPUTRONIC
Si nos fijamos en la paleta de capas, ahora podemos ver que Fondo copia est
sangrado a la derecha y tiene una pequea flecha apuntando hacia abajo en la izquierda.
Esto indica que la capa se ha cortado por la capa debajo de ella.
Octavo paso: Creamos una nueva capa en blanco, para ello haga clic en Capa 1y luego
en crear una capa nueva de la paleta de capas.
PROF. Luis Vargas Iglesias
43
DISEO GRAFICO & WEB
IES COMPUTRONIC
Photoshop aade la nueva capa entre Capa 1 y Capa 2.
Noveno paso: Hacer una seleccin rectangular alrededor del recorte previamente
realizado. Tenga en cuenta que las fotos Polaroid tiene la parte de abajo un poco ms
ancha con respecto a los dems lados de la foto. Para hacer esto nos ubicamos sobre la
Capa 3 y con la herramienta rectngulo seleccionada, hacemos una seleccin sobre el
recorte.
Decimo paso: Llenamos la seleccin con blanco. Asegrese de tener seleccionada la
Capa 3 en la paleta de capas y de tener como color frontal el blanco, sino es as haga
clic en la flecha curva que se encuentra en la parte superior derecha como se ve en la
imagen, luego vaya a men Edicin > Rellenar.
PROF. Luis Vargas Iglesias
44
DISEO GRAFICO & WEB
IES COMPUTRONIC
Onceavo paso: Aadiremos sombra al recuadro blanco. Este efecto no lo vamos a poder
ver pues tenemos de fondo el color negro, pero una vez que empecemos a crear ms
polaroids una por encima de la otra, podremos ver la sombra. Para aadir el efecto de
sombra debemos tener seleccionada la Capa 3 y luego hacer clic en Aadir un estilo
de capa en la paleta de capas.
Seleccionamos sombra paralela.
En la ventana que aparece cambie los valores como aparecen en la imagen.
PROF. Luis Vargas Iglesias
45
DISEO GRAFICO & WEB
IES COMPUTRONIC
Doceavo paso: Hacemos un giro de la Polaroid obtenida, para ello hacemos una
seleccin de las dos capas que hacen parte de ella presionando en el teclado Shift y con
el mouse hacemos clic en las capas Capa 2 y Capa 3, luego vamos al men Edicin
> Transformacin libre y giramos a nuestro gusto. Tambin podemos trasladar la
Polaroid a otra ubicacin, pero esta vez la dejaremos donde est.
Treceavo paso: Agrupamos las tres capas que componen la Polaroid. Ya tenemos
nuestra primera Polaroid girada y ubicada en su lugar, ahora vamos a utilizarla para
crear el mayor nmero de Polaroids posible, pero para poder hacer esto tenemos que
agrupar las tres capas que componen la foto. Ya tenemos seleccionadas las dos capas
PROF. Luis Vargas Iglesias
46
DISEO GRAFICO & WEB
IES COMPUTRONIC
Capa 2 y Capa 3, solo nos hace falta Fondo copia, presionamos Shift en el teclado
y hacemos clic sobre la capa Fondo copia.
Ahora las agrupamos presionando Ctrl G en entonces las tres capas se agruparan en una
sola llamada Grupo 1. Si hacen clic en el tringulo vern las tres capas.
Catorceavo paso: Duplicaremos el grupo para crear
nuestra segunda Polaroid. Nuevamente hacemos clic
en el tringulo para ocultar las capas y que as no se
vea tan saturada la paleta de capas. Vamos al Men
Capa > Duplicar grupo. Veremos aparecer la capa
grupo 1 copia sobre la original.
Aqu la renombraremos por Grupo 2. Luego con las
copias de las capas seleccionadas vamos a Men
Edicin > Transformacin libre y movemos la
Polaroid hacia otra rea, entonces ver como aparece
otra Polaroid pues antes solo se vea una ya que la
copia estaba sobre la original, cuando est satisfecho
presione la tecla Enter para fijar la transformacin.
PROF. Luis Vargas Iglesias
47
DISEO GRAFICO & WEB
IES COMPUTRONIC
Tambin se dar cuenta que con la segunda Polaroid aparece el efecto sombra sobre la
anterior, dndole un poco ms de profundidad.
Quinceavo paso: Aadimos nuevos grupos en Men Capa > Duplicar grupo y en sus
capas interiores movemos y rotamos usando el Men Edicin > Transformacin libre
teniendo las capas seleccionadas. Podemos crear cuantos grupos queramos y ubicar las
Polaroid donde deseemos.
Despus de doce grupos este es el resultado.
PROF. Luis Vargas Iglesias
48
DISEO GRAFICO & WEB
IES COMPUTRONIC
Creaciones artsticas
Empezar a trabajar por la creacin de un nuevo documento (Ctrl + N) en Adobe Photoshop con
el tamao de 1280px por 1024px (RGB modo de color) con una resolucin de 72 pxeles /
pulgada. Utilice la herramienta Cubo de pintura (G) para llenar de negro el color de la nueva
capa de fondo.
Toma ahora la herramienta Rectngulo (U) y dibujar un rectngulo en el lienzo. Haga clic
en Aadir un estilo de capa icono de la parte inferior del panel Capas y
seleccione Superposicin de degradado.
Haga clic en la barra de color para abrir el Editor de degradado y establecer el color se detiene,
como se muestra. Haga clic en Aceptar para cerrar el Editor de degradado cuadro de
dilogo. Tenemos el fondo ms prximo:
PROF. Luis Vargas Iglesias
49
DISEO GRAFICO & WEB
IES COMPUTRONIC
Duplicar esta capa y cambiar la opacidad a 0% para la copia.
PROF. Luis Vargas Iglesias
50
DISEO GRAFICO & WEB
IES COMPUTRONIC
Ir al Estilo de capa y cambiar los Superposicin de degradado configuracin como se muestra.
Haga clic en la barra de color para abrir el Editor de degradado y establecer el color se detiene,
como se muestra. Haga clic en Aceptar para cerrar el Editor de degradado cuadro de
dilogo. Tenemos el siguiente resultado:
PROF. Luis Vargas Iglesias
51
DISEO GRAFICO & WEB
IES COMPUTRONIC
Ahora toma la herramienta Elipse (U) y dibujar la elipse siguiente, ajuste la
opacidad a 0% para esta capa.
Haga clic en Aadir un estilo de capa icono de la parte inferior del panel Capas y
seleccione Superposicin de degradado.
PROF. Luis Vargas Iglesias
52
DISEO GRAFICO & WEB
IES COMPUTRONIC
Haga clic en la barra de color para abrir el Editor de degradado y establecer el color se
detiene, como se muestra. Haga clic en Aceptar para cerrar el Editor de degradado cuadro de
dilogo.
Es el resultado que se debe obtener en esta etapa:
PROF. Luis Vargas Iglesias
53
DISEO GRAFICO & WEB
IES COMPUTRONIC
Seleccione ahora la herramienta Pluma (P) y tratar de representar los contornos de un abeto,
como en la siguiente imagen:
Seleccione la herramienta Forma personalizada (U) en la barra de herramientas, en
la barra de opciones, haga clic en la forma para abrir el men de seleccin. Encontrar 5 Star
Point en la parte inferior del men y, a continuacin, haga doble clic en una miniatura forma para
seleccionarla.
Llene el espacio en el interior de todo el rbol de abeto con forma seleccionada, cambiando
tambin sus tamaos usando Transformacin libre (Ctrl + T) de comandos.
PROF. Luis Vargas Iglesias
54
DISEO GRAFICO & WEB
IES COMPUTRONIC
Una estrella se debe colocar en la parte superior del rbol de abeto, haga clic en Aadir un estilo
de capa icono de la parte inferior del panel Capas y seleccione Resplandor exterior.
Este es el resultado que debe obtener ahora:
PROF. Luis Vargas Iglesias
55
DISEO GRAFICO & WEB
IES COMPUTRONIC
A continuacin vamos a seleccionar tres tipos de copos de nieve de la herramienta Forma
personalizada (U) como los de abajo:
Dibujar y colocar los copos de nieve en forma arbitraria en nuestro lienzo, podemos cambiar
su opacidad valor en el panel Capas: Relleno: 10%, 20%, 40%.
PROF. Luis Vargas Iglesias
56
DISEO GRAFICO & WEB
IES COMPUTRONIC
Elija de nuevo la herramienta Forma personalizada (U) en la barra de herramientas , en
la barra de opciones , haga clic en la forma para abrir el men de seleccin. Encontrar Target
Registro 2 en la parte inferior del men y, a continuacin, haga doble clic en una miniatura forma
para seleccionarla.
Dibujar y colocar esta figura debajo de la capa que contiene la estrella de la parte superior, de la
misma manera encuentra a continuacin: Fill - 0% en esta capa:
PROF. Luis Vargas Iglesias
57
DISEO GRAFICO & WEB
IES COMPUTRONIC
Haga clic en Aadir un estilo de capa icono de la parte inferior del panel Capas y
seleccione Superposicin de degradado.
Haga clic en la barra de color para abrir el Editor de degradado y establecer el color se detiene,
como se muestra. Haga clic en Aceptar para cerrar el Editor de degradado cuadro de
dilogo. Tenemos el siguiente resultado:
PROF. Luis Vargas Iglesias
58
DISEO GRAFICO & WEB
IES COMPUTRONIC
Seleccione la herramienta Pluma (P), establezca el modo de dibujo en forma de capas en
la barra de opciones y dibujar la forma siguiente, como se muestra en el rbol de abeto, la eleccin
de los colores siguientes:
PROF. Luis Vargas Iglesias
59
DISEO GRAFICO & WEB
IES COMPUTRONIC
Tenemos el siguiente resultado:
Para el inicio crear un nuevo archivo (Archivo> Nuevo ) de 1280 1024 px y 72 dpi . El fondo
debe ser pintado con el color negro, la aplicacin de la herramienta Cubo de pintura (G).
PROF. Luis Vargas Iglesias
60
DISEO GRAFICO & WEB
IES COMPUTRONIC
Uso de la herramienta Pluma (P), tratar de conseguir la imagen de un rbol de abeto de una
lnea.
Seleccione las siguientes opciones de fusin haciendo un clic con el ratn sobre la capa en la
paleta de las capas.
PROF. Luis Vargas Iglesias
61
DISEO GRAFICO & WEB
IES COMPUTRONIC
A continuacin, pruebe a rasterizar la capa. A continuacin, intente crear una nueva capa cercana a
la anterior y marcar a los dos fuera (pulse Ctrl + clic en la capa), ponga las capas juntas (Ctrl +
E). Los elementos innecesarios deben ser borrados con la herramienta Borrador (E). Usted
obtendr la siguiente cosa.
Seleccione ahora la herramienta sobreexponer (O) a oscuro por varios fragmentos de esta
lnea, que le da tambin un poco de volumen.
PROF. Luis Vargas Iglesias
62
DISEO GRAFICO & WEB
IES COMPUTRONIC
Haga una copia de esta capa (Ctrl + J).
A continuacin vamos a borrar la lnea oscura en las lneas intersectadas, consiguiendo el efecto
de esta lnea que se encuentra detrs de la otra.
PROF. Luis Vargas Iglesias
63
DISEO GRAFICO & WEB
IES COMPUTRONIC
Haga varias copias de las lneas y desplazan un poco.
A continuacin, seleccione la herramienta Pincel (B) de la tabla siguiente:
PROF. Luis Vargas Iglesias
64
DISEO GRAFICO & WEB
IES COMPUTRONIC
Crear una nueva capa en la que deba ser representado una especie de lnea de humo, con el
color # EDFE87 y la opacidad del 10%.
Crear una nueva capa y representar con la herramienta Marco Rectangular (M) una figura
rectangular, de color con # 4BCE2A
PROF. Luis Vargas Iglesias
65
DISEO GRAFICO & WEB
IES COMPUTRONIC
Cambiar esta capa en el modo de fusin con eso desde abajo:
Nuestro rbol se hizo ms oscuro.
Haga una copia de la capa que contiene el humo y situarla en la parte superior de las capas.
PROF. Luis Vargas Iglesias
66
DISEO GRAFICO & WEB
IES COMPUTRONIC
Ahora seleccione el modo Pincel (B) y sus parmetros en el panel superior:
Establecer todo de la misma manera se demuestra a continuacin:
Forma de la punta de un pincel
Dinmica de forma
PROF. Luis Vargas Iglesias
67
DISEO GRAFICO & WEB
IES COMPUTRONIC
Dispersin
Transparencia opcin de la presin de la pluma.
PROF. Luis Vargas Iglesias
68
DISEO GRAFICO & WEB
IES COMPUTRONIC
Crear una nueva capa y representar varios puntos iluminados con el mismo color que hemos
representado el humo. Establezca esta capa para el modo de fusin - Superposicin.
Repita la misma operacin en una nueva capa de nuevo, esta vez cambiando el modo de
fusin en normal y la eleccin de un tamao ms pequeo para el cepillo.
PROF. Luis Vargas Iglesias
69
DISEO GRAFICO & WEB
IES COMPUTRONIC
Repetir una vez ms esta operacin, la eleccin de cepillo incluso ms pequeo que la vez
anterior. Sitate en Siguiente en nuestra imagen de la estrella seleccionada de la herramienta
Forma personalizada (U), llamado punto 5 star. El cdigo de color es # F6FF9F
Seleccione la estrella de las opciones de fusin con los parmetros indican a continuacin:
PROF. Luis Vargas Iglesias
70
DISEO GRAFICO & WEB
PROF. Luis Vargas Iglesias
IES COMPUTRONIC
71
También podría gustarte
- Columnas de CelosiaDocumento5 páginasColumnas de CelosiaCris Quea PomaAún no hay calificaciones
- A. Shapovalov - Mi Camino Al MarxismoDocumento296 páginasA. Shapovalov - Mi Camino Al MarxismoJuan NogueiraAún no hay calificaciones
- GPS y TeledeteccionDocumento81 páginasGPS y TeledeteccionBernardo Lopez LopezAún no hay calificaciones
- Credo - Santo Tomas de AquinoDocumento83 páginasCredo - Santo Tomas de AquinoCarlos LassusAún no hay calificaciones
- Proyecto10 - San Juan ÁraDocumento14 páginasProyecto10 - San Juan ÁraCesar OlazarAún no hay calificaciones
- IPERC y Mapa de RiesgosDocumento43 páginasIPERC y Mapa de RiesgosFSS PerúAún no hay calificaciones
- ShiatsuDocumento21 páginasShiatsuluck starkAún no hay calificaciones
- !no Se de Cual Enamorarme! - Leen Io PDFDocumento245 páginas!no Se de Cual Enamorarme! - Leen Io PDFVanessa Soto Gogue100% (3)
- Planimetría CintaDocumento32 páginasPlanimetría CintaAledj Martinez100% (1)
- DacronDocumento7 páginasDacronEsliDavidMolerosIngunzaAún no hay calificaciones
- Informe de Gestión de Servicio Auditable de Manejo de Plagas.Documento6 páginasInforme de Gestión de Servicio Auditable de Manejo de Plagas.Juan Alberto Hidalgo AlvarezAún no hay calificaciones
- FilogenómicaDocumento4 páginasFilogenómicaVanessa Cruz CondoriAún no hay calificaciones
- Procesos Toxicos en Los EcosistemasDocumento7 páginasProcesos Toxicos en Los EcosistemasLuis VillafuerteAún no hay calificaciones
- Frenos, Embragues y AcoplamientosDocumento5 páginasFrenos, Embragues y Acoplamientosgabonilsen0% (1)
- Cuidado de Equipo en Salud Mental para FuncionariosDocumento10 páginasCuidado de Equipo en Salud Mental para FuncionariosMarianela Cruz JohnsonAún no hay calificaciones
- Actynoxel RTUDocumento3 páginasActynoxel RTUJavier Manrique SalamancaAún no hay calificaciones
- Acta de Conciliacion de Precios Unitarios Del Presupuesto Adicional de ObraDocumento2 páginasActa de Conciliacion de Precios Unitarios Del Presupuesto Adicional de ObraRobert Puchulan Reyes100% (1)
- Ficha Técnica Centro de Fuerza y CombateDocumento15 páginasFicha Técnica Centro de Fuerza y CombateArturo Aguilar RamirezAún no hay calificaciones
- PPT. Region Cabeza - Osteología - PRACTICADocumento33 páginasPPT. Region Cabeza - Osteología - PRACTICAAlice MaldonadoAún no hay calificaciones
- LagunaDocumento4 páginasLagunaFernando CidreAún no hay calificaciones
- Piedra Laja ImpDocumento27 páginasPiedra Laja ImpFernando PizarroAún no hay calificaciones
- Proyecto Acroleina FINALDocumento29 páginasProyecto Acroleina FINALFiorela Torpoco100% (1)
- Diccionario FarmacológicoDocumento4 páginasDiccionario FarmacológicoandresAún no hay calificaciones
- Mue2306260002-Cesar Humberto Rosales PerezDocumento2 páginasMue2306260002-Cesar Humberto Rosales PerezCarmen PeñaAún no hay calificaciones
- ELECTROCARDIOGRAMADocumento64 páginasELECTROCARDIOGRAMAYulieth TorradoAún no hay calificaciones
- Ensayo Gestión de La ProducciónDocumento18 páginasEnsayo Gestión de La ProducciónEduardo BlancoAún no hay calificaciones
- Terapia Familiar Estructural SistemicaDocumento40 páginasTerapia Familiar Estructural SistemicaAntonio PereaAún no hay calificaciones
- Practica #2. MOVIMIENTO DE CARGAS EN UN CAMPO ELÉCTRICODocumento10 páginasPractica #2. MOVIMIENTO DE CARGAS EN UN CAMPO ELÉCTRICOMARIA DEL MAR LOPEZ LONDOÑOAún no hay calificaciones
- Infeccion UrinariaDocumento23 páginasInfeccion UrinariaMariSol Pacheco MartinezAún no hay calificaciones
- Ventilación No Invasiva en PediatriaDocumento22 páginasVentilación No Invasiva en PediatriaEirys RosadoAún no hay calificaciones