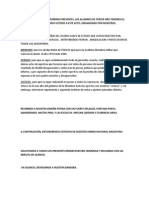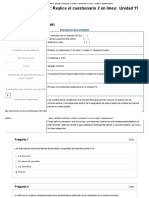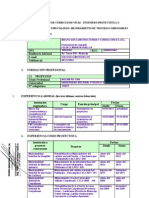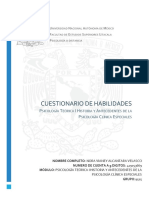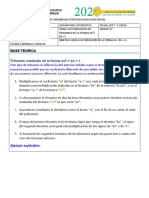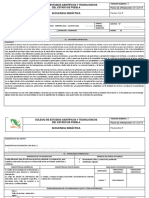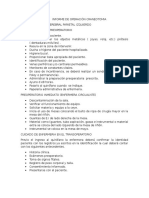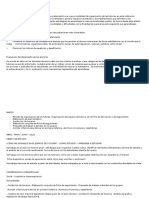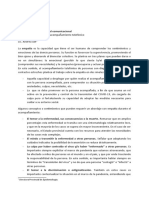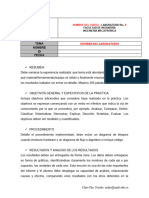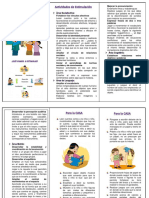Documentos de Académico
Documentos de Profesional
Documentos de Cultura
Manual Planificación de Clases
Manual Planificación de Clases
Cargado por
Jaime Olivos DazaDerechos de autor
Formatos disponibles
Compartir este documento
Compartir o incrustar documentos
¿Le pareció útil este documento?
¿Este contenido es inapropiado?
Denunciar este documentoCopyright:
Formatos disponibles
Manual Planificación de Clases
Manual Planificación de Clases
Cargado por
Jaime Olivos DazaCopyright:
Formatos disponibles
MANUAL APLICACIN
PLANIFICACIN DE CLASES
VICERECTORIA ACADEMICA DE PREGRADO
Direccin de Desarrollo Acadmico
Sub Direccin de Curriculum y Evaluacin
2015
Manual - Planificacin de Clases
INDICE
1.
INGRESAR A LA APLICACIN .................................................................................................................... 3
2.
COMPLETAR LA PLANIFICACIN DE CLASES ............................................................................................. 5
3.
TERMINAR PLANIFICACIN DE CLASES Y ENVIAR A APROBACIN ......................................................... 11
4.
APROBACIN PLANIFICACIN DE CLASES - DIRECTOR DE CARRERA ...................................................... 13
5.
SUGERENCIAS APLICACIN PLANIFICACIN DE CLASES ......................................................................... 16
Manual - Planificacin de Clases
1. INGRESAR A LA APLICACIN
Usted podr ingresar a la aplicacin online de la Planificacin de Clases desde cualquier lugar punto
con conexin a internet, a travs de www.inacap.cl
Luego debe ingresar a su Intranet Docente, con su Usuario y Clave correspondiente.
Manual - Planificacin de Clases
Al interior de su Intranet Docente, en Mis Aplicaciones encontrar el link Plan de Clases. Haciendo
el link sobre l, Ud. podr ingresar a la aplicacin.
Cuando est al interior de la aplicacin de Planificacin de Clase se desplegarn las asignaturas y
secciones correspondientes al semestre vigente.
Manual - Planificacin de Clases
2. COMPLETAR LA PLANIFICACIN DE CLASES
Para completar la Planificacin de Clases Ud. deber editar las sesiones de clases programadas para
cada asignatura.
A continuacin se indica el men de opciones para completar su Planificacin de Clases.
Al hacer click sobre el cono Descriptor Asignatura Ud. podr visualizar el descriptor completo de la
asignatura correspondiente.
Manual - Planificacin de Clases
Para comenzar a ingresar su Planificacin de Clases debe hacer click en el cono Editar
asignatura seleccionada.
de la
Con esto, se desplegarn todas las sesiones programadas correspondientes a la asignatura
seleccionada.
Manual - Planificacin de Clases
En esta pantalla Ud. podr visualizar en la parte superior la asignatura seleccionada, un botn
Terminar Clases
que cambia el estado de la asignatura para enviar a validacin del
Director de Carrera y podr visualizar y programar cuando corresponda (asignaturas lectivas) la fecha
del examen final en la opcin Fecha examen
Adems podr visualizar una serie de filas correspondientes a la planificacin sesin por sesin, las
cuales en la primera, segunda y tercera columna indican el da, horario y horas de cada asignatura ,
.
En la cuarta columna, Sistema de Evaluacin, Ud. podr ingresar las evaluaciones que requiera para
dicha asignatura, especificando los criterios a evaluar, instrumento, y su ponderacin.
Esto podr a su vez realizarlo al interior de su Intranet Docente, en Aplicaciones Acadmicas
encontrar el link Definicin de Evaluaciones. Haciendo el click sobre l, Ud. podr ingresar a la
Aplicacin.
Importante mencionar que estas aplicaciones estn funcionando como espejo, es decir, si Ud. define
y/o modifica las evaluaciones en una se refleja automticamente en la otra.
Para conocer cmo se debe definir una evaluacin lo invito a revisar el Manual de Aplicacin Definicin
okde Evaluaciones
manual_definicion_
evaluaciones.doc
Manual - Planificacin de Clases
En las columnas Unidades, Aprendizajes y Criterios, Ud. deber seleccionar los elementos que
trabajar en la sesin. Puede hacer click en cualquiera de las tres opciones (Unidades, Aprendizajes o
Criterios) y se desplegar un cuadro que indica cada Unidad junto a sus Aprendizajes Esperados y los
Criterios de Evaluacin correspondientes.
No olvide hacer click sobre el botn Guardar para que la opcin seleccionada quede ingresada en su
planificacin.
Manual - Planificacin de Clases
De esta forma quedarn automticamente vinculados, la unidad, el aprendizaje y el criterio en
cuestin como se muestra a continuacin.
Para ingresar los Contenidos que trabajar en la sesin, Ud. deber hacer click en agregar en la
columna correspondiente, y se desplegar un cuadro en el cual Ud. podr redactar un mximo de 2000
caracteres. Adems puede cargar los contenidos originales que se encuentran en el programa de
asignatura, haciendo click en el botn Cargar Original. Estos contenidos tambin podr editarlos.
Una vez que haya terminado de ingresar los contenidos no olvide hacer click en el botn Guardar
Para ingresar las actividades, recursos, tareas y comentarios, deber repetir la misma operacin, hacer
click en Agregar en la columna correspondiente, y se desplegar el cuadro en el cual Ud. podr
redactar lo que estime conveniente para dicha sesin. Adems puede cargar las actividades, recursos
Manual - Planificacin de Clases
y tareas originales que se encuentran en el programa de asignatura, haciendo click en el botn Cargar
Original. Estas actividades tambin podr editarlas.
Con estos pasos, Ud. habr finalizado el ingreso de una sesin de la asignatura, y deber repetir la
misma operacin hasta completar todas las sesiones que componen la asignatura.
Es posible que Ud. desarrolle en dos sesiones las mismas Unidades, Aprendizajes, Criterios, Contenidos
y Actividades, o bien similares. En estos casos Ud. podr duplicar o copiar alguna sesin ingresada
anteriormente.
Para esto debe hacer click sobre el cono Copiar
en la sesin que quiere replicar, luego
seleccionar las sesiones en las que quiere copiar la sesin original.
Una vez presionado el botn se debe seleccionar la clase a la cual desea copiar su sesin y presionar
el botn Guardar
Una vez presionado el botn Copiar Clase, aparecer un mensaje de confirmacin, debe presionar
la opcin SI y la sesin quedar replicada y en el caso de ser necesario podr modificar lo que estime
conveniente. Cabe destacar que si selecciona una sesin en la cual ya haba ingresado informacin,
sta se eliminar.
10
Manual - Planificacin de Clases
Si Ud. quiere eliminar informacin ingresada en una sesin para ingresar una nueva, debe hacer click
en el cono Limpiar Clase
como se muestra a continuacin.
Si Ud. ha guardado la informacin en cada opcin ingresada, podr salir e ingresar a la aplicacin
cuantas veces quiera y sta siempre mantendr guardada la ltima informacin ingresada. Esto le
permitir ir completando su Planificacin de Clases en distintos momentos, antes de ser enviada a
Aprobacin del Director de Carrera.
3. TERMINAR PLANIFICACIN DE CLASES Y ENVIAR A APROBACIN
Una vez que haya ingresado la totalidad de las sesiones que componen la asignatura podr finalizar la
Planificacin de Clases correspondiente a la Asignatura en cuestin haciendo click en el botn
Terminar Clases
como se indica a continuacin.
Una vez finalizado este proceso, al hacer click sobre el botn Volver
, Ud. nuevamente estar
en la pantalla en donde figuran todas sus asignaturas correspondientes al semestre vigente.
La asignatura que Ud. ha planificado aparecer con estado Terminado, tal como se muestra a
continuacin y en ese momento se desplegar un nuevo cono en la columna de Acciones. Al hacer
click sobre este botn Solicitar Aprobacin
, Ud. enviar a aprobacin la planificacin de clases
seleccionada, la que ser recibida y revisada por su Director de Carrera.
11
Manual - Planificacin de Clases
Una vez presionado el botn enviar a validacin se muestra un mensaje de confirmacin.
Una vez presionada la opcin SI, se muestra un mensaje indicando que la solicitud de aprobacin ha
sido enviada de forma correcta.
Finalmente, en la columna Estado aparecer Enviado a VB y desaparece el cono de enviar a
aprobacin, esto en espera de la aprobacin por parte de su Director de Carrera.
Ud. podr visualizar cuando el Director de Carrera haya aprobado el Plan de Clases, cuando el Estado
de la aplicacin indique Aprobado.
12
Manual - Planificacin de Clases
4. APROBACIN PLANIFICACIN DE CLASES - DIRECTOR DE CARRERA
a) Aprobar Plan de Clases
Para ingresar a aprobar un plan de clases Ud. debe ingresar a travs de su Intranet
AdministrativaSIGAPlan de clasesAdmin. Planificacin de Clase, tal como lo muestra la
siguiente imagen.
Una vez ingresado a Admin. Planificacin de Clase, visualizar la siguiente pantalla.
13
Manual - Planificacin de Clases
Donde Ud. deber seleccionar el periodo acadmico y el docente que desea revisar para aprobar su
planificacin de clases y presionar el botn Cargar
.
Una vez realizado esto se actualizar la informacin del estado de las planificaciones de dicho docente
en la grfica que se muestra en la imagen y se desplegaran todas las asignaturas disponibles para ese
docente con el estado en el cual se encuentran en dicho momento.
Para proceder a revisar una planificacin Ud. deber ingresar a la asignatura que este con estado
Enviado a VB e ingresar a travs del Icono Editar
para realizar la revisin. Una vez que haya
revisado lo definido por el docente deber volver a la pantalla principal e ingresar al cono Aprobar
o Denegar
segn corresponda.
Una vez aprobada la Planificacin de Clases para una asignatura el estado cambia automticamente a
Aprobado y desaparecen los conos Aprobar
, Denegar
y Editar
, quedando solo
las opciones de Descriptor de asignatura
y Exportar a Excel
.
Estos pasos deben repetirse las veces que sea necesario aprobar una Planificacin de Clases.
b) Reporte Plan de Clases
En esta opcin Ud. Director de Carrera, Director Acadmico y Asesor Pedaggico, podrn visualizar las
planificaciones de Clases de los docentes de sus sede, para esto debe ingresar a travs de su Intranet
AdministrativaSIGAPlan de clasesReporte Planificacin de Clase, tal como lo muestra la
siguiente imagen.
14
Manual - Planificacin de Clases
Una vez ingresado a Reporte Planificacin de Clase, visualizar la siguiente pantalla.
Donde deber seleccionar el periodo a consultar, la Sede, docente que desea consultar y presionar el
botn Cargar
. Luego se desplegar en el costado derecho la
informacin de las asignturas, seccin, sede, estado de la planificacin para dicha asignatura y por
ultimo las Acciones que para este caso es Exportar a Excel
planificacin y guardar si lo estima conveniente.
15
, donde se podr descargar dicha
Manual - Planificacin de Clases
5. SUGERENCIAS APLICACIN PLANIFICACIN DE CLASES
a) Importar
Cuando el Estado de la aplicacin indique Aprobado, Ud. podr importar la Planificacin de Clases
para utilizarla, por ejemplo en otra seccin de la misma asignatura, con la posibilidad de efectuar las
ediciones en cada una de las sesiones que la componen.
b) Exportar a Excel
En esta opcin Ud. podr exportar la planificacin que ha ingresado a un archivo Excel, haciendo click
sobre el cono Exportar a Excel
16
Manual - Planificacin de Clases
Con esto Ud. ha finalizado el proceso de Planificacin de Clases en la aplicacin online. Este proceso
podr efectuarlo para cada una de las asignaturas que se encuentran disponibles para el semestre
vigente.
c) Soporte
Si presenta dudas puede dirigirse a su Director de Carrera, Asesor Pedaggico correspondiente de su
Sede, o bien a Mesa de Ayuda si son dudas o dificultades operativas. El contacto y horarios de atencin
de la Mesa de Ayuda son:
Horario de atencin: Lunes a Viernes de 08:00 a 23:30 /Sbados de 08:30 a 13:30 horas.
Fono: 02 24305700
Correo: ayuda@inacap.cl
17
También podría gustarte
- Estimulacion Cognitiva Csi Editora 94-3-1Documento135 páginasEstimulacion Cognitiva Csi Editora 94-3-1CamilValenzuelaCasti50% (2)
- Evaluación Social Media MarketingDocumento14 páginasEvaluación Social Media MarketingGerardo Peña67% (3)
- Introduccion A Las Ciencias SocialesDocumento34 páginasIntroduccion A Las Ciencias SocialesJaime Olivos DazaAún no hay calificaciones
- Introduccion A Las Ciencias SocialesDocumento34 páginasIntroduccion A Las Ciencias SocialesJaime Olivos DazaAún no hay calificaciones
- Linea de Tiempo de Las BambasDocumento1 páginaLinea de Tiempo de Las BambasAlcidesParkerLomejor0% (1)
- Comunicación AsertivaDocumento17 páginasComunicación AsertivaJaime Olivos DazaAún no hay calificaciones
- Dialnet PsicologiaEducativaYDidacticaDeLasCiencias 48435Documento8 páginasDialnet PsicologiaEducativaYDidacticaDeLasCiencias 48435Jaime Olivos DazaAún no hay calificaciones
- Cuali Y o CuantiDocumento121 páginasCuali Y o CuantiJaime Olivos DazaAún no hay calificaciones
- MEMORIA para No Olvidar NADA de TODO Lo Que Pasó en La Última Dictadura Militar Desde El Año 1976 Al 1983Documento3 páginasMEMORIA para No Olvidar NADA de TODO Lo Que Pasó en La Última Dictadura Militar Desde El Año 1976 Al 1983josefinaytinaAún no hay calificaciones
- Guía de Actividades y Rúbrica de Evaluación - Unidad 1 - Fase 1 - Reconocer Los Fundamentos y Herramientas para La Gestión FinancieraDocumento6 páginasGuía de Actividades y Rúbrica de Evaluación - Unidad 1 - Fase 1 - Reconocer Los Fundamentos y Herramientas para La Gestión FinancierawilmarAún no hay calificaciones
- Analisis Del DiscursoDocumento12 páginasAnalisis Del Discursoanmagibe25Aún no hay calificaciones
- Encuesta Propiedad HorizontalDocumento10 páginasEncuesta Propiedad HorizontalJesus Ovalle LievanosAún no hay calificaciones
- Descripción Del CasoDocumento5 páginasDescripción Del CasoJuan K NuñezAún no hay calificaciones
- Examen - (AAB02) Cuestionario 2 - Realice El Cuestionario 2 en Línea - Unidad 11 Aparato UrinarioDocumento3 páginasExamen - (AAB02) Cuestionario 2 - Realice El Cuestionario 2 en Línea - Unidad 11 Aparato UrinarioEntre Cartas AlmaAún no hay calificaciones
- Temario Oposiciones HistoriaDocumento149 páginasTemario Oposiciones HistoriaÁlvaroAún no hay calificaciones
- EUMA Cuadernillos Capacitacion PDFDocumento16 páginasEUMA Cuadernillos Capacitacion PDFPatricia PatriciaAún no hay calificaciones
- FICHA RESUMEN CV - Ingeniero ProyectistaDocumento2 páginasFICHA RESUMEN CV - Ingeniero ProyectistaEcosullc E IrlAún no hay calificaciones
- 516 - Actividad 1 - AlcántaraDocumento3 páginas516 - Actividad 1 - AlcántaraNora Vianey Alcantara VelascoAún no hay calificaciones
- Perfil OperarioDocumento6 páginasPerfil OperarioemprendempresaAún no hay calificaciones
- CV María AntonietaDocumento2 páginasCV María AntonietaMariceliGAún no hay calificaciones
- Actividad Clase 3Documento1 páginaActividad Clase 3jorgelinaAún no hay calificaciones
- ALGEBRA FactorizacionDocumento5 páginasALGEBRA FactorizacionJoshua Deldado FlorezxAún no hay calificaciones
- TRABAJO ROSSI 1.3 Este SiiiiiDocumento4 páginasTRABAJO ROSSI 1.3 Este SiiiiiBibiana RodriguezAún no hay calificaciones
- Secuencia Didáctica: Colegio de Estudios Científicos Y Tecnológicos Del Estado de PueblaDocumento7 páginasSecuencia Didáctica: Colegio de Estudios Científicos Y Tecnológicos Del Estado de PueblaOseas XP100% (1)
- Informe de Operación CraneotomiaDocumento5 páginasInforme de Operación Craneotomianaysha yannira100% (1)
- Planificación Tentativa PiuDocumento3 páginasPlanificación Tentativa PiuBlogs de LiteraturaAún no hay calificaciones
- Empatía Como Habilidad ComunicativaDocumento2 páginasEmpatía Como Habilidad ComunicativaNico RodríguezAún no hay calificaciones
- Formato de Informe de LaboratorioDocumento2 páginasFormato de Informe de LaboratorioSTEFANIA HERNANDEZ PAEZAún no hay calificaciones
- Bm-Tarea V Lenguaje y Comunicacion en El Nivel InicialDocumento5 páginasBm-Tarea V Lenguaje y Comunicacion en El Nivel InicialBryan Antonio MoralesAún no hay calificaciones
- Flyer Vertical Odontóloga Degradado Turquesa VioletaDocumento3 páginasFlyer Vertical Odontóloga Degradado Turquesa VioletaBieler Solorzano BenitoAún no hay calificaciones
- Sesion4-2 Fuentes Inv MercadosDocumento21 páginasSesion4-2 Fuentes Inv MercadosVictor ManriqueAún no hay calificaciones
- Actividad Colaborativa 3Documento7 páginasActividad Colaborativa 3Jesus Antonio Carrascal BeltranAún no hay calificaciones
- Teoria Ecologica de Bronfenbrenner Y RELACION CON LA SALUD MENTALDocumento6 páginasTeoria Ecologica de Bronfenbrenner Y RELACION CON LA SALUD MENTALAlexis Tkm100% (1)
- Triptico de 2 Años A 2 Años 5 MesesDocumento2 páginasTriptico de 2 Años A 2 Años 5 MesesTathiana Velásquez DávilaAún no hay calificaciones
- Examen PsicotécnicoDocumento4 páginasExamen PsicotécnicoJose MaycoAún no hay calificaciones
- Cuadro Comparativo de La Lectura Tradicional y La Lectura DigitalDocumento2 páginasCuadro Comparativo de La Lectura Tradicional y La Lectura DigitalFaiver Andrade UrbanoAún no hay calificaciones