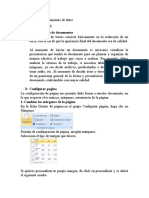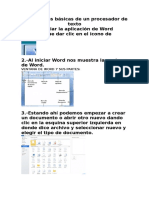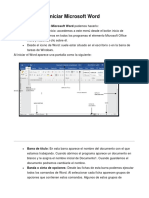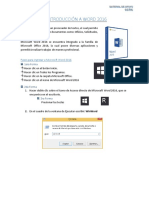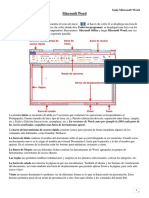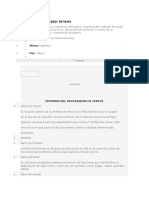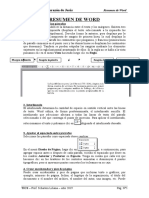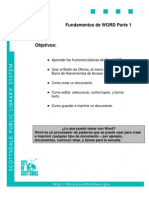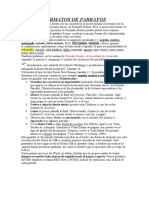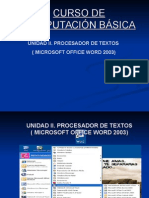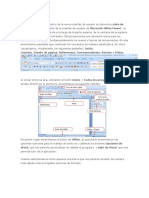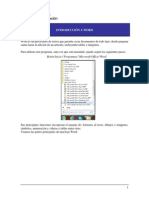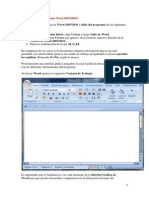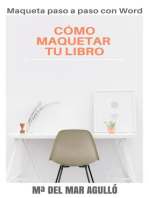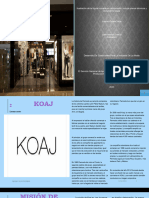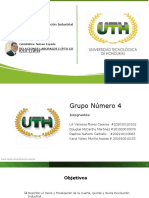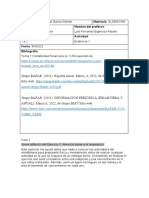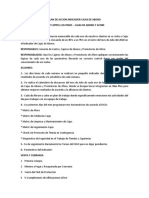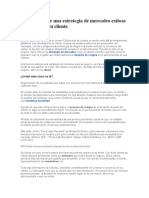Documentos de Académico
Documentos de Profesional
Documentos de Cultura
Operaciones Básicas de Un Procesador de Texto
Cargado por
Julian0 calificaciones0% encontró este documento útil (0 votos)
94 vistas21 páginasEste documento proporciona instrucciones sobre las operaciones básicas de Microsoft Word, incluyendo cómo iniciar Word, las partes principales de la interfaz como la cinta de opciones y la barra de estado, cómo crear y guardar documentos, realizar operaciones básicas como seleccionar texto y cortar/copiar/pegar, aplicar formato de texto como tipo de letra y color, y deshacer/rehacer acciones.
Descripción original:
Como utilizar Word
Derechos de autor
© © All Rights Reserved
Formatos disponibles
DOCX, PDF, TXT o lea en línea desde Scribd
Compartir este documento
Compartir o incrustar documentos
¿Le pareció útil este documento?
¿Este contenido es inapropiado?
Denunciar este documentoEste documento proporciona instrucciones sobre las operaciones básicas de Microsoft Word, incluyendo cómo iniciar Word, las partes principales de la interfaz como la cinta de opciones y la barra de estado, cómo crear y guardar documentos, realizar operaciones básicas como seleccionar texto y cortar/copiar/pegar, aplicar formato de texto como tipo de letra y color, y deshacer/rehacer acciones.
Copyright:
© All Rights Reserved
Formatos disponibles
Descargue como DOCX, PDF, TXT o lea en línea desde Scribd
0 calificaciones0% encontró este documento útil (0 votos)
94 vistas21 páginasOperaciones Básicas de Un Procesador de Texto
Cargado por
JulianEste documento proporciona instrucciones sobre las operaciones básicas de Microsoft Word, incluyendo cómo iniciar Word, las partes principales de la interfaz como la cinta de opciones y la barra de estado, cómo crear y guardar documentos, realizar operaciones básicas como seleccionar texto y cortar/copiar/pegar, aplicar formato de texto como tipo de letra y color, y deshacer/rehacer acciones.
Copyright:
© All Rights Reserved
Formatos disponibles
Descargue como DOCX, PDF, TXT o lea en línea desde Scribd
Está en la página 1de 21
Operaciones Bsicas De un
Procesador De Texto
Introduccin:
Para Iniciar Word:
Se le da click al boton de inicio de windows
Se selecciona la opcion de Microsoft Word
El documento ya est abierto
Partes de Word:
1. Barra de ttulo: Es la barra que se encuentra en la parte superior de la ventana de
Word y es all en donde podemos visualizar el nombre de nuestro documento.
2. Barra de acceso rpido: En dicha barra usted encontrara los iconos que le ayudaran a
guardar un documento, deshacer acciones, rehacer acciones, abrir una nueva pgina,
imprimir, abrir documentos existentes etc.
3. Cinta de opciones organizada en pestaas (Men Principal): Est compuesta por
varios mens que se despliegan cada vez que hacemos clic sobre ellas.
4. Barra de desplazamiento: En la ventana de Word, la barra vertical es la que se
muestra en la parte derecha de nuestro rea de trabajo en Word.
5. Zoom: La herramienta o funcin Zoom en Word, permite ampliar o disminuir la zona
de la pgina o el documento que estemos trabajando.
6. Vistas de Documento: Como su nombre lo indica, el men Opciones de vista, situado
en la esquina superior derecha de la ventana, ofrece diferentes opciones para adaptar la
vista en pantalla completa.
7. Barra de Estado: Microsoft Word tiene muchas barras de herramientas que pueden
mostrarse para mantenerte informado sobre varias operaciones que se ejecutan dentro
del programa. La barra de estado es una de ellas.
Crear un documento nuevo:
Vamos a la pestaa archivo
Seleccionamos la opcin nuevo
La opcin documento en blanco
La opcin crear
Dar nombre y guardar el archivo:
Damos clic al botn de guardar de la barra de acceso rpido
En el cuadro de dialogo que se abre se selecciona el lugar donde se
guardara el documento y se le asigna un nombre
Presionamos el botn guardar
Operaciones bsicas:
Manejo de Teclado y ratn
Seleccionar:
Palabras
Se coloca el cursor al inicio de la palabra y dando clic se arrastra el
cursor hacia el final de la palabra
Prrafo
Se coloca el cursor al inicio del prrafo y dando clic se arrastra el
cursor hacia el final del prrafo
Todo el documento
Para seleccionar todo el texto se presiona el comando CTRL + E
Cortar, copiar, mover y pegar:
Cortar
Se selecciona la parte del texto que se va a cortar
Se da clic derecho y se le da a la opcion cortar del cuadro de dialogo
que aparece enseguida
Copiar
Se selecciona la parte del texto que se va a copiar
Se da clic derecho y se le da a la opcion copiar del cuadro de dialogo
que aparece enseguida
Mover
Se selecciona la parte del texto que se va a mover
Dando clic y manteniendo presionado al texto seleccionado se
arrastra al lugar deseado
Pegar
Despus de haber copiado el texto o la imagen deseada se da clic
derecho y en el cuadro de dialogo que aparece enseguida se le da
clic a la opcin pegar
Buscar, remplazar y seleccionar:
Buscar
se da clic a la opcion que aparece en la parte superior derecha de la
pantalla
De inmediato aparecera un cuadro de navegacion en la parte
izquierda
Remplazar
se da clic a la opcion que aparece en la parte superior derecha de la
pantalla
De inmediato aparecer un cuadro de dialogo llamado Buscar y
reemplazar
Seleccionar
se da clic a la opcion que aparece en la parte superior derecha de la
pantalla
Enseguida se abrira un cuadro debajo de la opcion para seleccionar
la parte del texto deseado
Pegado especial (Texto, Imgenes, Vnculos, Hipervnculos)
Para el pegado especial se le da clic a la flecha que est debajo de la opcin
pegar del apartado portapapeles
Formato de texto
Cambiar tipo de letra y tamao
Se selecciona el texto que se va a modificar
En el apartado fuente se le da clic a las opciones de la imagen y
se selecciona el tipo y tamao de texto
Negritas, inclinado y subrayado
Se selecciona el texto que se va a modificar
En el apartado fuente se le da clic a las opciones que aparecen
en las opciones que aparecen en la imagen
Cambiar color
Se selecciona el texto que se va a modificar
En el apartado fuente se le da clic a la opcin que aparece en la
imagen y despus se selecciona el color deseado
Subndice y superndice
Se selecciona el texto que se va a modificar
En el apartado prrafo se le da clic a las opciones que aparecen
en la imagen para despus colocar el nmero, etc.
Cambiar fondo
En el documento que se va a modificar
Se le da clic a la pestaa diseo de pgina, y en el apartado
fondo de pgina se modifican las tres opciones que ah
aparecen
Cambiar separacin entre lneas
En la pestaa inicio en el apartado prrafo se selecciona la
opcin de separacin entre lneas
Enseguida se abrir un cuadro para seleccionar la medida del
espaciado
Borrar formato
Para borrar el formato de un texto se le da clic a la opcin que
se encuentra en el apartado prrafo en la parte superior
derecha
Cambiar posicin de los caracteres
Se seleccionan los caracteres deseados y se arrastran a lo largo
del texto hasta quedar en la posicin deseada
Cambiar la separacin entre caracteres
Se seleccionan los caracteres deseados
Se da clic en la esquina inferior derecha del apartado fuente, en
el cuadro de a continuacin en la pestaa avanzado se da clic a
la opcin espaciado y se modifica ha expandido o comprimido
Efectos
o Sombras
Se selecciona el texto a modificar
En la pestaa inicio en el apartado fuente se le da clic a la
opcin efectos de texto, se baja a travs del men que a
continuacin aparece y en la opcin sombra se selecciona
la sombra deseada
o Contornos
Se selecciona el texto
Se da clic en la esquina inferior derecha del apartado fuente, en
el cuadro de a continuacin, se da clic en la opcin de efectos
En el cuadro de enseguida se selecciona la opcion de contorno de
texto y despues el tipo de contorno
Tachado
Se le da clic a la opcin de tachado de la pestaa inicio
del apartado fuente
Tachado
o Doble
Se da clic en la esquina inferior derecha del apartado
fuente, en el cuadro de a continuacin
Se le da clic a la opcin doble tachado del apartado
efectos y enseguida en aceptar
o Ondulado
Animacin de caracteres
Cambiar entre minsculas y maysculas
Se da clic a la opcin de cambiar minsculas y maysculas del
apartado fuente de la pestaa inicio
Alineacin de texto (Centro, Izquierda, Derecha, Justificado)
Para modificar la posicin del texto se intercambia la seleccin de las
opciones que aparecen el apartado prrafo
Vietas y numeracin
Para poner o cambiar las vietas y la numeracin es necesario dar clic
a las opciones de numeracin y vietas del apartado prrafo y
seleccionar el estilo deseado
Empleo de la regla (Ruler) Se emplea en la utilizacin de los
mrgenes
Espacio entre prrafos
Se le da clic a la opcin cambiar estilos del apartado estilos, despus
se va hacia la opcin espaciado entre prrafos y despus se
selecciona el espacio deseado
Mostrar y ocultar formatos
Se selecciona esta opcin para aparecer los formatos
Aplicar estilos
Se le da clic a la opcin cambiar estilos del apartado estilos, despus
se va hacia la opcin conjunto de estilos y se selecciona el estilo
deseado
Deshacer, rehacer y repetir
Para deshacer una accin se utiliza el comando CTRL + Z
Para rehacer una accin se utiliza el comando CTRL + Y
También podría gustarte
- Finanzas IDocumento7 páginasFinanzas Ijannet velazco apazaAún no hay calificaciones
- Examenes GFDocumento26 páginasExamenes GFFrank ArévaloAún no hay calificaciones
- La Contabilidad y Su Origen UnexcaDocumento4 páginasLa Contabilidad y Su Origen UnexcaYesenia HeviaAún no hay calificaciones
- ¿Cómo Consolidar Y Fortalecer Un Partnership Con Nuestros Clientes?Documento22 páginas¿Cómo Consolidar Y Fortalecer Un Partnership Con Nuestros Clientes?Ana Maria YepesAún no hay calificaciones
- Guia Word MamiDocumento11 páginasGuia Word MamiJUNIOR JOSE FERNANDEZ SALAZARAún no hay calificaciones
- Boletin InformativoDocumento10 páginasBoletin InformativoOscar Antonio Muñoz RojasAún no hay calificaciones
- Actividad 2Documento26 páginasActividad 2Vanessa CaraveoAún no hay calificaciones
- Documento Marcadores KeDocumento7 páginasDocumento Marcadores KeChrystian Miguel Quintero MendozaAún no hay calificaciones
- Resumen 3 Pérez AWEDocumento13 páginasResumen 3 Pérez AWEHoward AlemanAún no hay calificaciones
- INTESUD 4.2 Manual de Uso de MS WordDocumento48 páginasINTESUD 4.2 Manual de Uso de MS WordWagner Mosquera LagosAún no hay calificaciones
- Tutorial de Word 2007Documento13 páginasTutorial de Word 2007cascadas2012Aún no hay calificaciones
- Conceptos Basicos de WordDocumento13 páginasConceptos Basicos de WordAnonymous 3ImoacXv100% (1)
- Herramientas Tecnologicas Basicas en ComputacionDocumento19 páginasHerramientas Tecnologicas Basicas en ComputacionIvania Carolina Broca BermudezAún no hay calificaciones
- Apuntes 1º Procesador de Textos WordDocumento16 páginasApuntes 1º Procesador de Textos WordLic Romina MartínezAún no hay calificaciones
- Actividad 2 Comandos BasicosDocumento7 páginasActividad 2 Comandos BasicosAlitzel CisnerosAún no hay calificaciones
- Exposición de Procesamiento de DatosDocumento12 páginasExposición de Procesamiento de Datosrossy verasAún no hay calificaciones
- Tarea MediosDocumento17 páginasTarea MediosSandrita CMAún no hay calificaciones
- Operaciones Básicas de Un Procesador de TextoDocumento12 páginasOperaciones Básicas de Un Procesador de Textoabril ortegaAún no hay calificaciones
- Manual de Word 2Documento25 páginasManual de Word 2Mariana Vázquez HernándezAún no hay calificaciones
- Iniciar Microsoft WordDocumento42 páginasIniciar Microsoft WordHelmut ReynosoAún no hay calificaciones
- Procesador de TextosDocumento11 páginasProcesador de TextosFERNANDOAún no hay calificaciones
- Instructivo para WordDocumento16 páginasInstructivo para WordReynaldo MartAún no hay calificaciones
- New Lesson 023 (Diseño Estilos)Documento71 páginasNew Lesson 023 (Diseño Estilos)diatronivAún no hay calificaciones
- Clase 2 1 WordDocumento25 páginasClase 2 1 WordYoel Castro ArticaAún no hay calificaciones
- WordDocumento8 páginasWordludmilaAún no hay calificaciones
- Formato de Fuente Powerpoint 2007Documento8 páginasFormato de Fuente Powerpoint 2007Mirian RamonAún no hay calificaciones
- Elementos de La Pantalla WordDocumento36 páginasElementos de La Pantalla WordMagdiel FeriaAún no hay calificaciones
- EnsayoDocumento12 páginasEnsayoGary MurilloAún no hay calificaciones
- Clase 2 Manejo de MS WordDocumento25 páginasClase 2 Manejo de MS WordAya VentasAún no hay calificaciones
- Informatica Trabajo EscritoDocumento6 páginasInformatica Trabajo EscritoJaneth Jaimes Camacho100% (3)
- Que Es Un Documento WordDocumento10 páginasQue Es Un Documento WordRiveros FamiliaAún no hay calificaciones
- Bloc de Notas Preguntas Más FrecuentesDocumento5 páginasBloc de Notas Preguntas Más FrecuentesRoberto Casas MerinoAún no hay calificaciones
- Practica Word 3Documento23 páginasPractica Word 3pabloAún no hay calificaciones
- Clase 01 WordDocumento8 páginasClase 01 WordZshoØn KaØzAún no hay calificaciones
- Procesador de TextosDocumento27 páginasProcesador de TextosFRANCISCO VALDIVIA GARCIAAún no hay calificaciones
- Microsoft Word BasicoDocumento11 páginasMicrosoft Word Basicojunior andradeAún no hay calificaciones
- Guia para 2do Año WordDocumento6 páginasGuia para 2do Año WordBárbara RobledoAún no hay calificaciones
- Entorno Del Procesador de TextoDocumento31 páginasEntorno Del Procesador de TextoJairo Gomez50% (2)
- Word ArtDocumento5 páginasWord ArtbernardoAún no hay calificaciones
- Cuestionario de WordDocumento45 páginasCuestionario de WordWILMAR FERNANDO HERNANDEZ JAIMESAún no hay calificaciones
- Unidad IV - Informatica IIDocumento6 páginasUnidad IV - Informatica IIMiichæl MatëǿAún no hay calificaciones
- Resumen de WordDocumento16 páginasResumen de WordLiliana SchartonAún no hay calificaciones
- TP 4 Informatica 1roDocumento3 páginasTP 4 Informatica 1roMilagros MartinezAún no hay calificaciones
- Teoria WordDocumento21 páginasTeoria WordLa Pabla CreacionesAún no hay calificaciones
- Botones de WordDocumento8 páginasBotones de WordJuanFranciscoTaxZacariasAún no hay calificaciones
- AOF Unidad 3 WritterDocumento10 páginasAOF Unidad 3 WritterJCDIAún no hay calificaciones
- Trabajar Con El TextoDocumento4 páginasTrabajar Con El TextoNaomy Espinoza MAún no hay calificaciones
- Creación de Archivos Digitales Con Procesador de Palabras - CUARTO DIVERDocumento4 páginasCreación de Archivos Digitales Con Procesador de Palabras - CUARTO DIVERSantiago O. MontejoAún no hay calificaciones
- Resumen de Contenidos 1-30Documento39 páginasResumen de Contenidos 1-30LOURDES GABRIELA GONZALEZ ORTIZAún no hay calificaciones
- Modulo Unidad II Word 2016Documento32 páginasModulo Unidad II Word 2016ArmandoAún no hay calificaciones
- Instructivo Manejo de WordDocumento20 páginasInstructivo Manejo de WordFanny OjedaAún no hay calificaciones
- 2 - Edición BásicaDocumento10 páginas2 - Edición BásicaCesar Antonio Inoñan TorresAún no hay calificaciones
- Fundamentos de Word-Parte 1Documento10 páginasFundamentos de Word-Parte 1Wendy NaviaAún no hay calificaciones
- 1 Formato FuenteDocumento1 página1 Formato FuenteXabier MOLINERO JUAREZAún no hay calificaciones
- Unidad Ii Microsoft WordDocumento49 páginasUnidad Ii Microsoft WordYanise Ines Galaviz SuarezAún no hay calificaciones
- Separata de Microsoft Word 2013Documento16 páginasSeparata de Microsoft Word 2013Rosa Maria Hernàndez RamirezAún no hay calificaciones
- 100 Palabras EncoDocumento32 páginas100 Palabras Encodiegolopez3685Aún no hay calificaciones
- Interfaz WordDocumento6 páginasInterfaz WordElmer GiovannyAún no hay calificaciones
- Lectura - Introducción A WordDocumento11 páginasLectura - Introducción A WordadalaviAún no hay calificaciones
- Formas Del Puntero Del MouseDocumento3 páginasFormas Del Puntero Del MouseFrancisco Aguilar Canales100% (1)
- Interfaz de Word 2007Documento13 páginasInterfaz de Word 2007Јован АлбертAún no hay calificaciones
- Procesador de Texto WordDocumento11 páginasProcesador de Texto WordpaulaAún no hay calificaciones
- Determinacion de Los Parametros BiocineticosDocumento69 páginasDeterminacion de Los Parametros BiocineticosShirley Quispe Huaylla60% (5)
- Revista Digital 1Documento6 páginasRevista Digital 1Lorena CortezAún no hay calificaciones
- Cuarta, Quinta y Sexta Revolucion IndustrialDocumento23 páginasCuarta, Quinta y Sexta Revolucion Industrialkevin floresAún no hay calificaciones
- La FianzaDocumento13 páginasLa FianzaAnto OCAún no hay calificaciones
- Isabel Noboa PontonDocumento2 páginasIsabel Noboa PontonValeria Caspi50% (2)
- Caso DellDocumento5 páginasCaso DellIngrid Garcia GuerraAún no hay calificaciones
- Hoja de Vida: Lenin Andrés Buse ChavezDocumento3 páginasHoja de Vida: Lenin Andrés Buse ChavezLenin BuseAún no hay calificaciones
- Evidencia 1 CAF Jesus Leonel García G.Documento16 páginasEvidencia 1 CAF Jesus Leonel García G.Jesús Leonel García GalvánAún no hay calificaciones
- Memoria Ram y Rom PDFDocumento5 páginasMemoria Ram y Rom PDFamberkrisAún no hay calificaciones
- Agrupación de FechasDocumento11 páginasAgrupación de FechasAlex Tamayo DavilaAún no hay calificaciones
- Actividad1.practica1.sanchez Campos OmarDocumento25 páginasActividad1.practica1.sanchez Campos OmarOmar SánchezAún no hay calificaciones
- Ecologia Industrial y Desarrollo SustentableDocumento10 páginasEcologia Industrial y Desarrollo SustentableJorge IlvisAún no hay calificaciones
- Cronograma de Clases 2 Cuat 2020Documento1 páginaCronograma de Clases 2 Cuat 2020rgrgrgfesfAún no hay calificaciones
- Repositorios DigitalesDocumento6 páginasRepositorios DigitalesJhosue MundacaAún no hay calificaciones
- Ficha Caracterización PlantillaDocumento3 páginasFicha Caracterización PlantillaLaura LondoñoAún no hay calificaciones
- Recomendaciones Continuidad Atencion Ambulatoria Salud MentalDocumento2 páginasRecomendaciones Continuidad Atencion Ambulatoria Salud MentaleleonorakoningAún no hay calificaciones
- Principios de Agenda 21Documento3 páginasPrincipios de Agenda 21Florella Ana MontoyaAún no hay calificaciones
- Taller de Diseño Arquitectónico Vii Arq. Mariela Uceda Arq. Julio Valqui Arq. Oscar Villacorta 1Documento2 páginasTaller de Diseño Arquitectónico Vii Arq. Mariela Uceda Arq. Julio Valqui Arq. Oscar Villacorta 1Darwin SanchezAún no hay calificaciones
- Plan de Accion Del Mes de JulioDocumento4 páginasPlan de Accion Del Mes de JulioPedro García FernándezAún no hay calificaciones
- PW. Módulo 2 PDFDocumento32 páginasPW. Módulo 2 PDFKoen RazquinAún no hay calificaciones
- Comercializacion AgricolaDocumento4 páginasComercializacion AgricolaFrancielid GarciaAún no hay calificaciones
- Parcial 1 Estadistica AplicadaDocumento11 páginasParcial 1 Estadistica AplicadakarinaAún no hay calificaciones
- Tarea Virtual 6Documento8 páginasTarea Virtual 6Estudiantes Ricardo Rodríguez S.Aún no hay calificaciones
- ArgumentativoDocumento6 páginasArgumentativomaelAún no hay calificaciones
- Formato5.1 Diario VACIODocumento1 páginaFormato5.1 Diario VACIOalexandra guardiaAún no hay calificaciones
- Como Elaborar Una Estrategia Basada en Los ClientesDocumento2 páginasComo Elaborar Una Estrategia Basada en Los ClientesSindy GonzalezAún no hay calificaciones