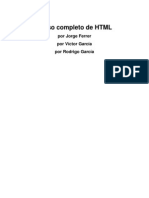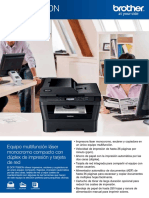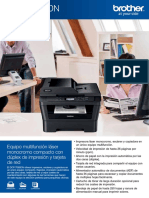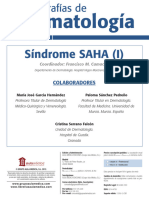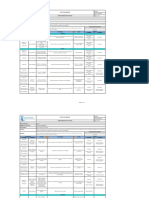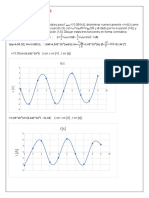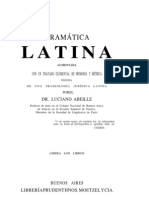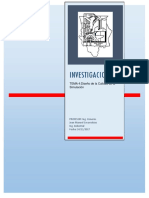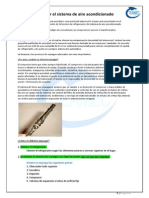Documentos de Académico
Documentos de Profesional
Documentos de Cultura
Manual PhotoshopCS6 Lec07
Cargado por
lakekosDerechos de autor
Formatos disponibles
Compartir este documento
Compartir o incrustar documentos
¿Le pareció útil este documento?
¿Este contenido es inapropiado?
Denunciar este documentoCopyright:
Formatos disponibles
Manual PhotoshopCS6 Lec07
Cargado por
lakekosCopyright:
Formatos disponibles
Seleccionar
1. SELECCIONAR ZONAS DE LA IMAGEN
n Photoshop puedes hacer cambios en toda una imagen o solo
en una parte de ella. Si solo quieres hacer cambios en una
zona, primero tienes que seleccionar esa rea de la imagen.
Photoshop tiene varias herramientas para seleccionar:
Marco
Lazo
: selecciona reas rectangulares o elpticas.
: borde de seleccin irregular hecho a mano alzada.
Varita mgica
similar.
: selecciona un rea con los pxeles de color
Seleccin rpida
: selecciona reas de una imagen,
localizando automticamente los bordes de los objetos.
Gama de colores: selecciona todas las reas con el color que
indiques.
Por ejemplo, para
seleccionar una parte de la
imagen con la herramienta
,
Marco elptico
primero selecciona esta
herramienta
(que
se
encuentra en el grupo de
la herramienta Marco
)
y
rectangular
despus pulsa y arrastra
para indicar el rea de
seleccin.
Si mantienes pulsada
la tecla
mientras
arrastras, el marco tendr
forma circular en lugar de
elptica.
La zona seleccionada se distingue por unos trazos blancos y
negros, llamados marco de seleccin, que indican su lmite.
Si tras seleccionar una parte de la imagen haces cambios, solo
afectarn a la zona seleccionada, ya que el resto de la imagen queda
protegida de los cambios.
Copyright Computer Aided Elearning, S.A.
Seleccionar
Por ejemplo, si en nuestro ejemplo anterior pintaras con la herramienta
sobre la imagen, solo se pintara en la zona seleccionada.
Pincel
Con la herramienta Mover
puedes arrastrar y mover la parte
de la imagen que tengas seleccionada.
Para deseleccionar una seleccin, haz clic fuera del rea
seleccionada con las herramientas Marco rectangular
, Marco
o Lazo
.
elptico
Para seleccionar toda la
imagen, accede a la opcin
Seleccin Todo.
Otra forma de deseleccionar una zona que est seleccionada es con
la opcin Deseleccionar del men Seleccin. Con la opcin Volver a
seleccionar de este mismo men puedes volver a la ltima seleccin
que has aplicado a la imagen.
2. LAS HERRAMIENTAS MARCO
as herramientas Marco sirven para seleccionar zonas de una
imagen con forma rectangular, elptica o una franja de solo un
pxel de anchura o de altura.
Con las herramientas que se encuentran dentro del grupo de las
herramientas Marco puedes seleccionar reas de distintas formas:
Marco
rectangular
: selecciona reas
de la imagen de forma
rectangular o cuadrada.
Para que la
seleccin
tenga forma
cuadrada o
circular,
arrastra para
seleccionar con
la herramienta
Marco rectangular
o
Marco elptico
mientras
mantienes
pulsada la
tecla
Marco elptico
:
selecciona reas elpticas
o circulares.
Marco fila nica
:
marco de 1 pxel de
altura.
Marco columna nica
: marco de 1 pxel de anchura.
Estas herramientas son fciles de utilizar: con Marco rectangular
y Marco elptico
simplemente tienes que pulsar y arrastrar,
mientras que con Marco fila nica
basta con hacer clic en la imagen.
y Marco columna nica
Seleccionar
Al tener seleccionada la herramienta Marco rectangular
o Marco elptico
, en la barra de opciones puedes
desplegar la lista Estilo y elegir entre tres opciones:
Normal: las proporciones
arrastrando el ratn.
del
marco
se
establecen
Proporcin fija: para indicar la zona de seleccin, debes
indicar el valor en Anchura y Altura de forma proporcional.
Por ejemplo, para dibujar un marco con una anchura dos veces
mayor que la altura, indica 2 en Anchura y 1 en Altura.
Tamao fijo: la zona de seleccin se establece indicando la
Anchura y Altura del marco de seleccin en pxeles. Si
quieres indicar el tamao en otras unidades, indica dicha
unidad al escribir el valor (por ejemplo, pulg para pulgadas o
cm para centmetros).
Una vez trazado el marco de seleccin, puedes desplazarlo para
encuadrar la zona que quieras englobar en la seleccin. Para ello, haz
clic dentro del rea seleccionada y arrastra con una de las herramientas
de seleccin; de esta forma puedes situar el rea de seleccin para
enmarcar la zona de la imagen a seleccionar.
Si intentas crear otra seleccin para aadirla a la ya existente, al hacer
clic en la imagen, se elimina la seleccin que haba. Puedes crear otra
seleccin para aadirla, restarla o intersecar con otra rea de seleccin
existente, segn el modo de seleccin que elijas en la barra de opciones:
Seleccin nueva
haba.
: la seleccin que hagas borra o anula la que
Aadir a seleccin
: se aade la nueva seleccin a la existente.
Restar de la seleccin
a la existente.
: se quita el rea de la nueva seleccin
Formar interseccin con seleccin
: el rea seleccionada
resultante es la comn a la nueva seleccin y a la ya existente.
Estando en el modo normal de seleccin (es decir, con
Seleccin nueva
activo), puedes aplicar temporalmente:
El modo Aadir a seleccin
tecla
El modo Restar de la seleccin
la tecla
Copyright Computer Aided Elearning, S.A.
manteniendo pulsada la
manteniendo pulsada
.
3
Seleccionar
3. LAS HERRAMIENTAS LAZO
ara seleccionar zonas de la imagen con una forma determinada,
utilizaremos las herramientas Lazo:
: crea reas de seleccin de bordes igual que si
Lazo
dibujaras con el Lpiz.
Lazo
poligonal
:
selecciona reas con un borde
hecho de varias lneas rectas.
Lazo magntico
: el
borde se ajusta a las reas
definidas de la imagen por
su color.
Para seleccionar con la herramienta Lazo poligonal
, tienes que ir
pulsando en distintos puntos de la imagen para determinar el rea de
seleccin. Al volver a pulsar en el punto inicial, se cierra el rea de seleccin.
Con la herramienta Lazo magntico
puedes dibujar el borde
de seleccin como si dibujaras, arrastrando el puntero del ratn segn el
borde que quieras trazar.
Mientras
realizas la
seleccin con
el Lazo magntico
,
puedes pulsar
la tecla
para eliminar
el ltimo punto
de anclaje
creado.
A medida que arrastres el puntero, el borde de la seleccin se va
ajustando al borde de la imagen ms intenso y aade puntos de sujecin
para fijar el borde de seleccin que vas trazando. Es como si los bordes
de las siluetas de la imagen atrajeran al lazo con su imn.
Seleccionar
Con el Lazo magntico puedes recortar fcilmente la silueta de
personas y objetos de una imagen.
Con la herramienta Lazo magntico
opciones puedes ajustar:
, en la barra de
Contraste: hace que el lazo se adapte ms o menos a los
bordes de la imagen cambiando el valor de 0 a 100. Con
valores grandes, el Lazo magntico detecta bordes que
destacan mucho (gran contraste); mientras que con
porcentajes pequeos, detecta bordes que apenas se
distinguen (con poco contraste).
Lineatura: indica la velocidad a la que la herramienta
establece los puntos de fijacin, entre 0 y 100. Valores altos
establecen los bordes de la seleccin ms rpidamente.
Anchura: distancia desde el puntero a la que se detectan
los bordes de la imagen.
Si los cambios quieres hacerlos en el rea que no est seleccionada,
puedes invertir la seleccin, utilizando la opcin Invertir del men
Seleccin. De esta forma, las reas seleccionadas dejarn de estarlo y
las que no estaban seleccionadas pasarn a estar seleccionadas.
4. SELECCIN POR COLORES
tra de las herramientas
para crear reas de
seleccin en la imagen es la Varita
mgica
, que se encuentra
dentro del grupo de la herramienta
Seleccin rpida
Segn lo
que quieras
seleccionar,
prueba distintos valores de
Tolerancia
para que se
seleccione una
zona que recoja
una gama de
colores mayor
o menor.
Con la herramienta Varita
, seleccionars un
mgica
rea de la imagen con colores
parecidos al color del pxel donde
hagas clic.
Segn el valor de Tolerancia,
en la barra de opciones, entrar una
gama de colores mayor o menor en
la seleccin.
Copyright Computer Aided Elearning, S.A.
Seleccionar
Con valores bajos, se seleccionarn colores muy parecidos a los del
pxel pulsado. Con valores grandes, ms amplia ser la gama de colores
seleccionada.
Las selecciones que hagas pueden guardarse junto con la imagen
con la opcin Guardar seleccin del men Seleccin.
En el campo Nombre del cuadro de dilogo puedes escribir un texto
para identificar la seleccin. Al pulsar OK se guardar la seleccin.
Puedes guardar todas las selecciones que quieras. Para recuperar
alguna de las selecciones que hayas guardado, utiliza la opcin
Seleccin - Cargar seleccin.
Para abrir una de las selecciones, solo tienes que elegir su nombre
en la lista Canal.
Otra forma de seleccionar una zona es segn los colores que tenga
la imagen. Para ello, elige la opcin Seleccin - Gama de colores.
En el cuadro de dilogo que aparece puedes indicar un color y entonces
se seleccionarn todas las zonas de la imagen que tengan ese color.
6
Seleccionar
Si activas la
opcin Grupos
de color
localizados,
podrs ajustar
la seleccin
mediante el
control Rango:
mediante este
deslizador
podrs indicar
lo cerca o
lejos que
deben estar
los pxeles
seleccionados
del color de
muestra que
hayas tomado.
De esta forma,
podras dejar
fuera de la
seleccin los
colores similares al de
muestra que
estn lejos de
este color de
muestra que
hayas indicado.
En el cuadrado negro de la parte central del cuadro hay una
muestra de la imagen para que hagas clic para elegir el color que servir
para la seleccin.
Si seleccionas la opcin Imagen se ver la imagen en el cuadro de
muestra. As sabrs dnde tienes que hacer clic para elegir el color de
seleccin. Tambin puedes hacer clic directamente en la imagen para
indicar el color a seleccionar.
Todas las zonas que aparecen claras en el cuadro negro sern
seleccionadas en la imagen.
Para la seleccin no solo se toma el color del pxel donde has
hecho clic, sino que tambin se tienen en cuenta ms o menos colores
parecidos a dicho pxel, segn el valor de la Tolerancia. Si estableces
una Tolerancia mayor, no solo se seleccionar el color del pxel donde
has hecho clic, sino ms colores parecidos al indicado.
Utilizando los cuentagotas Aadir a ejemplo
y Restar del
, podrs aadir o quitar colores a la seleccin.
ejemplo
Desplegando la lista Previsualizar seleccin, puedes elegir una de
las opciones para aplicar la seleccin de la muestra a la imagen:
Ninguna: no muestra
ventana de la imagen.
ninguna
previsualizacin
en
la
Escala de grises: muestra la seleccin como se vera en un
canal de escala de grises.
Copyright Computer Aided Elearning, S.A.
Seleccionar
Halo negro: seleccin de colores sobre un fondo negro.
Halo blanco: seleccin de colores sobre un fondo blanco.
Mscara rpida: muestra la seleccin con los ajustes de
mscara rpida actuales.
Desde la lista Seleccionar
de este cuadro de dilogo, la
opcin Muestreados es la que
permite hacer clic para indicar
las muestras de color a
seleccionar.
Las opciones de los
colores o de la gama tonal
(iluminaciones, medios tonos o
sombras) permiten seleccionar
automticamente estas zonas en
la imagen. Con estas opciones
no podemos ajustar los otros
parmetros del cuadro.
Otra opcin que puede ser muy til en determinadas ocasiones es
la seleccin automtica de tonos de piel o las caras. Para esto,
selecciona la opcin Tonos de piel en la lista Seleccionar.
La opcin
Invertir sirve
para invertir
la seleccin que
realicemos.
Por ejemplo,
en ocasiones
es ms fcil
seleccionar
inicialmente lo
contrario de lo
que queremos
seleccionar
realmente, y
luego invertir
la seleccin y
obtener la
seleccin que
deseamos.
Seleccionar
De esta forma se seleccionarn las reas que se parecen a los tonos
de piel ms comunes.
Puedes modificar la Tolerancia para ajustar la seleccin, o utilizar
la opcin Detectar caras para intentar identificar las caras de la imagen,
de forma que se restrinja la seleccin resultante a dichas caras.
5. AJUSTAR LA SELECCIN
n cualquier seleccin que hagas, para que el borde de seleccin
se ajuste a la zona que quieres elegir, puedes aplicar distintas
herramientas de seleccin.
Adems, Photoshop dispone de otras herramientas y opciones
adicionales para ajustar las selecciones aumentando o reduciendo los
pxeles de la seleccin, accesibles desde el men Seleccin - Modificar.
El comando Borde crea otro borde de seleccin paralelo al
existente y separado por el nmero de pxeles que indiques.
Con las opciones Expandir y Contraer puedes agrandar o hacer
ms pequea una seleccin, pero conservando su forma. Debes indicar el
nmero de pxeles que se agrandar o reducir el borde de la seleccin.
Photoshop tiene dos formas de suavizar los bordes de una
seleccin: Suavizar y Calar.
Copyright Computer Aided Elearning, S.A.
Seleccionar
El Suavizado redondea o suaviza los bordes irregulares de la
seleccin, suavizando o difuminando la transicin de color entre los
pxeles del borde y los pxeles del fondo.
Para aplicar el suavizado, asegrate de que est activa la casilla
Suavizar, en la barra de opciones, cuando elijas una de estas
herramientas:
Lazo
Lazo
magntico
, Marco elptico
poligonal
o Varita mgica
Lazo
.
Ten en cuenta que, para que se aplique el suavizado, debes
activar esta opcin antes de realizar la seleccin con alguna de
estas herramientas.
Despus de realizar una seleccin, puedes obtener un efecto similar
al suavizado mediante la opcin Seleccin - Modificar - Redondear,
ya que esta opcin tambin suaviza las esquinas y los bordes irregulares
en la seleccin.
Con la opcin Seleccin - Modificar - Desvanecer haces que el
borde de la imagen vaya poco a poco desapareciendo, desde el borde de
la seleccin hasta la distancia que indiques como calado.
El ancho del borde en que va desapareciendo la imagen se indica
en Radio de desvanecer.
Al utilizar el
efecto de
suavizado no
se pierde
detalle de la
imagen,
porque solo
cambian los
pxeles del
borde. Por el
contrario, el
efecto de
desvanecer o
calar puede
causar cierta
prdida de
detalle en el
borde de la
seleccin.
10
Para ver el efecto del calado, puedes copiar la seleccin en otra
imagen o en otra zona de la misma imagen. Para ello, accede a la opcin
Edicin - Copiar, con lo que se pasar la zona de la imagen
seleccionada al portapapeles de Windows.
Seleccionar
A continuacin, abre una nueva imagen (opcin Archivo - Nuevo),
sitate en otra imagen o pega lo que tienes en el portapapeles en la
misma imagen. Para ello, despliega el men Edicin y elige Pegar.
Este efecto de desvanecer se manifiesta despus de mover, cortar,
copiar o rellenar la seleccin.
Otra posibilidad es definir el desvanecimiento antes de realizar la
seleccin, introduciendo un valor en el campo Desvanecer, que aparece
en la barra de opciones al seleccionar una herramienta Marco o una
herramienta Lazo.
En el men Seleccin tambin dispones de otras opciones para
ajustar la seleccin, de forma que se incluyan reas con colores
similares a la seleccin.
Por ejemplo, la opcin Extender incluye todos los pxeles adyacentes
a la seleccin que estn dentro del rango de tolerancia que est especificado
entre las opciones de la herramienta Varita mgica
. La opcin
Similar hace lo mismo, pero tiene en cuenta toda la imagen, no solo los
pxeles que estn junto a la seleccin.
Tras crear una seleccin cualquiera, puedes acceder a la opcin
Perfeccionar borde del men Seleccin o pulsar el botn equivalente
en la barra de opciones para ajustar de una forma precisa o de la forma
que quieras los bordes de esa seleccin.
Copyright Computer Aided Elearning, S.A.
11
Seleccionar
Este comando tiene varios parmetros, que sirven para definir de la
manera que quieras el ajuste del borde de la seleccin, lo que permite
realizar un ajuste mucho ms preciso y flexible que con las otras
opciones de ajuste.
Los parmetros de esta opcin Perfeccionar borde son:
Radio inteligente: ajusta automticamente el tamao de
los bordes donde acta el comando.
Radio: establece el valor del tamao en torno a la seleccin.
Suavizado: reduce los bordes irregulares en la seleccin,
redondeando o suavizando el borde.
Calar: crea una suave transicin entre la seleccin y los
pxeles de su alrededor.
Contraste: al aumentar el contraste, los bordes suaves a lo
largo del borde de seleccin se hacen ms bruscas o
abruptas. Normalmente es mejor seleccionar la opcin
Radio inteligente y otras opciones.
Desplazamiento de borde: reduce o ampla la seleccin.
La disminucin de la seleccin puede ayudar a eliminar
colores de fondo no deseados de los bordes de la seleccin.
Descontaminar colores: cambia el color de los pxeles que
forman anillos o halos, reemplazndolos por el color de los
pxeles cercanos a la seleccin. El parmetro Cantidad
configura el nivel de cambio o descontaminacin de colores.
En la parte izquierda de la ventana estn las herramientas
Perfeccionar radio
y Borrar perfeccionamientos
,
que permiten ajustar con precisin la zona del borde de
seleccin. La primera de ellas expande el rea de deteccin,
mientras que la segunda restaura el borde original.
Puedes cambiar el modo en el que se previsualiza la seleccin
en la imagen desde las opciones de la lista Vista, o utilizar las
opciones de Zoom
o Mano
de la forma que quieras.
para visualizar la imagen
Para finalizar, veremos otra poderosa herramienta de seleccin de
Photoshop: la herramienta Seleccin rpida
. Esta herramienta
tambin selecciona reas de una imagen, localizando automticamente
los bordes de los objetos.
Desde la barra de opciones puedes seleccionar un tamao y tipo de
pincel, tras lo que puedes hacer clic o arrastrar en la imagen: la
seleccin ir creciendo, ajustndose a los contornos de los objetos.
12
Seleccionar
La opcin
Muestrear
todas las
capas de la
barra de
opciones crea
la seleccin
basndose en
todas las
capas, en
lugar de solo
la actual,
mientras que
Mejorar
automticamente reduce
la rugosidad
en los bordes,
aplicando
alguno de los
refinamientos
del borde que
puedes aplicar
manualmente
con el cuadro
de Perfeccionar
borde a travs
de los controles
de Suavizar,
Contraste y
Radio.
En la barra de opciones tambin puedes seleccionar una opcin
de seleccin para las nuevas selecciones que hagas con esta
herramienta: Seleccin nueva
, Aadir a seleccin
o Restar
.
de la seleccin
La opcin Seleccin nueva
es la opcin por defecto si no
tienes nada seleccionado. Una vez realizas una seleccin inicial, la
opcin cambia automticamente a Aadir a seleccin
.
Si quieres cambiar temporalmente entre los modos Aadir y
.
Restar, mantn pulsada la tecla
La herramienta Seleccin rpida
puede ser muy til para
seleccionar rpidamente objetos con un borde ms o menos definido,
simplemente seleccionando un tamao de pincel adecuado y arrastrando
en la imagen.
Copyright Computer Aided Elearning, S.A.
13
También podría gustarte
- 24092714dossier Presentaci N Campa A Abonados 20 21 16.9Documento13 páginas24092714dossier Presentaci N Campa A Abonados 20 21 16.9lakekosAún no hay calificaciones
- Edesa TE 750 Cuadrado BoilerDocumento12 páginasEdesa TE 750 Cuadrado BoilerlakekosAún no hay calificaciones
- PCSPECIALIST - Tu ConfiguraciónDocumento2 páginasPCSPECIALIST - Tu ConfiguraciónlakekosAún no hay calificaciones
- M HO4804ICRLDocumento6 páginasM HO4804ICRLlakekosAún no hay calificaciones
- Tiradas Cecas AlemanasDocumento3 páginasTiradas Cecas AlemanaslakekosAún no hay calificaciones
- Hoja Informativa SEEHDocumento2 páginasHoja Informativa SEEHtonto elojeteAún no hay calificaciones
- AIris TMm240Documento51 páginasAIris TMm240lakekosAún no hay calificaciones
- AIris TMm240Documento51 páginasAIris TMm240lakekosAún no hay calificaciones
- ManualDocumento12 páginasManuallakekosAún no hay calificaciones
- AIris TMm240Documento51 páginasAIris TMm240lakekosAún no hay calificaciones
- AIris TMm240Documento51 páginasAIris TMm240lakekosAún no hay calificaciones
- 1510 VistazoDocumento2 páginas1510 VistazolakekosAún no hay calificaciones
- Curso Completo de HTML Jorge Ferrer Victor Garcia Rodrigo Garcia HTML Programacion ManualDocumento447 páginasCurso Completo de HTML Jorge Ferrer Victor Garcia Rodrigo Garcia HTML Programacion ManualT-Punisher100% (2)
- AIris TMm240Documento51 páginasAIris TMm240lakekosAún no hay calificaciones
- DCP 7325DNDocumento6 páginasDCP 7325DNlakekosAún no hay calificaciones
- AIris TMm234Documento15 páginasAIris TMm234lakekosAún no hay calificaciones
- AIris TMm234Documento15 páginasAIris TMm234lakekosAún no hay calificaciones
- TM 745Documento51 páginasTM 745lakekosAún no hay calificaciones
- AIris TMm234Documento15 páginasAIris TMm234lakekosAún no hay calificaciones
- AIris TMm234Documento15 páginasAIris TMm234lakekosAún no hay calificaciones
- Instrucciones FotaDocumento2 páginasInstrucciones Fotaocaso1884Aún no hay calificaciones
- Datasheet HP Pavilion Dv7-2230esDocumento2 páginasDatasheet HP Pavilion Dv7-2230eslakekosAún no hay calificaciones
- Routers ADSLDocumento28 páginasRouters ADSLJuan Carlos Mamani MariacaAún no hay calificaciones
- AIris TMm234Documento15 páginasAIris TMm234lakekosAún no hay calificaciones
- DCP 1565Documento48 páginasDCP 1565lakekosAún no hay calificaciones
- Normas TorneoDocumento3 páginasNormas TorneolakekosAún no hay calificaciones
- Brother 7065 PDFDocumento4 páginasBrother 7065 PDFMatías CasaliAún no hay calificaciones
- 1510 VistazoDocumento2 páginas1510 VistazolakekosAún no hay calificaciones
- 170s7fs 00 Pss EspDocumento2 páginas170s7fs 00 Pss EsplakekosAún no hay calificaciones
- Brother 7065 PDFDocumento4 páginasBrother 7065 PDFMatías CasaliAún no hay calificaciones
- Las Islas SalomónDocumento5 páginasLas Islas SalomónJose Manuel0% (1)
- Bill Viola Trabajo EscritoDocumento11 páginasBill Viola Trabajo EscritoToni VizcaínoAún no hay calificaciones
- Sistema Binario - Sistema de ConteoDocumento14 páginasSistema Binario - Sistema de ConteoInversiones REAún no hay calificaciones
- Articulo Cuenca MucucjunDocumento14 páginasArticulo Cuenca MucucjunDaniela Margarita100% (1)
- Pathophysiological Mechanisms in Acute Pancreatitis Current Understanding - En.esDocumento14 páginasPathophysiological Mechanisms in Acute Pancreatitis Current Understanding - En.esmetafan_1Aún no hay calificaciones
- Sindrome Saha AcneDocumento65 páginasSindrome Saha AcneRomanela Lopez MullerAún no hay calificaciones
- Caracterización Proceso de AmbientalDocumento4 páginasCaracterización Proceso de AmbientalCoordinador TecnicoAún no hay calificaciones
- Unidad de Repaso PDFDocumento28 páginasUnidad de Repaso PDFLuis CarrilloAún no hay calificaciones
- Manual Diseño Experimental PDFDocumento112 páginasManual Diseño Experimental PDFJohanna Lorena Mantilla López67% (3)
- Ingenieria I 2020Documento12 páginasIngenieria I 2020Wilder MamaniAún no hay calificaciones
- Union HipostaticaDocumento18 páginasUnion HipostaticaHuanca Calla TaniaAún no hay calificaciones
- P-PDR-015 Procedimiento Inarco PGO. REV 5Documento18 páginasP-PDR-015 Procedimiento Inarco PGO. REV 5Heydi RodriguezAún no hay calificaciones
- Alerta de Seguridad IADCDocumento2 páginasAlerta de Seguridad IADCAnonymous YTiBI3P3tAún no hay calificaciones
- Equipamiento para Ambulancia Soporte Vital Básico y AvanzadoDocumento4 páginasEquipamiento para Ambulancia Soporte Vital Básico y AvanzadoAleja HurtadoAún no hay calificaciones
- Cartilla Didactica de Cebolla CabezonaDocumento13 páginasCartilla Didactica de Cebolla CabezonaHernán Castro SanabriaAún no hay calificaciones
- Exploracion FisicaDocumento42 páginasExploracion FisicaEliza Gutierrez BorjasAún no hay calificaciones
- Jorge Chalco Preparatorio 07Documento4 páginasJorge Chalco Preparatorio 07Diego NaranjoAún no hay calificaciones
- Enfermedad Diverticu 355538 Downloadable 1295735Documento22 páginasEnfermedad Diverticu 355538 Downloadable 1295735Mïłëý ËšţêfïAún no hay calificaciones
- Guernica:Ritual PicassianoDocumento39 páginasGuernica:Ritual PicassianoManolo Sánchez Sánchez-tiradoAún no hay calificaciones
- Ambiente SedimentarioDocumento42 páginasAmbiente SedimentarioEri PozoAún no hay calificaciones
- Gramática LatinaDocumento302 páginasGramática LatinaSergio Alejandro Meneses ReyesAún no hay calificaciones
- TIPS de Cloracion y Desinfeccion Final HuanucoDocumento20 páginasTIPS de Cloracion y Desinfeccion Final HuanucoNorming Masgo CastroAún no hay calificaciones
- Simulacion TEMA 4Documento27 páginasSimulacion TEMA 4juan covarrubiasAún no hay calificaciones
- Recetas Con TofuDocumento6 páginasRecetas Con TofuMayteeAún no hay calificaciones
- Informe Final Caucho Sbr4Documento24 páginasInforme Final Caucho Sbr4Luis Jara FaúndezAún no hay calificaciones
- Logistica InversaDocumento7 páginasLogistica InversaJean Carlos HernandezAún no hay calificaciones
- Tipos de HuevosDocumento4 páginasTipos de HuevosHelen Vanessa Inga RosasAún no hay calificaciones
- Clase # 7 MetabolismoDocumento18 páginasClase # 7 MetabolismoMiguel Alejandro Moreno PittiAún no hay calificaciones
- Flushing and Cleaning (SP) PDFDocumento5 páginasFlushing and Cleaning (SP) PDF5862011Aún no hay calificaciones