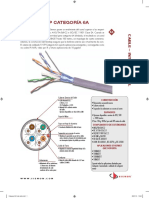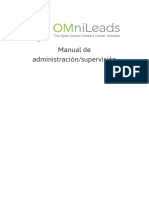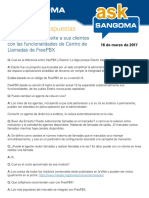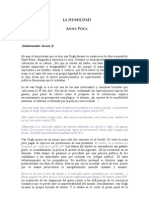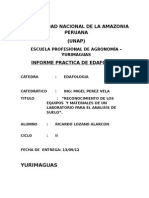Documentos de Académico
Documentos de Profesional
Documentos de Cultura
Excel 4
Cargado por
chernandez_243484Título original
Derechos de autor
Formatos disponibles
Compartir este documento
Compartir o incrustar documentos
¿Le pareció útil este documento?
¿Este contenido es inapropiado?
Denunciar este documentoCopyright:
Formatos disponibles
Excel 4
Cargado por
chernandez_243484Copyright:
Formatos disponibles
E X C E L
UNIDAD 11
Funciones ms comunes en Excel
Una funcin es una frmula ya preparada por Excel, que permite ahorrar tiempo y clculos,
y que produce un resultado. Por ejemplo, imaginemos que tenemos que sumar una columna
de datos numricos:
En el ejemplo de la izquierda
podramos colocar en la celda C10 la
frmula: =C3+C4+C5+C6+C7, pero
esto mismo resultara muy complicado
si en lugar de 5 celdas hubiese que
sumar 100.
En lugar de esa frmula, utilizamos la
funcin =SUMA(C3:C8) que realizar
exactamente la misma operacin;
sumar el rango de celdas C3:C8.
Las funciones aceptan unos valores (en este caso el rango de celdas) llamados argumentos.
Las funciones las podemos introducir de dos formas:
Mediante teclado.
Mediante el asistente para funciones
FUNCIONES MS UTILIZADAS EN EXCEL
BUSCARV
La BUSCARV( ) nos sirve para buscar informacin dentro de nuestra hoja de clculo.
Sintaxis
=BUSCARV(Celda;Rango;Columna)
=BUSCARV(valor_buscado;matriz_buscar_en;indicador_columnas;ordenado)
Una de las funciones ms tiles que existen, sta buscar el valor de una celda en un rango
de celdas y retornar el contenido de n columnas a su derecha.
Ejemplo
Tenemos una lista muy extensa de artculos en nuestro almacn, y requerimos buscar las
existencias de un producto, para ello se han puesto los primeros 3 renglones para poner la
Coordinacin de Difusin y Extensin Universitaria
Pgina 241
E X C E L
informacin deseada, y en la celda C2 se introducir la clave del producto que estamos
buscando.
Antes de comenzar a buscar los valores, debemos de ordenar la tabla o matriz en donde
vamos a buscar la informacin, de lo contrario, se mostrar el error #N/A el cual no indica
que la matriz no est ordenada.
Sitese en la celda C2
Teclee la siguiente frmula
=BUSCARV(C1;A7:C15;2)
Para obtener el nombre del producto que estamos buscando se escribe el cdigo del artculo
que estamos buscando en la celda C1 y Excel har que aparezca automticamente la
descripcin y la cantidad disponible en las dos celdas inferiores.
Este tipo de hojas ayuda a hacer una consulta a un listado. La frmula mirar lo que hay en
la celda C1, y lo buscar en el rango A7:C15. Una vez que lo encuentre, (lo encontrar en
la 1 columna), mostrar lo que hay 2 columnas a su derecha (contndose ella), es decir, la
descripcin del producto.
Observa detenidamente los tres argumentos que nos pide la funcin =BUSCARV, primero
la celda donde estar lo que intentamos buscar (el cdigo), luego el rango donde ha de
buscarlo, y por ltimo el nmero de columna que queremos mostrar.
Para escribir la frmula que nos falta en C3
Sitese en la celda C3
Coordinacin de Difusin y Extensin Universitaria
Pgina 242
E X C E L
Teclee la siguiente frmula
=BUSCARV(C1;A7:C15;3)
Ahora slo faltar comprobar las dos frmulas escribiendo cualquier cdigo de la lista de
artculos en la celda C1.
Un detalle importante de la funcin =BUSCARV( ) es que si la lista o rango donde hay que
buscar est desordenada, tendremos que aadir la palabra FALSO al final de la frmula.
SI
La funcin =SI( ) es una de las ms potentes que tiene Excel. Esta funcin comprueba si se
cumple una condicin. Si sta se cumple, da como resultado VERDADERO. Si la
condicin no se cumple, da como resultado FALSO.
Sintaxis
=SI(Condicin;Verdadero;Falso)
SI(prueba_lgica;valor_si_verdadero;valor_si_falso)
Ejemplo
Observa la hoja de
la derecha, se trata
de un ejemplo en el
cual utilizaremos la
funcin SI, la cual
permitir hacer un
descuento del 10%
al cliente si su
compra
es
de
contado, de otra
manera no har
ningn descuento.
La
frmula
se
introducir en la
celda H27 , la
frmula, que se
introducir es la que
se seala.
El desglose de la frmula es el siguiente:
=SI(H10="CONTADO",H26*10%,0)
Coordinacin de Difusin y Extensin Universitaria
Pgina 243
E X C E L
El primer argumento significa que si la celda H10=CONTADO, en la celda H27 se
ejecutar la operacin para obtener el 10% del costo del producto, para lo cual se utilizar
la siguiente frmula, H26*10%; si la compra no es de contado en la celda H10 se pondr la
palabra CRDITO y automticamente se actualizar la celda H27 y pondr el valor de cero.
En el ejemplo anterior vimos que la funcin =SI deba cumplir una condicin, que era la de
controlar si en una celda determinada haba un texto. Pero, qu pasara si se tuviesen que
cumplir ms de una condicin? Supongamos que la funcin =SI debe tener en cuenta dos
condiciones. Estas dos condiciones podran ser:
Que la funcin =SI hiciese algo slo si se tuvieran que cumplir las dos.
Que la funcin =SI hiciese algo si se cumpliese una de las dos.
Controlaremos una u otra forma con dos operadores lgicos: el Y y el O.
La sintaxis de la orden sera la siguiente:
=SI(Y(Condicin1:Condicin2............ Caso en el que se deban cumplir todas las
condiciones
=SI(O(Condicin1:Condicin2............ Caso que se deba cumplir slo una
En el siguiente ejemplo hemos utilizado la misma factura, pero el cambio consiste en que el
cliente debe pagar al contado y adems hacer una compra superior a 2000 pesos, para poder
hacer el descuento, se muestra la frmula a continuacin:
Coordinacin de Difusin y Extensin Universitaria
Pgina 244
E X C E L
=SI(Y((H10="CONTADO"),(H26>1999.99)),H26*10%,0)
=SI(Y
La letra Y controla que se cumpla una de las dos condiciones
(H10="CONTADO"): Primera condicin, en la cual se pide que H10 tenga el valor de
contado, lo que significa que la compra se hace de contado.
(H26>1999.99) Separada por coma, la segunda condicin controla que la compra del total
de la factura sea mayor de 1999.99, lo que significa que para hacer el descuento la compra
mnima tendr que ser de 2,000 pesos.
H26*10%,0) el resto de la frmula ya se haba comentado anteriormente, en donde se
obtiene el descuento si la compra es mayor de 2,000, o no se hace descuento si la compra
es menor a 2,000 pesos.
FUNCIONES ESTADSTICAS
Existen en Excel algunas funciones estadsticas de gran ayuda, pero antes de comenzar a
utilizarlas dar un breve repaso a algunos conceptos estadsticos que son importante
recordarlos o en su caso conocerlos para entender qu es lo que se est obteniendo al
aplicar las funciones.
La estadstica estudia las tcnicas de ordenacin, recuento, clasificacin y presentacin de
datos numricos en forma de tablas, grficos y valores que resuman de forma precisa y
coherente la informacin elegida. Algunas definiciones bsicas de la estadstica son:
Frecuencia absoluta: La frecuencia absoluta de un dato es el nmero de veces que aparece
ste en una sucesin de datos. Se representa por n1
Frecuencia relativa: La frecuencia relativa de un resultado es el cociente entre la
frecuencia absoluta y el total de resultados observados. Se representa por f1. Podemos
calcular la frecuencia relativa con la frmula: f1 = n1/N donde N es el nmero total de
veces.
La suma de frecuencias relativas ser siempre igual a 1, independientemente del nmero
total de observaciones. Veamos un ejemplo:
Ejemplo 1
Un aula est formada por 10 alumnos, y en la primera evaluacin del curso, se
obtuvieron las siguientes notas:
5
10
Cuntos alumnos han obtenido un 5 de nota?
Respuesta: 2
Coordinacin de Difusin y Extensin Universitaria
Pgina 245
E X C E L
Cul es la frecuencia absoluta de esta puntuacin?
Cul es su frecuencia relativa?
Cul es su frecuencia relativa en porcentaje?
Respuesta: 2
Respuesta: 2/10
Respuesta: 2/10 = 0.2 (el 20%)
Observa la siguiente tabla: en la parte izquierda se representan las puntuaciones, y en la
parte derecha las frecuencias absolutas de cada una de ellas:
Puntuaciones
1
2
3
4
5
6
7
8
9
10
Frecuencia abs. Frecuencia relat.
1
1/10
1
1/10
1
1/10
0
0/10
2
2/10
1
1/10
0
0/10
2
2/10
1
1/10
1
1/10
Si sumamos las frecuencias relativas veremos que la suma total nos da el resultado de 1, tal
y como indicbamos al principio de esta parte terica.
En Excel existen varias funciones que permiten trabajar con los datos que estamos
estudiando:
Media aritmtica (funcin PROMEDIO) la media aritmtica es el cociente de la suma de
valores de un conjunto de n elementos por el nmero n. Por ejemplo; en el caso anterior, si
queremos determinar la nota media de los 10 alumnos:
(5 + 3 + 8 + 9 + 10 + 2 + 5 + 8 + 1 + 6) / 10 = 5.7
Si en Excel escribimos la misma lista en la columna 1, podemos escribir la siguiente
frmula para calcular la media:
=PROMEDIO(A1:A10)
Mediana (funcin MEDIANA) es el valor en medio de un conjunto de nmeros, es decir,
que la mitad de los nmeros es mayor que la mediana y la otra mitad es menor. Por
ejemplo, dada la siguiente sucesin de nmeros:
1 2 3 4 5
La mediana sera el nmero 3
y para la siguiente sucesin sera:
1 2 3 4 5 6
La mediana sera el nmero 3.5 (promedio de 3 y 4)
Coordinacin de Difusin y Extensin Universitaria
Pgina 246
E X C E L
En nuestro ejemplo, la frmula para calcular la mediana sera: =MEDIANA(A1:A10),
dando casualmente como resultado 5.7
Moda (funcin MODA): Esta funcin es el valor de la variable que representa la mxima
frecuencia. En otras palabras; es el valor que ms se repite en un rango de datos.
En nuestro ejemplo, la funcin se escribira: =MODA(A1:A10) y dara como resultado: 5
Desviacin media (funcin DESVPROM): es la media aritmtica de los valores absolutos
de las desviaciones de todos los valores del conjunto. Se utiliza para medir la dispersin de
los valores en un conjunto de datos (ver el grado de desviacin de la media). Su utilizacin
en Excel sera:
=DESVPROM(A1:A10)
En nuestro ejemplo, la funcin se escribira: =DESVPROM(A1:A10) y dara como
resultado: 2.5
Desviacin Estndar (funcin DESVEST) Calcula la desviacin estndar. La desviacin
estndar es la medida de la dispersin de los valores respecto a la media (valor promedio).
En nuestro ejemplo, la frmula para calcular
=DESVEST(A1:A10), dando como resultado: 3.05
la
desviacin
estndar
es:
A continuacin veremos la aplicacin de la teora mostrada anteriormente, utilizando las
funciones estadsticas, para lo cual utilizaremos la siguiente tabla de alumnos, la cual
contiene su peso y su estatura. A partir de ah, realizaremos una serie de clculos utilizando las
funciones que vamos a estudiar. Vamos primero a ver sus sintaxis, y a continuacin su aplicacin
en el ejemplo:
Coordinacin de Difusin y Extensin Universitaria
Pgina 247
E X C E L
PROMEDIO
Funcin que nos devolver la media aritmtica de los nmeros o el rango encerrado entre
parntesis. Tambin es conocida como media.
Sintaxis
=PROMEDIO(Nmero1;Nmero2;......)
En donde Nmero1;Nmero2, etc, son celdas, nmeros o un rango de nmeros.
Ejemplo
En nuestro ejemplo, obtendremos la media de los pesos y las estaturas de 15 alumnos de la
Escuela de Matemticas. La frmula para obtener la media de los pesos de los alumnos es:
=PROMEDIO(C4:C17). Para obtener la media de la estatura lo nico que se cambiar es
la columna C por la D.
Coordinacin de Difusin y Extensin Universitaria
Pgina 248
E X C E L
MAX y MIN
Estas funciones devuelven los valores mximo y mnimo respectivamente de una lista de
nmeros. En este ejemplo, el valor mximo de los pesos de los alumnos es 85 y el mnimo
es el 40.
Sintaxis
=MAX(nmero1;nmero2; ...)
=MAX(RANGO)
=MIN(nmero1;nmero2; ...)
=MIN(RANGO)
Ejemplo
Para obtener a la persona que tiene mayor peso del grupo de alumnos se introducir en la
celda C20 la funcin =MAX(C4:C17) , el resultado es 85
Coordinacin de Difusin y Extensin Universitaria
Pgina 249
E X C E L
MODA
Obtiene el valor que ms se repite en un rango de celdas.
Sintaxis
=MODA(nmero1;nmero2; ...) o =MODA(RANGO)
Ejemplo
Para obtener la moda (el valor que ms se repite) nos posicionaremos en la celda C22 y a
continuacin introduciremos la frmula =MAX(C4:C17) y presionamos enter. El
resultado ser 70 para los pesos y 1.70 para la altura de los alumnos.
CONTAR y CONTARA
La primera funcin devuelve cuntas veces aparece un elemento numrico en una lista;
mientras que la segunda cuenta las celdas no vacas en el rango dado, el uso de esta funcin
es importante para ver el nmero de datos vlidos que tenemos en una encuesta.
Sintaxis
CONTAR(ref1;ref2;...) o CONTAR(Rango)
CONTAR(ref1;ref2;...) o CONTAR(Rango)
Coordinacin de Difusin y Extensin Universitaria
Pgina 250
E X C E L
Ejemplo
Queremos saber cuntos valores numricos existen en nuestro ejemplo, para ello nos
posicionamos en la celda C23 e introduciremos la frmula =CONTAR(B4:D17) y
obtendremos como resultado 28, que es la suma de las 14 estaturas y los 14 pesos de los
alumnos.
Ahora contaremos la cantidad de datos que existen en la lista, para ello nos colocamos en la
celda D23 y tecleamos la siguiente frmula =CONTARA(B4:D17), el resultado que
obtenemos es 40, debido a que 2 celdas no tienen valores.
CONTAR.SI
Cuenta las celdas no vacas de un rango, y que cumplen con un criterio especificado.
Sintaxis
=CONTAR.SI(Rango)
=CONTAR.SI(rango;criterio)
El rango se refiere al rango de celdas en las cuales quiero buscar los valores, y el criterio es
la pregunta que estoy tratando de responderme.
Coordinacin de Difusin y Extensin Universitaria
Pgina 251
E X C E L
Ejemplo
Se requiere saber cul es la cantidad de alumnos que pesan 70 kilos o ms, para ello nos
posicionamos
en
la
celda
C24
y
escribimos
la
frmula
=CONTAR.SI(C4:D17,">69.9970"), el C4:D17 se refiere al rango de celdas en donde
voy a buscar el valor, y el criterio es que la persona pese 69.99 kilos o ms >69.99.
MEDIANA(Nmeros)
La funcin MEDIANA devuelve la mediana de los nmeros. La mediana es el nmero que
se encuentra en medio de un conjunto de nmeros, es decir, la mitad de los nmeros es
mayor que la mediana y la otra mitad es menor.
Sintaxis
=MEDIANA(nmero1;nmero2; ...)
=MEDINAN(RANGO)
Ejemplo
Coordinacin de Difusin y Extensin Universitaria
Pgina 252
E X C E L
Para obtener la mediana de la estatura de los alumnos, nos posicionamos en la celda D25 y
tecleamos la frmula =MEDIANA(D4:D17), y el resultado es 1.68.
Para la mediana seguimos el mismo procedimiento, slo que en la celda C25.
DESVEST
La desviacin estndar es la medida de la dispersin de los valores respecto a la media
(valor promedio).
Sintaxis
=DESVEST(nmero1;nmero2; ...)
=DESVEST(RANGO)
Ejemplo
Para obtener la desviacin estndar de los pesos de los alumnos, nos posicionamos en la
celda C26 y tecleamos la frmula =DESVEST(D4:D17), y el resultado es 14.7880632.
Coordinacin de Difusin y Extensin Universitaria
Pgina 253
E X C E L
Para Obtener la desviacin de las estaturas, seguimos el mismo proceso, solamente que la
frmula la introduciremos en la celda D27.
MATRICES
El concepto de Matriz viene de los lenguajes de programacin y de la necesidad de trabajar con
varios elementos de forma rpida y cmoda. Podramos decir que una matriz es una serie de
elementos formando filas (matriz bi-dimensional) o filas y columnas (matriz tri-dimensional).
La siguiente tabla representa una matriz unidimensional (vector)
1
...ahora una matriz bidimensional:
Coordinacin de Difusin y Extensin Universitaria
Pgina 254
E X C E L
1,1
1,2
1,3
1,4
1,5
2,1
2,2
2,3
2,4
2,5
3,1
3,2
3,3
3,4
3,4
Observa por ejemplo el nombre del elemento 3,4 que significa que est en la posicin de fila 3,
columna 4. En Excel, podemos tener un grupo de celdas en forma de matriz y aplicar una frmula
determinada en ellas de forma que tendremos un ahorro del tiempo de escritura de frmulas.
En Excel, las frmulas que hacen referencia a matrices se encierran entre corchetes {}. Hay que
tener en cuenta al trabajar con matrices lo siguiente:
No se puede cambiar el contenido de las celdas que componen la matriz
No se pueden eliminar o mover celdas que componen la matriz
No se pueden insertar nuevas celdas en el rango que compone la matriz
Crea la siguiente hoja:
Si te sitas en la celda B5, observars que hemos hecho una simple multiplicacin para calcular el
precio total de las unidades. Lo mismo pasa con las dems frmulas.
En vez de esto, podramos haber combinado todos los clculos posibles en uno solo utilizando una
frmula matricial.
Una frmula matricial se tiene que aceptar utilizando la combinacin de teclas CTRL+MYSC+Intro
y Excel colocar los corchetes automticamente.
Borra las celdas adecuadas para que quede la hoja de la siguiente forma:
Coordinacin de Difusin y Extensin Universitaria
Pgina 255
E X C E L
Sita el cursor en la celda B7 e introduce la frmula:
=SUMAPRODUCTO(B3:E3*B4:E4)
Acepta la frmula usando la combinacin de teclas adecuada.
Observa cmo hemos obtenido el mismo resultado tan slo con introducir una frmula.
Observa la misma en la barra de frmulas. Ahora hay que tener cuidado en editar celdas que
pertenezcan a una matriz, ya que no se pueden efectuar operaciones que afecten slo a un rango
de datos. Cuando editamos una matriz, editamos todo el rango como si de una sola celda se
tratase.
Constantes matriciales
Al igual que en las frmulas normales podemos incluir referencias a datos fijos o constantes, en las
frmulas matriciales tambin podemos incluir datos constantes. A estos datos se les llama
constantes matriciales y se debe incluir un separador de columnas (smbolo ;) y un separador de
filas (smbolo \).
Por ejemplo, para incluir una matriz como constante matricial:
1. 25
2. 18
Debemos escribir: {30;25\31;18}
1.
2.
3.
4.
Escribe estas celdas en la hoja2
Selecciona el rango C1:D2
Escribe la frmula: =A1:B2*{10;20\30;40}
Acepta la frmula con la combinacin de teclas adecuada.
Observa que Excel ha ido multiplicando los valores de la matriz por los nmeros introducidos en la
frmula:
Coordinacin de Difusin y Extensin Universitaria
Pgina 256
E X C E L
Cuando trabajamos por frmulas matriciales, cada uno de los elementos de la misma, debe tener
idntico nmero de filas y columnas, porque de lo contrario, Excel expandira las frmulas
matriciales. Por ejemplo:
={1;2;3}*{2\3} se convertira en ={1;2;3\1;2;3}*{2;2;2\3;3;3}
5. Selecciona el rango C4:E5
6. Introduce la frmula: =A4:B4+{2;5;0\3;9;5} y acptala.
Observemos que Excel devuelve un mensaje de error diciendo que el rango seleccionado es
diferente al de la matriz original.
Otros usos importantes de las matrices, son para la obtencin del determinante, la inversa de una
matriz y la multiplicacin de matrices, para ello, el Excel cuenta con funciones especficamente
diseadas para cada una.
MDETERM
Devuelve la matriz determinante de una matriz. Para poder obtener el determinante de una
matriz, sta debe tener el mismo nmero de renglones y de columnas.
Sintaxis
MDETERM(matriz)
Matriz es una matriz numrica con el mismo nmero de filas y de columnas.
Ejemplo
Deseamos obtener el determinante de la
siguiente matriz, observemos que en
A1 se tiene el valor de 1,
A2=3,
B1=2
y B2=4,
Coordinacin de Difusin y Extensin Universitaria
Pgina 257
E X C E L
a continuacin nos posicionamos en la celda en donde se va a obtener el resultado del
determinante, que en este caso es A4 como se muestra a en la imagen.
Despus, tecleamos la frmula para obtener el
determinante de una matriz, observemos que la tecla
seleccionada es la A4, y a continuacin se teclea la
siguiente funcin =MDETERM(A1:B2), y a
continuacin se obtendr el valor de -2
TRANSPONER
Devuelve un rango de celdas vertical como un rango horizontal o viceversa.
TRANSPONER debe introducirse como una frmula matricial en un rango que tenga el
mismo nmero de filas y columnas, respectivamente, que el nmero de columnas y filas en
una matriz. Utilice TRANSPONER para cambiar la orientacin vertical y horizontal de una
matriz en una hoja de clculo.
Sintaxis
TRANSPONER(matriz)
Matriz es una matriz numrica con el mismo nmero de filas y de columnas.
Ejemplo
Deseamos obtener la matriz transpuesta,
observemos que en A1 se tiene el valor de 1,
A2=3, B1=2 y B2=4, a continuacin
seleccionamos un rango del mismo tamao, que
en donde se encuentra la matriz, en este caso
seleccionaremos el siguiente rango de celdas
A4:B5, como se muestra a continuacin:
Coordinacin de Difusin y Extensin Universitaria
Pgina 258
E X C E L
Una vez seleccionado el rango y posicionado en la celda
A4,
se
introduce
la
siguiente
frmula:
=TRANSPONER(A1:B2),
pero tenga cuidado, no
presione enter para introducir la frmula, la forma de
introducir frmulas matriciales, es la siguiente: mantenga
presionada la tecla [CTRL], a continuacin presione la
tecla [MAYS] y mantngala presionada y a
con
tinuacin presione la tecla [ENTER],
podr observar que la frmula
cambi y ahora estar entre llaves
(la forma condensada es la siguiente
[CTRL]+ [MAYS]+ [ENTER]).
La matriz transpuesta, es la que se
obtiene en el rango de celdas de
A4:B5.
MINVERSA
Devuelve la matriz inversa de la matriz almacenada en una matriz.
Sintaxis
MINVERSA(matriz)
Matriz. Es una matriz numrica con el mismo nmero de filas y de columnas.
Ejemplo
Deseamos obtener la matriz inversa de la
siguiente matriz, observemos que en
A1 se tiene el valor de 1,
A2=3,
B1=2
y B2=4,
a continuacin seleccionamos un rango del mismo tamao, que en donde se encuentra la
matriz, en este caso seleccionaremos el siguiente rango de celdas A4:B5, como se muestra
a continuacin:
Coordinacin de Difusin y Extensin Universitaria
Pgina 259
E X C E L
Una vez seleccionado el rango y posicionado en la celda
A4,
se
introduce
la
siguiente
frmula:
=MINVERSA(A1:B2), pero tenga cuidado, no presione
enter para introducir la frmula, la forma de introducir
frmulas matriciales, es la siguiente: mantenga
presionado la tecla [CTRL], a continuacin presione la
tecla [MAYS] y mantngala presionada y a
continuacin presione la tecla [ENTER], podr observar
que la frmula cambi y ahora estar entre llaves (la forma condensada es la siguiente
[CTRL]+ [MAYS]+ [ENTER]).
La matriz transpuesta, es la que se obtiene
en el rango de celdas de A4:B5.
MMULT
Devuelve la matriz producto de dos matrices. El resultado es una matriz con el mismo
nmero de filas que matriz1 y el mismo nmero de columnas que matriz2.
Sintaxis
MMULT(matriz)
Matriz. Es una matriz numrica con el mismo nmero de filas y de columnas.
Coordinacin de Difusin y Extensin Universitaria
Pgina 260
E X C E L
Ejemplo
Deseamos
obtener
la
multiplicacin de
2 matrices, la
primera
se
encuentra en el
rango de A1:B2 y
la segunda matriz
se encuentra en el
rango de D1:E2
como se muestra a continuacin:
Una vez seleccionado el rango y posicionado en la celda A4, se introduce la siguiente
frmula: =MMULT(A1:B2), pero tenga cuidado, no presione enter para introducir la
frmula, la forma de introducir frmulas matriciales, es la siguiente: mantenga presionado
la tecla [CTRL], a continuacin presiona la tecla [MAYS] y mantngala presionada y a
continuacin presione la tecla [ENTER], podrs observar que la frmula cambi y ahora
estar entre llaves (la forma condensada es la siguiente [CTRL]+ [MAYS]+ [ENTER]).
EL resultado de la multiplicacin de las 2 matrices es el que se muestra a continuacin,
obsrvese que adems la frmula se encuentra entre llaves, esto se hace automticamente al
presionar las teclas que se mencionaron anteriormente.
La funcin =SI()
Una de las funciones ms potentes que se utilizan en Excel es la funcin =SI(). Esta funcin
tiene la siguiente estructura:
=SI(condicin;verdadero;falso)
Donde la condicin se tiene que cumplir. Si sta se cumple, se ejecutar verdadero, o en
caso contrario, se ejecutar falso.
Coordinacin de Difusin y Extensin Universitaria
Pgina 261
E X C E L
Por ejemplo:
=SI(A3>B12;Correcto;Incorrecto)
Si la celda A3 es mayor que la celda B12, aparecer la palabra Correcto, en caso contrario,
aparecer la palabra Incorrecto.
=SI(A1=Bajo mnimos;Quiebra;Normal)
Si la celda A1 contiene la palabra Bajo mnimos, en la celda actual aparecer la palabra
Quiebra, en caso contrario, aparecer la palabra Normal.
=SI(O(A1=B1;C1=D1);Bien;Mal)
Aqu ha de cumplirse una de las dos condiciones. Ntese la utilizacin del operador O, es
decir, que se tiene que cumplir una de las dos condiciones.
Sumar.si
La funcin que vamos a ver a continuacin es una funcin avanzada de Excel que nos
permite hacer sumas o promedios selectivos. Para comprender el funcionamiento de esta
funcin, escribe la siguiente tabla en una hoja vaca de Excel:
A
1 Producto Precio Cantidad
2 TV
25,000 1
3 PC
15,000 2
4 TV
5,000 2
5
6 Total TV
7 Total PC
En esta tabla aparecen reflejadas una serie de ventas de una tienda de electrodomsticos.
Solamente hemos indicado tres ventas (dos televisores y un PC), aunque en la realidad, esta
lista sera mucho ms larga.
En la parte inferior aparecen dos ttulos 'Total TV' y 'Total PC', que tienen que reflejar
cuntos televisores y cuntos PCs se han vendido.
En este caso no podemos utilizar el botn de autosuma (que suma una columna entera de
nmeros), ya que apareceran sumados los precios de los televisores y los PCs juntos
(25,000 + 15,000 + 5,000), as que tenemos que solucionarlo de otra forma.
Coordinacin de Difusin y Extensin Universitaria
Pgina 262
E X C E L
Lo ideal en este caso es utilizar la funcin sumar.si():
Sita el cursor al lado del rtulo 'Total TV', es decir, en la celda B6. Aqu es donde vamos a
sumar los precios de todos los televisores vendidos.
Pulsa el botn de funciones (fx). Busca la funcin sumar.si(), y seleccinala.
Vers que aparece una nueva ventana con tres casillas. En esta ventana vamos a definir los
parmetros de la funcin.
La primera casilla es la titulada: 'Rango'. En esta casilla tenemos que indicar a Excel dnde
est la tabla que vamos a sumar. En este caso, nuestra tabla comienza en la celda A1 y
termina en la C4 (donde est la ltima cantidad) as que puedes indicar 'A1:C4' (sin las
comillas). Esto indica la funcin que debe utilizar la tabla que comienza en la celda A1 y
termina en la C4. Es importante que escribas dos puntos (:) entre ambas direcciones de
celda.
La segunda casilla es la titulada: 'Criterio'. En esta casilla tenemos que indicarle a Excel
qu es lo que queremos sumar, como estamos realizando el 'Total de TV', tendremos que
indicarle que queremos sumar los televisores. Para ello tienes que escribir "TV"
(INCLUYENDO las comillas), es importante que escribas las comillas dobles antes de TV
y despus de TV. Tambin es importante que escribas "TV" y no "televisor", por ejemplo,
ya que en la tabla aparece as.
La tercera casilla es la titulada 'Rango_Suma'. Aqu tenemos que indicar qu columna
queremos que se sume. Estamos calculando el precio, y el precio est en la columna B, ms
concretamente, los precios comienzan en la celda B1 y terminan en la B4 (donde aparece el
ltimo precio), as que tendremos que escribir B1:B4
Pulsa el botn Aceptar. Si has realizado bien los pasos, debe aparecer el resultado de la
suma de los televisores (25,000 + 25,000 = 50,000)
Puedes intentar hacer la suma de los PCs de una forma muy parecida: sita el cursor en la
celda B7, que es donde tiene que aparecer la suma de los PCs vendidos. Pulsa el botn del
asistente de funciones (fx) y busca la funcin sumar.si()
En la primera casilla: 'Rango' tienes que indicar dnde est la tabla en nuestra hoja. Al igual
que en el caso anterior, nuestra tabla comienza en la celda A1 y termina en la C4, as que
debemos indicar A1:C4 (con los dos puntos en medio)
En la segunda casilla 'Criterio' tienes que indicarle a Excel qu es lo que quieres sumar,
como vamos a sumar los PCs, tienes que escribir 'PC' (sin las comillas)
En la tercera casilla 'Rango_suma' hay que indicar dnde estn los nmeros que queremos
sumar (en este caso B1:B4)
Coordinacin de Difusin y Extensin Universitaria
Pgina 263
E X C E L
Pulsa el botn Aceptar y, si has realizado bien los pasos anteriores, debera aparecer el total
de PCs (como solo hay uno y vale 150.000, debera aparecer esta cantidad).
Prueba ahora t a calcular la cantidad de televisores vendidos. Es prcticamente igual que
en el caso anterior, pero los nmeros que se van a sumar estn en la columna C en lugar de
la B (C1:C4 en lugar de B1:B4)
Por ltimo calcula la cantidad de PCs vendidos
Bdsuma(), Bdpromedio(), Bdproducto(), Bdmin(), Bdmax()
Las funciones que vamos a ver trabajan de una forma muy parecida a otra funcin que
quizs ya conozcas: sumar.si(). La diferencia es que no solo podemos hacer sumas, sino
multiplicar, calcular promedios y el nmero ms grande o ms pequeo, segn utilicemos
una funcin u otra. Tienes que tener claro que todas las funciones que vamos a ver se
definen exactamente igual, si aprendes a manejar una de ellas, ya las has aprendido todas.
Vamos a verlo en el siguiente ejemplo:
A
1 Corredor
Tiempo (en minutos)
2 Fast Slim
50
3 Aitor Tuga
55
4 Fast Slim
57
5 Aitor Tuga
60
6 Fast Slim
62
7 Aitor Tuga
61
Corredor
Corredor
Fast Slim
Aitor Tuga
10 Media
11 Mejor tiempo
12 Peor tiempo
13 Suma
En esta tabla estn representados los tiempos (en minutos, para no complicarlo mucho) que
tardan dos corredores de maratn en completar un recorrido. El ms rpido, evidentemente,
ser el que tarde menos minutos.
Para calcular las estadsticas de la parte inferior de la hoja (suma, media, mejor tiempo y
peor tiempo) vamos a utilizar las funciones BD:
Coordinacin de Difusin y Extensin Universitaria
Pgina 264
E X C E L
Sita el cursor en la celda B10, que es donde se va a calcular la media de tiempo de Fast
Slim.
Pulsa el botn del asistente para funciones (fx) y selecciona la funcin Bdpromedio(). La
funcin Bdpromedio() calcula la media de una serie de nmeros, vers que aparece una
nueva ventana con tres casillas:
En la primera casilla 'Base_de_datos' tenemos que indicar dnde est nuestra tabla. La tabla
comienza en la celda A1 y termina en la celda B7 (la tabla donde estn los tiempos de los
corredores, que son los que vamos a promediar, por eso no se indica hasta la fila 13). As
que tienes que escribir A1:B7
En la segunda casilla 'Nombre_de_campo' tenemos que indicar qu columna se va a
promediar. Nosotros podemos verlo claro, entre otras cosas, porque slo hay una columna
que se puede promediar (la del tiempo), pero Excel no lo ve tan fcil, as que escribe en esta
casilla B1. Por qu B1? porque es la primera celda de la columna que queremos calcular).
Ya le hemos dicho a Excel que queremos calcular la media de la columna B, pero si no le
indicamos nada, calcular la media de toda la columna. Como nosotros estamos intentando
calcular la media del corredor Fast Slim, tenemos que indicarlo de alguna forma. Aqu es
donde entra en juego la tercera casilla. Cmo le podemos indicar a Excel que queremos
calcular slo la media de Fast Slim? Fjate que en las celdas B8 y B9 aparecen las palabras
'corredor' y 'Fast Slim'. Esto ser suficiente para que Excel comprenda qu es lo que
queremos, as que escribe en la tercera casilla B8:B9.
Pulsa el botn Aceptar y, si has realizado bien los pasos, debera aparecer la media de
tiempos de Fast Slim.
Si es la primera vez que utilizas la funcin Bdpromedio() tienes aproximadamente un 40%
de posibilidades de que te haya salido bien el resultado.Si te ha salido mal o te ha salido un
error mira a continuacin algunos de los errores ms frecuentes que se cometen:
El error ms comn es el de no escribir los valores correctamente dentro de la hoja.
Por ejemplo: Para Excel no es lo mismo Fast Slim que FastSlim o Fast Slim (con
dos espacios en medio en lugar de uno). De igual forma, las cabeceras de las
columnas deben estar escritas igual en todos sitios, por ejemplo: si en la celda A1
has escrito la palabra corredor y en la B8 corredores o al contrario.
Otro error muy comn es el de dar espacios en blanco detrs de una palabra o frase
por ejemplo: Podemos escribir en una celda Aitor Tuga con un espacio en blanco
entre ambas palabras, esto es correcto. Pero no podemos dar un espacio en blanco al
final, es decir, detrs de Tuga, ya que Excel lo tiene en cuenta y nosotros no vamos
a verlo.
Tambin puedes obtener errores si no has escrito la tabla que est al principio de
esta hoja exactamente igual en Excel. Ten en cuenta que los valores para las
Coordinacin de Difusin y Extensin Universitaria
Pgina 265
E X C E L
frmulas que se han definido aqu estn expresados segn la tabla de arriba. Si en
lugar de empezar a escribir en la celda A1, lo has hecho en la C4, no coincidirn las
filas ni las columnas.
Otros errores pueden ocurrir al teclear los valores en la ventana de la funcin. Por
ejemplo, si tienes que escribir B8:B9 y, por error, tecleas B8:B8, por ejemplo.
As que ya sabes, si no te ha salido a la primera, comprueba los cuatro puntos anteriores y
vuelve a intentarlo.
La forma de calcular el resto de las funciones es prcticamente igual. Para calcular la suma
de tiempo de Fast Slim:
Sita el cursor en la celda B13, que es donde debe aparecer el resultado.
Pulsa el botn del asistente para funciones (fx) y busca Bdsuma().
Vers que aparecen las mismas tres casillas que cuando utilizaste Bdpromedio().
Rellnalas de la siguiente forma:
Casilla 1 : 'Base_de_datos'. A1:B7 (donde est la tabla con los datos)
Casilla 2 : 'Nombre_de_campo'. B1 (esto indica a Excel que lo que se van a sumar
son los nmeros de abajo)
Casilla 3 : 'Criterios'. B8:B9 (esto indica a Excel que slo queremos sumar los
tiempos de Fast Slim)
Pulsa el botn Aceptar. Si no obtienes el resultado correcto comprueba la lista de posibles
errores del apartado anterior.
Para calcular el mejor tiempo, vamos a utilizar la funcin Bdmin(). Esta funcin nos
devuelve el nmero ms pequeo de la lista. Sita el cursor en la celda B11 y busca en el
asistente de funciones Bdmin(). Sigue los mismos pasos que realizaste para las funciones
Bdsuma() y Bdpromedio().
Para calcular el peor tiempo, utiliza la funcin Bdmax() de la misma forma que utilizaste
Bdmin() o cualquiera de las otras.
Calcula los resultados para Aitor Tuga
=PAGO()
Esta funcin calcula los pagos peridicos que tendremos que realizar sobre un prstamo, a
un inters determinado, y en un tiempo x. Podremos ver cunto tendremos que pagar
mensualmente, o cunto nos cobran los bancos de intereses. Nos permitir jugar con
diferentes capitales, aos o tipos de inters.
Coordinacin de Difusin y Extensin Universitaria
Pgina 266
E X C E L
Sintaxis
=PAGO(Inters;Tiempo;Capital)
Esta frmula nos calcular el pago anualmente. Si queremos saber los pagos mensuales
tendremos que dividir el inters por 12 y multiplicar el tiempo por 12. Observa:
=PAGO(Inters/12;Tiempo*12;Capital)
Ejemplo:
Supongamos que hemos de calcular los pagos mensuales y anuales peridicos del siguiente
supuesto:
Celda B5: =PAGO(B2;B3;B1)
Celda B6: =PAGO(B2/12;B3*12;B1)
Observa que la frmula PAGO ofrece un resultado en negativo (rojo). Si queremos
convertir el resultado en un nmero positivo, debemos encerrar la funcin dentro de otra
funcin: =ABS(). La funcin ABS significa absoluto. Un nmero absoluto de otro nmero,
siempre ser positivo. La frmula en ese caso sera: =ABS(PAGO(B2/12;B3*12;B1)).
Como ya hemos dicho, en este tipo de hojas podemos probar a cambiar cantidades de las
celdas B1,B2 y B3 y comprobar los distintos resultados. A continuacin tienes un completo
e interesante ejemplo de un supuesto de crdito desglosado mes a mes. En este ejemplo se
utiliza una funcin nueva: =PAGOINT(), que desglosa el inters que pagamos de la
cantidad mensual. La funcin =PAGO() nos muestra lo que debemos pagar, pero no nos
dice cunto pagamos de capital real y de intereses. La funcin =PAGOINT() realiza esto
ltimo.
Colocaremos y comentaremos las frmulas de las dos primeras filas. A partir de la segunda
fila, slo restar copiar las frmulas hacia abajo. Supongamos un crdito de 10,000 pesos
con un inters del 24% en un plazo de 2 aos, es decir, 24 meses.
Observa la primera lnea de frmulas:
Coordinacin de Difusin y Extensin Universitaria
Pgina 267
E X C E L
A6 Nmero de mes que se paga
B6 Clculo del pago mensual con la funcin =ABS(PAGO($B$2/12;$B$3*12;$B$1))
C6 Restamos la cantidad pagada de los intereses y tenemos el capital real que pagamos =B6-D6
D6 Desglose del inters con la funcin =ABS(PAGOINT(B2/12;1;B3*12;B1))
E6 El primer mes tenemos acumulado el nico pago de capital real =C6
F6 Pendiente nos queda el capital inicial menos el que hemos pagado en el primer pago =B1-E6
Bien, ahora hemos de calcular el segundo mes. A partir de ah, slo habr que copiar la
frmula hacia abajo.
Las celdas que cambian en el segundo mes son:
D7 =ABS(PAGOINT($B$2/12;1;$B$3*12;F6)) Calculamos el pago sobre el capital pendiente (F6)
en vez de sobre el capital inicial como en el primer mes (B1). Convertimos las celdas B2 y B3 en
absolutas, ya que copiaremos la funcin hacia abajo y queremos que se actualice slo la celda F6
a medida que se copia la frmula.
E7 El acumulado del mes ser igual al acumulado del mes anterior ms el capital del presente
mes. =E6+C7
F7
Nos queda pendiente el capital del mes anterior menos el capital que pagamos el presente
mes. =F6-C7
Ahora slo nos queda seleccionar toda la segunda fila y copiarla hacia abajo, hasta la fila
29, donde tenemos la fila del ltimo mes de pago.
Resultado completo de la hoja
Observa cmo a medida que vamos pagando religiosamente nuestro prstamo, los intereses
se reducen, hasta que el ltimo mes no pagamos prcticamente nada de intereses. Observa
las sumas al final de la hoja que nos informan del total de intereses que hemos "pagado": al
final del prstamo, hemos pagado 2,689.06 pesos de intereses:
Coordinacin de Difusin y Extensin Universitaria
Pgina 268
E X C E L
UTILIZACIN DE BOTONES DE CONTROL
La utilizacin de los controles en forma de botn agilizan el manejo de las hojas de clculo. Antes
que nada debemos activar la barra de botones (si no lo est ya). La barra se activa con la opcin
Ver - Barras de herramientas y activando la casilla Formularios.
Vamos a disear una hoja de clculo de prstamo para un coche. Supongamos que tenemos la
siguiente hoja de clculo con las frmulas preparadas.
Comentario de las celdas:
B1: Aqu introducimos manualmente el precio del coche
B2: La reduccin puede ser un adelanto en pesos del precio total del coche. Se refleja en
porcentaje.
B3: Frmula =B1-(B1*B2), es decir, lo que queda del precio menos el adelanto. Ese ser el
precio.
B4 y B5: El inters y el nmero de aos a calcular.
B6: Frmula =ABS(PAGO(B4/12;B5*12;B3)). Calcula el pago mensual tal y como vimos en la
leccin anterior.
Esta hoja sera vlida y podra calcular los pagos peridicos mensuales. Tan slo tendramos que
introducir o variar las cantidades del precio, reduccin, inters o aos. El problema viene cuando
en esta misma hoja podemos:
Coordinacin de Difusin y Extensin Universitaria
Pgina 269
E X C E L
- Introducir cantidades desorbitantes como 1.500.000.000.000.000
- Borrar sin querer alguna celda que contenga frmulas
- Introducir palabras como "Perro" en celdas numricas
- Otras cantidades que se nos ocurran
Lo que vamos a hacer es crear la misma hoja, pero de una forma ms "amigable", sobre todo para
los que no dominan mucho esto del Excel. La hoja ser ms atractiva a la vista, ms cmoda de
manejar, y adems no nos permitir introducir barbaridades como las anteriormente expuestas.
Para ello utilizaremos los controles de dilogo.
Bien, supongamos que hemos creado una lista de coches con sus
correspondientes precios, tal que as:
Fjate que hemos colocado el rango a partir de la columna K. Esto
se debe a que cuando tengamos la hoja preparada, este rango "no
nos moleste" y no se vea. Este rango de celdas comienza a la
misma altura que el anterior, es decir, en la fila 1. Ahora haremos lo
siguiente:
1. Selecciona el rango entero (desde K1 hasta L6)
2. Accede al men Insertar - Nombre - Crear y desactiva la casilla Columna izquierda del cuadro
de dilogo que aparece.
3. Acepta el cuadro de dilogo.
Con esto le damos el nombre Coche a la lista de coches y el de Precio a la lista de precios. Estos
nombres nos servirn ms adelante para incluirlos en frmulas, de forma que no utilicemos rangos
como D1:D6, sino el nombre del mismo (Coche).
Vamos ahora a crear una barra deslizable que nos servir para escoger un coche de la lista.
1. Pulsa un clic en el botn
(Cuadro combinado)
2. Traza un rectngulo desde la celda D2 hasta la celda E2
3. Coloca un ttulo en D1: Coche
Observa ms o menos el
resultado hasta ahora:
Es muy importante resaltar el
hecho de que en este cuadro de
dilogo, si pulsamos un clic fuera, al volver a colocar el ratn sobre el mismo, aparecer una mano
para posteriormente utilizarlo. Si queremos editarlo para modificarlo, hemos de pulsar un clic
manteniendo la tecla de Control del teclado pulsada. Una vez seleccionado, pulsaremos doble
clic para acceder a sus propiedades.
- Pulsa doble Clic (manteniendo Control pulsada) sobre el cuadro que acabamos de crear y rellena
el cuadro de dilogo que aparece con las siguientes opciones:
Rango de entrada: Coche
Vincular con la celda: H2
Lneas de unin verticales: 8
Coordinacin de Difusin y Extensin Universitaria
Pgina 270
E X C E L
Qu hemos hecho? En la opcin Rango de entrada le estamos diciendo a este cuadro de dilogo
que "mire" en el rango que hemos definido como Coche, es decir: K2:K6 o lo que es lo mismo, los
precios. De esta forma, cuando abramos esta lista que estamos creando y escojamos un coche,
aparecer un nmero en la celda H2. Este nmero ser la posicin en la lista que se encuentra el
coche que hayamos escogido. Por ejemplo, si desplegamos la lista y escogemos el coche Ford,
aparecer en la celda H2 el nmero 2. Puedes probarlo. Pulsa un clic fuera del cuadro de lista para
poder utilizarlo. Cuando salga el dedito, abre la lista y escoge cualquier coche. Su posicin en la
lista aparecer en la celda H2. Esta celda servir como celda de control para hacer otro clculo
ms adelante. De igual forma, si escribiramos un nmero en la celda H2, el nombre del coche
aparecera en la lista desplegable.
Recuperacin del precio de la lista
- Selecciona la celda B2 y escribe: =INDICE(Precio;H2)
Observa que en la celda aparece el precio del coche escogido en la lista desplegable. Esto es
gracias a la funcin =INDICE. Esta funcin busca el nmero que haya en la celda H2 en el rango
Precio y nos devuelve el contenido de ese mismo rango. De esta forma slo encontraremos
coches de una lista definida con unos precios fijos. As no hay posibles equivocaciones.
Limitacin de la reduccin para validar valores
Por desgracia an podemos introducir un porcentaje inadecuado para la reduccin del precio.
- Pulsa un clic en la herramienta Control de nmero y crea un
control ms o menos como ste:
- Con la tecla de control pulsada, haz doble clic sobre el control
recin creado para acceder a sus propiedades.
- Rellena las casillas con los siguientes datos:
Valor actual: 20
Valor mnimo: 0
Valor mximo: 20
Incremento: 1
Vincular con la celda: H3
- Acepta el cuadro y pulsa Esc para quitar la seleccin del control y poder utilizarlo
- Pulsa sobre las flechas del control recin creado y observa cmo cambia el valor de la celda H3
- Sitate en la celda B3 y escribe: =H3/100 Esto convierte en porcentaje el valor de H3
El control se incrementa slo con nmeros enteros pero es preciso que la reduccin se introduzca
como un porcentaje. La divisin entre 100 de la celda H3 permite que el control use nmeros
enteros y a nosotros nos permite especificar la reduccin como un porcentaje.
Creacin de un control que incremente de cinco en cinco
Si queremos introducir reducciones por ejemplo del 80%, deberamos ir pulsando la flecha arriba
bastantes veces.
- Accede a las propiedades del control recin creado
- Escribe 100 en el cuadro Valor mximo, un 5 en el cuadro Incremento, y acepta.
Coordinacin de Difusin y Extensin Universitaria
Pgina 271
E X C E L
- Pulsa Esc para desactivar el control
Observa que ahora la celda B3 va cambiando de 5 en 5. Ya puedes probar una amplia variedad de
combinaciones de modelos y de porcentajes de reduccin.
Limitacin del rdito para validar sus valores
El rdito es el tanto por ciento de la reduccin. Nos van a interesar porcentajes que vayan variando
de cuarto en cuarto y dentro de un rango del 0% al 20%. Ya que posibilitan porcentajes decimales,
vamos a necesitar ms pasos que los que precisamos con el pago de la reduccin, y es por eso
que vamos a usar una barra de desplazamiento en vez de un control como el anterior.
- Crea una Barra de desplazamiento ms o menos as:
- Accede a sus propiedades y modifcalas de la siguiente forma:
Valor mnimo: 0
Valor mximo: 2000
Incremento: 25
Vincular con celda: H5
- Acepta el cuadro de dilogo y pulsa Esc para quitar la seleccin
- Selecciona la celda B4 y escribe en ella: =H5/10000
- Con el botn Aumentar decimales, aumntala en 2 decimales
Prueba ahora la barra de desplazamiento. La celda B4 divide por 100 para cambiar el nmero a un
porcentaje y por otro 100 para poder aproximar a las centsimas. Ahora slo nos falta el control
para los aos.
- Crea un nuevo Control numrico y colcalo ms o menos as:
- Accede a sus propiedades y cmbialas de la siguiente forma:
Valor mnimo: 1
Valor mximo: 6
Incremento: 1
Vincular con la celda: H6
- Prueba este ltimo control y verifica que los aos cambian de uno en uno.
Muy bien, el modelo ya est completo. Ya podemos experimentar con varios modelos sin tener
que preocuparnos de que podamos escribir entradas que no sean vlidas. De hecho, sin tener que
escribir nada en el modelo. Una de las ventajas de una interfaz grfica de usuario es la posibilidad
de reducir las opciones para validar valores. Vamos ahora a darle un ltimo toque:
- Selecciona las columnas desde la G hasta la J y ocltalas. El aspecto final ser el siguiente:
Coordinacin de Difusin y Extensin Universitaria
Pgina 272
E X C E L
Ejemplo de factura
En este ejemplo vamos a crear dos hojas y utilizarlas conjuntamente.
Artculos: esta hoja contendr un listado de artculos
Factura: modelo de factura con frmulas que buscarn artculos en la anterior hoja
La primera hoja tiene la siguiente lista de artculos:
La segunda hoja tendr el siguiente aspecto:
Coordinacin de Difusin y Extensin Universitaria
Pgina 273
E X C E L
Evidentemente, cada uno disear su formato de factura como mejor le convenga. En este caso, el
diseo deja mucho que desear, pero lo importante son las frmulas que vamos a utilizar. Observa
la hoja: las frmulas las introduciremos en las celdas azules. Escribiremos un cdigo de artculo de
la hoja anterior y nos aparecer su descripcin automticamente en la celda de la derecha.
Tambin nos aparecer el precio unitario. Luego introduciremos la cantidad deseada y Excel nos
calcular el total de cada fila, y el total de toda la columna. En la celda E12 puede aparecernos un
descuento de la factura slo si en la celda B13 escribimos la palabra CONTADO. En ese caso, la
frmula de la celda E12 efectuar un 5% de descuento del total de la celda E11.
Veamos:
Celda
B6
D6
E6
E11
B13
E12
E13
E15
Frmula
Comentario
Buscamos el cdigo en la Hoja 1 y nos sale su
=BUSCARV(A6;Hoja1!A2:B6;2) descripcin. Esta funcin se estudi en la leccin 1 del
curso.
=BUSCARV(A6;Hoja1!A2:D6;4) Igual para que aparezca el precio unitario.
=C6*D6
Calculamos el precio del artculo segn la cantidad.
Sumamos la columna de los datos inmediatamente
=SUMA(E6:E10)
superiores.
Aqu podemos escribir la palabra CONTADO o no
(Escribir o no)
(opcional).
En caso de que en la celda B13 exista la palabra
CONTADO, se calcula el 5% de lo que hay en E11. En
=SI(B13="CONTADO";E11*5%;0)
caso de que en B13 no est la palabra CONTADO, en la
celda actual aparecer un cero.
Se calcula el 16% de IVA de la diferencia del precio
=(E11-E12)*16%
menos el descuento.
=E11-E12+E13
Clculo del precio final.
Coordinacin de Difusin y Extensin Universitaria
Pgina 274
E X C E L
CONFIGURACION Y ATAJOS PARA EXCEL
Guardado de archivo en formatos anteriores
Si comparte ficheros con personas que trabajan con otras versiones de Microsoft Excel, en
Microsoft Excel 97 puede guardar los libros de trabajo en un formato que permiten ser
utilizados en una versin anterior sin restringirle a usted las nuevas caractersticas. Cuando
est preparado para salvar su trabajo realice los siguientes pasos:
En el men Archivo, elija Guardar Como.
En la lista Guardar Como Tipo, clic en Libros de Microsoft Excel 97 y 5.0/95
(*.xls).
Adems puede poner este tipo de formato por defecto de la siguiente forma:
En el men Herramientas, elija Opciones.
En la etiqueta de transicin, en el cuadro desplegable de Guardar Como elija Libros
de Microsoft Excel 97 y 5.0/95 (*.xls).
Para las versiones de Excel 2000 y Excel XP, existe una compatibilidad al 100 por
ciento, por lo que no es necesario seguir los pasos anteriores.
Cambiar el desplazamiento del cursor en Excel
Por default, Excel mueve el cursor una celda abajo cuando se pulsa la tecla ENTER. Para
cambiar la direccin del desplazamiento selecciona en la barra de mens la opcin
"Herramientas" - "Opciones" - "Modificar". Una vez ah cambiar la opcin "Mover la
seleccin despus de Entrar" una vez hecho esto, seleccione la direccin que desea que se
siga despus de haber oprimido enter en la hoja de clculo y pulsar el botn "Aceptar" para
guardar la nueva configuracin.
Coordinacin de Difusin y Extensin Universitaria
Pgina 275
E X C E L
Aadir una imagen de fondo a una hoja de clculo
Para aadir una imagen de fondo, seleccione "Formato" - "Hoja" - "Fondo" y despus
buscar la imagen y pulsar en el botn "Aceptar".
Convertir hojas de clculo en pginas web
Para convertir una hoja de clculo en una pgina web, selecciona de la barra de mens,
Archivo - "Guardar como" y en la opcin guardar como tipo elegir "Como pgina
web". As podrs convertir rangos en tablas HTML y grficos en archivos gif.
Capturar una pantalla fcilmente
Para capturar una pantalla simplemente presiona la tecla "ImpPant" cuando ests viendo la
imagen que deseas capturar. Una vez capturada la imagen, puedes ir a cualquier programa,
ya sea Word, PowerPoint, Excel, etc., y selecciona Edicin Pegar, si escoges esta
opcin, la incrustacin del objeto es la que se escoge por omisin, aunque se puede escoger
la opcin de Pegado Especial y aqu es donde se puede escoger el tipo de vnculo que se
va a pegar, segn sea el tipo de archivo, como objeto, como meta archivo, como grfico
independiente del dispositivo, entre varios tipos de archivo pegados especiales.
Crear etiquetas de envo con Microsoft Access
En Microsoft Access, Selecciona la pestaa de "Informes", pulsa en "Nuevo" y selecciona
la opcin "Asistente para etiquetas". Selecciona el tipo de papel y los campos que deben
aparecer en tus etiquetas y haz una vista preliminar para ver cmo quedan antes de
imprimirlas.
Coordinacin de Difusin y Extensin Universitaria
Pgina 276
E X C E L
Abrir ficheros y carpetas con slo un clic
Lo nico que debes hacer para abrir los ficheros y carpetas con un solo clic, lo que se
requiere es configurar Windows, para ello, selecciona en la barra de mens en cualquier
ventana del explorador de Windows, "Ver como estilo Web" (para una mayor
configuracin de windows, vea la seccin de Windows en el Cuaderno Pedaggico 1 PC y
WINDOWS)
Modificar rpidamente celdas en Microsoft Excel
Para modificar celdas de Excel fcilmente, sin tener que hacer doble clic ni ir a la barra de
edicin, sitate en la celda a modificar y pulsa la tecla F2.
Abrir varios archivos simultneamente
Marca los archivos que deseas abrir, para ello mantn pulsada la tecla [CTRL] mientras
haces clic en el botn izquierdo del ratn y a continuacin presiona la tecla [INTRO] o haz
clic en el botn Aceptar.
Mover objetos menos espacio en Microsoft Office
En cualquier aplicacin de Microsoft Office, si deseas mover los objetos, ya sean dibujos,
imgenes o cuadros de texto, o menos espacio para conseguir una alineacin perfecta,
mrcalos y mantn pulsada la tecla CTRL mientras los mueves con los cursores de
desplazamiento.
Seleccionar varios objetos en Microsoft Office
Para seleccionar varios objetos insertados en cualquier aplicacin de Microsoft Office y
poder moverlos simultneamente, presiona la tecla [SHIFT] y sin dejar de presionar esta
tecla, haz clic en el botn izquierdo del ratn a todos los objetos que quieras seleccionar.
Coordinacin de Difusin y Extensin Universitaria
Pgina 277
E X C E L
Repetir lo mismo en varias hojas
Para escribir un mismo texto o frmula en varias hojas, para no tener que copiar y pegar,
pulsa la tecla [Ctrl] sin dejar de presionarla, haz clic en el botn izquierdo del ratn en
todas las pestaas de las hojas en donde lo quieres copiar (por ejemplo Hoja 1 y Hoja 2), de
esta forma se van seleccionando todas las hojas.
Ahora escribe lo que quieras en la celda A1, por ejemplo.
Psate a las dems hojas y vers como se ha escrito lo mismo en todas las celdas.
Insertar filas o columnas rpidamente
En cualquier hoja de Excel que ya tengas con datos, vete al principio de lo que tengas
escrito. Pon el ratn sobre el control de relleno (es el puntito negro que tiene el cursor abajo
a la derecha). Sabes que ests encima del control de relleno, porque la cruz blanca que es
normalmente el ratn, se cambia a color negro.
Ahora pulsa la tecla de [Shift] (no la de bloq. mays) y sin dejar de presionarla haz clic en
el botn izquierdo del ratn y sin dejar de presionar, arrstralo hacia abajo o hacia la
derecha, vers que se insertan filas o columnas.
Activar la copia de seguridad de Excel
La opcin que autoguarda nuestra hoja en excel est algo escondida para activarla,
selecciona en la barra de men Herramientas Complementos aqu tienes una casilla
que dice Autoguardar, actvala y ya est, lo que no s es cmo especificar cada cuanto
tiempo quiero que se guarde y presiona el botn de aceptar.
Una vez seleccionada esta opcin, en la barra de men, selecciona la opcin de
Herramientas Autoguardar, despus aparecer una ventana de dilogo, selecciona las
opciones que requieras, as como el tiempo de guardado automtico y despus presiona el
botn aceptar.
Coordinacin de Difusin y Extensin Universitaria
Pgina 278
E X C E L
Escritura de varias lneas en la misma celda
Muchas veces se requiere que tenga dos o ms lneas en la misma celda, para ello, escribe
lo que desees y cuando quieras pasar al segundo rengln en la misma celda presiona la
tecla [Alt] y sin dejar de presionar esta tecla presiona la tecla [Enter] ([Alt]+[Enter]).
Ver las frmulas en la celda en vez del resultado
Para ver las frmulas en vez del resultado en la hoja, lo puedes hacer seleccionando de la
barra de men Herramientas Opciones Ver y a continuacin aparecer una
ventana, en ella activa la casilla y selecciona "Frmulas".
Para volver a ver los datos puedes hacer los mismos pasos pero desactivando la casilla
"Frmulas".
Aadir una serie a un grfico que ya est hecho
Para aadir una serie ms a un grafico que ya tienes creado, puedes seleccionarlo en la hoja
los datos del nuevo rango, luego le das a copiar, seleccionas el grfico con el botn derecho
y le das a pegar.
Hacer que una macro se ejecute cuando se abre un libro
Para que esto sea posible, crea una nueva macro y dale el nombre auto_open().
Para que se autoejecute una macro cuando salgas de un libro, dale el nombre auto_close.
Coordinacin de Difusin y Extensin Universitaria
Pgina 279
E X C E L
Proteger las celdas y esconder las frmulas
Puedes proteger las celdas de tus hojas de clculo de forma que no puedan ser modificadas,
as como ocultar las frmulas escritas para que nadie las vea, para ello realiza los siguientes
pasos:
Selecciona la celda (o celdas) que quieras con el botn derecho, posicinate en la que
seleccionaste y haz clic en el botn derecho del ratn para obtener el men contextual y
selecciona Formato de celdas.
Haz clic en la pestaa de proteger, si activas la casilla Bloqueada hars que el contenido de
la celda no pueda ser modificado (como podrs ver, esta casilla est siempre activada, o sea
que como mucho puedes desactivarla). Si activas la casilla Oculta, hars que las frmulas
no se puedan ver. Activa las casillas que quieras y dale a aceptar.
Para que funcione tienes que proteger la hoja: selecciona
en la barra de men
Herramientas Proteger Proteger hoja.
Si quieres puedes escribir una contrasea para que nadie pueda desproteger la hoja.
Pulsa el botn de aceptar.
Ponerle una contrasea al libro
Para ponerle una contrasea a tu libro y que nadie pueda verlo ni modificarlo selecciona en
la barra de men Archivo Guardar como, luego pulsa el botn opciones y escribe la
contrasea que quieras. Cuando pulses aceptar, te pedir que repitas la contrasea para ver
que no te has equivocado la primera vez.
Coordinacin de Difusin y Extensin Universitaria
Pgina 280
E X C E L
Aplicar distintos formatos a una frase que est en la misma celda
Primero escribir la frase normal.
Luego poner el cursor encima de la frase (La frase aparece entonces arriba, en la barra de
frmulas).
Selecciona la palabra o palabras a las que quieres cambiar el formato, esto lo puedes hacer
con toda la frase o por palabras).
Si no tienes la barra de frmulas arriba tambin puedes pulsar F2 y trabajar directamente en
la hoja.
Aadir un comentario en una celda
Selecciona la celda deseada.
Haz clic con el botn derecho de ratn.
Selecciona Insertar comentario.
Despus aparecer un nuevo cuadro, escribe lo que quieras en l.
Las celdas que tienen un comentario aparecen con un triangulito rojo en la esquina. Cuando
posicionas el cursor sobre la celda durante un segundo, aparece automticamente el
comentario.
Para quitarlo dale otra vez con el botn derecho a la celda y selecciona Eliminar
comentario.
Para modificar un comentario ya escrito le das con el botn derecho a la celda y seleccionas
Modificar comentario.
Captura de fechas
Cuando se teclean slo dos dgitos del ao Microsoft Excel asume lo siguiente:
Si la fecha tecleada est en el rango 1/1/00 - 31/12/29, Microsoft Excel asume que la fecha
es del ao 2000. Si quiere introducir en una celda la fecha 17/5/23, debera teclear los
cuatros dgitos del ao, por ejemplo 17/5/1923, si no lo hace as Excel asumir que es
17/5/2023.
Coordinacin de Difusin y Extensin Universitaria
Pgina 281
E X C E L
Si la fecha tecleada est en el rango 1/1/30 - 31/12/99, Microsoft Excel asume que la fecha
pertenece a los aos 1900. Si quiere introducir la fecha 6/9/57, pero refirindose al ao
2057, deber introducir los cuatro dgitos del ao, esto es 6/9/2057 en otro caso Microsoft
Excel asumir 6/9/1957.
Atajo para introducir la fecha y hora actual rpidamente
En Microsoft Excel 97, se pueden actualizar rpidamente los datos que son devueltos por
Microsoft Query. Pulsando F9 refresca la consulta en la ventana actual. Se puede utilizar
esta tecla en lugar de hacer clic en la opcin refrescar datos del men.
Microsoft Excel 97 permite utilizar una combinacin de teclas para insertar rpidamente la
fecha y hora actual en una celda.
Para hacerlo, utilice la siguiente combinacin de teclas:
Fecha actual: [Ctrl]+[+];
Hora Actual: [Ctrl]+[Shift]+[+]:
La fecha y la hora se basan en el reloj interno del ordenador.
Copia y pegado de texto en un solo paso
Para copiar los datos de la celda superior a la celda activa y pegarlos en la misma celda
activa. Utilice la siguiente combinacin de teclas:
[Ctrl]+[Shift]+[,]
Para copiar los datos de la celda superior a la celda activa, utilice el comando Pegado
Especial para pegar slo valores en la celda activa, este comando es la combinacin de
teclas [Ctrl]+[Shift]+[]
Si desea obtener un listado ms completo de las teclas de acceso rpido, haga clic en el
asistente de Office, y en el cuadro de dilogo del asistente, teclear teclas rpidas y haga
clic en Buscar.
Coordinacin de Difusin y Extensin Universitaria
Pgina 282
E X C E L
Movimiento rpido en una hoja de clculo
Puede utilizar [Ctrl]+[Av Pg] para moverse a las hojas a la derecha y [Ctrl]+ [Re Pg]
para moverse a las hojas a la izquierda.
Cambio del salto de pgina en una hoja de clculo
Si quiere cambiar el salto de pgina mientras est previsualizando su archivo, utilice la
Vista Previa de Salto de Pgina. Con esta caracterstica puede ver el documento y mover el
salto de pgina con un simple clic sobre el salto de pgina y arrastrndolo hasta la posicin
deseada. Para utilizar esta caracterstica siga los pasos que a continuacin se detallan:
Haga clic en la barra de men en Ver Vista previa del salto de pgina.
Haga clic en el salto de pgina para seleccionar y arrastrar a la nueva posicin.
Vinculacin de cuadros de texto a una celda
Para vincular los cuadros de texto a una celda, realice los siguientes pasos:
Dibuje un cuadro de texto en su hoja de clculo.
Compruebe que el cuadro de texto es el objeto seleccionado en su hoja de
clculo. Para hacer esto haga clic sobre el cuadro de texto una vez.
Pulse [F2]. Esto situar el cursor en la barra de frmulas.
Teclear =<referencia a la celda>, donde la <referencia a la celda> es la
celda a la que quiere vincular el cuadro de texto, por ejemplo A1.
Cambio de maysculas a minsculas en una cadena de texto
Si desea cambiar una celda a maysculas, no se puede hacer en la misma celda, lo que se
puede hacer es utilizar una de las siguientes funciones y el resultado guardarlo en otra
celda, las funciones son las siguientes:
Para cambiar una cadena entera a minsculas utilizar la funcin MINUSC.
Para cambiar una cadena entera a maysculas utilizar la funcin MAYUSC.
Coordinacin de Difusin y Extensin Universitaria
Pgina 283
E X C E L
Para cambiar la primera letra de cada palabra a maysculas utilizar la
funcin NOMPROPIO.
Por ejemplo para cambiar el nombre de una persona, el cual est en minsculas y se va a
cambiar a maysculas slo la primera letra de cada nombre y apellido, este nombre se
encuentra en la celda A1, para ello, siga estos 2 pasos:
En la celda A1, teclee su nombre y apellido todo en minsculas.
En la celda B1, teclee =NOMPROPIO(A1).
Copia del formato de una celda a otra
Una manera rpida y fcil de copiar y pegar formatos de celdas es la siguiente:
Seleccionar una celda que contenga los formatos que usted desee seleccionar.
Hacer clic en el botn Copiar formato, con lo que el cursor se convierte en
una brocha.
Seleccionar las celdas a las que quiere pegar el formato. Cuando suelte el
botn del ratn, se aplicar el formato a la seleccin.
Formato de celdas en las tablas dinmicas
Se puede dar formato a las celdas de una tabla dinmica. Este formato se guardar cuando
se actualice dicha tabla. Antes de comenzar a dar formato, asegrese de que la opcin
Habilitar Seleccin del men Seleccionar del men de tablas dinmicas est activada. En
caso de no estarlo, actvela.
Si aplica formatos condicionales a las celdas de tablas dinmicas, este formato no se
mantendr despus de actualizar la tabla dinmica.
Resaltado de valores negativos de una frmula
En ocasiones resulta muy til poder ver rpidamente cuando los resultados de una frmula
son negativos. Para resaltar las celdas que tengan valores negativos, por ejemplo, que
aparezcan de color rojo, debe dar un formato condicional a estas celdas.
Coordinacin de Difusin y Extensin Universitaria
Pgina 284
E X C E L
Para ello, seleccione las celdas en que desee aplicar el formato, y en la barra de men
selecciona Formato Formato Condicional Valor de la celda, seleccione la
frase de comparacin "menor que", introduzca el valor cero, haga clic en el botn
izquierdo del ratn en Formato y seleccione el color rojo.
Cambio de color de las lneas de divisin
Para cambiar el color de las lneas de divisin de una hoja, seleccinela en la barra de men
Herramientas Opciones Ver seleccione el color que desee. Si no desea ver las
lneas de divisin, desmarque en esta misma ficha la casilla Lneas de Divisin.
Apertura automtica de un libro al iniciar Excel
En el Explorador de Windows, mueva el icono del libro que desee abrir a la carpeta Iniciar
que se encuentra en la carpeta:
C:\Archivos de Programa\Microsoft Office\Office
Si no existe, cree una carpeta que tenga el nombre de Iniciar.
Si no desea mover el libro de su ubicacin actual, puede crear un acceso directo al libro
utilizando el comando Crear acceso directo en el men Archivo en el Explorador de
Windows.
continuacin,
mueva
el
acceso
directo
la
carpeta
Iniciar.
Cambiar la fuente en el texto del encabezado y del pie de pgina
Puede personalizar el texto incluido en un encabezado o pie de pgina cambiando la fuente
utilizada, su estilo, tamao o subrayado. No puede cambiar el color del texto.
Para personalizarlo, siga estos pasos:
En la barra de men seleccione Ver Encabezado y pie de pgina
Mostrar.
Haga clic en el botn izquierdo del ratn y seleccione el botn Personalizar
encabezado o Personalizar pie de pgina.
Coordinacin de Difusin y Extensin Universitaria
Pgina 285
E X C E L
Seleccione el texto en las casillas Seccin izquierda, Seccin central o
Seccin derecha y haga clic en el botn Fuente.
Seleccione las opciones de fuente, tamao, estilo y subrayado que desea
aplicar.
Cambiar el nmero de pgina de la primera pgina
Para personalizar la numeracin de las pginas, eligiendo el nmero de pgina por el que la
primera pgina empiece a numerar, siga estos pasos:
En el barra de men seleccione Archivo Configurar pgina Pgina.
En el cuadro de texto Primer nmero de pgina, escriba el nmero que
debe aparecer en la primera pgina de la hoja de clculo.
Correccin automtica de datos y palabras
Cuando estamos introduciendo informacin en las celdas de Excel, podemos tener errores,
por ejemplo, si escribimos camion que es incorrecto, se debe reemplazar
automticamente por camin, esta opcin existe en Excel y se llama correccin
automtica.
Para tener acceso a esta caracterstica, debe seleccionar la opcin de la barra de mens
Herramientas Autocorreccin. Esta accin mostrar una ventana de dilogo que
se llama Autocorreccin.
El punto de insercin se colocar en el cuadro Reemplazar.
Slo tiene que escribir (como siempre) la palabra incorrecta en esta seccin. Por
ejemplo, puede escribir "camion" (sin las comillas) en este cuadro. A continuacin,
presione la tecla [Tab] para ir al cuadro Con y, en este cuadro, escriba camin. En cuanto
escriba datos en el cuadro Con, observar que el botn Agregar est disponible. Haga
clic en este botn. Ya est. Puede agregar todos los errores ms habituales para que se
corrijan automticamente. Si comete un error al escribir los datos en el cuadro Reemplazar
o Con, seleccione la entrada en la lista y haga clic en el botn izquierdo del ratn en
Coordinacin de Difusin y Extensin Universitaria
Pgina 286
E X C E L
Eliminar. Cuando termine de realizar cambios en el cuadro de dilogo Autocorreccin,
haga clic en el botn de Aceptar para salir.
Acceso rpido a las opciones de barras de herramientas
Si desea agregar o quitar determinadas barras de herramientas de la sesin de trabajo en
Excel, mostrar en pantalla las opciones elegidas, para ello coloca el puntero sobre cualquier
barra de herramientas abierta y haga clic en el botn derecho del ratn, a continuacin
aparecer un men contextual, ah podr activar (o desactivar, si ya estaba activada)
cualquier opcin de barra de herramientas.
Mover o copiar el contenido de una celda
Al pasar el puntero del ratn sobre la esquina inferior derecha de una celda, observar que
el puntero cambia de forma. Cuando el puntero cambie a una flecha en blanco, puede hacer
clic en el botn izquierdo del ratn y sin dejar de presionar el botn izquierdo, arrastra y
coloca el contenido de la celda o rango de celdas en otro lugar. Si el puntero cambia a un
signo ms en negrita (+), puede copiar la informacin, ya sea de un lado a otro, o de arriba
a abajo y viceversa; para ello, arrastre el puntero sobre el nmero de celda al que desee
copiar el contenido y, a continuacin, suelte el botn del ratn.
Ordenamiento de informacin en tablas dinmicas
Cuando necesitamos ordenar datos para poder determinar el nmero de veces que un
elemento especfico apareca en una columna, se realizan los siguientes pasos:
Supongamos que tiene una columna de nombres de personas (ttulo Nombres), que han
respondido S o No a una pregunta y que los datos de las respuestas se encuentran en una
segunda columna (ttulo respuestas). Resulta que desea saber cuntas personas
respondieron S y cuntas No. Antes de contar manualmente la informacin, debe saber que
Excel cuenta con una caracterstica pensada para usted: la Tabla dinmica. Slo tiene que
Coordinacin de Difusin y Extensin Universitaria
Pgina 287
E X C E L
hacer clic en la barra de men en Datos Asistente para tablas dinmicas y permitir
que Excel le gue por los cuatro cuadros de dilogo de instalacin de Tabla dinmica.
Cuando llegue al tercer cuadro de dilogo, asegrese de que escribe el nmero de
respuestas en el campo de datos. Cuando termine, los resultados se mostrarn de manera
similar a los siguientes, excepto que los datos tendrn formato de tabla.
Nmero de RESPUESTAS
----------------------------------------Total de RESPUESTAS
----------------------------------------No
----------------------------------------Total general
Agregar comandos a mens
Excel permite agregar fcilmente comandos a los mens. Primero, seleccione la barra de
herramientas que contiene el men al que desea agregar un comando. A continuacin, haga
clic en la barra de mens Herramientas - Personalizar Comandos. Despus, en
el cuadro de dilogo Categoras, haga clic en la categora del comando. Ahora arrastre el
comando que desea desde el cuadro Comandos sobre el men de la barra de herramientas.
Cuando el men muestre una lista de comandos, elija el lugar del men de la barra de
herramientas en el que desea que aparezca el comando y, a continuacin, suelte el botn del
ratn.
Quitar saltos de pgina en hojas de clculo
Los saltos de pgina pueden resultar muy tiles para organizar los datos, pero puede ser
algo complicado quitarlos cuando no se sabe cmo, pero existe una manera sencilla de
eliminarlos.
Coordinacin de Difusin y Extensin Universitaria
Pgina 288
E X C E L
Para quitar un salto de pgina manual horizontal o vertical, comience haciendo clic con el
botn derecho del ratn en una celda debajo del salto de pgina horizontal, o a la derecha
del salto de pgina vertical, cuando aparezca el men contextual, seleccione Quitar salto de
pgina. Si desea quitar todos los saltos de pgina manuales, haga clic con el botn
secundario en cualquier celda de la hoja de clculo y, a continuacin, haga clic en
Restablecer todos los saltos de pgina en el men contextual. Tambin puede quitar saltos
de pgina en la vista previa de saltos de pgina; para ello, arrastre el salto de pgina fuera
del rea de impresin.
Cmo mostrar rpidamente tablas de datos en grficos
Excel 97 le permite ahora mostrar tablas de datos en grficos. Primero, utilice un grfico
existente o cree uno mediante el Asistente para grficos. Una vez creado, haga clic en el
grfico y seleccione el men Grfico en el men principal. A continuacin, haga clic en el
comando Opciones de grfico. Cuando se muestre el cuadro de dilogo Opciones de
grfico, haga clic en el botn izquierdo del ratn en la pestaa Tabla de datos. Finalmente,
active la casilla de verificacin Mostrar tabla de datos y haga clic en Aceptar. Ahora la
tabla de datos aparecer debajo del grfico.
Creacin de una plantilla para libros en Excel
Cree una plantilla llamada LIBRO.XLT con formatos, tipos de letra, bordes, mrgenes por
defecto etc. y gurdela en el subdirectorio INICIAR del subdirectorio donde instal Excel.
Por defecto, Microsoft Excel utilizar este documento cuando cree un nuevo libro.
Ajuste de las impresiones de Excel 97 al ancho de pgina
Cuando imprime una hoja de clculo, desea que se ajuste al ancho del papel y que utilice
tantas hojas de papel como sea necesario para imprimir todos los datos? Cuando haga clic
en el botn izquierdo del ratn en la barra de men en Archivo Configurar pgina
Coordinacin de Difusin y Extensin Universitaria
Pgina 289
E X C E L
haga clic en la ficha Pgina en Escala, haga clic en Ajustar a y seleccione 1
pgina de ancho. En el segundo cuadro Ajustar a que indica la altura deseada de los
datos, elimine el nmero para que el cuadro quede vaco.
Clculo de das entre dos fechas
Para calcular el nmero de das entre dos fechas, slo hay que restar las dos fechas. Por
ejemplo, si la celda A1 contiene la fecha 6/8/2000 y la A2 contiene 6/20/2000, la frmula
=A2-A1 calcula el nmero de das entre estas fechas (12).
Funciones Escondidas en Excel
Excel 2000
1.
2.
3.
4.
5.
Abre un nuevo cuaderno en Excel 2000
Pulse [F5]
Escriba X2000:L2000 en el campo de "Referencia" y pulse Aceptar.
Pulse Tab.
Pulse [Ctrl] + [Shift] + [Mays] y sin soltarlas pulse el icono del asistente de
Grficos Chart Wizard) en la barra de herramientas:
6. Se sorprender de lo que ver.
Excel 97
1. Abrir un nuevo libro de trabajo y presionar F5.
2. Escribir "X97:L97" y pulsar Enter.
3. Pulsar Tab y despus, manteniendo presionadas [Ctrl] + [Shift] pulsar el
icono del Asistente para grficos.
Coordinacin de Difusin y Extensin Universitaria
Pgina 290
También podría gustarte
- Paper Alta Disponibilidad Con Issabel-PBXDocumento25 páginasPaper Alta Disponibilidad Con Issabel-PBXReinaldo CancinoAún no hay calificaciones
- Guía Práctica Lamosa Limpieza y Mantenimiento de Losetas CerámicasDocumento9 páginasGuía Práctica Lamosa Limpieza y Mantenimiento de Losetas Cerámicaschernandez_243484Aún no hay calificaciones
- Implementacion de Un Sistema para La Generacion AuDocumento8 páginasImplementacion de Un Sistema para La Generacion Auchernandez_243484Aún no hay calificaciones
- Guía Práctica Lamosa Limpieza y Mantenimiento de Losetas CerámicasDocumento9 páginasGuía Práctica Lamosa Limpieza y Mantenimiento de Losetas Cerámicaschernandez_243484Aún no hay calificaciones
- Siemon Category 6a F Utp 4 Pair Cable - Spec Sheet La PDFDocumento2 páginasSiemon Category 6a F Utp 4 Pair Cable - Spec Sheet La PDFAngelika Vanessa ChambaAún no hay calificaciones
- FC 0000012428Documento1 páginaFC 0000012428chernandez_243484Aún no hay calificaciones
- 2021-Guia PolyDocumento17 páginas2021-Guia Polychernandez_243484Aún no hay calificaciones
- Patrones de Instalación LamosaDocumento18 páginasPatrones de Instalación Lamosachernandez_243484Aún no hay calificaciones
- Componente DigitalDocumento174 páginasComponente DigitalLorena MartinezAún no hay calificaciones
- Gxp140x Datasheet SpanishDocumento2 páginasGxp140x Datasheet Spanishupson21Aún no hay calificaciones
- OML Manual de Instalación V3Documento18 páginasOML Manual de Instalación V3chernandez_243484Aún no hay calificaciones
- IC7505Documento2 páginasIC7505chernandez_243484Aún no hay calificaciones
- La Emisión de Gases de Efecto Invernadero Y Su Régimen de IntercambioDocumento34 páginasLa Emisión de Gases de Efecto Invernadero Y Su Régimen de Intercambiochernandez_243484Aún no hay calificaciones
- Gxp1620 1625 Datasheet Spanish 650Documento2 páginasGxp1620 1625 Datasheet Spanish 650Telefonia Unificada De Oscar MiyAún no hay calificaciones
- OML Integracion Con PBXDocumento11 páginasOML Integracion Con PBXchernandez_243484Aún no hay calificaciones
- Proceso de Portabilidad: 1 Día HábilDocumento6 páginasProceso de Portabilidad: 1 Día Hábilchernandez_243484Aún no hay calificaciones
- OML Manual de Administracion v2.0Documento48 páginasOML Manual de Administracion v2.0chernandez_243484Aún no hay calificaciones
- Manual Team Viewer 7Documento79 páginasManual Team Viewer 7LFernando2169Aún no hay calificaciones
- Cert Inf Seguridad Analisis Trafico WiresharkDocumento52 páginasCert Inf Seguridad Analisis Trafico WiresharkGloria Elena Mora Pérez100% (1)
- Omnileads AgentesDocumento19 páginasOmnileads Agenteschernandez_243484Aún no hay calificaciones
- Como Eliminar Datos Del Disco Duro Definitivamente 605 K5awluDocumento5 páginasComo Eliminar Datos Del Disco Duro Definitivamente 605 K5awluJuanCarlosLeyvaCarrascoAún no hay calificaciones
- Los Mejores Trucos de AsteriskDocumento26 páginasLos Mejores Trucos de AsteriskOrlando RangelAún no hay calificaciones
- Ef English Live 26 Formas de SaludarDocumento1 páginaEf English Live 26 Formas de SaludarGaivs MarivsAún no hay calificaciones
- Is SabelDocumento30 páginasIs SabelFredy GonzalesAún no hay calificaciones
- FreePBX Call Center Spanish Webinar QuestionsDocumento5 páginasFreePBX Call Center Spanish Webinar Questionschernandez_243484Aún no hay calificaciones
- Alcatel OneTouc PopC7Documento77 páginasAlcatel OneTouc PopC7chernandez_243484Aún no hay calificaciones
- Módulos INAPAMDocumento3 páginasMódulos INAPAMchernandez_243484Aún no hay calificaciones
- Manual de UsoDocumento3 páginasManual de Usochernandez_243484Aún no hay calificaciones
- Dia FreePBX Conference Agenda SpanishDocumento2 páginasDia FreePBX Conference Agenda Spanishchernandez_243484Aún no hay calificaciones
- Guiame Microbus R01 DFDocumento1 páginaGuiame Microbus R01 DFchernandez_243484Aún no hay calificaciones
- Primera Prueba de Avance - Ciencias Naturales - Primer Año de Bachillerato - Praem 2012Documento15 páginasPrimera Prueba de Avance - Ciencias Naturales - Primer Año de Bachillerato - Praem 2012Willian CativoAún no hay calificaciones
- Proyecto de Hig. Ind.Documento15 páginasProyecto de Hig. Ind.KATHERINE THALIA VILCHEZ VARILLASAún no hay calificaciones
- Meudy - FSMDocumento1 páginaMeudy - FSMMarjorie CáceresAún no hay calificaciones
- Sobrealimentacion en Motores Termicos PDFDocumento6 páginasSobrealimentacion en Motores Termicos PDFAldo AlexanderAún no hay calificaciones
- Electrodo Selectivo para Iones Manganeso (II)Documento6 páginasElectrodo Selectivo para Iones Manganeso (II)Yeferson Valencia VenteAún no hay calificaciones
- Reflector Persus LedDocumento28 páginasReflector Persus LedAnibal PeñaAún no hay calificaciones
- FaewsdxDocumento23 páginasFaewsdxqqAún no hay calificaciones
- Práctica Módulo IIIDocumento3 páginasPráctica Módulo IIIWilliam Beder Sandi ChavezAún no hay calificaciones
- Turbina de VaporDocumento5 páginasTurbina de VaporAlex Ondarza RadaAún no hay calificaciones
- Matemática Superior - Trabajo Unidad IiiDocumento11 páginasMatemática Superior - Trabajo Unidad IiiHENRRY ABEL CJANAHUIRE FERNANDEZAún no hay calificaciones
- Fisica AsignacionDocumento3 páginasFisica AsignacionEdgarli BustosAún no hay calificaciones
- Guia Como Utilizar La Orgonita Correctamente PDFDocumento37 páginasGuia Como Utilizar La Orgonita Correctamente PDFManu BodhiPrem100% (1)
- Cinta TransportadoraDocumento9 páginasCinta TransportadoraNestor AlegreAún no hay calificaciones
- Efecto ZeemanDocumento11 páginasEfecto ZeemanCamilo MoraAún no hay calificaciones
- Benzalconio Cloruro Sol. 80% - MsdsDocumento9 páginasBenzalconio Cloruro Sol. 80% - MsdsIsrael HinestrozaAún no hay calificaciones
- Alumbrado Publico Por Leds - EnergreencolDocumento32 páginasAlumbrado Publico Por Leds - EnergreencolAlejandro Abarca FuentesAún no hay calificaciones
- Estudio de Combustion LatenteDocumento16 páginasEstudio de Combustion LatenteVincent EscalaAún no hay calificaciones
- Tuberia Enterrada 40inDocumento1 páginaTuberia Enterrada 40inJosé Ignacio RamírezAún no hay calificaciones
- Discusion OsmosisDocumento3 páginasDiscusion OsmosisDana JimenezAún no hay calificaciones
- VOLUMETRÍADocumento4 páginasVOLUMETRÍAMiriam Monica Silva FernandezAún no hay calificaciones
- Medición de Flujo de Hidrocarburos. Artículo FinalDocumento17 páginasMedición de Flujo de Hidrocarburos. Artículo FinalOmar David Ochoa RemolinaAún no hay calificaciones
- Trabajo de Circuitos Electricos AmortiguadosDocumento12 páginasTrabajo de Circuitos Electricos AmortiguadosFrancisco Javier Brito GómezAún no hay calificaciones
- Van GoghDocumento13 páginasVan GoghAlba RuizAún no hay calificaciones
- Proyecto - Resumen Texto Tradiciones CientifDocumento3 páginasProyecto - Resumen Texto Tradiciones CientifPablo CornejoAún no hay calificaciones
- Introduccion A La TermodinamicaDocumento44 páginasIntroduccion A La TermodinamicaAdrian AllenAún no hay calificaciones
- Polaridad de Transformador Monofasico (Laboratorio)Documento5 páginasPolaridad de Transformador Monofasico (Laboratorio)Luis Espichan RiquelmeAún no hay calificaciones
- Informe de EdafologiaDocumento20 páginasInforme de EdafologiaMilena RH100% (1)
- Sensores de TemperaturaDocumento6 páginasSensores de TemperaturaEsmeralda GuayasaminAún no hay calificaciones
- Instituto Politécnico NacionalDocumento16 páginasInstituto Politécnico NacionalBenji ValdezAún no hay calificaciones
- 3toma de Decisión Con IncertidumbreDocumento11 páginas3toma de Decisión Con IncertidumbrejesusAún no hay calificaciones