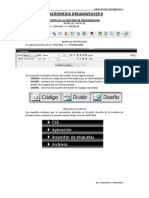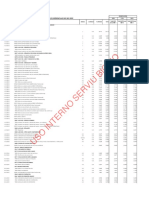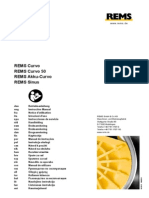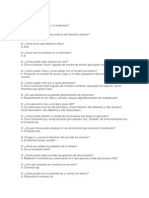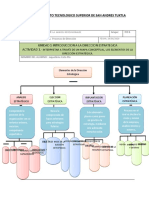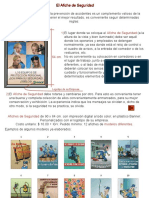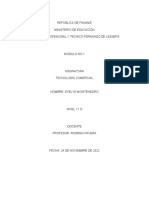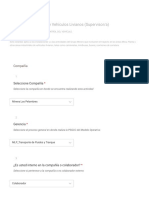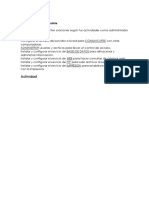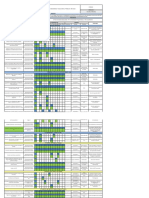Documentos de Académico
Documentos de Profesional
Documentos de Cultura
PitstopPro10 UG - Es Es
Cargado por
esclopTítulo original
Derechos de autor
Formatos disponibles
Compartir este documento
Compartir o incrustar documentos
¿Le pareció útil este documento?
¿Este contenido es inapropiado?
Denunciar este documentoCopyright:
Formatos disponibles
PitstopPro10 UG - Es Es
Cargado por
esclopCopyright:
Formatos disponibles
Gua del usuario
Enfocus PitStop Pro
Contenido
1. Copyrights........................................................................10
2. Como empezar...................................................................11
2.1 El conjunto de documentacin PitStop Pro..............................................11
La Gua del Usuario PitStop Pro........................................................11
Para acceder a la Documentacin de PitStop Pro..................................11
2.2 Requisitos del sistema.......................................................................11
Para comprobar los requisitos del sistema en el sitio Web de Enfocus.......11
2.3 Instalar PitStop Pro...........................................................................12
PitStop Pro y Adobe Acrobat............................................................12
2.4 Iniciar PitStop Pro.............................................................................12
Para iniciar PitStop Pro..................................................................12
Primera utilizacin de PitStop Pro 10.................................................12
Solucionar problemas: No se puede acceder a PitStop Pro desde Adobe Acrobat.13
2.5 Licencias........................................................................................13
Crear una cuenta de activacin.......................................................14
Iniciar una prueba.......................................................................14
Activacin de licencias..................................................................15
Trasladar licencias entre ordenadores...............................................16
2.6 Obtencin de asistencia.....................................................................17
Asistencia tcnica gratuita..............................................................17
Para informar de un problema........................................................17
3. Observar el rea de Trabajo en PitStop Pro................................18
3.1 Visualizacin del rea de trabajo de PitStop Pro en Adobe Acrobat...............18
Donde estn los mens en PitStop Pro..............................................18
Donde estn las Barras de Herramientas en PitStop Pro........................18
3.2 Especificar el idioma de la interfaz de PitStop Pro....................................19
Para establecer el idioma de la interfaz de usuario de PitStop Pro:..........19
3.3 Los parmetros de Vista PitStop Pro......................................................20
Visualizacin de un documento PDF en vista de contorno.....................20
Cmo mostrar u ocultar anotaciones.................................................21
3.4 reas de Trabajo...............................................................................21
El Panel rea de Trabajo Enfocus......................................................21
Utilizar reas de Trabajo................................................................22
3.5 Administrador de Presets Enfocus........................................................25
Bases de Datos predeterminadas.....................................................25
Administrar Presets.......................................................................27
4. Trabajo con documentos PDF................................................30
4.1 Copia y pegado de atributos de objeto..................................................30
Contenido
Acerca de la copia de atributos de objeto..........................................30
Para copiar y pegar atributos de un objeto........................................30
4.2 Cmo deshacer y rehacer acciones.......................................................30
Acerca de cmo deshacer y rehacer acciones:.....................................30
Para deshacer o rehacer una accin..................................................31
4.3 Medida de la distancia entre dos puntos...............................................31
Para sustituir un objeto.................................................................32
4.4 Visualizacin de atributos de objeto....................................................32
Ver los atributos de objeto usando la herramienta Cuentagotas..............32
Usar Enfocus Inspector..................................................................33
4.5 Trazados de Diseo..........................................................................34
La Barra de Herramientas Trazado de Diseo......................................34
El Panel Trazado de Diseo Enfocus..................................................36
Utilizar Trazados de Diseo............................................................36
Casillas de pgina........................................................................41
Utilizacin de guas.....................................................................44
Zonas........................................................................................45
4.6 Trabajo con Capas............................................................................47
Acerca de Capas...........................................................................47
Cambiar parmetros de Capa en Enfocus Inspector..............................47
5. Trabajar con documentos Certified PDF....................................49
5.1 Concepto de flujo de trabajo de PDF.....................................................49
5.2 Descripcin del flujo de trabajo de Certified PDF.....................................49
Flujo de trabajo de PDF convencional...............................................49
El flujo de trabajo Certified PDF: almacenamiento incremental..............49
Mecanismo de recuperacin...........................................................50
5.3 Qu es un documento Certified PDF Enfocus?.........................................51
Metadatos de Acrobat...................................................................51
metadatos de Enfocus...................................................................51
5.4 Comprobar el estado Certified PDF de un documento PDF..........................51
Para comprobar el Estado Certified PDF de un documento PDF................51
Los aspectos de Estado Certified PDF.................................................52
5.5 Configuracin de la identificacin de usuario de Certified PDF...................53
Dos tipos de identificacin de usuario..............................................53
Para definir la identificacin personal..............................................53
Para ver la informacin sobre el sistema...........................................53
5.6 Inicio de un flujo de trabajo Certified PDF para un documento PDF.............54
Sellado de un documento PDF........................................................54
Para iniciar un flujo de trabajo de Certified PDF..................................54
5.7 Preflight y Verificacin......................................................................54
5.8 Preflight de Certified PDF...................................................................55
5.9 Verificacin del documento fuente original...........................................56
Para verificar el documento fuente original.......................................56
Enfocus PitStop Pro
5.10 Comparacin de Perfil de Preflight Certificada.......................................57
El Panel Comparar Preflight Enfocus.................................................57
Definir una Configuracin de Comparar Perfil de Preflight.....................57
5.11 Proporcionar un documento Certified PDF con informacin del trabajo........58
Acerca de la informacin de trabajo................................................58
Para proporcionar informacin del trabajo a un documento Certified PDF..58
5.12 Adicin de un comentario de sesin...................................................59
Para agregar un comentario de sesin..............................................59
5.13 Visualizacin del Archivo de Registro de Ediciones..................................59
Acerca del Archivo de Registro de Ediciones.......................................59
Para visualizar el archivo de registro de ediciones...............................59
5.14 Visualizacin del historial de documento.............................................60
Para ver el historial de documento..................................................60
Almacenamiento de instantneas...................................................60
Comparacin de sesiones...............................................................61
5.15 Guardar un documento Certified PDF optimizado...................................64
Qu es un documento Certified PDF "optimizado"?............................64
Para guardar un documento Certified PDF optimizado..........................65
5.16 Comprobacin de actualizacin de Especificaciones en CertifiedPDF.net
.......................................................................................................6 5
CertifiedPDF.net: Recurso online para Especificaciones PDF....................65
Comunidad CertifiedPDF.net...........................................................66
Comprobacin de actualizacin de especificaciones............................66
Para establecer las opciones de preferencias de actualizacin................67
Para comprobar el estado de su cuenta CertifiedPDF.net.......................67
6. Re y comprobacin de documentos P......................................68
6.1 Ejecucin de una Preflight.................................................................68
Gestin de Perfiles de Preflight......................................................68
Para ejecutar una Preflight............................................................68
Diferencias entre una Preflight Certificada y una normal......................69
6.2 Propiedades de documentos PDF.........................................................70
Categoras de propiedades.............................................................70
6.3 Comunicacin de problemas..............................................................70
Definicin de niveles de gravedad de problemas................................70
Niveles de gravedad de problemas: ejemplo.......................................71
6.4 Para editar o crear un Perfil de Preflight................................................71
6.5 Aadir Listas de Acciones a Perfiles de Preflight......................................72
Sobre aadir Listas de Acciones a Perfiles de Preflight..........................72
Para aadir Listas de Acciones a un Perfil de Preflight..........................72
6.6 Bloquear un Perfil de Preflight............................................................73
Acerca del bloqueo.......................................................................73
Para bloquear un Perfil de Preflight con una contrasea.......................73
6.7 Usar el Navegador Enfocus.................................................................74
Contenido
Navegacin por los errores, advertencias, correcciones y fallos...............74
Para utilizar el Navegador Enfocus...................................................74
6.8 Visualizacin e interpretacin de informes............................................76
Contenido de un informe..............................................................76
Para ver e interpretar un informe.....................................................77
6.9 Informes Anotados..........................................................................78
Acerca de Informes Anotados..........................................................78
Crear Informes Anotados................................................................78
Para ver e interpretar un Informe Anotado........................................78
Suprimir la informacin del Informe................................................78
6.10 Automatizacin de Preflight..............................................................79
Enfocus PitStop Server...................................................................79
Enfocus Switch............................................................................79
7. Edicin de objetos.............................................................80
7.1 Seleccin de objetos.........................................................................80
Herramientas de seleccin de objetos..............................................80
Seleccin de un objeto especfico...................................................80
Para seleccionar un objeto.............................................................81
Para seleccionar objetos similares...................................................82
7.2 Ocultacin y muestra de objetos seleccionados.......................................83
Razones para ocultar objetos..........................................................83
Para ocultar objetos seleccionados..................................................83
Para hacer todos los objetos ocultos visibles......................................83
7.3 Modificacin del orden de apilamiento de los objetos..............................83
Objetos apilados.........................................................................83
Para cambiar el orden de apilamiento de objetos...............................84
7.4 Sustitucin de un objeto...................................................................84
Acerca de la sustitucin de objetos..................................................84
Para sustituir un objeto................................................................85
7.5 Modificacin o supresin de la informacin de OPI de objetos...................85
Acerca de OPI..............................................................................85
Para cambiar o eliminar la informacin de OPI de objetos....................85
7.6 Modificacin de la transparencia de objetos..........................................86
Para cambiar la transparencia de objetos.........................................86
Para eliminar la transparencia........................................................86
7.7 Modificacin del color de objetos de texto o de trabajo de lnea.................87
Cambio del color y especificacin de los atributos de relleno y trazo.......87
Atributos de relleno.....................................................................87
Atributos de trazo........................................................................87
Para cambiar el color de objetos de texto o trabajo de lnea.................88
Convertir el color usando el panel Enfocus Convertir Color.....................90
7.8 Trabajar con la Base de datos Color.......................................................91
Utilizar las Muestras de Usuario.......................................................91
Enfocus PitStop Pro
Para aadir un color a la base de datos de color Local..........................91
Para aplicar un color desde la base de datos de color, a texto o a objetos..91
Importar y exportar en la base de datos Color....................................92
7.9 Rotacin de un objeto.......................................................................92
Rotacin de punto de origen..........................................................92
Para rotar un objeto arrastrndolo...................................................93
Para rotar un objeto especificando un ngulo de rotacin....................94
7.10 Escala de un objeto.........................................................................94
Para escalar un objeto arrastrndolo................................................94
7.11 Movimiento de un objeto..................................................................96
Para mover un objeto o una copia de objeto arrastrndolo...................96
7.12 Sesgado de un objeto......................................................................99
Acerca de la sesgado....................................................................99
Para difuminar un objeto..............................................................99
7.13 Transformacin de un objeto especificando los valores exactos.................101
Para transformar un objeto especificando los valores exactos................101
7.14 Creacin de nuevas formas...............................................................102
Dibujo de elipses y rectngulos......................................................102
Para crear una nueva forma..........................................................102
7.15 Creacin de un nuevo trazado...........................................................103
Para crear un nuevo trazado..........................................................103
7.16 Edicin de un trazado.....................................................................104
Para editar un trazado.................................................................104
7.17 Adicin o supresin del punto de anclaje............................................106
Razones para agregar o eliminar puntos de anclaje............................106
Para agregar un punto de anclaje..................................................106
Para eliminar un punto de anclaje.................................................106
7.18 Enmascarado de objetos..................................................................107
Para enmascarar un objeto...........................................................107
7.19 Visualizacin de las propiedades de una imagen de pxeles....................108
Propiedades de imgenes de pxeles..............................................108
Para ver las propiedades de una imagen de pxeles...........................108
7.20 Repeticin del muestreo de imgenes de pxeles..................................108
Acerca de la repeticin del muestreo..............................................108
Razones para realizar un muestreo de una imagen a baja resolucin.....109
Mtodos de interpolacin............................................................109
Remuestreo Medio......................................................................109
Submuestreo.............................................................................109
Repeticin de muestreo bicbico...................................................109
Repeticin de muestreo bilineal.....................................................110
Repeticin del muestreo B-Spline bicbico.......................................110
Para repetir el muestreo de una sola imagen.....................................110
Para repetir el muestreo de varias imgenes.....................................110
Contenido
7.21 Compresin de imgenes de pxeles....................................................111
Acerca de la compresin................................................................111
Mtodos de compresin................................................................111
Filtros ASCII.................................................................................111
Para comprimir una sola imagen.....................................................111
7.22 Visualizacin de estadsticas de los objetos seleccionados........................112
Acerca de las estadsticas..............................................................112
Para ver datos estadsticos de los objetos seleccionados.......................112
7.23 Visualizacin de la informacin de medios tonos de un objeto.................112
Acerca de la informacin de medios tonos........................................112
Para ver la informacin de medios tonos de un objeto........................113
7.24 Seleccin de texto..........................................................................113
Texto o segmentos de texto?.........................................................113
Para seleccionar un solo segmento de texto......................................114
Para seleccionar varios segmentos de texto adyacentes........................114
Para seleccionar varios segmentos de texto no adyacentes...................114
Para seleccionar segmentos de texto con propiedades similares.............115
Para seleccionar texto de una sola lnea de texto...............................115
Para seleccionar texto de varias lneas de un prrafo..........................116
7.25 Edicin de una nica lnea de texto...................................................116
Para crear o editar una nica lnea de texto......................................116
7.26 Edicin de un prrafo de texto..........................................................117
Prrafos como entidades lgicas de texto..........................................117
Para editar un prrafo de texto.......................................................117
7.27 Edicin de texto vertical...................................................................119
Acerca del texto vertical................................................................119
Para editar una lnea de texto vertical.............................................119
7.28 Cambio de las propiedades de fuente del texto....................................120
Qu son las propiedades de fuente?..............................................120
Para cambiar las propiedades de fuente del texto..............................120
7.29 Conversin de texto a contornos........................................................121
Acerca de la conversin de texto a contornos.....................................121
Razones para convertir texto a contornos..........................................121
Implicaciones de convertir texto a contornos.....................................121
Para convertir texto a contornos.....................................................122
7.30 Divisin de segmentos de texto.........................................................123
Divisin de un segmento de texto en palabras o caracteres..................123
Para dividir un segmento de texto..................................................123
7.31 Colocar documentos PDF dentro de documentos PDF...............................123
Acerca de colocar documentos PDF dentro de documentos PDF..............123
Para colocar un documento PDF dentro de un documento PDF:.............124
7.32 Edicin de formas..........................................................................124
Acerca de formas........................................................................124
Enfocus PitStop Pro
Para editar formas......................................................................125
Editar objetos individuales dentro de una forma...............................125
Editar la propia forma o el contenido completo de una forma..............125
7.33 Edicin de documentos PDF2Go.........................................................126
Capas de trabajo de lnea (LW) y de tono continuo (CT)........................126
Para editar documentos PDF2Go.....................................................127
8. Cambios Globales.............................................................130
8.1 Realizacin de Cambios Globales........................................................130
Gestin de Cambios Globales.........................................................130
Para realizar un Cambio Global......................................................130
8.2 Cambios Globales en la prctica..........................................................131
Ejemplos de Cambios Globales.......................................................131
8.3 Modificacin del tamao, la posicin u orientacin del contenido de pgina.132
Manipulacin del contenido de la pgina........................................132
Mover el contenido de pgina.......................................................132
Escalar el contenido de pgina......................................................133
Escalar el contenido de pgina para su ajuste...................................133
Escalar la pgina completa...........................................................134
Voltear el contenido de pgina......................................................134
Rotar el contenido de pgina........................................................135
8.4 Eliminacin de texto u objetos dentro o fuera del rea seleccionada..........136
Acerca de la supresin de objetos: ejemplo de uso.............................136
Para eliminar objetos de dentro o fuera del rea seleccionada..............136
8.5 Adicin de texto.............................................................................137
Acerca de la adicin de texto.........................................................137
Variables...................................................................................137
Estructura de una variable............................................................138
9. Automatizar tareas con Listas de Acciones o QuickRuns...............140
9.1 Acerca de las Listas de Acciones..........................................................140
Automatizacin de tareas repetitivas..............................................140
Ejemplo: cambio de propiedades de objetos de trabajo de lnea...........140
9.2 Tipos de Acciones............................................................................142
Acerca de los tipos de Accin.........................................................142
Selecciones...............................................................................142
Cambios...................................................................................142
Comprobaciones.........................................................................142
Informa....................................................................................142
9.3 Ejecutar una Lista de Acciones...........................................................143
Gestin de Listas de Accin...........................................................143
Para ejecutar una Lista de Acciones.................................................143
9.4 Crear o editar una Lista de Acciones....................................................143
Maneras de crear o editar una Lista de Acciones................................145
Directrices para crear Listas de Accin..............................................145
Contenido
Para crear o editar una Lista de Acciones..........................................147
Para crear una Lista de Acciones grabndolas....................................148
Agrupar Acciones e insertar Listas de Acciones...................................149
9.5 Bloquear una Lista de Acciones.........................................................149
Acerca del bloqueo.....................................................................149
Para bloquear una Lista de Acciones con una contrasea.....................149
9.6 Listas de Acciones en la prctica........................................................150
Ejemplo de una Lista de Acciones...................................................150
Ejemplo: Crear una Lista de Acciones que cambie el trazado de la pgina.150
9.7 Utilizar QuickRuns...........................................................................153
Acerca de QuickRuns....................................................................153
Cundo utilizar QuickRuns?..........................................................153
Para administrar sus QuickRuns......................................................153
Para crear una QuickRun..............................................................154
Para utilizar una QuickRun............................................................155
9.8 Automatizacin adicional.................................................................155
Enfocus PitStop Server.................................................................155
Enfocus Switch...........................................................................156
10. Conversin de Color..........................................................157
10.1 Convertir a Espacio de Color..............................................................157
10.2 Remapear Colores..........................................................................158
10.3 Enfocus Inspector..........................................................................160
Enfocus PitStop Pro
1. Copyrights
2011 Enfocus BVBA reservados todos los derechos. Enfocus es una empresa de EskoArtwork.
Certified PDF es una marca registrada de Enfocus BVBA; pendiente de patente.
Enfocus PitStop Pro, Enfocus Workgroup Manager, Enfocus PitStop Server, Enfocus PitStop Connect,
Enfocus Instant PDF, Enfocus StatusCheck, Enfocus CertifiedPDF.net, Enfocus Instant Barcode,
Enfocus PitStop Extreme, Enfocus PDF Workflow Suite, Enfocus LightSwitch, Enfocus FullSwitch,
Enfocus PowerSwitch, Enfocus SwitchClient y Enfocus SwitchScripter, son nombres de producto
de Enfocus BVBA.
Acrobat, Distiller, InDesign, Illustrator, Photoshop, FrameMaker, PDFWriter, PageMaker, el logotipo
de Adobe, el logotipo de Acrobat y PostScript son marcas comerciales de Adobe Systems
Incorporated.
Macintosh, Mac, Mac OS y ColorSync son marcas comerciales de Apple Computer, Inc. registradas
en EE.UU. y otros pases.
Windows, Windows 2000, Windows XP, Windows Vista y Windows 7 son marcas comerciales
registradas de Microsoft Corporation.
Los colores PANTONE que se muestran aqu, pueden no coincidir con los estndares identificados
de PANTONE. Consulte las publicaciones de color PANTONE actuales para obtener los colores precisos.
PANTONE y otras marcas comerciales de Pantone, Inc. son propiedad de Pantone, Inc. Pantone,
Inc. 2006.
OPI es una marca comercial de Aldus Corporation.
Quark, QuarkXPress, QuarkXTensions, XTensions y el logotipo de XTensions, entre otros, son marcas
comerciales de Quark, Inc. y todas las empresas asociadas aplicables registradas en la oficina de
patentes y marcas comerciales de EE.UU. y en muchos otros pases.
Este producto y el uso del mismo se realiza bajo la licencia de Markzware de acuerdo a la patente
norteamericana n 5.963.641.
Todos los dems nombres de marcas y productos son marcas comerciales o registradas de sus
respectivos propietarios. Todas las especificaciones, trminos y descripciones de productos y
servicios estn sujetos a cambios sin previo aviso ni recurso.
10
2. Como empezar
2. Como empezar
2.1 El conjunto de documentacin PitStop Pro
El conjunto de PitStop ProHelp se compone de los siguientes volmenes:
Enfocus PitStop Pro Help presenta toda la informacin de la Gua del Usuario, como temas
de la Ayuda.
La Gua de Referencia de PitStop Pro est disponible solo online. Est preparada como libro
de referencia, para buscar parmetros especficos.
Animaciones de Producto, disponible en el sitio web. Puede acceder a ellas desde el men
de Ayuda Enfocus.
La Gua del Usuario PitStop Pro
La Gua del Usuario PitStop Pro explica los conceptos principales de PitStop Pro, y le proporciona
instrucciones paso a paso, sobre como trabajar con PitStop Pro. Adems, aprender sobre otras
tecnologas internas Enfocus, integradas en PitStop Pro, como Perfiles de Preflight, Listas de
Acciones y Certified PDF.
Toda la informacin contenida en la Gua del Usuario PitStop Pro, tambin est disponible como
Ayuda online.
Para acceder a la Documentacin de PitStop Pro
Seleccione Ayuda > Ayuda del Plug-in > Ayuda Enfocus PitStop Pro y seleccione la documentacin
adecuada.
2.2 Requisitos del sistema
Las necesidades del sistema se muestran en una lista en las pginas de producto, en el sitio Web
Enfocus.
Para comprobar los requisitos del sistema en el sitio Web de Enfocus
1. Vaya a www.enfocus.com, y elija Productos > PitStop Pro .
2. Pulse Requisitos del Sistema en la seccin Soporte.
11
Enfocus PitStop Pro
2.3 Instalar PitStop Pro
PitStop Pro y Adobe Acrobat
PitStop Pro es un plugin para Adobe Acrobat Professional, por lo tanto, debe cerrar Adobe Acrobat
antes de instalar PitStop Pro.
Para instalar PitStop Pro:
1. Realice una de las siguientes acciones:
Inserte el CD-ROM o el DVD de Producto Enfocus en la unidad de CD-ROM/DVD-ROM.
Descargue PitStop Pro del sitio Web de Enfocus (www.enfocus.com)
Nota: Si instala PitStop Pro desde un DVD o un CD-ROM, compruebe si dispone de la ltima
versin, en el sitio Web de Enfocus. Puede que haya actualizaciones disponibles.
2. Seleccione el producto de Enfocus que desea instalar.
3. Si es necesario, haga doble clic en el instalador.
4. Siga las instrucciones de instalacin que aparecen en la pantalla.
2.4 Iniciar PitStop Pro
Para iniciar PitStop Pro
PitStop Pro es un plug-in para Adobe Acrobat, por lo tanto debe iniciar el programa desde el
interior de Adobe Acrobat.
1. Inicie Adobe Acrobat.
2. Abra el documento PDF.
3. Pulse cualquier botn en una de las barras de herramientas de PitStop Pro.
Primera utilizacin de PitStop Pro 10
Cuando utilice PitStop Pro 10 por primera vez despus de la instalacin, se abrir automticamente
la ventana Acerca de Enfocus PitStop Pro. Esta ventana muestra informacin sobre el software,
y le permite iniciar una prueba o activar su propia copia de PitStop Pro 10.
Acerca de
La ficha Acerca de muestra la versin de su software, informacin de contacto para Enfocus, y le
permite ver el copyright (pulsando el botn Ver Copyright).
12
2. Como empezar
En prueba
La ficha Prueba le permite iniciar una prueba o activar su software, y mostrar la informacin
sobre su licencia despus de la activacin.
Pulse el botn Activar para abrir el Ayudante de Activar Licencia que le ayudar a activar su
software.
Consulte Activacin de licencias en la pgina 15.
Nota: Tambin puede activar su licencia en cualquier momento, utilizando Ayuda > Plug-in
Ayuda > Ayuda Enfocus PitStop Pro > Licencia > Activar .
Pulse el botn Iniciar Prueba para abrir el Ayudante de Activar Licencia que le ayudar a
iniciar una prueba de su software.
Informacin de soporte
La ficha Informacin de Soporte muestra informacin sobre su sistema, que deber comunicar
a Soporte de Enfocus si tiene algn problema con su software.
Para copiar y pegar esta informacin, utilice primero el botn Copiar a Portapapeles, despus
pegue la informacin en un archivo de texto o en el cuerpo de un e-mail.
Solucionar problemas: No se puede acceder a PitStop Pro desde Adobe Acrobat
Si inicia Adobe Acrobat y no ve las barras de herramientas, o los mens de PitStop ( Plug-ins >
Enfocus ), compruebe lo siguiente:
Asegrese que no tena pulsada la tecla MAYS justo despus de haber iniciado Adobe Acrobat.
En tal caso, Adobe Acrobat se iniciar sin cargar ningn plug-in.
Seleccione Editar > Preferencias > General > Inicio y asegrese que la opcin Usar slo
plug-ins certificados del rea Inicio de la aplicacin no est seleccionada.
2.5 Licencias
Desde la ventana Acerca de Enfocus PitStop Pro, puede:
iniciar una prueba de 30 das (vea Iniciar una prueba en la pgina 14),
activar su licencia (vea Activacin de licencias en la pgina 15),
Desactivar su licencia (consulte la Gua de Referencia de PitStop Pro para informacin ms
detallada.),
reparar su licencia (consulte la Gua de Referencia de PitStop Pro para informacin ms
detallada).
Para una configuracin ms fcil, la mquina donde funciona su copia de PitStop Pro debe estar
online con acceso completo a Internet, mientras realiza las tareas de licencia.
Pero si la mquina que est utilizando no tiene acceso completo a Internet, puede realizar tareas
de licencia offline si:
tiene acceso a Internet o correo electrnico y utiliza un explorador Web en otra mquina,
13
Enfocus PitStop Pro
puede copiar un archivo recibido en un mensaje e-mail Internet, a la mquina que est
utilizando (mediante una unidad USB de memoria Flash, un disquete, una red interna...).
Para informacin ms detallada sobre los procedimientos offline, consulte la Gua de Referencia
de PitStop Pro.
Antes de poder activar o desactivar licencias, debe definir una cuenta de activacin utilizando
el sitio web Enfocus (http://www.enfocus.com/CreateAccount).
Crear una cuenta de activacin
1. Vaya a http://www.enfocus.com/CreateAccount.
2. Introduzca la informacin adecuada en los campos.
3. Si desea recibir noticias de Enfocus o contactar con algn Enfocus Certified Partner, mantenga
activadas las 2 casillas inferiores; en caso contrario desactvelas.
4. Pulse Crear mi Cuenta.
5. Despus de algunos minutos, compruebe en su programa de email el nuevo mensaje de
Enfocus para activar su nueva cuenta.
Nota:
Si no recibe este mensaje correo electrnico, le sugerimos que tambin compruebe si se
encuentra en alguna carpeta de correo electrnico no deseado.
6. Cuando este haya llegado, abra el mensaje y pulse el vnculo para confirmar su direccin
email.
Debe recibir un mensaje informando que su cuenta se ha confirmado con xito en su
explorador web predefinido.
Iniciar una prueba
Una vez creada y confirmada su cuenta de activacin (vea Crear una cuenta de activacin en la
pgina 14), puede iniciar una prueba de 30 das con su copia de PitStop Pro.
Si el ordenador donde funciona su copia de PitStop Pro est conectado a Internet, puede
iniciar una prueba de 30 das en aquella mquina.
Consulte Iniciar una prueba Online en la pgina 14.
Si no est conectado a Internet, debe crear un archivo de peticin de prueba y utilizar un
ordenador conectado a Internet para cargar este archivo a un servidor de activacin.
Consulte la Gua de Referencia de PitStop Pro para informacin ms detallada.
Iniciar una prueba Online
Puede iniciar online una prueba de 30 das, si est conectado a Internet el ordenador donde
est instalada su copia de PitStop Pro.
Para iniciar online una prueba de 30 das, haga lo siguiente:
1. acceda a la ficha Prueba de la ventana Acerca de Enfocus PitStop Pro y pulse Iniciar Prueba.
14
2. Como empezar
Esto abre el Asistente de Activar Licencia (en PC) o el Ayudante de Activar Licencia (en Mac).
2. Pulse Siguiente (en PC) o Continuar (en Mac) en la primera pantalla del cuadro de dilogo
Asistente/Ayudante de Activar Licencia.
3. Seleccione Activacin Online y pulse Siguiente / Continuar.
4. Introduzca el nombre y la contrasea de su cuenta de activacin y pulse Siguiente / Continuar.
Nota:
Debera haber creado esta cuenta de activacin en Crear una cuenta de activacin en la
pgina 14.
Si aun no ha creado una cuenta de activacin, pulse el vnculo Crear una nueva Cuenta
Enfocus en el Ayudante/Asistente y vea Crear una cuenta de activacin en la pgina 14 para
las instrucciones.
Despus de pulsar doble en Siguiente/Continuar, aparecer una barra de estado mientras el
sistema se comunica con el servidor de activacin. No cancele ni cierre el Ayudante/Asistente.
Aparecer un mensaje informando que la prueba se ha completado con xito y que ahora
puede utilizar el producto(s) en su ordenador.
5. Pulse Finalizar/Listo.
Ver el nmero de das en prueba que le quedan, en la ficha Prueba de la ventana Acerca
de Enfocus PitStop Pro.
Activacin de licencias
Una vez que haya creado y confirmado su cuenta de activacin (consulte Crear una cuenta de
activacin en la pgina 14), podr iniciar la activacin de sus licencias con sus llaves de producto
de software.
Las llaves de producto proceden de las tiendas online, de los archivos llave de producto que
recibe de Enfocus, o pueden encontrarse dentro de las cajas del producto.
Nota: Los archivos llave de producto son archivos HTML. Puede pulsar doble en dichos archivos
para ver las llaves de producto que contienen.
Si el ordenador donde funciona su copia de PitStop Pro est conectado a Internet, puede
obtener las licencias para las llaves de producto y activarlas desde dicha mquina.
Consulte Activacin Online en la pgina 15.
De lo contrario, debe crear un archivo de peticin de activacin y utilizar un ordenador
conectado a Internet, para cargarlo a un servidor de activacin.
Consulte la Gua de Referencia de PitStop Pro para informacin ms detallada.
Activacin Online
Puede activar online su clave(s) de producto, si el ordenador donde utilizar su software est
conectado a Internet.
Para activar una llave del producto online, haga lo siguiente:
15
Enfocus PitStop Pro
1. Abra el Ayudante de Activar Licencia (en PC) o el Ayudante de Activar Licencia (en Mac):
accediendo a la ficha Prueba de la ventana Acerca de Enfocus PitStop Pro y pulsando
Activar,
accediendo a Ayuda > Plug-in Ayuda > Ayuda Enfocus PitStop Pro > Licencia > Activar .
2. Pulse Siguiente (en PC) o Continuar (en Mac) en la primera pantalla del cuadro de dilogo
Asistente/Ayudante de Activar Licencia.
3. Seleccione Activacin Online y pulse Siguiente / Continuar.
4. Introduzca la clave del producto en los campos correspondientes. El cursor avanza
automticamente hasta el campo siguiente al rellenarlo. Pulse Siguiente / Continuar
5. Introduzca el nombre y la contrasea de su cuenta de activacin y pulse Siguiente / Continuar.
Nota:
Debera haber creado esta cuenta de activacin en Crear una cuenta de activacin en la
pgina 14.
Si aun no ha creado una cuenta de activacin, pulse el vnculo Crear una nueva Cuenta
Enfocus en el Ayudante/Asistente y vea Crear una cuenta de activacin en la pgina 14 para
las instrucciones.
Despus de pulsar doble en Siguiente/Continuar, aparecer una barra de estado mientras el
sistema se comunica con el servidor de activacin. No cancele ni cierre el Ayudante/Asistente.
Aparecer un mensaje informando que la activacin ha sido completada con xito, y que
ahora ya puede utilizar el/los producto(s) en su ordenador.
6. Pulse Finalizar/Listo.
El producto y su licencia aparecer en la ficha Licencia de la ventana Acerca de Enfocus PitStop
Pro (anteriormente llamada ficha Prueba).
Trasladar licencias entre ordenadores
Para trasladar licencias entre ordenadores, haga lo siguiente:
1. Desactive las licencias que ya no utilizar en el ordenador.
Consulte la Gua de Referencia de PitStop Pro para informacin ms detallada.
2. Copie el archivo llave de producto al ordenador que utilizar las licencias.
3. En el ordenador que recibe las licencias, actvelas utilizando el archivo llave del producto.
Consulte Activacin de licencias en la pgina 15.
16
2. Como empezar
2.6 Obtencin de asistencia
Asistencia tcnica gratuita
Al trabajar con productos de Enfocus registrados, tiene derecho a obtener asistencia tcnica
gratuitamente para garantizar que los productos funcionan como es debido. Cuando se ponga
en contacto con la asistencia de Enfocus, es importante que proporcione a nuestros ingenieros
la informacin necesaria sobre la configuracin del sistema informtico y los productos de Enfocus
que est utilizando. Para ello, hemos incluido esta informacin de asistencia en el cuadro de
dilogo sobre PitStop Pro, que puede encontrar en el men Ayuda. Puede copiar fcilmente esta
informacin y pegarla en un archivo de texto, o en un mensaje de correo electrnico, y a
continuacin, enviarlo a Soporte Enfocus.
Adems, tambin puede consultar la Base de conocimientos de Enfocus o utilizar la seccin
Soporte del sitio Web de Enfocus para informar de un problema.
Tambin puede contactar con su distribuidor o experto local. Puede encontrar una lista completa
de todos los distribuidores y expertos Enfocus, en el sitio web Enfocus www.enfocus.com
Para informar de un problema
1. Seleccione Ayuda > Acerca de los Plug-ins de Terceros > Acerca de Enfocus PitStop Pro .
Aparece el cuadro de dilogo Acerca de Enfocus PitStop Pro.
2. Haga clic en la ficha Asistencia.
Ahora puede ver todos los detalles sobre la versin de PitStop Pro instalada en su equipo y
sobre la configuracin de su sistema.
3. Haga clic en Copiar en el Portapapeles.
4. Pegue la informacin en un archivo de texto o en un mensaje de correo electrnico y envela
a support@enfocus.com.
17
Enfocus PitStop Pro
3. Observar el rea de Trabajo en PitStop Pro
3.1 Visualizacin del rea de trabajo de PitStop Pro en Adobe Acrobat
Donde estn los mens en PitStop Pro
Mens integrados
Como en las versiones anteriores, los mens de PitStop Pro se integran en los mens de Adobe
Acrobat, por ejemplo en el men Editar, Herramientas o Ventana. Puede encontrar fcilmente
los mens en PitStop Pro, porque todos empiezan con la palabra "Enfocus", por ejemplo Editar
> Preferencias > Enfocus PitStop Pro Preferencias .
Mens especficos
PitStop Pro tambin dispone de mens especficos. Puede encontrarlos en la barra de mens de
Adobe Acrobat:
Certified PDF
Plug-Ins > Enfocus PitStop Pro
Mens contextuales
Si est activa la herramienta Seleccionar Objetos
, el men contextual, accesible pulsando
control o flecha derecha, mostrar las opciones y acciones de PitStop Pro relacionadas con la
seleccin actual. Por ejemplo, si ha seleccionado un objeto texto, puede seleccionar "texto >
convertir a contornos" desde el men contextual.
Donde estn las Barras de Herramientas en PitStop Pro
Encontrar las Barras de Herramientas en PitStop Pro, junto o debajo de las Barras de Herramientas
en Adobe Acrobat. Para mostrar u ocultar una barra de herramientas Enfocus, elija Ver > Barras
de Herramientas , y a continuacin, seleccione una barra de herramientas precedida por la
palabra "Enfocus", por ejemplo, Enfocus Paneles de Control.
18
3. Observar el rea de Trabajo en PitStop Pro
A. Barra de herramientas Archivo Adobe Acrobat
B. Barra de herramientas Editar Enfocus
C. Barra de Herramientas rea de Trabajo Enfocus, Ver Parmetros y Administracin de Color
D. Barra de herramientas Trazado de Diseo Enfocus
E. Barra de herramientas QuickRun Enfocus
F. Barra de herramientas Enfocus Paneles de control
G. Barra de herramientas Deshacer y Rehacer de Enfocus PitStop
Puede seleccionar una herramienta haciendo clic en el botn correspondiente. A la derecha de
algunos de estos botones puede ver un tringulo negro invertido, significa que "tras ellos" hay
ms herramientas disponibles.
Para seleccionar una de las herramientas de edicin "subyacentes", haga clic en el tringulo y
seleccione la herramienta que desee.
Si va a utilizar con frecuencia algunas de estas herramientas "subyacentes", puede hacer clic en
el tringulo y seleccionar la opcin Expandir este botn.
3.2 Especificar el idioma de la interfaz de PitStop Pro
Al igual que en las versiones multilinges de Adobe Acrobat, puede especificar el idioma de la
interfaz de usuario de PitStop Pro. Puede hacer que todos los mens y cuadros de dilogo de
PitStop Pro aparezcan en su lengua materna.
Para establecer el idioma de la interfaz de usuario de PitStop Pro:
Puede definir el idioma en Preferencias > Preferencias Enfocus PitStop Pro > Idioma
Es necesario reiniciar Adobe Acrobat para aplicar el idioma recin seleccionado.
19
Enfocus PitStop Pro
3.3 Los parmetros de Vista PitStop Pro
Visualizacin de un documento PDF en vista de contorno
Qu es la vista de contorno?
Puede ver un documento PDF en cualquiera de los siguientes modos:
Modo de vista preliminar. As es como ve normalmente los documentos PDF en Adobe Acrobat.
Puede ver las pginas, los objetos y el texto en los documentos PDF, tal como se imprimirn.
Modo de vista de contorno.
Si visualiza un documento PDF en modo vista de contorno, el documento se muestra de esta
forma:
El objeto aparecer con forma de contorno.
El texto se puede mostrar en contornos, con relleno negro, o texto "falso", por ejemplo, puede
aparecer en pantalla como una barra gris, en lugar de los caracteres individuales. Puede
seleccionar esta opcin en Preferencias de Enfocus PitStop.
Figura 1: Vista de contorno de un documento PDF: (A) los objetos tienen contorno y (B) el texto se puede mostrar como texto falso.
Cundo utilizar la vista de contorno
Puede que desee visualizar un documento PDF en la vista de contorno para:
Ver y seleccionar objetos que estn cubiertos (parcialmente) por otros objetos. Consulte tambin
Modificacin del orden de apilamiento de los objetos en la pgina 83
Ver y editar mscaras. Consulte tambin Enmascarado de objetos en la pgina 107
Hacer que las pginas se muestren de manera ms rpida si contienen muchas imgenes de
pxeles o si stas son muy grandes.
Para ver un documento PDF en los modos de vista preliminar o vista de contorno
1. Abra el documento PDF.
20
3. Observar el rea de Trabajo en PitStop Pro
2. Pulse el botn Ver contorno
contorno.
para cambiar entre los modos de vista preliminar y vista de
Cmo mostrar u ocultar anotaciones
Documentos PDF anotados
Un documento PDF puede contener anotaciones, que se pueden crear con Adobe Acrobat o con
plug-ins de terceros. Puede visualizar un documento PDF con las anotaciones visibles u ocultas.
El botn Ocultar anotaciones
paso.
permite mostrar u ocultar todas las anotaciones en un solo
Figura 2: Documento PDF con las anotaciones visibles (A) u ocultas (B).
Para mostrar u ocultar todas las anotaciones un documento
1. Asegrese que no ha seleccionado ninguna anotacin mediante la herramienta Mano en
Adobe Acrobat
2. Haga clic en el botn Ocultar anotaciones
para mostrar u ocultar las anotaciones.
3.4 reas de Trabajo
Un rea de trabajo le permite personalizar la interfaz de usuario de PitStop Pro, (por ejemplo,
mostrando u ocultando los paneles Enfocus), para que pueda ver todo lo que desee.
Las reas de trabajo tambin incluyen otros parmetros de Adobe Acrobat y Enfocus PitStop Pro,
como las posiciones de las ventanas, su visualizacin y parmetros color, Trazados de Diseo,
etc.
Puede utilizar reas de trabajo predefinidas, o crear reas de trabajo adaptadas a las diferentes
tareas que realiza con PitStop Pro. Tambin puede alternar rpidamente entre reas de trabajo,
segn sea necesario.
El Panel rea de Trabajo Enfocus
El Panel rea de Trabajo Enfocus le permite administrar sus reas de Trabajo.
Para abrirlo:
Vaya a Ventana > Mostrar Panel rea de Trabajo Enfocus...
Utilice la abreviacin Alt + Ctrl + U (en Windows), o la abreviacin Opcin + Comando + U
(en Mac).
Pulse el botn rea de Trabajo Enfocus
en la barra de herramientas.
21
Enfocus PitStop Pro
Administrar reas de Trabajo
En el panel reas de Trabajo, puede administrar sus reas de Trabajo utilizando el Administrador
de Presets: vea Administrador de Presets Enfocus en la pgina 25
Este Administrador de Presets permite organizar, buscar, duplicar y administrar sus reas de
trabajo.
reas de Trabajo Predefinidas
PitStop Pro contiene cuatro reas de trabajo predefinidas, con las que puede empezar a trabajar
inmediatamente.
Ocultar PitStop Pro
Esta rea de trabajo oculta todo lo posible de la interfaz de usuario PitStop Pro. Esto le permite
trabajar con Adobe Acrobat sin interferencias innecesarias de PitStop Pro.
Edicin Manual
Esta rea de trabajo abre los paneles de control utilizados generalmente para editar archivos
PDF (como PitStop Inspector).
Procesando
Esta rea de trabajo abre el panel Procesado Enfocus y contiene los parmetros utilizados
generalmente cuando se ejecutan tareas de procesado semi automatizadas (como aplicar Preflight
a un documento).
Mostrar PitStop Pro
Esta rea de trabajo mostrar todas las barras de herramientas Enfocus. Puede utilizarse despus
de usar el rea de trabajo "Ocultar PitStop Pro", para hacer visibles de nuevo todas las
herramientas y barras de herramientas.
Utilizar reas de Trabajo
Crear una rea de Trabajo
Para crear una rea de trabajo desde cero, haga lo siguiente:
22
3. Observar el rea de Trabajo en PitStop Pro
1. Pulse con el botn derecho el panel rea de Trabajo Enfocus y elija Nueva > Nueva...
Esta accin abre el Editor de rea de Trabajo Enfocus.
2. Introduzca un Nombre de rea de Trabajo.
3. Para cada una de las Categoras, elija los Parmetros que desea utilizar y sus valores.
Nota:
Tambin puede capturar parmetros de su interfaz actual Acrobat / PitStop Pro y utilizarlos
en su rea de trabajo:
pulse el botn y seleccione Tomar Todas las Categoras para capturar todos los
parmetros actuales para su rea de trabajo.
seleccione una categora, pulse y seleccione Tomar Categora Actual para capturar los
parmetros actuales relacionados con esta categora (por ejemplo, todos los parmetros
de Vista Acrobat).
4. Cuando haya terminado pulse Aceptar.
Su nueva rea de trabajo se guarda como una rea de trabajo Local.
Editar una rea de Trabajo
1. Si el rea de Trabajo que desea editar es una rea de Trabajo Estndar, primero debe arrastrarla
a la base de datos Local para duplicarla all.
2. En la base de datos Local, efecte una doble pulsacin sobre el rea de trabajo, para editarla.
Esta accin lo abre en el Editor de rea de Trabajo Enfocus.
23
Enfocus PitStop Pro
3. Edite el rea de trabajo como sea necesario.
4. Cuando haya terminado, pulse Aceptar para guardarla en la base de datos Local.
Aplicar una rea de Trabajo
Para utilizar una rea de trabajo con su trabajo actual:
Seleccinela en el panel Panel rea de Trabajo Enfocus y pulse el botn Aplicar.
En su barra de herramientas, pulse la flecha junto al botn rea de Trabajo Enfocus
seleccione el rea de trabajo a utilizar.
Seleccinela en el men Ventana > rea de Trabajo Enfocus .
Seleccionar un rea de Trabajo de Inicio
Para utilizar una rea de trabajo por defecto, la prxima vez que inicie Acrobat Professional:
1. Seleccione el rea de trabajo en el Panel rea de Trabajo Enfocus.
2. Pulse el botn de accin
y elija Al iniciar aplicar el rea de trabajo seleccionada.
En la parte inferior del panel, puede ver el rea de Trabajo de inicio que ha seleccionado.
24
3. Observar el rea de Trabajo en PitStop Pro
3.5 Administrador de Presets Enfocus
Cuando se pueden guardar, crear, administrar o seleccionar los parmetros en PitStop Pro, se
utiliza el Administrador de Presets.
Un Preset puede ser una rea de Trabajo, un Trazado de Diseo, una Lista de Acciones, un Cambio
Global, un Perfil de Preflight, etc. En todos los paneles correspondientes se utiliza el Administrador
de Presets. Todos ellos se refieren aqu como un "Preset".
Bases de Datos predeterminadas
Puede ver cuatro bases de datos, Favoritos, Reciente, Estndar y Local.
Puede aadir categoras / Bases de Datos en las Preferencias de Enfocus PitStop Pro, o directamente
en el Administrador de Presets. Consulte Crear una Base de Datos en la pgina 26 o la Gua de
Referencia de PitStop Pro para informacin ms detallada.
Favoritos
Esta base de datos contiene abreviaciones a Presets en la base de datos Estndar y/o local que
ha aadido a sus favoritos.
Para aadir un Preset a sus favoritos, vea Agregar un Preset a sus Favoritos en la pgina 27.
Recientes
Esta base de datos muestra automticamente los 10 ltimos Presets utilizados.
Estndar
Esta base de datos contiene los Presets instalados con PitStop Pro.
Nota:
Puede editar estos Presets, pero no se puede guardar un Preset editado, en la base de datos
Estndar.
25
Enfocus PitStop Pro
Si desea guardar un Preset editado, duplquelo primero desde la base de datos Estndar a la
Local, despus edite el duplicado.
Local
Esta base de datos contiene los Presets que ha editado o creado, y que solo son accesibles para
usted.
Puede editar y renombrar estos Presets como desee. Tambin puede organizarlos en grupos (vea
Ordenar y agrupar Presets en la pgina 27).
Crear una Base de Datos
Puede importar al Administrador de Presets como base de datos, una carpeta existente en su
disco duro, o en una carpeta compartida, sea en Preferencias de Enfocus PitStop Pro, o
directamente desde el Administrador de Presets.
1. Pulse con el botn derecho el Administrador de Presets y seleccione Nueva > Nueva Base de
Datos...
2. En el dilogo del navegador que se abre, seleccione la carpeta que desea importar como base
de datos y pulse Aceptar..
Puede ver dicha carpeta como una base de datos en el Administrador de Presets.
Si aquella carpeta contiene cualquier subcarpeta y / o reas de trabajo, tambin podr verlas
como grupos en el Administrador de Presets.
Mostrar las Propiedades de una Base de Datos Importada
1. Despus de importar una base de datos, pulse con el botn derecho sobre ella en el
Administrador de Presets y elija Mostrar Propiedades...
Esta accin abre el dilogo Propiedades.
2. Si es necesario, utilice el dilogo Propiedades para:
cambiar el Nombre en pantalla de la base de datos (su nombre en el panel),
navegar hasta una carpeta diferente para utilizarla como la base de datos,
convertir la base de datos en Solo Lectura o editable de nuevo.
3. Pulse Aceptar para guardar sus modificaciones.
26
3. Observar el rea de Trabajo en PitStop Pro
Actualizar el panel
El panel Administrador de Presets se actualiza automticamente, pero puede necesitar actualizarlo
manualmente en algunos casos especficos (por ejemplo, si se lo indica el Soporte de Enfocus).
Pulse el botn de accin
y elija Actualizar.
Administrar Presets
Crear un nuevo Preset
Para crear un nuevo Preset, puede pulsar el botn de accin
y elegir
Nuevo para crear un nuevo Preset de desde cero
Nuevo desde... para crear un nuevo Preset, basndose en un Preset ya existente.
Aparecer una lista de Presets existentes, que le permiten seleccionar el Preset que desea
utilizar como punto de partida para el nuevo Preset.
Nuevo desde seleccionado para crear un nuevo Preset, basndose en el Preset seleccionado
Nuevo desde archivo para crear un nuevo Preset, basndose en un archivo Preset del disco.
Agregar un Preset a sus Favoritos
Para aadir un Preset a sus favoritos, puede:
Arrastrarlo a la base de datos Favoritos.
Plselo con el botn derecho y seleccione Aadir a Favoritos.
Seleccinelo, pulse el botn de accin
y elija Aadir a Favoritos.
Ordenar y agrupar Presets
Solo puede ordenar los Presets Favoritos y Local. Los Presets Estndar tienen un orden fijo.
Para desplazar un Preset arriba o abajo, en la estructura de rbol, puede:
arrastrarlo hacia arriba o hacia abajo,
seleccinelo, pulse el botn de accin
y elija Mover arriba o Mover abajo.
Para conservar sus Presets ordenados alfabticamente, pulse en la flecha del filtro y seleccione
Conservar Ordenados.
Para crear un grupo:
a) Seleccione la base de datos (o grupo) donde desea crear su grupo.
b) Pulse el botn de accin
y elija Nuevo Grupo...
c) Asigne un nombre a su grupo.
27
Enfocus PitStop Pro
Buscar un Preset
Para buscar un Preset, puede recorrer la base de datos, o utilizar el filtro en la parte superior del
panel.
1. Pulse la flecha en el filtro, para buscar por el nombre o por la descripcin del Preset.
2. Introduzca su texto de bsqueda en el filtro.
Puede usar la cruz azul para borrar su texto de bsqueda, despus de buscar.
Nota: Sus bsquedas anteriores quedan guardadas en el filtro.
Eliminar un Preset
Solo puede borrar Presets de las bases de datos Local y Favoritos.
Pulse con el botn derecho el Preset y seleccione Eliminar.
Seleccinelo, pulse el botn de accin
y elija Eliminar.
Nota: Tambin puede eliminar grupos. Esta accin elimina todos los Presets contenidos en este
grupo.
Importar un Preset:
1. Pulse con el botn derecho en Administrador de Presets y seleccione Importar/Exportar >
Importar...
2. En el dilogo del navegador que se abre, seleccione el archivo que desea importar.
Nota:
El archivo a seleccionar depende del panel donde use el Administrador de Presets: .ppws para
reas de Trabajo, .eal para Listas de Accin, etc.
Esta accin aade el Preset a sus parmetros Local.
28
3. Observar el rea de Trabajo en PitStop Pro
Importacin de un Grupo Preset
1. Pulse con el botn derecho en Administrador de Presets y seleccione Importar/Exportar >
Importar Jerarqua...
2. En el dilogo del navegador que se abre, seleccione la carpeta que contiene los archivos
Presets que desea importar.
Esta accin aade a un grupo los Presets importados (llamado segn la carpeta que ha
seleccionado) en sus Presets Local.
Exportar un Preset
1. Pulse con el botn derecho el Preset que desea exportar y seleccione Importar/Exportar >
Exportar...
2. Gurdelo, como archivo en la ubicacin deseada.
Nota:
El tipo de archivo depende del panel donde use el Administrador de Presets: .ppws para reas
de Trabajo, .eal para Listas de Accin, etc.
Ahora puede distribuir su Preset, haciendo el archivo disponible a otros.
Exportar un Grupo de Presets
1. Pulse con el botn derecho el Grupo de Presets que desea exportar y seleccione
Importar/Exportar > Exportar Jerarqua...
2. Gurdelo en su ubicacin deseada.
Esta accin crea una carpeta que contiene un archivo para cada Preset del grupo.
29
Enfocus PitStop Pro
4. Trabajo con documentos PDF
4.1 Copia y pegado de atributos de objeto
Acerca de la copia de atributos de objeto
Puede copiar fcilmente los atributos de un objeto y aplicar todos o algunos de ellos a otro objeto
del documento PDF. Estos atributos pueden estar relacionados con el trazo y el relleno, pero
tambin con el texto, la transparencia y la preimpresin.
Figura 3: Copia y pegado de los atributos de relleno de parte de un objeto
Para copiar y pegar atributos de un objeto
1. Pulse la herramienta Copiar y pegar atributos
El cursor cambia a
2. Mantenga pulsada la tecla CONTROL (CTRL) (Windows) o la tecla Comando ( ) (Macintosh) y
pulse sobre un objeto para copiar sus atributos.
El cursor cambia a
Los atributos copiados aparecen seleccionados en la ventana Utilidades Enfocus.
3. Si es necesario, haga clic para borrar los atributos que no desee pegar.
4. Pulse el objeto en el que desea pegar los atributos seleccionados.
4.2 Cmo deshacer y rehacer acciones
Acerca de cmo deshacer y rehacer acciones:
Puede deshacer cualquier accin no guardada, que haya realizado con una de las herramientas
de PitStop Pro. Por "accin" se entiende tanto cambiar algo, como seleccionar uno o varios
objetos.
30
4. Trabajo con documentos PDF
Dispone de dos botones para deshacer acciones:
Botn
Accin deshecha
Uso
Slo cambios.
En los casos en que haya realizado varios cambios y,
entre tanto, quizs alguna seleccin.
Por ejemplo: seleccionar texto, moverlo en la pgina,
cambiar la fuente y el color. Seleccionar una imagen,
escalarla y colocarla bajo el texto.
Cambios y
selecciones.
En las situaciones donde haya realizado muchas
selecciones, en ocasiones incluso de gran complejidad,
por ejemplo, al utilizar la opcin vista de contorno
Enfocus (
). O bien, en los casos en que estaba
seleccionando gran cantidad de objetos y perdi la
seleccin, debido a un "resbaln del ratn".
Tras haber deshecho una o varias acciones, puede rehacerlas de nuevo.
Nota: Si est trabajando con documentos Certified PDF, puede incluso deshacer acciones despus
de haber guardado el archivo.
Para deshacer o rehacer una accin
Utilice el siguiente procedimiento para deshacer o rehacer las ltimas acciones realizadas:
1. Seleccione Editar > Deshacer [accin] o pulse uno de los botones Deshacer
El nombre de la ltima accin realizada aparece en la opcin de men. Si, por ejemplo, mueve
un objeto, en el men aparecer Deshacer Mover.
2. Para rehacer una accin que acaba de deshacer, seleccione Editar > Rehacer [accin] o pulse
uno de los botones Rehacer
4.3 Medida de la distancia entre dos puntos
Puede medir la distancia entre dos puntos en el rea de trabajo del documento PDF. Puede
hacerlo, por ejemplo, para alinear objetos o para comprobar la posicin y el tamao de los
objetos. Utilice la herramienta Medida
una distancia determinada.
en combinacin con Enfocus Inspector, para medir
31
Enfocus PitStop Pro
Para sustituir un objeto
1. Usando la herramienta Seleccionar Objetos
que desea usar para sustituir al otro.
, seleccione el "nuevo" objeto, o sea el objeto
2. Seleccione Editar > Copiar .
3. Seleccione el objeto "antiguo", es decir, el objeto que se va a sustituir.
4. Seleccione Editar > Sustituir .
El objeto copiado sustituir al objeto "antiguo" y asumir su tamao, proporciones y posicin
exacta.
4.4 Visualizacin de atributos de objeto
Ver los atributos de objeto usando la herramienta Cuentagotas
Usando la herramienta Cuentagotas
puede ver los siguientes atributos de cualquier objeto,
en los modos Cobertura de Tinta u Objeto Bsico:
El modo Cobertura de Tinta muestra el porcentaje para cada separacin, en el punto donde
ha pulsado, calculando en todas las transparencias, sobreimpresiones, objetos sobrepuestos,
etc.
Objeto Bsico muestra:
Tipo de objeto
Espacio cromtico
Configuracin de color
Configuracin de sobreimpresin
Para ver los atributos de un objeto
1. Pulse la herramienta Cuentagotas
32
4. Trabajo con documentos PDF
2. Pulse cualquier texto u objeto del documento PDF.
El dilogo Utilidad mostrar los atributos del texto u objeto seleccionados.
Usar Enfocus Inspector
Con Enfocus Inspector puede ver y editar los atributos siguientes de cualquier objeto:
Relleno y Trazo: color, sobreimpresin, grosor de trazo, ...
Parmetros de texto: fuente, tamao, ...
Propiedades de imagen: resolucin, compresin, ...
Preimpresin: Capas, color de salida, OPI, ...
Separaciones: separaciones usadas, remapeado, barniz, ...
Colocacin: posicin, escala, ...
Resumen
A. Categoras Enfocus Inspector
B. Subcategoras Enfocus Inspector
C. Atributos del texto u objeto seleccionado.
D. Encoger botn
E. Botn desplegable
Ver o cambiar un atributo en Enfocus Inspector
Para ver o cambiar un atributo en Enfocus Inspector:
1. Pulse la herramienta Seleccionar objetos
2. Elija Ventana > Mostrar Enfocus Inspector o pulse el botn Mostrar Inspector
presentar Enfocus Inspector.
para
3. Seleccione cualquier texto u objeto del documento PDF.
4. Seleccione la categora y subcategora adecuadas
5. Si es necesario, cambie el atributo o parmetro
33
Enfocus PitStop Pro
Cambie objetos usando el men Desplegable en Enfocus Inspector
El men desplegable contiene varias acciones genricas, relacionadas con la categora seleccionada
en Inspector. Por ejemplo, en la categora Relleno, el men desplegable contiene acciones
"Convertir a...".
1. Pulse la herramienta Seleccionar objetos
2. Elija Ventana > Mostrar Enfocus Inspector o pulse el botn Mostrar Inspector
presentar Enfocus Inspector.
para
3. Seleccione cualquier texto u objeto del documento PDF.
4. Seleccione la categora y subcategora adecuadas
5. Pulse el botn Desplegable
6. Seleccione la accin que desea, desde el men Desplegable.
Encoger Enfocus Inspector
Enfocus Inspector puede encogerse para ver solo las categoras, pulsando el botn Encoger. En
dicho caso el botn Encoger cambiar al botn Expandir.
Seleccionando una categora o pulsando el botn Expandir se expandir Enfocus Inspector.
4.5 Trazados de Diseo
Un Trazado de Diseo est compuesto por casillas de pgina, guas, y zonas especiales en la
pgina (como la zona de texto de seguridad cerca de la casilla de lmite de pgina o la ubicacin
de las perforaciones en el borde central), que se dibujan encima de su documento para guiar su
diseo. Un Trazado de Diseo tambin puede contener una o ms acciones.
Un Trazado de Diseo tambin se puede aplicar a su diseo (por ejemplo, para modificar las
casillas de pgina) si es necesario.
La Barra de Herramientas Trazado de Diseo
La barra de herramientas Trazado de Diseo est compuesta por la herramienta Editar Trazado
de Diseo, el Trazado de Diseo, la herramienta Editar Casillas de Pgina y los botones Ver Casillas
de Pgina.
34
4. Trabajo con documentos PDF
Herramienta Editar Trazado de Diseo
La herramienta Editar Trazado de Diseo
permite modificar manualmente una parte del
Trazado de Diseo (como guas, casillas de pgina, ...). Consulte Usar la herramienta Editar
Trazado de Diseo en la pgina 39
Botn Trazado de Diseo
El botn Trazado de Diseo puede:
gris cuando ningn documento est abierto, o si no est seleccionado ningn Trazado de
Diseo,
cruz roja cuando est seleccionado un Trazado de Diseo pero no se ha aplicado,
marca verde cuando un Trazado de Diseo est aplicado.
Pulse la flecha junto al botn para:
elegir un Trazado de Diseo,
editarlo (vea Editar un Trazado de Diseo en la pgina 38),
aplicarlo a la pgina actual (vea Aplicar un Trazado de Diseo a una Pgina en la pgina 41),
aplicarlo a todo su documento (vea Aplicar un Trazado de Diseo a su Documento Completo
en la pgina 41),
centrarlo,
Guardar los cambios a la plantilla, o revertir a la versin guardada
Desactivar el Trazado de Diseo activo
mostrar u ocultar el panel Trazado de Diseo Enfocus (vea El Panel Trazado de Diseo Enfocus
en la pgina 36).
Botn y herramienta Casillas de Pgina
La herramienta Editar Casillas de Pgina
permite editar manualmente casillas de pgina.
El botn Ver Casillas de Pgina permite mostrar todas las casillas de pgina dibujadas encima
del documento por el Trazado de Diseo que ha seleccionado.
35
Enfocus PitStop Pro
Las casillas de pgina se muestran en los colores que ha elegido en las Preferencias.
El Panel Trazado de Diseo Enfocus
El Panel Trazado de Diseo Enfocus le permite administrar sus Trazados de Diseo.
Para abrirlo:
Vaya a Ventana > Mostrar Panel Trazado de Diseo Enfocus...
Utilice la abreviacin Alt + Ctrl + E (en Windows), o la abreviacin Opcin + Comando + E
(en Mac).
Seleccione Mostrar Panel Trazado de Diseo Enfocus desde la lista desplegable Trazado de
Diseo en la barra de herramientas.
Para administrar sus Trazados de Diseo, se utiliza el Administrador de Presets. Para ms
informacin, consulte Administrador de Presets Enfocus en la pgina 25
Trazados de Diseo Predefinidos
PitStop Pro contiene varios Trazados de Diseo predefinidos, con los que puede empezar a trabajar
inmediatamente.
Anuncio A4
Dorso del folleto
Cara del folleto
Etiqueta de DVD
US letter
Guas
Utilizar Trazados de Diseo
Utilizando los Trazados de Diseo, puede modificar casillas de pgina y zonas, aadir guas, etc.
Para trabajar sobre casillas de pgina, zonas, o guas:
1. Seleccionar un Trazado de Diseo
Puede tratarse de uno de los Trazados de Diseo predefinidos, o de un Trazado de Diseo que
ha creado usted mismo.
36
4. Trabajo con documentos PDF
2. Modifique el Trazado de Diseo, si es necesario:
a) Usando la herramienta Editar Trazado de Diseo para editar manualmente guas, zonas
y casillas de pgina
b) Usando el Editor de Trazado de Diseo Enfocus para modificar el Trazado de Diseo
numricamente
Despus de cambiar el Trazado de Diseo, puede guardar los cambios al Trazado de Diseo,
o revertir a la versin guardada.
3. Si es necesario, aplique el Trazado de Diseo a la pgina o a todo el documento.
4. Desactive el Trazado de Diseo para cesar de mostrar guas, zonas y casillas de pgina.
Crear un Trazado de Diseo
Para crear un Trazado de Diseo desde cero, haga lo siguiente:
1. Pulse con el botn derecho el panel Trazado de Diseo Enfocus y elija Nuevo > Nuevo...
Esta accin abre el Editor de Trazado de Diseo Enfocus.
2. Introduzca el nombre de su nuevo Trazado de Diseo en Nombre de Plantilla.
3. Para cada uno de los Tipos de Superposicin en la derecha ( Casillas de Pgina, Guas y
Zonas), elija los Parmetros que desea utilizar y sus valores. Consulte Definir un Trazado de
Diseo en la pgina 38
4. Pulse Acciones a la derecha, para aadir Listas de Accin y / o Cambios Globales a su Trazado
de Diseo.
Cuando se aplica un Trazado de Diseo, las Listas de Accin y los Cambios Globales especificados
se aplican sobre la pgina actual ,despus de ajustar las casillas de pgina.
5. Cuando haya terminado pulse Aceptar.
Su nuevo Trazado de Diseo se guarda como un Trazado de Diseo Local.
Activar un Trazado de Diseo
Para ver un Trazado de Diseo encima de su documento, debe activarlo.
Nota:
Esta accin no modifica su documento.
Para modificar el documento segn lo especificado en un Trazado de Diseo, deber aplicar
dicho Trazado de Diseo. Vea o Aplicar un Trazado de Diseo a su Documento Completo en la
pgina 41.
Para activar un Trazado de Diseo:
Seleccinelo en el panel Trazado de Diseo Enfocus y pulse el botn Activar.
Seleccione Trazado de Diseo que desea activar, en la barra de herramientas Trazado de
Diseo Enfocus.
37
Enfocus PitStop Pro
Editar un Trazado de Diseo
1. Active el Trazado de Diseo que desea editar.
2. Utilice el Editor de Trazado de Diseo para ajustar numricamente el Trazado de Diseo.
Consulte Definir un Trazado de Diseo en la pgina 38
3. Utilice la herramienta Editar Trazado de Diseo para modificar manualmente el Trazado de
Diseo
4. Guarde los cambios que haya hecho en el Trazado de Diseo
Si el Trazado de Diseo lo ha cambiado pero (an) no lo ha guardado, se mostrar un asterisco
(*) junto al nombre del Trazado de Diseo en la barra de herramientas.
Si el Trazado de Diseo que ha editado es un Trazado de Diseo Estndar, al guardarlo, tendr
la opcin de guardarlo como una copia en la base de datos Local.
Si no desea conservar los cambios realizados, puede Revertir a la versin guardada del Trazado
de Diseo, o puede sencillamente desactivarlo.
Definir un Trazado de Diseo
38
4. Trabajo con documentos PDF
Un Trazado de Diseo est compuesto por:
Un nombre
Una descripcin
Casillas de Pgina. Consulte Casillas de pgina en la pgina 41
Guas. Consulte Utilizacin de guas en la pgina 44
Zonas. Consulte Zonas en la pgina 45
Acciones. Consulte Automatizar tareas con Listas de Acciones o QuickRuns en la pgina 140
Usar la herramienta Editar Trazado de Diseo
Si un Trazado de Diseo est activo, y selecciona la herramienta Editar Trazado de Diseo, puede
mover manualmente zonas, guas y casillas de pgina, pulsando sobre ellas y arrastrndolas.
Tambin puede utilizar alguna de las abreviaciones de teclado:
39
Enfocus PitStop Pro
Mtodo abreviado
Efecto
Intro
Para aplicar un Trazado de Diseo a la pgina actual. Consulte Aplicar
un Trazado de Diseo a una Pgina en la pgina 41
Mays + Entrar
Para aplicar el Trazado de Diseo a todo el documento. Consulte
Aplicar un Trazado de Diseo a su Documento Completo en la pgina
41
Ctrl (Windows) o
Comando (Mac)
Pase a la herramienta seleccionada, mientras mantiene pulsada esta
tecla. Soltando la tecla vuelve a la herramienta Editar Trazado de
Diseo.
Aade una gua vertical centrada en la pgina
Aade una gua horizontal centrada en la pgina
Esc
Desactiva el Trazado de Diseo
Mostrar o ocultar guas
Centrar el Trazado de Diseo
Guardar el Trazado de Diseo actual
Revertir a la versin guardada del Trazado de Diseo
Duplicar el Trazado de Diseo actual
Mays
Duplicar la gua que est arrastrando
Teclas de Flecha
Mover todo el Trazado de Diseo
Mays + teclas de Flecha Mover todo el Trazado de Diseo en pasos mayores
Centrar un Trazado de Diseo
Si desea centrar su Trazado de Diseo sobre su documento:
1. Active el Trazado de Diseo
2. Luego:
seleccinelo en el panel Trazado de Diseo Enfocus y pulse el botn Centrar.
Seleccione "Centrar [el Trazado de Diseo seleccionado]" desde el desplegable Trazado de
Diseo Enfocus.
40
seleccione la herramienta Editar Trazado de Diseo, y utilice la abreviacin C
4. Trabajo con documentos PDF
Aplicar un Trazado de Diseo a una Pgina
Aplicar un Trazado de Diseo significa modificar el documento segn lo especificado en el Trazado
de Diseo.
Nota: Para solo ver un Trazado de Diseo encima de su documento, sin modificar el documento,
active dicho Trazado de Diseo (vea Activar un Trazado de Diseo en la pgina 37).
Para aplicar un Trazado de Diseo a la pgina actual:
Seleccinelo en el panel Trazado de Diseo Enfocus y pulse el botn Aplicar a Pgina.
Active el Trazado de Diseo, y seleccione "Aplicar [el Trazado de Diseo seleccionado] a la
pgina" desde el desplegable Trazado de Diseo Enfocus.
Active el Trazado de Diseo, seleccione la herramienta Editar Trazado de Diseo, y utilice la
abreviacin + Entrar.
Aplicar un Trazado de Diseo a su Documento Completo
Aplicar un Trazado de Diseo significa modificar el documento segn lo especificado en el Trazado
de Diseo.
Nota: Para solo ver un Trazado de Diseo encima de su documento, sin modificar el documento,
active dicho Trazado de Diseo (vea Activar un Trazado de Diseo en la pgina 37).
Para aplicar un Trazado de Diseo su documento completo:
Seleccinelo en el panel Trazado de Diseo Enfocus y pulse el botn Aplicar al Documento .
Active el Trazado de Diseo, y seleccione "Aplicar [el Trazado de Diseo seleccionado] al
documento" desde el desplegable Trazado de Diseo Enfocus.
Active el Trazado de Diseo, seleccione la herramienta Editar Trazado de Diseo, y utilice la
abreviacin Mays + Entrar.
Casillas de pgina
Casillas de pgina definidas
Cuando se disea un documento y se crea un PDF a partir del documento, ste contiene un
conjunto de casillas de pgina. Las casillas de pgina son rectngulos imaginarios que rodean
a diferentes objetos de la pgina, as como a la propia pgina. Se trata de un tipo de descripciones
"entre bambalinas" del formato de su documento PDF.
Normalmente, no es posible ver estas casillas de pgina si visualiza un documento PDF en Adobe
Acrobat, a menos que:
Seleccione esta opcin en Preferencias de Adobe Acrobat (Categora Presentacin de Pgina).
Utilice PitStop Pro u otra herramienta de edicin de PDF.
Visualizacin de la informacin fuera de la casilla de recorte
Una nueva funcin de PDF 1.3 era la capacidad de definir un documento con informacin ms
all de su tamao de lmite de pgina final. En la industria grfica, esta informacin suele incluir
sangrado, marcas de registro y otras bandas de control de impresin y color. Mediante la
41
Enfocus PitStop Pro
herramienta Ver casillas de pgina
puede obtener de forma sencilla una vista preliminar
de la informacin de fuera del tamao del lmite de pgina final del documento.
Esta informacin se define en la aplicacin que se us para crear el archivo PDF original, por
ejemplo, Adobe InDesign o Quark XPress. Una vez hechos visibles mediante PitStop Pro, los
elementos se pueden editar, agregar o eliminar, como cualquier otro objeto grfico.
Algunos documentos PDF se generan sin sangrado, marcas de registro ni otras bandas de impresin
y color. Al hacer clic en el botn Ver casillas de pgina
para estos documentos, la pgina
aparecer igual (excepto una pequea lnea de lmite de pgina dibujada en los bordes de la
imagen).
Puede mover y editar manualmente las casillas de pgina en su documento, utilizando la
herramienta Editar Casillas de Pgina
Para ver el lmite de pgina y el sangrado de un documento PDF
1. Abra el documento PDF.
Acrobat visualiza el documento PDF a tamao completo.
2. Pulse el botn Ver casillas de pgina
Acrobat presenta la pgina a tamao completo y muestra lo siguiente:
El tamao de lmite de pgina
Las marcas de lmite de pgina, si las hay
Las marcas de registro y de impresin, si las hay
El sangrado de pgina, si lo hay
Las bandas de control del color, si las hay
A. Marcas de recorte
B. Tamao de lmite de pgina
42
4. Trabajo con documentos PDF
C. Marcas de registro
D. Sangrado
E. Casilla de material
Configurar casillas de pgina
En la categora Casillas de Pgina del Editor de Trazado de Diseo, puede definir sus casillas de
pgina. Puede utilizar las casillas de pgina del documento actual, seleccionando Utilizar las
Casillas de Pgina actuales como plantilla desde el men desplegable, o puede definir las casillas
de pgina numricamente:
1. Seleccione Trazado de Preimpresin.
Utilizando esta opcin, puede definir todas las casillas de pgina. Cuando est seleccionando
Formato de Vista en Pantalla tiene un conjunto limitado de opciones para definir la casilla
de material, casilla de recorte y casilla de ilustraciones. Al seleccionar Sin Trazado, no se
define ninguna casilla de pgina en el Trazado de Diseo.
2. Defina la casilla de lmite de pgina
Defina Captura a marcas de corte detectadas para detectar marcas de corte y usarlas para
definir la casilla de lmite de pgina. Pulsando sobre el botn Editar, puede definir el
color (100% en CMYK, Color de Registro, un color especfico) de las marcas de corte. Si no
se detectan marcas de corte, se utiliza la opcin siguiente (activada).
Defina Igual que la existente para basar la nueva Casilla de lmite en un casilla de pgina
existente, o en el contenido de la pgina. Puede utilizar un desplazamiento y un punto
de anclaje, por ejemplo para unir la esquina superior izquierda de la nueva casilla de
lmite, a la esquina superior izquierda de la casilla de lmite existente.
Defina el Tamao de casilla de lmite a un formato de papel predefinido, o seleccione
Personalizado para definir la anchura y altura. Esta opcin ser utilizada si los otros
mtodos de deteccin estn desactivados, o no han dado ningn resultado.
3. Definir la casilla de sangrado
Defina la casilla de sangrado como Ausente para no tener definida ninguna casilla de
sangrado. En caso contrario, defnala como Presente
Use Captura a marcas de corte detectadas para detectar marcas de corte y utilizarlas para
definir la casilla de sangrado. Pulsando el botn Editar, puede definir el color (100% en
CMYK, Color de Registro, un color especfico) de las marcas de sangrado.
Defina el margen a utilizar, basado en la casilla de lmite de pgina, utilizando un margen
a izquierda, derecha, arriba y abajo, o la misma distancia en todos los lados, utilizando
los botones Margen a Recorte
Cuando est utilizando un margen a izquierda, derecha, arriba y abajo, puede utilizar
Reflejar para pginas pares para intercambiar el margen izquierdo y derecho en las pginas
pares.
4. Definir la casilla de material
43
Enfocus PitStop Pro
Defina el margen a utilizar, basado en la casilla de lmite de pgina, a izquierda, derecha,
arriba y abajo, o la misma distancia en todos los lados, utilizando los botones Margen a
Recorte
Cuando est utilizando un margen a izquierda, derecha, arriba y abajo, puede utilizar
Reflejar para pginas pares para intercambiar el margen izquierdo y derecho en las pginas
pares.
5. Definir la casilla de recorte y la casilla de ilustraciones
Ausente: sin casilla de recorte / casilla de ilustraciones
Igual que casilla de lmite de pgina
Igual que casilla de material
Captura a visible (solo para casilla de ilustraciones): define la casilla de ilustraciones a la
caja de contencin del contenido de la pgina, que contiene la casilla de recorte, o si no
hay casilla de recorte, la casilla de material
Utilizacin de guas
Para utilizar Guas, debe tener activado un Trazado de Diseo. Puede crear su propio Trazado
de Diseo, o utilizar un Trazado de Diseo Predefinido. El Trazado de Diseo Guas se ha creado
especialmente para usar guas (sin cambiar casillas de pgina o zonas). No contiene informacin
sobre la casilla de pgina, ninguna zona, y 2 guas, una vertical y una horizontal, centradas en
la pgina.
Administracin de Guas
Pulse el botn + para aadir una nueva gua
Pulse el botn - para eliminar la gua seleccionada
Pulse el botn Duplicar para crear un duplicado de la Gua
Pulse el campo Color para definir el color de la gua seleccionada
Cambie el nombre de una gua en el campo Nombre
Para definir una gua
Cuando est seleccionando una gua en la lista, puede cambiar sus parmetros abajo
Orientacin: Vertical u Horizontal
Relativa a: la casilla de pgina utilizada como referencia, u otra gua
Punto de Intervencin: El punto de referencia en la casilla de pgina. Arriba/Centro/Abajo
para guas Horizontales, Izquierda/Centro/Derecha para guas Verticales.
Nombre de la Gua: si Relativa a se ha definido como "Otra Gua", puede seleccionar una
gua desde la lista desplegable. Solo estarn disponibles las guas con la misma orientacin.
Mover una gua tambin desplazar la gua(s) que es "Relativa a" esta gua.
Nota:
44
4. Trabajo con documentos PDF
Si elimina la gua "Relativa a", los parmetros de la gua dependiente cambiarn a Relativa
a Media box
Desplazamiento: Distancia desde el punto de referencia. Un valor positivo es hacia
arriba/derecha, un valor negativo es hacia abajo/izquierda.
Reflejar en pginas pares (solo para guas verticales): refleja la gua horizontalmente sobre
la lnea central de la casilla de recorte, en las pginas pares
Color: el color de representacin para la gua
Para definir o cambiar una gua manualmente
Puede cambiar guas en el Trazado de Diseo activo, utilizando la herramienta Editar Trazado
de Diseo
Pulse y arrastre una gua, para moverla.
Pulse y arrastre la interseccin de dos guas, para desplazar ambas
Pulse y arrastre una gua manteniendo pulsada la tecla Mays, para crear un duplicado
Introduzca V para aadir una gua vertical, o H para aadir una gua horizontal. La nueva
gua se centrar en la pgina.
Zonas
Las Zonas pueden utilizarse para definir una casilla de seguridad y zona de seguridad, y para
cualquier otra rea especfica (orificios de perforado, etc.)
Casilla de seguridad y zona de seguridad
La casilla de seguridad no es exactamente una casilla de pgina: no se trata de un tipo de casilla
de pgina almacenada en el documento PDF. La casilla de seguridad es una zona visual un poco
ms reducida que la casilla de lmite de pgina. Contiene todo el texto u otros objetos que deben
estar siempre visibles en el documento terminado e impreso. El rea entre la casilla de seguridad
y la casilla de lmite de pgina se denomina zona de seguridad: se trata de la zona donde no
debe colocar texto ni objetos, amenos que los objetos vayan a estar sangrados.
A. Casilla de material
B. Casilla de lmite de pgina
45
Enfocus PitStop Pro
C. Zona de seguridad
D. Casilla de seguridad
La casilla de seguridad est destinada a compensar un acabado incorrecto:
Las pginas se pueden cortar ligeramente fuera de las marcas de lmite de pgina y un poco
ms hacia el "interior" de las pginas. Es posible que se corte texto u objetos de manera
accidental.
Las pginas se pueden perforar y los orificios de perforacin pueden afectar al texto o los
objetos situados demasiado prximos al borde de la pgina.
Administrar zonas
Pulse el botn + para aadir una nueva zona
Pulse el botn - para eliminar la zona seleccionada
Pulse el campo Color para definir el color de la zona seleccionada
Cambie el nombre de una zona en el campo Nombre
Definir una zona
Cuando est seleccionando una zona en la lista, puede cambiar sus parmetros abajo.
Forma: Borde, Rectngulo o Crculo
Posicin de Trazado de Diseo:: la posicin y tamao de la zona, basndose en su forma
Reflejar en pginas pares: reflejar las zonas horizontalmente sobre la lnea central de la
casilla de recorte, en las pginas pares
Modo dibujo:: Mostrar la zona como superposicin transparente, hacerla invisible o mostrarla
como una rea opaca.
Color: el color de representacin para la zona
Resaltar: Puede resaltar objetos texto, y no texto, si se encuentran completamente en la zona,
o incluso si se encuentran dentro, sobrepuestos o cubriendo la zona seleccionada.
Definir una zona de Borde
Una zona de Borde utiliza casillas de pgina existentes.
Puede utilizarse por ejemplo, para definir una zona de seguridad basada en la Casilla de lmite
de pgina.
46
Seleccione Relativo a y seleccione una casilla de pgina, para basar la zona en dicha Casilla
de pgina. Seleccione Entre casillas de pgina: y seleccione dos casillas de pgina, para
establecer como zona el rea entre ellas.
Cuando se usa Relativo a, puede definir como zona el rea completa en el exterior o en el
interior de la casilla de pgina, utilizando Todo el rea dentro de la casilla o Todo el rea
fuera de la casilla
Para definir una rea especfica, seleccione rea
Definir Fuera de la casilla y establecer el tamao para definir una zona en el exterior de
la Casilla de pgina seleccionada, o
Definir Fuera de la casilla y establecer el tamao para definir una zona en el exterior de
la Casilla de pgina seleccionada, o
4. Trabajo con documentos PDF
Definir Dentro de la casilla y establecer el tamao para definir una zona en el interior de
la Casilla de pgina seleccionada, o
Definir Centrada sobre la casilla y establecer el tamao para definir un borde centrado
sobre el borde de la Casilla de pgina seleccionada
Definir una zona rectangular
1. En Relativo a, seleccione una casilla de pgina sobre la que basar la posicin del rectngulo.
2. Defina la Esquina de la casilla de pgina a utilizar como punto de referencia.
3. Introduzca la distancia del Desplazamiento y el Tamao para el rectngulo.
4. Introduzca una Distancia de Margen Segura
El margen seguro se indica como una lnea de trazos en el exterior de la zona del rectngulo.
Definir una zona circular
Las zonas circulares pueden utilizarse, por ejemplo para indicar los orificios de perforado.
1. En Relativo a, seleccione una casilla de pgina sobre la que basar la posicin del crculo.
2. Defina la Esquina de la casilla de pgina a utilizar como punto de referencia.
3. Introduzca el desplazamiento del Punto central y el Radio para el crculo.
4. Introduzca una Distancia de Margen Segura
El margen seguro se indica como una lnea de trazos en el exterior de la zona del crculo.
4.6 Trabajo con Capas
Acerca de Capas
En PDF 1.5, los objetos se pueden asignar a una o ms capas. Una Capa puede definirse como
visible o como invisible, y como de impresin o no impresin.
Los parmetros de capa se pueden cambiar usando una Lista de Acciones, o en Enfocus Inspector.
Cambiar parmetros de Capa en Enfocus Inspector
Enfocus Inspector permite ver y cambiar los parmetros de capa de un objeto.
Para ver los parmetros de Capa
1. Pulse la herramienta Seleccionar objetos
2. Elija Ventana > Mostrar Enfocus Inspector o pulse el botn Mostrar Inspector
presentar Enfocus Inspector.
para
47
Enfocus PitStop Pro
3. Seleccione cualquier texto u objeto del documento PDF.
4. Seleccione la categora Preimpresin y la subcategora Capas
La Expresin de Visibilidad ahora mostrar las capas a las que pertenece el objeto seleccionado.
Para suprimir los parmetros de capa del objeto seleccionado
1. Elija Ventana > Mostrar Enfocus Inspector o pulse el botn Mostrar Inspector
presentar Enfocus Inspector.
para
2. Seleccione la categora Preimpresin y la subcategora Capas, y pulse el botn Desplegable,
para abrir el men Desplegable
3. Seleccione Hacer siempre visible para suprimir el objeto de todas las capas
Para cambiar los parmetros de Capa del objeto seleccionado
1. Elija Ventana > Mostrar Enfocus Inspector o pulse el botn Mostrar Inspector
presentar Enfocus Inspector.
para
2. Seleccione la categora Preimpresin y la subcategora Capas, y pulse el botn Desplegable,
para abrir el men Desplegable
3. Seleccione Asignar a Capa para asignar el objeto a la capa seleccionada, suprimindola del
resto
4. Seleccione una capa de la lista, o seleccione Nueva Capa para crear una nueva capa.
48
5. Trabajar con documentos Certified PDF
5. Trabajar con documentos Certified PDF
5.1 Concepto de flujo de trabajo de PDF
CertifiedPDF es un concepto de flujo de trabajo de PDF desarrollado por Enfocus que se basa en
las solicitudes del cliente y los comentarios de expertos de la industria. El concepto CertifiedPDF
se ha diseado para abordar tres problemas fundamentales a los que se enfrenta la mayora de
usuarios que implementa un flujo de trabajo PDF:
Cmo garantizar que se ha realizado correctamente la Preflight de un documento PDF, con
un Perfil de Preflight concreto.
Cmo mantener la coherencia entre los documentos de origen y el documento PDF cuando
se pueden realizar cambios (secundarios) en el documento PDF a lo largo de todo el flujo de
trabajo.
Cmo minimizar el riesgo y la responsabilidad cuando se cambia el documento PDF de un
cliente antes de la salida final.
Puede encontrar ms informacin detallada sobre el concepto y flujo de trabajo Certified PDF,
en la Gua de Referencia de PitStop Pro.
5.2 Descripcin del flujo de trabajo de Certified PDF
Flujo de trabajo de PDF convencional
En un flujo de trabajo de PDF convencional, el documento PDF pasa por personas diferentes que
pueden editarlo, si es necesario. El documento PDF original se sustituye por el editado.
El flujo de trabajo Certified PDF: almacenamiento incremental
49
Enfocus PitStop Pro
En el flujo de trabajo Certified PDF, se registran todas las modificaciones realizadas en un
documento PDF por sesin, y se guardan en un archivo de registro de ediciones. Asimismo, los
documentos PDF editados se pueden guardar de forma incremental. Esto significa que los cambios
realizados en la versin 3, por ejemplo, se pueden guardar "encima" de los cambios realizados
en la versin 2, pero se conserva un nico archivo PDF.
El principio del almacenamiento incremental no aumenta necesariamente el tamao de archivo
del documento PDF de forma excesiva, debido a que Adobe Acrobat slo guarda los cambios
realizados durante las distintas sesiones. La diferencia del tamao de archivo se puede advertir
si se elimina un gran nmero de objetos, ya que estos objetos se mantienen en una o varias
versiones. Sin embargo, se puede "optimizar" su documento Certified PDF en cualquier etapa
del flujo de trabajo, es decir, reducir el tamao de archivo mediante la funcin Guardar Como
de Adobe Acrobat, y pulsando el botn Guardar Completamente Certificado. An dispondr de
un documento Certified PDF con informacin de historial acerca de sesiones de edicin anteriores,
aunque ya no podr guardar instantneas de estas sesiones, ni utilizar el mecanismo de
recuperacin para volver al estado anterior del documento Certified PDF.
Mecanismo de recuperacin
El flujo de trabajo de Certified PDF tambin le puede ofrecer un slido mecanismo de recuperacin.
Cada vez que guarda su documento Certified PDF mediante Archivo > Guardar (o pulsando
CTRL+s), se incluir una "instantnea" en el archivo. Puede interpretar esta instantnea como
una "imagen" del estado del documento PDF en el momento en el que se guard. De este modo
podr volver a cualquier etapa anterior del flujo de trabajo de Certified PDF y comparar las
distintas versiones del documento PDF, aunque conserve fsicamente un nico archivo PDF.
Nota: No se pueden guardar instantneas ni utilizar el mecanismo de recuperacin en
documentos Certified PDF "optimizados". Consulte tambin Guardar un documento Certified PDF
optimizado en la pgina 64 y Almacenamiento de instantneas en la pgina 60.
50
5. Trabajar con documentos Certified PDF
5.3 Qu es un documento Certified PDF Enfocus?
Metadatos de Acrobat
Cualquier documento PDF normal contiene metadatos, es decir, informacin sobre el propio
documento. El cuadro de dilogo Propiedades del Documento de Adobe Acrobat, por ejemplo,
incluye los siguientes metadatos:
Fechas de creacin y modificacin del documento PDF
Aplicacin con la que se ha creado el documento PDF
Versin del PDF
Tamao de archivo
Nombre y ruta del archivo PDF
Nmero de pginas
Tamao de pgina
metadatos de Enfocus
Se puede enriquecer un documento Enfocus Certified PDF con los siguientes metadatos:
Una referencia a uno o varios documentos de origen en los que se bas el documento PDF
Un Perfil de Preflight
Un informe de Preflight
Identificacin del usuario y del sistema
Un registro de ediciones, donde se reflejen todos los cambios realizados en el documento PDF
por sesin de edicin (el momento en el que se abri, edit y guard dicho documento)
Comentarios de sesin
5.4 Comprobar el estado Certified PDF de un documento PDF
Para comprobar el Estado Certified PDF de un documento PDF
1. Abra el documento PDF.
2. Marque el botn dedicado Estado Certified PDF en la barra de herramientas Archivo Adobe
Acrobat.
El botn indica el Estado Certified PDF de su documento PDF, como se describe a continuacin:
Botn
Significado
El documento PDF actual no es un documento de Certified PDF (an).
51
Enfocus PitStop Pro
Botn
Significado
El documento PDF actual est en un flujo de trabajo Certified PDF, pero
no se le ha aplicado la Preflight y comprobacin con xito. Las causas
posibles son:
El documento PDF se ha verificado con errores.
El Perfil de Preflight no coincide con la Comparacin del Perfil de
Preflight.
El documento PDF o el Perfil de Preflight seleccionado han sido
modificados desde su anterior Preflight.
El documento original ha sido modificado.
El documento PDF actual es un documento Certified PDF cuya Preflight
fue correcta y comprobada:
El Perfil de Preflight Certificada coincide con la Comparacin del
Perfil de Preflight.
El documento PDF se ha verificado previamente sin errores.
3. Pulse cualquiera de estos botones para abrir el Panel Certified PDF Enfocus
Los aspectos de Estado Certified PDF
El Estado Certified PDF est determinado por diferentes aspectos. Tan pronto como un aspecto
tiene un estado "no OK", el Estado Certified PDF general tambin ser no OK (rojo). Si todos los
aspectos tienen un estado "OK" o un estado "indeterminado" (por ejemplo si no hay Documentos
Originales definidos), el Estado Certified PDF ser "OK"
52
Preflight: Comprobar el documento basndose en un Perfil de Preflight. Consulte Preflight
de Certified PDF en la pgina 55
Documentos Originales: una referencia a los documentos originales, para supervisar cualquier
cambio realizado al original. Consulte Verificacin del documento fuente original en la pgina
56
Comparacin de Perfil de Preflight Certificada: La Configuracin Comparar Perfil permite
establecer los Perfiles de Preflight permitidos. La Comparacin de Perfil de Preflight Certificada
permite comprobar si el Perfil de Preflight utilizado para el documento Certified PDF, coincide
con un Perfil de Preflight de esta lista. Consulte Comparacin de Perfil de Preflight Certificada
en la pgina 57
5. Trabajar con documentos Certified PDF
5.5 Configuracin de la identificacin de usuario de Certified PDF
Nota: La Informacin Personal no se puede cambiar si un documento PDF est en un flujo de
trabajo de Certified PDF. Por lo tanto, la Informacin Personal se debe establecer antes de iniciar
un flujo de trabajo de Certified PDF.
Dos tipos de identificacin de usuario
En un documento de Enfocus Certified PDF se pueden encontrar dos tipos de identificacin de
usuario: informacin personal e informacin sobre el sistema. Cada tipo de informacin tiene
una finalidad determinada:
La informacin personal es el nombre y la informacin de contacto de la empresa, junto con
un mensaje, si lo hubiera. Esta informacin se puede introducir de manera que permita a los
dems ponerse en contacto con usted si tienen preguntas sobre las acciones de edicin y de
Preflight ejecutadas en el documento PDF.
La informacin del sistema incluye los datos de la persona que registr PitStop Pro, e
informacin procedente de su sistema operativo, red y ordenador. Esta informacin no puede
modificarse y, por lo tanto, constituye una fuente fiable para precisar la responsabilidad, por
ejemplo. Si alguien reclama ose exime de responsabilidad por un cambio en concreto realizado
en el documento PDF, la informacin sobre el sistema proporcionar una prueba indiscutible.
Esta informacin se utiliza en el registro de ediciones para mostrar quin realiz los cambios
en una sesin concreta.
Para definir la identificacin personal
1. Elija Certified PDF > Mostrar Panel Certified PDF Enfocus .
2. Abra la categora Informacin Certified PDF pulsando el botn +
3. Pulse el botn Editar.
4. Introduzca la informacin personal.
Introduzca tanta informacin como sea posible. Los mensajes son opcionales.
5. Pulse Aceptar.
Para ver la informacin sobre el sistema
1. Elija Certified PDF > Mostrar Panel Certified PDF Enfocus .
2. Abra la categora Informacin Certified PDF pulsando el botn +
3. Pulse el botn Editar.
4. Pulse la ficha Sistema.
5. Si hay instalado ms de un producto Enfocus, seleccione EnfocusPitStop Pro en la lista
Programa.
53
Enfocus PitStop Pro
6. Pulse Aceptar.
5.6 Inicio de un flujo de trabajo Certified PDF para un documento PDF
Sellado de un documento PDF
Iniciar un flujo de trabajo Certified PDF para un documento PDF, significa que usted "sella" el
documento: Le facilita la informacin necesaria para disfrutar de las ventajas del flujo de trabajo
Certified PDF para ese documento PDF concreto. En cuanto inicia un flujo de trabajo Certified PDF
para un documento, todos los cambios realizados en el documento se "registran" por sesin de
edicin, y se pueden identificar en el registro de ediciones.
Figura 4: Inicio de un flujo de trabajo Certified PDF para un documento PDF
Para iniciar un flujo de trabajo de Certified PDF
1. Abra el documento PDF para el que desea iniciar el flujo de trabajo Certified PDF.
2. Seleccione Certified PDF > Iniciar Editar Registro , o pulse el botn Iniciar Editar Registro
en el Panel Certified PDF Enfocus
Nota: Si ha realizado algn cambio en el documento PDF, debera guardarlo antes de iniciar
el flujo de trabajo Certified PDF. Si no ha guardado los cambios, aparecer una advertencia
que lo solicitar.
Ahora se inicia el flujo de trabajo Certified PDF para este documento PDF.
3. Pulse Aceptar.
5.7 Preflight y Verificacin
El botn Preflight y Verificacin en el Panel Certified PDF comprobar todos los aspectos del
flujo de trabajo Certified PDF:
54
Se aplicar al documento PDF la Preflight utilizando el Perfil de Preflight seleccionado.
Se verificarn los Documentos Originales definidos
5. Trabajar con documentos Certified PDF
El Perfil de Preflight seleccionado se verifica en Comparacin de Perfil de Preflight Certificada
Se comprueba en los Certificados su cumplimiento como Certified PDF 2
5.8 Preflight de Certified PDF
En la categora Preflight del Panel Certified PDF, puede definir el Perfil de Preflight a utilizar, ver
el resultado de la Preflight, aplicar la Preflight al documento, etc.
En la esquina superior derecha de la categora Preflight, solo se muestra el estado de la Preflight
(sin los otros aspectos de Certified PDF como Documentos Originales y Comparacin del Perfil de
Preflight).
Para informacin ms detallada sobre Preflight, vea Re y comprobacin de documentos P en la
pgina 68
Preflight
Si aun no se ha aplicado la Preflight al documento, o si el documento o el Perfil de Preflight han
cambiado, puede usar el botn Preflight para ejecutarla sin comprobar el resto de los aspectos
del flujo de trabajo Certified PDF
Mostrar Resultado
Si ya se ha aplicado la Preflight al documento PDF, puede ver el Informe de Preflight pulsando
el botn Mostrar Resultado.
Perfil Preflight
El campo Perfil de Preflight muestra el Perfil de Preflight seleccionado. Puede eliminarlo pulsando
el botn Vaciar. Puede seleccionar un Perfil de Preflight pulsando el botn Seleccionar.
Puede seleccionar un Perfil de Preflight De la Base de Datos, mostrando las mismas bases de
datos que en el Panel Perfil de Preflight
Si tiene en su ordenador el Perfil de Preflight como archivo (por ejemplo si lo ha recibido por
mail), puede seleccionar Desde Archivo y Navegar hasta el archivo.
55
Enfocus PitStop Pro
5.9 Verificacin del documento fuente original
Se pueden agregar referencias a uno o varios archivos de origen en los que se haya basado el
archivo PDF en el documento de Certified PDF. Esta opcin no slo le ofrece usted, o al destinatario
del PDF, una forma cmoda para buscar los archivos de origen respectivos, sino que tambin le
permite comprobar si estos archivos han cambiado desde el momento en el que se inici el flujo
de trabajo Certified PDF para este documento PDF. De hecho, si desea "sincronizar" el archivo
de origen con el documento PDF editado, utilizar el informe de registro de ediciones para aplicar
los cambios del documento PDF en el documento de origen. Es, por lo tanto, muy importante
saber si se est trabajando en la versin correcta del archivo de origen.
En la esquina superior derecha de la categora Preflight, solo se muestra el estado de la Preflight
(sin los otros aspectos de Certified PDF como Documentos Originales y Comparacin del Perfil de
Preflight).
Para verificar el documento fuente original
En la categora Documentos originales en el Panel Certified PDF, puede definir los documentos
originales y ver su estado.
Pulse el botn + y navegue para aadir una referencia a un documento original.
Seleccione un punto de referencia y pulse el botn - para eliminarla
Seleccione un documento original en la lista, para ver detalles de la fecha de creacin, de
modificacin y tipo.
Compruebe el estado de un documento original en la columna Estado.
56
Si el estado del documento de origen es "Idntico", significa que dicho documento no ha
cambiado desde que se inici el flujo de trabajo Certified PDF. Los cambios que se muestran
en el Archivo de Registro de Ediciones se pueden aplicar al documento de origen.
Si el estado del documento de origen es "Diferente", significa que dicho documento ha
cambiado desde que se inici un flujo de trabajo Certified PDF para el documento PDF. Si
es posible, verifique primero las distintas versiones del documento de origen antes de
sincronizar alguno de estos documentos de origen con el documento PDF.
Si el estado del documento de origen es "Falta", significa que el documento de origen se
ha movido, se ha cambiado su nombre o se ha eliminado. Seleccione el documento de
origen que falta y pulse Examinar. Busque el documento de origen correspondiente en la
nueva ubicacin o mediante el nuevo nombre y pulse Abrir. El documento de origen volver
a aparecer en la lista con el estado "Idntico" o "Diferente".
5. Trabajar con documentos Certified PDF
5.10 Comparacin de Perfil de Preflight Certificada
En la categora Comparacin de Perfil de Preflight Certificada en el Panel Certified PDF, puede
definir la configuracin de comparar perfil a utilizar, y ver el resultado de esta comparacin.
En la esquina superior derecha de la categora Preflight, solo se muestra el estado de la Preflight
(sin los otros aspectos de Certified PDF como Documentos Originales y Comparacin del Perfil de
Preflight).
Pulsando el botn Editar, se abre el Panel Perfil de Comparar Preflight Enfocus
El Panel Comparar Preflight Enfocus
El Panel Comparar Preflight Enfocus le permite administrar sus configuraciones de Comparar
Preflight Enfocus, utilizando el Administrador de Presets Enfocus. Consulte Administrador de
Presets Enfocus en la pgina 25
Seleccione una configuracin de Comparar Perfil de Preflight y pulse Seleccionar para comparar
el Perfil de Preflight Certified PDF, con esta configuracin
Pulse Vaciar para eliminar la seleccin
Efecte un doble clic sobre una configuracin, para abrir el panel Configuracin de Comparar
Perfil de Preflight, para modificarla. Consulte Definir una Configuracin de Comparar Perfil
de Preflight en la pgina 57
pulse el botn de accin
y elija Nueva, para crear una nueva configuracin en el panel
Configuracin de Comparar Perfil de Preflight. Consulte Definir una Configuracin de Comparar
Perfil de Preflight en la pgina 57
Definir una Configuracin de Comparar Perfil de Preflight
57
Enfocus PitStop Pro
Cambiar el nombre para Configuracin en el campo Nombre.
Pulse el botn + para seleccionar un Perfil de Preflight desde el Administrador de Presets, y
adalo a la configuracin del trabajo actual
Nota:
Para que un Perfil de Preflight coincida con la Configuracin de Comparar Perfil de Preflight,
los nombres del Perfil de Preflight deben ser idnticos. El nombre del Perfil de Preflight es el
almacenado en el Perfil de Preflight, no el nombre del archivo (*.ppp) del Perfil de Preflight.
Pulse el botn - para eliminar el Perfil de Preflight seleccionado de la configuracin
Si se ha definido la opcin Permitidos Perfiles de Preflight Ms Estrictos, el Perfil de Preflight
tambin si ms estricto que uno de los Perfiles de Preflight en la Configuracin.
Nota:
Ms Estricto significa que se han establecido ms criterios, o que el criterio tiene un nivel de
informe ms elevado (por ejemplo, Error en lugar de Advertencia).
5.11 Proporcionar un documento Certified PDF con informacin del trabajo
Acerca de la informacin de trabajo
Los documentos Certified PDF se pueden proporcionar con informacin de trabajo. La informacin
de trabajo puede ser cualquier tipo de informacin acerca del documento PDF que le gustara
compartir con la persona que reciba dicho documento. Se puede incluir, por ejemplo:
El nombre, la direccin de la empresa e informacin de contacto de la persona ala que se
destina (en ltima instancia) el documento PDF.
Cualquier comentario adicional que el destinatario del documento PDF deba saber. Puede
ser, por ejemplo, datos acerca del modo en que se debe imprimir el documento PDF o lo que
se debe hacer a continuacin con dicho documento.
Para proporcionar informacin del trabajo a un documento Certified PDF
1. En el Panel Certified PDF Enfocus, abra la categora Informacin Certified PDF.
2. Pulse el botn Editar para abrir la Informacin Certified PDF Enfocus
3. Seleccione la ficha Informacin del Trabajo.
Nota:
La Informacin Personal en el panel Informacin Certified PDF Enfocus solo puede cambiarse
antes de iniciar el flujo de trabajo de Certified PDF. Consulte Configuracin de la identificacin
de usuario de Certified PDF en la pgina 53
58
5. Trabajar con documentos Certified PDF
4. Introduzca el nombre, la direccin de la empresa y la informacin de contacto del destinatario
del documento PDF.
5. En la casilla de texto Mensaje, escriba comentarios adicionales u observaciones para el
destinatario del documento PDF.
6. Pulse Aceptar.
5.12 Adicin de un comentario de sesin
El mecanismo Certified PDF de PitStop Pro, le permite mejorar la calidad de su flujo de trabajo
PDF, agregando comentarios al registro de ediciones. Antes de enviar el documento PDF al editor,
por ejemplo, puede que desee explicar el motivo por el que se han realizado los cambios.
Puede aadir comentarios por sesin de edicin. Una sesin es el momento en el que se edita
y guarda un documento PDF.
Para agregar un comentario de sesin
1. Elija Archivo > Firma y Guardar Enfocus .
2. Aadir un nuevo comentario de sesin
3. Pulse Aceptar.
5.13 Visualizacin del Archivo de Registro de Ediciones
Acerca del Archivo de Registro de Ediciones
El mecanismo Certified PDF en PitStop Pro, registra todas las sesiones de edicin de un documento
Certified PDF. Por lo tanto, todos los cambios realizados en el documento PDF se registran
cronolgicamente en el mismo. Los cambios se pueden registrar de dos formas diferentes en
funcin de la herramienta utilizada para realizarlos:
Si edita su documento PDF con cualquiera de los plugins compatibles con Enfocus Certified
PDF, como Enfocus PitStop Pro o Enfocus Instant PDF, los cambios se guardan de inmediato
en el archivo de registro de ediciones. El Archivo de Registro de Ediciones contiene una entrada
detallada para cada uno de los cambios.
Si edita su documento PDF con herramientas de edicin de PDF de terceros, no compatibles,
PitStop Pro los interceptar y los registrar. Sin embargo, el Archivo de Registro de Ediciones
no incluir detalles de los cambios ni del producto utilizado para realizarlos.
Para visualizar el archivo de registro de ediciones
Seleccione Certified PDF > Mostrar Registro de Ediciones .
Aparecer el informe de registro de ediciones. El Registro de Ediciones es un archivo PDF que
muestra todos los cambios por sesin.
59
Enfocus PitStop Pro
5.14 Visualizacin del historial de documento
El mecanismo Certified PDF en PitStop Pro, le permite consultar el historial de su documento PDF.
Esto significa que puede ver una lista cronolgica de todas las sesiones por las que ha pasado
el documento de Certified PDF.
La lista cronolgica de sesiones contiene la siguiente informacin:
El producto Certified PDF que "sell" la sesin
La persona o empresa responsable de la sesin
La fecha y hora de finalizacin
Para ver el historial de documento
1. Seleccione Certified PDF > Mostrar Historial .
2. Haga doble clic en cualquiera de las sesiones para ver los datos disponibles acerca de dicha
sesin.
3. Pulse las fichas Usuario o Sistema para ver la informacin correspondiente a esta sesin
determinada.
4. Pulse Cerrar.
Almacenamiento de instantneas
Descripcin de instantneas y del mecanismo de recuperacin
En un flujo de trabajo Certified PDF, un documento PDF puede pasar por distintas sesiones de
edicin, realizadas por diferentes usuarios. Un documento Certified PDF puede "recordar" todos
los cambios realizados durante una sesin determinada, y puede guardar la informacin sobre
estos cambios por sesin ("incrementalmente") cuando guarda su documento PDF.
Esta forma de administrar y guardar cambios cuenta con una gran ventaja: se conocen
exactamente los cambios realizados en cada sesin y quin los ha realizado. Adems, estos
cambios se pueden presentar a usted en forma de "instantnea": una vista del estado del
documento PDF cuando se ha guardado al final de una sesin.
Tambin se puede realizar lo siguiente: no slo es posible ver el estado del documento PDF en
una determinada sesin de edicin anterior, sino que tambin se puede guardar la instantnea
como un documento PDF independiente. Esto se denomina mecanismo de recuperacin. Al editar
documentos PDF, puede que hayan surgido situaciones de "cambio no deseado imposible de
deshacer" en las que haya realizado un cambio y, a pesar de no obtener el resultado deseado,
haya guardado el documento PDF. Esto no supondra ningn problema en un flujo de trabajo
Certified PDF: puede volver a cualquier estado de un documento PDF guardado anteriormente,
siempre que su documento Certified PDF lo haya guardado mediante Archivo > Aceptar y Guardar
Enfocus (o CTRL+Mays+s).
Nota: No se pueden guardar instantneas ni utilizar el mecanismo de recuperacin en
documentos Certified PDF "optimizados". Consulte Guardar un documento Certified PDF optimizado
en la pgina 64.
60
5. Trabajar con documentos Certified PDF
Visualizacin de una instantnea
Las instantneas de un documento Certified PDF se pueden visualizar de las siguientes formas:
Almacenamiento de una instantnea en la pgina 61 con un nombre distinto y abrindola
como un documento PDF normal
Comparacin de sesiones en la pgina 61
Almacenamiento de una instantnea
Una instantnea es una representacin visual del estado de un documento PDF en el momento
en el que se guard despus de una sesin de edicin. Las instantneas se guardan para volver
a una versin anterior del documento PDF. Sin embargo, no es necesario guardarlas al final de
cada sesin. Simplemente puede seleccionar cualquier sesin de una lista y guardar la instantnea
de la misma en cualquier etapa de flujo de trabajo.
Tenga en cuenta el siguiente ejemplo. Ha creado un documento Certified PDF en el que slo
utiliza texto negro y un color plano. El documento se ha diseado para la impresin en offset.
Sin embargo, en algn punto del flujo de trabajo, tambin desea imprimir el documento PDF de
forma digital con cuatro colores y, por lo tanto, cambia el color plano por el equivalente CMYK
en todo el documento. Por ejemplo, puede utilizar Enfocus PitStop Pro, para hacerlo. Esto significa
que la ltima versin del documento PDF slo contiene colores CMYK. Aunque tambin necesita
volver a imprimir el documento en offset con el color plano. Slo tiene que seleccionar una
versin que an cuente con colores planos, guardar la instantnea como un documento PDF
independiente y enviar el archivo PDF a la impresora offset.
Para guardar una instantnea
1. Abrir un documento Certified PDF.
2. Seleccione Certified PDF > Mostrar Historial .
3. Seleccione una sesin de la lista en la que desea guardar la instantnea.
4. Pulse Guardar Instantnea con objeto de guardar una instantnea del documento PDF en el
estado en que se encontraba al final de la sesin seleccionada.
5. Introduzca un nombre descriptivo para su instantnea y pulse Guardar.
6. Si es necesario, repita los pasos del 2 al 4 para guardar instantneas adicionales.
7. Pulse Cerrar.
Comparacin de sesiones
Acerca de la comparacin de sesiones
Puede que en algn punto del flujo de trabajo de PDF, desee comparar dos versiones de su
documento Certified PDF. Es posible que desee realizar esto slo para detectar pequeos cambios.
Puede hacerlo de dos formas:
Comparando visualmente instantneas de estas versiones (una al lado de la otra), valas Para
comparar sesiones visualmente una al lado de la otra en la pgina 62
61
Enfocus PitStop Pro
Comparando los informes de registro de ediciones respectivos. Vea Para comparar sesiones
mediante el registro de ediciones en la pgina 63
Nota: No es posible comparar sesiones en documentos Certified PDF "optimizados". Consulte
Guardar un documento Certified PDF optimizado en la pgina 64.
Para comparar sesiones visualmente una al lado de la otra
La comparacin visual de dos versiones del documento PDF es til para ver cambios "a simple
vista". La idea es que se seleccionen dos sesiones y se haga clic en el botn Comparar Visualmente.
PitStop Pro crear a continuacin dos instantneas que muestran el estado del documento PDF
al final de las respectivas sesiones y presentar estas instantneas en la pantalla, una al lado
de la otra.
62
5. Trabajar con documentos Certified PDF
1. Seleccione Certified PDF > Mostrar historial.
2. Seleccione dos Sesiones de la lista de sesiones.
Se activar el botn Visualmente (uno al lado de otro).
3. Pulse Visualmente (uno al lado del otro).
PitStop Pro compara las dos versiones y las muestra en la pantalla, una al lado de la otra,
indicando las diferencias.
Para comparar sesiones mediante el registro de ediciones
Puede utilizar tambin el registro de ediciones para comparar dos versiones del documento de
Certified PDF. Esto se recomienda si sabe que los cambios realizados apenas se pueden visualizar
en la pantalla, como la sobreimpresin, la configuracin de reventado o los cambios en objetos
en capas (ocultos).
1. Seleccione Certified PDF > Mostrar Historial .
2. Seleccione dos sesiones en la lista de sesiones.
Se activar el botn Utilizando el registro de ediciones.
3. Pulse Utilizando el registro de ediciones.
Se abre la primera instantnea y aparece el Navegador del Registro de Edicin Enfocus
Certified PDF.
4. Seleccione uno de los cambios de la lista.
El documento mostrar el lugar donde se encuentran los cambios agregando una superposicin
transparente al objeto.
63
Enfocus PitStop Pro
Nota: Es posible cambiar el color de la superposicin transparente en Preferencias. Seleccione
Editar > Preferencias > Enfocus Comprobar Estado y pulse el rectngulo coloreado del color
de resalte primario.
5. Pulse el botn Alternar para cambiar las vistas entre la primera y la segunda instantnea.
La funcin Navegacin del registro de edicin muestra slo los cambios de la pgina actual
del documento. Si va a otra pgina del documento PDF, la funcin Navegacin del registro
de edicin ajustar la lista de cambios para que coincida con la nueva pgina.
5.15 Guardar un documento Certified PDF optimizado
Qu es un documento Certified PDF "optimizado"?
Un documento Certified PDF "optimizado" es un Certified PDF con el archivo reducido de tamao.
Si edita y guarda un documento Certified PDF, quiz observe que el tamao del archivo aumenta.
La razn es obvia: todos los cambios realizados en la sesin de edicin, se almacenan en el
documento Certified PDF. De manera que incluso si realiza acciones que normalmente reducen
el tamao del archivo PDF, como eliminar objetos o realizar un muestreo de imgenes a baja
resolucin, el tamao del archivo aumentar al guardar el documento PDF. Este incremento
puede llegar a ser significativo, dependiendo de los tipos de acciones y del nmero de sesiones
de edicin llevadas a cabo.
Si el tamao del archivo es, o llega a ser un problema, puede "optimizar" su documento Certified
PDF mediante la funcin Guardar Como de Adobe Acrobat, para reducir el tamao de su archivo.
Seguir teniendo un documento Certified PDF con informacin de historial sobre las sesiones de
edicin previas, pero ya no ser posible:
64
Guardar instantneas de una o varias sesiones previas
Utilizar el mecanismo de recuperacin para volver a un estado anterior de su documento
Certified PDF
Comparar sesiones
5. Trabajar con documentos Certified PDF
Vea tambin:
Mecanismo de recuperacin en la pgina 50
Almacenamiento de instantneas en la pgina 60
Comparacin de sesiones en la pgina 61
Para guardar un documento Certified PDF optimizado
1. Abra el documento Certified PDF en Adobe Acrobat.
2. Seleccione Archivo > Guardar como .
3. Pulse uno de los siguientes botones:
Copiar y guardar. Cree una copia del documento Certified PDF. Puede seleccionar esta
opcin para guardar su documento Certified PDF en una ubicacin diferente. El tamao
del archivo PDF aumentar ligeramente, pero aun puede guardar instantneas y utilizar
el mecanismo de retorno en esta copia.
Guardar completamente archivo certificado. Crea un documento Certified PDF optimizado:
el tamao del archivo se reducir de forma significativa, pero no se podrn guardar
instantneas ni volver a estados anteriores del documento PDF. No obstante, se conservar
la informacin de historial de sesiones de edicin anteriores.
Guardar copia no certificada. Crea un documento PDF normal "no Certificado" El tamao
del archivo se reducir de forma significativa, pero se perdern las ventajas de trabajar
con documentos Certified PDF.
5.16 Comprobacin de actualizacin de Especificaciones en CertifiedPDF.net
CertifiedPDF.net: Recurso online para Especificaciones PDF
CertifiedPDF.net es un recurso online para Especificaciones PDF. Vea Recurso en lnea en la pgina
65 y Caractersticas PDF en la pgina 65.
Recurso en lnea
CertifiedPDF.net es un sitio Web para usuarios profesionales de PDF. El principal objetivo de
CertifiedPDF.net es proporcionar a los profesionales de las artes grficas un concentrador
centralizado, para intercambiar Especificaciones de PDF. A travs de la integracin con los
productos de escritorio de Enfocus, estar al da de las modificaciones realizadas en estas
Especificaciones.
CertifiedPDF.net tambin proporciona una amplia gama de recursos de apoyo, como documentos
de referencia, sugerencias y trucos, y una base de datos de explicaciones y soluciones en la
retroalimentacin que obtiene del informe de Preflight.
Caractersticas PDF
Una Especificacin PDF es un grupo de archivos que el creador del documento puede utilizar para
entregar documentos PDF que cumplan las expectativas del receptor del documento. Una
Especificacin puede incluir:
Una Cola PDF
65
Enfocus PitStop Pro
Un Perfil de Preflight
Listas de Acciones
Archivos de descripcin de una impresora PostScript (PPD)
Estilos de impresin de QuarkXPress
Configuraciones predeterminadas Adobe InDesign CS o PDF (denominadas estilos de impresora
y estilos de PDF, respectivamente, en Adobe InDesign 2.x.)
Configuracin de Adobe PDF (*.joboptions)
Perfiles ICC
Documentacin
El receptor del documento PDF crea y publica Especificaciones en CertifiedPDF.net. El creador del
documento PDF utiliza Especificaciones de CertifiedPDF.net.
Comunidad CertifiedPDF.net
CertifiedPDF.net es un sitio Web pblico y accesible a todo el mundo. Puede visitarlo gratuitamente
y navegar por la lista de Especificaciones. Tambin puede conocer los miembros contribuyentes
de CertifiedPDF.net o ver los recursos disponibles.
Sin embargo, si desea utilizar CertifiedPDF.net con eficacia, puede convertirse en miembro
registrado de la comunidad CertifiedPDF.net. Puede registrarse:
Como Miembro suscriptor en la pgina 66
Como Miembro contribuyente en la pgina 66
Miembro suscriptor
Normalmente, los miembros suscriptores o "suscriptores", son personas que crean y entregan
documentos PDF. Una vez registrado como miembro suscriptor, puede descargar Especificaciones
de PDF y suscribirse a ellas. Puede administrar sus Especificaciones en CertifiedPDF.net y tambin
se le notificar automticamente las actualizaciones de estas Especificaciones.
Los miembros subscriptores pueden utilizar gratuitamente CertifiedPDF.net.
Miembro contribuyente
Los miembros que contribuyen, o "contribuyentes", son los que crean Especificaciones y las
publican en CertifiedPDF.net. Normalmente son:
Personas que reciben documentos PDF, como impresores y editores
Asociaciones industriales
Los miembros contribuyentes pagan una cuota anual a cambio del derecho a publicar sus
Especificaciones en CertifiedPDF.net.
Comprobacin de actualizacin de especificaciones
Si est suscrito a una o ms Especificaciones en CertifiedPDF.net, puede hacer que PitStop Pro
compruebe de forma automtica si hay actualizaciones. De este modo, se le notificarn los
cambios en dichas especificaciones y siempre sabr que utiliza las ltimas versiones. Tambin
puede determinar que dicha comprobacin se realice en intervalos de tiempo concretos.
El estado de una Especificacin a la que est suscrito, se puede consultar en PitStop Pro con el
botn CertifiedPDF.net
de la barra de herramientas de Adobe Acrobat. El botn cambia de
color en funcin del estado:
66
5. Trabajar con documentos Certified PDF
Color del botn
CertifiedPDF.net
Estado
Significado
Actualizado
Se han confirmado todas las Especificaciones a las que esta
suscrito en CertifiedPDF.net y que no han cambiado desde
la ltima vez que ha instalado los archivos de dichas
Especificaciones.
No registrado An no se ha registrado en CertifiedPDF.net. Asegrese que
tiene una cuenta CertifiedPDF.net, y a continuacin,
seleccione Editar > Preferencias > Enfocus Preferencias
Certified PDF > CertifiedPDF.net e introduzca su Nombre
de Usuario y Contrasea CertifiedPDF.net.
No
confirmado
Est suscrito a algunas Especificaciones en CertifiedPDF.net,
pero que han cambiado desde entonces.
Vaya a CertifiedPDF.net y lea la nota de modificacin. Si es
necesario, instale los archivos actualizados y la
documentacin de la Especificacin y pulse Confirmar en la
columna Acciones.
Para establecer las opciones de preferencias de actualizacin
1. Seleccione Editar > Preferencias > Comprobar Estado Enfocus y pulse la categora
CertifiedPDF.net.
2. Introduzca el nombre de usuario y la contrasea.
Su nombre de usuario es la direccin de correo electrnico utilizada durante el registro en
CertifiedPDF.net.
3. Seleccione el intervalo en el que desea realizar la comprobacin de actualizacin de
especificaciones.
4. Pulse Aceptar.
Para comprobar el estado de su cuenta CertifiedPDF.net
Pulse el botn CertifiedPDF.net
PitStop Pro comprueba si su cuenta CertifiedPDF.net est actualizada.
67
Enfocus PitStop Pro
6. Re y comprobacin de documentos P
6.1 Ejecucin de una Preflight
La ejecucin de una Preflight puede realizarse desde el panel Procesado Enfocus - Preflight, o,
en un flujo de trabajo de Certified PDF, desde el panel Certified PDF
Puede abrir el panel Procesado Enfocus - Preflight
pulsando el botn Procesado Enfocus - Preflight
seleccionando Plug-Ins > Enfocus PitStop Pro > Mostrar Panel Procesado Enfocus y pulsando
el botn Preflight
Usando el Panel Procesando Enfocus - abreviacin de Preflight,Alt+Ctrl+P
utilizando la abreviacin de Panel Procesando Enfocus, Alt+Ctrl+R y pulsando el botn Preflight
Gestin de Perfiles de Preflight
En el panel Procesado Enfocus - Preflight puede administrar sus Perfiles de Preflight utilizando
Administrador de Presets Enfocus. Consulte Administrador de Presets Enfocus en la pgina 25
La edicin o creacin de un Perfil de Preflight se realiza en el Editor de Perfil de Preflight.
Consulte Para editar o crear un Perfil de Preflight en la pgina 71
Para ejecutar una Preflight
1. Abra el panel Procesado Enfocus - Preflight pulsando el botn Procesado Enfocus - Preflight
2. Seleccione un Perfil de Preflight en el Administrador de Presets
3. Defina el rango de pginas sobre el que desea ejecutar la Preflight
4. Si desea que la Preflight sea una parte del flujo de trabajo Certified PDF, seleccione Preflight
Certified PDF. Consulte tambin Diferencias entre una Preflight Certificada y una normal en
la pgina 69
Si el documento aun no est en un flujo de trabajo Certified PDF, seleccionando esta opcin
y ejecutando la Preflight iniciar el flujo de trabajo Certified PDF. Consulte Trabajar con
documentos Certified PDF en la pgina 49
Nota:
Una Preflight Certified PDF se ejecuta siempre sobre el documento completo. Cuando haya
seleccionado Preflight Certified PDF, las opciones para seleccionar pginas no estarn
disponibles.
68
6. Re y comprobacin de documentos P
5. Defina si desea Permitir reparar. Si el Perfil de Preflight no permite reparar, la opcin estar
desactivada.
6. Pulse el botn Ejecutar
Enfocus PitStop Pro ejecutar la Preflight sobre las pginas seleccionadas, utilizando el Perfil de
Preflight seleccionado.
Despus de terminar, el Navegador Enfocus mostrar todos los errores, permite reiniciar la Lista
de Accin, sugiere soluciones, etc. Vea Usar el Navegador Enfocus en la pgina 74
Diferencias entre una Preflight Certificada y una normal
Si se dispone a ejecutar Preflight en su documento PDF, puede decidir realizar Preflight de Certified
PDF en la pgina 69, o no (Preflight usual en la pgina 69).
Preflight usual
Una Preflight normal, no modifica el estado Certified PDF del documento PDF:
Si, en el momento de realizar la
Preflight,
En tal caso
El documento PDFno es un Certified PDF El documento PDF continuar como "no Certificado".
El documento PDFes un Certified PDF
El Perfil de Preflight incrustado en el documento
Certified PDF, no ser eliminado, incluso si aplica
Preflight al documento PDF con un Perfil de Preflight
diferente en el Panel Procesando Enfocus.
Preflight de Certified PDF
Una Preflight Certified PDF, comprueba y modifica el estado Certified PDF del documento PDF,
como se detalla a continuacin:
Si, en el momento de realizar la
Preflight,
En tal caso
El documento PDFno es un Certified PDF Se le preguntar si desea iniciar un flujo de trabajo
Certified PDF para este documento PDF.
El documento PDFes un Certified PDF
El documento PDF ya tendr un Perfil de Preflight
incrustado. PitStop Pro comprobar si el Perfil de
Preflight que ha seleccionado en el Panel Procesado
Enfocus, es el mismo que el Perfil de Preflight
incrustado:
Si los Perfiles de Preflight coinciden, se aplicar la
Preflight al documento PDF.
Si los Perfiles de Preflight no coinciden, se le pedir
si desea utilizar el Perfil de Preflight recin
seleccionado por usted, en el Panel Procesado Enfocus,
en lugar del Perfil de Preflight Certificada incrustado.
69
Enfocus PitStop Pro
6.2 Propiedades de documentos PDF
Categoras de propiedades
El Editor de Perfil de Preflight le permite acceder y controlar un gran nmero de propiedades
en los documentos PDF. Estas propiedades se dividen en diferentes categoras y se representan
como tales en el Editor de Perfiles de Preflight Enfocus.
Una Preflight comprueba y corrige estas propiedades de un documento PDF. Las categoras de
estas propiedades son, por ejemplo:
El formato digital del documento
Seguridad
Pginas
Fuentes
Color
Imgenes
OPI
Texto
Arte de lnea
Transparencia
Anotaciones
Metadatos
PDF/X
6.3 Comunicacin de problemas
Definicin de niveles de gravedad de problemas
Si alguna de las propiedades de un documento PDF no es compatible con la configuracin que
se especifica en el Perfil de Preflight, se registrar en el informe de Preflight y en el Navegador
Enfocus. Puede seleccionar cmo se deben registrar estas desviaciones:
Como "Advertencia"
Como "Aprobar"
Como "Error"
Estas etiquetas indican niveles de gravedad del "problema" detectado. Si una propiedad no es
compatible, puede definir la gravedad del problema detectado:
70
Puede etiquetar las desviaciones de las propiedades como "Advertencia" si no constituye un
problema real en el sentido literal de la palabra, sino simplemente algo que desea saber.
Puede etiquetar las propiedades con desviacin como "Aprobar" si puede resultar un problema
real (tratado como un Error), a menos que el usuario apruebe el problema, aceptando que
no es un conflicto real para este documento particular. En cuyo caso ser tratado como un
Aviso.
6. Re y comprobacin de documentos P
Puede etiquetar las desviaciones de las propiedades como "Error", si realmente desea que
sean como se especifica en el Perfil Preflight antes de enviarlas a salida.
Niveles de gravedad de problemas: ejemplo
Supongamos que algunos de los documentos PDF con los que trabaja contienen colores RGB. En
primer lugar, desea imprimirlos en un dispositivo de salida compuesto, como una impresora
lser, con el fin de hacer una prueba. En ese caso, los colores RGB no representan realmente un
problema. Sin embargo, desea saber qu documentos PDF contienen objetos en color RGB ya
que es posible que ms adelante desee utilizar esos documentos para una impresin en offset.
Seguidamente podra utilizar dos Perfiles de Preflight distintos, para realizar una Preflight de
estos documentos PDF:
Un Perfil de Preflight para la impresora lser, que clasifica los colores RGB como "Advertencia"
Un Perfil de Preflight para la prensa offset, que clasifica los colores RGB como "Error"
6.4 Para editar o crear un Perfil de Preflight
1. Abra el Editor de Comparar Perfil de Preflight Enfocus, creando un nuevo Perfil de Preflight
o editando uno ya existente.
2. En la categora General, compruebe y si es necesario, cambie las Propiedades del Perfil de
Preflight: Nombre, Autor, Empresa y Descripcin del Perfil de Preflight.
3. Pulse la categora Procesando.
Las Propiedades de procesamiento estn relacionadas con correcciones que se deben o no
realizar, y con la informacin que desea ver en el informe de Preflight. Por ejemplo, puede
elegir si registrar las correcciones e incluir las siguientes pginas de informacin en el informe
de Preflight.
Fuentes
Imgenes
Color
OPI
Casillas de pgina
Color de salida
Adems, puede activar o desactivar todas las correcciones del Perfil de Preflight. De hecho,
un Perfil de Preflight Enfocus puede realizar ms funciones adems de la Preflight de
documentos PDF: tambin puede corregir los problemas detectados. Sin embargo, tambin
puede crear un Perfil de Preflight, en el cual especifica varias correcciones y tambin desactivar
estas. Es posible que desee hacer esto si slo desea comprobar documentos PDF, pero no
cambiarlos en ese momento, aunque s quiz ms tarde.
4. En la categora Procesando, seleccione o especifique lo siguiente:
Si es necesario, Desactivar todas las correcciones y/o Registrar correcciones.
Si es necesario, Desactivar Aprobar
Pginas que se deben mostrar en el informe de Preflight.
71
Enfocus PitStop Pro
Los perfiles ICC de origen y destino para los espacios cromticos correspondientes.
5. Pulse una categora de problema de la lista.
6. Active la casilla de verificacin Activar para esta categora.
7. Seleccione una o varias propiedades o problemas posibles que desee comprobar.
Nota: La Ayuda integrada en la parte inferior del Editor de Perfil de Preflight Enfocus,
proporciona informacin sobre el contexto de cada comprobacin o correccin.
8. Especifique la forma de solucionar el problema, si es necesario.
9. Seleccione la forma en que deber aparecer el problema detectado en el informe de Preflight:
Advertencia, Aprobacin o Error.
10. Repita los pasos 7 al 11 para cada problema potencial que desee comprobar y corregir.
11. Pulse Aceptar.
6.5 Aadir Listas de Acciones a Perfiles de Preflight
Sobre aadir Listas de Acciones a Perfiles de Preflight
Antes de realizar una comprobacin de Preflight en el documento PDF quiz desee editarlo.
Igualmente, puede que desee utilizar Listas de Acciones para realizar una serie de cambios
globales. Por ejemplo, es posible que tenga varias Listas de Acciones para corregir o cambiar
colores en el documento PDF. En lugar de ejecutar estas Listas de Acciones por separado, y realizar
despus la comprobacin de Preflight, puede resultar ms adecuado incluir las Listas de Acciones
en su Perfil de Preflight De esta forma, conseguir que:
Las Listas de Acciones del Perfil de Preflight, se ejecutan en primer lugar.
El Perfil de Preflight comprueba las propiedades seleccionadas de su documento PDF y corrige
los problemas, si los hay.
Para aadir Listas de Acciones a un Perfil de Preflight
1. Abra el panel Procesado Enfocus - Preflight.
2. Efecte un doble clic sobre el Perfil de Preflight que desea cambiar.
Se abrir el Editor de Perfil de Preflight Enfocus
3. Haga clic en la categora Listas de Acciones.
4. Seleccione Activar Listas de Acciones.
5. Haga clic en el botn
corregir problemas.
72
y seleccione una Lista de Acciones para comprobar propiedades o
6. Re y comprobacin de documentos P
6. Si agrega varias Listas de Acciones, utilice los botones
el que se deben ejecutar las Listas de Acciones.
para especificar el orden en
Nota: Si se ejecutan dos o ms Listas de Acciones en un orden distinto, pueden producirse
resultados diferentes. Es posible que desee comprobar esto antes.
7. Pulse Aceptar.
6.6 Bloquear un Perfil de Preflight
Acerca del bloqueo
Puede proteger su Perfil Preflight, o parte de l con una contrasea, para impedir que otros
modifiquen sus ajustes. Esto puede resultar adecuado si el Perfil de Preflight se comparte entre
varios usuarios. Puede bloquear un Perfil de Preflight con una contrasea, al crearlo, o puede
agregar una contrasea posteriormente.
La contrasea puede incluir:
Letras maysculas y minsculas
Cualquier carcter del teclado
Espacios
Para bloquear un Perfil de Preflight con una contrasea
1. Abra el panel Procesado Enfocus - Preflight.
2. Efecte un doble clic sobre el Perfil de Preflight que desea cambiar.
Se abrir el Editor de Perfil de Preflight Enfocus
3. Haga clic en la categora Bloqueo del Editor de Perfil de Preflight Enfocus.
4. Seleccione un nivel de restriccin:
Nivel de restriccin
Significado
No bloqueada
No se bloquear ninguno de los ajustes del Perfil de Preflight.
Cualquier usuario podr cambiar la configuracin.
Parcialmente
bloqueada
Todo est bloqueado, excepto las acciones que usted permite
mediante las opciones de abajo
Bloqueado
Desactivar todas las correcciones
Desactivar Aprobar
Otros parmetros de procesado.
No podr cambiarse nada. Slo puede seleccionar el Perfil de Preflight
y ejecutarlo en su documento PDF.
73
Enfocus PitStop Pro
5. Introduzca una contrasea y confrmela.
6. Pulse Aplicar.
6.7 Usar el Navegador Enfocus
Navegacin por los errores, advertencias, correcciones y fallos
Cuando ejecuta una Lista de Acciones o un Perfil de Preflight en su documento PDF, se comprobarn
varias propiedades de su documento PDF, y si es necesario se corregirn. Obviamente desear
conocer el resultado de esta comprobacin y qu se ha corregido o cambiado exactamente. El
Navegador Enfocus puede serle til para ello. Dependiendo de su Preferencias Enfocus, puede
aparecer correcto despus de ejecutar una Lista de Acciones o un Perfil de Preflight. El Navegador
Enfocus:
Muestra Errores y Advertencias de una Preflight.
Muestra una lista Correcciones que se ha generado automticamente al ejecutar una Lista de
Acciones o un Perfil de Preflight
Muestra problemas que no se han podido solucionar (Fallos).
Permite examinar y resaltar objetos cambiados o potencialmente problemticos.
Presenta soluciones a problemas especficos y formas para corregirlos de forma interactiva.
Permite ver el informe de Preflight o de accin.
Para utilizar el Navegador Enfocus
1. Aplique una Preflight o una Lista de Acciones sobre su documento.
Aparece el Navegador Enfocus.
2. Para ampliar la seccin elegida, pulse el signo ms (+):
74
Resultados en la pgina 75
Explorador de objetos en la pgina 75
Soluciones en la pgina 76
Aprobar en la pgina 76
Informe en la pgina 76
6. Re y comprobacin de documentos P
Resultados
Puede hacer clic en el signo ms (+) para ampliar las categoras Errores, Advertencias, Correcciones
o Fallos. Pulse un error, advertencia, correccin o fallo para obtener ms informacin y, si es
posible, ver el objeto problemtico resaltado.
Figura 5: Objeto resaltado: imagen para la que la imagen alternativa se ha eliminado.
Explorador de objetos
Puede utilizar el Explorador de objetos para ver y resaltar problemas u objetos potencialmente
problemticos uno a uno. Puede hacer clic en los botones
o
para ver el siguiente o el
ltimo objeto o problema respectivamente. Si es necesario, tambin puede cambiar la
configuracin de resaltado.
Puede que desee utilizar el Explorador de Objetos en combinacin con Enfocus Inspector, para
ver ms detalles de un problema concreto o para corregir el problema de inmediato.
Por ejemplo, imagnese que obtiene un error indicando que la resolucin de tres imgenes en
su documento PDF es demasiado alta. Puede realizar el siguiente procedimiento:
1. Utilice el Explorador de objetos para ver y resaltar las imgenes en cuestin.
2. Elija Ventana > Mostrar Enfocus Inspector o pulse el botn Mostrar Inspector
presentar Enfocus Inspector.
para
3. En Enfocus Inspector, haga clic en la categora Imagen > Propiedades para ver la resolucin
real de la imagen seleccionada.
4. Pulse la ficha Repetir el Muestreo y disminuya la resolucin de las imgenes hasta el valor
necesario.
5. Pulse Reiniciar Preflight en el Navegador Enfocus, para actualizar la lista de errores,
advertencias y correcciones.
75
Enfocus PitStop Pro
Soluciones
Puede haber problemas en el documento PDF, que el Perfil de Preflight no ha corregido
automticamente. Encontrar la correccin adecuada a la mayora de los problemas en la seccin
Soluciones, donde podr elegir entre corregir los objetos con problemas de forma global o
individual.
Por ejemplo, su documento PDF puede tener anotaciones, las cuales se indican como una
advertencia. No utiliz un Perfil de Preflight que eliminara todas las anotaciones, porque desea
conservar algunas de ellas. Entonces puede utilizar el Explorador de Objetos para ver y resaltar
las anotaciones en su documento PDF y eliminar las anotaciones que desee.
Aprobar
Si una propiedad est definida en Aprobar en el Perfil PDF, la propiedad que se desva generar
un error en el informe. No obstante, puede decidir que el error no significa un problema real
para el trabajo o para el flujo de trabajo. Entonces dicha propiedad se tratar como un aviso.
1. En Enfocus Navigator, abra la seccin Aprobar pulsando el botn +
2. Puede introducir una nota sobre porque aprueba el error
3. Realice una de las siguientes acciones:
Defina la opcin Aplicar a a todos los objetos con problema para aprobar todos los
problemas de una sola vez.
Defina la opcin Aplicar a a objeto actual, y use el Examinador de Objeto para seleccionar
el objeto y error especfico que desea aprobar.
4. Pulse el botn Aprobar
Informe
Puede ver un informe detallado de todos los errores, advertencias, correcciones y fallos. Seleccione
un formato de informe y pulse Mostrar informe.
Consulte tambin Visualizacin e interpretacin de informes en la pgina 76
6.8 Visualizacin e interpretacin de informes
Contenido de un informe
Puede ejecutar una Lista de Acciones o un Perfil de Preflight, para comprobar y cambiar su
documento PDF. En caso de que lo haga, puede ver un informe de dichas acciones. El informe
generado por PitStop Pro, tambin es un documento PDF. Puede incluir las siguientes secciones:
76
Seccin
Contenido
Errores, Advertencias y
Correcciones
Problemas (posibles) segn el Perfil de Preflight seleccionado y los
cambios realizados en el documento PDF
6. Re y comprobacin de documentos P
Seccin
Contenido
Informacin general sobre propiedades del documento PDF, tales como versin PDF, ttulo,
el archivo
autor, etc. e informacin de seguridad
Informacin sobre las
fuentes
Todas las fuentes utilizadas en el documento PDF, con sus atributos
(tipo de fuente, incrustada o de subconjunto, etc.)
Informacin sobre las
imgenes
Todas las imgenes del documento PDF, con informacin adicional
(por ejemplo, resolucin fsica y efectiva, pgina, ngulo, funciones
de color personalizado, etc.)
Informacin sobre OPI
Uso de OPI en el documento PDF
Informacin sobre el color Todos los espacios cromticos (RGB, CMYK, etc.) utilizados en el
documento PDF, con informacin adicional si fuese necesaria
Informacin sobre PDF2Go Informacin sobre capas en documentos PDF2Go
Consulte tambin Edicin de documentos PDF2Go en la pgina 126
Para ver e interpretar un informe
1. Aplique una Preflight o una Lista de Acciones sobre su documento.
Aparece el Navegador Enfocus.
2. Pulse sobre el signo ms (+) para expandir la seccin Informe.
3. Seleccione un formato de informe y pulse Mostrar informe.
Aparece el informe y los errores, advertencias y correcciones se muestran en la primera pgina.
4. Mediante laHerramienta Mano
de Adobe Acrobat, realice una de las siguientes acciones:
Pulse la lupa de ampliacin
junto a un error, una advertencia o una correccin, para
seleccionar y resaltar el objeto correspondiente en el documento PDF. Puede que desee
utilizar el Explorador de Objetos en combinacin con Enfocus Inspector, para ver ms
detalles de un problema concreto o para corregir el problema de inmediato.
Pulse el icono de informacin
junto a un error, una advertencia o una correccin para
ver el tema de Ayuda. Puede que aparezca un cuadro de dilogo, que le pregunte dnde
desea visualizar el tema de Ayuda (Abrir vnculo Web). Si es as, seleccione en Explorador
Web.
77
Enfocus PitStop Pro
6.9 Informes Anotados
Acerca de Informes Anotados
Un Informe Anotado combina el informe y el documento original. Ofrece la posibilidad de moverse
por el Informe Preflight en Acrobat Reader o en un navegador, sin usan ningn software Enfocus.
Un Informe Anotado es una combinacin del documento original y la Informacin del Informe.
La Informacin del Informe est integrada en el documento original como varias notas y
sealizadores, permitiendo desplazarse fcilmente por los errores y avisos.
Crear Informes Anotados
Los Informes Anotados son informes normales, creados con Informe Anotado como tipo de
trazado.
Puede definirse en Enfocus Preferencias de PitStop Pro, o en el Navegador Enfocus. Consulte Usar
el Navegador Enfocus en la pgina 74
Para ver e interpretar un Informe Anotado
1. Aplique una Preflight o una Lista de Acciones sobre su documento.
Aparece el Navegador Enfocus.
2. Pulse el signo ms (+) en Windows, o el tringulo en Mac OS, para expandir la seccin Informe.
3. Seleccione el trazado Informe Anotado y pulsar Mostrar Informe.
Aparece el Informe Anotado. El Perfil de Preflight utilizado, el nmero de avisos y errores, el
nombre del archivo original y la fecha y hora de la aplicacin de Preflight, se muestran en
una nota encima de la primera pgina.
4. Use los botones ms y menos en los Sealizadores, para expandir o encoger los sealizadores
5. Pulse sobre un aviso o error para resaltarlo en el documento
6. Pulse el sealizador Cesar Resaltar para desactivar todos los resaltados
Suprimir la informacin del Informe
En un Informe Anotado, puede suprimir la informacin del Informe, as recuperar de nuevo el
documento original procesado.
1. Abrir el Informe Anotado
2. Elija Archivo > Enfocus Suprimir Info Informe
78
6. Re y comprobacin de documentos P
6.10 Automatizacin de Preflight
Enfocus PitStop Server
Si dispone de un gran nmero de documentos PDF que va a comprobar con un Perfil de Preflight
especfico, es posible que necesite automatizar este proceso.
PitStop Server ofrece la Preflight automatizada de documentos PDF. Puede crear carpetas activas
en las que incluya un Perfil de Preflight concreto, y si es necesario, Listas de Acciones (consulte
tambin Automatizar tareas con Listas de Acciones o QuickRuns en la pgina 140). PitStop Server
controlar as una carpeta de entrada definida por el usuario, a intervalos regulares, y
automticamente comprobar cada documento PDF que se coloque en esta carpeta. Los
documentos PDF vlidos y no vlidos pasarn automticamente a su respectiva carpeta, junto a
un informe de Preflight, si es necesario.
Para obtener ms informacin sobre PitStop Server, visite nuestro sitio Web www.enfocus.com.
Enfocus Switch
Con Enfocus Switch, se puede integrar fcilmente la automatizacin de la Preflight, correccin y
certificacin de archivos PDF, en un mayor flujo de trabajo automatizado. Enfocus Switch puede
recibir trabajos automticamente por email o FTP, ordenar y enrutar trabajos, segn el tipo de
archivo o convenciones de nombre, y automatizar todo un rango de aplicaciones editoriales
profesionales clave. Esto permite la integracin sin incidencias de la tecnologa de Preflight
Enfocus, con las herramientas de creacin del archivo PDF, conversin de color, optimizacin de
imagen, imposicin y pruebas.
Para obtener ms informacin sobre Enfocus Switch, visite nuestro sitio Web: www.enfocus.com
.
79
Enfocus PitStop Pro
7. Edicin de objetos
7.1 Seleccin de objetos
Herramientas de seleccin de objetos
Para seleccionar un objeto en el documento PDF, puede utilizar una de las dos herramientas de
seleccin:
La herramienta Seleccionar Objetos
La herramienta Seleccionar Objetos Similares
Seleccin de un objeto especfico
La herramienta Seleccionar Objetos
funciona casi igual en modo de vista preliminar y en
modo de vista de contorno. La nica diferencia est en que, en el modo de vista de contorno,
slo puede seleccionar el trabajo de lnea y las imgenes vectoriales en los contornos.
A. La seleccin de un objeto en el modo de vista preliminar se puede realizar haciendo clic en cualquier
parte del objeto.
80
7. Edicin de objetos
B. La seleccin de un objeto en el modo de vista de contorno slo es posible haciendo clic en los
contornos del objeto.
Para seleccionar un objeto
Mediante la herramienta Seleccionar Objetos
, pulse el objeto o arrastre un rectngulo de
puntos, tambin denominado marquesina o contorno de lmite, alrededor del objeto.
Figura 6: Arrastre de una marquesina alrededor del objeto para seleccionar todo el grfico.
Si selecciona un objeto de trabajo de lnea o una imagen de pxeles, podr ver que el
contorno del objeto se dibuja sobre ste, junto con los puntos de anclaje (para el trabajo
de lnea). Si ha activado el controlador de seleccin central en las preferencias de PitStop
Pro, tambin aparecer un punto de origen en el centro de la casilla de lmite del objeto,
como en el grfico anterior.
Si selecciona texto, podr ver que se dibuja un contorno a lo largo de la lnea de base
junto con un anclaje extra en la parte izquierda de la lnea de texto. Estos anclajes no
estn activos; no se pueden utilizar para cambiar el tamao del objeto. Si hace doble clic
en un segmento de texto, se selecciona toda la lnea de texto lgico.
Al hacer clic en un trazado compuesto, slo se selecciona el segmento de trazado sobre el
que se hizo clic. Al hacer doble clic en un trazado compuesto, se selecciona el objeto
completo.
A. Un solo clic en un trazado compuesto.
B. Doble clic en un trazado compuesto para seleccionar el objeto completo.
Puede seleccionar un objeto enmascarado haciendo clic en la parte (invisible) del objeto
fuera de la mscara. Se conserva el orden de los objetos. Esto significa que, al hacer clic,
se seleccionar un rectngulo (enmascarado) invisible superpuesto en lugar de un objeto
visible subyacente. La propia mscara se puede seleccionar al hacer clic en el contorno
(invisible). Si mueve el cursor sobre una mscara invisible, el puntero se invierte. Al hacer
81
Enfocus PitStop Pro
doble clic en la mscara se selecciona todo el grupo de mscaras. Si hace doble clic en
una imagen enmascarada, se selecciona la primera mscara que pertenece a la imagen.
Para seleccionar objetos similares
La herramienta Seleccionar Objetos similares
permite seleccionar varios objetos en la misma
pgina que tienen los mismos atributos. Esta herramienta puede ser til si desea cambiar objetos
similares en el documento PDF.
1. Pulse la herramienta Seleccionar Objetos Similares
2. Seleccione un objeto en el documento PDF. ste puede ser un grfico (o parte de un grfico)
o un segmento de texto.
3. Se abrir Enfocus Inspectory mostrar los atributos relevantes del objeto seleccionado.
4. Si es necesario, cancele la seleccin de una o varias propiedades para ampliar la seleccin.
5. Realice una de las siguientes acciones para seleccionar objetos similares:
Pulse el botn Seleccionar Objetos similares.
Haga doble clic en el objeto seleccionado.
Se seleccionarn todos los objetos similares, por ejemplo, objetos con los mismos atributos
seleccionados.
82
7. Edicin de objetos
7.2 Ocultacin y muestra de objetos seleccionados
Razones para ocultar objetos
Una vez seleccionados uno o varios objetos, sea texto, trabajo de lnea o imgenes de pxeles,
puede ocultar la seleccin. Puede que desee realizarlo, por ejemplo, si desea editar objetos que
son difciles de seleccionar porque estn cubiertos parcial o totalmente por otros objetos. Los
objetos ocultos no son visibles en la vista de contorno.
Puede ocultar los objetos uno por uno y hacer que todos estos objetos ocultos vuelvan a ser
visibles a la vez.
Consulte tambin Visualizacin de un documento PDF en vista de contorno en la pgina 20.
Para ocultar objetos seleccionados
1. Usando la herramienta Seleccionar Objetos
, seleccione uno o varios objetos.
2. Seleccione Editar > Ocultar Seleccin PitStop .
Para hacer todos los objetos ocultos visibles
Elija Editar > Mostrar Todo PitStop , o seleccionar Mostrar Todo desde el men contextual.
7.3 Modificacin del orden de apilamiento de los objetos
Objetos apilados
En ocasiones, puede que el documento PDF contenga objetos colocados uno encima de otro. Si
desea editar uno de los objetos subyacentes, puede que primero tenga que traer delante este
83
Enfocus PitStop Pro
objeto para poder realizar esta accin. Para situaciones similares, PitStop Pro le permite cambiar
el orden en el que estn apilados los objetos.
Figura 7: Modificacin del orden de apilamiento de objetos: el fondo rojo de la mitad superior de la pgina se ha trado adelante.
Para cambiar el orden de apilamiento de objetos
1. Seleccione el objeto que desea traer adelante o enviar atrs.
2. Elija Editar > Orden de Objeto Enfocus y seleccione una de las opciones:
Traer adelante o Enviar atrs mueve el objeto seleccionado una posicin hacia arriba o
hacia abajo en la pila, respectivamente.
Traer al frente o Enviar al fondo mueve el objeto seleccionado a la parte superior o inferior
de la pila.
7.4 Sustitucin de un objeto
Acerca de la sustitucin de objetos
PitStop Pro permite sustituir un objeto por otro, en una sola accin de copiar y pegar. El nuevo
objeto adoptar automticamente el mismo tamao y posicin que el objeto al que sustituye.
Adems, adaptar sus proporciones al objeto anterior. El resultado ser un objeto rectangular
"distorsionado".
A. Copie un objeto
B. Seleccione el objeto que se va a sustituir
84
7. Edicin de objetos
C. Pegue el "nuevo" objeto sobre el "antiguo" y cambie el tamao, en un solo paso
Para sustituir un objeto
1. Usando la herramienta Seleccionar Objetos
que desea usar para sustituir al otro.
, seleccione el "nuevo" objeto, o sea el objeto
2. Seleccione Editar > Copiar .
3. Seleccione el objeto "antiguo", es decir, el objeto que se va a sustituir.
4. Seleccione Editar > Sustituir .
El objeto copiado sustituir al objeto "antiguo" y asumir su tamao, proporciones y posicin
exacta.
7.5 Modificacin o supresin de la informacin de OPI de objetos
Acerca de OPI
Si su documento PDF contiene objetos con informacin OPI (Open Prepress Interface), puede
cambiar o eliminar esta informacin mediante Enfocus Inspector.
Para cambiar o eliminar la informacin de OPI de objetos
1. Usando la herramienta Seleccionar Objetos
, seleccione un objeto en su documento PDF
para el que desea cambiar la informacin de OPI.
2. Elija Ventana > Mostrar Enfocus Inspector o pulse el botn Mostrar Inspector
presentar Enfocus Inspector.
para
3. Haga clic en Preimpresin > OPI para que aparezca la informacin de OPI del objeto
seleccionado.
4. Realice una de las siguientes acciones:
Para cambiar la informacin de OPI, site el cursor en la casilla Nombre de archivo, realice
los cambios necesarios y pulse Cambiar. Por ejemplo, es posible que desee cambiar el
nombre de archivo o el trazado de la imagen.
Seleccionar Suprimir Informacin OPI desde el men desplegable.
85
Enfocus PitStop Pro
7.6 Modificacin de la transparencia de objetos
Puede hacer los objetos transparentes o cambiar la configuracin de transparencia. Adems,
puede eliminar la transparencia de un objeto seleccionado o de una pgina completa.
Para cambiar la transparencia de objetos
1. Elija Ventana > Mostrar Enfocus Inspector o pulse el botn Mostrar Inspector
presentar Enfocus Inspector.
para
2. Pulse la categora Relleno y Trazo > Transparencia .
3. Seleccione el objeto del que desea cambiar la transparencia.
4. Realice alguna de las siguientes acciones:
Para cambiar la transparencia, mueva el cursor Trazo alfa o Relleno alfa.
Si hace transparente el texto, puede que desee seleccionar la opcin Calado de texto. Las
tintas de los objetos subyacentes, si las hay, se eliminarn en el resto de separaciones.
Para cambiar la forma en la que se mezclan los colores del objeto transparente en la parte
superior con los colores de los objetos subyacentes, agregue los modos de mezcla necesarios.
Seleccione uno o varios modos de mezcla en la lista Disponible y pulse el botn Aadir o
Sustituir para colocarlos en la lista Seleccionados. El RIP aplicar los modos de mezcla en
el orden en que aparecen en la lista Seleccionado: si no se puede aplicar el modo de
mezcla que est en la parte superior de la lista, se intentar aplicar el segundo, etc.
Nota: Para ms informacin sobre los modos de mezcla, visite el sitio Web de Adobe
(www.adobe.com) o consulte la Ayuda o la documentacin de su aplicacin de diseo (Adobe
InDesign, QuarkXPress, ...).
Para eliminar la transparencia
1. Elija Ventana > Mostrar Enfocus Inspector o pulse el botn Mostrar Inspector
presentar Enfocus Inspector.
para
2. Pulse la categora Relleno y Trazo > Transparencia .
3. Vaya a la pgina que contiene los objetos transparentes y, si es necesario, seleccinelos.
4. Seleccione la opcin desde el men desplegable, para suprimir transparencia de los objetos
o pgina seleccionados.
Nota: Tambin puede utilizar una Lista de Acciones o Perfil de Preflight, para eliminar
transparencia.
86
7. Edicin de objetos
7.7 Modificacin del color de objetos de texto o de trabajo de lnea
Cambio del color y especificacin de los atributos de relleno y trazo
Puede cambiar el color de relleno o trazo, de objetos de texto o trabajo de lnea, en sus
documentos PDF. Puede seleccionar un color del mismo espacio cromtico, de uno diferente, o
de las Muestras de Usuario. Una vez seleccionado un color, tambin puede especificar el relleno
o trazo del objeto. Vea Atributos de relleno en la pgina 87 y Atributos de trazo en la pgina 87.
Atributos de relleno
Si va a especificar el color de relleno de polgonos o bucles, podr seleccionar el atributo de
relleno (normal) Relleno o EOfill. Los polgonos y bucles se pueden distinguir de otras figuras de
trabajo de lnea, en que son trazados compuestos con lneas de interseccin. Para determinar
si un punto es parte de la forma, se pueden aplicar distintas reglas: la regla estndar o la regla
par-impar (EO). Estas reglas determinan el mtodo de relleno de la forma.
A. Polgono con EOFill
B. Polgono con relleno estndar
C. Bucle con EOFill
D. Bucle con relleno estndar
La regla par-impar supone que se dibuja una lnea entre un punto (x) dentro del contorno de
la forma y un punto (y) fuera del contorno. Si dicha lnea cruza la lnea de la forma un nmero
de veces impar, se rellena el rea de la forma a la que pertenece el punto (x). Si el nmero de
cruces es par, no se rellena el rea.
Atributos de trazo
El trabajo de lnea, aunque tambin el texto, se compone bsicamente de trazados. El contorno
de un trazado se denomina trazo. Un trazo puede tener los siguientes atributos:
Grosor. Es el grosor de un trazo, que suele expresarse en puntos
Color.
87
Enfocus PitStop Pro
Guin. Puede utilizar el patrn de guiones para crear lneas de guiones. Puede hacerlo
especificando la longitud de los segmentos de lnea y el espacio (huecos) entre ellos.
Estilo de terminacin. El estilo de terminacin determina la apariencia del trazo al final de
un trazado.
Estilo de unin. El estilo de unin determina la apariencia del trazo en los puntos de la
esquina de un trazado.
Lmite de inglete. El lmite de inglete es el lmite en el que una unin cambia de inglete
(acabada en punta) a biselada (en ngulo recto). Puede calcular el lmite de inglete dividiendo
la longitud de inglete entre el grosor de trazo. Si la longitud de inglete es igual a un nmero
determinado de veces el grosor de trazo, la unin cambiar a biselada. Supongamos que el
grosor de trazo de una lnea es de 2 pt. y el lmite de inglete es 4. Tan pronto como la longitud
de inglete sea de 8 pt., la punta del ngulo se transformar en ngulo recto para una unin
biselada. Lgicamente, un lmite de inglete de 1 siempre ser una unin biselada, ya que la
longitud de inglete es siempre mayor que el grosor de trazo. Para permitir ngulos "ms
puntiagudos", aumente el lmite de inglete. Obviamente, el lmite de inglete no se aplica a
uniones cuyo estilo ya se ha definido en redondo o bisel.
Para cambiar el color de objetos de texto o trabajo de lnea
1. Usando la herramienta Seleccionar Objetos
o Seleccionar Objetos Similares
objetos de texto o de lnea a los que desea cambiar el color.
, pulse los
Es posible que desee utilizar la herramienta Seleccionar Objetos Similares
para seleccionar
todos los objetos de texto o de lnea en la pgina que tienen el mismo color.
2. Elija Ventana > Mostrar Enfocus Inspector o pulse el botn Mostrar Inspector
presentar Enfocus Inspector.
para
3. Pulse la categora Relleno y Trazo y asegrese de que estn seleccionados Relleno o Trazo.
Enfocus Inspector muestra los parmetros de color actuales de los objetos seleccionados.
4. Para cambiar el color de los objetos de texto o trabajo de lnea seleccionados, pulse la categora
Color de Relleno o Color de Trazo y realice una de las siguientes acciones:
Para cambiar el color dentro del mismo espacio cromtico (por ejemplo, CMYK), mueva el
cursor del color respectivo hacia la izquierda o derecha o introduzca un porcentaje en la
casilla de texto.
5. Para cambiar el color en otro espacio cromtico (escala de grises, RGB, CMYK, color plano),
pulse la opcin respectiva y, si es necesario, mueva los cursores hacia la izquierda o derecha
o introduzca el porcentaje en la casilla de texto.
Nota: La conversin de un color en Enfocus Inspector se realiza mediante los perfiles de color
definidos en Preferencias. La conversin de un color basado en perfiles de color especficos,
puede hacerse en la ventana Convertir Color. Consulte la Gua de Referencia de PitStop Pro
para informacin ms detallada
88
7. Edicin de objetos
Para cambiar el color a un color plano, pulse Convertir a Color Plano desde el men
desplegable. En el Selector de Color, seleccione una librera de color y un color plano y, a
continuacin, pulse OK.
Para usar un color de las Muestras de Color, pulse Selector de Color desde el men
desplegable. Seleccione un color de las muestras de usuario y pulse OK.
Si es necesario, ahora puede especificar los atributos de relleno y/o trazo de los objetos
seleccionados.
6. Pulse la categora Relleno/Trazo.
7. En la subcategora Trazo, especificar los atributos de trazo:
Especifique el grosor de trazo.
Seleccione un estilo de terminacin y un estilo de unin.
Estilo de terminacin
Estilo de unin
Icono
Icono
Significado
Significado
Terminacin con contacto
Unin de inglete
Terminacin redonda
Unin redonda
Terminacin saliente
Unin biselada
, defina Lmite de inglete.
Si ha seleccionado un estilo de unin de inglete
Si desea que la lnea sea de guiones, pulse el botn Lnea de Guiones
y a continuacin,
especifique la longitud de los guiones en las casillas Activado y los espacios entre ellos en
las casillas Desactivado. Si es necesario, mueva los guiones especificando un valor en Fase.
89
Enfocus PitStop Pro
8. Si ha seleccionado rellenar un polgono o un bucle, seleccione Relleno o EOfill.
Convertir el color usando el panel Enfocus Convertir Color
La conversin y cambio de un color puede hacerse en Enfocus Inspector, mediante los perfiles
de color definidos en Preferencias. Sin embargo, para obtener una correcta conversin de color,
basada en perfiles de color especficos, puede usarse el panel Enfocus Convertir Color.
Para convertir un color usando el Panel Convertir Color Enfocus
1. Usando la herramienta Seleccionar Objetos
o Seleccionar Objetos Similares
objetos de texto o de lnea a los que desea cambiar el color.
, pulse los
Es posible que desee utilizar la herramienta Seleccionar Objetos Similares
para seleccionar
todos los objetos de texto o de lnea en la pgina que tienen el mismo color.
2. Seleccione Ventana > Mostrar Panel Convertir Color Enfocus para mostrar el panel Convertir
Color Enfocus.
3. Defina si desea convertir el Relleno, el Trazo o Ambos
4. Seleccione el espacio cromtico al que desea convertir el color.
5. Si es necesario, cambie el Perfil ICC de Origen. Solo estarn disponibles los perfiles del espacio
cromtico de Origen.
Nota: Para los objetos grises, tambin se pueden seleccionar perfiles CMYK , y tratar el gris
como negro CMYK.
6. Defina el Perfil ICC de Destino. Solo estarn disponibles los perfiles para el espacio cromtico
de destino.
7. Defina el Intento de Rendicin a usar.
8. Si selecciona Forzar texto y arte de lnea gris, para conservar la misma intensidad, PitStop
Pro intentar remapear el gris y negro impuro, a negro, ANTES de convertir a CMYK. El resultado
ser, por ejemplo, para texto negro RGB lo convertir a K 100% puro, en lugar de una
combinacin de todos los colores de proceso
9. Si desea identificar el objeto convertido, con el perfil ICC de destino, active la opcin.
10. Pulse Convertir
Utilizacin de Perfiles DeviceLink
En el panel Enfocus Convertir Color, se pueden usar Perfiles DeviceLink, en lugar de Perfiles ICC.
Los Perfiles DeviceLink son perfiles especficos de dispositivo, que convierten los colores de un
espacio cromtico a otro, sin convertirlos a LAB ni a cualquier otro espacio cromtico intermedio,
independiente del dispositivo.
Puesto que los Perfiles DeviceLink tienen definido un espacio cromtico de Origen y uno de
destino, solo se pueden seleccionar Perfiles DeviceLink que se correspondan con el espacio
90
7. Edicin de objetos
cromtico de origen y de destino en el campo Origen. El campo del perfil Destino estar
desactivado si se selecciona un perfil DeviceLink.
7.8 Trabajar con la Base de datos Color
Utilizar las Muestras de Usuario
La Base de datos Color permite seleccionar un color (utilizando el Selector de Color) desde colores
estndar (Pantone), colores definidos previamente, o libreras de color importadas.
La Base de datos Color se puede abrir desde el interior de Enfocus Inspector, si un objeto est
seleccionado, seleccionando la ficha Relleno y Trazo, y seleccionando Selector de Color desde el
men desplegable.
La Base de datos Color utiliza el Administrador de Presets Enfocus para administrar los colores
Para aadir un color a la base de datos de color Local
1. Usando la herramienta Seleccionar Objetos
, pulse cualquier texto u objeto del documento
PDF que tiene el color que desea agregar al depsito.
2. Elija Ventana > Mostrar Enfocus Inspector o pulse el botn Mostrar Inspector
presentar Enfocus Inspector.
para
Enfocus Inspector aparece y muestra los parmetros de color actuales del texto u objeto
seleccionado.
3. Si es necesario, cambie el color mediante los cursores o seleccione otro modelo de color (escala
de grises, RGB o CMYK) o color plano.
4. En el men desplegable, pulse Aadir color a la base de datos Local.
5. Introduzca un nombre descriptivo para el color en el cuadro de dilogo y pulse Aceptar.
El color especificado ahora se ha guardado en su base de datos de color en la categora "Local",
y se puede reutilizar posteriormente.
Para aplicar un color desde la base de datos de color, a texto o a objetos
Una vez guardado un color en sus Muestras de Usuario, puede aplicarlo a los objetos o texto en
su documento PDF. Tambin puede seleccionar colores predefinidos, o importar libreras de color.
Realice el siguiente procedimiento:
1. Usando la herramienta Seleccionar Objetos
, pulse un objeto de texto o trabajo de lnea
del documento PDF al que desea aplicar un color de las Muestras de Usuario.
2. Elija Ventana > Mostrar Enfocus Inspector o pulse el botn Mostrar Inspector
presentar Enfocus Inspector.
para
3. Pulse en la categora Relleno y Trazo, y elija Selector de Color desde el men desplegable.
91
Enfocus PitStop Pro
4. Seleccione la Librera de Color desde la que desea utilizar un color, por ejemplo, seleccione
"Local" para seleccionar un color que haya definido utilizando Aadir color a la base de datos
de color Local
5. Seleccione un color desde la base de datos. A la derecha se muestra ms informacin sobre
el color.
Nota:
Puede crear un color nuevo basndose en el color seleccionado, cambiando los deslizadores
y el nombre, y pulsando el botn Guardar Color.
6. Pulse Aceptar para aplicar el color seleccionado.
7. Si es necesario, ajuste el color seleccionado utilizando los cursores de Enfocus Inspector.
Importar y exportar en la base de datos Color
Desde dentro de la base de datos Color, puede exportar colores individuales o grupos de colores.
Los colores se guardan guardado como archivos .elc, y los grupos o categoras completas se
guardan como carpetas que contienen los archivos .elc individuales. Puede exportar utilizando
la funcin importar/exportar desde el men contextual, o desde el men desplegable en el
Selector de Color.
Tambin puede importar colores o grupos / libreras de colores. Puede importar
una lista CSV
un archivo Adobe PhotoShop Swatch
una Tabla de Color Adobe
un archivo Adobe Swatch Exchange
Un grupo de colores: una carpeta que contiene archivos .elc exportados anteriormente
Puede importar utilizando la funcin importar/exportar desde el men contextual, o desde el
men desplegable en el Selector de Color
7.9 Rotacin de un objeto
Rotacin de punto de origen
Si rota un objeto, es importante conocer la posicin del eje sobre el que rotar este objeto. Este
eje se indica mediante el punto de origen
Puede rotar un objeto de dos formas:
92
Arrastrndolo, vea Para rotar un objeto arrastrndolo en la pgina 93
7. Edicin de objetos
Especificando un ngulo de rotacin en grados, utilizando Enfocus Inspector. Vea Para rotar
un objeto especificando un ngulo de rotacin en la pgina 94
Para rotar un objeto arrastrndolo
1. Elija Ventana > Mostrar Enfocus Inspector o pulse el botn Mostrar Inspector
presentar Enfocus Inspector.
2. Usando la herramienta Seleccionar Objetos
3. Pulse la herramienta Rotar Seleccin
para
, seleccione el objeto que desea rotar.
Enfocus Inspector cambia correspondientemente.
4. Si es necesario, cambie el valor del ngulo de Restriccin (para MAYS-rotar) o el Color de la
Cruz en Enfocus Inspector. Puede cambiar el Color de cruz haciendo clic en el ajuste de color
y seleccionando un color diferente.
Nota: En el rea Retroalimentacin numrica, puede encontrar informacin exacta sobre la
accin de rotacin que est a punto de realizar.
5. Pulse el objeto seleccionado.
Se indica el punto de origen del objeto sobre el que se rotar.
Figura 8: El punto de origen est en el centro del objeto seleccionado.
6. Realice una de las siguientes acciones:
Para rotar el objeto alrededor del punto central, arrastre el objeto seleccionado en un
movimiento circular.
Figura 9: Rotacin de un objeto alrededor del punto central.
93
Enfocus PitStop Pro
Haga doble clic en otra posicin para mover el punto de origen. Aleje el puntero del punto
central y arrstrelo en un movimiento circular para rotar el objeto alrededor del nuevo
punto de origen.
Figura 10: Rotacin de un objeto alrededor del punto de origen colocado fuera del objeto.
Mantenga pulsada la tecla MAYS mientras arrastra, para rotar el objeto en ngulos fijos.
Puede definir este ngulo en la caja de dilogo Retroalimentacin Numrica de Enfocus
Inspector.
Mantenga pulsada la tecla ALT (Windows) o la tecla Opcin (Macintosh) mientras arrastra,
para crear una copia rotada del objeto seleccionado.
Para rotar un objeto especificando un ngulo de rotacin
Consulte Transformacin de un objeto especificando los valores exactos en la pgina 101.
7.10 Escala de un objeto
Puede escalar un objeto para aumentarlo o reducirlo horizontal o verticalmente o en ambas
direcciones simultneamente. Tambin puede utilizar la herramienta de seleccin de escala para
cambiar la forma de un objeto o crear una copia escalada del objeto seleccionado.
Puede escalar un objeto de dos formas:
Arrastrndolo
Especificando un factor de escala mediante Enfocus Inspector
Consulte tambin Transformacin de un objeto especificando los valores exactos en la pgina
101.
Para escalar un objeto arrastrndolo
1. Elija Ventana > Mostrar Enfocus Inspector o pulse el botn Mostrar Inspector
presentar Enfocus Inspector.
94
para
7. Edicin de objetos
2. Usando la herramienta Seleccionar Objetos
, seleccione el objeto que desea cambiar de
escala. Pulse el objeto o arrastre un rectngulo de puntos, denominado marquesina, alrededor
del objeto.
Figura 11: Arrastre de una marquesina alrededor del objeto para seleccionar todo el grfico.
3. Pulse la herramienta Escalar la seleccin
Enfocus Inspector cambia correspondientemente.
4. Si es necesario, cambie el Color de la Cruz en Enfocus Inspector.
Nota: En el rea Retroalimentacin Numrica, puede encontrar informacin exacta sobre la
accin de escala que est a punto de realizar.
5. Pulse el objeto seleccionado.
Se indica el punto de origen del objeto con el que se va a escalar.
Figura 12: El punto de origen est en el centro del objeto seleccionado.
6. Realice una de las siguientes acciones:
95
Enfocus PitStop Pro
Para escalar el objeto de manera desproporcionada, arrastre el objeto seleccionado en
una direccin cualquiera.
Figura 13: Al escalar un objeto de manera desproporcionada cambia la proporcin altura-anchura del objeto.
Haga doble clic en otra posicin del objeto para mover el punto de origen. A continuacin,
arrastre para escalar el objeto mediante el nuevo punto de origen del objeto. Por ejemplo,
puede que desee colocar el punto de origen en una de las esquinas de un objeto rectangular
para mantener los dos lados del objeto en una posicin fija al escalar.
Figura 14: Escala de un objeto con un punto de origen distinto del punto central del objeto.
Mantenga pulsada la tecla MAYS mientras arrastra para escalar el objeto de forma
proporcional, es decir, para mantener la proporcin altura-anchura del objeto escalado
idntica a la del original.
Mantenga pulsada la tecla ALT (Windows) o la tecla Opcin (Macintosh) mientras arrastra,
para crear una copia escalada del objeto seleccionado.
7.11 Movimiento de un objeto
Puede seleccionar cualquier objeto de un documento PDF y moverlo a una nueva ubicacin.
Puede mover un objeto de dos formas:
Arrastrndolo
Especificando una distancia y direccin determinadas mediante Enfocus Inspector.
Puede utilizar guas magnticas para facilitar la alineacin de los objetos que va amover.
Para mover un objeto o una copia de objeto arrastrndolo
1. Elija Ventana > Mostrar Enfocus Inspector o pulse el botn Mostrar Inspector
presentar Enfocus Inspector.
96
para
7. Edicin de objetos
2. Usando la herramienta del Navegador Enfocus Seleccionar Objetos
que desea mover.
, seleccione el objeto
Puede mantener pulsada la tecla MAYS y pulsar el botn izquierdo del ratn para seleccionar
diversos objetos.
3. Pulse la herramienta Mover Seleccin
(Windows) o la tecla Comando (
El puntero cambia de
o mantenga pulsada la tecla CONTROL (CTRL)
) (Macintosh).
Enfocus Inspector cambia correspondientemente.
4. Si es necesario, cambie el valor Unidades de Medida en Preferencias de Enfocus PitStop
Professional.
Nota: En el rea Retroalimentacin numrica, puede encontrar informacin exacta sobre el
movimiento que est a punto de realizar.
5. Realice una de las siguientes acciones:
Arrastre el objeto seleccionado a una nueva ubicacin.
Figura 15: Movimiento del objeto seleccionado a una nueva ubicacin mediante arrastre.
97
Enfocus PitStop Pro
Mantenga pulsada la tecla MAYS y arrastre el objeto seleccionado, limitado a una direccin
horizontal o vertical.
Figura 16: Al mantener pulsada la tecla MAYS mientras arrastra, el objeto se mueve a lo largo de un eje fijo vertical u horizontal.
Mantenga pulsada la tecla ALT (Windows) o la tecla Opcin (Macintosh) mientras arrastra,
para crear una copia del objeto en la nueva ubicacin.
Figura 17: Al mantener pulsada la tecla ALT (Windows) o la tecla Opcin (Macintosh) mientras arrastra el objeto, se crea una
copia del objeto en la nueva ubicacin.
98
7. Edicin de objetos
7.12 Sesgado de un objeto
Acerca de la sesgado
La iluminacin de un objeto establece la inclinacin del mismo, igual que si empujara una de
las esquinas de un marco rectangular para convertirlo en un paralelogramo.
Figura 18: Al difuminar un objeto rectangular, ste se convierte en un paralelogramo
Para difuminar un objeto
1. Usando la herramienta Seleccionar Objetos
, seleccione el objeto que desea sesgar. Pulse
el objeto o arrastre un rectngulo de puntos, denominado marquesina, alrededor del objeto.
Figura 19: Arrastre de un rectngulo de puntos alrededor del objeto para seleccionar el grfico completo.
2. Pulse la herramienta Difuminar la seleccin
Se indica el punto de origen del objeto desde el que se va a difuminar.
Figura 20: El punto de origen est en el centro del objeto seleccionado.
99
Enfocus PitStop Pro
Enfocus Inspector cambia correspondientemente.
3. Si es necesario, cambie el valor de ngulo de Restriccin (para MAYS-sesgar) o el valor de
Color de Cruz en el rea Retroalimentacin Numrica de Enfocus Inspector.
Nota: En el rea Retroalimentacin Numrica, puede encontrar informacin exacta sobre la
accin de iluminacin que est a punto de realizar.
4. Realice una de las siguientes acciones:
Para difuminar el objeto mientras mantiene el punto central como punto de origen, arrastre
el objeto hacia una direccin cualquiera.
Para mover el punto de origen, haga doble clic en otra posicin dentro o fuera del objeto.
A continuacin, arrastre para difuminar el objeto mediante el nuevo punto de origen del
objeto. Por ejemplo, para crear un paralelogramo a partir de un objeto rectangular, coloque
el punto de origen en una de las esquinas del objeto.
Figura 21: Colocacin del punto de origen en las esquinas de un objeto para crear un paralelogramo a partir de un objeto
rectangular.
Mantenga pulsada la tecla MAYS mientras arrastra, para limitar el movimiento de sesgado
a un ngulo de restriccin fijo, por ejemplo, 15. Puede definir este ngulo en la categora
Retroalimentacin Numrica de Enfocus Inspector.
Figura 22: Iluminacin de un objeto en ngulos fijos, como se define en el rea Preferencias.
100
Mantenga pulsada la tecla ALT (Windows) o la tecla Opcin (Macintosh) mientras arrastra,
para sesgar una copia del objeto seleccionado.
7. Edicin de objetos
7.13 Transformacin de un objeto especificando los valores exactos
Si desea transformar un objeto de forma ms precisa, que al arrastrar y utilizar una de las
herramientas de transformacin Mover
, Rotar
, Sesgar
o Escalar
, debe utilizar
Enfocus Inspector. Enfocus Inspector permite transformar cualquier objeto en su documento PDF,
especificando los valores exactos.
La transformacin de un objeto puede incluir una o varias de las siguientes acciones:
Moviendo
Escala
Arrugamiento
Volteando
Rotando
Para transformar un objeto especificando los valores exactos
1. Usando la herramienta Seleccionar Objetos
, seleccione el objeto que desea transformar.
2. Elija Ventana > Mostrar Enfocus Inspector o pulse el botn Mostrar Inspector
presentar Enfocus Inspector.
para
3. Pulse en la categora Colocar.
4. Realice alguna de las siguientes acciones:
Mueva o escale el objeto seleccionado cambiando los valores en el rea Posicin y tamao:
Casilla
Significado
Inferior
izquierda
Distancia entre el punto inferior izquierdo del objeto y la esquina inferior
izquierda de la pgina
Tamao
Altura y/o anchura
Superior
derecha
Distancia entre el punto superior derecho del objeto y la esquina inferior
izquierda de la pgina
Arrugue o haga rotar el objeto seleccionado cambiando los valores en el rea Proporciones
y ngulo:
Casilla
Valor
Resultado
Proporciones
>1
Estirado verticalmente (h > w)
<1
Estirado horizontalmente (h < w)
Positivo
Rotado hacia la derecha
Negativo
Rotado hacia la izquierda
ngulo
101
Enfocus PitStop Pro
Escale, rote o voltee el objeto seleccionado cambiando los valores y haciendo clic en los
botones del rea Transformaciones numricas:
Para...
Realice el siguiente procedimiento:
Escalar un objeto
Realice una de las siguientes acciones:
Introduzca un valor en la casilla de porcentaje y pulse
Seleccione Escala 50% o Escala 200% desde el men emergente.
Rotar un objeto
Realice una de las siguientes acciones:
Introduzca un valor en la casilla de grados y pulse
Seleccione Rotar 90 Antihorario o Rotar 90 Horario desde el men
desplegable.
Voltear un objeto
Realice una de las siguientes acciones:
Pulse
para voltear el objeto hacia la izquierda o la derecha
Pulse
para voltear el objeto hacia arriba o abajo.
7.14 Creacin de nuevas formas
Dibujo de elipses y rectngulos
Puede utilizar PitStop Pro para editar objetos existentes, pero tambin para dibujar nuevas figuras
bsicas, como elipses o rectngulos. Por ejemplo, puede que desee dibujar un rectngulo o una
elipse alrededor de un fragmento de texto para resaltar el texto.
Nota: Si tiene que crear varias figuras nuevas con propiedades de relleno y trazo idnticas,
puede que primero desee definir estas propiedades como valores Presets.
Para crear una nueva forma
1. Pulse la herramienta Crear nuevo rectngulo
o Crear nueva elipse
2. Coloque el puntero en una pgina del documento PDF y realice una de las siguientes acciones:
102
Para dibujar un nuevo rectngulo o elipse, arrastre en diagonal.
Para dibujar un cuadrado o un crculo, mantenga pulsada la tecla MAYS mientras arrastra.
Para dibujar un rectngulo o una elipse, que se inicia en el centro y no en el lado, mantenga
pulsada la tecla ALT (Windows) o la tecla Opcin (Macintosh) mientras arrastra.
7. Edicin de objetos
A. Al dibujar desde un lado se mantiene los lados de la forma en una posicin fija a lo largo del
eje x e y
B. Al dibujar desde el centro se mantiene el punto central en una posicin fija.
Para dibujar un cuadrado o un crculo, que se inicia desde el centro, mantenga pulsada
la tecla MAYS y la tecla ALT (Windows) o la tecla Opcin (Macintosh) mientras arrastra.
7.15 Creacin de un nuevo trazado
Puede crear nuevos trazados desde cero en su documento PDF, simplemente seleccionando la
herramienta Crear nuevo trazado
y haciendo clic en el documento. Se agregarn puntos
de anclaje y segmentos nuevos despus de cada clic. Puede crear un trazado abierto o cerrado.
Para crear un nuevo trazado
1. Pulse la herramienta Crear Nuevo Trazo
2. Si es necesario, elija Ventana > Mostrar Enfocus Inspector o pulse el botn Mostrar Inspector
para presentar Enfocus Inspector.
3. Coloque el puntero en el documento PDF en el que desea crear el primer punto de anclaje y
haga clic.
4. Coloque el puntero en el lugar en que desea que termine el primer segmento y vuelva a hacer
clic.
Ahora ha dibujado un segmento entre dos puntos de anclaje.
103
Enfocus PitStop Pro
A. A. Primer punto de anclaje
B. B. Segmento
C. C. Punto central
D. D. Segundo punto de anclaje y puntero
5. Pulse otras posiciones para agregar nuevos puntos de anclaje y crear as segmentos adicionales.
Nota: Para crear un segmento curvado, pulse una posicin, mantenga pulsado el botn del
ratn y arrstrelo.
6. Para completar el trazado, realice una de las siguientes acciones:
Pulse cualquier herramienta, excepto Crear Nueva Ruta
Pulse ESC.
Pulse Cerrar Trazado en Enfocus Inspector.
7.16 Edicin de un trazado
PitStop Pro le permite cambiar la forma de un trazado de un objeto de trabajo de lnea. Puede
hacerlo seleccionando uno o varios puntos de anclaje del trazado y moviendo dichos puntos o
los puntos de direccin.
Para editar un trazado
1. Pulse la herramienta Editar Ruta
2. Pulse el objeto de trabajos de lnea del que desea editar un trazado.
104
7. Edicin de objetos
Los puntos de anclaje del trazado se hacen visibles pero no estn an seleccionados.
Figura 23: Puntos de anclaje visibles pero an sin seleccionar.
3. Realice una de las siguientes acciones:
Pulse un punto de anclaje especfico por segunda vez.
Mantenga pulsada la tecla MAYS y pulse varios puntos de anclaje por segunda vez.
Arrastre un rectngulo de puntos (marquesina) alrededor de uno o varios puntos de anclaje.
Los puntos de anclaje slo se seleccionarn si hace clic en ellos por segunda vez o si arrastra
una marquesina a su alrededor. Un punto de anclaje seleccionado aparecer ms grande y
sus puntos de direccin se harn visibles.
A. Puntos de anclaje visibles que no estn seleccionados
B. Puntos de anclaje seleccionados con los puntos de direccin y las lneas de direccin visibles
4. Arrastre el punto de anclaje o el punto de direccin a la posicin necesaria para cambiar la
forma del segmento.
Figura 24: Arrastre de un punto de direccin para cambiar la forma de un segmento.
105
Enfocus PitStop Pro
7.17 Adicin o supresin del punto de anclaje
Razones para agregar o eliminar puntos de anclaje
Puede agregar o eliminar puntos de anclaje de cualquier trazado de un objeto de trabajos de
lnea:
Si agrega puntos de anclaje (vea Para agregar un punto de anclaje en la pgina 106), tendr
mayor control sobre la forma del trazado.
Si elimina puntos de anclaje (vea Para eliminar un punto de anclaje en la pgina 106), har
el trazado ms sencillo y cambiar automticamente su forma.
Para agregar un punto de anclaje
1. Pulse la herramienta Aadir punto de anclaje
2. Pulse el objeto de trabajos de lnea al que desea agregar un punto de anclaje.
3. Pulse la posicin de un segmento del trazado donde desea agregar el punto de anclaje.
Se agregarn nuevos puntos de anclaje al segmento despus de cada clic.
Figura 25: Adicin de un nuevo punto de anclaje (A) a un segmento de trazado.
Para eliminar un punto de anclaje
1. Pulse la herramienta Eliminar punto de anclaje
2. Pulse el objeto de trabajos de lnea del que desea eliminar un punto de anclaje.
3. Pulse el punto de anclaje que desea eliminar.
106
7. Edicin de objetos
El punto de anclaje correspondiente aparecer seleccionado (y mostrar sus puntos de
direccin, si los hay) para desaparecer a continuacin. Seguidamente cambiar la forma del
trazado.
Figura 26: La eliminacin de un punto de anclaje de un segmento de trazado cambia la forma del trazado.
7.18 Enmascarado de objetos
Puede crear una mscara sobre uno o varios objetos del documento PDF y liberar cualquier
mscara existente.
Para enmascarar un objeto
1. Seleccione al menos un objeto del documento PDF y un objeto de trabajos de lnea o un
segmento de texto para crear una mscara con ellos.
Figura 27: Seleccin de dos objetos para enmascararlos.
2. Seleccione Editar > Mscara Enfocus > Crear .
107
Enfocus PitStop Pro
El contorno del objeto superior se utiliza para enmascarar los objetos debajo del mismo.
Figura 28: Creacin de la mscara con el objeto superior.
7.19 Visualizacin de las propiedades de una imagen de pxeles
Propiedades de imgenes de pxeles
Si tiene imgenes de pxeles en su documento PDF, puede seleccionarlas y ver sus propiedades,
como el tamao, la resolucin, la compresin e informacin sobre el uso de color.
Para ver las propiedades de una imagen de pxeles
1. Usando la herramienta Seleccionar Objetos
, elija una imagen pxel.
2. Elija Ventana > Mostrar Enfocus Inspector o pulse el botn Mostrar Inspector
presentar Enfocus Inspector.
para
3. Pulse Imagen > Propiedades para ver las propiedades de la imagen de pxeles seleccionada.
7.20 Repeticin del muestreo de imgenes de pxeles
Acerca de la repeticin del muestreo
Repetir el muestreo significa cambiar el nmero de pxeles y las dimensiones de pxeles de una
imagen. De esta forma, cambia el tamao (de archivo), pero tambin la calidad de la imagen,
en sentido positivo o negativo:
Puede realizar un muestreo a baja resolucin de una imagen, lo que reduce el tamao pero
tambin la calidad de la imagen.
Puede repetir el muestreo de una imagen a alta resolucin y aumentar el nmero de pxeles.
Se agregan nuevos pxeles basndose en los valores de color de los pxeles existentes.
Puede elegir entre:
108
Para repetir el muestreo de una sola imagen en la pgina 110
7. Edicin de objetos
Para repetir el muestreo de varias imgenes en la pgina 110
Razones para realizar un muestreo de una imagen a baja resolucin
Quizs desee realizar un muestreo de una imagen a baja resolucin por una serie de razones:
Para aumentar la velocidad de procesamiento al editar o imprimir documentos PDF que
contengan imgenes de pxeles.
Para ajustar la resolucin de las imgenes (ppp) a su trama de salida final, expresada en
lneas por pulgada (lpp).
Para publicar documentos PDF en Internet.
Una buena regla general para especificar la resolucin ptima es la siguiente:
trama (por ejemplo, 150 lpp) x 2 = resolucin de imagen (300 ppp)
Mtodos de interpolacin
La repeticin del muestreo, es decir, la adicin o eliminacin de pxeles, se puede realizar de
varios modos que tcnicamente se denominan mtodos de interpolacin. Si desea repetir el
muestreo de una imagen, deber seleccionar uno de los siguientes mtodos de interpolacin:
Remuestreo Medio en la pgina 109
Submuestreo en la pgina 109
Repeticin de muestreo bicbico en la pgina 109
Repeticin de muestreo bilineal en la pgina 110
Repeticin del muestreo B-Spline bicbico en la pgina 110
Remuestreo Medio
El muestreo medio a baja resolucin calcula la media de pxeles en un rea de muestra. Esta
media sustituir posteriormente el rea completa por el color medio de pxel a una resolucin
determinada.
Submuestreo
El submuestreo significa que un pxel en el centro del rea de muestra se convierte en un punto
de referencia. Los pxeles de alrededor adquieren el valor de ese pxel central. De hecho, el pxel
central sustituye el rea completa a una resolucin especfica. El submuestreo es ms rpido que
el muestreo a baja resolucin, pero puede dar como resultado imgenes menos fluidas y
continuas.
Repeticin de muestreo bicbico
La repeticin de muestreo bicbico es un mtodo lento pero ms preciso que da lugar alas
gradaciones tonales ms suaves. El valor de los nuevos pxeles se calcula sobre la base de un
109
Enfocus PitStop Pro
promedio ponderado de los valores del grupo de pxeles correspondiente en la imagen original.
La interpolacin se realiza entre 16 pxeles en la imagen original con un ligero efecto de nitidez.
Repeticin de muestreo bilineal
La repeticin de muestreo bilineal es un mtodo de interpolacin de calidad media que utiliza
la interpolacin ponderada entre 4 pxeles de la imagen original.
Repeticin del muestreo B-Spline bicbico
B-Spline es una interpolacin bicbica modificada con ms efectos de nitidez y es la recomendada
para el muestreo a alta resolucin. El muestreo bicbico a baja resolucin suele producir mejores
resultados que el mtodo de muestreo medio a baja resolucin.
Para repetir el muestreo de una sola imagen
1. Usando la herramienta Seleccionar Objetos
, elija una imagen pxel.
2. Elija Ventana > Mostrar Enfocus Inspector o pulse el botn Mostrar Inspector
presentar Enfocus Inspector.
para
3. Pulse la categora Imagen > Repetir muestreo .
4. Realice una de las siguientes acciones:
Para realizar el muestreo a baja resolucin de una imagen, seleccione Repetir el muestreo
superior y especifique la resolucin de umbral en ppp. Slo se realizar el muestreo a baja
resolucin de las imgenes con una resolucin mayor o igual que esta resolucin de umbral.
Para repetir el muestreo de una imagen a alta resolucin, haga clic para desactivar la
casilla de verificacin Repetir el muestreo superior.
5. Seleccione un mtodo de repeticin de muestreo (interpolacin) y especifique la resolucin
(ppp) a la que se debe repetir el muestreo de la imagen.
6. Pulse Aplicar.
Para repetir el muestreo de varias imgenes
Consulte Cambios Globales en la pgina 130
110
7. Edicin de objetos
7.21 Compresin de imgenes de pxeles
Acerca de la compresin
Puede comprimir imgenes de pxeles en su documento PDF, para reducir el tamao de su archivo
PDF. Si lo hace, seleccione un mtodo de compresin (vea Mtodos de compresin en la pgina
111) y, si es necesario, un filtro ASCII (vea Filtros ASCII en la pgina 111).
Mtodos de compresin
Puede seleccionar uno de los siguientes mtodos de compresin:
Compresin JPEG en la pgina 111
Compresin ZIP en la pgina 111
Compresin JPEG
El mtodo de compresin JPEG es el ms adecuado para las imgenes en color o en escala de
grises. Una fotografa de tono continuo es un ejemplo tpico de una imagen para la que se
recomienda una compresin JPEG. Este tipo de imagen contiene ms informacin (ms detalles)
que la que se puede reproducir en pantalla o en una impresin. Por tanto, es aconsejable eliminar
la informacin que no se puede mostrar en pantalla. Puede que se produzca una prdida en la
calidad de imagen, puesto que la compresin elimina informacin: es lo que se denomina un
mtodo de reduccin con prdidas. Sin embargo, con la compresin JPEG se reduce
considerablemente el tamao de los archivos.
Compresin ZIP
La compresin ZIP disminuir el tamao de la imagen sin provocar prdidas en la
informacin(compresin sin prdidas).
Filtros ASCII
Al comprimir imgenes, puede seleccionar un filtro ASCII para codificar los datos de imagen del
documento PDF como texto sin formato (ASCII). Es posible que desee utilizar una codificacin
ASCII si tiene que transmitir los documentos PDF mediante canales en los que slo se permiten
caracteres ASCII. Esto puede ser necesario, por ejemplo, en algunos sistemas de correo electrnico,
aunque la mayora del software de mensajera electrnica puede tratar adecuadamente
documentos con formato distinto a ASCII. Si es necesaria la codificacin ASCII de las imgenes de
los documentos PDF, puede seleccionar cualquiera de los siguientes filtros ASCII:
ASCII Hex, que puede duplicar el tamao de los datos de la imagen.
ASCII 85, que aumentar el tamao de los datos de la imagen en un 25%aproximadamente.
Para comprimir una sola imagen
1. Usando la herramienta Seleccionar Objetos
, elija una imagen pxel.
2. Elija Ventana > Mostrar Enfocus Inspector o pulse el botn Mostrar Inspector
presentar Enfocus Inspector.
para
3. Pulse la categora Imagen > Comprimir .
111
Enfocus PitStop Pro
4. Seleccione un mtodo de compresin: JPEG o ZIP.
5. Si selecciona la compresin JPEG, seleccione un nivel de calidad.
Cuanto mayor sea el nivel de calidad, ms detalles de la imagen se conservarn, pero el
tamao del archivo PDF tambin ser mayor.
6. Si es necesario, seleccione un filtro ASCII.
7. Pulse Aplicar.
7.22 Visualizacin de estadsticas de los objetos seleccionados
Acerca de las estadsticas
Puede seleccionar uno o varios objetos en su documento PDF y ver datos estadsticos sobre dichos
objetos, como:
El nmero de puntos de anclaje de un trazado
El nmero de caracteres de una lnea de texto
El nmero de bytes en una imagen
El nmero de sombreados en un objeto
Para ver datos estadsticos de los objetos seleccionados
1. Usando la herramienta Seleccionar Objetos
, seleccione uno o varios objetos.
2. Elija Ventana > Mostrar Enfocus Inspector o pulse el botn Mostrar Inspector
presentar Enfocus Inspector.
para
3. Pulse en la categora Estadsticas de Enfocus Inspector, para ver las estadsticas de los trazados,
segmentos de texto y/o imgenes de pxeles seleccionados.
4. Si es necesario, cambie la seleccin en el rea Seleccin:
Pulse Seleccionar todo para seleccionar todos los objetos de la pgina.
Para seleccionar todo el texto de una lnea de texto, haga doble clic en la lnea de texto
o en Ampliar seleccin. Quizs desee hacerlo si el texto se ha dividido en palabras o
caracteres.
Para seleccionar un objeto de trabajos de lnea completo formado por trazados compuestos,
haga doble clic en uno de los trazados, o bien pulse Ampliar seleccin.
7.23 Visualizacin de la informacin de medios tonos de un objeto
Acerca de la informacin de medios tonos
Puede seleccionar un objeto en su documento PDF y ver la informacin de medios tonos, como:
112
7. Edicin de objetos
El tipo y nombre de los medios tonos
La funcin de transferencia
La frecuencia y ngulo de los medios tonos
Si se utilizan o no tramas precisas
La funcin de color plano
Para ver la informacin de medios tonos de un objeto
1. Usando la herramienta Seleccionar Objetos
, seleccione un objeto.
2. Elija Ventana > Mostrar Enfocus Inspector o pulse el botn Mostrar Inspector
presentar Enfocus Inspector.
para
3. Pulse la categora Preimpresin > Medio Tono .
7.24 Seleccin de texto
Texto o segmentos de texto?
Existen varias herramientas de PitStop Pro que puede utilizar para seleccionar texto o un segmento
de texto en su documento PDF. Un segmento de texto puede ser:
Una lnea de texto
Una palabra
Un carcter
Figura 29: Segmentos de texto: una lnea (A), una palabra (B) y caracteres (C).
El modo en que seleccione el texto o un segmento de texto depende a menudo de lo que desee
hacer con el texto seleccionado. Normalmente:
Seleccionar texto si desea cambiar el texto propiamente dicho.
Seleccionar un segmento de texto si desea moverlo a la pgina o cambiar las propiedades
de fuente (tamao, familia de fuentes, estilo, palabra o espaciado entre caracteres)
Es posible que desee realizar una de las siguientes acciones:
Para seleccionar un solo segmento de texto en la pgina 114
Para seleccionar varios segmentos de texto adyacentes en la pgina 114
Para seleccionar varios segmentos de texto no adyacentes en la pgina 114
Para seleccionar segmentos de texto con propiedades similares en la pgina 115
Para seleccionar texto de una sola lnea de texto en la pgina 115
113
Enfocus PitStop Pro
Para seleccionar texto de varias lneas de un prrafo en la pgina 116
Para seleccionar un solo segmento de texto
Usando la herramienta Navegador Enfocus Seleccionar Objetos
modificar.
, pulse sobre el texto que desea
Una lnea de texto puede estar divida en palabras o caracteres. Para seleccionar la lnea del texto
completa, realice una de las siguientes acciones:
Haga doble clic en el texto.
Arrastre y seleccione la lnea de texto completa.
Figura 30: Arrastrar para seleccionar una lnea de texto que se ha divido en caracteres
Para seleccionar varios segmentos de texto adyacentes
Usando la herramienta Navegador Enfocus Seleccionar Objetos
varios segmentos de texto adyacentes.
, arrastre para seleccionar
Figura 31: Arrastrar para seleccionar varios segmentos de texto adyacentes
Para seleccionar varios segmentos de texto no adyacentes
1. Con la herramienta Seleccionar Objetos
114
, seleccione un solo segmento de texto.
7. Edicin de objetos
2. Mantenga pulsada la tecla MAYS y seleccione otros segmentos de texto.
Figura 32: Seleccin de segmentos de texto no adyacentes
Para seleccionar segmentos de texto con propiedades similares
Puede ocurrir que haya segmentos de texto en su documento PDF que tengan propiedades
similares. Por ejemplo, puede que todos los ttulos tengan el mismo tamao y la misma fuente.
Es posible que desee seleccionar estos ttulos y cambiar una o varias de sus propiedades, por
ejemplo, el color del texto.
Figura 33: Seleccin de segmentos de texto con propiedades similares
Realice el siguiente procedimiento:
1. Con la herramienta Seleccionar Objetos Similares
, seleccione un segmento de texto.
2. Si es necesario, pulse el botn Mostrar Inspector
para mostrar Enfocus Inspector.
3. En Enfocus Inspector, seleccione las propiedades que deben ser idnticas en el otro texto,
por ejemplo, fuente y tamao, pero no espaciado.
4. Pulse Seleccionar Objetos similares.
Se seleccionar todo el texto que tenga las mismas propiedades.
Para seleccionar texto de una sola lnea de texto
Usando la herramienta Navegador Enfocus Editar Lnea de Texto
acciones:
, realice una de las siguientes
115
Enfocus PitStop Pro
Arrastre para seleccionar texto de una sola lnea de texto.
Para seleccionar una palabra, haga doble clic en ella.
Para seleccionar una lnea de texto completa, haga clic tres veces en una palabra.
Para seleccionar varias palabras adyacentes, haga doble clic en la primera palabra, mantenga
pulsada la tecla MAYS y pulse el ltimo carcter de la ltima palabra.
Figura 34: Seleccin de texto en una nica lnea
Para seleccionar texto de varias lneas de un prrafo
Usando la herramienta Navegador Enfocus Editar prrafo
que cubre varias lneas.
, arrastre para seleccionar el texto
Figura 35: Seleccin de varias frases en un prrafo
7.25 Edicin de una nica lnea de texto
Puede crear nuevas lneas de texto individuales o editar las existentes. Esto resulta especialmente
til para hacer ajustes secundarios, como corregir errores tipogrficos.
Figura 36: Edicin de una nica lnea de texto
Para crear o editar una nica lnea de texto
1. Pulse la herramienta Editar la lnea de texto
Su cursor cambia a
116
7. Edicin de objetos
2. Realice una de las siguientes acciones:
Haga clic o seleccione la lnea de texto que desea editar y realice los cambios necesarios.
Pulse cualquier parte de la pgina y escriba la nueva lnea de texto.
7.26 Edicin de un prrafo de texto
Prrafos como entidades lgicas de texto
Si necesita realizar Cambios Globales en el texto que abarcan varias lneas, puede utilizar la
herramienta Editar prrafo
. Puede utilizar esta herramienta para seleccionar una "entidad
de texto lgica". Una entidad de texto lgica es normalmente un trozo de texto entre dos signos
de puntuacin, dos espacios o con distintas propiedades de fuente. Tambin puede utilizarla
para agregar un nuevo prrafo de texto en su documento PDF.
Figura 37: Edicin de un prrafo
Para editar un prrafo de texto
1. Pulse la herramienta Editar prrafo
Su cursor cambia a
2. Realice una de las siguientes acciones:
Pulse o seleccione el prrafo que desee editar y, a continuacin, modifquelo segn sea
necesario.
Pulse cualquier parte de la pgina y escriba el nuevo prrafo.
El prrafo que acaba de editar o crear, aparece en una casilla roja con un punto de anclaje
en la esquina inferior izquierda.
117
Enfocus PitStop Pro
118
7. Edicin de objetos
3. Si es necesario, arrastre o cambie el tamao de la casilla roja para cambiar la posicin del
prrafo seleccionado.
Figura 38: Uso del punto de anclaje para arrastrar a una
posicin distinta la casilla de prrafo
Figura 39: Cambio de tamao de la casilla de prrafo
7.27 Edicin de texto vertical
Acerca del texto vertical
Puede utilizar la herramienta Editar la lnea de texto vertical
vertical.
para editar una lnea de texto
Figura 40: Lnea de texto vertical
Para editar una lnea de texto vertical
1. Seleccione la herramienta Editar la lnea de texto vertical
El cursor cambia a
2. Realice una de las siguientes acciones:
Seleccione o pulse la lnea de texto vertical que desee editar y realice los cambios
necesarios.
Pulse cualquier parte de la pgina y escriba la nueva lnea de texto vertical.
119
Enfocus PitStop Pro
7.28 Cambio de las propiedades de fuente del texto
Qu son las propiedades de fuente?
Las propiedades de fuente son:
El nombre de la familia de fuentes, por ejemplo, Times-Roman
El tamao de la fuente, por ejemplo, 10 puntos (pt)
El estilo de la fuente, por ejemplo, Times-Bold
El tipo de la fuente, por ejemplo, Adobe Tipo 1, TrueType y OpenType
Espaciado entre palabras y caracteres
Alineacin de prrafo
Para cambiar las propiedades de fuente del texto
1. Elija Ventana > Mostrar Enfocus Inspector o pulse el botn Mostrar Inspector
presentar Enfocus Inspector.
para
2. Pulse la categora Texto.
3. Seleccione texto utilizando una de las siguientes herramientas:
La herramienta Seleccionar Objetos
La herramienta Editar Lnea de Texto
o Seleccionar Objetos Similares
o Editar Prrafo
Tenga en cuenta que Enfocus Inspector cambia correspondientemente, segn la herramienta
que est usando para seleccionar el texto.
4. Realice alguna de las siguientes acciones:
120
Para cambiar la fuente del texto seleccionado, pulse Selector de fuentes, seleccione una
fuente de la pgina, del documento o del sistema informtico y pulse Aceptar.
Si es necesario, ajuste el tamao de la fuente, el espaciado entre caracteres o el espaciado
entre palabras.
7. Edicin de objetos
Para cambiar la alineacin del texto, utilice la herramienta Editar prrafo
el texto. Seleccione Alineacin de Prrafo en Enfocus Inspector.
Figura 41: Alineacin de prrafo: izquierda
y pulse en
Figura 42: Alineacin de prrafo: derecha
7.29 Conversin de texto a contornos
Acerca de la conversin de texto a contornos
Al convertir texto a contornos, se convierten los caracteres del texto en un conjunto de trazados
compuestos. Es decir, el texto no ser ya TrueType, sino que se reemplazar con una representacin
grfica de los caracteres.
Figura 43: Texto
Figura 44: Texto convertido a contornos
Razones para convertir texto a contornos
Es posible que desee convertir texto a contornos:
Para asegurarse que su texto ser impreso exactamente "como es"
Si no puede incrustar la fuente, por ejemplo, a causa de restricciones en licencias de fuentes
Implicaciones de convertir texto a contornos
Tenga en cuenta lo siguiente antes de convertir el texto a contornos:
El texto se convertir en trazados en lugar de caracteres, lo que implica que ya no podr
editar el texto ni cambiar las propiedades de la fuente. Por ejemplo, ya no podr corregir
errores tipogrficos, aplicar una familia de fuentes distinta ni cambiar el tamao de fuente.
121
Enfocus PitStop Pro
No necesita convertir texto a contornos si slo desea cambiar el relleno o el color de trazo del
texto. Seleccione el texto, pulse la categora Relleno y Trazo en Enfocus Inspector, seleccione
Relleno o Trazo y especifique el color correspondiente.
Figura 45: Texto con un color de relleno y trazo
Normalmente, se convierte texto de fuentes de gran tamao a contornos y no de fuentes
pequeas, por ejemplo, el texto principal. El texto de contornos no se visualiza ni se imprime
con precisin si la interpretacin se hace de fuentes de pequeo tamao: puede aparecer un
poco ms grueso en la impresin o irregular en pantalla.
Figura 46: Texto
Figura 47: Texto convertido a contornos
Para convertir texto a contornos
1. Usando la herramienta Seleccionar Objetos
el texto en su documento PDF.
o Seleccionar Objetos Similares
2. Elija Ventana > Mostrar Enfocus Inspector o pulse el botn Mostrar Inspector
presentar Enfocus Inspector.
, seleccione
para
3. Pulse la categora Texto.
4. Seleccione Convertir texto a contorno en el men desplegable.
Nota: Tambin puede utilizar un Cambio Global o una Lista de Acciones, para convertir a
contornos todo el texto en el documento PDF.
122
7. Edicin de objetos
7.30 Divisin de segmentos de texto
Divisin de un segmento de texto en palabras o caracteres
Puede dividir un segmento de texto en palabras o caracteres.
Figura 48: Segmento de texto (A) dividido en palabras (B) y en caracteres (C).
Es posible que desee dividir un segmento de texto para mover una nica palabra o carcter, o
transformarlo (sesgarlo, rotarlo, ajustar su escala).
Figura 49: El segmento de texto se divide en palabras para sesgar la primera palabra.
Para dividir un segmento de texto
1. Elija Ventana > Mostrar Enfocus Inspector o pulse el botn Mostrar Inspector
presentar Enfocus Inspector.
para
2. Pulse la categora Texto.
3. Con la herramienta Seleccionar Objetos
desee dividir.
, seleccione uno o varios segmentos de texto que
4. Pulse Separar en Palabras o Separar en Caracteres desde el men desplegable.
7.31 Colocar documentos PDF dentro de documentos PDF
Acerca de colocar documentos PDF dentro de documentos PDF
Puede colocar pginas de documentos PDF, dentro de otro documento PDF. Quizs desee hacerlo,
por ejemplo, para realizar una imposicin manual o para colocar varias pginas de uno o varios
documentos PDF "n - juntas" en una pgina de otro documento PDF.
123
Enfocus PitStop Pro
Los documentos PDF colocados se convierten en "formas" que puede manipular mediante la
herramienta Editar Forma.
Para colocar un documento PDF dentro de un documento PDF:
1. Abra el documento PDF o elija Archivo > Nuevo para crear un nuevo documento PDF vaco.
2. Seleccione Editar > Colocar PDF Enfocus .
3. Pulse Examinar y seleccione el documento PDF de "origen".
El documento PDF de "origen" es el que va a colocar en su documento PDF actual.
4. Si el documento PDF tiene varias pginas, especifique la pgina en la casilla Usar pgina.
Se muestra una previsualizacin de la pgina seleccionada.
5. Seleccione la casilla de pgina del documento PDF original que desea utilizar.
6. Realice una de las siguientes acciones para especificar donde se colocar el PDF:
Mediante la herramienta Crear Nuevo Rectngulo
o Seleccionar rea Rectangular
, dibuje un rectngulo en la pgina donde desea colocar el PDF, y a continuacin,
seleccione Utilizar rea de la seleccin en el botn de opciones Utilizar .
Usando la herramienta Seleccionar Objetos
, seleccione un objeto en su documento
PDF y seleccione Utilizar rea de la seleccin desde el botn de opciones Utilizar .
Desde el botn de opciones Utilizar
seleccione una casilla de pgina.
Especifique o corrija las coordenadas en el cuadro de dilogo Colocar PDF.
, elija Capturar rea de la Casilla de Pgina y
7. Seleccione la posicin del Punto de anclaje del PDF colocado.
8. Seleccione una opcin de escala y, si es necesario, Bloquear proporciones para ajustar la
escala del PDF colocado de forma proporcional.
9. Si es necesario, seleccione la opcin Eliminar los objetos seleccionados. Quiz desee hacerlo,
por ejemplo, cuando tenga marcadores en su documento PDF.
10. Pulse Aceptar.
7.32 Edicin de formas
Acerca de formas
Las formas son cuadros rectangulares en su documento PDF, que contienen objetos, como una
imagen o un PDF colocado. El modo en que edita estas formas y los objetos de su interior, es
diferente de los objetos normales en su documento PDF. Por ejemplo, puede seleccionar un
124
7. Edicin de objetos
objeto normal y moverlo a cualquier posicin de la pgina en su documento PDF. Los objetos de
las formas slo se pueden mover dentro de la forma, por lo que puede utilizar la forma para
cortar el objeto.
A. Objeto movido fuera de un rectngulo normal.
B. Objeto movido dentro de una forma: se corta el objeto.
Para editar formas
Editar formas puede significar:
Editar objetos individuales dentro de una forma en la pgina 125
Editar la propia forma o el contenido completo de una forma en la pgina 125
Editar objetos individuales dentro de una forma
Quizs desee editar objetos individuales dentro de una forma Por ejemplo, puede que desee
colocar un documento PDF dentro de otro, y a continuacin, mover objetos o editar texto en el
PDF colocado. Puede hacerlo de la misma forma en que edita documentos PDF normales, por
ejemplo:
Mediante la herramienta Seleccionar Objetos
seleccione objetos individuales o segmentos
de texto en la forma y mediante la herramienta Mover la seleccin
la forma, indicado por un borde amarillo.
muvalos dentro de
Utilice las herramientas Editar texto
forma.
o Editar prrafo
para cambiar el texto de la
Editar la propia forma o el contenido completo de una forma
Mediante la herramienta Editar formato
, realice alguna de las siguientes acciones:
Seleccione la forma o el contenido de la forma como se indica a continuacin:
Tipo de clic
Un solo clic
Seleccionar slo la forma
125
Enfocus PitStop Pro
Tipo de clic
CTRL-clic (Windows) o
-clic (Macintosh) Seleccione la forma y su contenido
ALT-clic
Seleccionar todo el contenido, pero no la propia
forma
MAYS+una de las combinaciones de tecla Seleccionar varios formas o contenidos
anteriores
Para mover el contenido dentro de la forma, plsela, mantenga pulsada la tecla CONTROL
(CTRL) (Windows) o Comando(
) (Macintosh) y arrstrela a la posicin deseada.
Para cortar el contenido, plselo, mantenga pulsada la tecla CONTROL (CTRL) (Windows) o
Comando( ) (Macintosh) y arrstrelo ms all de los bordes de la forma. Tambin puede
dejar el contenido "tal cual" y cambiar el tamao de la forma.
A. Corte del contenido de la forma arrastrndola ms all de sus bordes
B. Corte del contenido de la forma cambiando su tamao
Para llevar el contenido fuera de la forma y colocarlo en una posicin diferente de la pgina,
corte y pegue el contenido.
7.33 Edicin de documentos PDF2Go
Capas de trabajo de lnea (LW) y de tono continuo (CT)
Los documentos PDF2Go se componen de capas de trabajo de lnea (LW) y de tono continuo (CT).
PitStop Pro permite cambiar los colores de la capa de trabajo de lnea, de estos documentos PDF.
Por ejemplo, quizs desee que el color de un rea seleccionada de la capa de trabajo de lnea
coincida con un determinado color de la capa de tono continuo.
126
7. Edicin de objetos
Puede utilizar cualquiera de las dos herramientas especficas.
Figura 50: Herramientas especficas de PitStop Pro utilizadas para editar documentos PDF2Go.
Nota: Puede editar la capa de tono continuo (CT) mediante la opcin Editar Imagen en Adobe
Acrobat.
Para editar documentos PDF2Go
1. Abra un documento PDF2Go.
2. Elija Ventana > Mostrar Enfocus Inspector o pulse el botn Mostrar Inspector
presentar Enfocus Inspector.
3. Pulse la herramienta Seleccionar Objetos
para
El cursor se convierte en un cuentagotas.
4. Pulse una posicin cualquiera del documento PDF:
127
Enfocus PitStop Pro
Si hizo clic en la capa LW, el cuadro de dilogo Enfocus Inspector mostrar los colores de
origen y de destino.
Figura 51: Al pulsar sobre la capa LW, Enfocus Inspector muestra los colores de origen (A) y de destino (B).
Si puls sobre la capa CT, el cuadro de dilogo de Enfocus Inspector mostrar slo el color
de la seleccin actual, significa que slo puede retocar el color en la capa LW de documentos
PDF2Go.
5. Pulse el color que desea cambiar en la capa de trabajo de lnea (LW).
El color (de origen) seleccionado aparecer en el rea Seleccin de Enfocus Inspector.
6. Mantenga pulsada la tecla ALT (Windows) u Opcin (Macintosh) y pulse un color de destino,
es decir, el color al que desea cambiar el color seleccionado.
Puede hacer clic en un color de la capa CT o de la capa LW. El color de destino seleccionado
aparece en el rea Sustituir por de Enfocus Inspector.
7. Si es necesario, cambie el color de destino moviendo los cursores.
8. Seleccione un ajuste de Sobreimpresin.
9. Realice una de las siguientes acciones:
128
Para sustituir el color de origen por el de destino en todo el documento, pulse Sustituir
en el Documento.
Para sustituir el color de origen por el de destino slo en la pgina actual, pulse Sustituir
en la pgina.
7. Edicin de objetos
Para sustituir el color de origen por el de destino en un rea determinada, ample con
zoom el rea y dibjela con la herramienta Seleccionar rea Rectangular
rea Poligonal
o Seleccionar
. A continuacin, pulse Sustituir en el rea.
129
Enfocus PitStop Pro
8. Cambios Globales
Con un Cambio Global puede modificar un aspecto especfico de su documento PDF (un color,
una fuente, ...) en todo el documento, en pginas especficas o sobre una seleccin.
Para ello, PitStop Pro contiene una seleccin de Cambios Globales predefinidos para las tareas
ms comunes, que tambin puede configurar o cambiar para adaptarlas a sus propias necesidades.
8.1 Realizacin de Cambios Globales
Ejecutar un Cambio Global puede hacerse desde el panel Procesado Enfocus - Cambio Global
Puede abrir el panel Procesado Enfocus - Cambio Global
pulsando sobre el botn Procesado Enfocus - Cambio Global
seleccionando Plug-Ins > Enfocus PitStop Pro > Mostrar Panel Procesado Enfocus y pulsando
el botn Cambio Global
Usando el Panel Procesando Enfocus - abreviacin de Cambios Globales,Alt+Ctrl+G
utilizando la abreviacin del Panel Procesado Enfocus Alt+Ctrl+R y pulsando el botn Cambio
Global
Gestin de Cambios Globales
En el panel Procesado Enfocus - Cambios Globales puede administrar sus Cambios Globales
utilizando Administrador de Presets Enfocus. Consulte Administrador de Presets Enfocus en la
pgina 25
Nota:
A diferencia de otros paneles, en el Panel Cambios Globales no se puede crear un nuevo Cambio
Global desde cero. Pero se puede duplicar un Cambio Global Estndar existente
La edicin o creacin de un Cambio Global se realiza en el Editor de Cambio Global. El Editor de
Cambio Global cambia segn el tipo de Cambio Global que est editando.
Para realizar un Cambio Global
1. Pulse el botn Procesado Enfocus - Cambio Global
Aparece el panel Cambios Globales Enfocus , que muestra una lista de Cambios Globales.
2. Realice alguna de las siguientes acciones:
130
Pulse la categora Todo para ver todos los Cambios Globales.
Pulse una categora especfica, por ejemplo, Pgina, Imagen o Texto, para ver los Cambios
Globales organizados por categora.
8. Cambios Globales
Escriba una palabra clave o parte de una palabra clave en la casilla Filtro para ver slo los
Cambios Globales correspondientes. Por ejemplo, escriba escala para ver los Cambios
Globales relacionados con escala.
3. Seleccione un Cambio Global de la lista.
4. En la parte Ejecutar en, seleccione el rango de pginas en el que desea aplicar el Cambio
Global.
5. Especifique el momento en que necesite ver un informe.
6. Pulse el botn Ejecutar si se desea ejecutar el Cambio Global sin crear o cambiar ningn
parmetro. En caso contrario, efecte una doble pulsacin sobre el Cambio Global, para abrir
el Editor de Cambio Global y configurar su Cambio Global.
7. Seleccione las opciones necesarias y especifique la configuracin del Cambio Global.
8. Compruebe la descripcin del Cambio Global en la casilla Estado para ver si son correctos
todos los parmetros.
9. Pulse Ejecutar o Guardar y Ejecutar para ejecutar el Cambio Global en el documento PDF que
tenga abierto en ese momento.
10. Deje abierto el panel Cambio Global Enfocus y compruebe el resultado del Cambio Global
en su documento PDF.
11. Realice una de las siguientes acciones:
Si el resultado no es correcto, seleccione Editar > Deshacer Ejecucin de Cambio Global
Enfocus o pulse el botn Deshacer
. Corrija los parmetros del Cambio Global.
Si el resultado es correcto y tambin piensa utilizar este Cambio Global en el futuro, Guarde
el Cambio Global, seleccinelo en el panel Cambio Global, pulse el botn de accin
y
elija Guardar como Lista de Acciones. Introduzca el nombre y descripcin de la Lista de
Acciones y pulse Aceptar.
8.2 Cambios Globales en la prctica
Ejemplos de Cambios Globales
Veamos un par de ejemplos del funcionamiento prctico de los cambios globales:
Modificacin del tamao, la posicin u orientacin del contenido de pgina en la pgina 132
Eliminacin de texto u objetos dentro o fuera del rea seleccionada en la pgina 136
Los ejemplos tienen como objetivo mostrar los documentos PDF antes y despus de aplicar el
Cambio Global. Para poder crear estos Cambios Globales de ejemplo, debe saber cmo crear un
Cambio Global. Consulte Realizacin de Cambios Globales en la pgina 130.
131
Enfocus PitStop Pro
8.3 Modificacin del tamao, la posicin u orientacin del contenido de pgina
Manipulacin del contenido de la pgina
PitStop Pro le permite manipular el contenido de pgina, como se indica a continuacin:
Mover el contenido de pgina en la pgina 132
Escalar el contenido de pgina en la pgina 133
Escalar el contenido de pgina para su ajuste en la pgina 133
Escalar la pgina completa en la pgina 134
Voltear el contenido de pgina en la pgina 134
Rotar el contenido de pgina en la pgina 135
Mover el contenido de pgina
Suponga que desea que el documento PDF, que originalmente tiene un tamao de pgina de
carta de EE.UU. se ajuste al tamao A4 sin tener que modificar la configuracin de pgina del
documento. PitStop Pro permite cambiar la posicin fsica del contenido de las pginas pares e
132
8. Cambios Globales
impares, en todo su documento PDF, mediante la introduccin de nuevos valores para los ejes
horizontal X y vertical Y.
Figura 52: Movimiento del contenido de pgina en los ejes horizontal X y vertical Y.
Escalar el contenido de pgina
Suponga que tiene un documento PDF de tamao A4 (210 x 297 mm). Desea conservar el tamao
de la pgina "Como Es", pero precisa estrechar el contenido de la pgina. Tambin desea mover
el contenido de pgina a la esquina superior derecha de la casilla de recorte.
Figura 53: Escale el contenido de pgina y muvalo a la esquina superior izquierda de la casilla de recorte.
Escalar el contenido de pgina para su ajuste
Suponga que desea escalar el contenido de pgina, para que se ajuste a una casilla de pgina
concreta, por ejemplo, a una casilla de lmite de pgina. Puede escalar el contenido de pgina
para ajustarlo a esta casilla de pgina y, si es necesario, aadir mrgenes extra.
Figura 54: Escalado del contenido de pgina para ajustarlo a la casilla de lmite de pgina (A).
133
Enfocus PitStop Pro
Escalar la pgina completa
Suponga que tiene un documento PDF con tamao A4 (210 x 297 mm) y necesita escalar las casillas
de pgina y el contenido de la pgina para ajustarlos a un tamao de pgina de carta de EE.UU.
(8,5 x 11"). Durante la accin de escalar, necesitar probablemente:
Escalar el contenido de pgina de forma proporcional para evitar distorsiones del texto y
otros objetos
Escalar las casillas de pgina de forma no proporcional, porque las proporciones
(anchura-altura) de una pgina A4 son distintas a las del formato de carta de EE.UU.
Figura 55: Escalado de la pgina completa y del contenido de pgina del tamao A4 (A) al de carta de EE.UU. (B).
Voltear el contenido de pgina
Puede voltear el contenido de pgina de un documento PDF, alrededor de un eje imaginario.
134
8. Cambios Globales
A. Volteado horizontal de contenido de pgina (izquierda/derecha): sobre un eje vertical
B. Volteado vertical de contenido de pgina (arriba/abajo): sobre un eje horizontal
Rotar el contenido de pgina
Puede utilizar la funcin estndar de Adobe Acrobat para rotar una o ms pginas del documento
PDF. Sin embargo, la pgina y el contenido se rotarn en este caso. Si slo desea rotar el contenido
de pgina, puede utilizar el Cambio Global Rotar Contenido de Pgina. Por ejemplo, puede que
haya cambiado primero la casilla de material o de recorte y que desee rotar el contenido para
que se ajuste en la "pgina" de nuevo.
Figura 56: Rotacin del contenido pero manteniendo la orientacin de pgina
135
Enfocus PitStop Pro
8.4 Eliminacin de texto u objetos dentro o fuera del rea seleccionada
Acerca de la supresin de objetos: ejemplo de uso
Puede seleccionar un rea determinada de su documento PDF y eliminar texto u objetos, como
trabajo de lnea, imgenes o sombreados, tanto fuera como dentro del rea. Por ejemplo, suponga
que tiene un documento PDF cuyo encabezado de pgina contiene un nmero de pgina sobre
un fondo de trabajo de lnea sombreado. Desea eliminar el trabajo de lnea sombreado, pero
mantener los nmeros de pgina.
Figura 57: Eliminacin de trabajo de lnea sombreado interior y superposicin del rea seleccionada, pero manteniendo el texto
Para eliminar objetos de dentro o fuera del rea seleccionada
1. En su documento PDF, dibuje una rea rectangular en la pgina, utilizando la herramienta
Seleccionar rea Rectangular
2. Pulse el botn Procesado Enfocus - Cambio Global
3. Seleccione Cambio Global Eliminar Grficos de la categora Eliminar, y efecte una doble
pulsacin sobre l.
4. Pulse el botn Utilizar
y seleccione Utilizar rea de la Seleccin
5. Seleccione la opcin para eliminar objetos de dentro o fuera de la casilla de rea.
6. Para incluir segmentos de texto o de objeto superpuestos, seleccione Superponer el rea.
136
8. Cambios Globales
7. Seleccione los objetos (Texto, Imagen, Arte de Lnea, Sombreado) que desea eliminar.
8. Pulse Guardar para volver al panel Procesado Enfocus - Cambio Global
9. Seleccione el rango de pginas en el que desea aplicar el Cambio Global.
10. Especifique el momento en que necesite ver un informe.
11. Pulse el botn Ejecutar
abierto actualmente.
para ejecutar el Cambio Global en el documento PDF que tiene
8.5 Adicin de texto
Acerca de la adicin de texto
Puede aadir automticamente texto a las pginas elegidas en sus documentos PDF. Puede
tratarse de:
Texto corregido, por ejemplo, un encabezado o un pie de pgina.
Texto variable, por ejemplo, un nmero de pgina o la hora y la fecha actual. Vea Variables
en la pgina 137
Variables
Puede utilizar variables para aadir texto a su documento PDF, que pueden:
Variar, por ejemplo, los nmeros de pgina y la fecha y hora actuales.
Estar ya disponibles y ser conocidas en PitStop Pro, por ejemplo, su nombre de usuario o el
nombre de su empresa.
En lugar de introducir esta informacin en una casilla de texto, puede utilizar variables para
proporcionar la informacin necesaria. El texto real de la variable se rellenar de forma automtica
cuando ejecute el Cambio Global.
Puede utilizar estas variables en las siguientes situaciones:
Variable
Significado
Ejemplo de visualizacin
%Current Document Name%
El nombre del documento PDF.
dita.pdf
%Ruta Completa Documento%
El nombre de archivo del
documento PDF, con su ruta
completa.
C:\Documents and
Settings\jdoe\Configuracin
local\temp
%Time%
La hora actual en su zona
horaria.
09:50:29 (lo que equivale
a las 9:50 y 29 segundos
de la maana)
137
Enfocus PitStop Pro
Variable
Significado
Ejemplo de visualizacin
%UTC Time%
La hora actual en la zona Horario 08:50:29 (lo que equivale
universal coordinado (UTC,
a las 8:50 y 29 segundos
Coordinated Universal Time). UTC de la maana)
es un nombre alternativo para
la Hora del meridiano de
Greenwich (GMT, Greenwich
Mean Time).
%Date%
La fecha actual en un formato
admitido por el idioma actual.
25 enero, 2008
%UTC Date%
La fecha actual en la zona
Horario universal coordinado
(UTC). UTC es un nombre
alternativo para la Hora del
meridiano de Greenwich (GMT,
Greenwich Mean Time).
25 enero, 2008
%User Company%
El nombre de la empresa
EskoArtwork
registrada de PitStop Pro. Ser
"<Prueba>" si PitStop Pro no
est registrado y "<Vaco>" si no
se ha proporcionado el nombre
de la empresa en la informacin
de registro.
%User Name%
El nombre del usuario registrado Carlos Ruiz
de PitStop Pro. Ser "<Prueba>"
si PitStop Pro no est registrado.
%Page Number%
El nmero de pgina actual.
%Padded Page Number%
El nmero de pgina actual
precedida de ceros.
000004
%Page Count%
El nmero total de pginas en el Pgina x de 12
documento PDF
%Padded Page Count%
El nmero total de pginas en el Pgina 00000x de 000012
documento PDF, precedido por
ceros.
%Document Title%
El ttulo del documento PDF.
dita
Estructura de una variable
Una variable se compone de un nombre y un valor:
138
El nombre de la variable es lo que ve en la lista cuando desea seleccionar una variable.
8. Cambios Globales
El valor de la variable es la forma en que se ha rellenado la variable. Aparece debajo del
nombre de la variable para proporcionarle una idea de su uso.
139
Enfocus PitStop Pro
9. Automatizar tareas con Listas de Acciones o QuickRuns
9.1 Acerca de las Listas de Acciones
Automatizacin de tareas repetitivas
Una de las principales razones para utilizar PitStop Pro, es la edicin de documentos PDF. Por
ejemplo, puede realizar tareas como cambiar objetos o cambiar texto (o su formateado). No
obstante, es posible que haya secuencias de tareas que deba realizar un nmero de veces
determinado, dentro de un solo documento PDF o de varios. Para simplificar las tareas repetitivas,
puede agrupar una serie de tareas en una Lista de Acciones. Una vez que haya creado una Lista
de Acciones, puede volver a utilizarla. PitStop Pro realizar automticamente las tareas
correspondientes en la secuencia definida. Adems, puede utilizar estas Listas de Acciones en
otros productos Enfocus:
En una Cola PDF en Enfocus Instant PDF
En una carpeta activa en Enfocus PitStop Server
En una Especificacin en CertifiedPDF.net
Ejemplo: cambio de propiedades de objetos de trabajo de lnea
Por ejemplo, supongamos que tiene un objeto de trabajo de lnea en varios documentos PDF.
Desea cambiar las siguientes propiedades de dicho objeto en todos los documentos PDF:
Colores de relleno de una serie de reas del objeto.
Lneas del objeto con un grosor inferior a un valor determinado.
Figura 58: Cambio de diversas propiedades de un objeto en varios documentos PDF.
Este trabajo puede consistir en una serie de tareas secuenciales. Dichas tareas individuales se
pueden agrupar en una Lista de Acciones, que luego se puede aplicar a un rango de pginas de
uno o varios documentos PDF o a documentos PDF completos.
Ilustracin
Accin
1. Seleccione el color de relleno de un objeto.
140
9. Automatizar tareas con Listas de Acciones o QuickRuns
Ilustracin
Accin
2. Cambie el color de relleno del objeto.
3. Seleccione otro color de relleno de un objeto.
4. Elimine el color de relleno del objeto.
5. Seleccione las lneas de un objeto con un grosor de lnea determinado.
6. Cambie el grosor de lnea seleccionado.
141
Enfocus PitStop Pro
9.2 Tipos de Acciones
Acerca de los tipos de Accin
Bsicamente, al crear una Lista de Acciones, se selecciona algo en el documento PDF y se cambia
a algo distinto. Por ejemplo, se puede seleccionar el color plano "verde corporativo" y cambiarlo
por "gris corporativo".
Pero una Lista de Acciones puede hacer ms. Puede estar compuesta de los siguientes tipos de
Accin:
Selecciones en la pgina 142
Cambios en la pgina 142
Comprobaciones en la pgina 142
Informa en la pgina 142
Selecciones
Antes de poder cambiar cualquier elemento en un documento PDF, debe seleccionarlo. Todo lo
que se pueda seleccionar en un documento PDF aparece en la categora Selecciones, junto con
los operadores lgicos "Y", "NO" y "O".
Cambios
La lista de cambios incluye prcticamente todo lo que pueden realizar las herramientas de edicin
profesional de PDF, incluyendo:
Adicin de objetos o nmeros de pgina
Cambio de una amplia gama de propiedades, incluidas las casillas de pgina
Conversiones cromticas
Eliminacin de objetos
Rotacin y escala del contenido de la pgina
Cambios relacionados con la fuente y el color
Comprobaciones
Las Listas de Accin no tienen que cambiar necesariamente los documentos PDF. Tambin se
puede crear para comprobar varias propiedades en documentos PDF o detectar determinados
objetos o elementos. Por ejemplo, una Lista de Acciones puede comprobar las propiedades
relacionadas con la fuente, o detectar pginas vacas en un documento PDF.
Cada accin de "comprobacin" o "deteccin" se puede registrar como "advertencia",
"aprobacin" o "error" en el informe.
Informa
Las Listas de Accin tambin pueden reunir informacin de los documentos PDF. Puede tratarse
de informacin sobre fuentes, colores, OPI, etc. Los captulos correspondientes se incluirn en
el informe.
142
9. Automatizar tareas con Listas de Acciones o QuickRuns
9.3 Ejecutar una Lista de Acciones
Se puede ejecutar una Lista de Accin desde el panel Procesado Enfocus - Listas de Acciones.
Puede abrir el panel Procesado Enfocus - Listas de Accin
pulsando el botn Procesado Enfocus - Listas de Accin
eligiendo Plug-Ins > Enfocus PitStop Pro > Mostrar Panel Procesado Enfocus y pulsando el
botn Listas de Accin
Utilizando el Panel Procesando Enfocus - abreviacin a Listas de Acciones,Alt+Ctrl+A
utilizando la abreviacin Panel Procesando Enfocus, Alt+Ctrl+R y pulsando el botn Listas de
Accin
Gestin de Listas de Accin
En el panel Procesado Enfocus - Listas de Accin puede administrar sus Listas de Accin utilizando
Administrador de Presets Enfocus. Consulte Administrador de Presets Enfocus en la pgina 25
La edicin o creacin de una Lista de Acciones se realiza en el Editor de Listas de Acciones.
Consulte Crear o editar una Lista de Acciones en la pgina 143
Para ejecutar una Lista de Acciones
1. Abra el panel Procesado Enfocus - Listas de Accin pulsando el botn Procesado Enfocus Listas de Accin
2. Seleccione una Lista de Acciones en el Administrador de Presets
3. Defina el rango de pginas sobre el que desea ejecutar la Lista de Acciones
4. Defina si desea ver los resultados de la Lista de Acciones en el Navegador Enfocus
5. Pulse el botn Ejecutar
Enfocus PitStop Pro ejecutar la Lista de Acciones sobre las pginas seleccionadas.
Despus de terminar, el Navegador Enfocus mostrar todos los cambios y errores, permite reiniciar
la Lista de Acciones, sugiere soluciones, etc. Vea Usar el Navegador Enfocus en la pgina 74
9.4 Crear o editar una Lista de Acciones
Cuando se crea una nueva Lista de Acciones, o se edita una Lista de Accin existente, se abre el
Editor de Listas de Acciones Enfocus.
143
Enfocus PitStop Pro
El Editor de Listas de Acciones contiene
Informacin General e Informacin de Bloqueo
Una lista de acciones en la parte izquierda
Los Atributos para la Accin seleccionada, o la Informacin General o Informacin de Bloqueo,
cuando se han seleccionado
Los botones en la parte inferior izquierda:
Mostrar la lista de acciones que se pueden aadir a la lista de acciones.
Aadir una accin a la Lista de Acciones
Importar una Lista de Acciones completa, a la Lista de Acciones
Duplicar la accin seleccionada en la Lista de Acciones
144
9. Automatizar tareas con Listas de Acciones o QuickRuns
Eliminar la accin seleccionada de la Lista de Acciones
Desplazar hacia arriba la accin seleccionada en la Lista de Acciones
Desplazar hacia abajo la accin seleccionada en la Lista de Acciones
Iniciar grabado. Consulte Para crear una Lista de Acciones grabndolas en la
pgina 148
Detener grabado. Consulte Para crear una Lista de Acciones grabndolas en la
pgina 148
Maneras de crear o editar una Lista de Acciones
Puede crear una Lista de Acciones de varias maneras:
"Manualmente", utilizando el Editor de Listas de Acciones Enfocus. Esto significa que aade
o cambia acciones (selecciones, cambios y operadores) a su Lista de Acciones, una por una.
Consulte Para crear o editar una Lista de Acciones en la pgina 147
Mediante Registro, utilizando el botn Iniciar Registro en el Editor de Listas de Acciones
Enfocus. Se trata de una forma muy intuitiva de crear una Lista de Acciones: abre un documento
PDF, realiza una serie de tareas y registra dichas tareas. Tan pronto como cese el registro, se
agregarn las tareas a su Lista de Acciones. Consulte Para crear una Lista de Acciones
grabndolas en la pgina 148
Tambin puede hacer Cambios Globales y guardarlos como Listas de Acciones utilizando el
botn Guardar Como Lista de Acciones. Consulte Cambios Globales en la pgina 130
Puede descargar ejemplos de la Biblioteca de Listas de Acciones Enfocus, en nuestro sitio Web
y adaptarla a sus necesidades. Vaya a www.enfocus.com y busque Listas de Accin.
Una vez su Lista de Acciones est preparada, tambin puede aadirla a un Perfil de Preflight.
Directrices para crear Listas de Accin
Bsicamente, se crea una Lista de Acciones utilizando los pasos siguientes:
1. Realice una o varias selecciones.
2. Especifique los operadores (Y, O, NO) para las selecciones.
3. Especifique los cambios necesarios de las selecciones.
Tenga en cuenta las siguientes directrices al crear Listas de Acciones:
Los cambios slo se aplican a las selecciones. Por ello, asegrese de realizar en primer
lugar las selecciones adecuadas en su Lista de Acciones. Si no ha realizado ninguna
seleccin, algunos cambios se aplicarn a todos los elementos del documento PDF (por
ejemplo, en el caso de las fuentes) o no se aplicar cambio alguno.
145
Enfocus PitStop Pro
Los operadores (Y, O, NO) no se deben introducir entre dos o ms selecciones, sino despus
de dichas selecciones (notacin postfija). Estos operadores se aplican alas selecciones
previas.
Si un operador est seleccionado en el Editor de Listas de Accin, las Acciones (o grupo de
acciones) afectadas, sern representadas utilizando un indicador verde y prpura.
En el ejemplo de arriba, el operador "O" seleccionado afecta a la accin (prpura)
"Seleccionar fuente Times New Roman" y la combinacin de las dos primeras lneas y su
operador (verde) "O"
Los operadores (Y, O, NO) son operadores lgicos, lo que significa que se tienen que utilizar
de una forma estrictamente lgica. Por ejemplo, si desea seleccionar las fuentes
Times-Roman (Adobe Tipo 1) y Times New Roman (TrueType), no debe utilizar el operador
Y, sino el operador O (una fuente no puede ser a la vez Times-Roman y Times New Roman).
Puede utilizar el operador Y para seleccionar todo el texto en Times-Roman y cuyo color
sea azul, por ejemplo. Su Lista de Acciones tendr el siguiente aspecto:
146
Los operadores O e Y slo se aplican a las dos selecciones previas. Por tanto, si desea
realizar ms de dos selecciones, debe insertar varios operadores en los lugares adecuados
de la "pila" de selecciones. Por ejemplo, si desea seleccionar las fuentes Times-Roman
(Adobe Type 1), Times New Roman (TrueType) y sus variantes en negrita, su Lista de Acciones
debe tener el siguiente aspecto:
El operador NO se aplica slo a la seleccin previa y se puede utilizar para excluir algo de
una seleccin. A diferencia de los operadores O e Y, el operador NO slo precisa una
seleccin. Por ejemplo, si desea cambiar todas las fuentes menos Times-Roman en un
documento PDF, a Times-Bold, la Lista de Acciones debe tener el siguiente aspecto:
9. Automatizar tareas con Listas de Acciones o QuickRuns
En ejemplo anterior, la Lista de Acciones cambiar todas las fuentes del documento PDF
a Times-Bold, pero no modificar la fuente Times-Roman (normal).
Para crear o editar una Lista de Acciones
1. Abra el panel Procesado Enfocus - Listas de Accin pulsando el botn Procesado Enfocus Listas de Accin
2. Pulse doble sobre una Lista de Acciones existente, para editarla, o pulse el botn de accin
y elija Nueva para crear una nueva Lista de Acciones.
Se abrir el Editor de Listas de Acciones Enfocus.
3. Seleccione Informacin General y defina el nombre de la Lista de Acciones su nombre y
empresa, y una descripcin de la Lista de Acciones
4. Pulse el botn Expandir (<<) para aadir acciones a su Lista de Acciones.
5. Seleccione una accin en la lista:
Puede seleccionar una Accin desde el Administrador de Presets Enfocus. Consulte
Administrador de Presets Enfocus en la pgina 25.
Puede encontrar la accin que precisa:
eligiendo la clase de tipos de Accin que desea ver, definiendo uno de los botones de tipo
de Accin: Todas las Acciones, Selecciones, Cambios, Comprobaciones o Informes.
navegando por los diferentes grupos de acciones (por ejemplo, Aadir, Color, Documento,
...
utilizando el campo Buscar, para buscar utilizando una cadena especfica, como "eliminar".
Una combinacin de lo anterior
6. Aada la Accin seleccionada a la Lista de Acciones:
Pulsando el botn Aadir a Lista de Acciones
Efectuando una doble pulsacin sobre la accin en la lista
Pulsando y arrastrando la accin dentro de la Lista de Acciones
7. En el Editor de Lista de Acciones Enfocus, defina o especifique los atributos de la accin.
8. Seleccione una accin en la lista, y
pulse el botn
para eliminarla de la Lista de Acciones
147
Enfocus PitStop Pro
pulse el botn Arriba
o Abajo
para desplazar la Accin seleccionada arriba o abajo,
en la Lista de Acciones. Tambin puede pulsar y arrastrar una accin, para modificar su
posicin en la lista.
Nota: Si se ejecutan dos o ms Listas de Acciones en un orden distinto, pueden producirse
resultados diferentes. Es posible que desee comprobar esto antes.
cambiar los atributos para la accin seleccionada, en el panel de la derecha.
Nota: Si desea cambiar los atributos de varias acciones, no pulse Aceptar despus de
realizar un cambio en una accin. Una vez que haya cambiado los atributos de una accin,
slo tiene que seleccionar otra accin que desee cambiar. Los cambios realizados se
aplicarn tan pronto como seleccione otra accin. Si pulsa Aceptar, se cerrar el Editor de
Listas de Acciones Enfocus y volver al panel Procesado Enfocus - Listas de Acciones.
9. Pulse Aceptar.
Para crear una Lista de Acciones grabndolas
1. Abra un documento PDF (de muestra) en el que realizar las acciones que desee registrar.
2. Seleccione Ventana > Mostrar Panel de Listas de Acciones Enfocus .
3. Pulse Administrar > Nueva .
Aparece el Editor de Listas de Acciones Enfocus.
4. Introduzca los valores de Informacin general de la Lista de Acciones: el nombre de la Lista
de Acciones, su nombre y su empresa, y una descripcin de la Lista de Acciones.
5. Pulse el botn Iniciar registro
El botn Iniciar registro
aparecer atenuado y entonces el botn Detener grabacin
estar disponible. A partir de ahora, se registrarn todas las acciones que realice con las
herramientas de PitStop Pro.
Nota: Asegrese que slo utiliza las herramientas y los comandos de PitStop Pro, para realizar
las acciones. Todas las operaciones que realice con las herramientas de Adobe Acrobat u otros
plug-ins, no se grabarn.
6. Elija los comandos y realice las acciones que desee registrar.
7. Para detener el registro, pulse el botn Detener grabacin
148
9. Automatizar tareas con Listas de Acciones o QuickRuns
8. Pulse Aceptar.
Agrupar Acciones e insertar Listas de Acciones
En el Editor de Listas de Accin, puede combinar acciones en un Grupo. Agrupar acciones NO
tiene ninguna influencia sobre el resultado de las acciones. Solamente hace ms fcil ver, mover,
duplicar, ... varias acciones de una sola vez.
Para combinar acciones en un grupo, seleccione las acciones, y elija Crear Grupo desde el
men contextual
Para desagrupar acciones, seleccione el grupo y elija Desagrupar desde el men contextual
Para cada grupo puede definir el nombre y un comentario. El nombre se mostrar en la lista
de Acciones.
Puede colapsar o expandir un grupo, pulsando el signo + o - delante de l. Puede mover,
duplicar, borrar, ... a grupo, igual que una accin individual
Puede introducir o sacar acciones de un grupo, arrastrando la accin hacia dentro o hacia
fuera del grupo.
Usando el botn Importar Lista de Acciones, puede aadir las acciones de una Lista de Acciones
existente.
Las acciones importadas estarn en un grupo, utilizando el nombre de la Lista de Acciones
importada, y se puede cambiar como cualquier otro grupo o accin.
Nota:
Al importar una Lista de Acciones bloqueada, debe introducirse la contrasea al importarla. Si
la contrasea introducida es correcta, las acciones se importarn completamente desbloqueadas.
9.5 Bloquear una Lista de Acciones
Acerca del bloqueo
Puede proteger una Lista de Acciones con una contrasea, para evitar que otros la modifiquen.
Puede resultar conveniente si la Lista de Acciones se comparte entre varios usuarios. Puede
bloquear una Lista de Acciones con una contrasea, al crearla, o puede agregar una contrasea
posteriormente.
La contrasea puede incluir:
Letras maysculas y minsculas
Cualquier carcter del teclado
Espacios
Para bloquear una Lista de Acciones con una contrasea
1. Abra el panel Procesado Enfocus - Listas de Accin pulsando el botn Procesado Enfocus Listas de Accin
149
Enfocus PitStop Pro
2. Seleccione una Lista de Acciones y efecte una doble pulsacin sobre ella.
3. Seleccione Informacin de Bloqueo.
4. Seleccione el Bloqueo que precisar:
Seleccione No bloqueada si todos pueden editar esta Lista de Acciones
Seleccione Parcialmente bloqueada para permitir a todos ejecutar la Lista de Acciones y
consultar las acciones en la Lista de Acciones. Usted, y otros usuarios podrn ver, pero no
modificar, las acciones individuales y sus respectivos atributos en la Lista de Acciones.
Resulta til permitir a los usuarios ver las acciones de una Lista de Acciones, con el fin de
ofrecerles una idea precisa de lo que har la Lista de Acciones.
Seleccione Bloqueada para permitir a los usuarios ejecutar slo la Lista de Acciones. Los
dems no podrn ver o cambiar las acciones en la Lista de Acciones sin introducir primero
la contrasea.
5. Introduzca una contrasea y confrmela.
6. Pulse Aceptar.
9.6 Listas de Acciones en la prctica
Ejemplo de una Lista de Acciones
Veamos un ejemplo de como funcionan las Listas de Acciones, en la prctica. El objetivo de este
ejemplo es ilustrar que selecciones realizar, que operadores utilizar y que cambios aplicar.
El ejemplo pretende mostrar los documentos PDF antes y despus de haber aplicado la Lista de
Acciones, as como las selecciones y cambios necesarios para obtener el resultado correspondiente.
Para poder crear esta muestra de Lista de Acciones, debe saber como aadir las selecciones, los
cambios y los operadores necesarios. Para obtener una descripcin paso a paso sobre como crear
una Lista de Acciones, consulte Crear o editar una Lista de Acciones en la pgina 143.
Ejemplo: Crear una Lista de Acciones que cambie el trazado de la pgina
En caso de: documentos PDF de pliegos con deslizamiento
Supongamos que dispone de documentos PDF de folletos que estn prcticamente preparados
para su impresin. Las pginas se van a imprimir por las dos caras, doblar y recortar. Desea
asegurarse de que no se recortarn los nmeros de pgina, que se encuentran junto al borde
de la pgina. De hecho, cuando se doblan las pginas para encuadernarlas, el rea impresa se
150
9. Automatizar tareas con Listas de Acciones o QuickRuns
mueve ligeramente hacia fuera. Esto se denomina deslizamiento en el mundo de la publicacin.
Cuantas ms pginas contenga el folleto, ms se mover el rea de las pginas interiores.
Figura 59: El deslizamiento mueve el rea impresa de las pginas interiores hacia fuera, lo que puede hacer que se recorten los
nmeros de pgina que se encuentran cerca de los bordes exteriores.
Para compensar este deslizamiento, puede crear una Lista de Acciones que realice las siguientes
acciones:
Mover el rea impresa de las pginas de la izquierda (numeradas pares) 5 mm hacia la derecha.
Mover el rea impresa de las pginas de la derecha (numeradas impares) 5 mm hacia la
izquierda (ms cerca de la encuadernacin).
Dejar la primera pgina sin modificar (por ejemplo, porque esta pgina no est numerada).
Figura 60: Cambio del formato de pgina: se mueve al rea impresa de las pginas interiores (B y C) hacia la encuadernacin para
compensar el deslizamiento, pero se deja la primera pgina (A) sin modificar.
Para crear una Lista de Acciones que cambie el formato de pgina de un documento PDF
1. Con el Editor de Listas de Acciones Enfocus, cree una Lista de Acciones que tenga el siguiente
aspecto:
Seleccionar pginas impares Seleccionar Objetos dentro de la regin (Atributos: Usar
casilla de lmite de pgina. Seleccionar Objetos dentro de la regin) Y Seleccionar la
primera pgina NO Y Mover contenido de la pgina (horizontal: 5,0 mm, vertical: 0,0 mm)
Seleccionar pginas pares Seleccionar Objetos dentro de la regin (Atributos: Usar
casilla de lmite de pgina. Seleccionar Objetos dentro de la regin) Y Mover contenido
de la pgina (horizontal: 5,0 mm, vertical: 0,0 mm)
151
Enfocus PitStop Pro
2. Pulse botn Ajustar pgina
para consultar:
para ver las pginas en el tamao de material completo y
El tamao de lmite de pgina
Las marcas de lmite de pgina, si las hay
Las marcas de registro de la pgina, si las hay
El sangrado de pgina, si lo hay
Las bandas de control del color, si las hay
3. En el Panel Procesado Enfocus, seleccione la Lista de Acciones respectiva y pulse Ejecutar.
PitStop Pro aplicar la Lista de Acciones en los siguientes pasos:
Paso
Accin
Seleccionar pginas impares
Seleccionar Objetos dentro del rea
En el panel Atributos, especifique: Usar casilla de lmite de pgina.
Seleccionar objetos dentro del rea.
Para obtener ms informacin sobre las casillas de pgina, consulte Casillas
de pgina en la pgina 41.
Seleccionar primera pgina
NO
El operador NO se utiliza para excluir la primera pgina de la seleccin, ya
que no debe modificarse.
Y
El operador Y se utiliza en este punto para combinar las selecciones de los
pasos 1 y 2 con la exclusin del paso 4.
Mover contenido de la pgina 5,0 mm horizontalmente
Este cambio mueve el contenido de la pgina 5 mm hacia la izquierda.
Seleccionar pginas pares
Seleccionar Objetos dentro del rea
En el panel Atributos, especifique: Usar casilla de lmite de pgina.
Seleccionar objetos dentro del rea.
152
9. Automatizar tareas con Listas de Acciones o QuickRuns
Paso
Accin
10
Mover contenido de la pgina 5,0 mm horizontalmente
Este cambio mueve el contenido de la pgina 5 mm hacia la derecha.
9.7 Utilizar QuickRuns
Acerca de QuickRuns
Una QuickRun es una serie de Listas de Acciones, Cambios Globales y un Perfil de Preflight,
agrupados como un comando nico. Es similar a una "secuencia de macros" en otras aplicaciones.
Una QuickRun puede incluir:
Varias Listas de Acciones
Mltiples Cambios Globales
Un Perfil de Preflight
Nota: Puede combinar Listas de Accin y un Perfil de Preflight en Hot Folders, en Enfocus PitStop
Server.
Cundo utilizar QuickRuns?
Pueden darse situaciones donde debe ejecutar varias Listas de Acciones o Cambios Globales en
un documento PDF, y seguidamente ejecutar un Perfil de Preflight para aplicar al documento
PDF. Es posible que necesite hacerlo varias veces: no slo en un documento PDF nico, sino varias
veces, o en varios documentos PDF En lugar ejecutar las Listas de Acciones y Cambios Globales
individualmente y el Perfil de Preflight secuencialmente, es ms eficiente reunirlas en una
QuickRun.
Para administrar sus QuickRuns
Puede administrar sus QuickRuns en el panel Procesando Enfocus - QuickRun, utilizando el
Administrador de Presets Enfocus. Consulte Administrador de Presets Enfocus en la pgina 25
Puede abrir el panel Procesando Enfocus - QuickRun
Pulsando el botn Procesando Enfocus - QuickRun
eligiendo Plug-Ins > Enfocus PitStop Pro > Mostrar Panel Procesando Enfocus y pulsando
el botn QuickRun
Usando el Panel Procesando Enfocus - abreviacin de QuickRuns,Alt+Ctrl+Q
Utilizando la abreviacin de Panel Procesando Enfocus, Alt+Ctrl+R y pulsando el botn QuickRun
Nota:
153
Enfocus PitStop Pro
Todas las QuickRuns en la base de datos Favoritos en barra de herramientas tendrn un botn
dedicado en la barra de herramientas, para fcil acceso.
Para crear una QuickRun
Al crear o editar una QuickRun, se abrir el Editor Enfocus QuickRun.
1. Introduzca un Nombre y una Descripcin para su QuickRun.
2. Para aadir una o varias Listas de Acciones, uno o varios Cambios Globales, o Un Perfil de
Preflight, pulse el botn Agregar y seleccione la opcin adecuada.
3. Realice una de las siguientes acciones:
Para aadir Listas de Acciones, Cambios Globales o un Perfil de Preflight desde su base de
datos, seleccione De la Base de datos, y seleccione una o ms Listas de Acciones o Cambios
Globales, o un solo Perfil de Preflight
Para aadir una Lista de Acciones, Perfil de Preflight o Cambio Global, desde un disco duro
o una unidad de red, seleccione De Archivo, y a continuacin, pulse Examinar. Seleccione
el archivo adecuado y pulse Abrir.
4. Pulse Aceptar.
Las Listas de Acciones, Cambios Globales y Perfiles de Preflight aparecen en la casilla Ejecutar.
5. Pulse el botn Mover Arriba
o Mover Abajo
para definir la secuencia en que se
ejecutarn las Listas de Acciones y los Cambios Globales.
Nota: Compruebe con cuidado la secuencia de las Listas de Acciones y Cambios Globales,
porque la ejecucin de las mismas acciones en un orden diferente puede producir un resultado
distinto. Puede que desee probar esto antes; para ello, ejectelas individualmente y compruebe
cual es la secuencia correcta.
6. Si es necesario, seleccione Preflight Certified PDF, para iniciar un flujo de trabajo Certified
PDF con sus documentos PDF.
7. Si un Perfil de Preflight est seleccionado, puede decidir si desea Permitir reparar desde Perfil
de Preflight. Si las reparaciones estn desactivadas en el interior del Perfil de Preflight, esta
opcin no estar disponible.
8. Si es necesario, seleccione una Lista de Acciones, Cambio Global, o Perfil de Preflight y pulse
el botn
para eliminarlo de la QuickRun
9. Seleccione el intervalo de pginas en el que desea utilizar la QuickRun o pulse Seleccin.
154
9. Automatizar tareas con Listas de Acciones o QuickRuns
10. Si es necesario, seleccione Mostrar resultados.
Los resultados se mostrarn en el Navegador Enfocus
11. Pulse Aceptar.
Para utilizar una QuickRun
1. Abra el documento PDF.
2. Si la QuickRun que desea ejecutar forma parte de la base de datos Favoritos, puede pulsar el
botn
asignada.
que prefiera en la barra de herramientas QuickRuns, o utilizar la abreviacin
3. O bien puede abrir el panel Procesando Enfocus - QuickRun, seleccionar la QuickRun que
desea ejecutar, y pulsar el botn Ejecutar.
Cuando QuickRuns ha finalizado, puede que aparezca un informe o el Navegador Enfocus, segn
sean sus Preferencias Enfocus PitStop.
Vea tambin: Usar el Navegador Enfocus en la pgina 74 y Visualizacin e interpretacin de
informes en la pgina 76
9.8 Automatizacin adicional
Enfocus PitStop Server
Como se ha indicado en la introduccin a este captulo, puede utilizar las Listas de Acciones para
automatizar tareas repetitivas. Puede agrupar estas tareas en una Lista de Acciones y aplicarla
a uno o varios documentos PDF.
Pero si dispone de un gran nmero de documentos PDF a los que desea aplicar la misma(s) Lista
de Acciones, es posible que necesite automatizacin adicional. En principio, debera realizar de
forma repetida estos pasos:
Abrir cada documento PDF individual
Ejecutar una o varias Listas de Acciones
Cerrar y guardar el documento PDF
Esta tarea en s misma puede resultar repetitiva y, por tanto, se puede automatizar.
PitStop Server ofrece una automatizacin adicional de tareas de procesamiento de PDF. Se trata
de una aplicacin autnoma que puede utilizar para crear las denominadas carpetas activas.
En estas carpetas activas puede incluir una o varias Listas de Acciones, y en caso necesario, incluso
un Perfil de Preflight. Estas Listas de Acciones y Perfiles de Preflight, se ejecutarn
155
Enfocus PitStop Pro
automticamente al recibir los documentos PDF en una carpeta de entrada definible por el
usuario.
Enfocus Switch
Con Enfocus Switch, se puede integrar fcilmente la automatizacin de la Preflight, correccin y
certificacin de archivos PDF, en un mayor flujo de trabajo automatizado. Enfocus Switch puede
recibir trabajos automticamente por email o FTP, ordenar y enrutar trabajos, segn el tipo de
archivo o convenciones de nombre, y automatizar todo un rango de aplicaciones editoriales
profesionales clave. Esto permite la integracin sin incidencias de la tecnologa de Preflight
Enfocus, con las herramientas de creacin del archivo PDF, conversin de color, optimizacin de
imagen, imposicin y pruebas.
156
10. Conversin de Color
10. Conversin de Color
Ahora puede convertir cualquier color a directo, utilizando una de las opciones siguientes
disponibles en Cambios Globales:
1. Convertir a Espacio de Color
2. Remapear Colores
Tambin puede cambiar colores entre s utilizando Separaciones - Remapear Colores Directos
disponible en Enfocus Inspector.
10.1 Convertir a Espacio de Color
Convertir todos los colores en una imagen o documento, a un espacio de color especfico.
1. Navegue a Cambio Global > Estndar > Color > Convertir a Espacio de Color .
2. Seleccione una imagen/archivo.
3. Pulse doble Convertir a Espacio de Color para abrir la caja de dilogo Editor de Cambio Global
Enfocus: Convertir a Espacio de Color.
4. En esta caja de dilogo puede convertir todos los colores de la imagen/texto, a cualquiera de
los siguientes: Gris de Dispositivo, RGB de Dispositivo, CMYK de Dispositivo o Separacin. Por
ejemplo, si su imagen es un dispositivo RGB, puede convertir todos los colores de la imagen
a CMYK del dispositivo.
5. Al seleccionar Separacin, se carga la base de datos de color para que pueda elegir un color
desde la caja de dilogo Selector de Color Directo.
6. Seleccione la casilla Forzar gris para conservar igual intensidad si es necesario. PitStop Pro
intentar remapear el gris impuro y el negro, a negro, ANTES de la conversin a CMYK. El
resultado ser, por ejemplo, el texto negro RGB lo convertir a K 100% puro, en lugar de una
combinacin de todos los colores de proceso.
7. Al cambiar algo, el texto del botn Ejecutar pasa a Guardar y Ejecutar.
157
Enfocus PitStop Pro
8. Pulse el botn Guardar para guardar parmetros, o pulse el botn Guardar y Ejecutar para
guardar los parmetros y tambin aplicarlos a la imagen / documento seleccionado.
Nota:
Los usuarios pueden elegir convertir los objetos a color directo, usando uno de los dos mtodos:
1) Usando Convertir a Espacio de Color puede optar por conservar los detalles de la imagen,
pero con el riesgo de perder la intensidad del color. Los pxeles con colores diferentes tienen
diferentes colores, incluso despus de la conversin. Por lo tanto, los objetos se convierten
primero al espacio gris, tras lo cual se convierten en el espacio de color de la separacin. Esta
accin conserva el contraste.
2) Usando la accin Adaptar color al conjunto de colores puede optar por mantener la
intensidad del color, con el riesgo de perder algunos detalles de la imagen (el color de destino
puede tener un tono ms claro, por lo tanto remapear varios tonos del color de origen, al
color de destino exacto). Esta accin no conserva el contraste.
10.2 Remapear Colores
Remapear los colores originales indeseados, a los colores deseados, respetando los parmetros
de sobreimpresin especificados. Puede remapear los canales individuales, el espacio de color
o el color, a la vez.
1. Navegue a Cambio Global > Estndar > Color > Remapear Colores .
2. Pulse doble Remapear Colores para abrir la caja de dilogo Editor de Cambio Global Enfocus:
Remapear Colores.
158
10. Conversin de Color
3. Utilizando esta caja de dilogo puede,
a. Remapear Espacio de Color a cualquier otro Espacio de Color o Color.
Por ejemplo: Si tiene un archivo PDF con todos los colores en CMYK de dispositivo, y desea
convertirlos a RGB de dispositivo, seleccione Espacio de Color y Dispositivo CMYK en el
men desplegable Remapear:. A continuacin, seleccione Espacio de Color y RGB de
Dispositivo en los mens desplegables A:.
b. Del mismo modo se puede remapear Color a cualquier otro Espacio de Color o Color.
c. Tambin puede remapear Gama de colores a cualquier otro Espacio de Color o Color.
d. Remapear cualquier Canal a Cian, Magenta, Amarillo, Negro, CMYK o color Directo.
Por ejemplo: Usted tiene un archivo con objetos compuestos en CMYK y rojo Directo.
Supongamos que desea eliminar el rojo directo, puede remapear el Canal Rojo Directo a
otros canales de color directo o CMYK.
Los canales se fusionan con fusin mltiple. Dependiendo de la informacin de color de
cada Canal, el color base se multiplica por el color de fusin (es decir, slo se mezcla el
porcentaje de color que se requiere para obtener el color resultante).
Cuando est remapeando varios canales a un solo canal, y dichos canales tenan
originalmente una cobertura total combinada de tinta superior al 100%, el resultado de
remapear nunca ser superior a 100%.
4. Al cambiar algo, el texto del botn Ejecutar pasa a Guardar y Ejecutar.
5. Pulse el botn Guardar para guardar parmetros, o pulse el botn Guardar y Ejecutar para
guardar los parmetros y tambin aplicarlos a la imagen/archivo seleccionado.
159
Enfocus PitStop Pro
10.3 Enfocus Inspector
1. Pulse el botn Mostrar Inspector para abrir la caja de dilogo Enfocus Inspector.
2. En esta caja del dilogo, pulse Separaciones > Remapear . Aqu puede cambiar cualquiera
de los colores CMYK, directos, DeviceN, NChannel y Gris, a los colores PANTONE.
3. Seleccione Cian, Magenta, Amarillo o Negro.
4. En el men desplegable Remapear a, seleccione el color al que desea remapear.
5. El men desplegable Remapear a est compuesto por las opciones Cian, Magenta, Amarillo,
Negro y Seleccionar el Color. Cuando selecciona la opcin Seleccionar el Color, aparece la caja
de dilogo Selector de Color Directo. Utilcelo para elegir cualquier color PANTONE que desee.
6. Cuando selecciona un objeto que tiene relleno y trazo, se activarn las casillas Relleno y Trazo.
Puede elegir remapear el color de relleno, o el color del trazo, o ambos, a cualquier canal
deseado.
7. Pulse el botn Aplicar en la caja de dilogo Enfocus Inspector para guardar los cambios.
160
Indice
ndice
A
acceder al
Ayuda desde el interior de PitStop Pro 11
actualizaciones en CertifiedPDF.net
comprobacin 66
adicin
comentario de sesin 59
listas de acciones a un perfil de PDF 72
puntos de anclaje 106
razones 106
texto
utilizando un Cambio Global 137
advertencias
nivel de gravedad de problema 70
ajuste
guas 44
anotaciones
mostrar 21
ocultar 21
aplicar Preflight
usual frente a certificada 69
aprobar 76
Archivo de Registro de Ediciones
visualizacin 59
asistencia tcnica
obtencin de~ 17
atributos de objeto
copiar y pegar 30
atributos de relleno
especificacin 87
relleno frente a EOfill 87
atributos de trazo
especificacin 87
atributos de un objeto
copiar y pegar 30
especificacin de los ~ de relleno y trazo 87
visualizacin 32
automatizacin
aplicar Preflight 79
tareas
ejecutar Listas de Accin automticamente 155
usar Listas de Accin 140
uso de carpetas activas 155
Ayuda
acceso desde el interior de PitStop Pro 11
cambio
color de texto u objetos de trabajo de lnea 87
formato de pgina de un documento 150, 151
informacin de OPI de objetos 85
orden de apilamiento de objetos 83, 84
orientacin de contenido de pgina 132
posicin de contenido de pgina 132
propiedades de fuente de texto 120
tamao de contenido de pgina 132
transparencia de objetos 86
cambios
tipo de accin en Lista de Acciones 142
Cambios Globales
creacin 130
capa de trabajo de lnea (LW) en documentos PDF2Go
126
capas 47
capas de tono continuo (CT) en documentos PDF2Go 126
carpetas activas
uso 155
casilla de lmite de pgina
visualizacin 41
casilla de seguridad
definicin 45
casillas de pgina
definicin 41
visualizacin 41
categoras
~ de problemas en Enfocus Editor de perfiles PDF
70
categoras de problemas 70
CertifiedPDF.net
comprobacin de especificaciones actualizadas 65
convertirse en miembro de la comunidad ~ 66
definicin 65
Especificacin
definicin 65
miembro contribuyente 66
colocacin de documentos PDF en documentos PDF 123
color
construccin de muestras de usuario 91
objetos de texto o de trabajo de lnea
cambio 87
comentario de sesin
adicin 59
edicin 59
comparacin
instantneas 61
instantneas mezcladas en un documento 63
sesiones de edicin de un documento de Certified
PDF 61
sesiones utilizando el registro de ediciones 63
B
Barras de herramientas de PitStop Pro
ubicacin 18
bloqueo
Listas de Acciones 149
Perfiles PDF 73
Enfocus PitStop Pro
comparacin (continuado)
visual de sesiones una al lado de la otra 62
compresin de imgenes de pxeles 111
Compresin JPEG 111
Compresin ZIP
definicin 111
comprobacin
de especificaciones actualizadas en CertifiedPDF.net
65
Estado de Certified PDF de un documento PDF 51
estado de la cuenta de CertifiedPDF.net 67
requisitos del sistema en el sitio Web de Enfocus 11
comprobaciones
tipo de accin en Lista de Acciones 142
comunicacin de errores 70
comunicacin de problemas 70
comunicar problemas 17
configuracin
actualizacin de opciones de preferencia 67
identificacin de usuario de Certified PDF 53
identificacin personal 53
conjunto de documentacin de PitStop Pro
compendio 11
consulta
Archivo de Registro de Ediciones de un documento
de Certified PDF 59
Estado flujo de trabajo Certified 51
historial de documento 60
contenido de pgina
cambio de orientacin 132
cambio de posicin 31, 132
manipulacin 132
volteo 134
contenido de un informe de Preflight 76
Contenido Opcional
Ver Capas 47
contornos
conversin de texto a ~ 121
contrasea
para bloquear un perfil de PDF 73
para bloquear una Lista de Acciones 149
copia no certificada de un documento PDF
guardar 65
copia y almacenamiento
almacenamiento de una copia de un documento
de Certified PDF 65
copiar y pegar
los atributos de un objeto 30
creacin
figuras 102
Listas de Accin desde cero 147
Listas de Accin mediante registro 148
listas de Accin que cambian el formato de pgina
de un documento PDF 151
Listas de Acciones 143, 145
principios 145
nuevas figuras 102
nuevos trazados 103
Perfiles PDF 71
plantillas de recorte de pgina 43
creacin (continuado)
un QuickRun 154
una sola lnea de texto 116
CT
Vea capa tono continuo 126
cuentagotas
visualizacin de propiedades de objeto 32
D
deshacer
acciones 30, 31
deslizamiento 150
dibujo
elipses 102
rectngulos 102
directrices de creacin de Listas de Accin 145
divisin
segmentos de texto en palabras o caracteres 123
documento de Certified PDF
almacenamiento de un ~ como 64
almacenamiento de una copia 65
definicin 51
optimizado 64
proporcionar un ~ con informacin de trabajo 58
documento de Certified PDF optimizado
definicin 64
documento original
verificacin 56
Documentos PDF2GoTM
edicin 126
E
edicin
cambiar parmetros de capa 47
comentario de sesin 59
documentos PDF2Go 127
lneas de texto verticales 119
prrafo de texto 117
prrafos de texto 117
Perfiles PDF 71
texto vertical 119
trazados 104
una sola lnea de texto 116
Editor de Listas de Acciones
mostrando 143
uso 143
ejecucin
comprobacin de Preflight 68
ejemplos
Lista de Acciones
creacin de una Lista de Acciones que cambia
el formato de pgina de un documento PDF 150
Listas de Acciones
cambiar las propiedades de objetos trabajo de
lnea 140
eliminar
objetos
interno o externo a una rea seleccionada 136
Indice
eliminar (continuado)
puntos de anclaje 106
razones 106
transparencia 86
elipses
dibujo 102
enfocus inspector 160
enmascarado
objetos 107
envo de objetos adelante 83
envo de objetos atrs 83
EOfill
atributos de relleno 87
escala
contenido de pgina 133
contenido de pgina para ajustar 133
objetos 94
objetos arrastrando 94
pgina completa de un documento PDF 134
especificaciones de PDF en CertifiedPDF.net 65
especificaciones en CertifiedPDF.net
comprobacin de ~ actualizadas 66
definicin 65
estadsticas
visualizacin 112
estadsticas de objeto 112
visualizacin 112
Estado de Certified PDF de un documento PDF
comprobacin 51
estado del flujo de trabajo Certified
consulta 51
Estado flujo de trabajo Certified 51
consulta 51
estados de perfil de Certified PDF 57
estructura de una variable 138
explorador de objetos en el Navegador Enfocus
uso 75
F
figuras
creacin 102
Filtros ASCII
uso de ~ para comprimir imgenes 111
Flujo de trabajo Certified PDF
almacenamiento de forma incremental 49
descripcin 49
Flujo de trabajo de PDF
concepto 49
convencional 49
flujo de trabajo de PDF convencional
ilustracin y descripcin 49
formas
manipulacin de objetos en ~ 124
formato de pgina
cambio con una Lista de Acciones 150
formato de un documento
cambio 151
fuentes
cambio de propiedades 120
fuentes (continuado)
restricciones en licencias 121
G
gestin
QuickRuns 153
guardar
copias no certificadas de un documento PDF 65
documento de Certified PDF optimizado 64, 65
instantneas 60, 61
Guardar completamente archivo certificado
optimizacin del documento de Certified PDF 65
gua del usuario (PDF)
acceder al 11
guas
ajuste 44
insercin 44
uso 44
Guas 44
H
Herramienta Recorte
uso 43
herramientas de seleccin de objetos 80
historial de documento
consulta 60
visualizacin 60
historial del documento
visualizacin 60
I
idioma
cambio de ~ de la interfaz de usuario de PitStop
Pro 19
imgenes de pxeles
compresin 111
descripcin de repeticin de muestreo 108
visualizacin de atributos 108
visualizacin de perfil ICC 108
visualizacin de resolucin 108
informa
tipo de accin en Lista de Acciones 142
informacin de medios tonos de un objeto
visualizacin 113
informacin de OPI
cambio 85
eliminar 85
informacin de trabajo
proporcionar un documento de Certified PDF con ~
58
informacin sobre el sistema
visualizacin 53
informe de Preflight
contenido 76
generacin 68
interpretacin 76
Enfocus PitStop Pro
informes
interpretacin 76
verificacin previa
generacin 68
visualizacin e interpretacin 77, 78
inicio
Flujo de trabajo de Certified PDF para un documento
PDF 54
PitStop Pro 12
insercin
guas 44
inspector
capas 47
instalacin
requisitos del sistema 11
instalar PitStop Pro 12
instantneas
comparacin 61
descripcin 60
guardar 60
mezcladas en un documento 63
visualizacin 61
intercambiar cmyk a pantone 157
interpretacin de un informe de Preflight 76
L
Listas de Acciones
bloqueo 149
bloqueo con contrasea 149
cambio del formato de pgina 150
concepto 140
creacin 143, 147
directrices de creacin 145
ejemplos 150
para cambiar el formato de pgina 150
M
manipulacin
contenido de pgina 132
objetos en formas 125
Manual
consulte la Gua del Usuario 11
marcas de registro
visualizacin 41
mecanismo de recuperacin de un documento de
Certified PDF 50
mens de PitStop Pro
~ integrados 18
contexto ~ 18
especficos ~ 18
Mens de PitStop Pro
~ integrados 18
contexto ~ 18
especficos ~ 18
ubicacin 18
metadatos 51
Metadatos de Acrobat 51
metadatos de Enfocus 51
mtodos de compresin 111
mtodos de interpolacin 109
miembro contribuyente de CertifiedPDF.net 66
miembro de CertifiedPDF.net
contribucin 66
suscribirse 66
modos de fusin (transparencia)
seleccin 86
mostrar
objetos 83
objetos seleccionados 83
todas las anotaciones de un documento PDF 21
movimiento
contenido de pgina 132
objetos 96
objetos (arrastrando) 96
muestras de usuario
construccin 91
uso 91
muestreo a baja resolucin de imgenes
razones 109
N
navegacin
a travs de errores
advertencias
correcciones y fallos 74
niveles de gravedad de errores
definicin 70
ejemplo 71
niveles de gravedad de problemas
definicin 70
ejemplo 71
nuevos trazados
creacin 103
numeracin de pginas
adicin 137
cambio 137
O
objetos
ajuste de escala (arrastrando) 94
ajuste de escala (especificando valores exactos) 101
cambio del orden de apilamiento 83
copiar y pegar de atributos 30
eliminar 136
enmascarado 107
envo adelante 83
envo atrs 83
estadsticas de visualizacin 112
estiramiento 101
mostrar 83
movimiento (arrastrando) 96
movimiento (especificando valores exactos) 101
ocultar 83
rotacin (arrastrando) 92
rotacin (especificando valores exactos) 101
seleccin 80
Indice
objetos (continuado)
sesgado 99
sustitucin 84
visualizar propiedades
utilizando la herramienta Cuentagotas 32
volteo 101
objetos apilados
cambio del orden de apilamiento 83
ocultar
anotaciones 21
objetos
razones 83
objetos seleccionados 83
todas las anotaciones de un documento PDF 21
operador NO
uso en Listas de Accin 146
operador O
uso en Listas de Accin 146
operador Y
uso en Listas de Accin 146
operadores
uso en Listas de Accin (Y
O
NO) 146
orientacin de contenido de pgina
cambio 132
P
perfiles ICC
comprobacin 108
Perfiles PDF
bloqueo con contrasea 73
opciones de nivel de errores 70
PitStop Pro
instalar 12
PitStop Server 79, 155
plantillas de recorte de pgina
creacin 43
posicin de contenido de pgina
cambio 132
preferencias
idioma 19
Preflight Certificada frente a normal 69
Preflight de Certified PDF
definicin 69
Preflight normal 69
propiedades
visualizacin
utilizando la herramienta Cuentagotas 32
propiedades de documentos PDF 70
propiedades de fuente
definicin 120
propiedades de objeto
visualizacin 32
propiedades de PDF
grupos 70
punto de anclaje
adicin/eliminacin 106
Q
QuickRuns
creacin 154
cundo utilizar 153
uso 153, 155
R
realizacin
cambio global 130
objetos ocultos visibles 83
recorte
ver los documentos de un PDF~ 42
rectngulos
dibujo 102
rehacer
acciones 31
remapear color 157
remapear colores 158
remuestreo B-Spline bicbico
definicin 110
remuestreo bicbico
definicin 109
remuestreo bilineal
definicin 110
remuestreo medio
definicin 109
repeticin de muestreo
una sola imagen 110
varias imgenes 110
repeticin de muestreo de imgenes de pxeles 108
requisitos del sistema 11
resolucin de problemas
no se puede acceder a PitStop Professional desde
Adobe Acrobat 13
restricciones en licencias
fuentes 121
rotacin
contenido de pgina 135
objetos 92
objetos arrastrando 93
objetos especificando un ngulo de rotacin 94
S
sangrado
visualizacin 41
seguridad
bloqueo de Listas de Acciones con contrasea 149
bloqueo de un perfil de PDF con contrasea 73
seleccin
objetos 80, 81
objetos similares 82
segmentos de texto con propiedades similares 115
texto 113
texto en una sola lnea de texto 115
texto en varias lneas de un prrafo 116
un objeto especfico 80
un solo segmento de texto 114
Enfocus PitStop Pro
seleccin (continuado)
varios segmentos de texto adyacentes 114
varios segmentos de texto no adyacentes 114
selecciones
tipo de accin en Lista de Acciones 142
sellado de un documento PDF 54
sesgado
objetos 99
sesiones de edicin de un documento de Certified PDF
comparacin 61
simular texto
vista de contorno 20
soporte
obtencin de~ 17
submuestreo
definicin 109
suprimir
punto de anclaje 106
suscribirse
convertirse en miembro de la comunidad
CertifiedPDF.net 66
miembro de CertifiedPDF.net 66
sustitucin
objetos 84
T
tamao contenido de pgina
cambio 132
tamao de contenido de pgina
cambio 132
tamao de salida
visualizacin 41
tareas
automatizacin de uso de carpetas activas 155
texto
conversin a contornos 121
edicin de un prrafo 117
edicin de una sola lnea 116
frente a segmentos 113
texto simulado 20
vertical (edicin) 119
texto vertical
edicin 119
tipos de Accin (en Listas de Accin)
definicin 142
Trabajo de lnea
Vea capa trabajo de lnea 126
transformacin
objetos especificando valores exactos 101
transparencia de objetos
cambio 86
trazados
creacin 103
edicin 104
V
variables
definicin 137
estructura 138
verificacin
documento fuente original 56
documento original 56
vista de contorno
cundo utilizar 20
definicin 20
vista preliminar de un documento PDF 20
visualizacin 20, 21, 32, 41, 59, 60, 61, 76, 108, 112
anotaciones 21
Archivo de Registro de Ediciones 59
atributos de imagen de pxeles 108
atributos de objeto 32
casilla de lmite de pgina 41
casillas de pgina 41
documento PDF en vista de contorno 20
estadsticas de objeto 112
estadsticas de objetos seleccionados 112
historial de documento 60
informacin de medios tonos de un objeto 112
informacin fuera de la casilla de recorte 41
informes 76
instantnea 61
marcas de registro 41
modo de contorno 20
modo de vista preliminar 20
propiedades de imagen de pxeles 108
sangrado 41
tamao de la imagen 108
voltear
contenido de pgina 134
Z
zona de seguridad
definicin 45
También podría gustarte
- Clasificacion de AuditoriasDocumento29 páginasClasificacion de AuditoriasOscar Baca100% (2)
- Valdesquí 230303Documento8 páginasValdesquí 230303pacoAún no hay calificaciones
- Conceptos y Elementos de La Evaluación EconómicaDocumento3 páginasConceptos y Elementos de La Evaluación EconómicaRafael ManuelsAún no hay calificaciones
- Caso de EstudioDocumento5 páginasCaso de EstudioBrayan Guerrero50% (2)
- Macromedia Dreamweaver 8Documento5 páginasMacromedia Dreamweaver 8Joan SullcaAún no hay calificaciones
- 3.documento y Mapa Mental (Software, Hardware, Redes)Documento4 páginas3.documento y Mapa Mental (Software, Hardware, Redes)Juan Sebastian Leon MuñozAún no hay calificaciones
- Procedimiento de Trabajos en Altura CMPC Papeles CordilleraDocumento15 páginasProcedimiento de Trabajos en Altura CMPC Papeles CordilleraMalcolm Silva ReyesAún no hay calificaciones
- 2.7.2 Lab - Configure Single Area Ospfv2 - Es XLDocumento5 páginas2.7.2 Lab - Configure Single Area Ospfv2 - Es XL¿Jhovan?Aún no hay calificaciones
- Tabla de Precios Referenciales - Región Del Bio Bio 2022 Con Zonificación.Documento13 páginasTabla de Precios Referenciales - Región Del Bio Bio 2022 Con Zonificación.EMPRESA CONSTRUCTORA R&JAún no hay calificaciones
- Dobladora RemsDocumento96 páginasDobladora RemsTony AlonsoAún no hay calificaciones
- Ejercicios para Aprender LinuxDocumento7 páginasEjercicios para Aprender LinuxAldo Quispe GutierrezAún no hay calificaciones
- Finanzas InternacionalesDocumento28 páginasFinanzas Internacionalesemy_3100% (4)
- Act 1 Mapa Conceptual de Los Elementos de La deDocumento1 páginaAct 1 Mapa Conceptual de Los Elementos de La deJAZMIN COTOAún no hay calificaciones
- Egemsa SeguridadDocumento66 páginasEgemsa SeguridadMarioOspinalAún no hay calificaciones
- Reglamento de EdificacionesDocumento205 páginasReglamento de EdificacionesJuani LimontaAún no hay calificaciones
- Afiches de SeguridadDocumento6 páginasAfiches de Seguridadjackson sanchez pradoAún no hay calificaciones
- Cartas de AlexandraDocumento8 páginasCartas de AlexandraEvelyn MontenegroAún no hay calificaciones
- Respuesta General - 0073098-2020-12-23 TRANSUNIONDocumento3 páginasRespuesta General - 0073098-2020-12-23 TRANSUNIONOlga MorenoAún no hay calificaciones
- Cuadro NiasDocumento11 páginasCuadro NiasHoyos Myle100% (1)
- 01 PSGCC Operación de Vehículos Livianos (Supervisor - A)Documento23 páginas01 PSGCC Operación de Vehículos Livianos (Supervisor - A)Pedro Viru BernaolaAún no hay calificaciones
- Indicadores CaraboboDocumento211 páginasIndicadores CaraboboRivero LuisAún no hay calificaciones
- Taller 4Documento7 páginasTaller 4Gabriela Jamilet Alvarado RodriguezAún no hay calificaciones
- Practica Lo Que AprendisteDocumento7 páginasPractica Lo Que AprendisteAdolfo Guerrero BohorquezAún no hay calificaciones
- Plan de Trabajo AnualDocumento5 páginasPlan de Trabajo AnualJavier TrujilloAún no hay calificaciones
- Ai S10-Maquinas de LavanderiaDocumento7 páginasAi S10-Maquinas de LavanderiaVaneza Suri CaceresAún no hay calificaciones
- Sistema de Encendido ElectronicoDocumento20 páginasSistema de Encendido ElectronicoVolverisimoAún no hay calificaciones
- Smoothwall - Silvia Salazar - Jefferson RangelDocumento46 páginasSmoothwall - Silvia Salazar - Jefferson RangelAlejandroMagnoIIAún no hay calificaciones
- Analisis de Puestos Operativos y EjecutivosDocumento4 páginasAnalisis de Puestos Operativos y EjecutivosCarolina HA0% (1)
- Antecedentes de La Calidad PDFDocumento14 páginasAntecedentes de La Calidad PDFLiz DiazAún no hay calificaciones
- Preguntas para Estudio Semana 2Documento2 páginasPreguntas para Estudio Semana 2Skrlett PouerietAún no hay calificaciones