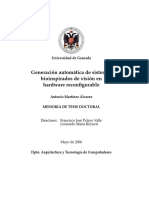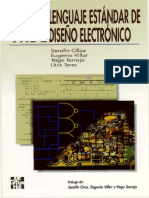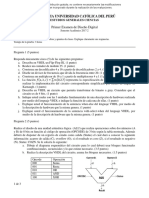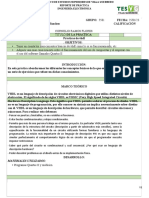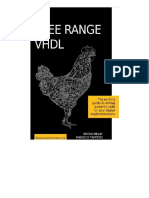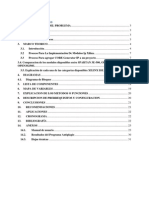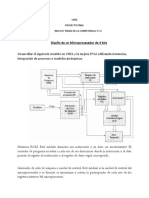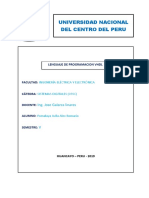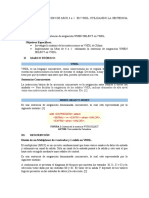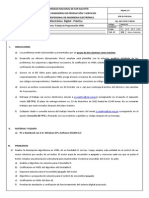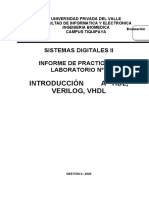Documentos de Académico
Documentos de Profesional
Documentos de Cultura
Curso ORCAD Clase1
Cargado por
Andres CastañoDerechos de autor
Formatos disponibles
Compartir este documento
Compartir o incrustar documentos
¿Le pareció útil este documento?
¿Este contenido es inapropiado?
Denunciar este documentoCopyright:
Formatos disponibles
Curso ORCAD Clase1
Cargado por
Andres CastañoCopyright:
Formatos disponibles
Diseo, Simulacin e Implementacin de Circuitos con ORCAD RELEASE 9.
1
CEUPS-UNMSM
Diseo, Simulacin e
Implementacin de
Circuitos con ORCAD
RELEASE 9.1
Elver Yoel Ocmn Grandez
yoelocmin@gmail.com
http://yoelocmin.tk
Elver Yoel Ocmn Grandez
http://yoelocmin.tk
Diseo, Simulacin e Implementacin de Circuitos con ORCAD RELEASE 9.1
CEUPS-UNMSM
Primera Clase
INTRODUCCION
ORCAD es un paquete que se ha convertido en una de las mas potentes herramientas
usadas para el diseo de circuitos Impresos; Y no solo incluye el famoso Capture y el
Layout, sino adems otras aplicaciones como Capture CIS, Layout Plus, Smart Route
Calibrate, PSpice AD, PSpice Model Editor, PSpice Optimizer, PSpice Stimulus Editor
y Simulate.
Pero por ahora, solo vamos a estudiar 3 de ellas
CAPTURE, PSPICE A/D y LAYOUT
ORCAD CAPTURE
Es la herramienta que nos permite, de manera fcil, disear circuitos esquemticos,
simularlos mediante PSPICE AD, crear estmulos, y ms.
USO de CAPTURE:
Iniciando el Programa
Menu Inicio Programas OrCAD Release 9.1 Capture...
Elver Yoel Ocmn Grandez
http://yoelocmin.tk
Diseo, Simulacin e Implementacin de Circuitos con ORCAD RELEASE 9.1
CEUPS-UNMSM
Creacin de un Proyecto
Menu FileNew Project
Existen varios Tipos de Proyectos:
Analog or Mixed Signal Circuit Wizard, Aqu diseamos y simulamos, nuestros
circuitos analgicos y digitales.
PC Board Wizard, Aqu diseamos nuestros esquemticos, teniendo en cuantas las
consideraciones necesarias para su posterior implementacin mediante ORCAD
LAYOUT.
Programmable Logia Wizard, Aqu es posible, disear, con CPLDs y FPGAs, en
vhdl, para su simulacin y posterior implementacin.
Schematic, Tal como lo indica, aqu lo que hacemos es crear diseos esquemticos.
Ingresar Librerias
Luego de presionar OK, aparece la siguiente ventana.
Donde debemos escoger, las libreras que vamos ha usar.
Elver Yoel Ocmn Grandez
http://yoelocmin.tk
Diseo, Simulacin e Implementacin de Circuitos con ORCAD RELEASE 9.1
CEUPS-UNMSM
Ambiente de Trabajo
Cuando creamos un proyecto, nos aparece la ventana de arriba. Donde es importe saber
que significan cada uno, de los componentes que se ven.
Administrador de proyecto.- Es la ventana donde estn referenciados todos los
archivos que creamos y que se crean durante el proyecto. Cada Proyecto, tiene su propio
administrador de proyecto. Y en la parte superior indica el nombre del proyecto que
estamos realizando.
Design Resources
Clase1_1.dsn.- Diseo que estamos realizando
SHEMATIC, es el esquemtico realizado en el proyecto y puede tener varias
paginas.
Design Cache, son los componentes que se estn usando en el proyecto.
Library.- Contiene las librerias usadas en el Proyecto
Outputs
Contiene los archivos que se generaran. Cuando se simula por ejemplo. Se generar
el archivo clase1_1-schematic1.net
Pspice Resources
Contiene los archivos que usamos para la simulacin, por ejemplo los estmulos
(Seales generadas para una mejor simulacin), los modelos de simulacin y otros
archivos.
Elver Yoel Ocmn Grandez
http://yoelocmin.tk
Diseo, Simulacin e Implementacin de Circuitos con ORCAD RELEASE 9.1
CEUPS-UNMSM
Cuando Abrimos una pagina de diseo, aparece, una ventana de esquema.
Ventana esquema.- Cada que creamos un Esquema, nos aparece un rea punteada que
se ve por defecto. Es aqu donde insertaremos nuestros componentes los
interconectaremos y formaremos nuestros Esquemas. Para mayor comodidad
disponemos de una Grilla, y en la parte de abajo se puede apreciar las coordenadas de
la posicin donde nos encontramos.
Tambin se pueden apreciar diversas barras:
Barra de Men
Contiene, las opciones a realizar Entre ellas:
File.- Opciones relacionadas a los archivos, creacin de proyectos, diseos, impresin
de paginas y cosas por el estilo
Edit.- Opciones cortar, Pegar, Accin Anterior y otras
View.- Opciones de Vista de Vista de herramientas, Lupa (Zoom) y Otros.
Place.- Opciones relacionadas a componentes.
Macro.- Opciones relacionadas a macros dentro de Orcad.
Pspice.- Opciones relacionadas a la simulacin
Barra de Inicio Rpido.
Que nos permiten de manera rapida, crear Nuevos documentos, abrirlos, guardarlos,
imprimirlos . Nos permite tambien ver en la Cache que componentes tenemos, Usar el
Zoom, Crear nuevas simulaciones, agregar puntos de simulacin, editar partes y ms.
Para saber el nombre de cada Icono, vasta con posicionar el cursor sobre ellos y luego
se desplegar su nombre correspondiente. Por ejemplo si colocamos el Cursor sobre el
ICONO que parece un Disquete, aparecer:
Dentro de las barras de inicio rpido las que ms nos interesan son 2:
Barra de Herramientas de edicin
Son 20 Iconos:
Contiene los Accesos rpidos a la edicin de componentes.
Bsicamente son:
PART = Inserta Componentes
WIRE = Conexin entre componentes
NET ALIAS = Nombre de Las lneas
BUS = Disea un Bus (Esto es bueno cuando tenemos que colocar varias lneas iguales)
JUNCTION = Coloca un punto de juntura
BUS ENTRY = Entra a un Bus
POWER = Permite colocar los smbolos de alimentacin (Pero no las Fuentes)
Elver Yoel Ocmn Grandez
http://yoelocmin.tk
Diseo, Simulacin e Implementacin de Circuitos con ORCAD RELEASE 9.1
CEUPS-UNMSM
GROUND = tierra
HIERARCHICAL BLOCK = Permite colocar un Bloque de componente,
implementado con cualquier tipo de herramienta de ORCAD e incluso VHDL.
OFF-PAGE CONECTOR = En vez de dibujar la lnea a veces es mejor referenciarla.
NO CONNECT = indica pin que no va conectado
FIGURAS = Permite ingresar figuras geomtricas. (Esto para cuando se realice las
libreras o en todo caso, se requiera en el diseo).
PLACE TEXT = insertar texto. (Esto para cuando se realice las libreras o en todo
caso, se requiera en el diseo).
Barra de Simulacin
Son 11 iconos:
New Simulacin Profile = Nos permite crear una nueva simulacin.
Edit Simulation Settings= Asignarle los parmetros de simulacin a Usar.
RUN PSPICE=Correr la Simulacin
View Simulation Results= Ver los resultados
Voltaje/ Level Marker= Colocar Puntos de Prueba de Voltaje. Es como si colocramos
la punta de Prueba de un OSCILOSCOPIO en alguna parte del Circuito
Current Marker= Colocar Puntos de Prueba de corriente.
Voltaje Differentials Markers= Nos Permite ver el voltaje que hay entre los puntos.
Enable vias Voltaje Display= Nos permite ver los voltajes, en todas los nodos del
circuito
Enable vias Current Display= Nos permite ver la corriente de circula por cada lnea
del circuito.
Insertando Componentes y Libreras de una Biblioteca.Menu Place Part, SHIFT + P CLICK sobre ICONO PART
Sirve para ingresar un nuevo componente, en este caso sern unas resistencias.
Elver Yoel Ocmn Grandez
http://yoelocmin.tk
Diseo, Simulacin e Implementacin de Circuitos con ORCAD RELEASE 9.1
CEUPS-UNMSM
Si el Componente que buscamos no se encuentra y sabemos en que librera esta
podemos, presionar Add Library para pasar ala ventana de insertar nuevas
librerias.
O si no sabemos en que librera se encuentra podemos buscarla entre todas las libreras:
Part Search
Luego de Ingresar los componentes a usar (si necesitamos rotar los componentes
pulsamos la tecla [R]).
Elver Yoel Ocmn Grandez
http://yoelocmin.tk
Diseo, Simulacin e Implementacin de Circuitos con ORCAD RELEASE 9.1
CEUPS-UNMSM
Una Vez, que tenemos el circuito ya ingresado, procedemos a conectarlos para eso
usamos
Menu Place WIRE, SHIFT +W CLICK icono WIRE
Y notamos que el cursor cambia de de forma de la flecha a ser una especie de cruz,
ahora seleccionamos, los terminales de los componentes y completamos el Circuito.
OBS: Para poder colocar una conexin en diagonal se debe configurar antes:
Menu OptionPreferences
Con esto hacemos una lnea, y luego, la podemos colocar en forma transversal.
Ahora si queremos cambiar, los valores de alguno de los componentes, hacemos, doble
clic sobre el componente a cambiar y cambiamos los valores, por los deseados.
Elver Yoel Ocmn Grandez
http://yoelocmin.tk
Diseo, Simulacin e Implementacin de Circuitos con ORCAD RELEASE 9.1
CEUPS-UNMSM
Para el Presente Circuito, de R1, R3, R4 y R5 deben ser 2 k, por lo cual hay que
cambiar. Para eso tal como lo mencione antes, le damos doble clic sobre el componente
y tendremos, por ejemplo para R4
Ahora, ingresemos, una fuente DC, y asignmosle el valor de 10.
Luego Presionamos
Menu Place Ground, SHIFT + G, o click icono GROUND
y seleccionamos 0/SOURCE.
Al final armamos el circuito y nos debe de quedar de la siguiente manera:
En caso de querer que se conecte una lnea a otra sin usar WIRE, se puede hacer
mediante Place Off Page Connector:
Ejemplo:
Elver Yoel Ocmn Grandez
http://yoelocmin.tk
Diseo, Simulacin e Implementacin de Circuitos con ORCAD RELEASE 9.1
CEUPS-UNMSM
Ejercicios:
Crear los siguientes proyectos y guardarlos segn el Nombre.
Clase1_1_01
Clase1_1_02
Clase1_1_03
Elver Yoel Ocmn Grandez
http://yoelocmin.tk
Diseo, Simulacin e Implementacin de Circuitos con ORCAD RELEASE 9.1
CEUPS-UNMSM
Clase1_1_04
Simulacin de CIRCUITOS ORCAD PSPICE A/D
ORCAD PSPICE A/D, va de la mano de ORCAD CAPTURE, ya que para poder
simular nuestro esquemtico, podemos, disearlo y preparar sus ajustes dentro de orcad
capture, aunque esto no es del todo necesario y ms adelante se ver porque.
Ahora, para simular tenemos que crear un Archivo de simulacin ; para eso vamos a
basarnos en los archivos antes creados en ORCAD CAPTURE.
As que por lo pronto vamos abrir el Archivo Clase_1_1
Ahora para crear el archivo de simulacin hacemos lo siguiente:
New pspice New Simulacin Profile, o icono New Simulacin Profile
Aqu aparece
Ah en Name colocamos el nombre de nuestra simulacin: clase_1_1
Elver Yoel Ocmn Grandez
http://yoelocmin.tk
Diseo, Simulacin e Implementacin de Circuitos con ORCAD RELEASE 9.1
CEUPS-UNMSM
Inmediatamente aparece la siguiente ventana:
Aqu podemos escoger el tipo de simulacin que vamos a querer, por ahora solo
llenemos los campos:
Run to time 100ms
Transient options con: Maximum step size 100ms
Luego Presionemos Aceptar,
Ahora, vamos a correr la simulacin, y luego presionaremos V e I, para ver que nos sale
Ahora guardemos este proyecto con el nombre Clase1_2, y con el diseo hagamos
igual.
Elver Yoel Ocmn Grandez
http://yoelocmin.tk
Diseo, Simulacin e Implementacin de Circuitos con ORCAD RELEASE 9.1
CEUPS-UNMSM
Luego Cambiemos la fuente DC por una Fuente senoidal VSIN, a esta hay que asignarle
los siguientes valores:
Voff = - 0.5
Vamp = 1
FREC = 60
Luego creamos el archivo de simulacin con los mismos parametros, le damos el
nombre clase_1_2 y corremos la simulacin.
La Simulacin Respectiva en PSPICE es:
Ejercicios:
Simular los circuitos diseados clase_1_1, clase_1_2, clase_1_3 y clase_1_4.
Elver Yoel Ocmn Grandez
http://yoelocmin.tk
También podría gustarte
- Mat1 PDFDocumento209 páginasMat1 PDFVíctor Alfonso Rojas GuzmánAún no hay calificaciones
- Dispositivos Lógicos Programables y Lenguaje VHDLDocumento71 páginasDispositivos Lógicos Programables y Lenguaje VHDLapi-27527336Aún no hay calificaciones
- VHDL Lenguaje Estandar de Diseno Electronico PDFDocumento520 páginasVHDL Lenguaje Estandar de Diseno Electronico PDFRamiro Cristobal100% (2)
- Cartas AsmDocumento12 páginasCartas AsmLuis JavierAún no hay calificaciones
- 1IEE04 Diseño DigitalDocumento12 páginas1IEE04 Diseño DigitalLuis Sosa HernandezAún no hay calificaciones
- Introducción A VerilogDocumento11 páginasIntroducción A VerilogXfainolx2 2Aún no hay calificaciones
- Apuntes VHDLDocumento95 páginasApuntes VHDLLaura Maria Montero GAún no hay calificaciones
- Jose Emanuel Palomar Sanchez - REPORTE de PRÁCTICA v1.0 - 014649Documento6 páginasJose Emanuel Palomar Sanchez - REPORTE de PRÁCTICA v1.0 - 014649José P SánchezAún no hay calificaciones
- Lab - N°3 - Ise Desing Suit 10 - 1Documento43 páginasLab - N°3 - Ise Desing Suit 10 - 1Camilo AlvarezAún no hay calificaciones
- Free Range VHDL Español PDFDocumento55 páginasFree Range VHDL Español PDFjuanAún no hay calificaciones
- Informe IPDocumento31 páginasInforme IPEdison SegoviaAún no hay calificaciones
- Proyecto Final VHDLDocumento14 páginasProyecto Final VHDLFortino50% (2)
- Clase 2 - VHDLDocumento15 páginasClase 2 - VHDLRaul CpAún no hay calificaciones
- Lenguaje de Programacion VDHLDocumento36 páginasLenguaje de Programacion VDHLAlex PAAún no hay calificaciones
- Diseño Jerarquico en VHDL y Vivado, SistemasDocumento5 páginasDiseño Jerarquico en VHDL y Vivado, SistemasSANTIAGO ISRAEL LOZADA ZAMBRANOAún no hay calificaciones
- VHDL Intro PDFDocumento12 páginasVHDL Intro PDFjessicaAún no hay calificaciones
- Proyecto VHDL Mediante GAL22V10D (Control de Motor y Leds)Documento11 páginasProyecto VHDL Mediante GAL22V10D (Control de Motor y Leds)Doming de la CruzAún no hay calificaciones
- LABORATORIO N°2 Circuitos Combinacionales (GRUPO 6)Documento14 páginasLABORATORIO N°2 Circuitos Combinacionales (GRUPO 6)CHIPOTIAún no hay calificaciones
- Unidad3 Tarea4 Johan PerezDocumento9 páginasUnidad3 Tarea4 Johan Perezsalvadore perezAún no hay calificaciones
- Informe Primer Parcial Dot Matrix 8x8 LedDocumento8 páginasInforme Primer Parcial Dot Matrix 8x8 LedestebanjuniordicentAún no hay calificaciones
- Tarea 6 Jhonalexander FinalDocumento11 páginasTarea 6 Jhonalexander FinaljonathanAún no hay calificaciones
- Informe Programas Con With SelectDocumento13 páginasInforme Programas Con With SelectKathleen LeblancAún no hay calificaciones
- 19480683-Practica 1Documento15 páginas19480683-Practica 1rijfbrhijAún no hay calificaciones
- RelojDocumento44 páginasRelojRoy OrdóñezAún no hay calificaciones
- Tarea4 Fpga S HD FDDocumento11 páginasTarea4 Fpga S HD FDIvan DuranAún no hay calificaciones
- Trabajo Programacion VHDL 1Documento6 páginasTrabajo Programacion VHDL 1Lucho SierraAún no hay calificaciones
- Informe Labo 7Documento11 páginasInforme Labo 7Fati EspindolaAún no hay calificaciones
- Guia Flip Flop VHDLDocumento16 páginasGuia Flip Flop VHDLViridiana Fernandez CarreonAún no hay calificaciones
- Brochure FpgaDocumento4 páginasBrochure FpgaAlfasentauriuAún no hay calificaciones
- EE635 2020 1 Lab3Documento3 páginasEE635 2020 1 Lab3ChristianGutierrezAún no hay calificaciones