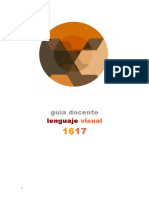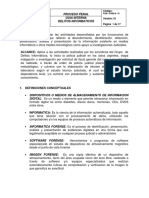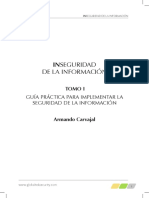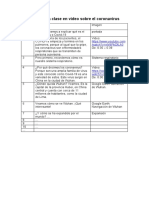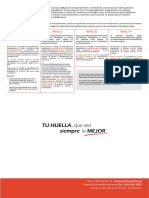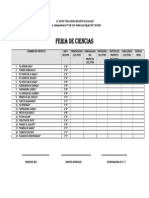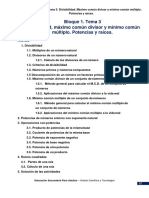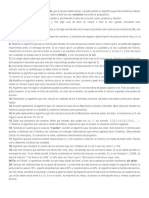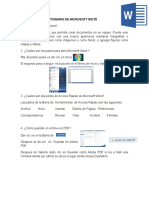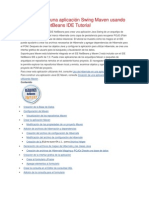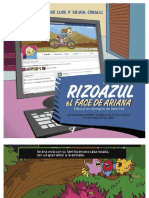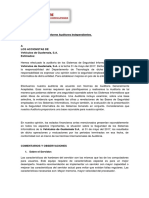Documentos de Académico
Documentos de Profesional
Documentos de Cultura
Ficha de Primaria Vi Unidad Final Tercera Semana
Cargado por
Luis Pinto0 calificaciones0% encontró este documento útil (0 votos)
3 vistas15 páginasDerechos de autor
© © All Rights Reserved
Formatos disponibles
DOCX, PDF, TXT o lea en línea desde Scribd
Compartir este documento
Compartir o incrustar documentos
¿Le pareció útil este documento?
¿Este contenido es inapropiado?
Denunciar este documentoCopyright:
© All Rights Reserved
Formatos disponibles
Descargue como DOCX, PDF, TXT o lea en línea desde Scribd
0 calificaciones0% encontró este documento útil (0 votos)
3 vistas15 páginasFicha de Primaria Vi Unidad Final Tercera Semana
Cargado por
Luis PintoCopyright:
© All Rights Reserved
Formatos disponibles
Descargue como DOCX, PDF, TXT o lea en línea desde Scribd
Está en la página 1de 15
C.E.
P MARIA MAGDALENA 6TO GRADO DE PRIMARIA
DISEO DE UNA RED DE COMPUTADORAS-
1. Del lado derecho elegiremos la opcin de
Diagrama detallado de red y al darle clic nos
aparece
otra pantallita y le damos clic en Crear.
2. Ahora nos aparece una pgina en blanco al
lado derecho y a la izquierda las diferentes
imgenes que podemos utilizar en nuestro
diseo de red.
3. Intentaremos disear la siguiente figura
4. Del lado izquierdo seleccionaremos la opcin
de Formas Rpidas
5. All encontraremos abajo de esa opcin la de
Equipos y Monitores
C.E.P MARIA MAGDALENA 6TO GRADO DE PRIMARIA
6. De esta seccin ocuparemos la imagen de
PC dndole un clic en la imagen la arrastramos
y la
colocamos en la pgina en blanco. En la parte
superior del men esta la seccin de
Herramientas all ocuparemos el icono de
Conector para trazar una lnea entre 2
computadoras
7. Un ejemplo sencillo es as
8. Al final nos podra quedar as.
C.E.P MARIA MAGDALENA 6TO GRADO DE PRIMARIA
Utilizar el
botn de Texto para digitar el tema centrado.
9. Grabar este archivo con el nombre de Red.
Cerrar el programa y lo volvemos a cargar.
EJERCICIO:
DISEE LA RED DEL LABORATORIO DE COMPUTACION
Formato de nmeros
El formato de nmeros en Excel es utilizado para cambiar la apariencia de los nmeros
que se muestran como valores de las celdas. Al cambiar o modificar el formato no
cambiamos el valor del nmero sino solamente su apariencia.
El cuadro de dilogo Formato de celdas
Otro mtodo de elegir el formato adecuado para los nmeros es a travs del cuadro de
dilogo Formato de celdas el cual se muestra con tan solo pulsar el indicador de cuadro
de dilogo del grupo Nmero.
C.E.P MARIA MAGDALENA 6TO GRADO DE PRIMARIA
Ejercicio:
Escribe con el teclado numerico: La siguiente lista de numeros y cambiale su formato
1. Introducimos en 10 celdas el nmero 24856,827.
2. Seleccionamos la celda A3 y establecemos formato de nmero con separador de miles y 1 decimal.
3. Seleccionamos la celda A4 y establecemos formato de nmero con separador de miles y 0
decimales.
4. Seleccionamos la celda A5 y establecemos formato de moneda con separador de miles y 2
decimales.
5. Seleccionamos la celda A6 y establecemos formato de fecha con formato "14-mar-01". (Nota: Excel
cuenta las fechas como los das transcurridos desde el 1-1-1900. Por lo tanto el numero 1 equivale
C.E.P MARIA MAGDALENA 6TO GRADO DE PRIMARIA
a 1-1-1900, el 2 al 2-1-1900 y as sucesivamente. De este modo al poner formato de fecha aparece
el 19-1-1968 ya que son 24856 el nmero de das transcurridos desde el 1-1-1900).
6. Seleccionamos la celda B2 y establecemos formato de fecha con formato "mar-01"
7. Seleccionamos la celda B3 y establecemos formato de fecha con formato "14/3/01 13:30". (Nota:
Del mismo modo que las fechas son los das transcurridos desde el 1-1-1900, las horas son la parte
decimal del nmero. De este modo el nmero 1,75 corresponde al 1-1-1900 a las 18:00 h)
8. Seleccionamos la celda B4 y establecemos formato de hora con formato "13:30:55"
9. Seleccionamos la celda B5 y establecemos formato de porcentaje con 2 decimales.
10. Seleccionamos la celda B6 y establecemos formato de fraccin "como octavos".
El resultado de la aplicacin de estos formatos es la que aparece en la siguiente imagen:
Como se ha podido comprobar todas las celdas tienen el mismo contenido pero con distintos formatos que
es lo que se ve en pantalla.
No obstante veremos un ejemplo de personalizacin de formatos.
1. Tenemos una tabla como la de la imagen en la cual en una columna introducimos fechas y en la
otra nmeros:
2. Deseamos que las fechas se muestren as: "mircoles, 14 de julio de 2.003". Entonces
seleccionamos las celdas que contienen las fechas, abrimos el cuadro de dilogo Formato de
celdas, y desde la pestaa nmero elegimos la categora personalizada. En el cuadro tipo
entonces introducimos los cdigos como los que aparecen en la siguiente imagen: dddd, dd " de "
mmmm " de " aaaa y aceptamos. El significado universal de esta nomenclatura es el siguiente:
dddd significa da en formato largo: Por ejemplo, mircoles.
dd significa da en nmero: Por ejemplo 14.
" de " significa el literal o palabra de precedida y seguida de un espacio en blanco.
mmmm significa el mes en palabra: Por ejemplo julio. (si fuera mm sera el mes en nmero: 7)
aaaa significa el ao en formato largo de 4 dgitos: Por ejemplo 2.003. (si fuera aa sera en dos
dgitos: 03)
C.E.P MARIA MAGDALENA 6TO GRADO DE PRIMARIA
3. Obtenemos entonces los siguientes resultados:
4. Ahora vamos a personalizar el formato para los precios. Deseamos que la apariencia sea 25.104,00
Euros. Seleccionamos las celdas, y en la pestaa nmero elegimos el formato ms parecido
posible a lo que buscamos que puede ser el de la siguiente imagen.
5. Como vemos a este formato le falta el sufijo Euros para ser lo que buscamos. Entonces elijo
personalizado y lo adaptamos:
C.E.P MARIA MAGDALENA 6TO GRADO DE PRIMARIA
6. A los cdigos que aparecen en el apartado correspondiente al Tipo, del cuadro de dilogo Formato
de celdas le aado el texto "Euros" con comillas
y aceptamos, modificando
entonces el formato segn aparece en la imagen.
Existen dos formatos de naturaleza monetaria que se parecen mucho pero que tienen ciertas diferencias
en su comportamiento: El formato moneda y el formato contabilidad. En caso de aplicar formato a celdas
con un valor distinto de cero, son iguales, pero en el caso de que en las celdas hubiera un valor cero,
existen diferencias en la apariencia esttica de las celdas en las que se han aplicado estos formatos:
C.E.P MARIA MAGDALENA 6TO GRADO DE PRIMARIA
En trminos bsicos, PowerPoint suministra cuatro Vistas para visualizar las diapositivas
de una presentacin con fines de edicin y revisin. Cada vista ser til para determinada
tarea pues, por ejemplo, normalmente cuando estemos agregando informacin en la fase
de diseo de cada diapositiva, nos convendr utilizar una vista en la que sta se presente
en la mayor porcin de rea de pantalla posible.
Para cambiar la vista actual, utilizaremos las opciones disponibles en la ficha Vista
panel Vistas de presentacin:
No es necesario, para acceder a las vistas, estar en la Ficha Vista, pues en la parte
inferior derecha de la ventana de PowerPoint, especficamente en su barra de estado,
encontraremos conos que nos permiten cambiar a las Vistas Normal, Clasificador de
Diapositivas, Vista de Lectura y Presentacin con Diapositivas:
Veamos las caractersticas y particularidades de cada una de estas vistas:
Es la vista con la que, por defecto, se presentan las diapositivas cuando cargamos
PowerPoint y, por lo general, es la vista que ms utilizaremos.
Esta vista ofrece una versin bastante amplia de la diapositiva, facilitando la
maquetacin y diseo de los objetos en ella:
C.E.P MARIA MAGDALENA 6TO GRADO DE PRIMARIA
Notemos que esta vista, y algunas de las que veremos posteriormente, permiten
ajustar el tamao de visualizacin de la diapositiva, a travs de la regla de ajuste en
la parte inferior derecha de la ventana:
Adicionalmente, cuando la vista Normal est activada, en la parte izquierda podremos
optar a dos opciones para la presentacin de las diapositivas:
La Vista de Diapositivas, la cual presenta de forma visual el diseo de la diapositiva
La Vista de Esquema, que ofrece la versin Textual del contenido de las diapositivas y la
cual es muy til en la fase de preparacin de la presentacin, dado que podremos ir
definiendo los ttulos y subttulos de cada diapositiva en funcin del contenido:
C.E.P MARIA MAGDALENA 6TO GRADO DE PRIMARIA
Si, por alguna razn cerramos el Panel de Vista de diapositivas y esquema, podremos
visualizarlo nuevamente pulsando la Vista Normal en el Panel Vistas de presentacin,
de la ficha Vistas.
En esta vista encontraremos que PowerPoint reordena a las diapositivas en forma de filas
y columnas, presentndolas en forma de miniaturas:
C.E.P MARIA MAGDALENA 6TO GRADO DE PRIMARIA
En esta vista se facilitar el proceso de reordenado, adicin o eliminacin de
diapositivas en una presentacin. Podremos adems, desde aqu, agregar efectos de
transicin a varias diapositivas a la vez, dado que se permite la seleccin
mltiple, pulsando la tecla Ctrl mientras las seleccionamos con el cursor del ratn.
Con la Vista Pgina de Notas podremos crear material que ser entregado a la audiencia
y/o que servir de apoyo o referencia a nuestra presentacin.
En esta vista PowerPoint asigna cada diapositiva a una pgina, en la que la imagen
de ella es presentada en miniatura en la parte superior, mientras que en la parte
inferior aparecer el texto que deseemos sirva de apoyo para el contenido de la
diapositiva:
Las notas que agreguemos a cada diapositiva no se presentarn en pantalla cuando
realicemos la presentacin.
La Vista de Lectura ofrece una versin de visualizacin similar a la que tendramos si
optamos por Visualizar la Presentacin de Diapositivas (pulsando F5), con la diferencia de
que tendremos a la vista una barra de estado en la que se presentan las opciones
para avanzar/retroceder y para cambiar a otras vistas.
C.E.P MARIA MAGDALENA 6TO GRADO DE PRIMARIA
Adicionalmente, en esta vista se mantiene visible la barra de tareas de Windows, en caso
de que deseemos cambiar a otras aplicaciones abiertas en el momento.
Con esta vista podremos realizar una revisin preliminar de nuestras diapositivas,
como si se tratara de la presentacin final pudiendo, de ser el caso, cambiar
desde aqu a otras vistas para realizar trabajos de edicin.
Como vemos, cada vista ofrece una versin diferente de las diapositivas en una
presentacin; por lo general el proceso de creacin de la presentacin se iniciar desde la
Vista normal, con la ficha esquema, en donde estableceremos el bosquejo de los ttulos de
cada diapositiva, luego en esta vista normal comenzar el proceso de adicin de objetos
para lograr el mejor aspecto de ella y, finalmente, cuando estamos realizando la revisin
final estaremos cambiando entre las vistas de clasificador de diapositiva y la de lectura.
C.E.P MARIA MAGDALENA 6TO GRADO DE PRIMARIA
Qu es y cmo crear una frmula
simple?
Una frmula simple sirve para hacer sumas, restas, multiplicaciones y divisiones en Excel
utilizando operadores estndar como los signos +, -, *, / y ^ para exponentes.
Pasos para crear una frmula simple en Excel
Paso 1:
Haz clic en la celda donde aparecer la nota final de uno de los estudiantes. En ese caso, la celda
D3.
Paso 2:
Escribe el signo igual (=) en la barra de frmulas o en la celda que seleccionaste.
Paso 3:
Escribe la operacin matemtica que vas a calcular. Como vamos a sumar las notas obtenidas por
Carlos Arango, digita 3,5+3,8
Paso 4:
Pulsa la tecla Enter. Vers que la frmula se calcula y el valor se muestra en la celda.
Ten en cuenta que...
Para obtener el resultado de la columna Final, debes hacer clic en la celda E3, escribir el signo = en
la barra de frmulas y la operacin 7,3/2. Para terminar, presionar la tecla Enter.
Realiza l as siguientes operaciones
C.E.P MARIA MAGDALENA 6TO GRADO DE PRIMARIA
C.E.P MARIA MAGDALENA 6TO GRADO DE PRIMARIA
Realiza lo siguiente:
Cambia el formato del titulo
También podría gustarte
- Puchol, L. (2005) - El Libro Del Emprendedor. ISBN 84-7978-684-1Documento174 páginasPuchol, L. (2005) - El Libro Del Emprendedor. ISBN 84-7978-684-1juan estebanAún no hay calificaciones
- Lenguaje Visual PDFDocumento16 páginasLenguaje Visual PDFLuis Pinto100% (1)
- HomoteciaDocumento6 páginasHomoteciaIgnacio Andrés Díaz GarcésAún no hay calificaciones
- Fgn-41300-G-10 Guia de Delitos InformaticosDocumento17 páginasFgn-41300-G-10 Guia de Delitos InformaticosMaria PerezAún no hay calificaciones
- Inseguridad de La InformacionDocumento280 páginasInseguridad de La InformacionComité De Actividades SocialdemócratasAún no hay calificaciones
- 1 PBDocumento12 páginas1 PBMir FernandezAún no hay calificaciones
- 4-Sesion I - Ii Bimestre - para ClaseDocumento4 páginas4-Sesion I - Ii Bimestre - para ClaseLuis PintoAún no hay calificaciones
- 4-Sesion Ii - Ii Bimestre - para Clase-MejoradoDocumento4 páginas4-Sesion Ii - Ii Bimestre - para Clase-MejoradoLuis PintoAún no hay calificaciones
- 1-Clase IV - DESSIGN THINKING-ENSEÑARDocumento17 páginas1-Clase IV - DESSIGN THINKING-ENSEÑARLuis PintoAún no hay calificaciones
- Tipos de EmprendimientoDocumento15 páginasTipos de EmprendimientoLuis PintoAún no hay calificaciones
- Guia para Las Estudiates para Ingresar Plataforma Virtual - 4tofDocumento7 páginasGuia para Las Estudiates para Ingresar Plataforma Virtual - 4tofLuis PintoAún no hay calificaciones
- Guion de EjemploDocumento1 páginaGuion de EjemploBAR BITTERSAún no hay calificaciones
- FodaDocumento40 páginasFodaLuis PintoAún no hay calificaciones
- Metodologías Más Pertinentes para Fomentar Estas Capacidades en El AulaDocumento10 páginasMetodologías Más Pertinentes para Fomentar Estas Capacidades en El AulaLuis PintoAún no hay calificaciones
- Modulo4 EvaluacionDocumento13 páginasModulo4 EvaluacionLuis PintoAún no hay calificaciones
- Regula el comportamientoDocumento4 páginasRegula el comportamientosantiagokatiAún no hay calificaciones
- Estilos en Css - EurekaDocumento5 páginasEstilos en Css - EurekaLuis PintoAún no hay calificaciones
- Mismo Valor AbsolutoDocumento4 páginasMismo Valor AbsolutoLuis PintoAún no hay calificaciones
- 1 - Ejercicios de JAVADocumento7 páginas1 - Ejercicios de JAVALuis PintoAún no hay calificaciones
- Mismo Valor AbsolutoDocumento4 páginasMismo Valor AbsolutoLuis PintoAún no hay calificaciones
- Clase 03-10 Parte 1 y 2 MartinezDocumento3 páginasClase 03-10 Parte 1 y 2 MartinezLuis PintoAún no hay calificaciones
- Feria de CienciasDocumento1 páginaFeria de CienciasLuis PintoAún no hay calificaciones
- Jurisprudencia Del Tribunal ConstitucionalDocumento1 páginaJurisprudencia Del Tribunal ConstitucionalLuis PintoAún no hay calificaciones
- InformeDocumento4 páginasInformeLuis PintoAún no hay calificaciones
- Lenguajes de Programacio1Documento10 páginasLenguajes de Programacio1Luis PintoAún no hay calificaciones
- Unidad Temática - 8 - Servicios en LíneaDocumento19 páginasUnidad Temática - 8 - Servicios en LíneaLuis PintoAún no hay calificaciones
- Comunidades Virtuales de Aprendizaje CVA-Ccesa007Documento11 páginasComunidades Virtuales de Aprendizaje CVA-Ccesa007Demetrio Ccesa RaymeAún no hay calificaciones
- Guia de Instalacion y Configuracion de Servidores1Documento25 páginasGuia de Instalacion y Configuracion de Servidores1Anonymous vmuFYr31Aún no hay calificaciones
- Feria de CienciasDocumento1 páginaFeria de CienciasLuis PintoAún no hay calificaciones
- Normas de Convivencia AipDocumento10 páginasNormas de Convivencia AipLuis PintoAún no hay calificaciones
- Titulo de La Sesion de AprendizajeDocumento28 páginasTitulo de La Sesion de AprendizajeIE Rosa Irene Infante de CanalesAún no hay calificaciones
- Tareas Redes SocialesDocumento1 páginaTareas Redes SocialesLuis PintoAún no hay calificaciones
- 02 Tema 2 1Documento16 páginas02 Tema 2 1Luis PintoAún no hay calificaciones
- Ejercicios PseintDocumento1 páginaEjercicios PseintFelix Heinz0% (1)
- Maple - Lista de ComandosDocumento10 páginasMaple - Lista de ComandosJhonatan SortoAún no hay calificaciones
- Hack 7Documento10 páginasHack 7Jose Pedro Sanchez ArqueroAún no hay calificaciones
- Mantemiento Preventivo y Correctivo A Un Equipo de CómputoDocumento19 páginasMantemiento Preventivo y Correctivo A Un Equipo de CómputoSamuel HallAún no hay calificaciones
- LAB 7 ECO Codificador y Decodificador 2015 - 1 EcoDocumento2 páginasLAB 7 ECO Codificador y Decodificador 2015 - 1 EcoGRINGEKOAún no hay calificaciones
- Información Deep Web PDFDocumento12 páginasInformación Deep Web PDFJose LuisAún no hay calificaciones
- MM MB52 Listado de StocksDocumento12 páginasMM MB52 Listado de StocksjoelAún no hay calificaciones
- Cuestionario de Microsoft Word y Openoffice WriterDocumento16 páginasCuestionario de Microsoft Word y Openoffice WriterNaun100% (1)
- Parcial Final Teoria de La Seguridad PolitecnicoDocumento3 páginasParcial Final Teoria de La Seguridad PolitecnicoFundaerestu FundaerestuAún no hay calificaciones
- Sistema de Matriculación VehicularDocumento8 páginasSistema de Matriculación VehicularWilliam LozadoAún no hay calificaciones
- Análisis numérico velocidad paracaidistaDocumento10 páginasAnálisis numérico velocidad paracaidistaEly GEAún no hay calificaciones
- CEH v10 Module 15 SQL Injection ES PDFDocumento21 páginasCEH v10 Module 15 SQL Injection ES PDFKaren Garza100% (2)
- Deep WeepDocumento13 páginasDeep WeepNancy ApanAún no hay calificaciones
- Practica de Laboratorio 04Documento7 páginasPractica de Laboratorio 04Jesús Mendoza HuillcaAún no hay calificaciones
- Creación de Una Aplicación Swing Maven Usando HibernateDocumento26 páginasCreación de Una Aplicación Swing Maven Usando HibernateLeidy PaTyAún no hay calificaciones
- MSD Empleados HHRRDocumento4 páginasMSD Empleados HHRRleonardoAún no hay calificaciones
- Teoría de GrafosDocumento63 páginasTeoría de GrafosGarcia Lopez Miguel0% (1)
- Guia Ecuaciones IrracionalesDocumento4 páginasGuia Ecuaciones IrracionalesNatalia Elena Fernández CepedaAún no hay calificaciones
- Poka YokeDocumento4 páginasPoka YokeLeo Castillo RecillasAún no hay calificaciones
- Rizo AzulDocumento61 páginasRizo Azul3dycsa100% (2)
- Ataques en VoipDocumento32 páginasAtaques en VoipjudaramaAún no hay calificaciones
- Historia de DEBIANDocumento15 páginasHistoria de DEBIANNarvis VelásquezAún no hay calificaciones
- FBB2023Documento8 páginasFBB2023Sofia LazaroAún no hay calificaciones
- Ejercicios de Direccionamiento Ipv4 e Ipv6Documento8 páginasEjercicios de Direccionamiento Ipv4 e Ipv6JavierssSagAún no hay calificaciones
- WWW Portalnet CLDocumento9 páginasWWW Portalnet CLPedro Andres Catalan AguileraAún no hay calificaciones
- GenerarCadenasERDocumento3 páginasGenerarCadenasERJonathan Lopez0% (1)
- Informe de Auditoria Grupo SamDocumento4 páginasInforme de Auditoria Grupo Samapi-352267838Aún no hay calificaciones