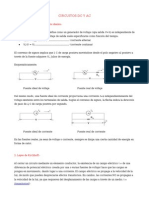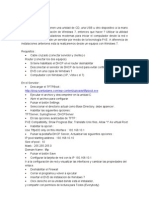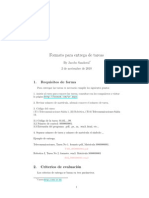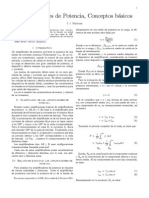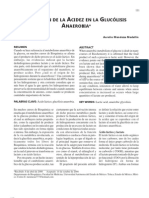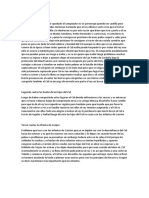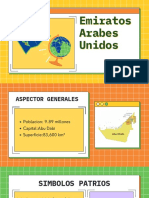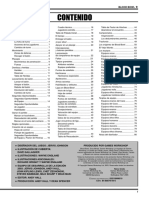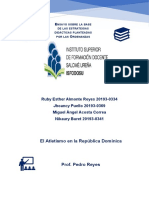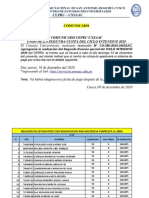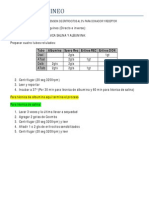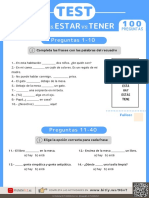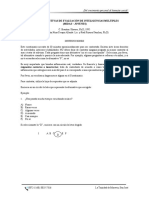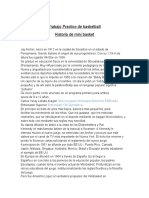Documentos de Académico
Documentos de Profesional
Documentos de Cultura
Manual de Virtualizacion Con Virtualbox
Cargado por
Tomas Serrano0 calificaciones0% encontró este documento útil (0 votos)
39 vistas19 páginasDerechos de autor
© © All Rights Reserved
Formatos disponibles
PDF, TXT o lea en línea desde Scribd
Compartir este documento
Compartir o incrustar documentos
¿Le pareció útil este documento?
¿Este contenido es inapropiado?
Denunciar este documentoCopyright:
© All Rights Reserved
Formatos disponibles
Descargue como PDF, TXT o lea en línea desde Scribd
0 calificaciones0% encontró este documento útil (0 votos)
39 vistas19 páginasManual de Virtualizacion Con Virtualbox
Cargado por
Tomas SerranoCopyright:
© All Rights Reserved
Formatos disponibles
Descargue como PDF, TXT o lea en línea desde Scribd
Está en la página 1de 19
UNIVERSIDAD VERACRUZANA
FACULTAD DE INGENIERIA EN ELECTRONICA Y
COMUNICACIONES
SISTEMAS OPERATIVOS
MANUAL DE VIRTUALIZACION
POR TOMS SERRANO SNCHEZ
Y
EDGAR INGLES GONZALEZ
FACILITADOR: ING. ARTURO MARRERO MENDEZ
FECHA DE ENTREGA: 14 DE ABRIL DEL 2010
VIENBENIDOS A VIRTUALBOX
Virtualbox es un programa de virtualizacion capaz de instalar en nuestro
ordenador sistemas operativos basados en Windows y en Linux de 32bits aunque
tambin hay una versin beta para ac!" # $l programa ha sido creado por la
empresa alemana innote% y se puede descargar de la Web o&icial de virtualbox'
lhttp())www'virtualbox'org)
INSTALACION
$n primer lugar instalaremos el programa en nuestro sistema en este caso en
W!"#$%. $*ecutaremos el lanzador del programa y se nos abrir+ la primera
pantalla tal y como aparece en la &oto
,os da la bienvenida y nos in&orma de que si continuamos se instalara virtualbox
en nuestro sistema- pulsamos en next
$n la siguiente pantalla deberemos aceptar el contrato de licencia- aceptamos y
continuamos pulsando en next de nuevo
$n la siguiente pantalla no dir+ la ubicacin donde se va a instalar as. como el
espacio que necesitara para su instalacin si de*amos esa por de&ecto solo
tendremos que pulsar en next para pasar a la siguiente pantalla'
$n esta pantalla se nos advertir+ de que se van a copiar los archivos y se instalara
el programa pulsamos en install y esperaremos el &inal de la instalacin'
/na ventana como esta nos dir+ cmo va la instalacin as. que tendremos que
esperar a que &inalice'
$sta es la ventana que nos avisara que el programa se ha instalado
correctamente en nuestro sistema y que ya est+ listo para ser usado'
INSTALACION DE UN SISTEMA OPERATIVO CON VIRTUALBOX
0uando abrimos el programa no pedir+ que nos registremos solo hay que poner
un nombre y una direccin de correo y con&irmar'
1hora s. que ya estamos listos para usar el programa- el uso del programa es
sencillo porque tiene un asistente que nos guiara en la instalacin de nuestro
sistema virtual' 2o en este caso he elegido el U&'!(' ).10 *+,-. *#+/+. 3ara
empezar pulsaremos en nueva y se nos abrir+ el asistente que nos guiara en la
instalacin'
3ulsamos en siguiente para continuar
1hora tendremos que dar un nombre al sistema que vamos a instalar y el sistema
operativo que es y pulsamos en siguiente para continuar'
$n la siguiente pantalla nos pedir+ que asignemos la cantidad de memoria 41
que se asignara a la aquina virtual' 2o he de*ado el tama5o recomendado'
3ulsamos en siguiente para continuar
1hora debemos crear el disco duro virtual en este caso lo crearemos nuevo
1l pulsar en nuevo entraremos en un asistente que nos guiara los pasos como en
la imagen que se muestra a continuacin
3ulsamos en siguiente para llegar a la pantalla donde no pedir+ el tipo de imagen
que queremos crear en este caso ser+ de expansin din+mica pulsamos en
siguiente para continuar
1hora buscaremos la ubicacin donde se creara el disco virtual y su tama5o
pulsando en seleccionar se nos abrir+ una nueva ventana'
/na vez seleccionamos la ubicacin y pongamos el nombre solo quedara guardar
para volver a la pantalla anterior con los cambios hechos'
/na vez seleccionamos la ubicacin y pongamos el nombre solo quedara guardar
para volver a la pantalla anterior
0on los cambios hechos' 3ulsamos en siguiente para continuar'
3ulsamos en terminar para crear la imagen del disco duro virtual
0on esto ya podremos continuar con nuestra imagen de disco creado pulsamos
siguiente para continuar
2a tendremos todo preparado en la siguiente pantalla pulsaremos en terminar'
2a hemos creado nuestra maquina virtual- esta ser+ la pantalla que nos mostrara'
INSTALAR EL UBUNTU ).10 EN NUESTRA MA0UINA VIRTUAL
Vamos a con&igurar nuestra unidad 6V6 donde pondremos el 6V6 de /buntu
7'89' :aremos clic en 06)6V6 tal y como muestra la &oto'
$n la pantalla que se nos abre seleccionaremos la letra de la unidad donde hemos
cargado la vista y marcaremos -#!(+ /+ '!"+" CD1DVD 2 3'/%+-#% O4
1hora seleccionamos el idioma'
;ras ver la pantalla de seleccin de idioma nos aparecer+ la pantalla de
bienvenida para seleccionar una opcin del men< que aparece en /buntu 7'89
%armic %oala obviamente elegiremos la de instalar /buntu= 3ongo algunas
capturas de la instalacin para que vean que se instala correctamente'
La siguiente imagen nos muestra el avance de instalacin= y en lo que esperamos
se nos mostraran en diapositivas los programas que nos trae nuestro nuevo
sistema operativo
/na vez terminada la instalacin ya estamos listos para entrar en nuestro
UBUNTU ).10 VIRTUAL5 y despus de entrar y personalizar a nuestro gusto
quedara algo as. como esto'
2 probando las &unciones de ubuntu virtualizado y personalizado observamos la
siguiente imagen donde se nos muestra traba*ando con open o&&ice'
También podría gustarte
- Conceptos y Fundamentos Del Derecho Del TrabajoDocumento3 páginasConceptos y Fundamentos Del Derecho Del TrabajoTomas SerranoAún no hay calificaciones
- Procedimiento Global o de Mercancías GeneralesDocumento5 páginasProcedimiento Global o de Mercancías GeneralesTomas SerranoAún no hay calificaciones
- Auditoria de Estados FinancierosDocumento24 páginasAuditoria de Estados FinancierosTomas SerranoAún no hay calificaciones
- Procedimiento GlobalDocumento5 páginasProcedimiento GlobalTomas SerranoAún no hay calificaciones
- AuditoriaGubernamentalDocumento26 páginasAuditoriaGubernamentalTomas SerranoAún no hay calificaciones
- Estructura Administrativa y Áreas Funcionales de Las EmpresasDocumento3 páginasEstructura Administrativa y Áreas Funcionales de Las EmpresasTomas Serrano100% (1)
- Circuitos RLCDocumento22 páginasCircuitos RLCAkumatsuAún no hay calificaciones
- Globalizacion e Identidad Cultural PDFDocumento9 páginasGlobalizacion e Identidad Cultural PDFTomas SerranoAún no hay calificaciones
- Globalizacion e Identidad CulturalDocumento1 páginaGlobalizacion e Identidad CulturalTomas SerranoAún no hay calificaciones
- Reporte Transmisor FMDocumento5 páginasReporte Transmisor FMTomas SerranoAún no hay calificaciones
- Manual de Sce-Computos Metricos v1.0.0Documento10 páginasManual de Sce-Computos Metricos v1.0.0Wilfredo CamposAún no hay calificaciones
- Formatear en Red Con PXEDocumento2 páginasFormatear en Red Con PXETomas SerranoAún no hay calificaciones
- Formato TareasDocumento2 páginasFormato TareasTomas SerranoAún no hay calificaciones
- Conceptos Basicos de Amplificadores de PotenciaDocumento6 páginasConceptos Basicos de Amplificadores de PotenciaYoranny MorlesAún no hay calificaciones
- Abecedario en Ingles y Español IlustradoDocumento3 páginasAbecedario en Ingles y Español IlustradoFaby ChenAún no hay calificaciones
- Already Home, Ha - Ash - AcordesDocumento3 páginasAlready Home, Ha - Ash - AcordesCarlos Alberto LaraAún no hay calificaciones
- Glucolisis LacticaDocumento8 páginasGlucolisis Lacticaarcadia_hbAún no hay calificaciones
- Cantar Del Mio CidDocumento1 páginaCantar Del Mio CidAnggelo YtAún no hay calificaciones
- Juicio testigo preguntasDocumento3 páginasJuicio testigo preguntastadeoAún no hay calificaciones
- Unidad 4Documento11 páginasUnidad 4Mauro GonzalezAún no hay calificaciones
- Claves San AndreasDocumento6 páginasClaves San AndreasFrijoles ParadosAún no hay calificaciones
- Ejercicios de Permutaciones y CombinacionesDocumento3 páginasEjercicios de Permutaciones y CombinacionesEngel Cituk Caamal67% (3)
- Dolor MusculoesqueleticoDocumento10 páginasDolor MusculoesqueleticoL M MAún no hay calificaciones
- EsefulDocumento2 páginasEsefulcoronadobenjaminAún no hay calificaciones
- Diagnóstico Diferencial Del Hombro Febrero 2012Documento23 páginasDiagnóstico Diferencial Del Hombro Febrero 2012Gustavo CabanasAún no hay calificaciones
- Emiratos ArabesDocumento13 páginasEmiratos ArabesPietro MaximofAún no hay calificaciones
- Blood Bowl RuleBook PDFDocumento80 páginasBlood Bowl RuleBook PDFAlejandro DíazAún no hay calificaciones
- Atletismo RD historiaDocumento7 páginasAtletismo RD historiaOmarlyn Alexis RamirezAún no hay calificaciones
- Actividad Tercero MedioDocumento4 páginasActividad Tercero MedioJuan Carlos Ponce MaureiraAún no hay calificaciones
- Tan Vs TantoDocumento7 páginasTan Vs Tantosoph hmdAún no hay calificaciones
- Tipos de Validez y VariablesDocumento5 páginasTipos de Validez y Variablesnadith jose meza herazoAún no hay calificaciones
- Formato de Inscripción Diplomados y Cursos Cortos EntregasDocumento10 páginasFormato de Inscripción Diplomados y Cursos Cortos EntregasAlejandra RodríguezAún no hay calificaciones
- Patrón Gorjuss AmigurumiDocumento3 páginasPatrón Gorjuss Amigurumicc8765% (26)
- Unidad #02 PrimeroDocumento5 páginasUnidad #02 PrimeroMayra Lizbeth Bardales AvellanedaAún no hay calificaciones
- CeprucomuDocumento15 páginasCeprucomuAlison maxAún no hay calificaciones
- Tecnica de Cruce SanguineoDocumento1 páginaTecnica de Cruce SanguineoBeto RamírezAún no hay calificaciones
- Haber, Estar, Tener - Cuadernillo 100 Preguntas (v.1.0)Documento5 páginasHaber, Estar, Tener - Cuadernillo 100 Preguntas (v.1.0)Natasha FatourouAún no hay calificaciones
- Clase 5 Excel AVANZADO 2013Documento32 páginasClase 5 Excel AVANZADO 2013walter quinteroAún no hay calificaciones
- Ojala Que Te Vaya BonitoDocumento1 páginaOjala Que Te Vaya BonitoaniaguaAún no hay calificaciones
- Test Inteligencias Multiples MIDASDocumento13 páginasTest Inteligencias Multiples MIDASPaula Rodríguez AguilarAún no hay calificaciones
- Valió La Pena - LetraDocumento2 páginasValió La Pena - LetraDaniel VillegasAún no hay calificaciones
- Cuadernillo GO - IntroduccionDocumento24 páginasCuadernillo GO - IntroduccionShorinji No Roller75% (4)
- Taller de Estadistica y ProbabilidadDocumento2 páginasTaller de Estadistica y ProbabilidadKATHERINE CARVAJAL TRIVINOAún no hay calificaciones
- Historia de Mini BasketDocumento4 páginasHistoria de Mini BasketLuis Silva67% (3)