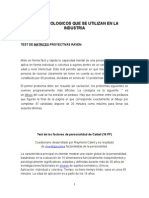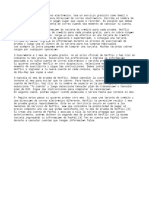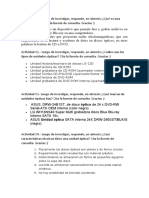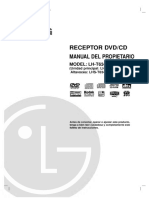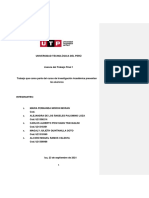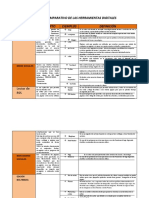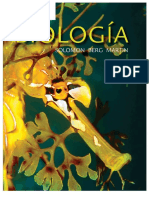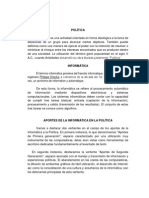Documentos de Académico
Documentos de Profesional
Documentos de Cultura
PowerPoint 5to.
Cargado por
Jervin Gómez0 calificaciones0% encontró este documento útil (0 votos)
8 vistas14 páginasDerechos de autor
© © All Rights Reserved
Formatos disponibles
DOCX, PDF, TXT o lea en línea desde Scribd
Compartir este documento
Compartir o incrustar documentos
¿Le pareció útil este documento?
¿Este contenido es inapropiado?
Denunciar este documentoCopyright:
© All Rights Reserved
Formatos disponibles
Descargue como DOCX, PDF, TXT o lea en línea desde Scribd
0 calificaciones0% encontró este documento útil (0 votos)
8 vistas14 páginasPowerPoint 5to.
Cargado por
Jervin GómezCopyright:
© All Rights Reserved
Formatos disponibles
Descargue como DOCX, PDF, TXT o lea en línea desde Scribd
Está en la página 1de 14
PowerPoint
En Microsoft PowerPoint 2010, puede insertar muchos tipos de grficos y
diagramas de datos, como grficos de columnas, grficos de lneas, grficos
circulares, grficos de barras, grficos de rea, grficos de dispersin, grficos de
cotizaciones, grficos de superficie, grficos de anillos, grficos de burbujas y
grficos radiales.
Cmo?
En el grupo Ilustraciones de la ficha Insertar, haga clic en Grfico.
En el cuadro de dilogo Insertar grfico, haga clic en las flechas para
desplazarse por los tipos de grficos.
Seleccione el tipo de grfico que desee y, a continuacin, haga clic en
Aceptar.
Cuando coloca el puntero del mouse sobre algn tipo de grfico, aparece la
informacin en pantalla con el nombre.
SUGERENCIA Para obtener ms informacin acerca de los tipos de
grficos, vea el tema sobre tipos de grficos disponibles.
Edite los datos en Excel 2010.
Una vez que haya finalizado de editar los datos, puede cerrar Excel.
Datos de ejemplo en una hoja de clculo de Excel
Sugerencias
Para conocer mejor los elementos que puede agregar o modificar en el grfico, en
Herramientas de grficos, haga clic en las pestaas Diseo, Presentacin y
Formato y, a continuacin, explore los grupos y opciones que se incluyen en cada
ficha.
SUGERENCIA Si no puede ver las Herramientas de grficos, asegrese
de hacer clic en algn punto dentro del grfico para activarlas.
Tambin puede tener acceso a las caractersticas de diseo, presentacin y
formato disponibles para los elementos de grfico especficos (como ejes del
grfico o la leyenda) haciendo clic con el botn secundario en esos elementos del
grfico.
Transiciones
Las transiciones son animaciones que aplicas a elementos de una diapositiva
durante su aparicin o desaparicin en la pantalla durante una presentacin.
Como en toda animacin, si dinamizan una presentacin, se tienen que emplear
con cierta reserva para no correr el riesgo de perturbar la transmisin del mensaje.
Puedes controlar la velocidad, combinar sonido y hasta personalizar las
propiedades de los efectos de transicin.
Microsoft PowerPoint 2010 ofrece numerosos tipos de transiciones diferentes. En
la ficha Transiciones, en el grupo "Transicin a esta diapositiva", puedes elegir
entre numerosas transiciones.
Para ver otros efectos de transicin, en la lista Estilos rpidos, haz clic en el cono
en forma de flecha hacia abajo.
Agregar una transicin a una diapositiva
1. En el panel que contiene las pestaas Diapositivas y Esquema, haz clic en la
pestaa Diapositivas.
2. Selecciona la miniatura de la diapositiva sobre la cual deseas aplicar una
transicin.
3. En el grupo "Transicin a esta diapositiva" de la ficha Transiciones, haz clic en
el efecto de transicin que hay que aplicar a esta diapositiva. Puedes seleccionar
una transicin a partir de la lista Estilos rpidos o ver otros efectos de transicin
haciendo clic en esta lista en el botn Ms.
Para aplicar la misma transicin en todas las diapositivas de la presentacin,
repite los pasos 2 y 3, luego en el grupo Intervalos de la ficha Transiciones, haz
clic en "Aplicar a todo".
Definir el intervalo de tiempo de una transicin
Para definir la duracin de la transicin entre la diapositiva precedente y la
diapositiva activa, escribe o selecciona la velocidad deseada en el campo
Duracin en el grupo Intervalos de la ficha Transiciones.
Dispones en el mismo grupo de varias posibilidades para especificar el plazo
despus del cual la diapositiva activa pasa a la siguiente:
Para hacer avanzar la diapositiva de un clic de ratn, puntea el
compartimiento "Al hacer clic con el mouse".
Para hacer avanzar la diapositiva despus de un plazo dado, escribe el
nmero de segundos deseado en el campo "Despus de".
Aadir un sonido a una transicin
1. En el panel que contiene las pestaas
Diapositivas y Esquema, haz clic en la
pestaa Diapositivas.
2. Selecciona la miniatura de la diapositiva
a la cual deseas aadir un sonido.
3. En el grupo Intervalos de la ficha
Transiciones, haz clic en la flecha situada
al lado de Sonido, luego efecta una de las
operaciones siguientes:
Para aadir uno de los sonidos
propuestos en la lista, seleccinalo.
Para aadir otro sonido que no est
en la lista, selecciona la opcin "Otro
onido", localiza el archivo de audio
que hay que aadir, luego haz clic
en Abrir.
Puedes modificar las transiciones entre las
diapositivas, definir propiedades o
intervalos de tiempo diferentes para las
transiciones y suprimir las transiciones de las diapositivas de la presentacin.
Modificacin de una transicin
1. En la vista Normal, en el panel que contiene las pestaas Diapositivas y
Esquema, selecciona la pestaa Diapositivas.
2. En la pestaa Diapositivas, haga clic en la miniatura de la diapositiva que
contiene la transicin que hay que modificar.
3. En el grupo "Transicin a esta diapositiva" de la ficha Transiciones, haz clic en
otro efecto de transicin que hay que aplicar en esta diapositiva.
Para modificar las transiciones para todas las diapositivas de su presentacin,
repita los pasos 2 y 3, luego en el grupo Intervalo de la ficha Transiciones, haz clic
en "Aplicar a todo".
Configurar las propiedades de una transicin
La mayora de las transiciones propuestas por PowerPoint 2010 contienen
propiedades personalizables.
1. En vista Normal, en la pestaa Diapositivas, haz clic en la miniatura de la
diapositiva que contiene la transicin que hay que modificar.
2. En la ficha Transiciones, en el grupo "Transicin a esta diapositiva", haz clic en
"Opciones de efecto" y selecciona la opcin deseada.
Quitar una transicin
1. En el panel que contiene las pestaas Diapositivas y Esquema, selecciona
la pestaa Diapositivas.
2. En vista Normal, en la pestaa Diapositivas, haz clic en la miniatura de la
diapositiva que contiene la transicin que hay que quitar.
3. En la ficha Transiciones, en el grupo "Transicin a esta diapositiva", haz
clic en "Ninguna".
Para quitar las transiciones de todas las diapositivas de la presentacin,
repite los pasos 2 y 3, luego en la ficha Transiciones, en el grupo Intervalos,
haz clic en "Aplicar a todo".Insertar el archivo de audio
Dirgete al men Insertar, luego selecciona Pelculas y sonidos > Sonido de
archivo. En la ventana que se abre, selecciona el archivo de audio que deseas
insertar en la diapositiva.
Seleccionar la diapositiva donde comenzar a sonar la msica
Una vez seleccionado el archivo, en el paso anterior, aparece una ventana
preguntndote Cmo desea que empiece el sonido en la presentacin con
diapositivas?
-Automticamente: haz clic sobre esta opcin si deseas que la msica empiece
desde el inicio de la diapositiva.
-Al hacer clic encima: para que la msica comience cuando se haga clic con el
ratn.
Para que la reproduccin de la cancin contine hasta que se interrumpa la
diapositiva o se pase a otra diapositiva, haz clic derecho sobre el icono de sonido,
selecciona Modificar objeto de sonido y en la ventana que aparece marca la
casilla Repetir la reproduccin hasta su interrupcin, luego dale clic a Aceptar.
Para ocultar el icono de sonido que aparece en la diapositiva, sigue el paso
anterior y marca la casilla Ocultar el icono de sonido durante la presentacin de
diapositivas
Aplicacin de varios efectos de animacin al mismo objeto
Para aplicar un efecto de animacin sobre un objeto que ya posee una animacin,
procede de la siguiente manera:
1. En la diapositiva, selecciona el objeto sobre el cual deseas aplicar otro efecto de
animacin.
2. En la ficha Animaciones, en el grupo "Animacin avanzada", haz clic en Agregar
una animacin y selecciona la animacin deseada.
3. Despus de haber aadido uno o varios efectos de animacin, para validar su
funcionamiento, haz clic en el botn Reproducir que se encuentra en la parte
superior del Panel de animacin.
Grfico
PowerPoint 2010 permite agregar a una diapositiva diferentes grficos como:
columnas, lneas, circulares, barras, reas, dispersiones, cotizaciones, superficies,
anillos, burbujas y radiales. Tambin puedes crear diagramas de flujo u
organigramas jerrquicos.
Atencin
Si Microsoft Excel 2010 no est instalado en tu ordenador, no podrs sacar
provecho de funcionalidades avanzadas de creacin de grficos de Microsoft
Office 2010. Cuando creas un nuevo grfico de datos en Word 2010, se abrir
Microsoft Graph.
Procede de la siguiente manera para insertar un grfico:
1. En el grupo Ilustraciones de la ficha Insertar, haz clic en Grfico.
2. En el cuadro de dilogo "Insertar grfico", haz clic en las flechas o en la barra
de desplazamiento para desplazarte por los tipos de grficos.
3. Selecciona el tipo de grfico que desees y presiona en Aceptar.
Si colocas el puntero del mouse sobre algn grfico, aparece un cuadro con el
nombre del grfico.
Edita los datos en Excel 2010. Cuando hayas terminado de editar los datos,
puedes cerrar Excel.
Tambin puedes activar las funciones de diseo, presentacin y formato
disponibles para los elementos de un grfico (como los ejes del grfico o la
leyenda) haciendo clic sobre esos elementos con el botn derecho del ratn.
Multimedia
Los sonidos y los vdeos son dos componentes importantes de las presentaciones
modernas, susceptibles de intervenir en varias etapas de estos.
Si tu presentacin est destinada a un pblico amplio o a una utilizacin comercial,
ten cuidado con respetar la propiedad artstica:
Emplea slo vdeos y pistas msicales de las que eres propietario o las que
son libres de derecho de autor. De lo contrario, debes obtener la
autorizacin de uso o adquirir los derechos de uso.
En el caso de los vdeos, si estos contienen a individuos identificables,
debes disponer de su acuerdo escrito previo para estar al amparo de toda
accin legal de tipo "derecho a la imagen y el respeto de la vida privada".
As como para las imgenes, puedes insertar elementos multimedias o enlazarlos
a archivos. Puedes elegir en una independencia de la presentacin a ahorrar
espacio a veces importante.
Audio
Existen varios modos de incorporar sonidos a una presentacin. Ya examinamos
dos: el agregar sonidos a una animacin o a una transicin. No obstante, puedes
agregar otros tipos de sonidos como clips audio enlazado a una diapositiva y que
puede ser iniciado por un clic u otro evento o una narracin completa comentando
la presentacin.
Grabacin de una presentacin en forma de vdeo
Puedes grabar una presentacin Microsoft PowerPoint 2010 como vdeo, lo que
simplifica su distribucin y permite a los destinatarios reproducirlos ms
fcilmente. Sin embargo, el tamao del archivo se incrementa bastante.
PowerPoint 2010 graba una presentacin en forma de vdeo al formato Windows
Media Video (.wmv). La presentacin multimedia, animada y dotada de una
narracin podr ser reproducida sin problema en cualquier ordenador.
Puedes controlar el tamao del archivo multimedia y la calidad del vdeo. Los
destinatarios podrn visualizar la presentacin en vdeo sin necesitar instalar
PowerPoint o PowerPoint Viewer en su ordenador.
Adems, si la presentacin contiene un vdeo incorporado, ste ser ledo
correctamente sin que se necesite controlarlo.
Grabar una presentacin como vdeo
Debes tener disponible la presentacin terminada, conteniendo eventualmente una
narracin vocal y los movimientos del apuntador lser. Comienza siempre por
grabar "normalmente" la presentacin.
1. Haz clic en Archivo, luego en "Guardar y enviar".
2. En Tipos de archivos, haz clic en Crear un vdeo.
3. Para visualizar todas las opciones de calidad y de tamao para los vdeos, en
Crear un vdeo, haz clic en la flecha hacia abajo situada al lado de la opcin de
"Pantallas de Pc y de alta definicin".
4. Haz clic en una de las opciones siguientes:
Dispositivos porttiles: crea un vdeo de tamao pequeo destinado a
dispositivos mviles como smartphones, en detrimento de la calidad (320
240 a 15 im/s). Se recomienda emplear slo en caso de necesidad.
Internet y DVD: genera un vdeo de tamao y de calidad media (640 480
a 24 im/s).
Pantallas de Pc y de alta definicin: produce un vdeo de muy alta calidad
(1 024 768 a 30 im/s), pero el tamao del archivo ocupa ms espacio.
5. Haz clic en la flecha hacia abajo al lado de la opcin "Usar narraciones e
intervalos grabados", luego efecta una de las operaciones siguientes:
Si no grabaste y no cronometraste la narracin vocal y los movimientos del
apuntador lser, haz clic en "No usar narraciones ni intervalos grabados". El
tiempo para poder visualizar una diapositiva antes de pasar a la otra es
fijado por defecto en 5 segundos. Para modificar este parmetro, a la
derecha de "Segundos de duracin de cada diapositiva", haz clic en las
flechas hacia arriba o hacia abajo hasta el nmero de segundos deseados.
Si grabaste y cronometraste la narracin y los movimientos del apuntador,
haz clic en "Usar narraciones e intervalos grabados".
6. Haga clic en Crear vdeo.
7. En el campo "Nombre de archivo", escribe un nombre de archivo para el vdeo,
busca la carpeta en el cual deseas almacenar este archivo, luego haz clic en
Guardar.
En la barra de estado en la parte inferior de la ventana, aparece la frase Creacin
del vdeo y nombre del archivo, seguida por una barra de progreso. Puedes hacer
clic en la "X roja" situada al lado para anular el proceso.
Debes saber que la generacin del archivo de vdeo demanda un cierto tiempo,
incluso en una mquina razonablemente rpida (en calidad media,
aproximadamente una hora y media, aproximadamente dos horas y media en alta
calidad y aproximadamente casi tres cuartos de hora en calidad baja). Se
recomienda realizar este proceso cuando se tenga tiempo disponible o ir
avanzando con otras tareas. Adems, el archivo obtenido es de un tamao
superior al de la presentacin PowerPoint.
Ejemplo del tamao del archivo segn la calidad del vdeo:
Tipo Original
Compresin audio
y vdeo
Vdeo de alta
calidad
Vdeo de
calidad media
Vdeo de baja
calidad
Tamao
20,2
MB
8,8 MB 143 MB 52 MB 31 MB
Para reproducir el vdeo que acabas de crear, accede a la carpeta o lugar donde
almacenaste el archivo, luego haz un doble clic sobre ste. El archivo de vdeo se
abre en su programa de reproduccin de vdeo por defecto para este formato de
archivo, lgicamente el reproductor Windows Media.
Como se explic anteriormente, el archivo obtenido es en formato ".wmv". Puedes
eventualmente adaptarlo con la ayuda de Windows Movie Maker, por ejemplo para
adaptar el sonido.
Si no deseas utilizar el formato ".wmv", puedes recurrir a un utilitario de tu eleccin
para convertir tu archivo en otro formato (.avi.mov, etc.), lo que puede contribuir a
reducir notablemente su tamao. Por ejemplo, puedes convertir el archivo ".wmw"
en archivo ".avi" (formato DivX), volviendo por ejemplo un archivo 143 MB a 48 MB
sin prdida notable de su calidad.
Una presentacin difundida en forma de vdeo ofrece la ventaja de no poder ser
modificada fcilmente, aunque esto es posible con la ayuda de un programa de
edicin de vdeo como Windows Movie Maker, ya mencionado.
Revisin ortogrfica
Luego de haber ingresado texto a las diapositivas, podras observar en la parte
inferior de la izquierda de la barra de estado de la ventana de PowerPoint,
aparecer un pequeo cono de un libro con una X roja. Este cono seala la
presencia de faltas de ortografa en el texto de las diapositivas o en los notas.
Haz clic en este icono para abrir el cuadro de dilogo "Ortografa", que permite
verificar la ortografa de la totalidad del texto de la presentacin. Esto es una etapa
indispensable.
Atencin
Este corrector ortogrfico puede detectar "falsos positivos" como ignorar faltas
ortogrficas o de digitacin perjudiciales. Un corrector ortogrfico no debe
dispensar de proceder a una segunda lectura esmerada de todo el texto.
También podría gustarte
- Aportes de Aristoteles A La BiologíaDocumento9 páginasAportes de Aristoteles A La BiologíaJervin Gómez100% (4)
- Principios de La Pedagogia InterculturalDocumento3 páginasPrincipios de La Pedagogia InterculturalJervin GómezAún no hay calificaciones
- Variedades de MaizDocumento6 páginasVariedades de MaizJervin GómezAún no hay calificaciones
- Test Psicologicos Que Se Utilizan en La IndustriaDocumento6 páginasTest Psicologicos Que Se Utilizan en La IndustriaJervin Gómez100% (1)
- Beneficios de La Educacion InterculturalDocumento33 páginasBeneficios de La Educacion InterculturalJervin GómezAún no hay calificaciones
- Historia Del Día de Los SantosDocumento3 páginasHistoria Del Día de Los SantosJervin Gómez100% (2)
- Golpes de Estado en Guatemal1Documento11 páginasGolpes de Estado en Guatemal1Jervin GómezAún no hay calificaciones
- Influencia de La Comunidad Educativa en La Educación de Los NiñosDocumento2 páginasInfluencia de La Comunidad Educativa en La Educación de Los NiñosJervin Gómez100% (1)
- ComediaDocumento9 páginasComediaJervin GómezAún no hay calificaciones
- Influencia de La Comunidad Educativa en La Educación de Los NiñosDocumento2 páginasInfluencia de La Comunidad Educativa en La Educación de Los NiñosJervin Gómez100% (1)
- Principales Enfermedades de Gallinas de PosturaDocumento7 páginasPrincipales Enfermedades de Gallinas de PosturaJervin GómezAún no hay calificaciones
- Elaboracion de TiteresDocumento41 páginasElaboracion de TiteresJervin Gómez0% (1)
- Costumbres y Tradiciones de CentroamericaDocumento8 páginasCostumbres y Tradiciones de CentroamericaJervin GómezAún no hay calificaciones
- PDU Artistica 2Documento25 páginasPDU Artistica 2Xavier Carpio100% (1)
- 7 Septima UnidadDocumento7 páginas7 Septima UnidadwooferwaveAún no hay calificaciones
- Free Netflix MethodDocumento1 páginaFree Netflix MethodJIMNHIT23 JIMNHIT23Aún no hay calificaciones
- DivXLand - Org - Guía de Edición de Video Con VirtualDubDocumento8 páginasDivXLand - Org - Guía de Edición de Video Con VirtualDubkencha2Aún no hay calificaciones
- Unidad 1 Flash Cs6Documento15 páginasUnidad 1 Flash Cs6Miguel Sarmiento EstradaAún no hay calificaciones
- Fundamentos Legales de Las TicDocumento7 páginasFundamentos Legales de Las TicAvila AngelyAún no hay calificaciones
- EnsayoTDTColombia LinamariamedinaDocumento2 páginasEnsayoTDTColombia Linamariamedinalina maria medina velezAún no hay calificaciones
- El TecladoDocumento3 páginasEl TecladoAny Belén ValenciaAún no hay calificaciones
- PreziDocumento2 páginasPreziRossali Veronica Ayoso LoaizaAún no hay calificaciones
- HV Maryann Estrada BJDocumento11 páginasHV Maryann Estrada BJMaryann Estrada FragozoAún no hay calificaciones
- Actividad 01Documento2 páginasActividad 01josue guillenAún no hay calificaciones
- Fases en El Desarrollo de Aplicaciones Multimedia InteractivasDocumento4 páginasFases en El Desarrollo de Aplicaciones Multimedia InteractivasHenry Albán YánezAún no hay calificaciones
- 3 02 Cuadernos Digitales Con EdilimDocumento16 páginas3 02 Cuadernos Digitales Con EdilimgerardoezAún no hay calificaciones
- VPN A La Tasa de Descuento de Los Accionistas y TIR YouTube PDFDocumento6 páginasVPN A La Tasa de Descuento de Los Accionistas y TIR YouTube PDFleonardo salinasAún no hay calificaciones
- Análisis Del Periódico DigitalDocumento33 páginasAnálisis Del Periódico DigitalMario Garita BrenesAún no hay calificaciones
- CASO 1 El Dinero No Es SuficienteDocumento7 páginasCASO 1 El Dinero No Es SuficienteDavid Tovar BarrancosAún no hay calificaciones
- PODCASTDocumento2 páginasPODCASTFlorencia Ludmila BerraAún no hay calificaciones
- LG DVD Lh-t6345d SpaDocumento36 páginasLG DVD Lh-t6345d SpaJohanes StefanopaulosAún no hay calificaciones
- Semana 07 - Tarea Academica - Inv. Academica - UtpDocumento23 páginasSemana 07 - Tarea Academica - Inv. Academica - UtpAlejandra De Los Angeles Palomino LozaAún no hay calificaciones
- 1 Animación Básica Con 3D Studio Max - Conceptos de Animación Básica Con 3d ST 1Documento20 páginas1 Animación Básica Con 3D Studio Max - Conceptos de Animación Básica Con 3d ST 1José Manuel Mateo VicenteAún no hay calificaciones
- Colmkt 20 T 5 TraDocumento2 páginasColmkt 20 T 5 TraSebastian MontenegroAún no hay calificaciones
- IPTV CODECsDocumento73 páginasIPTV CODECsfrodricrAún no hay calificaciones
- Cuadro Comparativo de Las Herramientas DigitalesDocumento4 páginasCuadro Comparativo de Las Herramientas DigitalesLeticia martinez garciaAún no hay calificaciones
- Unidad 4 Clase 1-20Documento13 páginasUnidad 4 Clase 1-20yamirka rivera diazAún no hay calificaciones
- Solomon Berg MartinDocumento2 páginasSolomon Berg MartinStiven Alvarez0% (5)
- Wet PaintDocumento2 páginasWet PaintVictor Alonso González VillegasAún no hay calificaciones
- Entornos de Simulación para La Formación ProfesionalDocumento15 páginasEntornos de Simulación para La Formación ProfesionalProyecto AgregaAún no hay calificaciones
- Aportes de La Informatica en La PoliticaDocumento5 páginasAportes de La Informatica en La PoliticamagiksenAún no hay calificaciones
- Manual Usuario Nokia 2220 SlideDocumento34 páginasManual Usuario Nokia 2220 SlideCayetano Cepillo GarcíaAún no hay calificaciones
- Manual de Tecnicas de Comunicación Basica-4Documento17 páginasManual de Tecnicas de Comunicación Basica-4Ester MMAún no hay calificaciones