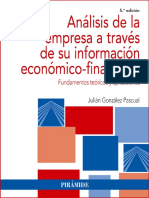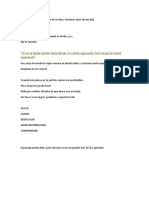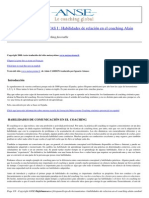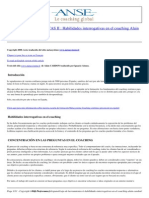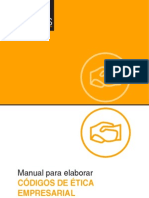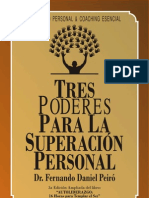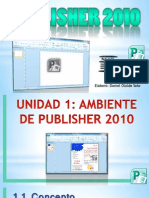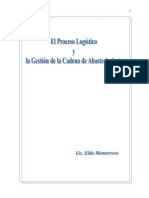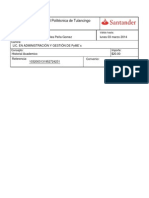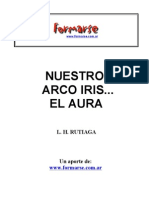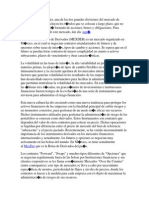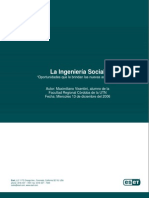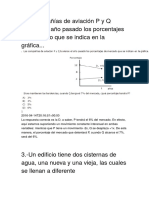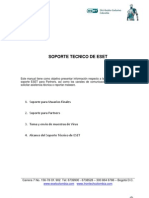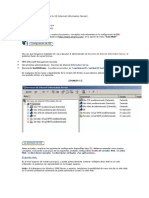Documentos de Académico
Documentos de Profesional
Documentos de Cultura
Powerpoint2010 110424223440 Phpapp01
Cargado por
Gela Peña Gomez100%(1)100% encontró este documento útil (1 voto)
12 vistas75 páginasTítulo original
powerpoint2010-110424223440-phpapp01
Derechos de autor
© © All Rights Reserved
Formatos disponibles
PDF, TXT o lea en línea desde Scribd
Compartir este documento
Compartir o incrustar documentos
¿Le pareció útil este documento?
¿Este contenido es inapropiado?
Denunciar este documentoCopyright:
© All Rights Reserved
Formatos disponibles
Descargue como PDF, TXT o lea en línea desde Scribd
100%(1)100% encontró este documento útil (1 voto)
12 vistas75 páginasPowerpoint2010 110424223440 Phpapp01
Cargado por
Gela Peña GomezCopyright:
© All Rights Reserved
Formatos disponibles
Descargue como PDF, TXT o lea en línea desde Scribd
Está en la página 1de 75
POWERPOINT 2010
Elabor: Daniel Olalde Soto E-mail: daniel.olalde@gmail.com
2
Objetivo General: El alumno conocer el ambiente de PowerPoint, aprender
a crear, abrir, guardar presentaciones y cerrar el programa. Asimismo
estudiar el acceso al programa mediante varios mtodos.
1.1 Introduccin a PowerPoint
1.2 Acceso
1.3 Ambiente
1.4 Crear una presentacin
1.5 Abrir una presentacin
1.6 Guardar una presentacin
1.7 Cerrar y salir de PowerPoint 2010
Ambiente de PowerPoint 2010
UNIDAD 1
POWERPOINT 2010
Elabor: Daniel Olalde Soto E-mail: daniel.olalde@gmail.com
3
AMBIENTE DE POWERPOINT 2010
1.1 Introduccin a PowerPoint
PowerPoint es la herramienta que ofrece Microsoft Office para crear presentaciones. Las
presentaciones son imprescindibles hoy en da ya que permiten comunicar informacin e ideas de
forma visual y atractiva.
Se pueden utilizar presentaciones en la enseanza como apoyo al profesor para
desarrollar un determinado tema, para exponer resultados de una investigacin, en la empresa
para preparar reuniones, para presentar los resultados de un trabajo o los resultados de la
empresa, para presentar un nuevo producto, etc. En definitiva siempre que se quiera exponer
informacin de forma visual y agradable para captar la atencin del interlocutor.
Con PowerPoint podemos crear presentaciones de forma fcil y rpida pero con gran
calidad ya que incorpora gran cantidad de herramientas que nos permiten personalizar hasta el
ltimo detalle, por ejemplo podemos Controlar el estilo de los textos y de los prrafos, podemos
insertar grficos, animaciones, transiciones, multimedia, texto WordArt, entre otros ms.
1.2 Acceso
Para poder acceder a PowerPoint existen varias formas, las ms usuales son las siguientes:
Primera opcin:
1. Metacomando < Inicio + R >.
2. Aparece la venta Ejecutar.
3. Tecleamos POWERPNT.
4. Clic en Aceptar.
POWERPOINT 2010
Elabor: Daniel Olalde Soto E-mail: daniel.olalde@gmail.com
4
Segunda opcin:
1. Hacemos clic en el botn Inicio.
2. Seleccionamos la opcin todos los programas.
3. Elegimos la carpeta Microsoft Office.
4. Hacemos clic en el programa Microsoft Office PowerPoint 2010.
POWERPOINT 2010
Elabor: Daniel Olalde Soto E-mail: daniel.olalde@gmail.com
5
1.3 Ambiente
1.4 Crear una presentacin
Crear una Presentacin en Blanco
1. Despliega el Men Archivo.
2. Selecciona la opcin Nuevo.
3. Haz doble clic sobre Presentacin en blanco o seleccinala y pulsa en el botn
Crear.
Barra de Ttulo Men Archivo
Botn Cerrar
Botn Restaurar
Botn Minimizar
rea de Esquema
Diapositiva
rea de Notas
Cinta de
Opciones
Men Cinta de
Opciones
rea de Diapositivas
Barra de Estado
Vistas de la
Presentacin
Zoom
POWERPOINT 2010
Elabor: Daniel Olalde Soto E-mail: daniel.olalde@gmail.com
6
Nota: Tambin se puede crear una presentacin en blanco, pulsando el Metacomando
< Ctrl + U >.
Crear una Presentacin con Plantilla
1. Despliega el Men Archivo.
2. Selecciona la opcin Nuevo.
3. Haz clic en Plantillas de ejemplo y te aparecer un cuadro similar al que se
muestra a continuacin.
POWERPOINT 2010
Elabor: Daniel Olalde Soto E-mail: daniel.olalde@gmail.com
7
4. Elige la plantilla de diseo que desee, (en la parte de la derecha aparecer una
vista previa de la plantilla que se ha seleccionado para que se pueda elegir mejor). Por
ltimo pulsar en el botn Crear.
1.5 Abrir una presentacin
Para guardar una presentacin se puede hacer de tres formas:
1. Men Archivo y elegir la opcin Abrir.
2. Da clic en el botn .
3. Utiliza el Metacomando <Ctrl + A >.
1.6 Guardar una presentacin
Para guardar una presentacin se puede hacer de tres formas:
1. Men Archivo y seleccionar la opcin Guardar.
2. Da clic en el botn .
3. Usando el Metacomandos < Ctrl + G >.
Cuando se guarde por primera vez aparecer una ventana similar a la que se muestra a
continuacin.
POWERPOINT 2010
Elabor: Daniel Olalde Soto E-mail: daniel.olalde@gmail.com
8
Nota: Si la presentacin ya se guard con un nombre, pero se requiere guardar con otro
nombre se tendr que recurrir a la opcin Guardar como o pulsando la tecla < F12 >.
1.7 Cerrar y salir de PowerPoint 2010
Para cerrar PowerPoint, puedes utilizar cualquiera de las siguientes opciones:
Haz clic en el botn cerrar de la barra de ttulo.
Si se desea cerrar el programa hay que pulsar la combinacin de teclas < ALT+F4 >.
Si slo se desea cerrar la presentacin se debe utilizar el Metacomando
< Ctrl + F4 >.
Haz clic sobre el Men Archivo y elegir la opcin Salir.
POWERPOINT 2010
Elabor: Daniel Olalde Soto E-mail: daniel.olalde@gmail.com
9
Objetivo General: El alumno conocer los varios de tipos de vista que ofrece
PowerPoint 2010 y en que ficha se encuentran.
2.1 Vista Normal
2.2 Vista Clasificador de diapositivas
2.3 Vista Pgina de notas
2.4 Vista Lectura
2.5 Vista Presentacin con diapositivas
2.6 Zoom
Las vistas de PowerPoint 2010
UNIDAD 2
POWERPOINT 2010
Elabor: Daniel Olalde Soto E-mail: daniel.olalde@gmail.com
10
TIPOS DE VISTAS
PowerPoint dispone de cuatros vistas principales: Normal, Clasificador de diapositivas,
Pgina de notas, Vista Lectura y Vista Presentacin con diapositivas.
Todas estas vistas se encuentran en la ficha Vista en el grupo Vistas de presentacin.
2.1 Vista Normal
La vista normal es la que se utiliza para trabajar habitualmente, con ella se puede ver,
disear y modificar la diapositiva que se selecciona.
Tambin puedes pulsar en el botn que aparece en las vistas de la barra de estado.
POWERPOINT 2010
Elabor: Daniel Olalde Soto E-mail: daniel.olalde@gmail.com
11
2.2 Vista Clasificador de diapositivas
Este tipo de vista muestra las diapositivas en miniatura y ordenadas por el orden de
aparicin.
Con este tipo de vista tenemos una visin ms global de la presentacin, nos permite
localizar una diapositiva ms rpidamente y es muy til para mover, copiar o eliminar las
diapositivas, para organizar las diapositivas.
Tambin puedes pulsar en el botn que aparece debajo del rea de esquema en la
parte izquierda.
2.3 Vista Pgina de notas
Muestra la pgina de notas para editar las notas del orador tal y como aparecer al
imprimirlas. Se utiliza para escribir notas a la diapositiva que requiera el orador al momento de
exponer la presentacin.
POWERPOINT 2010
Elabor: Daniel Olalde Soto E-mail: daniel.olalde@gmail.com
12
2.4 Vista Lectura
Muestra la presentacin como una presentacin con diapositivas que se ajusta a la
ventana.
Tambin puedes pulsar en el botn que aparece en las vistas del lado derecho de la
barra de estado.
POWERPOINT 2010
Elabor: Daniel Olalde Soto E-mail: daniel.olalde@gmail.com
13
2.5 Vista Presentacin con diapositivas
Este tipo de vista reproduce la presentacin a partir de la diapositiva seleccionada, con
este tipo de vista podemos apreciar los efectos animados que hayamos podido insertar en las
distintas diapositivas que forman la presentacin.
Para ver la diapositiva en esta vista solo hay que pulsar en el botn que aparece
debajo del rea de esquema o pulsar la tecla < F5 >.
Para salir de la vista presentacin pulsa la tecla < ESC >.
2.6 Zoom
El zoom permite acercar o alejar las diapositivas en
la vista en la que nos encontremos.
Para aplicar el zoom a las diapositivas slo hay que
situarse primero en la diapositiva sobre la cual queremos
que se aplique el zoom y despus seleccionar la ficha Vista
y dar clic en la opcin Zoom.
Una vez seleccionada esta opcin se desplegar
una ventana como la que se muestra en la imagen de la
derecha.
En esta ventana elegimos el porcentaje de zoom que queremos aplicar a las vistas.
Tambin se puede aplicar el zoom a travs de la barra de estado con el Ctrl
, ,ste desplaza un marcador para establecer el zoom que
queremos aplicar a la diapositiva.
POWERPOINT 2010
Elabor: Daniel Olalde Soto E-mail: daniel.olalde@gmail.com
14
Objetivo General: El alumno aprender a insertar ms diapositivas a una
presentacin, moverlas de lugar, copiarlas, duplicarlas y eliminarlas.
3.1 Insertar una Nueva diapositiva
3.2 Copiar diapositivas
3.3 Duplicar diapositivas
3.4 Mover diapositivas
3.5 Eliminar diapositivas
Trabajando con diapositivas
UNIDAD 3
POWERPOINT 2010
Elabor: Daniel Olalde Soto E-mail: daniel.olalde@gmail.com
15
TRABAJAR CON DIAPOSITIVAS
3.1 Insertar una nueva diapositiva
Para aadir una diapositiva puedes hacerla de tres formas:
A. Pulsar en el botn Nueva
diapositiva que se encuentra en
la ficha Inicio.
B. Utilizando el Metacomando
< Ctrl + M > o pulsando la tecla
Enter.
C. Dando clic derecho sobre una
diapositiva ya creada, en el men
contextual elegir la opcin Nueva
diapositiva.
POWERPOINT 2010
Elabor: Daniel Olalde Soto E-mail: daniel.olalde@gmail.com
16
3.2 Copiar diapositivas
Para copiar una diapositiva en una misma presentacin puedes hacerlo de varias formas:
1. Selecciona la diapositiva que quieres copiar y pulsa en el botn vcvvvvvvvvvvvv
que se encuentra en la ficha Inicio.
Despus selecciona la diapositiva detrs de la cual se insertar la diapositiva a copiar y
pulsa el botn .
2. Si prefieres utilizar el men contextual, haz clic sobre
la diapositiva que deseas copiar con el botn
derecho (sabrs qu diapositiva tienes seleccionada
porque alrededor de ella aparece un marco de
color).
Cuando se despliegue el men contextual selecciona
la opcin Copiar.
Despus haz clic con el botn derecho del ratn
sobre la diapositiva detrs de la cual se insertar la
diapositiva a copiar.
Por ltimo, selecciona del men contextual la opcin
Pegar.
3. Otra forma de hacerlo es a travs de las teclas, para ello, en vez de utilizar men
contextual para copiar y pegar utiliza los Metacomandos < Ctrl + C > (copiar) y
< Ctrl + V > (pegar).
POWERPOINT 2010
Elabor: Daniel Olalde Soto E-mail: daniel.olalde@gmail.com
17
3.3 Duplicar diapositivas
Otra forma de copiar una diapositiva es duplicndola, la diferencia es que duplicar sirve
para copiar una diapositiva en la misma presentacin mientras que con copiar puedes copiar la
diapositiva en otra presentacin.
Para duplicar primero se debe seleccionar la(s) diapositiva(s) a duplicar. Una vez
seleccionadas puedes duplicarlas de varias formas:
1. Desde la banda de opciones desplegando men Nueva diapositiva y seleccionando la
opcin Duplicar diapositivas seleccionadas.
2. Utilizando el Metacomando < Ctrl + Alt + D >.
POWERPOINT 2010
Elabor: Daniel Olalde Soto E-mail: daniel.olalde@gmail.com
18
3.4 Mover diapositivas
Para mover las diapositivas de lugar dentro de una misma presentacin tienes que
seleccionar la diapositiva que quieras mover y sin soltar el botn izquierdo del ratn arrstrala
hasta la posicin donde quieres situarla.
Al desplazarla vers que el puntero del ratn es una flecha con un rectngulo debajo y
aparece una lnea entre diapositiva, esta lnea indica en qu posicin se situar la diapositiva.
Una vez te hayas situado en la posicin donde quieres poner la diapositiva suelta el botn
del ratn y automticamente la diapositiva se desplazar a la posicin e incluso se reenumerarn
las diapositivas.
Para mover una diapositiva estando en el rea de esquema pulsa con el botn izquierdo
del ratn sobre y sin soltarlo arrstralo hasta la posicin donde quieras moverla, una vez
situado suelta el botn y automticamente la diapositiva se desplazar y se reenumerarn todas
las diapositivas.
Como puedes apreciar en estas imgenes la diapositiva nmero diez ha pasado a ocupar la
posicin nmero nueve y la que ocupaba la posicin nueve pas a ser la diez.
POWERPOINT 2010
Elabor: Daniel Olalde Soto E-mail: daniel.olalde@gmail.com
19
Otra forma de mover una diapositiva es cortndola y despus pegndola en el lugar
adecuado, de esta forma puede moverse una diapositiva de una presentacin a otra.
3.5 Eliminar diapositivas
Para eliminar una diapositiva en una presentacin, sigue este
procedimiento:
1. Selecciona las diapositivas a eliminar, si estn
consecutivas puedes seleccionarlas manteniendo pulsada
la tecla < SHIFT > y seleccionando la ltima diapositiva, en
cambio si no estn unas al lado de otras mantn pulsada
la tecla < CTRL > para seleccionarlas.
2. Una vez seleccionadas puedes eliminarlas de varias
formas:
Utilizando el men contextual que aparece al pulsar
sobre una diapositiva con el botn derecho y
seleccionando Eliminar diapositiva.
Pulsando la tecla < SUPR >.
POWERPOINT 2010
Elabor: Daniel Olalde Soto E-mail: daniel.olalde@gmail.com
20
Objetivo General: El alumno aprender a activar las reglas, utilizar la
cuadrcula y guas. Adems trabajar en el manejo de objetos.
4.1 Las reglas
4.2 La cuadrcula
4.3 Las guas
4.4 Objetos
4.4.1 Seleccionar
4.4.2 Copiar
4.4.3 Duplicar
4.4.4 Mover
4.4.5 Distancia
4.4.6 Modificar el tamao
4.4.7 Girar y voltear
4.4.8 Alinear y distribuir
4.4.9 Ordenar
4.4.10 Eliminar
Manejo de objetos
UNIDAD 4
POWERPOINT 2010
Elabor: Daniel Olalde Soto E-mail: daniel.olalde@gmail.com
21
REGLAS, CUADRCULA Y GUAS
4.1 Las reglas
Las reglas sirven para saber a qu distancia se sita cada objeto, ya que en cada regla
(horizontal y vertical) aparece una marca que muestra la posicin del puntero del ratn.
Para hacer visibles las reglas, selecciona la ficha Vista y
activa la opcin Regla (si ya se encuentra visible aparecer una
palomita al lado izquierdo de la opcin Regla) del grupo Mostrar.
4.2 La cuadrcula
La cuadrcula est formada por lneas que dividen a la
diapositiva en secciones creando pequeos cuadrados; facilita
situar los objetos de forma alineada en la diapositiva.
Para mostrar la cuadrcula, marca casilla Lneas de
cuadrcula que se encuentra en la ficha Vista en el grupo Mostrar.
POWERPOINT 2010
Elabor: Daniel Olalde Soto E-mail: daniel.olalde@gmail.com
22
Puedes modificar las propiedades de la cuadrcula si das clic derecho sobre la diapositiva y
eliges Cuadrcula y guas del men contextual.
Tambin puedes acceder a la misma venta desde la ficha Formato, en el grupo Organizar,
desplegando el men Alinear y pulsando Configuracin de cuadrcula.
POWERPOINT 2010
Elabor: Daniel Olalde Soto E-mail: daniel.olalde@gmail.com
23
Visualizars la siguiente ventana:
Si deseas que se visualice la cuadrcula, marca la casilla Mostrar cuadrcula en la pantalla.
Tambin, puedes hacer que los objetos se ajusten a la cuadrcula y/o a otros objetos de la
diapositiva; para ello marca casilla correspondiente.
Nota: Puedes utilizar el Metacomando < Mays + F9 > para mostrar o quitar la cuadrcula.
4.3 Las guas
Las guas son lneas discontinuas que dividen la diapositiva en cuatro secciones iguales; de
esta forma, puedes conocer el centro de la diapositiva y distribuir la informacin de manera
adecuada.
Estas guas son imaginarias ya no aparecern al imprimir o visualizar la presentacin.
Para mostrar las guas, activa la casilla Guas que se encuentra en la ficha Vista en el
grupo Mostrar.
POWERPOINT 2010
Elabor: Daniel Olalde Soto E-mail: daniel.olalde@gmail.com
24
MANEJAR OBJETOS
4.4 Objetos
Los objetos son los elementos que podemos incorporar en una diapositiva, por ejemplo un
grfico, una imagen, textos, vdeos, sonidos, etc.
4.4.1 Seleccionar objetos
Para seleccionar un objeto o elemento de la diapositiva nicamente tienes que hacer clic
sobre l. Si aparece el marco del objeto con este aspecto haz clic sobre el marco y el
objeto pasar a estar seleccionado.
El marco tomar un aspecto diferente como el que se muestra a
continuacin. Para quitar la seleccin haz clic en cualquier parte fuera del marco.
Si quieres seleccionar varios objetos mantn pulsada la tecla < SHIFT > (Mayus) y con el
ratn selecciona los objetos. Si quieres dejar de seleccionar uno de los objetos que tienes
seleccionados, mantn pulsada la tecla < Ctrl > da un clic al objeto que quieras quitar de la
seleccin.
4.4.2 Copiar objetos
Para copiar un objeto de una diapositiva tenemos que seguir los siguientes pasos:
1. Selecciona el objeto haciendo clic sobre l hasta que el marco tome
este aspecto.
2. Da la orden de copiar. Esto se puede hacer de varias formas:
a) Utilizando el Metacomando < Ctrl + C >.
b) Dar clic derecho sobre el objeto seleccionado y en el men contextual
elegir la opcin Copiar.
c) Dando clic al icono de la banda de opciones.
3. Situarse en la diapositiva donde queremos pegar el objeto. Podemos copiar el
objeto en la misma diapositiva o en otra.
POWERPOINT 2010
Elabor: Daniel Olalde Soto E-mail: daniel.olalde@gmail.com
25
4. Da la orden de pegar. Esto tambin lo podemos hacer de varias formas:
a) Utilizando el Metacomando < Ctrl + V >.
b) Elegir la opcin pegar del men contextual.
c) Dando clic al icono de la banda de opciones.
4.4.3 Duplicar objetos
Si queremos copiar el objeto en la misma diapositiva podemos utilizar el mtodo de
duplicar objetos que consiste en hacer una copia exacta del objeto u objetos que tenemos
seleccionado(s).
Para duplicar un objeto primero tienes que seleccionarlo, despus desplegar la opcin
Pegar de la ficha Inicio del grupo Portapapeles y seleccionar la opcin Duplicar. Tambin puedes
emplear el Metacomando < Ctrl + Alt + D >.
Al duplicar el objeto aparece su copia casi encima. A continuacin se muestra un ejemplo
de cmo quedara al duplicar un objeto.
POWERPOINT 2010
Elabor: Daniel Olalde Soto E-mail: daniel.olalde@gmail.com
26
4.4.4 Mover objetos
Mover arrastrando
Para mover un objeto lo primero que tienes que hacer es seleccionar el objeto haciendo
clic sobre l, vers que aparece un marco a su alrededor, sitate sobre l (pero no sobre los
crculos que hay en el marco) y vers que el cursor toma el siguiente aspecto, pulsa el botn
izquierdo del ratn y mantenindolo pulsado arrastra el objeto, cuando hayas situado el objeto
suelta el botn del ratn y vers que el objeto se sita automticamente en la posicin que le has
indicado.
Mover cortando
Si quieres mover un objeto de una diapositiva a otra tendrs que seleccionar el objeto
haciendo clic sobre el marco, pulsar < Ctrl + X > para cortar el objeto, despus situarte en la
diapositiva a la que quieres mover el objeto y finalmente pulsar < Ctrl + V > para pegar el objeto.
4.4.5 Distancia entre objetos
Para medir la distancia entre objetos tienes que activar primero las Guas. Vers que al
activar las guas aparecen en la diapositiva dos lneas (una horizontal y otra vertical) que dividen la
diapositiva en 4 partes iguales.
Haz clic en uno de los extremos de la gua que quieres utilizar para medir cuando el
puntero del ratn toma la forma de una flecha y arrastra la gua hasta el primer objeto, despus
suelta el botn del ratn. A continuacin arrastra la gua hasta la posicin del segundo objeto
manteniendo pulsada la tecla < Shift >, vers que aparece un pequeo recuadro en el que te va
indicando la distancia desde el primer objeto hasta donde se encuentra en estos momentos la
gua.
POWERPOINT 2010
Elabor: Daniel Olalde Soto E-mail: daniel.olalde@gmail.com
27
4.4.6 Modificar el tamao de los objetos
El cambio de tamao ampla o reduce las dimensiones de un objeto. Para modificar el
tamao de un objeto, bien sea para aumentar o disminuir, tienes que visualizar el marco del
objeto haciendo clic sobre el objeto, en el marco del objeto tenemos ocho crculos o puntos.
Arrastra un controlador de tamao acercndolo o alejndolo del centro.
Para mantener el centro de un objeto en el mismo lugar, presiona y mantn
presionada la tecla < Ctrl > mientras arrastras el controlador de tamao.
Para conservar las proporciones del objeto, presiona y mantn presionada la tecla
< Mays > mientras arrastras el controlador de tamao.
Para mantener las proporciones del objeto y el centro en el mismo lugar, presiona
y mantn presionadas las teclas < Ctrl > y < Mays > mientras arrastras el
controlador de tamao.
Si quieres ajustar el tamao a un alto y ancho exactos, seleccionar la imagen y en
Herramientas de imagen en la ficha Formato en el grupo Tamao, escribe las medidas que
requieras en los cuadros Alto y Ancho.
En la grupo Tamao, en Escala, desactiva la casilla de verificacin Bloquear relacin de
aspecto.
POWERPOINT 2010
Elabor: Daniel Olalde Soto E-mail: daniel.olalde@gmail.com
28
4.4.7 Girar y voltear objetos
Puedes cambiar la posicin de las formas u otros objetos girndolos o invirtindolos.
Invertir una forma recibe tambin el nombre de crear una imagen reflejada o voltear.
Da clic en la imagen, forma, cuadro de texto o WordArt que se desea girar.
Haz clic en el controlador de rotacin situado en la parte superior del objeto, a
continuacin, arrstralo en la direccin se quiera.
Otra forma es seleccionar en Herramientas de imagen, de la ficha Formato, en el grupo
Organizar y hacer clic en Girar.
Si se despliega el men y se selecciona Ms opciones de rotacin, en la ficha Tamao,
especifica la cantidad en la que deseas girar el objeto en cuadro Giro.
Cuando se voltea una forma u otro objeto, se crea una imagen reflejada o se invierte la
forma o el objeto.
En el grupo Organizar, presiona en Girar, despus, efecta uno de los procedimientos
siguientes:
Para invertir el objeto verticalmente, haz clic en Voltear verticalmente.
Para invertir el objeto horizontalmente, da clic en Voltear horizontalmente.
POWERPOINT 2010
Elabor: Daniel Olalde Soto E-mail: daniel.olalde@gmail.com
29
4.4.8 Alinear y distribuir objetos
Distribuir objetos dentro de una diapositiva consiste
en desplazar los objetos para que exista la misma distancia
entre ellos bien sea distancia horizontal o vertical.
Alinear objetos consiste en hacer que todos se ajusten
a una misma lnea imaginaria.
En los dos casos hay que seleccionar primero los
objetos y desplegar la opcin Alinear de la ficha Formato.
Despus elegimos el tipo de alineacin o distribucin
que deseamos de la lista mostrada.
Podemos marcar la casilla Alinear a la diapositiva si
queremos que la alineacin se haga en funcin de la
diapositiva y as los objetos de la diapositiva y la diapositiva guarden la misma distancia.
4.4.9 Ordenar objetos
Para ordenar objetos primero tienes que seleccionar el objeto al que quieras cambiar su
orden.
Una vez seleccionado haz clic en la ficha Formato y
despliega una de los dos mens: Traer adelante o Enviar atrs.
A continuacin selecciona el tipo de orden que quieras
realizar.
Si seleccionas la opcin Traer adelante el objeto que tengas seleccionado pasar una
posicin hacia adelante.
Si seleccionas la opcin Traer al frente el objeto que tengas
seleccionado pasar a ser el primero por lo que si los pones encima de
otro este objeto tapar a los que tiene debajo.
POWERPOINT 2010
Elabor: Daniel Olalde Soto E-mail: daniel.olalde@gmail.com
30
Si seleccionas Enviar atrs este objeto pasar una posicin
atrs.
Si seleccionas Enviar al fondo este objeto pasar a ser el ltimo
por lo que cualquier objeto que haya encima de l lo tapar.
A continuacin se muestra un ejemplo de lo que supone ordenar los objetos.
4.9.10 Eliminar objetos
Para borrar un objeto debes seleccionarlo y presionar la tecla < SUPR > o < DEL >
Con esto eliminars texto, grficos, imgenes, etc., pero la seccin reservada a estos
objetos se mantiene aunque vaca.
Despus de enviar al
fondo la figura.
POWERPOINT 2010
Elabor: Daniel Olalde Soto E-mail: daniel.olalde@gmail.com
31
Objetivo General: El alumno aprender a aadir nuevos textos a la
presentacin. Adems de dar formato a las diapositivas, insertar tablas y
agregar patrones de diapositivas.
5.1 Trabajar con textos
5.1.1 Aadir texto nuevo
5.2 Modificar las caractersticas del texto
5.3 Numeracin y vietas
5.4 Ortografa
5.5 Patrn de diapositivas
5.6 Encabezados y pies de pgina
5.7 Tablas
5.8 Formato de tablas
Formato a la presentacin
UNIDAD 5
POWERPOINT 2010
Elabor: Daniel Olalde Soto E-mail: daniel.olalde@gmail.com
32
TRABAJAR CON TEXTOS
En las diapositivas podemos insertar textos y aplicarles casi las mismas operaciones que
con un procesador de texto, es decir, podemos modificar el tamao de la letra, color, forma,
podemos organizar los textos en prrafos, podemos aplicarles sangras, etc.
5.1.1 Aadir texto nuevo
Para aadir un nuevo cuadro de
texto haz clic en el botn Cuadro de texto
de la ficha Insertar, del grupo Texto.
Vers como el cursor toma este
aspecto , donde quieras insertar el nuevo cuadro de texto haz clic con el botn izquierdo del
ratn, mantenindolo pulsado arrstralo para definir el tamao del cuadro de texto y sultalo
cuando tengas el tamao deseado. Dentro del cuadro tienes el punto de insercin que te indica
que puedes empezar a escribir el texto.
Introduce el texto. Una vez hayas terminado de insertar el texto haz clic en otra parte de la
diapositiva o pulsa dos veces la tecla < ESC >.
5.2 Modificar las caractersticas del texto
PowerPoint nos permite cambiar la fuente, el tamao, estilo y el color de los textos
fcilmente. Para cambiar las caractersticas de la fuente, selecciona el texto y en el grupo Fuente
de la ficha Inicio, elige una fuente de la lista Fuentes.
Fuente
Tamao
Borrar formato
Color
Estilos Espaciado
entre
caracteres
Cambiar
maysculas y
minsculas
POWERPOINT 2010
Elabor: Daniel Olalde Soto E-mail: daniel.olalde@gmail.com
33
Tambin puedes utilizar el cuadro de dilogo
Fuente. Solo hay que seleccionar el texto al que se
quiere cambiar el aspecto y dar clic en la flecha que se
encuentra al pie del grupo Fuente.
Se abrir una ventana similar a la que se muestra a continuacin:
Fuente para texto latino: selecciona el tipo de letra que quieras aplicar.
Estilo de fuente: indica si quieres que sea cursiva, negrita, negrita y cursiva, etc.
Tamao selecciona las dimensiones de la letra.
Podemos aplicar otros efectos como puede ser el subrayado, sombras, relieve, etc. Estos
efectos se pueden combinar al gusto.
Tambin es posible cambiarles el color a los textos, para
ello de la lista desplegable Color de fuente selecciona el que ms te
guste, si de la lista que aparece no te gusta ninguno, pulsa en el
botn Ms colores, aparecer la ventana que te mostramos a
continuacin y de la Ficha Estndar selecciona el que ms te guste.
Una vez seleccionado el color deseado pulsa Aceptar.
POWERPOINT 2010
Elabor: Daniel Olalde Soto E-mail: daniel.olalde@gmail.com
34
Utiliza la ficha Espaciado entre caracteres se utiliza para establecer el kerning del texto (la
separacin entre cada letra o carcter).
5.2.1 Alineacin de prrafos
Alinear un prrafo es distribuir las lneas que lo componen respecto a los mrgenes del
cuadro del texto. Para aplicar una alineacin puedes utilizar los iconos de la barra de formato
nnnnnnnnnnnnnn o desplegar la ficha Formato y seleccionar Alineacin, despus elige la que ms
te guste. Existen cuatro tipos de alineacin:
Izquierda que sita al texto lo ms cerca del margen izquierdo .
Derecha que sita al texto lo ms cerca del margen derecho .
Centrado que centra el texto .
Justificado Acopla el texto al ancho del cuadro de texto .
5.2.2 Las sangras
Una sangra es el desplazamiento hacia la derecha de un prrafo,
las sangras son tiles para dar un formato menos compacto al texto y
cuando queremos crear un esquema de los temas junto con sus subtemas
que trataremos en una leccin, proyecto, etc.
Para crear el esquema con sangra se aconseja escribir primero el
esquema completo y despus aplicar la sangra. Para aplicar una sangra
sigue estos pasos:
Una vez introducido el texto selecciona el texto al cual quieres aplicar la sangra.
A continuacin pulsa en el botn Aumentar Sangra que se encuentra en la ficha Inicio
del grupo Prrafo. (Cuando se aplica la sangra tambin disminuye el tamao de la letra).
Al igual que puedes aumentar la sangra tambin puedes reducirla con el botn Disminuir
Sangra .
POWERPOINT 2010
Elabor: Daniel Olalde Soto E-mail: daniel.olalde@gmail.com
35
5.3 Numeracin y vietas
El funcionamiento de la numeracin y las vietas es similar a las sangras, nicamente
cambia que en las numeraciones y vietas adems de aplicar una sangra, se le aaden smbolos o
nmeros delante del prrafo. Las numeraciones son muy tiles para crear un ndice tpico.
Para manejar la numeracin y las vietas se siguen los siguientes pasos:
1. Escribe el texto sin sangra ni numeracin.
2. Aplica al texto la sangra que corresponda (Utilizando los botones del grupo
Prrafo de la ficha Inicio ).
Puedes modificar el carcter o imagen que se visualiza en la numeracin o vietas
seleccionando la flecha que se encuentra del lado derecho de cada botn.
5.4 Ortografa
Para revisar la ortografa, haz clic en Ortografa del grupo Revisin de las ficha Revisar o
bien puedes presionar la tecla de funcin < F7 > para iniciar la revisin ortogrfica.
POWERPOINT 2010
Elabor: Daniel Olalde Soto E-mail: daniel.olalde@gmail.com
36
Se visualizar la siguiente ventana:
Elige la palabra en la lista Sugerencias y a continuacin, da clic en el botn Cambiar.
Para que la palabra no se cambie, presiona en el botn Omitir o si tienes varias palabras,
haz clic en Omitir todas.
En caso de que la palabra no est en el diccionario, puedes agregarla dando clic en el
botn Agregar.
5.5 Patrn de diapositivas
Un patrn de diapositivas es una parte de una platilla que almacena informacin como
posiciones de texto y objetos en una diapositiva, tamaos de los marcadores de posicin de texto
y objetos, estilos de texto, fondos, temas de color, efectos y animacin.
Al guardar uno o varios patrones de diapositivas como un solo archivo de plantilla (.potx),
se crea una plantilla que puedes emplear para crear nuevas presentaciones. Cada patrn de
diapositivas contiene uno o varios conjuntos de diseos estndar o personalizados.
Para agregar un patrn de diapositivas tienes que dar clic en Patrn de diapositivas del
grupo Vistas patrn de la ficha Vista.
POWERPOINT 2010
Elabor: Daniel Olalde Soto E-mail: daniel.olalde@gmail.com
37
Visualizars las caractersticas que puedes modificar en la diapositiva, as como la ficha
Patrn de diapositivas.
Las caractersticas que puedes cambiar en una diapositiva de patrn son:
Activar o desactivar el ttulo de la diapositiva.
Activar o desactivar pies de pgina
Insertar marcadores de diferente tipo.
Agregar presentacin a la diapositiva usando temas definidos.
Puedes modificar las caractersticas de formato con Colores, Fuentes y Efectos.
Cambiar el fondo de la diapositiva.
En caso de que se desee guardar el patrn, se tienen que seguir los siguientes pasos:
1. Dar clic el Men Archivo y elegir Guardar como.
2. Escribir el nombre del archivo.
3. En la lista Guardar como tipo hacer clic en Plantillas de PowerPoint y dar clic en
Guardar.
Al finalizar, da clic en el botn Cerrar vista Patrn para salir y regresar a la vista Normal.
5.6 Encabezados y pies de pgina
Para aadir informacin como los nmeros de diapositiva, la hora y la fecha, el logotipo de
la compaa, el nombre de archivo o ttulo de la diapositiva, entre otros elementos, se utilizan los
encabezados o pies de pgina.
Para incorporar encabezados y pies de pgina, se llevan al cabo los siguientes pasos:
1. En la ficha Insertar, del grupo Texto, da clic en Encabezado y pie de pgina.
POWERPOINT 2010
Elabor: Daniel Olalde Soto E-mail: daniel.olalde@gmail.com
38
Se visualizar la siguiente ventana:
2. Sigue uno de estos procedimientos:
En el cuadro de dilogo Encabezado y pie de pgina, en la ficha
Diapositiva, activa la casilla de Pie de pgina, a continuacin, escribe el
texto que necesitas que aparezca en la parte inferior central de la
diapositiva.
Selecciona el botn Aplicar en caso de que se desee aplicar a una sola
diapositiva.
Si se desea aplicar a toda la presentacin, presiona el botn Aplicar a
todas.
POWERPOINT 2010
Elabor: Daniel Olalde Soto E-mail: daniel.olalde@gmail.com
39
5.7 Tablas
Para agregar una tabla solo hay que situarse sobre la diapositiva que se le va incorporar la
tabla y hacer clic en Tabla del grupo Tablas de la ficha Insertar.
Para insertarla puedes realizar cualquiera de los siguientes procedimientos:
Mover el puntero para seleccionar el nmero de filas y columnas que se requieren
y hacer clic.
Dar clic en la opcin Insertar tabla y escribir un nmero en las lista Nmero de
columnas y Nmero de filas.
Para agregar texto a las celdas, haz clic en una celda y escribe el texto. Luego de terminar
de escribir da un clic fuera de la tabla.
POWERPOINT 2010
Elabor: Daniel Olalde Soto E-mail: daniel.olalde@gmail.com
40
5.8 Formatos de tablas
Para modificar el aspecto de las tablas, puedes aplicar un estilo de tabla, cambiar el
contorno o el borde, aadir un relleno o un efecto a las celdas o modificar el color de fondo.
5.8.1 Aplicar un estilo de tabla
Un estilo de tabla (o estilo rpido) es un combinacin de diferentes opciones de formato,
entre las que se incluyen combinaciones de colores que derivan de los colores del tema de la
presentacin. Cualquier tabla que agregues lleva aplicado un estilo de forma automtica. Las
miniaturas de los estilos de tabla aparecen en la galera Estilos rpidos del grupo Estilos de tabla.
Si sitas el puntero sobre una miniatura de estilo de tabla, podrs ver el modo en que el estilo de
tabla afecta a la misma.
Para agregar un estilo, se llevan al cabo los siguientes pasos:
1. Da clic en la tabla a la que quiere aplicar un estilo de tabla distinto al que tiene.
2. En Herramientas de tabla, en la ficha Diseo, del grupo Estilos de tabla, haz clic
en el estilo de tabla que desees. Para ver ms estilos, presiona el botn Ms .
Para quitar el estilo de tabla predeterminado o cualquier otro, pulsa en el botn
Ms y luego en Borrar tabla.
5.8.2 Agregar o cambiar un borde de tabla
1. Selecciona las celdas de la tabla a las que se desee aadir o cambiar el borde la
tabla.
2. En Herramientas de tabla, en la ficha Diseo, en el grupo Dibujar bordes, efecta
uno o varios de los procedimientos siguientes:
POWERPOINT 2010
Elabor: Daniel Olalde Soto E-mail: daniel.olalde@gmail.com
41
Para modificar el color del borde, haz clic en la flecha situada junto a
Color de la pluma y el elige el que desees.
Si no encuentras el color que buscas, presiona en Ms colores de borde y
pulsa en el color que prefieres en la ficha Estndar o mezcla los tuyos
propios en la ficha Personalizado.
Para modificar el grosor del borde, haz clic en la flecha
situada junto a Grosor de pluma y escoge el grosor de la
lnea que desees.
Para cambiar el estilo de lnea del borde, da clic en la
flecha situada junto a Estilo de pluma y elige el estilo de
lnea que prefieras.
POWERPOINT 2010
Elabor: Daniel Olalde Soto E-mail: daniel.olalde@gmail.com
42
3. Para aplicar a la tabla el color, el grosor y el estilo de lnea elegido en el paso 2,
realiza uno de los procedimientos siguientes:
Mientras el puntero siga teniendo el aspecto de un lpiz, haz clic en los
bordes que deseas cambiar.
En Herramientas de tabla, en el ficha Diseo, en el grupo Estilos de tabla,
pulsa en Bordes, a continuacin, en la opcin de borde que quieres
modificar.
5.8.3 Aadir o cambiar un relleno para una celda de la tabla
Un relleno es el interior de una celda. Cuando agregues o cambies el color de relleno de
una celda de la tabla, tambin puedes incorporar al relleno una textura, imagen o degrado. Un
degradado es una progresin gradual de colores y sombras, a menudo de un color a otro color, o
de una sobra a otras sombras del mismo color:
1. Selecciona las celdas de la tabla a la que deseas incluir un relleno.
2. En Herramientas de tabla, en la ficha Diseo, del grupo Estilos de tabla, haz clic
en la flecha situada junto a Sombreado y lleva al cabo uno de los procedimientos
siguientes:
POWERPOINT 2010
Elabor: Daniel Olalde Soto E-mail: daniel.olalde@gmail.com
43
Para agregar o cambiar un color de relleno, haz clic en el color que
desees; si no se requiere color, se elige Sin relleno.
Para cambiar a un color que no est en los colores del tema, haz clic en
Ms colores de relleno y luego en el color que se desee de la ficha
Estndar o Personalizado.
Para incorporar o cambiar una imagen de relleno, da clic en Imagen,
busca la carpeta que contenga la imagen que se desea utilizar, haz clic en
la imagen y a continuacin en Insertar.
Cuando agregas una imagen como efecto de relleno, sta cambia de
tamao para ajustarse a la celda y es posible que se distorsione. Para
eliminar tal distorsin, puedes cambiar el tamao de la celda o tabla.
Para aadir o cambiar un degrado de relleno, elige Degradado y haz clic
en la variacin que prefieras.
POWERPOINT 2010
Elabor: Daniel Olalde Soto E-mail: daniel.olalde@gmail.com
44
Para personalizar el degrado, da clic en Ms degradados y selecciona las
opciones que quieras.
Para agregar o cambiar una textura de relleno, elige Textura y haz clic en
la que desees.
POWERPOINT 2010
Elabor: Daniel Olalde Soto E-mail: daniel.olalde@gmail.com
45
Para personalizar la textura, da clic en Ms texturas y escoge las opciones
que requieras.
5.8.4 Agregar o cambiar el color de fondo de una tabla
Puedes aadir o cambiar el color de fondo de una tabla entera. El color de fondo aparece
por debajo de cualquier color de relleno que se le haya aplicado a las celdas de la tabla.
1. Para cambiar el color de fondo, da clic en una celda de la tabla.
2. En Herramientas de tabla, en la ficha Diseo, del grupo Estilos de tabla, haz clic
en la flecha situada junto al botn Sombreado, a continuacin, elige Fondo de
tabla.
3. Da clic en el color que desees.
5.8.5 Agregar o cambiar un efecto de celda de la tabla
Los efectos de Sombra y reflejos se pueden aplicar slo a toda la tabla no a celdas
individualmente de la misma.
Realiza el siguiente procedimiento para aadir un efecto:
1. Para aplicar un efecto a algunas de las celdas de la tabla, selecciona las celdas
a las que quieres incluirles un efecto.
2. Para aplicar un efecto a todas las celdas de la tabla, haz clic con el botn
secundario en una celda de la tabla y despus en Seleccionar tabla del men
contextual.
3. En Herramientas de tabla, en la ficha Diseo, del grupo Estilos de tabla, haz
clic en Efectos.
POWERPOINT 2010
Elabor: Daniel Olalde Soto E-mail: daniel.olalde@gmail.com
46
Objetivo General: El alumno aprender mejorar la presentacin utilizando
temas y estilos. Adems podr crear grficas y agregar multimedia a la
presentacin.
6.1 Estilos de diapositivas
6.2 Temas
6.3 Grficos
6.4 SmartArt
6.5 Insertar sonido
6.6 Insertar pelculas
Mejorando la presentacin
UNIDAD 6
POWERPOINT 2010
Elabor: Daniel Olalde Soto E-mail: daniel.olalde@gmail.com
47
MEJORANDO LA PRESENTACIN
6.1 Estilos de diapositiva
Los estilos de fondo son variaciones de rellenos de fondo que se derivan de las
combinaciones de los colores del tema y de las intensidades de fondo en el tema del documento.
Los estilos de fondo se muestran en miniatura en la galera Estilos de fondo. Si sitas el
puntero sobre una miniatura de estilo de fondo, puedes obtener una vista previa del modo en que
el estilo de fondo afectar su presentacin.
6.1.1 Agregar un estilo de fondo a la presentacin
1. Da clic en la diapositiva o diapositivas a las que quieres aadir un estilo de fondo.
Para seleccionar varias diapositivas, haz clic en la primera de ellas y despus
presiona la tecla < Ctrl > y mantenla presionada mientras seleccionas las otras.
2. En la ficha Diseo, en el grupo Fondo, haz clic en la flecha situada junto a Estilos
de fondo.
3. Da clic con el botn secundario en el estilo de fondo que se desee y efecta uno
de los siguientes procedimientos:
Para aplicar el estilo de fondo a las diapositivas seleccionadas, haz clic en
Aplicar a las diapositivas seleccionadas.
Para aplicar el estilo de fondo a todas las diapositivas de la presentacin,
da clic en Aplicar a todas las diapositivas.
POWERPOINT 2010
Elabor: Daniel Olalde Soto E-mail: daniel.olalde@gmail.com
48
Para reemplazar el estilo de fondo de las diapositivas seleccionadas y de
cualquier otra diapositiva de la presentacin que utilice el mismo patrn
de diapositivas, haz clic en Aplicar a diapositivas coincidentes. Esta
opcin slo est disponible si la presentacin contiene varios patrones de
diapositivas.
6.2 Temas
Los temas son conjuntos de opciones de formato que incluyen un grupo de colores, temas
de fuentes y de efectos.
PowerPoint proporciona varios temas predefinidos, aunque tambin se puede crear temas
propios personalizando desde un tema existente y guardndolo despus como personalizado.
6.2.1 Aplicar un tema
Para aplicar un tema se realiza lo siguiente:
1. En la ficha Diseo, del grupo Temas, da clic en el tema que desees, o da clic en
Ms para ver todos los temas disponibles.
POWERPOINT 2010
Elabor: Daniel Olalde Soto E-mail: daniel.olalde@gmail.com
49
Para aplicar un tema predefinido, solo hay que dar clic en el tema que se
quiere emplear en Integrado.
Para aplicar un tema personalizado, da clic en el tema que quiera usar en
Personalizado.
Si uno de los temas que deseas utilizar no aparece en la lista, haz clic en
Buscar temas para localizarlo en tu equipo o ubicacin de red.
6.3 Grficos
Los grficos son la representacin de informacin por medio de figuras geomtricas,
lneas, puntos, etc.
6.3.1 Crear grficos en PowerPoint
Para elaborar un grfico en PowerPoint 2010, da clic en Grfico de la cinta de opciones de
la ficha Insertar del grupo Ilustraciones, a continuacin, sigue este procedimiento:
1. Selecciona el tipo de grfico que mejor se acomode para representar los datos y
luego dar clic en Aceptar.
POWERPOINT 2010
Elabor: Daniel Olalde Soto E-mail: daniel.olalde@gmail.com
50
2. Automticamente, Excel se abrir con una hoja de clculo lista para ingresar los
datos.
3. Conforme se agreguen los datos, se irn reflejando en la grfica de PowerPoint.
POWERPOINT 2010
Elabor: Daniel Olalde Soto E-mail: daniel.olalde@gmail.com
51
Tambin se pueden copiar grficos de Excel en PowerPoint 2010. Cuando se copia
un grfico, se puede incrustar como datos estticos o vincularse con un libro. En
el caso de un grfico vinculado con un libro al que tienes acceso, puedes
especificar que se compruebe automticamente si se han realizado cambios en el
libro vinculado siempre que se abra el grfico.
6.4 SmartArt
Un grfico SmartArt es una representacin visual de la informacin que se puede crear de
forma rpida y fcil, eligiendo entre los diferentes diseos, con el objeto de comunicar mensajes o
ideas de manera eficaz.
6.4.1 Crear un grfico SmartArt
1. En la ficha Insertar, en el grupo Ilustraciones, haz clic en SmartArt.
2. En el cuadro de dilogo Elegir un grfico SmartArt, da clic en el tipo y el diseo
que deseas.
POWERPOINT 2010
Elabor: Daniel Olalde Soto E-mail: daniel.olalde@gmail.com
52
3. Escribe el texto mediante uno de estos procedimientos:
Da clic en una forma del grfico SmartArt y escribe el texto.
Haz clic en [Texto] en el panel de texto y escribe o pega el texto.
Copia texto desde otro programa, da clic en [Texto] y pgalo en el panel
de texto.
6.4.2 Cambiar los colores de un grfico SmartArt
Puedes modificar los colores que hayas aplicado a las formas del grfico SmartArt. Las
diversas combinaciones de colores derivan todas de los colores del tema de la presentacin.
1. Haz clic en el grfico SmartArt.
2. En Herramientas de SmartArt, de la ficha Diseo, en el grupo Estilos SmartArt, da
clic en Cambiar colores.
3. Elige una variacin de colores que desees.
6.4.3 Aplicar un Estilo SmartArt a todo el grfico
Un estilo SmartArt es una combinacin de efectos de diseo exclusivos y profesionales,
como estilo de lnea, bisel o 3D, que se le puede aplicar al grfico SmartArt.
1. Haz clic en el grfico SmartArt.
2. En Herramientas de SmartArt, en la ficha Diseo, del grupo Estilos de SmartArt,
da clic en el estilo de grfico SmartArt que prefieras.
POWERPOINT 2010
Elabor: Daniel Olalde Soto E-mail: daniel.olalde@gmail.com
53
6.5 Insertar sonido
PowerPoint 2010 permite introducir diferentes tipos de formato de audio como son:
archivos de audio AIFF (.aiff), archivo de audio AU (.au), archivo MIDI (.mid o .midi), archivo de
audio MP3 (.mp3), archivo de audio de Windows (.wav), archivo de Windows Media Audio
(.wma). Se pueden agregar sonidos de archivos del equipo, una red o la Galera multimedia de
Microsoft. Asimismo, el usuario puede grabar sonidos propios para aadirlos a la presentacin o
bien utilizar msica de un CD.
6.5.1 Agregar a sonido a la presentacin
Insertar sonidos
Para insertar sonido a una presentacin, realiza el siguiente procedimiento:
1. Sitate en la diapositiva a la que se le aadir el sonido.
2. En la ficha Insertar, del grupo Multimedia, haz clic en la flecha situada debajo
de Audio.
3. Despus aparecer una lista donde podrs insertar un sonido que ya tengas
almacenado en tu ordenador (con la opcin Audio de archivo), o grabar t
mismo el sonido e incluso insertar como sonido una pista de un CD de audio.
4. Da clic en Audio de archivo, busca la carpeta que contendr el archivo y haz
doble clic en el sonido que quieras agregar.
POWERPOINT 2010
Elabor: Daniel Olalde Soto E-mail: daniel.olalde@gmail.com
54
5. Despus de haberlo agregado aparecer el siguiente cono:
6. Tambin se puede insertar Audio
de imgenes prediseadas...
(aparecer un panel de tareas con
la lista de sonidos que incorpora la
galera multimedia de PowerPoint).
7. Para insertar el sonido, haz doble
clic sobre l.
6.5.2 Cambiar las propiedades del sonido
Para modificar los parmetros de alguno de los sonidos insertados en la diapositiva se
utiliza la ficha Herramientas de sonido.
POWERPOINT 2010
Elabor: Daniel Olalde Soto E-mail: daniel.olalde@gmail.com
55
Si marcas la casilla Repetir la reproduccin hasta su interrupcin el sonido no parar
hasta que cambies de diapositiva. Esto puede ser til cuando queremos incluir una msica de
fondo a la diapositiva.
En Iniciar, podemos elegir si el sonido se reproduce Automticamente al iniciar la
diapositiva, si lo hace Al hacer clic o si se reproduce para Todas las diapositivas. Podemos tambin
refinar las propiedades del sonido.
Despliega la ficha Animaciones, y haz clic
en el botn Panel de animacin del grupo
Animacin avanzada. Aparecer un cuadro de
dilogo con el listado de los elementos en
pantalla.
En ese listado despliega el cuadro
referente al sonido y selecciona la opcin
Opciones de efectos... como se muestra a
continuacin.
Se abrir la ventana Reproducir Audio.
POWERPOINT 2010
Elabor: Daniel Olalde Soto E-mail: daniel.olalde@gmail.com
56
En esta ventana podemos hacer que el sonido se inicie en la diapositiva y contine en las
siguientes diapositivas (til para definir una msica de fondo para toda la presentacin) y otras
opciones que puedes ver.
6.5.3 Insertar pista de un CD de audio
1. Despliega la ficha Insertar y despliega Sonido.
2. Despus selecciona Audio de archivo... y busca la ruta de la msica de CD que
deseas aadir.
6.6 Insertar videos
Las pelculas son archivos de video de escritorio con formatos como AVI o MPEG y
extensiones de archivo como .avi, .mov, .mpg, .mpeg y .wmv.
6.6.1 Agregar videos de imgenes prediseadas
1. Clic en la diapositiva que contendr la pelcula.
2. En la ficha Insertar, del grupo Multimedia, da clic en la flecha situada debajo de
Video.
3. Despus selecciona Video de imgenes prediseadas...
4. Aparecer una lista con las distintas pelculas que incorpora la galera de
PowerPoint.
5. Haz doble clic sobre la que ms te agrade para insertarla a la diapositiva.
POWERPOINT 2010
Elabor: Daniel Olalde Soto E-mail: daniel.olalde@gmail.com
57
6.6.2 Agregar videos de archivo
1. En la ficha Insertar, del grupo Multimedia, da clic en la flecha situada debajo de
Video.
2. Despus selecciona Video de archivo....
3. Te mostrar una ventana en la que tendrs que buscar la ruta del archivo de
pelcula, una vez lo encuentres pulsa Aceptar.
POWERPOINT 2010
Elabor: Daniel Olalde Soto E-mail: daniel.olalde@gmail.com
58
6.6.3 Agregar videos desde sitios web
1. En la ficha Insertar, del grupo Multimedia, da clic en la flecha situada debajo de
Video.
2. Despus selecciona Video desde sitio web...
3. Te mostrar una ventana en la que tendrs pegar el cdigo para insertar el video
desde un sitio web.
POWERPOINT 2010
Elabor: Daniel Olalde Soto E-mail: daniel.olalde@gmail.com
59
Objetivo General: El alumno aprender crear figuras utilizando la
herramienta forma, tambin aprender a agregarles texto y modificar su
composicin.
7.1 Dibujar una forma
7.2 Modificar las formas
7.3 Texto en una forma
7.4 Estilos de formas
La Barra de dibujo
UNIDAD 7
POWERPOINT 2010
Elabor: Daniel Olalde Soto E-mail: daniel.olalde@gmail.com
60
LA BARRA DE DIBUJO
PowerPoint nos permite crear nuestros propios dibujos, partiendo de lneas o trazos, de
figuras bsicas o de formas predefinidas. A estas figuras, se les denomina Formas.
7.1 Dibujar una forma
Para dibujar una forma en nuestra presentacin, debemos elegir el tipo de forma,
desplegando el botn Formas de la ficha Inicio o de
la ficha Insertar:
La seccin Lneas, nos permite
dibujar lneas rectas, curvas, flechas. Estas
lneas tambin pueden ser conectores. Si
acercamos un conector a otra forma,
aparecen unos puntos rojos. Uniendo ah el
conector, este permanece unido aunque
desplacemos la forma.
En Lneas tambin disponemos de las
herramientas de dibujo forma libre y mano alzada.
La ltima seccin corresponde a los
Botones de accin. Al insertar una de estas
formas, podremos elegir, por ejemplo, que
al pulsar sobre el botn vaya a una
determinada diapositiva, o ejecute un
programa.
El resto de formas son formas
prediseadas, que aunque en un principio
se insertan del mismo modo.
POWERPOINT 2010
Elabor: Daniel Olalde Soto E-mail: daniel.olalde@gmail.com
61
Una vez seleccionada una forma, hacemos clic sobre ella. Despus, hacemos clic sobre la
parte del documento donde queremos que comience y arrastramos sin soltar el botn izquierdo
del mouse hasta donde queremos que acabe la forma.
No todas las formas se comportan as. Algunas, como las lneas, pueden crear una curva a
cada clic, o que cada clic cree un vrtice. Para finalizar el dibujo, habr que hacer doble clic.
7.2 Modificar las formas
Una forma es un objeto, cuando una forma est seleccionada, aparece rodeada por una
serie de puntos, que nos permitirn modificar su forma:
Los crculos en las esquinas del marco, nos permiten estirar la forma desde la
esquina, mientras que los cuadraditos en el centro del marco permiten alargar o
ensanchar la figura.
Pulsando el crculo verde, y arrastrando hacia un lado u otro, rotaremos la figura.
Moviendo el rombo amarillo, modificamos la figura, pero de forma independiente
para cada tipo de forma.
Si la forma seleccionada est compuesta por varias
formas, podemos modificarlas independientemente pulsando
el icono Modificar puntos, en la ficha Formato.
Esta opcin no est disponible en formas que no sean libres (las que tienen el rombo
amarillo) y para poder hacerlo, primero debemos pulsar en Convertir a forma libre.
POWERPOINT 2010
Elabor: Daniel Olalde Soto E-mail: daniel.olalde@gmail.com
62
Al Modificar los puntos, cada figura que compone la forma principal se rodear de unos
puntos negros que nos permitirn redimensionarla.
7.3 Texto en una forma
Para incluir texto en una forma, basta con escribir el texto con la forma
seleccionada. Luego, lo trataremos como un cuadro de texto normal.
7.4 Estilos de formas
Una vez creada una forma, podemos modificar su estilo (color, sombreado, relieve, etc.).
El estilo por defecto cambia en funcin del diseo de la diapositiva. Los iconos que nos
permiten hacerlo, se encuentran en la ficha Formato, del grupo Estilos de forma.
Pulsando en Relleno de forma, accedemos a un men
desplegable que permite modificar el fondo de la forma.
Podremos darle un color liso, eligindolo de la ficha o
un color con degradado, pulsando en Degradado. Si preferimos
que el fondo sea una imagen, podemos elegir una textura en la
ficha desplegable Texturas o un archivo de imagen pulsando en
Imagen...
POWERPOINT 2010
Elabor: Daniel Olalde Soto E-mail: daniel.olalde@gmail.com
63
Pulsando en Sin relleno, dejaremos slo el contorno de la forma.
En el men desplegable Contorno de forma, nos
permite modificar el trazo que define la forma, o sea su
contorno.
Podremos elegir el color, quitar el contorno de la
forma (pulsando en sin contorno), el Grosor, si queremos
que sea punteado o una lnea discontinua, podemos
elegirlo pulsando en Guiones o modificar la forma de una
flecha en la ficha desplegable Flechas.
En el men desplegable Efectos de forma, nos permite
aplicar ciertos efectos visuales, como sombras, iluminacin, reflejos
o efectos en 3D a nuestras formas.
PowerPoint incluye unos estilos prediseados, (Estilos
rpidos), que aplicarn una combinacin de colores y efectos sobre
las formas seleccionadas, que podremos modificar.
Para aplicar uno de estos estilos, seleccionamos la forma
creada y elegimos uno de los estilos, pulsando en Estilos rpidos o
eligindolo en Estilos de forma.
POWERPOINT 2010
Elabor: Daniel Olalde Soto E-mail: daniel.olalde@gmail.com
64
Objetivo General: El alumno aprender a aplicar efectos de animacin y
transicin a las diapositivas. Asimismo aprender a realizar presentaciones
interactivas y crear una pgina web en PowerPoint.
8.1 Animar textos y objetos
8.2 Transicin de diapositivas
8.3 Ensayar intervalos
8.4 Presentaciones interactivas
8.5 Hipervnculos
8.6 Crear una pgina web
Animando la presentacin
UNIDAD 8
POWERPOINT 2010
Elabor: Daniel Olalde Soto E-mail: daniel.olalde@gmail.com
65
ANIMACIONES
En las presentaciones se pueden dar movimientos a los objetos que forman parte de ellas
e incluso al texto hacerlo as ms profesional o ms divertido, adems de conseguir llamar la
atencin de las personas que la estn viendo la presentacin.
8.1 Animar texto y objetos
Para animar un texto u objeto lo primero que hay que hacer es seleccionarlo y despus
seguir cualquiera de los siguientes procedimientos:
1. Ir a la ficha Animaciones y elegir un efecto del grupo Animacin.
2. Dar clic en Agregar animacin, de la ficha Animaciones, del grupo Animacin
avanzada.
En cualquier procedimiento anterior se pueden agregar cuatro tipos de efecto que son:
Entrada, nfasis, Salida y Trayectorias de la animacin.
3. Para especificar cmo se va aplicar
el efecto al texto u objeto, activa
el Panel de animacin, localizado
en el grupo Animacin avanzada,
de la ficha Animaciones. Luego
haz clic con el botn secundario
del ratn en el efecto de
animacin personalizado y elige la
opcin Opciones de efecto
POWERPOINT 2010
Elabor: Daniel Olalde Soto E-mail: daniel.olalde@gmail.com
66
4. Se visualizar la siguiente ventana:
5. Para establecer opciones de configuracin para texto en las fichas Efecto,
Intervalos y Animacin de texto, haz clic en las opciones que se requieran
empelar para animar el texto.
6. Al finalizar, da clic en Aceptar.
8.2 Transicin de diapositivas
La transicin de diapositiva nos permite determinar cmo va a producirse el paso de una
diapositiva a la siguiente para producir efectos visuales ms estticos.
Para aplicar la transicin a una diapositiva, sitate en la ficha Transiciones y selecciona una
del grupo Transicin a esta diapositiva.
POWERPOINT 2010
Elabor: Daniel Olalde Soto E-mail: daniel.olalde@gmail.com
67
Los diferentes diseos permiten seleccionar el movimiento de transicin entre una
diapositiva y la siguiente. Hay una lista muy larga de movimientos.
Se puede insertar algn sonido de la lista Sonido.
En la seccin Avanzar a la diapositiva podemos
indicarle que si para pasar de una diapositiva a la siguiente hay
de hacer clic con el ratn o bien le indicas un tiempo de
transicin (1 minuto, 00:50 segundos, etc.).
Si quieres aplicar estas caractersticas a todas las diapositivas pulsa en el botn Aplicar a
todo.
8.3 Ensayar intervalos
Ensayar intervalos te permite calcular el tiempo que necesitas para ver cada diapositiva sin
prisas.
Para calcular el tiempo que necesitas tienes que ir a la ficha Presentacin con diapositivas
y elegir la opcin Ensayar Intervalos, del grupo Configurar, despus vers que la presentacin
empieza a reproducirse pero con una diferencia: en la parte superior izquierda aparece una
especie de contador que cronometra el tiempo que tardas en pasar de una diapositiva a otra
pulsando algn botn del ratn.
POWERPOINT 2010
Elabor: Daniel Olalde Soto E-mail: daniel.olalde@gmail.com
68
En el recuadro blanco te mostrar el tiempo para la diapositiva actual y el recuadro del
tiempo que aparece en la parte derecha muestra la suma total de intervalos, es decir, el tiempo
que transcurrido desde la primera diapositiva.
La flecha sirve para pasar a la siguiente diapositiva, el botn para pausar el
ensayo de intervalos y para repetir la diapositiva (para poner a cero el cronmetro de la
diapositiva).
Una vez terminas el ensayo PowerPoint te pregunta si quieres conservar esos intervalos
para aplicarlos a cada diapositiva de la presentacin.
Si contestas que s vers que aparece una pantalla en la que te muestra en miniatura las
diapositivas y debajo de cada una aparece el tiempo utilizado para ver cada una de ellas.
8.4 Presentaciones interactivas
Una presentacin interactiva es aquella con la que el usuario puede trabajar e interactuar
y no slo limitarse a observarla.
Para disear este tipo de presentaciones, es necesario entender el concepto de
hipervnculo. En PowerPoint, un hipervnculo es una conexin entre diapositivas, a otra
presentacin, a una pgina web o a un archivo.
POWERPOINT 2010
Elabor: Daniel Olalde Soto E-mail: daniel.olalde@gmail.com
69
8.4.1 Botones de accin
Los botones de accin son botones predefinidos que pueden insertarse en una
presentacin y se pueden definir hipervnculos. Contienen formas como: flechas de derecha e
izquierda y smbolos convencionales para ir a la diapositiva siguiente, anterior, primera y ltima,
as como para reproducir pelculas o sonidos.
Para crear un botn, realiza el siguiente procedimiento:
1. Del grupo Ilustraciones, de la ficha Insertar, haz clic en la flecha debajo de la
opcin Formas, a continuacin, elige alguno de los botones de accin.
2. Da clic en una ubicacin en la diapositiva y arrastra el puntero para dibujar la
forma del botn.
3. En el cuadro Configuracin de la accin:
Para elegir el comportamiento del botn de accin cuando se haga clic en
l, pulsa en la ficha Clic del mouse.
Para seleccionar el comportamiento del botn de accin cuando se
mueva el puntero sobre l, haz clic en la ficha Accin del mouse.
POWERPOINT 2010
Elabor: Daniel Olalde Soto E-mail: daniel.olalde@gmail.com
70
4. Para elegir qu ocurrir cuando hagas clic o mueva el puntero sobre el botn de
accin, da clic en Hipervnculo a y elige el destino del hipervnculo.
5. Puedes elegir cualquiera de las siguientes opciones:
Para ejecutar un programa, da clic en Ejecutar programa y en Examinar, a
continuacin, busca el programa que quieras ejecutar.
Para ejecutar una macro, haz clic en Ejecutar macro y selecciona la macro
que desees ejecutar.
POWERPOINT 2010
Elabor: Daniel Olalde Soto E-mail: daniel.olalde@gmail.com
71
Si prefieres que la forma elegida como botn de accin efecte una
accin, da clic en Accin de objeto y luego escoge la accin que quieras.
Para reproducir un sonido, activa la casilla de verificacin Reproducir
sonido y selecciona el sonido que desees reproducir.
6. Al finalizar, haz clic en Aceptar.
8.5 Hipervnculos
En Microsoft Office PowerPoint 2010, un hipervnculo es una conexin entre dos
diapositivas de la misma presentacin o a una diapositiva de otra presentacin, direccin de
correo electrnico, pgina web o archivo.
Se puede crear un hipervnculo a partir de un texto o de un objeto, como imagen, grfico,
forma o WordArt.
8.5.1 Crear un hipervnculo en la misma diapositiva
1. Elige el texto u objeto que se va emplear como hipervnculo.
2. Da clic en Hipervnculo, del grupo Vnculos, de la ficha Insertar.
3. Visualizars la siguiente ventana:
POWERPOINT 2010
Elabor: Daniel Olalde Soto E-mail: daniel.olalde@gmail.com
72
4. En Vincular a, haz clic en Lugar de este documento.
5. En Seleccione un lugar de este documento, da clic en la presentacin
personalizada que quieras utilizar como destino de hipervnculo.
6. Haz clic en Aceptar.
7. Al ejecutar la presentacin, cuando pases el cursor sobre el texto, cambiar a una
manita y si das clic, te vincular a la diapositiva seleccionada.
8.5.2 Destacar un hipervnculo con un sonido
1. Selecciona el hipervnculo.
2. En grupo Vnculos, de la ficha Insertar, da clic en Accin.
POWERPOINT 2010
Elabor: Daniel Olalde Soto E-mail: daniel.olalde@gmail.com
73
3. Visualizars la siguiente ventana:
Para aplicar la configuracin de la accin despus de hacer clic en el
hipervnculo, haz clic en la ficha Clic del mouse.
Para aplicar la configuracin de la accin cuando el puntero est sobre el
hipervnculo, da clic en la ficha Accin del mouse.
Activa la casilla de verificacin Reproducir sonido y haz clic en el sonido
que desees reproducir.
8.6 Crear pginas web
Para poder ver la una presentacin en un navegador (internet), tiene que guardarla como
pgina web y se llevan a cabo los siguientes pasos:
1. Abre la presentacin que quieras convertir en pgina web.
2. Da clic en el men Archivo y elige la opcin Guardar como.
POWERPOINT 2010
Elabor: Daniel Olalde Soto E-mail: daniel.olalde@gmail.com
74
3. Vers la siguiente ventana:
4. En la lista Guardar en, selecciona una ruta de acceso o ubicacin para la
pgina web en un servidor web.
5. En el cuadro Nombre de archivo, escribe un nombre para el archivo o no
hagas nada si deseas aceptar el nombre sugerido.
6. En el cuadro Tipo, selecciona el tipo, que en este caso es, Pgina web.
POWERPOINT 2010
Elabor: Daniel Olalde Soto E-mail: daniel.olalde@gmail.com
75
7. Para establecer el texto de la barra de ttulo de la pgina web, haz clic en
Cambiar ttulo, teclea el texto de la barra de ttulo en el cuadro Ttulo de la
pgina y luego pulsa en Guardar.
También podría gustarte
- Análisis de La Empresa A Través de Su Información Económico-Financiera - Julián G. Pascual-Mibibliot PDFDocumento680 páginasAnálisis de La Empresa A Través de Su Información Económico-Financiera - Julián G. Pascual-Mibibliot PDFGela Peña Gomez100% (1)
- Un Padre Es El Primer Héroe de Un Hijo y El Primer Amor de Una HijaDocumento1 páginaUn Padre Es El Primer Héroe de Un Hijo y El Primer Amor de Una HijaGela Peña GomezAún no hay calificaciones
- 1Documento9 páginas1Gela Peña GomezAún no hay calificaciones
- CLIENTING DrPeiro PDFDocumento144 páginasCLIENTING DrPeiro PDFCory JonesAún no hay calificaciones
- Training Presentation - Get To Know Excel 2010 - Create Formulas - ZD102608889Documento28 páginasTraining Presentation - Get To Know Excel 2010 - Create Formulas - ZD102608889Gela Peña GomezAún no hay calificaciones
- Excel AvanzadoDocumento100 páginasExcel AvanzadoLuisFelipeUNI50% (2)
- 3 PDFDocumento7 páginas3 PDFGela Peña GomezAún no hay calificaciones
- Cálculo del pago de horas extras conforme a la LFTDocumento1 páginaCálculo del pago de horas extras conforme a la LFTGela Peña GomezAún no hay calificaciones
- Cocina para Diabeticos - Edicion EspecialDocumento35 páginasCocina para Diabeticos - Edicion Especialbernabe1650Aún no hay calificaciones
- 2Documento11 páginas2Gela Peña GomezAún no hay calificaciones
- EconomiaDocumento19 páginasEconomiaGela Peña GomezAún no hay calificaciones
- Desarrollo SustentableDocumento25 páginasDesarrollo SustentableGela Peña GomezAún no hay calificaciones
- Pef 2014Documento237 páginasPef 2014dac_marco8685Aún no hay calificaciones
- Manual para Elaborar Codigos de EticaDocumento82 páginasManual para Elaborar Codigos de EticaCelene Carolina Suarez BruzualAún no hay calificaciones
- Libro Tres Poderes para La Superacion Personal - DR PeiroDocumento167 páginasLibro Tres Poderes para La Superacion Personal - DR PeiroFernando Daniel Peiró100% (1)
- Coaching de Vida - Coaching PersonalDocumento129 páginasCoaching de Vida - Coaching PersonalDean Amory100% (13)
- Publisher2010 110211230420 Phpapp02Documento56 páginasPublisher2010 110211230420 Phpapp02Gela Peña GomezAún no hay calificaciones
- El Proceso Logistico y La Gestion de SCMDocumento33 páginasEl Proceso Logistico y La Gestion de SCMapi-3713937100% (4)
- Apuntes Auditoria AdministrativaDocumento29 páginasApuntes Auditoria AdministrativaVictor MendezAún no hay calificaciones
- La OrganizaciónDocumento121 páginasLa OrganizaciónJesus Muñoz BalamAún no hay calificaciones
- 201.116.38.30 8080 Temp 10320032622014261Documento1 página201.116.38.30 8080 Temp 10320032622014261Gela Peña GomezAún no hay calificaciones
- El Aura Nuestro Arco IrisDocumento36 páginasEl Aura Nuestro Arco IrisgeriuelaAún no hay calificaciones
- Auditoria AdministrativaDocumento104 páginasAuditoria AdministrativaRonald Gómez BeltránAún no hay calificaciones
- Manual para Elaborar Codigos de EticaDocumento82 páginasManual para Elaborar Codigos de EticaCelene Carolina Suarez BruzualAún no hay calificaciones
- Capitulo 1Documento10 páginasCapitulo 1Gela Peña GomezAún no hay calificaciones
- El Mercado de CapitalesDocumento2 páginasEl Mercado de CapitalesGela Peña GomezAún no hay calificaciones
- 1850Documento221 páginas1850Gela Peña GomezAún no hay calificaciones
- Analisisfinanciero B BUENODocumento33 páginasAnalisisfinanciero B BUENOMarvin CanalesAún no hay calificaciones
- Finanzas 1Documento101 páginasFinanzas 1Manuel OrtizAún no hay calificaciones
- Ingenieria Social - Oportunidades Que Le Brindan Las Nuevas AmenazasDocumento37 páginasIngenieria Social - Oportunidades Que Le Brindan Las Nuevas Amenazasvisentini100% (2)
- 35 - Librería de ImportaciónDocumento5 páginas35 - Librería de ImportaciónCeles NubesAún no hay calificaciones
- Item 83 y 85Documento17 páginasItem 83 y 85juancarrillod91980% (2)
- Método RoyDocumento24 páginasMétodo RoyJaime Villacorta DelgadoAún no hay calificaciones
- Conceptos Bases DatosDocumento3 páginasConceptos Bases DatosJhonattan Hugo Portugal MorunoAún no hay calificaciones
- Matlab TrabajoDocumento11 páginasMatlab TrabajoCarlos Andrés100% (1)
- Ecuaciones en Latex PDFDocumento34 páginasEcuaciones en Latex PDFmarcocol123Aún no hay calificaciones
- Manual Java-Arduino BluetoothDocumento21 páginasManual Java-Arduino Bluetoothhoracio100% (3)
- Ecuaciones Cuadráticas y Sus GráficasDocumento11 páginasEcuaciones Cuadráticas y Sus GráficasMaría Soledad García P.Aún no hay calificaciones
- Manual de Seguridad Informática BásicaDocumento17 páginasManual de Seguridad Informática BásicaGerardo Araneda FernandezAún no hay calificaciones
- Como Hacer Una Pantalla de Bienvenida en Visual BasicDocumento9 páginasComo Hacer Una Pantalla de Bienvenida en Visual BasicpabloolgAún no hay calificaciones
- Ejercicios de Derivadas PimentelDocumento5 páginasEjercicios de Derivadas PimentelEliezer MontoyaAún no hay calificaciones
- Archivos y CarpetasDocumento12 páginasArchivos y CarpetasKeyla Ollero RosasAún no hay calificaciones
- #4 Actividad Semana #3 Emanuel EucedaDocumento10 páginas#4 Actividad Semana #3 Emanuel Eucedapisijire.01Aún no hay calificaciones
- Intercambio de Llaves Diffie HellmanDocumento14 páginasIntercambio de Llaves Diffie HellmanLaura MontenegroAún no hay calificaciones
- Unidad 02 - El Entorno de Word 2013Documento8 páginasUnidad 02 - El Entorno de Word 2013David CanazaAún no hay calificaciones
- Convertir VB6 LPT a USB en 2 horasDocumento3 páginasConvertir VB6 LPT a USB en 2 horasErick ToasaAún no hay calificaciones
- ComandoDocumento12 páginasComandoGianfranco BustamanteAún no hay calificaciones
- Manual PHPMyAdmin y NetBeansDocumento22 páginasManual PHPMyAdmin y NetBeansJacobo LoboAún no hay calificaciones
- Integratis CBTis 165Documento14 páginasIntegratis CBTis 165redamaseAún no hay calificaciones
- Epson TM U220A Serie Ficha TécnicaDocumento2 páginasEpson TM U220A Serie Ficha TécnicaJose BerrospiAún no hay calificaciones
- Informática I (16-2)Documento160 páginasInformática I (16-2)Miguel LozanoAún no hay calificaciones
- Historia de OracleDocumento28 páginasHistoria de OracleAnyela De LeonAún no hay calificaciones
- Soporte Técnico ESET ColombiaDocumento7 páginasSoporte Técnico ESET ColombiaJohn Alex JvRubianoAún no hay calificaciones
- 2 - Fundamentos de CriptografiaDocumento23 páginas2 - Fundamentos de CriptografiaJohn Jairo Parra LeonAún no hay calificaciones
- Este Artículo Te Ayudará A Configurar Tu IISDocumento21 páginasEste Artículo Te Ayudará A Configurar Tu IISBeatriz GuzmanAún no hay calificaciones
- Metodos NumericosDocumento16 páginasMetodos NumericosSonia Vizcarra100% (1)
- Trabajo de Pavimentos AeropuertoDocumento5 páginasTrabajo de Pavimentos AeropuertoJosé Ponce FiliosAún no hay calificaciones
- Delitos InformaticosDocumento9 páginasDelitos InformaticosLucy Kattya ROQUE HUALPACHOQUEAún no hay calificaciones
- Software CGM StudioDocumento15 páginasSoftware CGM StudioYessy 'OrtizAún no hay calificaciones