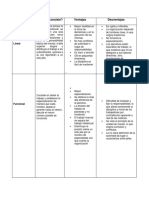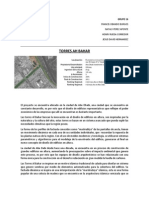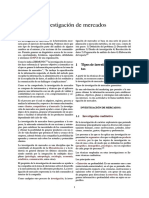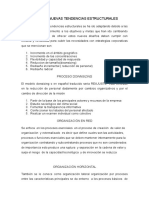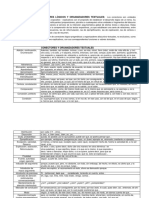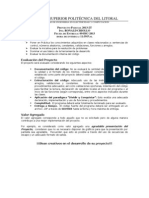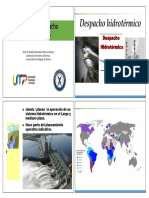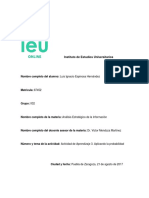Documentos de Académico
Documentos de Profesional
Documentos de Cultura
02 Tic
Cargado por
Gonzalo VarasTítulo original
Derechos de autor
Formatos disponibles
Compartir este documento
Compartir o incrustar documentos
¿Le pareció útil este documento?
¿Este contenido es inapropiado?
Denunciar este documentoCopyright:
Formatos disponibles
02 Tic
Cargado por
Gonzalo VarasCopyright:
Formatos disponibles
ESTE DOCUMENTO CONTIENE LA SEMANA 2
1
TECNOLOGAS DE LA INFORMACIN Y LA
COMUNICACIN
SEMANA 2
ESTE DOCUMENTO CONTIENE LA SEMANA 2
2
NDICE
APLICACIN, ESTRUCTURA Y HERRAMIENTAS DE MICROSOFT WORD ........................................ 3
INTRODUCCIN ............................................................................................................................. 3
APRENDIZAJES ESPERADOS ........................................................................................................... 3
INTRODUCCIN A WORD .............................................................................................................. 4
ARRANCAR WORD EN WINDOWS 7 .......................................................................................... 4
GUARDAR EL DOCUMENTO....................................................................................................... 6
CERRAR DOCUMENTO ............................................................................................................... 7
ABRIR UN DOCUMENTO ............................................................................................................ 8
CERRAR WORD 2007 ................................................................................................................. 9
ELEMENTOS DE WORD .................................................................................................................. 9
BANDA DE OPCIONES ............................................................................................................ 9
EDICIN BSICA .......................................................................................................................... 10
DESPLAZAMIENTOS CORTOS DENTRO DE UNA MISMA PANTALLA .................................... 11
DESPLAZAMIENTOS A LO LARGO DE TODO EL DOCUMENTO ............................................. 11
USO DE LAS BARRAS DE DESPLAZAMIENTO ........................................................................ 11
SELECCIONAR ...................................................................................................................... 12
FORMATOS .................................................................................................................................. 16
FORMATO DE TEXTO ............................................................................................................... 16
FORMATO CARCTER, FUENTES ......................................................................................... 16
TAMAO .............................................................................................................................. 17
ESTILO .................................................................................................................................. 17
FORMATO PRRAFO ............................................................................................................... 18
ALINEACIN ......................................................................................................................... 18
SANGRA .............................................................................................................................. 19
RELACIN ENTRE SALTOS DE PGINA Y PRRAFOS ............................................................ 19
TABULACIONES .................................................................................................................... 20
CAMBIO A MAYSCULAS .................................................................................................... 21
COPIAR FORMATO ............................................................................................................... 22
LETRA CAPITAL .................................................................................................................... 22
COLUMNAS .......................................................................................................................... 23
BORDES Y SOMBRADOS ...................................................................................................... 25
ORTOGRAFA Y GRAMTICA ............................................................................................... 27
REVISIN ORTOGRFICA ..................................................................................................... 27
REVISIN GRAMATICAL ....................................................................................................... 31
COMENTARIOS FINALES .............................................................................................................. 34
REFERENCIAS BIBLIOGRFICAS ................................................................................................... 35
ESTE DOCUMENTO CONTIENE LA SEMANA 2
3
APLICACIN, ESTRUCTURA Y HERRAMIENTAS DE
MICROSOFT WORD
INTRODUCCIN
Bienvenidos a la semana 2 del curso Tecnologas de la Informacin y la Comunicacin, semana
en la cual se trabajarn aspectos fundamentales del trabajo en Microsoft Office 2007,
especficamente con el procesador de texto Microsoft Word. Dentro de las herramientas del
procesador de texto que se trabajarn, estn el abrir, guardar y cerrar un documento, el
copiar, cortar, pegar, buscar y reemplazar, formatos, ortografa y gramtica, entre otras.
APRENDIZAJES ESPERADOS
Durante el transcurso de esta semana y una vez finalizadas todas las actividades planificadas se
espera que los alumnos conozcan las herramientas bsicas Word. Del mismo modo se
pretende que utilicen elementos bsicos de Word para la creacin de documentos.
ESTE DOCUMENTO CONTIENE LA SEMANA 2
4
INTRODUCCIN A WORD
ARRANCAR WORD EN WINDOWS 7
Al men Inicio se accede desde el botn situado en la esquina inferior izquierda de la pantalla
y desde ah se pueden arrancar (iniciar su funcionamiento) todos los programas que estn
instalados en el computador.
Al colocar el cursor y hacer clic sobre el botn nos aparece el espacio de bsqueda en donde se
debe teclear el programa que se quiere abrir, en este caso Word, tal como lo muestra la
imagen.
Nos aparecern entonces todos los programas o archivos relacionados con las palabras de
bsqueda y dentro de las primeras opciones nos aparece Word, donde debemos hacer clic.
ESTE DOCUMENTO CONTIENE LA SEMANA 2
5
Al abrir Word aparece una pantalla inicial como esta.
Ms adelante se vern todos sus componentes; ahora se vern solo algunas cosas.
En la parte superior est la barra del ttulo, en la que aparece el nombre del documento sobre
el que se est trabajando. Como se ha abierto Word sin decirle sobre qu documento se quiere
trabajar, abre uno en blanco y le asigna el nombre inicial Documento1. Cuando se guarde el
documento, se cambiar el nombre.
Ahora comenzar a escribir su primer documento y aprender a corregir los pequeos errores
y a desplazarse por nuestro archivo.
Escriba el texto que hay ms abajo y que empieza por "La Fotografa". Hgalo sin pulsar la
tecla INTRO; cuando llegue al final de la lnea, observar cmo salta automticamente de
lnea.
Probablemente, el texto no quedar exactamente igual, porque los mrgenes no coincidirn,
no tiene importancia. Observar que hay una pequea barra vertical parpadeante que va
avanzando segn se va escribiendo, se llama Punto de insercin. Este sirve para saber dnde
se va a escribir la siguiente letra que teclee. No confunda el punto de insercin con el puntero
del mouse que tiene esta forma cuando est dentro del rea de texto y de esta otra cuando
se encuentra encima de los mens , incluso puede tomar otras formas que se irn viendo
ms adelante.
Cuando mueve el mouse, lo que ests moviendo es el puntero; cuando pulsa las teclas de
direccin , mueve el punto de insercin. Cuando cometa un error y se d cuenta
inmediatamente, pulse la tecla Retroceso, que retrocede una posicin borrando la ltima letra
tecleada.
ESTE DOCUMENTO CONTIENE LA SEMANA 2
6
Cuando se d cuenta del error despus de haber escrito unas cuantas letras ms, debe pulsar
la tecla con la flecha hacia la izquierda, que no borra las letras, solo mueve el cursor hasta
llegar donde est el error; entonces pulse Retroceso para borrar la equivocacin.
Por ltimo, si se da cuenta del error cuando tiene el punto de insercin lejos de donde est la
falla, mueva el mouse hasta colocar el puntero detrs del error y pulse el botn izquierdo del
mouse; ver cmo el punto de insercin se desplaza justo a esa posicin y entonces ya puedes
pulsar Retroceso.
La tecla suprimir (del o Supr) tambin borra una letra, pero la que queda a la derecha del
punto de insercin.
Copie el siguiente Texto:
LA FOTOGRAFA
La fotografa permite obtener imgenes a cualquiera, toda vez que no es preciso para ello
ningn conocimiento cientfico ni de dibujo. Cada da miles de personas sin conocimientos
artsticos, ni propsitos comerciales impresionan miles de fotografas, en su mayor parte
recuerdos.
GUARDAR EL DOCUMENTO
Lo que ha escrito hasta ahora est almacenado en la memoria (RAM) de su computador; si
apagara el computador ahora, podra perder todo. Con el comando Guardar Como quedar
grabado en el disco duro del computador de forma permanente. Existen dos formas de
guardar por primera vez un documento, la primera es pulsando el Botn de Office y luego en
Guardar Como, tal como lo muestra la imagen.
La segunda opcin es presionar directamente en el Disquete
ESTE DOCUMENTO CONTIENE LA SEMANA 2
7
Con cualquiera de las dos opciones aparecer una nueva ventana en donde debemos elegir la
carpeta de destino de nuestro documento.
Para guardar un documento debe indicar el nombre con el que lo quiere guardar, el tipo de
documento que est guardando y la carpeta que contendr su documento. El nombre lo
indicamos en el campo Nombre de archivo, donde ahora pone "La Fotografa", teclee "La
Fotografa", que es el nombre que le vamos a dar a nuestro primer documento.
El tipo del documento se lo decimos en el campo Guardar como tipo; para los documentos
Word ser Documento de Word, que ya viene definido por defecto.
Los documentos dentro del disco duro estn organizados en carpetas. La carpeta se indica en
el campo Guardar en ; la carpeta en
la que se guardan los documentos de Word, por defecto, es Documentos, que ser la que debe
aparecer en la ventana. Si no fuese as, haga clic en el icono "Documentos" que hay en la parte
izquierda de la pantalla. Haga clic en el botn Guardar y observe cmo ha cambiado
la barra de ttulo . Nuestro documento ya est guardado
con el nombre La Fotografa en la carpeta Documentos.
CERRAR DOCUMENTO
Despus de guardar un documento, este contina en nuestra pantalla y podemos seguir
trabajando con l. Una vez que ha terminado de trabajar con un documento debe cerrarlo; al
cerrarlo no lo borra del disco, simplemente deja de utilizarlo y libera la memoria que estaba
utilizando.
ESTE DOCUMENTO CONTIENE LA SEMANA 2
8
Para cerrar un documento, hacemos clic en el Botn Office y luego en cerrar (si ha
realizado alguna modificacin en el documento desde la ltima vez que se guard, preguntar
si quiere guardar los cambios; contestar que S). Al cerrar el documento se ver cmo este
desaparece de la pantalla.
Al cerrar Word, tambin se cierran los documentos de este programa que se tengan abiertos.
ABRIR UN DOCUMENTO
Para utilizar un documento guardado, primero debemos abrirlo. Para ello hacemos clic en el
cono del Botn Office y luego seleccionaremos la opcin Abrir, aparecer una ventana
similar a la que vemos ms abajo.
Para abrir un documento de los que se muestran en la ventana, basta seleccionarlo haciendo
clic sobre l (veremos cmo su nombre cambia de color) y luego pulsando en el botn Abrir.
Otra forma ms rpida de abrir el documento es haciendo doble clic sobre l. Inmediatamente
el documento aparecer en nuestra pantalla.
En esta ventana se ven todos los documentos que estn dentro de la carpeta que aparece en el
campo Buscar en: Dentro de una carpeta hay documentos, pero tambin puede haber otras
carpetas. Estas se reconocen porque tienen delante un cono amarillo.
ESTE DOCUMENTO CONTIENE LA SEMANA 2
9
CERRAR WORD 2007
Una vez que hemos terminado de trabajar con el documento Word, debemos cerrarlo
haciendo clic en el cono cerrar de la esquina superior derecha de la pantalla o en el
Botn Office elegir Salir de Word.
ELEMENTOS DE WORD
Al abrir Word aparece una pantalla como la que se muestra en la imagen. Para que conozca los
nombres de los diferentes elementos, los hemos sealado con una flecha. La pantalla que se
muestra a continuacin (y, en general, todas las de este curso) puede no coincidir exactamente
con la que vea en su computador.
BANDA DE OPCIONES
Desde las pestaas o fichas se pueden ejecutar todos los comandos de Word 2007. En Word
2007, la banda de opciones tiene un comportamiento "inteligente", que consiste,
bsicamente, en mostrar solo los comandos ms importantes y los que el usuario va utilizando.
ESTE DOCUMENTO CONTIENE LA SEMANA 2
10
En Word 2007, la pestaa (ficha) Inicio se encuentra dividida en 5 bloques que contienen las
operaciones correspondientes al Portapapeles, Fuente (tamao de letra, tipo de letra, etc.),
Prrafo (alineacin de texto, separacin entre lneas, sangra, etc.), Estilos y Edicin (buscar
texto, reemplazar, etc.), no como en anteriores versiones de Word, donde cada parte de las
recin nombradas ocupaba una barra de herramientas separadamente.
En las siguientes imgenes algunos ejemplos de las otras fichas que nos ofrece Word 2007.
Ficha Insertar:
Ficha Diseo de Pgina:
EDICIN BSICA
Una de las ventajas que han aportado los procesadores de texto es la facilidad para modificar y
corregir. El primer paso en ese proceso es ubicarnos en el lugar donde vamos a efectuar la
modificacin.
Por otra parte, cuando esta observando un documento Word que no cabe en una pantalla,
necesitar moverse por el documento para ubicarse en la parte que le interese. Tanto en un
caso como en otro ser interesante conocer todas las formas que existen para desplazarse por
el documento y as poder elegir la ms til en cada momento. Recordar que el elemento que
define la posicin dentro de un documento Word es el punto de insercin, que es una lnea
vertical parpadeante que indica dnde se va a escribir la prxima letra que tecleemos.
ESTE DOCUMENTO CONTIENE LA SEMANA 2
11
DESPLAZAMIENTOS CORTOS DENTRO DE UNA MISMA PANTALLA
Con el mouse. Desplazar el cursor del mouse hasta el punto elegido y hacer clic, el
punto de insercin se colocar en ese lugar.
Con las teclas de direccin. Las teclas izquierda/derecha desplazan el punto de
insercin una posicin a la izquierda/derecha y las teclas arriba/abajo desplazan el
punto de insercin una lnea arriba/abajo. La tecla Fin lleva al final de la lnea y la tecla
Inicio al principio de la lnea.
Combinacin de teclas.
Para desplazarse Presione las teclas
Una palabra a la izquierda Crtl + flecha izquierda
Una palabra a la derecha Crtl + flecha derecha
Un prrafo arriba Crtl + flecha arriba
Un prrafo abajo Crtl + flecha abajo
DESPLAZAMIENTOS A LO LARGO DE TODO EL DOCUMENTO
Teclas AvPg y RePg. Estas teclas avanzan y retroceden una pantalla completa.
Observar que no es lo mismo una pantalla que una pgina. El tamao de la pantalla lo
limita el monitor mientras que la pgina la define el usuario.
Combinacin de teclas.
USO DE LAS BARRAS DE DESPLAZAMIENTO
Las barras de desplazamiento permiten moverse a lo largo y ancho del
documento de forma grfica. La longitud de barra de desplazamiento
vertical representa la longitud del documento y el rectngulo pequeo
que hay en su interior representa la posicin actual del punto de insercin
o cursor. Podemos desplazarnos de las siguientes formas:
Haciendo clic en cualquier posicin por encima/debajo del cuadro
se desplaza una pantalla hacia arriba/debajo del documento.
Arrastrando el cuadro se desplaza proporcionalmente a la
posicin en la que lo movamos, por ejemplo, en un documento de
Para desplazarse Presione las teclas
Una pgina adelante Crtl + AvPg.
Una pgina atrs Crtl + RePg.
Al principio del documento Crtl + Inicio
Al final del documento Crtl + Fin
ESTE DOCUMENTO CONTIENE LA SEMANA 2
12
20 pginas si arrastramos el cuadro hacia la mitad de la barra nos colocaremos en la
pgina 10 aproximadamente.
Mediante las flechas. Si hace un clic en la fecha o tringulo de la parte
superior/inferior (1)/(2) nos desplazaremos una lnea hacia arriba/abajo. Si
mantenemos pulsada la flecha nos desplazaremos lnea a lnea de forma rpida hasta
que la soltemos.
Mediante objetos de bsqueda. Las dobles flechas de la parte inferior de la barra de
desplazamiento permite desplazarse de acuerdo con el objeto que haya seleccionado,
este objeto por defecto es la pgina, de forma que al hacer clic en la doble flecha
superior/inferior (3)/ (4) se desplaza una pgina arriba/abajo.
Las barras de desplazamiento horizontal permiten moverse de forma similar a como
se acaba de explicar con la barra vertical, pero en sentido horizontal, es decir,
permiten desplazar el documento hacia la derecha y hacia la izquierda. Se utilizan
menos, porque es menos frecuente que el documento sea ms ancho de lo que cabe
en una pantalla.
SELECCIONAR
Para realizar muchas operaciones (copiar, cambiar el formato, etc.), previamente hay que
decirle a Word sobre qu parte de texto tiene que actuar, en esto consiste seleccionar. El texto
seleccionado se identifica claramente porque est en video inverso, es decir, el fondo negro y
los caracteres en blanco. Se puede seleccionar con el mouse y con el teclado.
MOUSE
Para seleccionar mediante mouse hay dos mtodos:
Arrastrando. Colocar el cursor al principio de la seleccin, presionar el botn izquierdo
y, sin soltar el botn, mover el cursor hasta el final de la seleccin. Observe cmo lo
seleccionado aparece en video inverso.
Haciendo clic y doble clic. Colocar el cursor en una palabra y hacer doble clic, la
palabra completa quedar seleccionada. Colocar el cursor justo al inicio de la lnea,
observe que el cursor cambia de forma y se convierte en una flecha, hacer clic y la
lnea completa quedar seleccionada; si hacemos doble clic, el prrafo completo
quedar seleccionado.
Con la tecla CTRL se pueden seleccionar palabras por separado. El triple clic selecciona
todo el texto.
Para seleccionar un grfico o una imagen basta con hacer clic encima, el grfico quedar
enmarcado por un recuadro y presionamos las teclas Ctrl + V (copiar).
ESTE DOCUMENTO CONTIENE LA SEMANA 2
13
TECLADO
Para seleccionar Presione las teclas
Un carcter a la derecha Mays. + flecha derecha
Un carcter a la izquierda Mays. + flecha izquierda
Palabra a la derecha Ctrl + Mays.+ flecha derecha
Palabra a la izquierda Ctrl + Mays.+ flecha izquierda
Hasta el final de la lnea. Mays. + Fin
Hasta el principio de la lnea. Mays. + Inicio
Una lnea abajo Mays. + flecha abajo
Una lnea arriba Mays. + flecha arriba
Hasta el final del prrafo Ctrl + Mays. + flecha abajo
Hasta el principio del prrafo Ctrl + Mays. + flecha arriba
Una pantalla abajo Mays. + AvPg
Una pantalla arriba Mays. + RePg
Hasta el final del documento Ctrl + E
ELIMINAR
Para borrar o eliminar lo seleccionado basta con presionar la tecla Supr, otra forma de borrar
sin seleccionar previamente es utilizando las teclas, como se indica en la siguiente tabla:
Para borrar Presione las teclas
Un carcter a la izquierda Retroceso (BackSpace)
Una palabra a la izquierda Ctrl + Retroceso
Un carcter a la derecha Supr
Una palabra a la derecha Crtl + Supr
DESHACER Y REHACER
Afortunadamente, Word permite corregir los errores fcilmente. Si acaba de borrar un prrafo
completo y observa que no era ese el prrafo que queramos borrar, no es necesario lamentar
el error. Con un solo clic se puede deshacer la accin errnea y recuperar el prrafo. A
continuacin, cmo deshacer acciones:
La ltima accin realizada: para deshacer la ltima accin realizada, pulsar el cono
deshacer , de la barra de herramientas.
Otra forma ms de deshacer es pulsar CTRL + Z.
Las ltimas acciones realizadas: si hacemos clic en el tringulo que hay a la derecha
del cono deshacer, aparecer una lista con ltimas acciones para deshacer, colocando
ESTE DOCUMENTO CONTIENE LA SEMANA 2
14
el cursor en esa lista podremos deshacer varias acciones a
la vez. Por ejemplo, al colocar el cursor en la tercera lnea
de la lista desharemos tres acciones.
La lista nos indica de forma abreviada cules son las diferentes
acciones que podemos deshacer, por ejemplo, Bordes y
sombreado nos dice que podemos deshacer la opcin de bordes y
sombreados que se le aplic al texto.
REHACER
Utilizando el icono Rehacer , de la misma forma, se puede rehacer las acciones que
acaba de deshacer. Por ejemplo, si pone en cursiva un prrafo y deshace la accin porque se
da cuenta que no queda bien en cursiva, pero al cabo de un momento pensamos que s queda
mejor en cursiva se puede rehacer la accin y volver a dejarlo en cursiva.
COPIAR, CORTAR Y PEGAR
Cuando se habla de copiar, se refiere a colocar una copia en otro lugar; mientras que cuando
hablamos de cortar se quiere decir quitar algo de un lugar para llevarlo a otro lugar. Se pueden
utilizar varios mtodos.
Mediante el mouse y los conos del grupo Portapapeles, que se encuentra en la
pestaa Inicio:
seleccionar el elemento (carcter, palabra, prrafo) a copiar o cortar,
hacer clic en el cono copiar o cortar, , , colocar el cursor en el
punto de destino y hacer clic en el cono pegar .
Mediante Men: seleccionar el elemento a copiar o cortar, ir al men Edicin -->
copiar o cortar. Colocar el cursor en el punto de destino y elegir pegar del men
edicin.
Mediante Mouse: seleccionar con los mtodos ya vistos el
carcter, palabra, frase o prrafo sobre los que se desea
realizar la accin y presionar el botn derecho del mouse,
elegir copiar o cortar, en el men contextual ir a la posicin
donde vamos a copiar o pegar, presionar botn derecho y
elegir pegar.
ESTE DOCUMENTO CONTIENE LA SEMANA 2
15
Solo con teclado: Primero, seleccionar con los mtodos ya vistos el carcter, palabra,
frase o prrafo sobre los que desea realizar la accin. Luego, presione las teclas con
Ctrl + C (copiar).Y, por ltimo, ir a la posicin donde vamos a copiar, pulsar Ctrl + V. Si
queremos cortar la combinacin de teclas a utilizar es Ctrl + X.
Es aconsejable practicar todos los mtodos y elegir el que nos sea ms cmodo. Tener en
cuenta que con el ltimo mtodo no requiere tomar el mouse y, aunque parece engorroso,
para las personas que teclean rpido, puede ser muy eficaz.
BUSCAR Y REEMPLAZAR
Mediante el comando Buscar se puede buscar texto en el documento. Puede ejecutarlo desde
el Bloque Edicin o con la combinacin de teclas Ctrl + B.
Si antes de llamar a este comando, selecciona la palabra o frase a
buscar, esta aparecer en el campo Buscar, si no lo hacemos
tendremos que teclearla. Pulsar el botn Buscar siguiente y cuando
Word encuentre la palabra, lo llevar a esa posicin y la palabra
encontrada se pondr en video inverso. Si quieres buscar otra
ocurrencia de la palabra pulsar de nuevo el botn Buscar siguiente.
Cuando Word llegue al final del documento aparecer un mensaje indicndolo y preguntado si
quiere seguir buscando desde el principio del documento. Si necesita refinar su bsqueda
tiene ms opciones disponibles con el botn Ms.
Si quiere reemplazar una palabra por otra tenemos el comando Buscar y reemplazar .
Esta funcin de Word es til cuando en un documento ha escrito muchas veces una palabra
con un error ortogrfico, por ejemplo el apellido Pavz (con tilde), el que en realidad se escribe
Pavez (sin tilde) y necesitamos reemplazarlo rpidamente en todo el documento.
ESTE DOCUMENTO CONTIENE LA SEMANA 2
16
En el campo Buscar escriba la palabra o frase a buscar y en el campo Reemplazar con escribir
la palabra o frase que quiere que sustituya a la palabra buscada. Ahora puede elegir una de
las tres acciones que permiten los tres botones disponibles:
Buscar siguiente. Busca la siguiente ocurrencia de la palabra a buscar.
Reemplazar. Reemplaza la palabra encontrada y busca la siguiente ocurrencia.
Reemplazar todos. Reemplaza todas las ocurrencias que encuentre automticamente,
sin preguntar cada vez. Al acabar informa del nmero de ocurrencias que ha
reemplazado.
FORMATOS
FORMATO DE TEXTO
Cuando se habla del formato de un texto se refiere a lo "presentable" o al "aspecto" que
tendr nuestro texto.
Por ejemplo: poner una palabra en cursiva, alinear un prrafo a la izquierda o colocar un borde
sombreado a una tabla son operaciones tpicas de formato que solo afectan a cmo se ve el
texto, pero no al propio contenido del texto.
En Word podemos clasificar las acciones que tienen que ver con el formato en tres grandes
grupos.
1. Formato carcter. Afectan a los caracteres en s mismos como el tipo de letra o fuente,
tamao, color, etc.
2. Formato prrafo. Afecta a grupos de caracteres como lneas y prrafos, por ejemplo,
alineacin y sangras.
3. Otros formatos. Aqu se incluyen el resto de acciones que se pueden hacer sobre el
formato como tabulaciones, cambio a maysculas, numeracin y vietas, bordes y
sombreados, etc.
Vamos a ir viendo cada uno de estos tipos de formato.
FORMATO CARCTER, FUENTES
Los caracteres son todas las letras,
nmeros, signos de puntuacin y smbolos
que se escriben como texto.
Vamos a ver las posibilidades ms comunes para variar el aspecto de los caracteres que estn
disponibles en la Pestaa Inicio, dentro del grupo de herramientas Fuente.
ESTE DOCUMENTO CONTIENE LA SEMANA 2
17
Tambin aparecen las herramientas de formato
automticamente al seleccionar una palabra y hacer
clic con el botn derecho del mouse o frase para
poder modificar fuente, tamao y estilo de fuente.
Algo importante por considerar es la fuente del texto, porque determinar en gran medida el
aspecto del documento. Para cambiar el tipo de letra o fuente, lo primero que se debe hacer
es seleccionar los caracteres, palabras o lneas sobre los que queremos realizar el cambio. A
continuacin, hacer clic sobre el pequeo tringulo que hay al lado de la fuente
actual, esto har que se abra una ventana con las fuentes disponibles.
Observe que el propio nombre de la fuente est representado en ese tipo de fuente, de forma
que podemos ver el aspecto que tiene antes de aplicarlo. La ventana tiene dos zonas
separadas por una doble lnea horizontal, en la parte superior estn las ltimas fuentes
utilizadas y en la parte inferior todas las disponibles.
Podemos hacer clic en las flechas arriba y abajo de la barra de
desplazamiento de la derecha, para que vayan apareciendo todos los
tipos de letra disponibles, tambin podemos desplazar el botn
central para movernos ms rpidamente. Una vez que hemos
encontrado la fuente que buscamos basta con hacer clic sobre ella
para aplicarla.
En lugar de desplazarnos por la ventana para buscar la fuente
podemos, si conocemos el nombre, hacer clic sobre la ventana y
teclearlo directamente. Las fuentes TrueType aparecen con una
doble T delante. Este tipo de fuente se ver igual en la pantalla que
en la impresora.
TAMAO
De forma parecida podemos cambiar el tamao de la fuente. Seleccionar el texto y
hacer clic en el tringulo para buscar el tamao que deseemos o escribirlo
directamente. La unidad de medida es el punto (72 puntos = 1 pulgada = 2,54 cm), los
tamaos ms utilizados son 10 y 12 puntos.
ESTILO
Una vez fijada la fuente y el tamao se puede cambiar el estilo a uno de los tres disponibles:
negrita, cursiva y subrayado . Basta con seleccionar el texto y hacer clic en el botn
correspondiente. Observemos como al aplicar un estilo, el botn correspondiente queda
presionado (se ve en un tono anaranjado). Subrayado .Para quitar un estilo que hemos
aplicado previamente, seleccionemos y hagamos clic sobre el estilo.
ESTE DOCUMENTO CONTIENE LA SEMANA 2
18
Tambin se pueden aplicar varios estilos a la vez, a caracteres, palabras, lneas o a todo el
documento, basta con ir presionando consecutivamente los estilos que se quiere aplicar.
FORMATO PRRAFO
En Word 2007, un prrafo es el texto comprendido entre dos marcas de prrafo. Normalmente
estas marcas no se ven, para hacerlas visibles, se debe hacer clic en el cono marca de prrafo
de la Pestaa Inicio, Bloque Prrafo.
Se inserta una marca de prrafo cuando se pulsa la tecla de retorno de carro o INTRO. Cuando
estamos introduciendo texto y llegamos al final de la lnea, automticamente el texto contina
en la siguiente lnea, pero no se inserta la marca de prrafo. Al insertar un prrafo, este toma
las mismas caractersticas de formato del prrafo anterior. Para cambiar las caractersticas de
formato de un prrafo, basta con seleccionar su marca de prrafo y modificar las
caractersticas que queramos.
Las marcas de prrafo contienen los cdigos que definen el formato del prrafo en el que se
encuentran. Manipular una marca de prrafo tiene consecuencias sobre el formato de ese
prrafo. Antes de borrar texto, es conveniente hacer visibles las marcas de prrafo para evitar
borrar una marca accidentalmente. Si queremos borrar todo el prrafo, tambin debemos
borrar su marca.
Las caractersticas ms importantes de formato de prrafo son la alineacin y la sangra,
ambas estn disponibles en el Bloque Prrafo, de la Pestaa Inicio.
ALINEACIN
Estos son los botones para fijar la alineacin.
ESTE DOCUMENTO CONTIENE LA SEMANA 2
19
Cuando hablamos de alinear un prrafo nos referimos, normalmente, a su alineacin respecto
de los mrgenes de la pgina, pero tambin podemos alinear el texto respecto de los bordes
de las celdas, si es que estamos dentro de una tabla.
SANGRA
Aplicar una sangra a un prrafo es desplazar un poco el prrafo hacia la derecha o izquierda.
Se realiza seleccionando el prrafo y haciendo clic en uno de estos botones del bloque
formato de la ficha inicio, segn queramos desplazar hacia la izquierda o hacia la derecha.
As, desplazamos el prrafo 1,25 cm cada vez que hacemos clic en el botn, pero tambin se
puede desplazar otro valor que deseemos. Podemos ver cmo se hace, junto con otras
opciones Bloque Prrafo , como la forma de variar el espacio que
separa los prrafos y el espacio que separa las lneas o interlineado.
Otra forma de trabajar las sangras de un documento, es posible realizarlo desde Regla tal
como lo muestra la imagen a continuacin.
Teniendo seleccionado algn prrafo y moviendo los conos de las sangras se pueden lograr
efectos de prrafos.
RELACIN ENTRE SALTOS DE PGINA Y PRRAFOS
Word 2007 inserta automticamente los saltos de pgina cuando llega al final de la pgina.
Tambin se pueden insertar saltos de pgina manualmente desde la pestaa
Insertar, como veremos en el punto correspondiente. Al insertar un salto de
pgina, automticamente puede ocurrir que un prrafo quede dividido entre dos pginas.
ESTE DOCUMENTO CONTIENE LA SEMANA 2
20
Normalmente esto no supone ningn problema, pero en determinadas ocasiones puede
interesarnos que un prrafo no sea partido por un salto de pgina.
Para conseguir esto, debemos activar la casilla Conservar lneas juntas que se encuentra en la
pestaa Inicio, grupo Prrafo. Se debe hacer clic en el pequeo tringulo del botn ,
"Opciones de Interlineado" y entrar a la pestaa Lneas y saltos de pgina.
TABULACIONES
Las tabulaciones son posiciones fijas a las cuales se desplaza el cursor cuando pulsamos la tecla
de tabulacin TAB. Para ir a la tabulacin anterior pulsar MAYS + TAB.
Cuando necesitamos insertar texto en columnas o tablas pueden ser muy tiles las
tabulaciones. Word tiene por defecto definidas tabulaciones cada 1,25 cm. Pero se pueden
establecer tabulaciones en las posiciones que deseemos. Adems podemos definir la
alineacin para cada tabulacin. Vamos a ver cmo establecer tabulaciones utilizando la regla
horizontal. Tener en cuenta que las tabulaciones afectan solo al prrafo en el que se definen.
Para establecer cada tabulacin repetir estos dos pasos:
1. Hacer clic en el extremo izquierdo de la regla horizontal para seleccionar la alineacin
de la tabulacin que vamos a insertar. Por cada clic que hagamos irn apareciendo
rotativamente las siguientes alineaciones: izquierda , centrada , derecha ,
decimal y lnea de separacin .
ESTE DOCUMENTO CONTIENE LA SEMANA 2
21
2. Colocar el cursor en la regla horizontal en la posicin en la que deseemos establecer la
tabulacin y hacer clic, veremos cmo se inserta el cono con la tabulacin
seleccionada.
Si queremos modificar la posicin de una tabulacin basta colocar el cursor en el cono de esa
tabulacin y hacer clic y arrastrarlo a la nueva posicin.
Tambin se pueden fijar las tabulaciones dando la
posicin exacta en cm, especificando un carcter de
relleno, como puntos o guiones, entre las
tabulaciones. Para activar el cuadro de tabulaciones
haz doble clic en la primera tabulacin que hayas
ingresado y aparecer la ventana de tabulaciones que
te permitir la configuracin del resto.
Para establecer las tabulaciones, se teclea la posicin
en cm en el campo Posicin. A continuacin, hagamos
clic en el tipo de alineacin deseada, luego podemos
elegir un tipo de relleno con el que se rellenarn los
espacios en blanco a la izquierda de la tabulacin y,
por ltimo, pulsar el botn Fijar. Esto har que la tabulacin que acabamos de crear aparezca
en la lista de tabulaciones. Si queremos eliminar una tabulacin debemos seleccionarla,
haciendo clic en la lista y pulsar el botn Eliminar. Tambin tenemos un botn para eliminar
todas las tabulaciones del prrafo en que nos encontramos. Una vez que tengamos todas la
tabulaciones preparadas, pulsaremos el botn Aceptar y volveremos a nuestro documento,
donde veremos en la regla horizontal los conos de las tabulaciones que acabamos de fijar.
Para modificar cualquier tabulacin, se puede utilizar esta ventana o la regla horizontal,
independientemente de la forma en la que se cre la tabulacin. Por ltimo, en esta ventana
podemos variar la distancia a la que se colocan las tabulaciones predeterminadas, que es de
1,27 cm, basta con escribir otro nmero en la ventana.
CAMBIO A MAYSCULAS
En la pestaa Inicio, dentro del grupo de herramientas Fuente, se encuentra el botn
Cambiar a maysculas y minsculas... y ofrece cinco posibilidades para cambiar las
maysculas del texto seleccionado:
ESTE DOCUMENTO CONTIENE LA SEMANA 2
22
Tambin se puede manejar las maysculas mediante el teclado presionando Shift + F3, las
palabras del texto seleccionado cambian alternativamente de las tres formas siguientes:
MAYSCULAS
Minsculas
Tipo oracin
COPIAR FORMATO
En la pestaa Inicio, dentro del grupo de herramientas Portapapeles est disponible el
cono para copiar formato . Este permite copiar las caractersticas de formato de un texto
para aplicarlas a otros textos. Solo copia el formato dejando el propio texto igual que estaba.
Este cono se puede utilizar para copiar un formato una vez o para copiar un formato varias
veces.
Una vez: hacer clic sobre la palabra de la cual se quiere copiar el formato, ir a la barra
de herramientas y hacer clic en el cono de copiar formato, el cursor tomar la forma
de brocha, colocarlo sobre la palabra en la que queremos copiar el formato, y
seleccionarla.
Varias: hacer clic sobre la palabra de la cual queremos copiar el formato, hacer doble
clic en el cono de copiar formato, el cursor tomar la forma de brocha, a continuacin
seleccionar tantas palabras como se desee y para terminar volver a hacer clic en el
cono de copiar formato.
En ambos casos, si queremos copiar el formato sobre un conjunto de palabras o lneas, una vez
el cursor tome la forma de brocha, seleccionar las palabras o lneas y el nuevo formato se
copiar sobre ellas. Copiar formato, copia tanto el formato carcter como el formato prrafo.
LETRA CAPITAL
Se utiliza mucho en ciertos diarios y revistas para resaltar la primera letra de un prrafo. Para
ello, en la pestaa Insertar, grupo de herramientas Texto, hagamos clic en el
botn . En el cuadro de dilogo que aparece, elija el diseo adecuado.
Supongamos el siguiente texto:
a fotografa permite obtener imgenes a cualquiera, toda vez que no es preciso para ello
ningn conocimiento cientfico ni de dibujo. Cada da miles de personas sin
conocimientos artsticos, ni propsitos comerciales impresionan miles de fotografas, en
su mayor parte recuerdos.
L
ESTE DOCUMENTO CONTIENE LA SEMANA 2
23
Seleccione la primera letra del prrafo.
Haga clic en el tringulo de la derecha del botn, aparecer el siguiente men:
Seleccione "Opciones de letra capital...". Aparecer la siguiente imagen:
Elija la segunda opcin.
Su texto quedar ms o menos as:
COLUMNAS
Puede utilizar columnas para destacar ciertos prrafos en un documento. Para ello, en la
pestaa Diseo de Pgina, grupo de herramientas Configurar Pgina, haga clic en el
botn . Elija el nmero de columnas. Supongamos el siguiente documento:
ESTE DOCUMENTO CONTIENE LA SEMANA 2
24
Seleccionaremos el segundo prrafo
Hacemos clic en el tringulo de la derecha del botn aparecer el
siguiente men.
Selecciones "Ms columnas...". Aparecer la
siguiente imagen:
Seleccione tres columnas y la opcin lneas
entre columnas, como lo ilustra la siguiente
imagen:
ESTE DOCUMENTO CONTIENE LA SEMANA 2
25
Su documento quedar como lo muestra la siguiente imagen:
Pruebe otras opciones, como el ancho y el espacio de las columnas, columnas izquierda,
derecha, etc.
BORDES Y SOMBRADOS
Es posible agregar bordes a, por ejemplo, ttulos, subttulos, prrafos y pgina. Para ello,
debemos trabajar en la pestaa Inicio, grupo de herramientas Prrafo, botn "Bordes y
Sombreado" . Supongamos el siguiente documento:
Seleccione el primer prrafo y luego haga clic en el botn "Bordes y Sombreado".
Aparecer el siguiente cuadro de dilogo:
ESTE DOCUMENTO CONTIENE LA SEMANA 2
26
Seleccione la pestaa Sombreado, aparecer la siguiente imagen:
Seleccione el color de su preferencia y presione Aceptar.
Su texto quedar ms o menos as:
ESTE DOCUMENTO CONTIENE LA SEMANA 2
27
Pruebe otras opciones de los bordes, como distintos colores de bordes, bordes al ttulo, a toda
la pgina, etc.
ORTOGRAFA Y GRAMTICA
La revisin ortogrfica y gramatical es otra de los grandes aportes de los procesadores de
texto. Word 2007 dispone de potentes herramientas en este campo que han sido mejoradas
notablemente desde la versin anterior.
Evitar que haya errores en nuestros textos es ahora mucho ms fcil. No obstante, conviene
saber que revisar un documento y que Word no encuentre ningn error no quiere decir que
necesariamente sea as. Pues hay errores que Word no puede detectar, porque dependen del
contexto.
La forma que tiene Word para detectar las palabras errneas es comprobar si las palabras de
nuestro documento existen en el diccionario que lleva incorporado, junto con algunas reglas
gramaticales. Lo que no es capaz de hacer Word, por el momento, es discernir el significado de
las palabras en cada contexto.
La revisin ortogrfica consiste en comprobar que las palabras de nuestro texto no son
errneas y la revisin gramatical trata de que las frases no contengan errores gramaticales,
como "Los computadores son buenas", donde no concuerdan el gnero del sujeto y del
adjetivo.
Con Word podemos realizar una revisin ortogrfica o una revisin gramatical o ambas a la
vez, como veremos a continuacin.
REVISIN ORTOGRFICA
Existen dos formas bsicas de revisar la ortografa, revisar una vez concluida la introduccin
del texto o revisar mientras se va escribiendo el texto. Vamos a ver ahora la primera forma.
REVISAR AL FINALIZAR
Para establecer esta forma de revisin, debemos ir al Botn Office y hacer clic en el
botn Opciones de Word y all seleccionar Revisin.
Aparecer un cuadro de dilogo como el de la imagen, debemos dejar sin marcar la casilla
Revisar ortografa mientras se escribe.
ESTE DOCUMENTO CONTIENE LA SEMANA 2
28
Una vez hemos introducido todo o parte de nuestro documento y queremos revisar la
ortografa podemos hacerlo de una de estas formas:
1. Haciendo clic en la pestaa Revisar y luego sobre el cono del grupo de
herramientas Revisin.
2. Pulsando F7.
Word comenzar a efectuar la revisin ortogrfica y cuando encuentre un posible error se
detendr y nos mostrar una ventana informndonos de ello. Dependiendo del tipo de error
que haya encontrado, deberemos realizar una de las acciones disponibles en esta ventana.
Vamos a verlo con el ejemplo que se muestra en la siguiente imagen.
En la parte superior de la ventana, en la barra de ttulo, nos informa del idioma que se est
utilizando en la correccin, en este caso, el espaol.
En la zona titulada "No se encontr:" aparece en color rojo la palabra no encontrada (ovtener)
y la frase del texto en la que se encuentra esa palabra.
Debajo tenemos una zona titulada Sugerencias: que contiene una lista con las palabras ms
parecidas que ha encontrado Word en sus diccionarios. En muchos casos, como en este,
dentro de esta lista se encontrar la palabra correcta (obtener). En este caso el error era la B
en vez de la V.
En este caso, la primera sugerencia de la lista es la correcta, pero si no fuese as bastara hacer
clic en la sugerencia correcta para seleccionarla. Llegados a esta situacin debemos decidir qu
ESTE DOCUMENTO CONTIENE LA SEMANA 2
29
botn de la derecha pulsamos, en este caso, el ms adecuado sera "Cambiar todas", pero
veamos el significado de cada uno de ellos.
Omitir una vez. No realiza ninguna accin sobre la palabra no encontrada y continua
revisando el documento.
Omitir todas. Cada vez que vuelva a encontrar la misma palabra la pasar por alto sin
realizar ninguna accin sobre ella. Contina revisando el documento.
Agregar al diccionario. Aade la palabra no encontrada al diccionario personalizado.
Podemos usar esta accin cuando consideremos que la palabra no encontrada es
correcta y, por lo tanto, no queremos que la vuelva a detectar como no encontrada.
Por ejemplo, si no queremos que detecte como error el nombre nuestro: "Alejandro
Aguilar".
Cambiar. La palabra seleccionada de la lista de sugerencias sustituir a la palabra no
encontrada. Si no hay ninguna sugerencia que consideremos acertada podemos
escribir directamente sobre la palabra no encontrada la correccin que creamos
oportuna y pulsar este botn.
Cambiar todas. Cambia automticamente todas las veces que aparezca la palabra
seleccionada de la lista de sugerencias por la palabra no encontrada.
Autocorreccin. Agrega la palabra no encontrada y la palabra seleccionada de la lista
de sugerencias a la lista de Autocorreccin. Ms adelante se explica en qu consiste la
autocorreccin.
En el cuadro Idioma del diccionario tenemos el botn del tringulo para desplegar una lista en
la cual elegir otro idioma. Asegurarse de que el diccionario elegido est disponible en nuestro
computador.
Si queremos que tambin realice la revisin gramatical junto con la revisin ortogrfica,
marcar la casilla Revisar gramtica.
El botn Opciones nos lleva a la pantalla inicial de Ortografa y Gramtica.
El botn Deshacer deshace los ltimos cambios realizados por la revisin ortogrfica, uno a
uno, pidindonos la confirmacin.
REVISAR MIENTRAS SE ESCRIBE
Esta es otra forma de revisar la ortografa; para elegir esta forma de revisin, debemos ir al
botn Office , hacer clic en el botn de Opciones de Word y ah seleccionar Revisin.
En la ventana que se abre, marcar la casilla Revisar ortografa mientras escribe y pulsar
Aceptar.
ESTE DOCUMENTO CONTIENE LA SEMANA 2
30
A partir de ese momento Word efectuar la revisin ortogrfica de modo permanente, de
forma que nos mostrar los errores que ya existan en el texto y los que cometamos segn
vamos introduciendo nuevo texto.
Otra diferencia respecto al mtodo anterior es que cuando encuentre un posible error no
mostrar la pantalla que vimos anteriormente, sino que subrayar la palabra no encontrada
con un subrayado ondulado en color rojo, como vemos en la siguiente imagen.
Para corregir el error se debe colocar el cursor en la palabra subrayada y pulsar el botn
derecho del mouse, entonces aparecer una pequea ventana, como la que vemos en la
imagen, que nos permitir tratar el error de forma similar a como acabamos de ver para
Revisar ortografa al finalizar.
Veamos las opciones de esta ventana:
Sugerencias. En la parte superior nos muestra, en letra negrita, la lista de palabras
sugeridas para corregir el error, si consideramos que alguna sugerencia es correcta no
tenemos ms que seleccionarla con el cursor y hacer clic, Word sustituir la palabra
subrayada por la sugerencia elegida. En la imagen la sugerencia es: Obtener.
ESTE DOCUMENTO CONTIENE LA SEMANA 2
31
Omitir todas. Cada vez que vuelva a encontrar la misma palabra, la pasar por alto sin
realizar ninguna accin sobre ella y no la volver a mostrar subrayada.
En caso de faltar el botn Omitir, pero no es ningn problema, porque si queremos
omitir el error detectado basta con no elegir ninguna opcin de la ventana y hacer clic
fuera de la ventana para que se cierre. Si consideramos que la palabra subrayada no es
un error, no hace falta ni siquiera abrir la ventana. No pasa nada por dejar una palabra
subrayada, el subrayado rojo no se imprimir en ningn caso.
Agregar al diccionario. Aade la palabra subrayada al diccionario personalizado y no la
volver a mostrar subrayada.
Autocorreccin. Si hacemos clic en Autocorreccin, se abrir la lista con las
sugerencias para que elijamos cul de ellas aadimos a la lista de autocorreccin.
Idioma. Al hacer clic, aparecer una lista para que seleccionemos el nuevo idioma.
Ortografa. Si hacemos clic aqu, aparecer la misma ventana para corregir los errores
que hemos visto en la parte Revisar al finalizar.
Si se utiliza este mtodo de revisar la ortografa mientras se escribe, se debe ser consciente
del tiempo de proceso que conlleva. Si abre un documento largo que no ha sido revisado,
hasta que Word no acabe de revisar todo el documento no podremos comenzar a trabajar. Ese
tiempo depender de la longitud del documento y de la potencia de proceso del computador.
Si no va a modificar el documento, es mejor desactivar esta opcin, antes de abrirlo. Si
estamos creando un nuevo documento, no notaremos ningn retraso por tener activada esta
opcin.
REVISIN GRAMATICAL
La revisin gramatical trata de corregir los errores en las construcciones de las frases. Para
realizar esta correccin Word debe trasladar a un lenguaje lgico todas las reglas que rigen la
gramtica castellana y adems debe ser capaz de realizar todas las combinaciones que el
idioma permite. Esta es una tarea mucho ms compleja que comprobar si una palabra existe
en el diccionario. Por lo tanto, no es de extraar que la revisin gramatical realizada por Word
no sea tan perfecta como la revisin ortogrfica.
Existen dos formas bsicas de revisar la ortografa, revisar una vez concluida la introduccin
del texto o revisar mientras se va escribiendo el texto, lo ms usual es realizar ambas
revisiones, la ortogrfica y la gramatical, de la misma forma. Vamos a ver ahora la primera
forma.
ESTE DOCUMENTO CONTIENE LA SEMANA 2
32
REVISAR AL FINALIZAR
Para elegir esta forma de revisin, primero debemos configurar las opciones de revisin. Para
ello, al igual que para configurar la revisin ortogrfica nos dirigimos al Botn Office, Opciones
de Word y dejamos sin marcar la casilla Revisar Ortografa mientras se escribe y Aceptar.
Una vez realizado este cambio podemos comenzar a realizar la revisin de una de estas dos
formas:
Hagamos clic en el botn Ortografa y Gramtica del grupo de herramientas
Revisin, que se encuentra en la pestaa Revisar.
Pulse F7.
Cuando encuentre un posible error se detendr y nos mostrar una ventana informndonos de
ello. Al igual que la correccin ortogrfica nos mostrar opciones dentro de las cuales debemos
elegir.
REVISAR MIENTRAS SE ESCRIBE
Para realizar este tipo de revisin, se debe proceder igual a como se realiz con la
configuracin de revisin ortogrfica marcando la casilla Marcar errores gramaticales mientras
se escribe y pulsar Aceptar.
A partir de ese momento, Word efectuar la revisin gramatical de modo permanente, de
forma que mostrar los errores que ya existen en el texto y los que se cometan segn se
introduce nuevo texto.
La diferencia respecto al mtodo anterior es que cuando encuentre un posible error, no nos
mostrar la pantalla que vimos anteriormente, sino que subrayar el posible error con un
subrayado ondulado en color verde.
Para corregir el error, procedemos igual que con la correccin ortogrfica colocando el cursor
en la palabra subrayada y pulsando el botn derecho del mouse, entonces aparecern las
opciones de correccin.
ESTE DOCUMENTO CONTIENE LA SEMANA 2
33
AUTOCORRECCIN
Mediante la autocorreccin Word puede corregir algunos errores que no es capaz de detectar
por otros mtodos y nos ofrece la posibilidad de realizar nuestras propias correcciones.
Realizamos la configuracin desde Opciones de Word, en el cuadro de dilogo
seleccionaremos en el men de la izquierda, Revisin. A continuacin, hagamos clic en el
botn Opciones de Autocorreccin. Aparecer una pantalla como esta, vamos a ver las
posibilidades ms interesantes.
Tambin podemos aadir y eliminar filas a esta lista. Basta con rellenar los campos
Reemplazar y Con las palabras que queramos y pulsar el botn Agregar (aunque ahora este
botn no se ve en la imagen).
Tambin tenemos disponible el botn Excepciones... que nos permite especificar unas
excepciones a algunas opciones de Autocorreccin.
Por ejemplo, para la casilla Poner en mayscula la primera letra de una oracin podemos
indicar una lista de abreviaturas para las que no queremos que se aplique la regla, como
podemos ver en la imagen.
Tenemos otras dos pestaas para asignar excepciones en otros casos.
ESTE DOCUMENTO CONTIENE LA SEMANA 2
34
COMENTARIOS FINALES
Como habr podido observar a travs de los contenidos de la semana, Microsoft Word, as
como todas las herramientas de Microsoft, permite realizar las acciones a travs de ms de
una opcin. Considerando esta premisa es que debemos siempre pensar al realizar una accin
de qu otra forma es posible realizarla y as buscar y elegir la que nos acomode de mejor
forma para trabajar en los diversos documentos.
ESTE DOCUMENTO CONTIENE LA SEMANA 2
35
REFERENCIAS BIBLIOGRFICAS
Ibez, M. (2007). Word 2007. Documentos Sencillos. Barcelona: Ediciones ENI.
Sanz, J. L.; Gonzlez, M.; Snchez-Bote, F. J.; Toledano, J. C. & Martn, G. (2010). Conoce Word
2007. Espaa: Ediciones Paraninfo.
También podría gustarte
- Evidencia 6. Cuadro Comparativo Estructuras OrganizacionalesDocumento3 páginasEvidencia 6. Cuadro Comparativo Estructuras OrganizacionalesMileidys Ordoñez Perez85% (13)
- 4.2 NFS-3030E-operacion Panel de Control PDFDocumento81 páginas4.2 NFS-3030E-operacion Panel de Control PDFJonatan TrejoAún no hay calificaciones
- Guía de Aplicación de La Norma UNE-IsOIEC 27001 Sobre SeguridaDocumento214 páginasGuía de Aplicación de La Norma UNE-IsOIEC 27001 Sobre SeguridaSandra RuizAún no hay calificaciones
- Programación Dinámica ProbabilísticaDocumento15 páginasProgramación Dinámica ProbabilísticaSabracAún no hay calificaciones
- 1011907-02-Rva mr-2 Om Secured EspDocumento84 páginas1011907-02-Rva mr-2 Om Secured EspGonzalo VarasAún no hay calificaciones
- Sail SedanDocumento2 páginasSail SedanGonzalo VarasAún no hay calificaciones
- Manual Usuario Pap2Documento4 páginasManual Usuario Pap2Fernando SotoAún no hay calificaciones
- Ley 20123 - 16 Oct 2006Documento12 páginasLey 20123 - 16 Oct 2006Gonzalo VarasAún no hay calificaciones
- Informe GantryDocumento7 páginasInforme GantryDaniel VaronAún no hay calificaciones
- Escrito Torres Al Bahar PDFDocumento2 páginasEscrito Torres Al Bahar PDFYisusDavid100% (1)
- Grupo 04 - Caso ZaraDocumento6 páginasGrupo 04 - Caso ZaraRoberto JeriAún no hay calificaciones
- Presentacion XML en Base DatosDocumento17 páginasPresentacion XML en Base DatosAhias PortilloAún no hay calificaciones
- Tarea03 - ConceptosSistemas - MezaDíazArturoRodrigoDocumento3 páginasTarea03 - ConceptosSistemas - MezaDíazArturoRodrigobk6qcwvwrwAún no hay calificaciones
- Historia de La ComputaciónDocumento15 páginasHistoria de La ComputaciónMaries Rubi SAún no hay calificaciones
- COARDocumento5 páginasCOARHeyler Martinez OrbegosoAún no hay calificaciones
- Análisis FODA FacebookDocumento9 páginasAnálisis FODA FacebookMariana Gisele ArguenAún no hay calificaciones
- Implementación de herramientas informáticas para optimizar las operaciones SAR en EcuadorDocumento35 páginasImplementación de herramientas informáticas para optimizar las operaciones SAR en Ecuadorphantomxdg87Aún no hay calificaciones
- Costos de MantenimientoDocumento5 páginasCostos de MantenimientoEmilse FuentesAún no hay calificaciones
- GPI Acta de Constitucion Del ProyectoDocumento7 páginasGPI Acta de Constitucion Del ProyectoJuanFcoGonzalezAún no hay calificaciones
- Investigación de MercadosDocumento7 páginasInvestigación de MercadosorlandoAún no hay calificaciones
- Proceso de auditoría informáticaDocumento4 páginasProceso de auditoría informáticaXiomara Rodriguez0% (1)
- Diseño y Nuevas Tendencias EstructuralesDocumento2 páginasDiseño y Nuevas Tendencias EstructuralesLibrado Jimenez Perez100% (1)
- TesisDocumento81 páginasTesisa007072796346Aún no hay calificaciones
- Apache CordovaDocumento23 páginasApache CordovaOscarSamuelRmzJr.Aún no hay calificaciones
- Conectores y organizadores textosDocumento4 páginasConectores y organizadores textosMauricio HurtadoAún no hay calificaciones
- Comunicarse con ActiveComport y Visual CDocumento10 páginasComunicarse con ActiveComport y Visual CAlex Julian Dorado RodriguezAún no hay calificaciones
- Funcionamiento Del Piso TecnologicoDocumento23 páginasFuncionamiento Del Piso Tecnologicoforgetmelater-1Aún no hay calificaciones
- 642 Batalla Naval V1.0Documento4 páginas642 Batalla Naval V1.0kentyosAún no hay calificaciones
- Taller 5Documento17 páginasTaller 5rpercy01Aún no hay calificaciones
- Capítulo 4: Despacho HidrotérmicoDocumento23 páginasCapítulo 4: Despacho HidrotérmicoCamilo SalamancaAún no hay calificaciones
- Tutorial para ChromasProDocumento36 páginasTutorial para ChromasProCitlali CuevasAún no hay calificaciones
- Base de Datos FinalDocumento30 páginasBase de Datos Finalisabela gonzalesAún no hay calificaciones
- Espinosa Luis Act3Documento11 páginasEspinosa Luis Act3Anonymous 6mqqa5TC60% (5)
- Sesion 1tecnologias de La Automatizacion y Del Control 1Documento16 páginasSesion 1tecnologias de La Automatizacion y Del Control 1Andrei Ponce WongAún no hay calificaciones