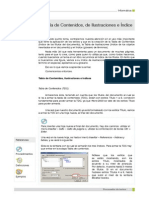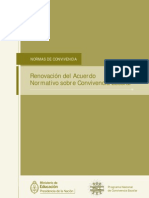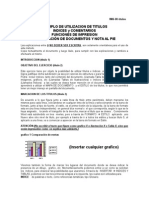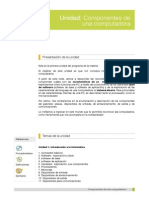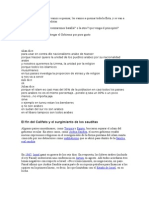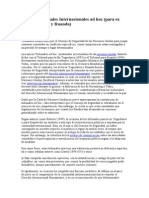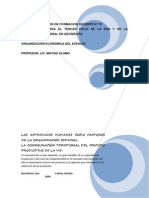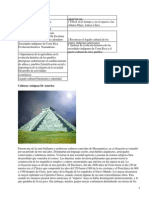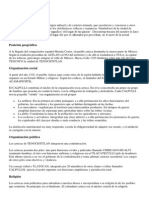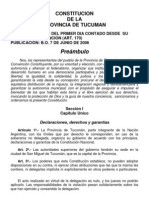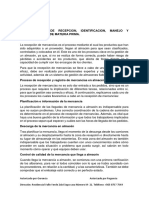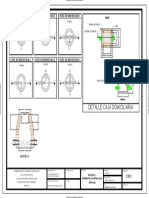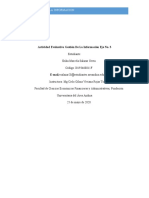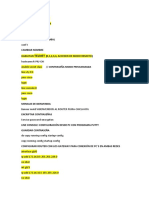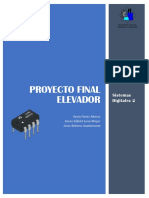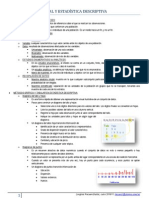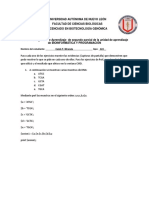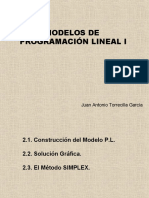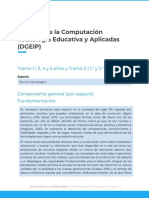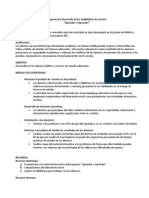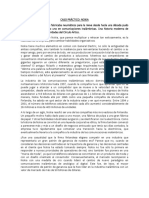Documentos de Académico
Documentos de Profesional
Documentos de Cultura
Tema 4
Cargado por
Natalia Gabriela StortiTítulo original
Derechos de autor
Formatos disponibles
Compartir este documento
Compartir o incrustar documentos
¿Le pareció útil este documento?
¿Este contenido es inapropiado?
Denunciar este documentoCopyright:
Formatos disponibles
Tema 4
Cargado por
Natalia Gabriela StortiCopyright:
Formatos disponibles
Planilla Electrnica de Clculo 1
Informtica
Referencias:
Procedimientos
Definiciones
Ejemplos
Tema 4 Grficos Importacin de datos
externos Texto en columnas
Este tema es uno de ms atractivos de Microsoft Excel y, a su vez, uno de los ms
fciles de utilizar. La creacin de grficos puede hacerse en forma indistinta a partir de
datos numricos constantes o de los resultados de frmulas y funciones. Aqu se vern
los distintos tipos de grficos disponibles en la aplicacin y cmo utilizar el asistente
para lograr, paso a paso, un trabajo final acorde con nuestras mejores expectativas.
A travs de este tema aprenderemos, tambin, a obtener datos de fuentes externas y
a tabular, es decir a convertir textos planos en filas y columnas, generalmente con el
objetivo final de elaborar grficos que representen alguna informacin que nos resulte
relevante.
Vamos? Acompeme en este nuevo desafo.
1) Obtencin de datos externos
Existen dos modalidades de importacin de datos externos a Excel, demostrando una
vez ms la enorme flexibilidad de este producto. Ellos son:
Copiar y pegar utilizando el Portapapeles de Windows
Importar archivos creados con otras aplicaciones
A) Formatos de archivos soportados por Excel
Como ya sabemos, los archivos de Excel 2003 tienen como extensin .XLS pero
adems, es posible leer otros formatos de archivos, que pueden seleccionarse de la
lista desplegable Tipo de Archivo de la opcin Abrir, del men Archivo, tal como se
visualiza en la pantalla siguiente:
B) Importar datos con el Portapapeles
a) Importar datos desde Word a Excel.
Importar una tabla de Word a Excel, si no deseamos volver a teclear todos los datos
1) Obtencin de datos externos
Existen dos modalidades de importacin de datos externos a Excel, demostrando una vez ms
la enorme flexibilidad de este producto. Ellos son:
Copiar y pegar utilizando el Portapapeles de Windows
Importar archivos creados con otras aplicaciones
A) Formatos de archivos soportados por Excel
Como ya sabemos, los archivos de Excel 2003 tienen como extensin .XLS pero adems, es
posible leer otros formatos de archivos, que pueden seleccionarse de la lista desplegable Tipo
de Archivo de la opcin Abrir, del men Archivo, tal como se visualiza en la pantalla siguiente:
B) Importar datos con el Portapapeles
a) Importar datos desde Word a Excel.
Importar una tabla de Word a Excel, si no deseamos volver a teclear todos los datos
nuevamente, es factible como en todas las aplicaciones bajo entorno Windows.
Para ello, se deber proceder de la siguiente manera:
P
1. Desde la aplicacin de origen que contiene la informacin a copiar, se selecciona
aquello que se necesita con el comando Copiar del men Edicin o con CTRL+C
2. Se activa la aplicacin destino y se ubica el cursor en la posicin donde se desea pegar
la informacin copiada. Luego, se ejecuta el comando Pegar del men Edicin o
CTRL+V.
Planilla Electrnica de Clculo 2
Informtica
nuevamente, es factible como en todas las aplicaciones bajo entorno Windows.
Para ello, se deber proceder de la siguiente manera:
1. Desde la aplicacin de origen que contiene la informacin a copiar, se
selecciona aquello que se necesita con el comando Copiar del men
Edicin o con CTRL+C
2. Se activa la aplicacin destino y se ubica el cursor en la posicin donde se
desea pegar la informacin copiada. Luego, se ejecuta el comando Pegar
del men Edicin o CTRL+V.
b) Exportar datos de Excel a Word.
Para exportar datos de Excel a Word, tenemos la alternativa de que los mismos queden
vinculados, es decir que adems de copiar los datos de Excel en un documento de
Word, si realizamos algn cambio en la hoja de Excel, este cambio quede reflejado en
el documento de Word.
Para realizar esta tarea, lo invito a llevar adelante el siguiente procedimiento:
1. Desde la aplicacin origen, que contiene la informacin a copiar, se
selecciona aquello que se necesita copiar, con el comando Copia del men
edicin o con CTRL+C
2. Se activa la aplicacin destino y se
ubica el cursor en la posicin donde
se desea pegar la informacin
copiada, para seguidamente,
ejecutar el comando Pegar del
men Edicin o CTRL+V.
3. Despus de pegar los datos en
Word, nos aparece un indicador
de pegado donde se pueden
observar las distintas opciones.
4. Por defecto, nos conservar el mismo formato que tena en la hoja de
Excel.
5. Si lo queremos insertar en una tabla, podemos escoger la opcin Hacer
coincidir estilo de tabla de destino.
6. Y si queremos vincular los datos de Excel para que se actualicen en Word,
podemos escoger la opcin Conservar formato de origen y vincular a
Excel.
c) Importar archivos de texto
En muchas oportunidades, se hace necesario trabajar en Excel con datos procedentes
de otras aplicaciones. Hemos visto anteriormente dos alternativas y ahora, detallaremos
b) Exportar datos de Excel a Word.
Para exportar datos de Excel a Word, tenemos la alternativa de que los mismos queden
vinculados, es decir que adems de copiar los datos de Excel en un documento de Word, si
realizamos algn cambio en la hoja de Excel, este cambio quede reflejado en el documento de
Word.
Para realizar esta tarea, lo invito a llevar adelante el siguiente procedimiento:
P
1. Desde la aplicacin origen, que contiene la informacin a copiar, se selecciona aquello
que se necesita copiar, con el comando Copia del men edicin o con CTRL+C
2. Se activa la aplicacin destino y se ubica el cursor en la posicin donde se desea pegar
la informacin copiada, para
seguidamente, ejecutar el comando
Pegar del men Edicin o CTRL+V.
3. Despus de pegar los datos en Word,
nos aparece un indicador de pegado
do pueden observar las
distintas opciones.
nde se
4. Por defecto, nos conservar el mismo
formato que tena en la hoja de
Excel.
5. Si lo queremos insertar en una tabla,
podemos escoger la opcin Hacer coincidir estilo de tabla de destino.
6. Y si queremos vincular los datos de Excel para que se actualicen en Word, podemos
escoger la opcin Conservar formato de origen y vincular a Excel.
c) Importar archivos de texto
En muchas oportunidades, se hace necesario trabajar en Excel con datos procedentes de otras
aplicaciones. Hemos visto anteriormente dos alternativas y ahora, detallaremos la ideal, para
cuando se trate de archivos de textos: Utilizaremos el asistente para importar texto.
Cuando nos referimos a archivos de texto, nos estamos refiriendo a archivos que no tienen
formato, que son los conocidos como archivos de texto plano (ASCII); los archivos de texto con
formato como los de Word (.doc) o los (.rtf) tienen otra forma de importarse a Excel que
veremos ms adelante. Por ejemplo, nos centremos en un archivo .txt que contiene la siguiente
informacin:
N DE LIBRETA;APELLIDO Y NOMBRE;ASISTENCIA;NOTA 1ER. PARCIAL;NOTA 2DO.
PARCIAL
10133;BOTTARO, AGUSTIN;16;5;2
10134;BUFFA, MARTIN;16;10;6
10105;BUKAVEC, OSCAR;16;5;4
10106;CACCIANINI, SOFIA;12;2;5
10107;CASTAARES, ANTONIO;13;6;6
10124;CRUZ, MATIAS;10;5;9
10108;DE LORENZI, GERARDO;15;4;8
10109;DI BENEDETTO, MANUEL;10;2;2
10128;DURAN SANTINI, MARTIN;14;8;2
10110;ECHAGUE, MATIAS;14;4;8
10112;FERNANDEZ, JOSE;9;6;4
10129;GARCIA, AGUSTIN;15;1;1
10130;GONZALEZ, HERNAN;16;10;4
Planilla Electrnica de Clculo 3
Informtica
la ideal, para cuando se trate de archivos de textos: Utilizaremos el asistente para
importar texto.
Cuando nos referimos a archivos de texto, nos estamos refiriendo a archivos que
no tienen formato, que son los conocidos como archivos de texto plano (ASCII); los
archivos de texto con formato como los de Word (.doc) o los (.rtf) tienen otra forma
de importarse a Excel que veremos ms adelante. Por ejemplo, nos centremos en un
archivo .txt que contiene la siguiente informacin:
N DE LIBRETA;APELLIDO Y NOMBRE;ASISTENCIA;NOTA 1ER. PARCIAL;NOTA
2DO. PARCIAL
10133;BOTTARO, AGUSTIN;16;5;2
10134;BUFFA, MARTIN;16;10;6
10105;BUKAVEC, OSCAR;16;5;4
10106;CACCIANINI, SOFIA;12;2;5
10107;CASTAARES, ANTONIO;13;6;6
10124;CRUZ, MATIAS;10;5;9
10108;DE LORENZI, GERARDO;15;4;8
10109;DI BENEDETTO, MANUEL;10;2;2
10128;DURAN SANTINI, MARTIN;14;8;2
10110;ECHAGUE, MATIAS;14;4;8
10112;FERNANDEZ, JOSE;9;6;4
10129;GARCIA, AGUSTIN;15;1;1
10130;GONZALEZ, HERNAN;16;10;4
10131;HONORES, NICOLAS;16;10;5
10132;KOHEN, JACINTO;10;2;5
Vamos a ver cmo nos ayuda el Asistente importacin:
1. Se accede al men Datos y se selecciona Obtener datos externos, una vez
all, seleccionar Importar datos...
2. Aparecer un cuadro de dilogo para seleccionar el archivo a importar
y, seleccionado el archivo de texto, surgen una serie de tres pantallas
correspondientes al asistente para importar texto.
10131;HONORES, NICOLAS;16;10;5
10132;KOHEN, JACINTO;10;2;5
Vamos a ver cmo nos ayuda el Asistente importacin:
P
1. Se accede al men Datos y se selecciona Obtener datos externos, una vez all,
seleccionar Importar datos...
2. Aparecer un cuadro de dilogo para seleccionar el archivo a importar y, seleccionado
el archivo de texto, surgen una serie de tres pantallas correspondientes al asistente
para importar texto.
3. En la ventana del Asistente para importar texto -Paso 1, se muestran varias opciones:
P
Planilla Electrnica de Clculo 4
Informtica
3. En la ventana del Asistente para importar texto -Paso 1, se muestran varias
opciones:
Indicar si el texto importado tiene los Campos delimitados o no para que
Excel sepa dnde empieza un campo y dnde acaba.
Indicar a partir de qu fila queremos importar, por si queremos descartar
Nro. de libreta, por ejemplo.
Seleccionar el Origen del archivo.
Si todos los datos son correctos, pulsamos el botn Siguiente>.
4. En la segunda pantalla del asistente podemos elegir los separadores de los
datos.
10131;HONORES, NICOLAS;16;10;5
10132;KOHEN, JACINTO;10;2;5
Vamos a ver cmo nos ayuda el Asistente importacin:
P
1. Se accede al men Datos y se selecciona Obtener datos externos, una vez all,
seleccionar Importar datos...
2. Aparecer un cuadro de dilogo para seleccionar el archivo a importar y, seleccionado
el archivo de texto, surgen una serie de tres pantallas correspondientes al asistente
para importar texto.
3. En la ventana del Asistente para importar texto -Paso 1, se muestran varias opciones:
P
Indicar si el texto importado tiene los Campos delimitados o no para que Excel sepa
dnde empieza un campo y dnde acaba.
Indicar a partir de qu fila queremos importar, por si queremos descartar Nro. de libreta,
por ejemplo.
Seleccionar el Origen del archivo.
Si todos los datos son correctos, pulsamos el botn Siguiente>.
4. En la segunda pantalla del asistente podemos elegir los separadores de los datos.
Planilla Electrnica de Clculo 5
Informtica
Por defecto, viene marcado el separador de Tabulacin; si se selecciona
el carcter punto y coma, delimitara los campos y nos apareceran varias
columnas (varios campos).
Pueden seleccionarse varias opciones simultneamente y, en este caso,
cualquiera de ellas servir como separador.
5. Para continuar con el asistente, pulsamos sobre Siguiente>.
En la tercera y ltima pantalla del asistente, se selecciona el Formato de los
datos. Si bien Excel puede determinar el tipo de los datos de una columna
por los valores contenidos en ella, es factible cambiar ese formato por el
adecuado. Para ello hay que hacer clic en la columna para seleccionarla
(aparece con fondo negro), y luego seleccionar el formato en la seccin
Formato de los datos en columnas. Esta seccin tambin nos sirve si no
queremos importar la columna en nuestra hoja (No importar columna
(saltar)).
Por defecto, viene marcado el separador de Tabulacin; si se selecciona el carcter
punto y coma, delimitara los campos y nos apareceran varias columnas (varios
campos).
Pueden seleccionarse varias opciones simultneamente y, en este caso, cualquiera de
ellas servir como separador.
5. Para continuar con el asistente, pulsamos sobre Siguiente>.
Por defecto, viene marcado el separador de Tabulacin; si se selecciona el carcter
punto y coma, delimitara los campos y nos apareceran varias columnas (varios
campos).
Pueden seleccionarse varias opciones simultneamente y, en este caso, cualquiera de
ellas servir como separador.
5. Para continuar con el asistente, pulsamos sobre Siguiente>.
Planilla Electrnica de Clculo 6
Informtica
En el botn Avanzadas podemos completar ciertas caractersticas para los
nmeros como los separadores de decimales y millares y la posicin del
signo en los negativos.
6. Una vez completado, pulsar Finalizar para que termine el asistente e
importe los datos. Si es necesario efectuar correcciones, se puede volver a
las pantallas anteriores pulsando el botn <Atrs.
7. Aparece un cuadro de dilogo consultando sobre la ubicacin final de los
datos.
8. Se marca la hoja de clculo y la celda para que los importe, por ejemplo, a
partir de la celda A1.
9. Pulsamos sobre Aceptar y aparecern los datos importados en la hoja
10. Se visualizar la barra de herramientas Datos externos, que permite realizar
diversas acciones sobre los datos importados, tales como:
En la tercera y ltima pantalla del asistente, se selecciona el Formato de los datos. Si
bien Excel puede determinar el tipo de los datos de una columna por los valores
contenidos en ella, es factible cambiar ese formato por el adecuado. Para ello hay que
hacer clic en la columna para seleccionarla (aparece con fondo negro), y luego
seleccionar el formato en la seccin Formato de los datos en columnas. Esta seccin
tambin nos sirve si no queremos importar la columna en nuestra hoja (No importar
columna (saltar)).
En el botn Avanzadas podemos completar ciertas caractersticas para los nmeros
como los separadores de decimales y millares y la posicin del signo en los negativos.
6. Una vez completado, pulsar Finalizar para que termine el asistente e importe los datos.
Si es necesario efectuar correcciones, se puede volver a las pantallas anteriores
pulsando el botn <Atrs.
7. Aparece un cuadro de dilogo consultando sobre la ubicacin final de los datos.
8. Se marca la hoja de clculo y la celda para que los importe, por ejemplo, a partir de la
celda A1.
9. Pulsamos sobre Aceptar y aparecern los datos importados en la hoja
10. Se visualizar la barra de herramientas Datos externos, que permite realizar diversas
acciones sobre los datos importados, tales como:
Volver al asistente para cambiar la definicin de los datos externos, con el icono
Modificar consulta .
Abrir el cuadro de dilogo Propiedades del rango de datos externos con el
icono .
Actualizar un rango de datos externos, para lo cual tenemos que posicionarnos
primero en el rango de datos a actualizar y luego pulsar el icono .
Actualizar los datos externos incluidos en el libro de trabajo, pulsando el icono .
El botn de Propiedades del rango de datos externos, abre la siguiente pantalla:
o Control de actualizaciones hace que Excel actualice automticamente los
datos insertados en la hoja de clculo cada vez que se abra el libro
(marcando la casilla Actualizar al abrir archivo).
o Si los datos almacenados en el archivo de origen cambian, stos quedarn
reflejados en nuestra hoja de clculo.
o Si se marca la casilla Solicitar el nombre del archivo a actualizar, cada vez
que se vayan a actualizar los datos importados, Excel no pedir el archivo
a tomar los datos, sino que los usar directamente del archivo que
indicamos cuando importamos por primera vez.
o En la seccin Definicin de consulta tenemos activada, por defecto, la
casilla Guardar definicin de consulta para que Excel guarde esta
definicin y pueda actualizar los datos cuando sea necesario.
o Esta casilla desactivada implica que cuando se guarde el libro, Excel no
actualizar los datos externos y sern guardados como un rango esttico
de datos sin enlace con el origen de la importacin.
Planilla Electrnica de Clculo 7
Informtica
Volver al asistente para cambiar la definicin de los datos externos, con el
icono Modificar consulta .
Abrir el cuadro de dilogo Propiedades del rango de datos externos con el
icono .
Actualizar un rango de datos externos, para lo cual tenemos que
posicionarnos primero en el rango de datos a actualizar y luego pulsar el
icono .
Actualizar los datos externos incluidos en el libro de trabajo, pulsando el
icono .
El botn de Propiedades del rango de datos externos, abre la siguiente
pantalla:
o Control de actualizaciones hace que Excel actualice automticamente
los datos insertados en la hoja de clculo cada vez que se abra el libro
(marcando la casilla Actualizar al abrir archivo).
o Si los datos almacenados en el archivo de origen cambian, stos
quedarn reflejados en nuestra hoja de clculo.
o Si se marca la casilla Solicitar el nombre del archivo a actualizar, cada
vez que se vayan a actualizar los datos importados, Excel no pedir el
archivo a tomar los datos, sino que los usar directamente del archivo
que indicamos cuando importamos por primera vez.
o En la seccin Definicin de consulta tenemos activada, por defecto,
la casilla Guardar definicin de consulta para que Excel guarde esta
definicin y pueda actualizar los datos cuando sea necesario.
o Esta casilla desactivada implica que cuando se guarde el libro, Excel
no actualizar los datos externos y sern guardados como un rango
esttico de datos sin enlace con el origen de la importacin.
d) Ordenar
Excel permite ordenar una lista por un nico campo u ordenar la lista por varios campos a la
vez.
E Por ejemplo, para ordenar la lista anterior por el apellido, se debe posicionar en la columna
de apellido y, accediendo al men Datos, pulsar sobre Ordenar... determinando el criterio de
ordenacin, pulsando uno de los botones de la barra de herramientas para que la
ordenacin sea ascendente o descendente respectivamente.
Para ordenar la lista por ms de un criterio de ordenacin, por ejemplo, ordenar la lista por el
apellido ms la fecha de nacimiento, desplegamos el men Datos y pulsamos sobre Ordenar,
as, nos aparece el cuadro de dilogo Ordenar donde podemos seleccionar hasta tres campos
distintos de ordenacin y el orden que queremos para cada uno de ellos.
n caso de detectar un inconveniente en la seleccin de los datos a ordenar, Excel puede E
darnos una advertencia y la oportunidad de cambiar su opcin. Seleccionar Continuar con la
Planilla Electrnica de Clculo 8
Informtica
d) Ordenar
Excel permite ordenar una lista por un nico campo u ordenar la lista por varios campos
a la vez.
Por ejemplo, para ordenar la lista anterior por el apellido, se debe posicionar en
la columna de apellido y, accediendo al men Datos, pulsar sobre Ordenar...
determinando el criterio de ordenacin, pulsando uno de los botones de
la barra de herramientas para que la ordenacin sea ascendente o descendente
respectivamente.
Para ordenar la lista por ms de un criterio de ordenacin, por ejemplo, ordenar
la lista por el apellido ms la fecha de nacimiento, desplegamos el men Datos y
pulsamos sobre Ordenar, as, nos aparece el cuadro de dilogo Ordenar donde
podemos seleccionar hasta tres campos distintos de ordenacin y el orden que
queremos para cada uno de ellos.
En caso de detectar un inconveniente en la seleccin de los datos a ordenar, Excel
puede darnos una advertencia y la oportunidad de cambiar su opcin. Seleccionar
Continuar con la opcin actual y, a continuacin, hacer clic en Ordenar
En la parte inferior izquierda, tenemos un botn Opciones. Este botn sirve para abrir
el cuadro Opciones de ordenacin, donde podremos especificar ms opciones en el
criterio de la misma.
d) Ordenar
Excel permite ordenar una lista por un nico campo u ordenar la lista por varios campos a la
vez.
E Por ejemplo, para ordenar la lista anterior por el apellido, se debe posicionar en la columna
de apellido y, accediendo al men Datos, pulsar sobre Ordenar... determinando el criterio de
ordenacin, pulsando uno de los botones de la barra de herramientas para que la
ordenacin sea ascendente o descendente respectivamente.
Para ordenar la lista por ms de un criterio de ordenacin, por ejemplo, ordenar la lista por el
apellido ms la fecha de nacimiento, desplegamos el men Datos y pulsamos sobre Ordenar,
as, nos aparece el cuadro de dilogo Ordenar donde podemos seleccionar hasta tres campos
distintos de ordenacin y el orden que queremos para cada uno de ellos.
n caso de detectar un inconveniente en la seleccin de los datos a ordenar, Excel puede E
darnos una advertencia y la oportunidad de cambiar su opcin. Seleccionar Continuar con la
opcin actual y, a continuacin, hacer clic en Ordenar
En la parte inferior izquierda, tenemos un botn Opciones. Este botn sirve para abrir el cuadro
pciones de ordenacin, donde podremos e cificar ms opciones en el criterio de la misma. O spe
Normalmente, Excel ordena los datos numrica
ocasiones en las que deseemos ordenar por meses o
o alfabticamente, pero pueden existir
as de la semana.
entro del cuadro Opciones de ordenacin, existe esa posibilidad, desplegando el cuadro
d
D
combinado Primer criterio de ordenacin y as, podemos escoger qu tipo de ordenacin
queremos.
Por defecto, est seleccionada la opcin Normal (que es la correspondiente a orden numrico
y alfanumrico).
2) Creacin de Grficos para evaluar tende ias y relaciones
omo ya hemos visto, en una hoja de clculo se pueden obtener resultados exactos o
ndencias en un determinado periodo de tiempo, pero a veces resulta difcil comprender su
significado con slo mirar las cifras.
nc
C
te
Planilla Electrnica de Clculo 9
Informtica
Normalmente, Excel ordena los datos numrica o alfabticamente, pero pueden existir
ocasiones en las que deseemos ordenar por meses o das de la semana.
Dentro del cuadro Opciones de ordenacin, existe esa posibilidad, desplegando el
cuadro combinado Primer criterio de ordenacin y as, podemos escoger qu tipo de
ordenacin queremos.
Por d efecto, est seleccionada la opcin Normal (que es la correspondiente a orden
numrico y alfanumrico).
2) Creacin de Grficos para evaluar tendencias y relaciones
Como ya hemos visto, en una hoja de clculo se pueden obtener resultados exactos
o tendencias en un determinado periodo de tiempo, pero a veces resulta difcil
comprender su significado con slo mirar las cifras.
Un grfico nos muestra los datos y su relacin con otros, de manera que el significado
global pueda visualizarse rpidamente, ayudndonos a realizar un mejor anlisis de
los mismos.
Microsoft Excel puede crear grficos a partir de los datos de un libro de trabajo.
Estos grficos pueden ser generados automticamente por un asistente, de manera
que el usuario slo tiene que especificar el rango de datos a representar y seguir a
continuacin las indicaciones del asistente.
opcin actual y, a continuacin, hacer clic en Ordenar
En la parte inferior izquierda, tenemos un botn Opciones. Este botn sirve para abrir el cuadro
pciones de ordenacin, donde podremos e cificar ms opciones en el criterio de la misma. O spe
Normalmente, Excel ordena los datos numrica
ocasiones en las que deseemos ordenar por meses o
o alfabticamente, pero pueden existir
as de la semana.
entro del cuadro Opciones de ordenacin, existe esa posibilidad, desplegando el cuadro
d
D
combinado Primer criterio de ordenacin y as, podemos escoger qu tipo de ordenacin
queremos.
Por defecto, est seleccionada la opcin Normal (que es la correspondiente a orden numrico
y alfanumrico).
2) Creacin de Grficos para evaluar tende ias y relaciones
omo ya hemos visto, en una hoja de clculo se pueden obtener resultados exactos o
ndencias en un determinado periodo de tiempo, pero a veces resulta difcil comprender su
significado con slo mirar las cifras.
nc
C
te
opcin actual y, a continuacin, hacer clic en Ordenar
En la parte inferior izquierda, tenemos un botn Opciones. Este botn sirve para abrir el cuadro
pciones de ordenacin, donde podremos e cificar ms opciones en el criterio de la misma. O spe
Normalmente, Excel ordena los datos numrica
ocasiones en las que deseemos ordenar por meses o
o alfabticamente, pero pueden existir
as de la semana.
entro del cuadro Opciones de ordenacin, existe esa posibilidad, desplegando el cuadro
d
D
combinado Primer criterio de ordenacin y as, podemos escoger qu tipo de ordenacin
queremos.
Por defecto, est seleccionada la opcin Normal (que es la correspondiente a orden numrico
y alfanumrico).
2) Creacin de Grficos para evaluar tende ias y relaciones
omo ya hemos visto, en una hoja de clculo se pueden obtener resultados exactos o
ndencias en un determinado periodo de tiempo, pero a veces resulta difcil comprender su
significado con slo mirar las cifras.
nc
C
te
Planilla Electrnica de Clculo 10
Informtica
A la hora de crear un grfico en Excel, puede insertarlo en una hoja de datos como un
objeto flotante, o bien crearlo en una hoja especial para grficos.
Los grficos insertados en una hoja, pueden situarse al lado de los datos que
representan y, tanto su tamao, como su ubicacin, pueden modificarse fcilmente.
Por el contrario, un grfico creado en una hoja de grficos se visualiza en una ventana
individual y exclusiva para dicho grfico.
A) Tipos de grficos
Con Microsoft Excel se pueden crear catorce tipos de grficos, cada uno de los cuales
dispone de varios subtipos. Los tipos de grfico aparecen detallados en el cuadro de
dilogo del asistente de grficos, como se muestra a continuacin:
B) Crear un grfico
Supngase que, partiendo del ejemplo de la figura siguiente, necesita generar un
grfico de columnas que represente los transportes realizados en cada medio, segn
los aos. Dicho de otra forma, cada columna del grfico deber representar los viajes
realizados en un determinado medio de transporte y en un determinado ao. Esto
supone que los datos se han de representar por filas, ya que los correspondientes a
un determinado medio de transporte ocupan una fila.
Para crear un grfico, proceda de la siguiente forma:
1. Seleccione el rango de datos a representar en el grfico. En este caso,
seleccione el rango A4:D7.
2. Haga clic sobre el botn Asistente para grficos de la barra de
herramientas Estndar. Aparecer el primer cuadro de dilogo del asistente:
Un grfico nos muestra los datos y su relacin con otros, de manera que el significado global
nte por un asistente, de manera que el usuario slo tiene
mao, como su ubicacin, pueden modificarse fcilmente. Por el contrario, un grfico
de grficos, como se muestra a continuacin:
esentar los viajes realizados en un
determinado medio de transporte y en un determinado ao. Esto supone que los datos se han
filas, ya que los correspondientes a un determinado medio de transporte
pueda visualizarse rpidamente, ayudndonos a realizar un mejor anlisis de los mismos.
Microsoft Excel puede crear grficos a partir de los datos de un libro de trabajo. Estos grficos
pueden ser generados automticame
que especificar el rango de datos a representar y seguir a continuacin las indicaciones del
asistente.
A la hora de crear un grfico en Excel, puede insertarlo en una hoja de datos como un objeto
flotante, o bien crearlo en una hoja especial para grficos.
Los grficos insertados en una hoja, pueden situarse al lado de los datos que representan y,
tanto su ta
creado en una hoja de grficos se visualiza en una ventana individual y exclusiva para dicho
grfico.
A) Tipos de grficos
Con Microsoft Excel se pueden crear catorce tipos de grficos, cada uno de los cuales dispone
de varios subtipos. Los tipos de grfico aparecen detallados en el cuadro de dilogo del
asistente
B) Crear un grfico
Supngase que, partiendo del ejemplo de la figura siguiente, necesita generar un grfico de
columnas que represente los transportes realizados en cada medio, segn los aos. Dicho de
otra forma, cada columna del grfico deber repr
de representar por
ocupan una fila.
P
Para crea
1. ccione el
r un grfico, proceda de la siguiente forma:
Seleccione el rango de datos a representar en el grfico. En este caso, sele
rango A4:D7.
2. Haga clic sobre el botn Asistente para grficos de la barra de herramientas
Estndar. Aparecer el primer cuadro de dilogo del asistente:
3. En la lista Tipo de grfico, seleccione el tipo que desee. Para este ejemplo, seleccione
Columnas.
5. nte, haga clic sobre el botn Presionar para ver muestra y mantenga el
fico con
6.
7. do cuadro de dilogo, el asistente muestra el aspecto que presentar el
-
-
rcer cuadro de dilogo del asistente:
4. En la lista Subtipo de grfico, seleccione un subtipo (por ejemplo, el primero).
Opcionalme
botn del ratn pulsado para observar el aspecto final que presentar el gr
dichos datos.
Haga clic sobre el botn Siguiente para visualizar el segundo cuadro de dilogo.
En este segun
grfico. Adems, se incluyen dos botones de opcin:
- Seleccione Filas, si desea que cada fila del rango seleccionado, sea una serie del
grfico. (elija esta opcin para nuestro ejemplo)
Seleccione Columnas, si desea que cada columna del grfico seleccionado sea una
serie del grfico.
Una vez seleccionadas las opciones adecuadas, haga clic sobre el botn Siguiente
para acceder al te
Planilla Electrnica de Clculo 11
Informtica
3. En la lista Tipo de grfico, seleccione el tipo que desee. Para este ejemplo,
seleccione Columnas.
4. En la lista Subtipo de grfico, seleccione un subtipo (por ejemplo, el
primero).
5. Opcionalmente, haga clic sobre el botn Presionar para ver muestra y
mantenga el botn del ratn pulsado para observar el aspecto final que
presentar el grfico con dichos datos.
6. Haga clic sobre el botn Siguiente para visualizar el segundo cuadro de
dilogo.
7. En este segundo cuadro de dilogo, el asistente muestra el aspecto que
presentar el grfico. Adems, se incluyen dos botones de opcin:
- Seleccione Filas, si desea que cada fila del rango seleccionado, sea una
serie del grfico. (elija esta opcin para nuestro ejemplo)
- Seleccione Columnas, si desea que cada columna del grfico seleccionado
sea una serie del grfico.
- Una vez seleccionadas las opciones adecuadas, haga clic sobre el botn
Siguiente para acceder al tercer cuadro de dilogo del asistente:
8. Este tercer cuadro de dilogo, exhibe una serie de fichas desde las cuales
podr agregar o modificar determinadas caractersticas del grfico. Por
ahora, no cumplimente ninguna, ya que estas opciones se irn detallando
ms adelante. As pues, haga clic sobre el botn siguiente para acceder al
ltimo cuadro de dilogo del asistente:
2. Haga clic sobre el botn Asistente para grficos de la barra de herramientas
Estndar. Aparecer el primer cuadro de dilogo del asistente:
3. En la lista Tipo de grfico, seleccione el tipo que desee. Para este ejemplo, seleccione
Columnas.
5. nte, haga clic sobre el botn Presionar para ver muestra y mantenga el
fico con
6.
7. do cuadro de dilogo, el asistente muestra el aspecto que presentar el
-
-
rcer cuadro de dilogo del asistente:
4. En la lista Subtipo de grfico, seleccione un subtipo (por ejemplo, el primero).
Opcionalme
botn del ratn pulsado para observar el aspecto final que presentar el gr
dichos datos.
Haga clic sobre el botn Siguiente para visualizar el segundo cuadro de dilogo.
En este segun
grfico. Adems, se incluyen dos botones de opcin:
- Seleccione Filas, si desea que cada fila del rango seleccionado, sea una serie del
grfico. (elija esta opcin para nuestro ejemplo)
Seleccione Columnas, si desea que cada columna del grfico seleccionado sea una
serie del grfico.
Una vez seleccionadas las opciones adecuadas, haga clic sobre el botn Siguiente
para acceder al te
8. Este tercer cuadro de dilogo, exhibe una serie de fichas desde las cuales podr
agregar o modificar determinadas caractersticas del grfico. Por ahora, no
cumplimente ninguna, ya que estas opciones se irn detallando ms adelante. As
pues, haga clic sobre el botn siguiente para acceder al ltimo cuadro de dilogo del
asistente:
9. Desde aqu, se decide la ubicacin final del grfico:
Seleccione el botn de opcin En una hoja nueva si desea que el grfico aparezca
en una hoja especial para grficos, que se agregar al libro de trabajo actual, justo
delante de la hoja donde est trabajando.
-
- Seleccione el botn Como objeto en, si desea que el grfico se inserte en la hoja
activa del libro como un objeto flotante. Para nuestro ejemplo elija esta opcin.
10. Por ltimo, haga clic sobre el botn Terminar.
11. El asistente generar automticamente el grfico que, en nuestro caso, presentar el
siguiente aspecto:
Como se aprecia, el grfico aparece en una ventana flotante y est tapando parcialmente
los datos de partida. Arrastrando con el ratn, podr desplazarlo a cualquier zona de la
hoja.
Si en el ltimo cuadro de dilogo del asistente, hubiera seleccionado la opcin En una hoja
nueva. El grfico se hubiera generado en una hoja especial para grficos tal como se
muestra en la figura siguiente:
Planilla Electrnica de Clculo 12
Informtica
9. Desde aqu, se decide la ubicacin final del grfico:
- Seleccione el botn de opcin En una hoja nueva si desea que el grfico
aparezca en una hoja especial para grficos, que se agregar al libro de
trabajo actual, justo delante de la hoja donde est trabajando.
- Seleccione el botn Como objeto en, si desea que el grfico se inserte en
la hoja activa del libro como un objeto flotante. Para nuestro ejemplo elija
esta opcin.
10. Por ltimo, haga clic sobre el botn Terminar.
11. El asistente generar automticamente el grfico que, en nuestro caso,
presentar el siguiente aspecto:
Como se aprecia, el grfico aparece en una ventana flotante y est tapando parcialmente
los datos de partida. Arrastrando con el ratn, podr desplazarlo a cualquier zona de
la hoja.
Si en el ltimo cuadro de dilogo del asistente, hubiera seleccionado la opcin En
una hoja nueva. El grfico se hubiera generado en una hoja especial para grficos tal
como se muestra en la figura siguiente:
C) Tamao y posicin de un grfico
Una vez insertado un grfico dentro de la hoja de clculo, es posible modificar tanto su
tamao como la posicin que ocupa dentro de la hoja.
D) Modificar el tamao de un grfico insertado:
8. Este tercer cuadro de dilogo, exhibe una serie de fichas desde las cuales podr
agregar o modificar determinadas caractersticas del grfico. Por ahora, no
cumplimente ninguna, ya que estas opciones se irn detallando ms adelante. As
pues, haga clic sobre el botn siguiente para acceder al ltimo cuadro de dilogo del
asistente:
9. Desde aqu, se decide la ubicacin final del grfico:
Seleccione el botn de opcin En una hoja nueva si desea que el grfico aparezca
en una hoja especial para grficos, que se agregar al libro de trabajo actual, justo
delante de la hoja donde est trabajando.
-
- Seleccione el botn Como objeto en, si desea que el grfico se inserte en la hoja
activa del libro como un objeto flotante. Para nuestro ejemplo elija esta opcin.
10. Por ltimo, haga clic sobre el botn Terminar.
11. El asistente generar automticamente el grfico que, en nuestro caso, presentar el
siguiente aspecto:
Como se aprecia, el grfico aparece en una ventana flotante y est tapando parcialmente
los datos de partida. Arrastrando con el ratn, podr desplazarlo a cualquier zona de la
hoja.
Si en el ltimo cuadro de dilogo del asistente, hubiera seleccionado la opcin En una hoja
nueva. El grfico se hubiera generado en una hoja especial para grficos tal como se
muestra en la figura siguiente:
8. Este tercer cuadro de dilogo, exhibe una serie de fichas desde las cuales podr
agregar o modificar determinadas caractersticas del grfico. Por ahora, no
cumplimente ninguna, ya que estas opciones se irn detallando ms adelante. As
pues, haga clic sobre el botn siguiente para acceder al ltimo cuadro de dilogo del
asistente:
9. Desde aqu, se decide la ubicacin final del grfico:
Seleccione el botn de opcin En una hoja nueva si desea que el grfico aparezca
en una hoja especial para grficos, que se agregar al libro de trabajo actual, justo
delante de la hoja donde est trabajando.
-
- Seleccione el botn Como objeto en, si desea que el grfico se inserte en la hoja
activa del libro como un objeto flotante. Para nuestro ejemplo elija esta opcin.
10. Por ltimo, haga clic sobre el botn Terminar.
11. El asistente generar automticamente el grfico que, en nuestro caso, presentar el
siguiente aspecto:
Como se aprecia, el grfico aparece en una ventana flotante y est tapando parcialmente
los datos de partida. Arrastrando con el ratn, podr desplazarlo a cualquier zona de la
hoja.
Si en el ltimo cuadro de dilogo del asistente, hubiera seleccionado la opcin En una hoja
nueva. El grfico se hubiera generado en una hoja especial para grficos tal como se
muestra en la figura siguiente:
Planilla Electrnica de Clculo 13
Informtica
1. Dentro del rectngulo que contiene al grfico, site el puntero del ratn
sobre una zona vaca y haga clic para seleccionar el grfico. Aparecern ocho
marcadores de seleccin rodendolo.
2. Site el puntero del ratn sobre uno de los marcadores (por ejemplo, sobre
una esquina). Al hacerlo, el puntero adoptar forma de doble flecha.
3. Arrastre el ratn hasta conseguir el tamao deseado.
E) Modificar la posicin de un grfico insertado:
1. Dentro del rectngulo que contiene al grfico, site el puntero del ratn sobre
una zona vaca.
2. Arrastre para desplazar el grfico a una nueva posicin.
F) Cambiar la ubicacin de un grfico
Excel permite convertir un grfico insertado, en un grfico de hoja y viceversa. Para
ello, siga estos pasos:
1. Si se trata de un grfico insertado, haga clic para seleccionarlo. Si es un
grfico de hoja, haga clic en la pestaa de su hoja.
2. Despliegue el men Grfico y seleccione la opcin Ubicacin. Se ver el
siguiente cuadro de dilogo:
3. Una vez aqu, proceda segn el caso:
- Si se trata de un grfico insertado, seleccione la opcin En una hoja
nueva para convertirlo en un grfico de hoja.
4. Si se trata de un grfico de hoja, seleccione la opcin Como objeto en para
convertirlo en un grfico insertado.
5. Finalmente, haga clic sobre el botn Aceptar.
C) Tamao y posicin de un grfico
Una vez insertado un grfico dentro de la hoja de clculo, es posible modificar tanto su tamao
como la posicin que ocupa dentro de la hoja.
D) Modificar el tamao de un grfico insertado:
P
1. Dentro del rectngulo que contiene al grfico, site el puntero del ratn sobre una zona
vaca y haga clic para seleccionar el grfico. Aparecern ocho marcadores de seleccin
rodendolo.
2. Site el puntero del ratn sobre uno de los marcadores (por ejemplo, sobre una esquina).
Al hacerlo, el puntero adoptar forma de doble flecha.
3. Arrastre el ratn hasta conseguir el tamao deseado.
E) Modificar la posicin de un grfico insertado:
P
1. Dentro del rectngulo que contiene al grfico, site el puntero del ratn sobre una zona
vaca.
2. Arrastre para desplazar el grfico a una nueva posicin.
F) Cambiar la ubicacin de un grfico
Excel permite convertir un grfico insertado, en un grfico de hoja y viceversa. Para ello, siga
estos pasos:
P
1. Si se trata de un grfico insertado, haga clic para seleccionarlo. Si es un grfico de hoja,
haga clic en la pestaa de su hoja.
2. Despliegue el men Grfico y seleccione la opcin Ubicacin. Se ver el siguiente cuadro
de dilogo:
3. Una vez aqu, proceda segn el caso:
Si se trata de un grfico insertado, seleccione la opcin En una hoja nueva para
convertirlo en un grfico de hoja.
-
4. Si se trata de un grfico de hoja, seleccione la opcin Como objeto en para
convertirlo en un grfico insertado.
5. Finalmente, haga clic sobre el botn Aceptar.
G) Cambiar el tipo de grfico
Planilla Electrnica de Clculo 14
Informtica
G) Cambiar el tipo de grfico
Si despus de crear un grfico, decide cambiar su tipo o subtipo, proceda de la
siguiente manera:
1. Si se trata de un grfico insertado, haga clic para seleccionarlo. Si es un grfico
de hoja, haga clic en la pestaa de su hoja.
2. Despliegue el men Grfico y seleccione la opcin Tipo de grfico. Aparecer
el siguiente cuadro:
3. En la lista Tipo de grfico, seleccione el nuevo tipo.
4. En la lista Subtipo de grfico, seleccione un subtipo.
5. Finalmente, haga clic sobre el botn Aceptar.
Una forma ms rpida de cambiar el tipo de grfico, consiste en utilizar el botn
Si despus de crear un grfico, decide cambiar su tipo o subtipo, proceda de la siguiente
manera:
P
1. Si se trata de un grfico insertado, haga clic para seleccionarlo. Si es un grfico de hoja,
haga clic en la pestaa de su hoja.
2. Despliegue el men Grfico y seleccione la opcin Tipo de grfico. Aparecer el siguiente
cuadro:
3. En la lista Tipo de grfico, seleccione el nuevo tipo.
4. En la lista Subtipo de grfico, seleccione un subtipo.
5. Finalmente, haga clic sobre el botn Aceptar.
Una forma ms rpida de cambiar el tipo de grfico, consiste en utilizar el botn
Tipo de grfico de la barra de herramientas Grfico.
H) Modificar las series de un grfico
Como ya se dijo, durante el proceso de creacin del grfico se establecen las series del grfico
por filas o por columnas. No obstante, de ser necesario, ms tarde se pueden modificar estas
series. Para esto, proceda de la siguiente manera:
P
1. Si se trata de un grfico insertado, haga clic para seleccionarlo. Si es un grfico de hoja,
haga clic en la pestaa de su hoja.
2. Despliegue el men Grfico y seleccione la opcin Datos de Origen. Aparecer el cuadro
de dilogo ya conocido
3. Asegrese que se encuentra en la ficha Rango de datos. De no ser as, haga clic sobre su
pestaa.
Tipo de grfico de la barra de herramientas Grfico.
H) Modificar las series de un grfico
Como ya se dijo, durante el proceso de creacin del grfico se establecen las series
del grfico por filas o por columnas. No obstante, de ser necesario, ms tarde se
pueden modificar estas series. Para esto, proceda de la siguiente manera:
1. Si se trata de un grfico insertado, haga clic para seleccionarlo. Si es un grfico
de hoja, haga clic en la pestaa de su hoja.
Si despus de crear un grfico, decide cambiar su tipo o subtipo, proceda de la siguiente
manera:
P
1. Si se trata de un grfico insertado, haga clic para seleccionarlo. Si es un grfico de hoja,
haga clic en la pestaa de su hoja.
2. Despliegue el men Grfico y seleccione la opcin Tipo de grfico. Aparecer el siguiente
cuadro:
3. En la lista Tipo de grfico, seleccione el nuevo tipo.
4. En la lista Subtipo de grfico, seleccione un subtipo.
5. Finalmente, haga clic sobre el botn Aceptar.
Una forma ms rpida de cambiar el tipo de grfico, consiste en utilizar el botn
Tipo de grfico de la barra de herramientas Grfico.
H) Modificar las series de un grfico
Como ya se dijo, durante el proceso de creacin del grfico se establecen las series del grfico
por filas o por columnas. No obstante, de ser necesario, ms tarde se pueden modificar estas
series. Para esto, proceda de la siguiente manera:
P
1. Si se trata de un grfico insertado, haga clic para seleccionarlo. Si es un grfico de hoja,
haga clic en la pestaa de su hoja.
2. Despliegue el men Grfico y seleccione la opcin Datos de Origen. Aparecer el cuadro
de dilogo ya conocido
3. Asegrese que se encuentra en la ficha Rango de datos. De no ser as, haga clic sobre su
pestaa.
Planilla Electrnica de Clculo 15
Informtica
2. Despliegue el men Grfico y seleccione la opcin Datos de Origen. Aparecer
el cuadro de dilogo ya conocido
3. Asegrese que se encuentra en la ficha Rango de datos. De no ser as, haga
clic sobre su pestaa.
4. En el apartado Series en, seleccione el botn de opcin Filas o Columnas
segn el caso.
5. Finalmente, haga clic sobre el botn Aceptar.
I) Texto Independiente
Microsoft Excel permite agregar cualquier texto a un grfico. Para ello, proceda como
sigue:
1. Si se trata de un grfico insertado, haga clic para seleccionarlo. Si es un grfico de
hoja, haga clic en la pestaa de su hoja.
2. A continuacin, teclee directamente el texto y pulse Enter. El texto se visualizar en
la parte central del grfico tal y como muestra el siguiente ejemplo:
Una vez insertado el texto, es posible moverlo o modificarlo, arrastrndolo mediante
el ratn.
J) La Barra de Herramientas Grfico
Excel dispone de una barra de herramientas denominada Grficos, que se activar
automticamente, cada vez que seleccione un grfico. Inicialmente esta barra de
herramientas incluye los siguientes botones:
4. En el apartado Series en, seleccione el botn de opcin Filas o Columnas segn el caso.
5. Finalmente, haga clic sobre el botn Aceptar.
I) Texto Independiente
Microsoft Excel permite agregar cualquier texto a un grfico. Para ello, proceda como sigue:
1. Si se trata de un grfico insertado, haga clic para seleccionarlo. Si es un grfico de hoja,
haga clic en la pestaa de su hoja.
2. A continuacin, teclee directamente el texto y pulse Enter. El texto se visualizar en la
parte central del grfico tal y como muestra el siguiente ejemplo:
Una vez insertado el texto, es posible moverlo o modificarlo, arrastrndolo mediante el ratn.
J) La Barra de Herramientas Grfico
Excel dispone de una barra de herramientas denominada Grficos, que se activar
automticamente, cada vez que seleccione un grfico. Inicialmente esta barra de herramientas
incluye los siguientes botones:
Indicador de objeto seleccionado
Formato del objeto seleccionado.
Galera de tipos de grficos
Agrega o elimina la leyenda.
Agrega o elimina la tabla de datos
Traza las series por filas
Traza las series por columnas
Cambia la orientacin de los textos seleccionados.
Nota: otra forma de mostrar la barra de herramienta Grficos es desplegando el men Ver,
seleccionando la opcin Barra de Herramientas, seleccionando finalmente Grficos
K) Perfeccionando un grfico
4. En el apartado Series en, seleccione el botn de opcin Filas o Columnas segn el caso.
5. Finalmente, haga clic sobre el botn Aceptar.
I) Texto Independiente
Microsoft Excel permite agregar cualquier texto a un grfico. Para ello, proceda como sigue:
1. Si se trata de un grfico insertado, haga clic para seleccionarlo. Si es un grfico de hoja,
haga clic en la pestaa de su hoja.
2. A continuacin, teclee directamente el texto y pulse Enter. El texto se visualizar en la
parte central del grfico tal y como muestra el siguiente ejemplo:
Una vez insertado el texto, es posible moverlo o modificarlo, arrastrndolo mediante el ratn.
J) La Barra de Herramientas Grfico
Excel dispone de una barra de herramientas denominada Grficos, que se activar
automticamente, cada vez que seleccione un grfico. Inicialmente esta barra de herramientas
incluye los siguientes botones:
Indicador de objeto seleccionado
Formato del objeto seleccionado.
Galera de tipos de grficos
Agrega o elimina la leyenda.
Agrega o elimina la tabla de datos
Traza las series por filas
Traza las series por columnas
Cambia la orientacin de los textos seleccionados.
Nota: otra forma de mostrar la barra de herramienta Grficos es desplegando el men Ver,
seleccionando la opcin Barra de Herramientas, seleccionando finalmente Grficos
K) Perfeccionando un grfico
Planilla Electrnica de Clculo 16
Informtica
Nota: otra forma de mostrar la barra de herramienta Grficos es desplegando el
men Ver, seleccionando la opcin Barra de Herramientas, seleccionando finalmente
Grficos
K) Perfeccionando un grfico
Una vez creado un grfico, usted puede mejorar su presentacin y aumentar la
informacin que en l se exhibe. Para ello, proceda como sigue:
1. Si se trata de un grfico insertado, haga clic para seleccionarlo. Si es un grfico
de hoja, haga clic en la pestaa de su hoja.
2. Despliegue el men Grfico y seleccione la opcin Opciones de grfico.
Aparecer el siguiente cuadro de dilogo:
Como se aprecia, en la parte superior de este cuadro de dilogo aparecen seis pestaas,
cada una de las cuales da acceso a una ficha. Veamos las siguientes fichas:
a) Ttulos
Esta es la ficha que se visualiza inicialmente. Desde aqu se podrn incluir en el grfico
los siguientes ttulos:
- Un ttulo en la parte superior del grfico. Este texto estar centrado respecto al
grfico.
- Un ttulo para el eje Y, que se visualizar a lo largo del eje Y.
- Un ttulo para el eje X, que se visualizar a lo largo del eje X.
- Ttulos para los segundos ejes X e Y, en el caso de que existan.
b) Ejes
Desde esta ficha, puede ocultar o visualizar los ejes del grfico, desactivando o
activando las correspondientes casillas de verificacin.
c) Lneas de divisin
Desde esta ficha, Excel nos permite introducir o modificar en el grfico dos tipos de
lneas de divisin (principales y secundarias) para cada uno de los ejes (X e Y). Para
ello, bastar con activar o desactivar las correspondientes casillas.
Una vez creado un grfico, usted puede mejorar su presentacin y aumentar la informacin que
en l se exhibe. Para ello, proceda como sigue:
P
1. Si se trata de un grfico insertado, haga clic para seleccionarlo. Si es un grfico de hoja,
haga clic en la pestaa de su hoja.
2. Despliegue el men Grfico y seleccione la opcin Opciones de grfico. Aparecer el
siguiente cuadro de dilogo:
Como se aprecia, en la parte superior de este cuadro de dilogo aparecen seis pestaas, cada
una de las cuales da acceso a una ficha. Veamos las siguientes fichas:
a) Ttulos
Esta es la ficha que se visualiza inicialmente. Desde aqu se podrn incluir en el grfico los
siguientes ttulos:
-
-
-
-
Un ttulo en la parte superior del grfico. Este texto estar centrado respecto al grfico.
Un ttulo para el eje Y, que se visualizar a lo largo del eje Y.
Un ttulo para el eje X, que se visualizar a lo largo del eje X.
Ttulos para los segundos ejes X e Y, en el caso de que existan.
b) Ejes
Desde esta ficha, puede ocultar o visualizar los ejes del grfico, desactivando o activando las
correspondientes casillas de verificacin.
c) Lneas de divisin
Desde esta ficha, Excel nos permite introducir o modificar en el grfico dos tipos de lneas de
divisin (principales y secundarias) para cada uno de los ejes (X e Y). Para ello, bastar con
activar o desactivar las correspondientes casillas.
d) Leyenda
Planilla Electrnica de Clculo 17
Informtica
d) Leyenda
La leyenda es un texto que identifica cada una de las series de datos representadas en
el grfico. Inicialmente, Excel presenta la leyenda en la parte derecha del grfico, tal
como se indica en la figura siguiente:
Por defecto, las leyendas que se introducen en un grfico, corresponden a los textos
de la primera fila o primera columna del rango seleccionado. En aquellos casos en que
el rango seleccionado para generar el grfico no incluya la fila o la columna de texto
para la leyenda, Microsoft Excel generar las leyendas con un texto estndar (Serie 1,
Serie 2, etc.)
Si desde el cuadro de dilogo Opciones de grfico selecciona la ficha Leyenda, el
cuadro de dilogo ofrecer el siguiente aspecto:
Desde esta ficha, puede ocultar o visualizar la leyenda y establecer su posicin dentro
del grfico.
e) Rtulos de datos
Excel permite identificar cada uno de los valores de una serie del grfico por medio de
un valor o de un rtulo.
La leyenda es un texto que identifica cada una de las series de datos representadas en el
grfico. Inicialmente, Excel presenta la leyenda en la parte derecha del grfico, tal como se
indica en la figura siguiente:
Ao 97 Ao 98 Ao 99
Leyenda
Por defecto, las leyendas que se introducen en un grfico, corresponden a los textos de la
primera fila o primera columna del rango seleccionado. En aquellos casos en que el rango
seleccionado para generar el grfico no incluya la fila o la columna de texto para la leyenda,
Microsoft Excel generar las leyendas con un texto estndar (Serie 1, Serie 2, etc.)
Si desde el cuadro de dilogo Opciones de grfico selecciona la ficha Leyenda, el cuadro de
dilogo ofrecer el siguiente aspecto:
Desde esta ficha, puede ocultar o visualizar la leyenda y establecer su posicin dentro del
grfico.
e) Rtulos de datos
Excel permite identificar cada uno de los valores de una serie del grfico por medio de un valor
o de un rtulo.
E Por ejemplo, puede lograr que encima de cada columna de un grfico de columnas, se
visualice un nmero que corresponda al valor de dicha columna.
La ficha Rtulo de datos, presenta el siguiente aspecto:
La leyenda es un texto que identifica cada una de las series de datos representadas en el
grfico. Inicialmente, Excel presenta la leyenda en la parte derecha del grfico, tal como se
indica en la figura siguiente:
Ao 97 Ao 98 Ao 99
Leyenda
Por defecto, las leyendas que se introducen en un grfico, corresponden a los textos de la
primera fila o primera columna del rango seleccionado. En aquellos casos en que el rango
seleccionado para generar el grfico no incluya la fila o la columna de texto para la leyenda,
Microsoft Excel generar las leyendas con un texto estndar (Serie 1, Serie 2, etc.)
Si desde el cuadro de dilogo Opciones de grfico selecciona la ficha Leyenda, el cuadro de
dilogo ofrecer el siguiente aspecto:
Desde esta ficha, puede ocultar o visualizar la leyenda y establecer su posicin dentro del
grfico.
e) Rtulos de datos
Excel permite identificar cada uno de los valores de una serie del grfico por medio de un valor
o de un rtulo.
E Por ejemplo, puede lograr que encima de cada columna de un grfico de columnas, se
visualice un nmero que corresponda al valor de dicha columna.
La ficha Rtulo de datos, presenta el siguiente aspecto:
La leyenda es un texto que identifica cada una de las series de datos representadas en el
grfico. Inicialmente, Excel presenta la leyenda en la parte derecha del grfico, tal como se
indica en la figura siguiente:
Ao 97 Ao 98 Ao 99
Leyenda
Por defecto, las leyendas que se introducen en un grfico, corresponden a los textos de la
primera fila o primera columna del rango seleccionado. En aquellos casos en que el rango
seleccionado para generar el grfico no incluya la fila o la columna de texto para la leyenda,
Microsoft Excel generar las leyendas con un texto estndar (Serie 1, Serie 2, etc.)
Si desde el cuadro de dilogo Opciones de grfico selecciona la ficha Leyenda, el cuadro de
dilogo ofrecer el siguiente aspecto:
Desde esta ficha, puede ocultar o visualizar la leyenda y establecer su posicin dentro del
grfico.
e) Rtulos de datos
Excel permite identificar cada uno de los valores de una serie del grfico por medio de un valor
o de un rtulo.
E Por ejemplo, puede lograr que encima de cada columna de un grfico de columnas, se
visualice un nmero que corresponda al valor de dicha columna.
La ficha Rtulo de datos, presenta el siguiente aspecto:
Planilla Electrnica de Clculo 18
Informtica
Por ejemplo, puede lograr que encima de cada columna de un grfico de columnas,
se visualice un nmero que corresponda al valor de dicha columna.
La ficha Rtulo de datos, presenta el siguiente aspecto:
Desde aqu puede activar uno de los siguientes botones:
- Ninguno: no se visualiza ningn rtulo de datos.
- Mostrar valor: muestra el valor de cada punto de datos de la serie.
- Mostrar porcentaje: muestra el valor de cada punto de datos de la serie pero
como un porcentaje sobre el total.
- Mostrar rtulo: presenta el correspondiente eje de abscisas.
- Mostrar rtulo y porcentaje: adems de mostrar el correspondiente eje de
abscisas, se visualizar tambin el porcentaje.
Adems de los anteriores botones de opcin, en este cuadro de dilogo existe la casilla
de verificacin Clave de leyendas junto al rtulo. Si la activa, al lado del rtulo de
datos que defina, aparecer la clave de leyenda correspondiente, es decir, un pequeo
cuadrado donde se indica el color con el que se representa cada serie de datos.
La figura siguiente muestra un grfico con rtulo de datos que muestra el valor de cada
columna de la serie:
Desde aqu puede activar uno de los siguientes botones:
Ninguno: no se visualiza ningn rtulo de datos. -
-
-
-
-
Mostrar valor: muestra el valor de cada punto de datos de la serie.
Mostrar porcentaje: muestra el valor de cada punto de datos de la serie pero como un
porcentaje sobre el total.
Mostrar rtulo: presenta el correspondiente eje de abscisas.
Mostrar rtulo y porcentaje: adems de mostrar el correspondiente eje de abscisas, se
visualizar tambin el porcentaje.
Adems de los anteriores botones de opcin, en este cuadro de dilogo existe la casilla de
verificacin Clave de leyendas junto al rtulo. Si la activa, al lado del rtulo de datos que
defina, aparecer la clave de leyenda correspondiente, es decir, un pequeo cuadrado donde
se indica el color con el que se representa cada serie de datos.
La figura siguiente muestra un grfico con rtulo de datos que muestra el valor de cada
columna de la serie:
Desde aqu puede activar uno de los siguientes botones:
Ninguno: no se visualiza ningn rtulo de datos. -
-
-
-
-
Mostrar valor: muestra el valor de cada punto de datos de la serie.
Mostrar porcentaje: muestra el valor de cada punto de datos de la serie pero como un
porcentaje sobre el total.
Mostrar rtulo: presenta el correspondiente eje de abscisas.
Mostrar rtulo y porcentaje: adems de mostrar el correspondiente eje de abscisas, se
visualizar tambin el porcentaje.
Adems de los anteriores botones de opcin, en este cuadro de dilogo existe la casilla de
verificacin Clave de leyendas junto al rtulo. Si la activa, al lado del rtulo de datos que
defina, aparecer la clave de leyenda correspondiente, es decir, un pequeo cuadrado donde
se indica el color con el que se representa cada serie de datos.
La figura siguiente muestra un grfico con rtulo de datos que muestra el valor de cada
columna de la serie:
Planilla Electrnica de Clculo 19
Informtica
f) Tabla de datos
Si lo desea, tambin se puede incluir dentro de un grfico la tabla de datos representados
en dicho grfico. La solapa Tabla de datos incluye las siguientes opciones:
Desde aqu, puede activar las siguientes casillas de verificacin:
- Mostrar tabla de datos: Al activar esta casilla, visualizar, dentro del grfico, la
tabla de datos.
- Mostrar clave de leyendas: Si activa esta casilla, la tabla de datos incluida en
el grfico, mostrar las claves de leyendas (colores o entramados que identifican
las series del grfico). Esta opcin slo estar disponible en el caso que haya
activado la anterior.
Hemos finalizado este tema y probablemente usted haya observado que no se
utilizaron, durante el desarrollo del mismo ni frmulas ni funciones, ni tampoco se hizo
referencia alguna a celdas relativas o absolutas. El tema Grficos es un captulo casi
independiente que solamente utiliza a Excel como soporte de los datos que se quieren
representar en forma grfica.
En nuestro prximo tema volveremos a recurrir al asistente de funciones, esta vez para
iniciarnos en el mbito de las funciones lgicas. Veremos cmo utilizar el asistente para
resolver cuestiones simples y luego le iremos agregando ms componentes, tal como
sucede en los casos reales.
f) Tabla de datos
Si lo desea, tambin se puede incluir dentro de un grfico la tabla de datos representados en
dicho grfico. La solapa Tabla de datos incluye las siguientes opciones:
P
Desde aqu, puede activar las siguientes casillas de verificacin:
Mostrar tabla de datos: Al activar esta casilla, visualizar, dentro del grfico, la tabla de
datos.
-
Mostrar clave de leyendas: Si activa esta casilla, la tabla de datos incluida en el grfico,
mostrar las claves de leyendas (colores o entramados que identifican las series del grfico).
Esta opcin slo estar disponible en el caso que haya activado la anterior.
Hemos finalizado este tema y probablemente usted haya observado que no se utilizaron,
durante el desarrollo del mismo ni frmulas ni funciones, ni tampoco se hizo referencia alguna a
celdas relativas o absolutas. El tema Grficos es un captulo casi independiente que solamente
utiliza a Excel como soporte de los datos que se quieren representar en forma grfica.
En nuestro prximo tema volveremos a recurrir al asistente de funciones, esta vez para
iniciarnos en el mbito de las funciones lgicas. Veremos cmo utilizar el asistente para
resolver cuestiones simples y luego le iremos agregando ms componentes, tal como sucede
en los casos reales.
Planilla Electrnica de Clculo 20
Informtica
Unidad 2 Tema 4 Actividades
Referencias para
actividades:
Resolucin
optativa con
clave de
correccin
Resolucin
optativa para
enviar al profesor
Trabajo Prctico
Obligatorio
ROCC
ROP
TPO
Ejercicio 06-00 Agua Cada
Usted consigui una pasanta en el INDEC y le encargaron la confeccin de un cuadro
que muestre el promedio y el total de milmetros de agua cada, en el ltimo ao, en
algunos barrios de la Capital Federal, como as tambin, que determine qu barrios
estuvieron en situacin de desastre, por el agua cada, o en estado crtico.
De los datos solicitados, tambin deber obtener algunos datos estadsticos.
Adems, le pidieron mostrar esa informacin, en un grfico que represente el agua
cada en los barrios que estuvieron en desastre, a fin que este dato pueda ser mostrado
al pblico en general.
Para comenzar a trabajar, usted solicita a la seccin correspondiente, que le enven
los datos bsicos para generar su planilla. En virtud de esto, le envan la informacin
solicitada, pero cuando abre el archivo en Excel, Ud. ve lo siguiente:
Por qu? Porque el archivo que a Usted le enviaron no es un archivo Excel. Cuando
lo abre, Excel se lo muestra tal como lo est viendo.
Obviamente, de la manera que los est viendo no puede hacer ningn clculo
matemtico ni utilizar ninguna funcin con ellos, por lo que es necesario separarlos y
que cada uno ocupe una columna distinta, quedando los mismos como se le muestra
a continuacin:
ROCC
Informtica
Ejercicio 06-00 Agua Cada Resolucin optativa con clave de correccin para
autoevaluarse.
Usted consigui una pasanta en el INDEC y le encargaron la confeccin de un cuadro que
muestre el promedio y el total de milmetros de agua cada, en el ltimo ao, en algunos barrios
de la Capital Federal, como as tambin, que determine qu barrios estuvieron en situacin de
desastre, por el agua cada, o en estado crtico.
De los datos solicitados, tambin deber obtener algunos datos estadsticos.
Adems, le pidieron mostrar esa informacin, en un grfico que represente el agua cada en los
barrios que estuvieron en desastre, a fin que este dato pueda ser mostrado al pblico en
general.
Para comenzar a trabajar, usted solicita a la seccin correspondiente, que le enven los datos
bsicos para generar su planilla. En virtud de esto, le envan la informacin solicitada, pero
cuando abre el archivo en Excel, Ud. ve lo siguiente:
Por qu? Porque el archivo que a Usted le enviaron no es un archivo Excel. Cuando lo abre,
Excel se lo muestra tal como lo est viendo.
Obviamente, de la manera que los est viendo no puede hacer ningn clculo matemtico ni
utilizar ninguna funcin con ellos, por lo que es necesario separarlos y que cada uno ocupe una
columna distinta, quedando los mismos como se le muestra a continuacin:
Informtica
Ejercicio 06-00 Agua Cada Resolucin optativa con clave de correccin para
autoevaluarse.
Usted consigui una pasanta en el INDEC y le encargaron la confeccin de un cuadro que
muestre el promedio y el total de milmetros de agua cada, en el ltimo ao, en algunos barrios
de la Capital Federal, como as tambin, que determine qu barrios estuvieron en situacin de
desastre, por el agua cada, o en estado crtico.
De los datos solicitados, tambin deber obtener algunos datos estadsticos.
Adems, le pidieron mostrar esa informacin, en un grfico que represente el agua cada en los
barrios que estuvieron en desastre, a fin que este dato pueda ser mostrado al pblico en
general.
Para comenzar a trabajar, usted solicita a la seccin correspondiente, que le enven los datos
bsicos para generar su planilla. En virtud de esto, le envan la informacin solicitada, pero
cuando abre el archivo en Excel, Ud. ve lo siguiente:
Por qu? Porque el archivo que a Usted le enviaron no es un archivo Excel. Cuando lo abre,
Excel se lo muestra tal como lo est viendo.
Obviamente, de la manera que los est viendo no puede hacer ningn clculo matemtico ni
utilizar ninguna funcin con ellos, por lo que es necesario separarlos y que cada uno ocupe una
columna distinta, quedando los mismos como se le muestra a continuacin:
Planilla Electrnica de Clculo 21
Informtica
Recin ahora estamos en condiciones de comenzar a armar y a formatear nuestra
tabla, la que debe quedar de la siguiente manera:
Consignas
1. Ingrese el nombre del primer barrio en la celda B7. Separe por coma, los
milmetros de agua cada en el primer y segundo semestre y, sucesivamente,
el nombre de los otros barrios con su respectivo dato de agua cada.
2. Separe los datos en columnas, a travs del men Datos Texto en columnas
3. Escriba los ttulos que se observan, centrados en cada columna, con fuente
Arial 10 Negrita.
4. Los colores en las celdas indican lo siguiente:
a. Aguamarina: celdas de ttulo principal, barrios y cuadro estadstico.
b. Turquesa claro: datos que le fueron enviados
c. Amarillo: celdas con frmulas.
5. Recuadre la planilla tal cual se observa: Lnea doble en los bordes y lnea fina
en las verticales interiores
6. Obtenga el promedio de agua cada, por barrio.
7. Obtenga el total de agua cada por barrio.
8. En la columna Observaciones plasme, en forma centrada, una de las siguientes
tres leyendas:
a. NORMAL: Cuando el total de agua cada es menor o igual a 50
Mostrar con fuente verde negrita.
b. CRITICO: Cuando el total de agua cada es mayor a 50 y menor o igual
a 100. Mostrar con fuente azul negrita.
c. DESASTRE: Cuando el total de agua cada es mayor a 100.
Mostrar con fuente roja negrita.
Informtica
Recin ahora estamos en condiciones de comenzar a armar y a formatear nuestra tabla, la que
debe quedar de la siguiente manera:
Consignas
1. Ingrese el nombre del primer barrio en la celda B7. Separe por coma, los milmetros de
2. n Datos Texto en columnas
Arial 10
4. s en las celdas indican lo siguiente:
barrios y cuadro estadstico.
5. Rec : Lnea doble en los bordes y lnea fina en las
6. de agua cada, por barrio.
forma centrada, una de las siguientes tres
RMAL: Cuando el total de agua cada es menor o igual a 50
b. cada es mayor a 50 y menor o igual a 100.
c. l de agua cada es mayor a 100.
9. En la c n forma centrada, una de las siguientes tres
MENTO: Si el agua cada en el segundo semestre es mayor al primero.
b. cada en el segundo semestre es igual al primero.
c. egundo semestre es igual al
10. Comple tan.
agua cada en el primer y segundo semestre y, sucesivamente, el nombre de los otros
barrios con su respectivo dato de agua cada.
Separe los datos en columnas, a travs del me
3. Escriba los ttulos que se observan, centrados en cada columna, con fuente
Negrita.
Los colore
a. Aguamarina: celdas de ttulo principal,
b. Turquesa claro: datos que le fueron enviados
c. Amarillo: celdas con frmulas.
uadre la planilla tal cual se observa
verticales interiores
Obtenga el promedio
7. Obtenga el total de agua cada por barrio.
8. En la columna Observaciones plasme, en
leyendas:
a. NO
Mostrar con fuente verde negrita.
CRITICO: Cuando el total de agua
Mostrar con fuente azul negrita.
DESASTRE: Cuando el tota
Mostrar con fuente roja negrita.
olumna Comparacin muestre, e
leyendas:
a. AU
Mostrar con trama verde.
IGUAL: Cuando el agua
Mostrar con trama azul y fuente blanca negrita
DISMINUYO: Cuando el agua cada en el s
primero. Mostrar con trama roja y fuente negrita.
te el cuadro estadstico con los datos que se solici
Planilla Electrnica de Clculo 22
Informtica
9. En la columna Comparacin muestre, en forma centrada, una de las siguientes
tres leyendas:
a. AUMENTO: Si el agua cada en el segundo semestre es mayor al
primero. Mostrar con trama verde.
b. IGUAL: Cuando el agua cada en el segundo semestre es igual al
primero. Mostrar con trama azul y fuente blanca negrita
c. DISMINUYO: Cuando el agua cada en el segundo semestre es igual
al primero. Mostrar con trama roja y fuente negrita.
10. Complete el cuadro estadstico con los datos que se solicitan.
Efectuada esta primera parte, la planilla deber verse como lo indica la ilustracin 1.
Ilustracin 1
11. Ordene la tabla de barrios alfabticamente, en sentido ascendente (Datos
Ordenar). (Ilustracin 2).
Ilustracin 2
Informtica
Efectuada esta primera parte, la planilla deber verse como lo indica la ilustracin 1.
11. Ordene la tabla de barrios alfabticamente, en sentido ascendente (Datos Ordenar).
(Ilustracin 2).
Ilust
Ilustracin 1
racin 2
12. Ordene la tabla por total de agua cada en sentido descendente. (se desarma el
ordenamiento alfabtico).(Ilustracin 3)
Informtica
Efectuada esta primera parte, la planilla deber verse como lo indica la ilustracin 1.
11. Ordene la tabla de barrios alfabticamente, en sentido ascendente (Datos Ordenar).
(Ilustracin 2).
Ilust
Ilustracin 1
racin 2
12. Ordene la tabla por total de agua cada en sentido descendente. (se desarma el
ordenamiento alfabtico).(Ilustracin 3)
Planilla Electrnica de Clculo 23
Informtica
12. Ordene la tabla por total de agua cada en sentido descendente. (se desarma
el ordenamiento alfabtico).(Ilustracin 3)
Ilustracin 3
13. Seleccione los cinco primeros barrios y los cinco primeros totales. Genere con
estos datos un grfico de columnas, en donde se le pide que:
a. Escriba como ttulo principal Agua cada en algunos barrios de la
Capital
b. Escriba como ttulo del eje X Barrios
c. Escriba como ttulo del eje Y Milmetros
d. Apague la vista de lneas de divisin principales Eje Y.
e. No mostrar la leyenda.
f. Como rtulo, muestre el valor.
g. No muestre ningn valor de la tabla de datos
h. Pegue el grfico en una hoja nueva a la que le pondr como nombre
Agua Cada.
Cumplido el punto 13, el grfico deber verse como el siguiente:
Informtica
Ilustracin 3
13. Seleccione los cinco primeros barrios y los cinco primeros totales. Genere con estos
nos barrios de la Capital
s
pales Eje Y.
valor.
abla de datos
e le pondr como nombre Agua
Cumplid to 13, el grfico deber verse como el siguiente:
14. Cambie la trama del rea del Grfico aplicando una textura a su gusto
15. Cambie el rea de Trazado aplicando un efecto degradado a su gusto.
arle el color de
datos un grfico de columnas, en donde se le pide que:
a. Escriba como ttulo principal Agua cada en algu
b. Escriba como ttulo del eje X Barrios
c. Escriba como ttulo del eje Y Milmetro
d. Apague la vista de lneas de divisin princi
e. No mostrar la leyenda.
f. Como rtulo, muestre el
g. No muestre ningn valor de la t
h. Pegue el grfico en una hoja nueva a la qu
Cada.
o el pun
16. Seleccione el barrio que ms cantidad de agua cada tuvo y cambi
relleno a la columna, por color rojo
17. Cambie el tamao de la fuente del ttulo a tamao 20 y subrayado
Informtica
Ilustracin 3
13. Seleccione los cinco primeros barrios y los cinco primeros totales. Genere con estos
nos barrios de la Capital
s
pales Eje Y.
valor.
abla de datos
e le pondr como nombre Agua
Cumplid to 13, el grfico deber verse como el siguiente:
14. Cambie la trama del rea del Grfico aplicando una textura a su gusto
15. Cambie el rea de Trazado aplicando un efecto degradado a su gusto.
arle el color de
datos un grfico de columnas, en donde se le pide que:
a. Escriba como ttulo principal Agua cada en algu
b. Escriba como ttulo del eje X Barrios
c. Escriba como ttulo del eje Y Milmetro
d. Apague la vista de lneas de divisin princi
e. No mostrar la leyenda.
f. Como rtulo, muestre el
g. No muestre ningn valor de la t
h. Pegue el grfico en una hoja nueva a la qu
Cada.
o el pun
16. Seleccione el barrio que ms cantidad de agua cada tuvo y cambi
relleno a la columna, por color rojo
17. Cambie el tamao de la fuente del ttulo a tamao 20 y subrayado
Planilla Electrnica de Clculo 24
Informtica
14. Cambie la trama del rea del Grfico aplicando una textura a su gusto
15. Cambie el rea de Trazado aplicando un efecto degradado a su gusto.
16. Seleccione el barrio que ms cantidad de agua cada tuvo y cambiarle el color
de relleno a la columna, por color rojo
17. Cambie el tamao de la fuente del ttulo a tamao 20 y subrayado
Herramientas y Funciones que debe utilizar
Herramientas
1. Texto en columnas.
2. Formato de celdas
a. Fuente
b. Trama
c. Bordes
d. Alineaciones
3. Formato Condicional por
a. Valor de la celda o por
b. Frmula
4. Ordenar
5. Grficos
Funciones
1. CONTARA
2. SI
3. MAX
4. MIN
5. PROMEDIO
6. SUMA
Planilla Electrnica de Clculo 25
Informtica
Clave de correccin - Resolucin del ejercicio
Por razones de espacio las columnas que no contienen frmulas fueron omitidas.
Y el grfico terminado deber verse como el que sigue
Ejercicio 06-01 Planilla de Notas
Ha llegado el fin del cuatrimestre y su docente le ha pasado las notas obtenidas por los
alumnos, en las distintas evaluaciones.
Para ello, le ha transferido la planilla que observa a continuacin, pero no se ha dado
cuenta que hay notas errneas:
Informtica
Herramientas y Funciones que debe utilizar
Herramientas
1. Texto en columnas.
2. Formato de celdas
a. Fuente
b. Trama
c. Bordes
d. Alineaciones
3. Formato Condicional por
a. Valor de la celda o por
b. Frmula
4. Ordenar
5. Grficos
Funciones
1. CONTARA
2. SI
3. MAX
4. MIN
5. PROMEDIO
6. SUMA
Resolucin del ejercicio
Por razones de espacio las columnas que no contienen frmulas fueron omitidas.
Informtica
Y el grfico terminado deber verse como el que sigue
Ejercicio 06-01 Planilla de Notas Resolucin optativa para enviar al profesor y que l
las corrija
Ha llegado el fin del cuatrimestre y su docente le ha pasado las notas obtenidas por los
e observa a continuacin, pero no se ha dado cuenta
onsignas
e la planilla que se observa arriba.
2. El ttulo principal est centrado en el ancho de la planilla y escrito con fuente Arial 14.
formato que se observa.
dstico.
viados
alumnos, en las distintas evaluaciones.
Para ello, le ha transferido la planilla qu
que hay notas errneas:
C
1. Dise
3. Escriba el ttulo secundario respetando el
4. Los colores en las celdas indican lo siguiente:
a. Aguamarina: celdas de ttulo principal, barrios y cuadro esta
b. Turquesa claro: datos que le fueron en
c. Amarillo: celdas con frmulas.
ROP
Planilla Electrnica de Clculo 26
Informtica
Consignas
1. Disee la planilla que se observa arriba.
2. El ttulo principal est centrado en el ancho de la planilla y escrito con fuente
Arial 14.
3. Escriba el ttulo secundario respetando el formato que se observa.
4. Los colores en las celdas indican lo siguiente:
a. Aguamarina: celdas de ttulo principal, barrios y cuadro estadstico.
b. Turquesa claro: datos que le fueron enviados
c. Amarillo: celdas con frmulas.
5. Recuadre la planilla con lnea fina en todos sus bordes, tanto exteriores como
interiores.
6. Valide el rea B6:E10 para que se puedan ingresar, solamente, nmeros
enteros entre 0 y 10
7. Verifique que los datos cargados sean vlidos, o sea, sean nmeros enteros
comprendidos entre 0 y 10 (Herramientas Auditora de frmulas Mostrar
barra de herramientas Rodear con un crculo datos no vlidos).Si existiera
algn valor fuera del rango mencionado, cmbielo por un valor vlido, a gusto
suyo.
8. Obtenga el promedio de cada alumno. Oculte los decimales por formato.
9. Obtenga el resultado de cada alumno, para lo cual deber mostrar lo
siguiente:
a. RECURSA: si el promedio obtenido es inferior a 4
b. A FINAL: si el promedio obtenido est entre 4 (inclusive) y 6
(inclusive).
c. PROMOCIONADO: si el promedio es igual o superior 7.
10. Muestre los resultados anteriores con el siguiente formato:
a. RECURSA: muestre tanto el nombre del alumno como su nota, con
fuente roja negrita itlica.
b. PROMOCIONADO: muestre tanto el nombre del alumno como su
nota, con trama verde y fuente blanca negrita. El formato condicional
funciona correctamente para todos los promocionados? Vea de
arreglar el problema utilizando la funcin Entero o Redondear. Analice
cul de las dos funciona correctamente para este caso.
Herramientas y Funciones que debe utilizar
Herramientas
1. Formato de celdas
a. Fuente
b. Trama
Planilla Electrnica de Clculo 27
Informtica
c. Bordes
d. Alineaciones
2. Formato Condicional por
a. Valor de la celda.
b. Por Frmula
3. Auditoria de frmulas.
Funciones
1. PROMEDIO
2. SI
3. ENTERO
4. REDONDEAR
Ejercicio 06-02 Resultado de Ventas
Usted trabaja en una empresa de ventas de productos para el hogar y le solicitan
efecte un rpido y sencillo anlisis de las ventas ocurridas en el ltimo ao.
A tal fin, Usted solicita la informacin referida a las ventas pronosticadas y las ventas
reales, y tambin, se le ocurre mostrar el porcentaje de diferencia entre lo pronosticado
y lo real, a fin de tener ms claro cul fue el mejor mes.
Por ltimo, prepara un grfico para mostrar ms claramente la informacin obtenida.
En principio, prepara la planilla que se ve a continuacin
Consignas
1. Disee la planilla que se observa arriba
2. Escriba el ttulo principal centrado en el ancho de la planilla con fuente Arial 14
Negrita
ROP
Informtica
Ejercicio 06-02 Resultado de Ventas Resolucin optativa para enviar al profesor y que
l las corrija
Usted trabaja en una empresa de ventas de productos para el hogar y le solicitan efecte un
rpido y sencillo anlisis de las ventas ocurridas en el ltimo ao.
A tal fin, Usted solicita la informacin referida a las ventas pronosticadas y las ventas reales, y
tambin, se le ocurre mostrar el porcentaje de diferencia entre lo pronosticado y lo real, a fin de
tener ms claro cul fue el mejor mes.
Por ltimo, prepara un grfico para mostrar ms claramente la informacin obtenida.
En principio, prepara la planilla que se ve a continuacin
Consignas
1. Disee la planilla que se observa arriba
anilla con fuente Arial 14 Negrita
4. s en las celdas indican lo siguiente:
barrios y cuadro estadstico.
5. Rec : Lnea doble en los bordes y lnea fina en las
6. entre lo pronosticado y lo real. Muestre el dato con
7. en fuente roja negrita, y tambin el nombre
8. grfico que se muestra a continuacin. Observando con las ventas reales, es
2. Escriba el ttulo principal centrado en el ancho de la pl
3. Escriba los ttulos que se observan, centrados en cada columna, con fuente Arial 10
Negrita.
Los colore
a. Aguamarina: celdas de ttulo principal,
b. Turquesa claro: datos que le fueron enviados
c. Amarillo: celdas con frmulas.
uadre la planilla tal cual se observa
verticales y horizontales interiores
Calcule el porcentaje de diferencia
dos decimales y con signos de porcentaje.
Si el porcentaje es negativo muestre el dato
del mes.
Genere el
un grfico de columnas y las ventas pronosticadas es un grfico de lneas
Planilla Electrnica de Clculo 28
Informtica
3. Escriba los ttulos que se observan, centrados en cada columna, con fuente
Arial 10 Negrita.
4. Los colores en las celdas indican lo siguiente:
a. Aguamarina: celdas de ttulo principal, barrios y cuadro estadstico.
b. Turquesa claro: datos que le fueron enviados
c. Amarillo: celdas con frmulas.
5. Recuadre la planilla tal cual se observa: Lnea doble en los bordes y lnea fina
en las verticales y horizontales interiores
6. Calcule el porcentaje de diferencia entre lo pronosticado y lo real. Muestre el
dato con dos decimales y con signos de porcentaje.
7. Si el porcentaje es negativo muestre el dato en fuente roja negrita, y tambin
el nombre del mes.
8. Genere el grfico que se muestra a continuacin. Observando con las ventas
reales, es un grfico de columnas y las ventas pronosticadas es un grfico de
lneas
Herramientas y Funciones que debe utilizar
Herramientas
1. Formato de celdas
a. Fuente
b. Trama
c. Bordes
d. Alineaciones
2. Formato Condicional por
a. Valor de la celda
Informtica
Comparacin
0
1000
2000
3000
4000
5000
6000
7000
8000
9000
E
N
E
R
O
F
E
B
R
E
R
O
M
A
R
Z
O
A
B
R
I
L
M
A
Y
O
J
U
N
I
O
J
U
L
I
O
A
G
O
S
T
O
S
E
P
T
I
E
M
B
R
E
O
C
T
U
B
R
E
N
O
V
I
E
M
B
R
E
D
I
C
I
E
M
B
R
E
VENTAS
REALES
VENTAS
PRONOSTICADAS
Herramientas y Funciones que debe utilizar
Herramientas
1. Formato de celdas
a. Fuente
b. Trama
c. Bordes
d. Alineaciones
2. Formato Condicional por
a. Valor de la celda
b. Frmula
3. Grficos
Funciones
1. Clculo de porcentaje
Planilla Electrnica de Clculo 29
Informtica
b. Frmula
3. Grficos
Funciones
1. Clculo de porcentaje
Ejercicio 06-03 Franja Horaria
Esta es una prctica muy sencilla para hacer grficos.
Imagine que tiene la informacin referida a la cantidad de personas que asistirn a
una serie de charlas que se dictarn en los rangos de horas indicados y Usted quiere
generar un grfico circular para mostrar el porcentaje de presentes en cada banda
horaria.
Consignas
1. Disee la planilla que se observa arriba
2. Escriba los ttulos que se observan, centrados en cada columna, con fuente
Arial 10 Negrita.
3. Los colores en las celdas indican lo siguiente:
a. Aguamarina: celdas de ttulo principal.
b. Turquesa claro: datos que ingres.
4. Recuadre la planilla tal cual se observa: Lnea doble en los bordes y lnea fina
en las verticales y horizontales interiores
5. A la columna B brndele formato de texto.
6. Genere un grfico circular en 3D, con las siguientes consignas:
a. Escriba el ttulo que se observa
b. Aplique una elevacin de 40 (opcin vista en 3D)
c. Aplique una rotacin de 290 (opcin vista en 3D).
ROP
Informtica
Ejercicio 06-03 Franja Horaria Resolucin optativa para enviar al profesor y que l las
corrija
Esta es una prctica muy sencilla para hacer grficos.
Imagine que tiene la informacin referida a la cantidad de personas que asistirn a una serie de
charlas que se dictarn en los rangos de horas indicados y Usted quiere generar un grfico
circular para mostrar el porcentaje de presentes en cada banda horaria.
Consignas
1. Disee la planilla que se observa arriba
2. Escriba los ttulos que se observan, centrados en cada columna, con fuente Arial 10
Negrita.
3. Los colores en las celdas indican lo siguiente:
a. Aguamarina: celdas de ttulo principal.
b. Turquesa claro: datos que ingres.
4. Recuadre la planilla tal cual se observa: Lnea doble en los bordes y lnea fina en las
verticales y horizontales interiores
5. A la columna B brndele formato de texto.
6. Genere un grfico circular en 3D, con las siguientes consignas:
a. Escriba el ttulo que se observa
b. Aplique una elevacin de 40 (opcin vista en 3D)
c. Aplique una rotacin de 290 (opcin vista en 3D).
d. No muestre la leyenda.
e. En rtulo, muestre el nombre de la categora y el porcentaje
f. Ubquelo como objeto en la misma hoja de la planilla.
El ejercicio deber quedar como la figura que sigue:
Planilla Electrnica de Clculo 30
Informtica
d. No muestre la leyenda.
e. En rtulo, muestre el nombre de la categora y el porcentaje
f. Ubquelo como objeto en la misma hoja de la planilla.
El ejercicio deber quedar como la figura que sigue:
Herramientas y Funciones que debe utilizar
Herramientas
1. Formato de celdas
a. Fuente
b. Trama
c. Bordes
d. Alineaciones
2. Grficos
Funciones
Ninguna
Ejercicio 06-04 Impresin en Blanco y Negro
El objetivo de este ejercicio de grficos es generar un grfico de columnas que va a ser
impreso en una impresora blanco y negro.
Para que se distingan claramente las columnas, le cambiar la trama a cada una de
ellas.
En principio generar la siguiente planilla:
Informtica
Ejercicio 06-03 Franja Horaria Resolucin optativa para enviar al profesor y que l las
corrija
Esta es una prctica muy sencilla para hacer grficos.
Imagine que tiene la informacin referida a la cantidad de personas que asistirn a una serie de
charlas que se dictarn en los rangos de horas indicados y Usted quiere generar un grfico
circular para mostrar el porcentaje de presentes en cada banda horaria.
Consignas
1. Disee la planilla que se observa arriba
2. Escriba los ttulos que se observan, centrados en cada columna, con fuente Arial 10
Negrita.
3. Los colores en las celdas indican lo siguiente:
a. Aguamarina: celdas de ttulo principal.
b. Turquesa claro: datos que ingres.
4. Recuadre la planilla tal cual se observa: Lnea doble en los bordes y lnea fina en las
verticales y horizontales interiores
5. A la columna B brndele formato de texto.
6. Genere un grfico circular en 3D, con las siguientes consignas:
a. Escriba el ttulo que se observa
b. Aplique una elevacin de 40 (opcin vista en 3D)
c. Aplique una rotacin de 290 (opcin vista en 3D).
d. No muestre la leyenda.
e. En rtulo, muestre el nombre de la categora y el porcentaje
f. Ubquelo como objeto en la misma hoja de la planilla.
El ejercicio deber quedar como la figura que sigue:
ROP
Informtica
Herramientas y Funciones que debe utilizar
Herramientas
1. Formato de celdas
a. Fuente
b. Trama
c. Bordes
d. Alineaciones
2. Grficos
Funciones
Ninguna
Ejercicio 06-04 Impresin en Blanco y Negro Resolucin optativa para enviar al
profesor y que l las corrija
El objetivo de este ejercicio de grficos es generar un grfico de columnas que va a ser
impreso en una impresora blanco y negro.
Para que se distingan claramente las columnas, le cambiar la trama a cada una de ellas.
En principio generar la siguiente planilla:
AREA MARZO ABRIL MAYO JUNIO JULIO AGOSTO
PRODUCCION 145 156 200 180 160 195
MANTENIMIENTO 180 160 178 210 190 201
VENTAS 201 155 147 190 201 178
Consignas
7. Disee la planilla que se observa arriba
8. Escriba los ttulos que se observan, centrados en cada columna, con fuente Arial 10
Negrita.
9. Los colores en las celdas indican lo siguiente:
a. Aguamarina: celdas de ttulo principal.
b. Turquesa claro: datos que ingres.
10. Recuadre la planilla tal cual se observa: Lnea doble en los bordes y lnea fina en las
verticales y horizontales interiores
11. Genere un grfico de columnas agrupadas:
a. Escriba el ttulo que se observa
b. Muestre la leyenda.
c. No muestre ningn rtulo.
d. Ubquelo como objeto en la misma hoja de la planilla.
e. Seleccione una de las series y modifique el color y la trama de la misma.
Realice lo mismo con las otras dos.
El grfico deber quedar como el que sigue:
Planilla Electrnica de Clculo 31
Informtica
Consignas
7. Disee la planilla que se observa arriba
8. Escriba los ttulos que se observan, centrados en cada columna, con fuente
Arial 10 Negrita.
9. Los colores en las celdas indican lo siguiente:
a. Aguamarina: celdas de ttulo principal.
b. Turquesa claro: datos que ingres.
10. Recuadre la planilla tal cual se observa: Lnea doble en los bordes y lnea fina
en las verticales y horizontales interiores
11. Genere un grfico de columnas agrupadas:
a. Escriba el ttulo que se observa
b. Muestre la leyenda.
c. No muestre ningn rtulo.
d. Ubquelo como objeto en la misma hoja de la planilla.
e. Seleccione una de las series y modifique el color y la trama de la
misma. Realice lo mismo con las otras dos.
El grfico deber quedar como el que sigue:
Intente hacer, con los mismos datos, un grfico de lneas.
Herramientas y Funciones que debe utilizar
Herramientas
1. Formato de celdas
a. Fuente
b. Trama
c. Bordes
d. Alineaciones
2. Grficos
Informtica
COMPARACION
0
50
100
150
200
250
MARZO ABRIL MAYO JUNIO JULIO AGOSTO
PRODUCCION
MANTENIMIENTO
VENTAS
Intente hacer, con los mismos datos, un grfico de lneas.
Herramientas y Funciones que debe utilizar
Herramientas
1. Formato de celdas
a. Fuente
b. Trama
c. Bordes
d. Alineaciones
2. Grficos
Funciones
Ninguna
Ejercicio 06-05 Ventas por regin Resolucin optativa para enviar al profesor y que l
las corrija
De una empresa nacional radicada en Tierra del Fuego, le solicitan a Usted, confeccionar un
grfico comparativo entre las regiones del pas, en donde se compare las ventas de cada lnea
de producto.
Para ello, Usted prepara la siguiente planilla y carga en ella los datos que le informan, o sea:
Consignas
1. Disee la planilla que se observa arriba
Planilla Electrnica de Clculo 32
Informtica
Funciones
Ninguna
Ejercicio 06-05 Ventas por regin
De una empresa nacional radicada en Tierra del Fuego, le solicitan a Usted, confeccionar
un grfico comparativo entre las regiones del pas, en donde se compare las ventas de
cada lnea de producto.
Para ello, Usted prepara la siguiente planilla y carga en ella los datos que le informan,
o sea:
Consignas
1. Disee la planilla que se observa arriba
2. Escriba el ttulo principal centrado en el ancho de la planilla con fuente Arial 14
Negrita
3. Escriba los ttulos que se observan, centrados en cada columna, con fuente
Arial 11 Negrita.
4. Los colores en las celdas indican lo siguiente:
a. Aguamarina: celdas de ttulo principal, barrios y cuadro estadstico.
b. Turquesa claro: datos que le fueron enviados
c. Amarillo: celdas con frmulas.
5. Recuadre la planilla tal cual se observa: Lnea doble en los bordes y lnea fina
en las verticales y horizontales interiores
6. Valide el rango C6:H9 para que solamente pueda ingresarse un nmero
entero.
7. Calcule los totales por filas y por columnas.
8. Muestre los nmeros con signo monetario, separador de miles y dos
decimales.
9. Genere un grfico comparativo de ventas, en donde, en el eje X deben estar
las zonas y sobre el eje Y los importes vendidos. Muestre la leyenda abajo.
ROP
Informtica
COMPARACION
0
50
100
150
200
250
MARZO ABRIL MAYO JUNIO JULIO AGOSTO
PRODUCCION
MANTENIMIENTO
VENTAS
Intente hacer, con los mismos datos, un grfico de lneas.
Herramientas y Funciones que debe utilizar
Herramientas
1. Formato de celdas
a. Fuente
b. Trama
c. Bordes
d. Alineaciones
2. Grficos
Funciones
Ninguna
Ejercicio 06-05 Ventas por regin Resolucin optativa para enviar al profesor y que l
las corrija
De una empresa nacional radicada en Tierra del Fuego, le solicitan a Usted, confeccionar un
grfico comparativo entre las regiones del pas, en donde se compare las ventas de cada lnea
de producto.
Para ello, Usted prepara la siguiente planilla y carga en ella los datos que le informan, o sea:
Consignas
1. Disee la planilla que se observa arriba
Planilla Electrnica de Clculo 33
Informtica
Informtica
2. Escriba el ttulo principal centrado en el ancho de la planilla con fuente Arial 14 Negrita
3. Escriba los ttulos que se observan, centrados en cada columna, con fuente Arial 11
Negrita.
4. Los colores en las celdas indican lo siguiente:
a. Aguamarina: celdas de ttulo principal, barrios y cuadro estadstico.
b. Turquesa claro: datos que le fueron enviados
c. Amarillo: celdas con frmulas.
5. Recuadre la planilla tal cual se observa: Lnea doble en los bordes y lnea fina en las
verticales y horizontales interiores
6. Valide el rango C6:H9 para que solamente pueda ingresarse un nmero entero.
7. Calcule los totales por filas y por columnas.
8. Muestre los nmeros con signo monetario, separador de miles y dos decimales.
9. Genere un grfico comparativo de ventas, en donde, en el eje X deben estar las zonas
y sobre el eje Y los importes vendidos. Muestre la leyenda abajo.
10. Cambie la trama del rea del Grfico.
11. Genere un grfico circular, en donde se mostrar la leyenda en la parte inferior y se
mostrar tambin el porcentaje de cada zona. Elabrelo en una hoja nueva y separe la
porcin mayor, cambindole la trama.
12. Genere un grfico de columnas apiladas para los productos automotriz y logstico,
mostrando en el eje X las zonas y en el eje Y los importes. Vea de conseguir alguna
imagen acorde a cada producto y reemplace las tramas de cada serie
Herramientas y Funciones que debe utilizar
Herramientas
1. Formato de celdas
a. Fuente
b. Trama
c. Bordes
d. Alineaciones
2. Validacin
3. Grficos
Funciones
1. SUMA
Ejercicio 06-06 Necesidad de Transporte Resolucin optativa para enviar al profesor y
que l las corrija
Usted es el responsable, en una empresa de turismo, de determinar la cantidad de micros de
que tiene que disponer la empresa, para poder concretar los distintos tours que estn
programados.
Para ello, Usted prepara la planilla que se ve a continuacin:
10. Cambie la trama del rea del Grfico.
11. Genere un grfico circular, en donde se mostrar la leyenda en la parte inferior
y se mostrar tambin el porcentaje de cada zona. Elabrelo en una hoja nueva
y separe la porcin mayor, cambindole la trama.
12. Genere un grfico de columnas apiladas para los productos automotriz y
logstico, mostrando en el eje X las zonas y en el eje Y los importes. Vea de
conseguir alguna imagen acorde a cada producto y reemplace las tramas de
cada serie
Herramientas y Funciones que debe utilizar
Herramientas
1. Formato de celdas
a. Fuente
b. Trama
c. Bordes
d. Alineaciones
2. Validacin
3. Grficos
Funciones
1. SUMA
Ejercicio 06-06 Necesidad de Transporte
Usted es el responsable, en una empresa de turismo, de determinar la cantidad de
micros de que tiene que disponer la empresa, para poder concretar los distintos tours
que estn programados.
Para ello, Usted prepara la planilla que se ve a continuacin:
ROP
Planilla Electrnica de Clculo 34
Informtica
Consignas
Los datos que observa en la planilla son meramente orientativos.
1. Disee la planilla que se observa arriba
2. Escriba el ttulo principal centrado en el ancho de la planilla con fuente Arial 14
Negrita
3. Escriba los ttulos que se observan, centrados en cada columna, con fuente
Arial 11 Negrita.
4. Los colores en las celdas indican lo siguiente:
a. Aguamarina: celdas de ttulo principal, barrios y cuadro estadstico.
b. Turquesa claro: datos que le fueron enviados
c. Amarillo: celdas con frmulas.
5. Recuadre la planilla tal cual se observa.
6. Hay distintos lugares para ir de tour, a saber: Loires, Avignon, Brujas, Saint
Michel y Etratat. Validar el rango A9:A12 para que solamente pueda ingresarse
uno de estos lugares.
7. Los micros son de tres cantidades de asientos, de acuerdo a la jerarqua del
tour, 32, 42 o 44. Valide el rango C9:C12 para que solamente pueda ingresarse
uno de estos tres valores.
8. Calcule la cantidad de micros necesarios para los tours, teniendo en cuenta
la cantidad de inscriptos y la cantidad de asientos del micro. Tenga en cuenta
que el resultado debe ser un nmero entero, ya que no podemos hablar de 6,5
micros.
9. Calcule la cantidad de mesas necesarias teniendo en cuenta la capacidad de
la misma ingresada en la celda E8.Igual que en el caso anterior, el resultado
debe ser un valor entero
10. Para la cantidad de micros obtenida cul es la cantidad mxima de pasajeros
que se puede transportar?
Herramientas y Funciones que debe utilizar
Herramientas
1. Formato de celdas
a. Fuente
b. Trama
c. Bordes
d. Alineaciones
2. Validacin
3. Nombre de referencia
Funciones
1. REDONDEAR
Planilla Electrnica de Clculo 35
Informtica
2. MAX
3. Operaciones Aritmticas
Ejercicio 06-07 Necesidad de Transporte
Usted es el responsable de determinar la cantidad de contenedores que necesita el
contratista para poder transportar el volumen contratado.
Para ello, Usted prepara la planilla que se ve a continuacin:
Consignas
Los datos que observan en la planilla son meramente orientativos.
1. Disee la planilla que se observa arriba
2. Escriba los ttulos que se observan, centrados en cada columna, con fuente
Arial 11 Negrita.
3. Los colores en las celdas indican lo siguiente:
a. Aguamarina: celdas de ttulo principal, barrios y cuadro estadstico.
b. Turquesa claro: datos que le fueron enviados
c. Amarillo: celdas con frmulas.
4. Recuadre la planilla tal cual se observa.
5. Capacidad de Volumen define la cantidad mxima de toneladas que puede
transportar el buque.
6. Volumen Contratado es la cantidad de toneladas contratadas por el
contratista.
7. Capac. De Conten. Se debe mostrar la cantidad de contenedores que puede
transportar cada barco. No puede ser un nmero fraccionario. Se obtiene
dividiendo la Capacidad Volumen dividido la capacidad del contenedor (F1).
8. Cant. De Cont. Calcular la cantidad de contenedores necesarios para el
volumen contratado.
9. Capacidad Libre es la diferencia entre la capacidad del barco y la capacidad
contratada.
ROP
Informtica
Ejercicio 06-07 Necesidad de Transporte Resolucin optativa para enviar al profesor y
que l las corrija
Usted es el responsable de determinar la cantidad de contenedores que necesita el contratista
para poder transportar el volumen contratado.
Para ello, Usted prepara la planilla que se ve a continuacin:
Consignas
Los datos que observan en la planilla son meramente orientativos.
1. Disee la planilla que se observa arriba
2. Escriba los ttulos que se observan, centrados en cada columna, con fuente Arial 11
Negrita.
3. Los colores en las celdas indican lo siguiente:
a. Aguamarina: celdas de ttulo principal, barrios y cuadro estadstico.
b. Turquesa claro: datos que le fueron enviados
c. Amarillo: celdas con frmulas.
4. Recuadre la planilla tal cual se observa.
5. Capacidad de Volumen define la cantidad mxima de toneladas que puede transportar
el buque.
6. Volumen Contratado es la cantidad de toneladas contratadas por el contratista.
7. Capac. De Conten. Se debe mostrar la cantidad de contenedores que puede
transportar cada barco. No puede ser un nmero fraccionario. Se obtiene dividiendo la
Capacidad Volumen dividido la capacidad del contenedor (F1).
8. Cant. De Cont. Calcular la cantidad de contenedores necesarios para el volumen
contratado.
9. Capacidad Libre es la diferencia entre la capacidad del barco y la capacidad
contratada.
10. Tenga en cuenta que un barco puede contener varios contratistas (filas)
11. Estn cargados en orden, o sea, no estn mezclados los nombres de los barcos.
Herramientas y Funciones que debe utilizar
Herramientas
1. Formato de celdas
a. Fuente
b. Trama
c. Bordes
d. Alineaciones
2. Nombre de referencia
Funciones
1. REDONDEAR
2. Operaciones Aritmticas
Planilla Electrnica de Clculo 36
Informtica
10. Tenga en cuenta que un barco puede contener varios contratistas (filas)
11. Estn cargados en orden, o sea, no estn mezclados los nombres de los
barcos.
Herramientas y Funciones que debe utilizar
Herramientas
1. Formato de celdas
a. Fuente
b. Trama
c. Bordes
d. Alineaciones
2. Nombre de referencia
Funciones
1. REDONDEAR
2. Operaciones Aritmticas
Cuestionario del tema
En el caso del ejercicio 06-00, qu pasara si intenta ordenar la tabla, por
barrios, pero con la tabla estadstica pegada a la tabla principal?
En el mismo ejercicio, para resolver el formato condicional de la columna G,
puede hacerse por frmula? En el caso de que as fuere, escrbala.
En el ejercicio 06-03, qu pasara si no definiera la columna B con formato de
texto?
Para el Si anidado utilizado en estos ejercicios, represente con rombos cmo
estaran conectados (diagrama de lgica).
Qu tipo de grfico le permite a Usted mostrar los porcentajes de cada
serie?
En el ejercicio 06-06, cul es la funcin redondear ms ptima? Justifique.
ROP
También podría gustarte
- Tema 5 de La Unidad 3Documento31 páginasTema 5 de La Unidad 3Natalia Gabriela StortiAún no hay calificaciones
- Normas de Convivencia Documento 1Documento30 páginasNormas de Convivencia Documento 1Gabriela NavarroAún no hay calificaciones
- W06 00 TitulosDocumento6 páginasW06 00 TitulosNatalia Gabriela StortiAún no hay calificaciones
- U.2 Tema 1Documento80 páginasU.2 Tema 1Natalia Gabriela StortiAún no hay calificaciones
- U.1 Tema 1Documento25 páginasU.1 Tema 1Natalia Gabriela Storti100% (1)
- U.1 Tema 1Documento25 páginasU.1 Tema 1Natalia Gabriela Storti100% (1)
- U.2 Tema 1Documento80 páginasU.2 Tema 1Natalia Gabriela StortiAún no hay calificaciones
- Normas de Convivencia Documento 1Documento30 páginasNormas de Convivencia Documento 1Gabriela NavarroAún no hay calificaciones
- Quien EsDocumento1 páginaQuien EsNatalia Gabriela StortiAún no hay calificaciones
- Conduct Is MoDocumento1 páginaConduct Is MoNatalia Gabriela StortiAún no hay calificaciones
- GeografiaDocumento48 páginasGeografiaNatalia Gabriela StortiAún no hay calificaciones
- Conduct Is MoDocumento1 páginaConduct Is MoNatalia Gabriela StortiAún no hay calificaciones
- 20 Países No Deben Decidir El Destino Del Mundo EnteroDocumento9 páginas20 Países No Deben Decidir El Destino Del Mundo EnteroNatalia Gabriela StortiAún no hay calificaciones
- Discurso CoopercionDocumento1 páginaDiscurso CoopercionNatalia Gabriela StortiAún no hay calificaciones
- Guerra 6 DiasDocumento73 páginasGuerra 6 DiasNatalia Gabriela StortiAún no hay calificaciones
- Guia StradaDocumento4 páginasGuia StradaNatalia Gabriela StortiAún no hay calificaciones
- Union Europea8Documento1 páginaUnion Europea8Natalia Gabriela StortiAún no hay calificaciones
- Responsabilidad ProtegerDocumento110 páginasResponsabilidad ProtegerNatalia Gabriela StortiAún no hay calificaciones
- Tribunales Penales Internacionales Ad HocDocumento5 páginasTribunales Penales Internacionales Ad HocNatalia Gabriela StortiAún no hay calificaciones
- TLC y Reglas de OrigenDocumento9 páginasTLC y Reglas de OrigenNatalia Gabriela StortiAún no hay calificaciones
- Circuito Productivo de La Vid en ArgentinaDocumento28 páginasCircuito Productivo de La Vid en ArgentinaNatalia Gabriela Storti50% (2)
- Responsabilidad ProtegerDocumento110 páginasResponsabilidad ProtegerNatalia Gabriela StortiAún no hay calificaciones
- QuilmesDocumento9 páginasQuilmesNatalia Gabriela StortiAún no hay calificaciones
- MonografiasDocumento10 páginasMonografiasNatalia Gabriela StortiAún no hay calificaciones
- Culturas PrecolombinasDocumento14 páginasCulturas PrecolombinasNatalia Gabriela Storti100% (1)
- Aztecas MayasDocumento6 páginasAztecas MayasNatalia Gabriela StortiAún no hay calificaciones
- Culturas PrecolombinasDocumento14 páginasCulturas PrecolombinasNatalia Gabriela Storti100% (1)
- Constitución de TucumánDocumento46 páginasConstitución de TucumánAgustín Eugenio AcuñaAún no hay calificaciones
- Ernest Renan - ¿Qué Es El Nacionalismo? - 1882Documento12 páginasErnest Renan - ¿Qué Es El Nacionalismo? - 1882Juan De A Pie100% (4)
- Modelo MATRIZ ICI AII-26Documento9 páginasModelo MATRIZ ICI AII-26Gerencia Infraestructura José SabogalAún no hay calificaciones
- Colas 1 Modelos de Cola Infinita - Fuente Infinita - Canal Simple y MultipleDocumento38 páginasColas 1 Modelos de Cola Infinita - Fuente Infinita - Canal Simple y MultipleCarlos OswaldoAún no hay calificaciones
- Procedimiento de Recepcion de Materias PrimasDocumento2 páginasProcedimiento de Recepcion de Materias PrimasSele GomezAún no hay calificaciones
- Exp5 Secundaria 3y4 Seguimosaprendiendo Educacionparaeltrabajo Act02proponemosideascreativasDocumento5 páginasExp5 Secundaria 3y4 Seguimosaprendiendo Educacionparaeltrabajo Act02proponemosideascreativasrrr12Aún no hay calificaciones
- Modelos Determinísticos de ProducciónDocumento4 páginasModelos Determinísticos de ProducciónMartinezCamachoAún no hay calificaciones
- Petar de Trabajos en AlturaDocumento1 páginaPetar de Trabajos en AlturaJhoantan TorresAún no hay calificaciones
- Morelia 3 (Sistema de Alcantarillado 2)Documento1 páginaMorelia 3 (Sistema de Alcantarillado 2)ELKIN ALEJANDRO CRUZ PUENTESAún no hay calificaciones
- Trabajo de Gestion de La Informacion Google AcademicoDocumento17 páginasTrabajo de Gestion de La Informacion Google AcademicoCesar Orlando Cardenas CortesAún no hay calificaciones
- 2 SESION Tema ReferidoDocumento31 páginas2 SESION Tema ReferidoLeonely 3Aún no hay calificaciones
- Paola Limon PTDocumento2 páginasPaola Limon PTManuel AlejandroAún no hay calificaciones
- Elevador KJKDocumento23 páginasElevador KJKKarenAún no hay calificaciones
- 1 - Panorama General y Estadística DescriptivaDocumento4 páginas1 - Panorama General y Estadística DescriptivaAlex SeguraAún no hay calificaciones
- Emdg-C10028-02-7800 - Siprotec 5 - EsDocumento459 páginasEmdg-C10028-02-7800 - Siprotec 5 - EsRicardo Leon Abad100% (2)
- Goulds Vertical Reader SpanishDocumento20 páginasGoulds Vertical Reader SpanishAnonymous LBwADkNZHAún no hay calificaciones
- Proyectos - Johnson Controls Peru PDFDocumento8 páginasProyectos - Johnson Controls Peru PDFJorge Perez CorreaAún no hay calificaciones
- PIA 2° ParcialDocumento5 páginasPIA 2° ParcialSir BrokenAún no hay calificaciones
- RegimenesEjerciciosResueltos (Castellano)Documento15 páginasRegimenesEjerciciosResueltos (Castellano)Alberto Damian Gonzalez CourtenayAún no hay calificaciones
- Ciencias de La Computación - Tramo 1 y 2 (DGEIP) .v2-2Documento25 páginasCiencias de La Computación - Tramo 1 y 2 (DGEIP) .v2-2Lourdes RijoAún no hay calificaciones
- Notas Del Tema 1 Conceptos Fundamentales de Las Subestaciones EléctricasDocumento20 páginasNotas Del Tema 1 Conceptos Fundamentales de Las Subestaciones EléctricasAdii HernandezAún no hay calificaciones
- Importancia de La Logistica Inversa PDFDocumento6 páginasImportancia de La Logistica Inversa PDFJoshua2021Aún no hay calificaciones
- Tema 2 - Gestión de La ProducciónDocumento30 páginasTema 2 - Gestión de La ProducciónQuatreCordesAún no hay calificaciones
- Programa de Desarrollo de Habitos y Técnicas de EstudioDocumento2 páginasPrograma de Desarrollo de Habitos y Técnicas de EstudioLinda MañanaAún no hay calificaciones
- Plan de La Norma Iso 9001 2015 FagomaDocumento31 páginasPlan de La Norma Iso 9001 2015 FagomaelyeandaAún no hay calificaciones
- Metodología de La Investigación en Memes Torres GemelasDocumento3 páginasMetodología de La Investigación en Memes Torres GemelasLuis G. GaliciaAún no hay calificaciones
- Caso PrácticoDocumento4 páginasCaso PrácticoDante Lopez CustodioAún no hay calificaciones
- Software Jagarsoft Jagarmedical Administración Médica WWW - Logantech.com - MX Mérida, Yuc.Documento4 páginasSoftware Jagarsoft Jagarmedical Administración Médica WWW - Logantech.com - MX Mérida, Yuc.LogantechAún no hay calificaciones
- Brochure Diale Mining - Ver2Documento7 páginasBrochure Diale Mining - Ver2Eduardo Brayan Melchor BricenoAún no hay calificaciones
- GTH Dpe FM001Documento7 páginasGTH Dpe FM001Dannii VelezAún no hay calificaciones
- Distribución Comercial - ApuntesDocumento24 páginasDistribución Comercial - ApuntesJ Enrique FraileAún no hay calificaciones
- Formato de Notas Mision Tecnica FormatoDocumento7 páginasFormato de Notas Mision Tecnica FormatoRossi CoronaAún no hay calificaciones