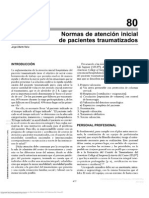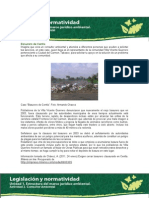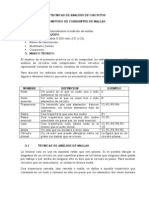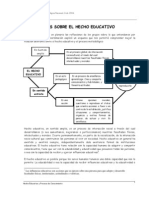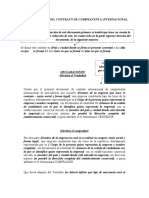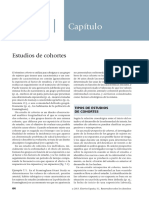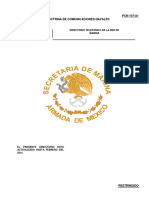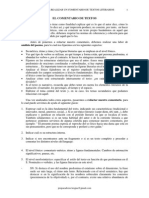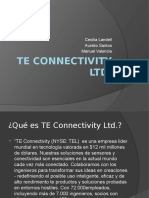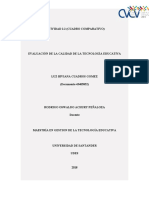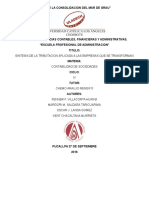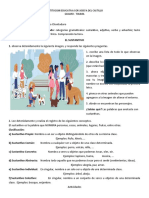Documentos de Académico
Documentos de Profesional
Documentos de Cultura
Guía Moodle para Estudiantes
Cargado por
geovanna_academica0 calificaciones0% encontró este documento útil (0 votos)
14 vistas26 páginasTítulo original
GUÍA MOODLE PARA ESTUDIANTES.docx
Derechos de autor
© © All Rights Reserved
Formatos disponibles
DOCX, PDF, TXT o lea en línea desde Scribd
Compartir este documento
Compartir o incrustar documentos
¿Le pareció útil este documento?
¿Este contenido es inapropiado?
Denunciar este documentoCopyright:
© All Rights Reserved
Formatos disponibles
Descargue como DOCX, PDF, TXT o lea en línea desde Scribd
0 calificaciones0% encontró este documento útil (0 votos)
14 vistas26 páginasGuía Moodle para Estudiantes
Cargado por
geovanna_academicaCopyright:
© All Rights Reserved
Formatos disponibles
Descargue como DOCX, PDF, TXT o lea en línea desde Scribd
Está en la página 1de 26
Gua del estudiante para el uso de la
plataforma Moodle 2.0
Gua para el Estudiante
GUA PARA EL USO DE LA PLATAFORMA EDUCATIVA PARA EL ESTUDIANTE
117
Contenido
............................................................. 116 Gua del estudiante para el uso de la plataforma Moodle 2.0
BIENVENIDA .................................................................................................................................................... 118
1. PRESENTACIN GENERAL DEL BACHILLERATO VIRTUAL ............................................. 118
1.1 Descripcin General del Curso: ......................................................................................................... 118
2. Requisitos tecnolgicos e ingreso a la plataforma ................................................................................ 119
2.1 Requisitos tecnolgicos ..................................................................................................................... 119
2.2 Ingreso a la plataforma ...................................................................................................................... 119
3. Visualizacin y exploracin del Campus virtual ..................................................................................... 120
3.1 Identificando la pgina principal del campus virtual UCEM. ....................................................... 120
3.2 Identificando el espacio para mi nombre de usuario, imagen de perfil, calendario, Men de
Navegacin o men principal. ................................................................................................................. 120
4. Como ingresar a los cursos que me corresponden ............................................................................... 121
4.1 Identifique el panel de Navegacin o men principal, en el costado izquierdo de su pantalla y siga
los siguientes pasos: ................................................................................................................................ 121
5. Simbologa de la plataforma .................................................................................................................. 122
6. Navegando por los cursos, herramientas y recursos ............................................................................. 125
6.1 Bienvenida ................................................................................................................................... 125
6.2 Identificando los elementos de un curso .................................................................................... 126
6.3 Cmo subir una tarea .................................................................................................................. 131
6.4. Cmo participar en el foro ............................................................................................................... 133
6.5 Cmo participar en el Chat ................................................................................................................ 137
6.6 Examen .............................................................................................................................................. 139
6.7 Cmo revisar mis calificaciones ......................................................................................................... 140
GUA PARA EL USO DE LA PLATAFORMA EDUCATIVA PARA EL ESTUDIANTE
118
BIENVENIDA
Bienvenido al Campus Virtual UCEM
Ahora forma parte de la comunidad educativa virtual UCEM, le invitamos a que siga conociendo el
uso de nuestra plataforma de aprendizaje; para mejorar sus habilidades digitales le sugerimos que
consulte este documento y siga sus instrucciones paso a paso, en el cual podr encontrar
diferentes tutoriales sobre el manejo integral de nuestra plataforma educativa.
1. PRESENTACIN GENERAL DEL BACHILLERATO VIRTUAL
1.1 Descripcin General del Curso:
El Bachillerato virtual consta de 6 cuatrimestres
Cada cuatrimestre est dividido en 14 semanas, que conforman a su vez, una subdivisin de
3 parciales dosificados estratgicamente para eficientar su aprendizaje.
La calificacin mnima aprobatoria es de 8.00
Los cursos tienen asignadas diferentes actividades, a las cuales se les asign un porcentaje
de la calificacin, por lo que se le recomienda consultar las rbricas de evaluacin
correspondientes a cada actividad.
La calificacin final de cada cuatrimestre, se obtendr de la sumatoria de los porcentajes
correspondientes a cada actividad de aprendizaje, actividades de evaluacin parcial y el
examen final en lnea.
De igual forma, deber estar al pendiente del cronograma de actividades para su entrega en
tiempo y forma.
Procure estar al pendiente de sus calificaciones y de las retroalimentaciones que le haga su
tutor.
Una vez que su tutor le d a conocer su calificacin final, tendr un mximo de 24 horas para
solicitar una revisin o correccin.
El examen final slo podr ser presentado una vez, y nicamente en la fecha y hora
establecida en su cronograma, por lo que es importante, que est al pendiente del mismo.
Es su obligacin revisar su correo electrnico y estar al pendiente de los avisos y
aclaraciones que le realice su tutor o personal involucrado en su proceso educativo.
Se hace de su conocimiento que se considera una falta de honestidad acadmica la copia de
exmenes, presentacin de proyectos realizados por terceros, y plagio de documentos
bajados de cualquier sitio de internet.
En caso de que el tutor identifique cualquiera de stas irregularidades en los trabajos,
proyectos y exmenes en lnea que le sean remitidos, proceder a las sanciones
correspondientes a la falta realizada.
Estimado usuario
Una vez terminado su proceso de registro y haber efectuado los pagos correspondientes
del mismo, tendr acceso total al sus cursos correspondientes.
GUA PARA EL USO DE LA PLATAFORMA EDUCATIVA PARA EL ESTUDIANTE
119
El presente documento tiene por objeto guiarle de manera prctica al uso de nuestra
Plataforma Educativa.
2. Requisitos tecnolgicos e ingreso a la plataforma
2.1 Requisitos tecnolgicos
a) Computadora con un sistema operativo Windows (2000, XP, 2007, 2010) o Mac OS
7.0 en adelante.
b) Conexin a internet (almbrica o inalmbrica)
c) Navegador de Internet (de preferencia Google chrome)
2.2 Ingreso a la plataforma
Paso 1. Desde su navegador Google Chrome (Recomendado) e ingrese a la siguiente direccin:
www.bachilleratovirtual.sistemaucem.edu.mx
Paso 2. Ingrese su nombre de usuario y su contrasea, respetando maysculas y minsculas (Proporcionados
al momento de su registro)
GUA PARA EL USO DE LA PLATAFORMA EDUCATIVA PARA EL ESTUDIANTE
120
3. Visualizacin y exploracin del Campus virtual
3.1 Identificando la pgina principal del campus virtual UCEM.
3.2 Identificando el espacio para mi nombre de usuario, imagen de perfil, calendario,
Men de Navegacin o men principal.
GUA PARA EL USO DE LA PLATAFORMA EDUCATIVA PARA EL ESTUDIANTE
121
4. Como ingresar a los cursos que me corresponden
4.1 Identifique el panel de Navegacin o men principal, en el costado izquierdo de su
pantalla y siga los siguientes pasos:
Nota: Observe las imgenes y se dar cuenta que se seala el icono triangular (que es donde
tendr que hacer click para desplegar el contenido) y no el texto.
a) Haga click sobre el
enlace cursos.
d) Al llegar al primer parcial se
desplegaran las materias que
deber cursar, a las cuales
tendr acceso al cubrir los
requisitos correspondientes.
c) En este caso, se comenzar
el bachillerato con las
materias asignadas en el
primer parcial.
b) Desplegu el contenido
haciendo click sobre los
iconos triangulares del
texto.
f) Ahora solo debe hacer click sobre el
curso de su eleccin y deber ser
redireccionado al contenido del mismo,
como se muestra a continuacin.
e) Al entrar al curso elegido, cercirese que se encuentra en
el correcto, leyendo las descripciones que se le dan, ubique
el nombre de la materia y el parcial en el que se encuentra.
GUA PARA EL USO DE LA PLATAFORMA EDUCATIVA PARA EL ESTUDIANTE
122
Nota: Podr acceder a todos sus cursos siempre y cuando sus trmites administrativos y
financieros estn completos.
El primer cuatrimestre del bachillerato virtual est distribuido de la siguiente manera:
Su primer cuatrimestre, con una duracin de 14 semanas, compuesto por 7 asignaturas distribuidas de la
siguiente manera. (Para acceder a las evaluaciones parciales, deber tener completos sus trmites
administrativos y financieros)
Parcial Clave y nombre de la asignatura
PRIMER
PARCIAL
TCV101
Matemticas I
TCV102
QUMICA
TCV103
TICA Y
VALORES I
TVC104
INTRODUCCIN
A LAS CIENCIAS
SOCIALES I
TVC105
TALLER DE
LECTURA Y
REDACCIN I
TVC106
INGLS I
TVC107
INFORMTICA I
Evaluacin
1
Evaluacin del
primer parcial
Evaluacin del
primer parcial
Evaluacin del
primer parcial
Evaluacin del
primer parcial
Evaluacin del
primer parcial
Evaluacin del
primer parcial
Evaluacin del
primer parcial
SEGUNDO
PARCIAL
TCV101
Matemticas I
TCV102
QUMICA
TCV103
TICA Y
VALORES I
TVC104
INTRODUCCIN
A LAS CIENCIAS
SOCIALES I
TVC105
TALLER DE
LECTURA Y
REDACCIN I
TVC106
INGLS I
TVC107
INFORMTICA I
Evaluacin
2
Evaluacin del
segundo parcial
Evaluacin del
segundo
parcial
Evaluacin del
segundo
parcial
Evaluacin del
segundo
parcial
Evaluacin del
segundo
parcial
Evaluacin del
segundo
parcial
Evaluacin del
segundo
parcial
TERCER
PARCIAL
(FINAL)
TCV101
Matemticas I
TCV102
QUMICA
TCV103
TICA Y
VALORES I
TVC104
INTRODUCCIN
A LAS CIENCIAS
SOCIALES I
TVC105
TALLER DE
LECTURA Y
REDACCIN I
TVC106
INGLS I
TVC107
INFORMTICA I
Evaluacin
3
Evaluacin Final
Evaluacin
Final
Evaluacin
Final
Evaluacin
Final
Evaluacin
Final
Evaluacin
Final
Evaluacin
Final
5. Simbologa de la plataforma
La siguiente descripcin le ayudar a comprender y diferenciar los diferentes smbolos que
encontrar de manera constante en el contenido de sus cursos:
Actividad: Indica la accin o como su nombre lo indica la actividad que debe realizar
o ejecutar el estudiante.
Aviso: Indica consideraciones previas para le realizacin de una tarea especfica o
los rubros que se deben de tomar en cuenta durante el curso, por lo regular aparece
al principio de cada curso, haciendo nfasis en los criterios de evaluacin y
acreditacin.
GUA PARA EL USO DE LA PLATAFORMA EDUCATIVA PARA EL ESTUDIANTE
123
Bsqueda: indica que el alumno propiciara su propio material para el diseo de sus
actividades, puede incluirse cuando la informacin es demasiado complicada o
especifica. Puede sustituirse simplemente por el icono de actividad si la tarea es
apoyada por el tutor.
Chat: Indica que la actividad ser un chat (sala de charla) sincrnico en el que
participaran sus compaeros mediados por su tutor, por lo regular se realizan en
horarios especficos que son encomendados por su tutor y se le hacen saber con
anterioridad a los estudiantes
Consulta: Indica documentos especializados que tendrn que revisar de manera
obligatoria los estudiantes.
Foro: Indica que la actividad se trata de un foro, en el cual deber exponer,
proponer, o aportar opiniones, trabajos, exposiciones, resultados, reflexiones y
otros escritos con sus compaeros con el fin de promover la participacin,
interaccin, interactividad, coevaluacin y retroalimentacin entro los compaeros
del curso.
Lectura: Indica que la actividad ser una o varias lecturas, el tutor te proporcionara
los enlaces o pginas de obras a consultar
Nota: Indica una accin que debe considerar al realizar su actividad o tarea, o el
lugar en el que la debe entregar, por lo regular son recordatorios o indicaciones
cortas.
Objetivo: Solo aparece al inicio de cada materia o curso, indica los aprendizajes
esperados al trmino de determinadas tareas.
Tarea: Indica la culminacin de la actividad, generalmente aparecer en los enlaces
correspondientes donde se deber de entregar una actividad terminada que pasara
a la revisin del tutor, en la que se consideraran las rbricas planteadas para dicha
actividad.
GUA PARA EL USO DE LA PLATAFORMA EDUCATIVA PARA EL ESTUDIANTE
124
Video: Indica enlaces externos a videos que forman parte de la actividad a realizar,
el estudiante deber visualizar los videos para comprender de una manera ms
eficaz el contenido de la actividad.
Novedades: Indica datos curiosos o novedades que pueden o no, estar
relacionadas con la plataforma, no tienen un valor curricular, son de ndole
informativo.
Indican la actividad final del parcial, que en
todo caso ser un examen de
conocimientos al que podr acceder al
siempre y cuando sus trmites
administrativos y financieros estn
completos.
Indican la actividad final del parcial, que en
todo caso ser un examen de
conocimientos al que podr acceder al
siempre y cuando sus trmites
administrativos y financieros estn
completos.
Indican la actividad final de un curso o una
asignatura, que en todo caso ser un
examen de conocimientos al que podr
acceder al siempre y cuando sus trmites
administrativos y financieros estn
completos.
GUA PARA EL USO DE LA PLATAFORMA EDUCATIVA PARA EL ESTUDIANTE
125
6. Navegando por los cursos, herramientas y recursos
6.1 Bienvenida
Antes de comenzar el curso, le recomendamos revisar la bienvenida general del bachillerato, para
revisar la presentacin del curso siga los siguientes pasos:
Nota: Observe las imgenes y se dar cuenta que se seala el icono triangular (que es
donde tendr que hacer click para desplegar el contenido) y no el texto.
1. Identifique el men principal y haga click sobre
los iconos triangulares, como se muestra en la
imagen:
Cursos Bachillerato BIENVENIDA
2. Al hacer click sobre el enlace BIENVENIDA,
deber ser redireccionado al contenido, sino es as,
favor de notificarle a su tutor.
GUA PARA EL USO DE LA PLATAFORMA EDUCATIVA PARA EL ESTUDIANTE
126
6.2 Identificando los elementos de un curso
Ingrese al curso de su eleccin, en este caso utilizaremos
6.2.1 Datos Generales del curso
Contenido del Curso
Datos del curso en el que se encuentra
GUA PARA EL USO DE LA PLATAFORMA EDUCATIVA PARA EL ESTUDIANTE
127
Representacin por colores del siguiente cuadro:
Presentacin del Curso
Objetivo General del curso
(identifique la simbologa, apartado 5)
Temas o unidades que se abarcarn
Aviso; Criterios de Evaluacin
(identifique la simbologa, apartado 5)
Nota (identifique la simbologa,
apartado 5)
Novedades
GUA PARA EL USO DE LA PLATAFORMA EDUCATIVA PARA EL ESTUDIANTE
128
6.2.2 Actividades
Cada actividad o conjunto de actividades estn regidas de acuerdo al tema sobre el que se est
trabajando.
Ejemplo:
GUA PARA EL USO DE LA PLATAFORMA EDUCATIVA PARA EL ESTUDIANTE
129
6.2.2.1 Cmo descargar y guardar un archivo
Por lo general la descarga de los documentos en formato Word, se descargan automticamente, a
diferencia de los archivos en formato PDF, los cuales algunos pueden visualizarse dentro de la
misma plataforma, a continuacin de presentan grficamente estas funciones de descarga:
Descarga de archivos en formato PDF
a) Haga click sobre el enlace del documento que desea descargar
b) Al hacer click ser redireccionado al documento seleccionado, de tal forma que deber
mover su cursos hacia el lado inferior derecho, una vez que aparezca el men deber
seleccionar la opcin descargar y guardar como se muestra en las imgenes siguientes.
GUA PARA EL USO DE LA PLATAFORMA EDUCATIVA PARA EL ESTUDIANTE
130
Descarga de archivos en formato Word o descarga automtica
- Seleccione el archivo que desea descargar y haga click sobre el enlace
- Una vez seleccionado el archivo, inicie la descarga.
Podr cambiar el nombre del archivo, e incluso cambiarlo de una carpeta a otra, para su mayor
comodidad, as podr identificarlo eficazmente cuando le sea solicitado para su entrega por su
tutor.
1.
2.
GUA PARA EL USO DE LA PLATAFORMA EDUCATIVA PARA EL ESTUDIANTE
131
6.3 Cmo subir una tarea
a) Al hacer click sobre el enlace ser redireccionado a la siguiente pantalla; en que encontrar el
enlace para comenzar a subir su tarea.
b) Al hacer click en el enlace subir archivos aparecer la siguiente pantalla; deber seguir los
pasos que se le indican.
Haga click sobre los enlaces,
de acuerdo a la secuencia
numrica.
Verifique que el tamao
de su archivo no exceda
los 5MB.
GUA PARA EL USO DE LA PLATAFORMA EDUCATIVA PARA EL ESTUDIANTE
132
c) Las siguientes pantallas explican como subir el archivo a partir de la ventana anterior.
GUA PARA EL USO DE LA PLATAFORMA EDUCATIVA PARA EL ESTUDIANTE
133
6.4. Cmo participar en el foro
a) Ubique el enlace del foro, despus haga click sobre el enlace y deber ser redireccionado a
la siguiente pantalla; en la cual deber participar de acuerdo a lo que se le solicita.
En algunos foros, la suscripcin es opcional, as que deber suscribirse al foro si quiere participar;
para suscribirse siga los siguientes pasos, como se indica en las pantallas siguientes:
- En caso de ser un foro en el que su participacin es necesaria, usted deber de
continuar la discusin, para ello siga los siguientes pasos.
6.4.1
GUA PARA EL USO DE LA PLATAFORMA EDUCATIVA PARA EL ESTUDIANTE
134
6.4.1 Como editar, borrar o ver el mensaje escrito una publicacin en el foro
Para ver, editar o barrar sus mensajes del foro siga los pasos que se muestran en las siguientes capturas de
pantalla.
- Al momento de enviar su mensaje al foro, dispone de 30 minutos para editar o borrar su
comentario; pasado ese tiempo su comentario quedar registrado permanentemente. Si
requiere eliminarlo, deber notificarlo a su tutor, o si el comentario resulta ofensivo, ser
eliminado por su tutor o personal administrador de la plataforma.
6.4.1.1. Para editar sus comentarios, siga los siguientes pasos:
GUA PARA EL USO DE LA PLATAFORMA EDUCATIVA PARA EL ESTUDIANTE
135
- Al guardar los cambios, no quiere decir que el comentario quedar registrado permanentemente,
sino que contar de nuevo con otros 30 minutos para editarlo o borrarlo.
GUA PARA EL USO DE LA PLATAFORMA EDUCATIVA PARA EL ESTUDIANTE
136
6.4.1.2. Para borrar sus comentarios, siga los siguientes pasos:
GUA PARA EL USO DE LA PLATAFORMA EDUCATIVA PARA EL ESTUDIANTE
137
6.4.1.3. Para ver sus comentarios, siga los siguientes pasos:
6.5 Cmo participar en el Chat
a) Identifique el enlace del Chat, despus haga click sobre el enlace.
GUA PARA EL USO DE LA PLATAFORMA EDUCATIVA PARA EL ESTUDIANTE
138
b) Deber ser redireccionado a la siguiente pantalla; en la cual deber participar.
Nota: el da y la hora de participacin del chat ser programado por su profesor de acuerdo a los
horarios de los estudiantes, por lo tanto usted solo podr acceder en el tiempo establecido
Para entrar a la sala de chat, solo deber hacer click en el enlace Entrar a la sala.
Al hacer click automticamente aparecer una ventana emergente en la cual podr participar en la
sala de chat, con la opcin de salir en el momento que usted guste.
Salir del chat
GUA PARA EL USO DE LA PLATAFORMA EDUCATIVA PARA EL ESTUDIANTE
139
6.6 Examen
Nota: Podr acceder a todos los exmenes que forman parte de su curso, deber asegurarse que
todos sus trmites administrativos y financieros estn completos.
Siga las indicaciones de las siguientes pantallas, para la correcta realizacin de sus evaluaciones
parciales o exmenes.
Al hacer click en el enlace anterior, deber ser redireccionado a la siguiente pantalla (consulte las
especificaciones antes de comenzar su examen)
Para los exmenes de matemticas tenga a la mano su formulario, calculadora, libreta u otro
artefacto para los problemas que as lo requieren.
GUA PARA EL USO DE LA PLATAFORMA EDUCATIVA PARA EL ESTUDIANTE
140
6.7 Cmo revisar mis calificaciones
Por lo regular, las calificaciones oficiales, sern entregadas por su tutor va correo electrnico, las cuales
incluirn las rubricas y metodologas de evaluacin correspondientes y delimitadas al inicio del curso.
Algunas de las calificaciones son mostradas automticamente por la plataforma y lo nico que tiene que
hacer es entrar al curso del que quiere saber su puntuacin, dirigirse al men del costado izquierdo y hacer
click sobre el enlace Calificaciones; como se muestra en la siguiente pantalla.
Al hacer click en el enlace calificaciones deber ser redireccionado a la siguiente pantalla, en la que algunas
de sus calificaciones sern generadas automticamente por la plataforma y otras por medios de las rubricas
establecidas por su tutor.
Una vez contestado su examen contar con 24 horas hbiles para realizar algn comentario, ajuste o queja
ante su tutor, el cual deber responder adecuada y oportunamente a su aquejo; de igual manera se le pide
de la manera ms atenta el reportar cualquier abuso de autoridad o algn percance que le pudiese afectar
en su proceso formativo al departamento de mesa de ayuda o soporte tcnico, el cual est disponible los
365 das del ao.
GUA PARA EL USO DE LA PLATAFORMA EDUCATIVA PARA EL ESTUDIANTE
141
Para consulta general de las calificaciones de todas las materias o cursos que est tomando solo debe de
hacer lo siguiente:
Hacer click en el enlace Reporte vista general.
Si necesita saber algo ms sobre el uso de la plataforma, contacte a su tutor a al servicio de mesa de ayuda.
El servicio de Mesa de ayuda o soporte tcnico se encuentra en el costado inferior izquierdo; se muestra en
la siguiente pantalla:
Ahora que conoce de manera ms detallada nuestra plataforma educativa
virtual. El equipo de UCEM, le da la ms cordial bienvenida a su nuevo
ambiente virtual de Aprendizaje.
También podría gustarte
- Teoría de La EducaciónDocumento3 páginasTeoría de La Educacióngeovanna_academicaAún no hay calificaciones
- Diccionario de PedagogíaDocumento3 páginasDiccionario de Pedagogíageovanna_academica0% (2)
- Algunos Antecedentes de La Antropología CriminalDocumento15 páginasAlgunos Antecedentes de La Antropología Criminalgeovanna_academicaAún no hay calificaciones
- Pedagogía CríticaDocumento2 páginasPedagogía Críticageovanna_academica17% (6)
- Perfil de La Nueva EpistemologíaDocumento3 páginasPerfil de La Nueva Epistemologíageovanna_academicaAún no hay calificaciones
- Protocolos y Procedimientos en El Paciente CR TicoDocumento85 páginasProtocolos y Procedimientos en El Paciente CR Ticogeovanna_academicaAún no hay calificaciones
- Solucion Basurero Centla ACT2Documento2 páginasSolucion Basurero Centla ACT2JuanMaAún no hay calificaciones
- Metodo de Mallas # 3Documento5 páginasMetodo de Mallas # 3Cristian Aldo Sanchez BurgoaAún no hay calificaciones
- Ejercicio Externalización GRUPO E.1Documento5 páginasEjercicio Externalización GRUPO E.1Isaac CumbaAún no hay calificaciones
- Reflexiones Sobre El Hecho EducativoDocumento4 páginasReflexiones Sobre El Hecho Educativoexxedd91% (11)
- Sembradores de EsperanzaDocumento48 páginasSembradores de EsperanzaReligión DigitalAún no hay calificaciones
- Práctica Estática IIDocumento4 páginasPráctica Estática IIAracely Palomino HuamanAún no hay calificaciones
- ProcedimientoServicioApoyo-6278170 YAMILE LEALDocumento3 páginasProcedimientoServicioApoyo-6278170 YAMILE LEALMEGASERV POINT SASAún no hay calificaciones
- Minuta Contrato de ContraventaDocumento11 páginasMinuta Contrato de ContraventaJuan DiegoAún no hay calificaciones
- Anexo 1B. Argimon PJ. Estudios de CohortesDocumento10 páginasAnexo 1B. Argimon PJ. Estudios de CohortesJorge VargasAún no hay calificaciones
- Ejercicio Obras de Toma Lateral (Autoguardado)Documento6 páginasEjercicio Obras de Toma Lateral (Autoguardado)Anonymous BldjDbAún no hay calificaciones
- Estructuras de Ejecución en NI LabVIEWDocumento6 páginasEstructuras de Ejecución en NI LabVIEWHenri Risco CarreroAún no hay calificaciones
- Vectores en R3-2Documento1 páginaVectores en R3-2yonatan flores cayllahuaAún no hay calificaciones
- Pcn107 (A1) Banda KuDocumento262 páginasPcn107 (A1) Banda KumariaAún no hay calificaciones
- Maltrato InfantilDocumento33 páginasMaltrato InfantilAlexisTaipeAún no hay calificaciones
- COMENTARIO TEXTO Oposiciones SecundariaDocumento2 páginasCOMENTARIO TEXTO Oposiciones SecundariaAlba Lucena Zaher100% (6)
- Caso Tyco Connecticity México - PresentaciónDocumento14 páginasCaso Tyco Connecticity México - PresentaciónManuel ValenciaAún no hay calificaciones
- Ensayo JorgeMirandaRealpeDocumento6 páginasEnsayo JorgeMirandaRealpeLUIS GEOVANNY TOBAR RUBIOAún no hay calificaciones
- Evaluación de La Calidad de La TecnologíaDocumento16 páginasEvaluación de La Calidad de La TecnologíaMónica Marcela Cano LópezAún no hay calificaciones
- El Duelo en El Empuje A La Felicidad CazenaveDocumento6 páginasEl Duelo en El Empuje A La Felicidad CazenaveAgos Agos AgosAún no hay calificaciones
- 12 Clavos de Vareta para Techo de Zinc y GrapasDocumento2 páginas12 Clavos de Vareta para Techo de Zinc y GrapasFabian AyalaAún no hay calificaciones
- Sintesis de La TributacionDocumento14 páginasSintesis de La TributacionKent Chacaltana Murrieta67% (3)
- Tarea para Hacer TareasDocumento6 páginasTarea para Hacer TareasPilar Etxebarria80% (5)
- Área Lenguaje Grado Cuarto Segundo Periodo (Autoguardado)Documento12 páginasÁrea Lenguaje Grado Cuarto Segundo Periodo (Autoguardado)Luis A CardozoAún no hay calificaciones
- Formato para TR01Documento8 páginasFormato para TR01HENRY CACERESAún no hay calificaciones
- Dia 3 Semana 31 Primero.Documento16 páginasDia 3 Semana 31 Primero.Silvia Puicon EspinozaAún no hay calificaciones
- La Ortografía, Pandemia Escolar Sin SoluciónDocumento19 páginasLa Ortografía, Pandemia Escolar Sin SoluciónMaríaAbrigoAún no hay calificaciones
- DIA Planta Recuperadora de Envases V4Documento58 páginasDIA Planta Recuperadora de Envases V4katushy100% (1)
- Unidad 2 Clasificaciones de MantenimientoDocumento34 páginasUnidad 2 Clasificaciones de MantenimientoSanchez EZAún no hay calificaciones
- Curso Botanica SistematicaDocumento40 páginasCurso Botanica SistematicaCarmen Quispe Lopez100% (1)
- Desbloquear Todos Los Modelos de Netbooks Del Gobierno - Netbook Del GobiernoDocumento14 páginasDesbloquear Todos Los Modelos de Netbooks Del Gobierno - Netbook Del GobiernoYamilTaler100% (1)