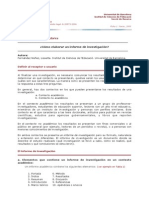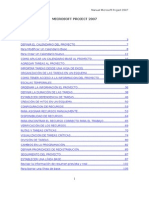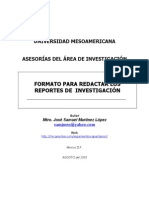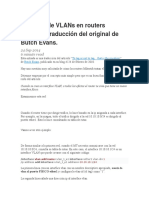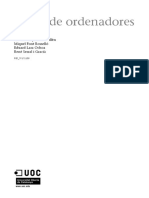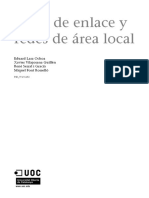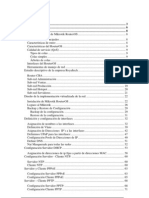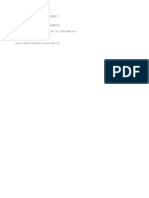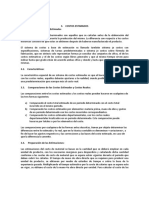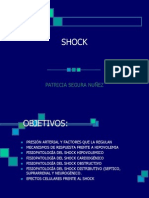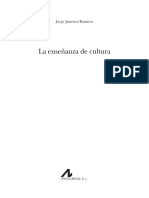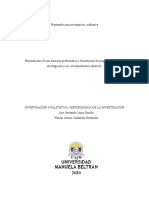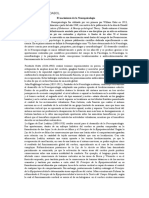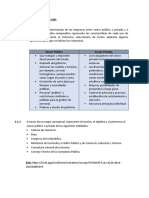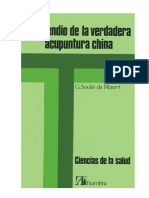Documentos de Académico
Documentos de Profesional
Documentos de Cultura
Excel 2003 Imprimir
Cargado por
Alex OrtizDerechos de autor
Formatos disponibles
Compartir este documento
Compartir o incrustar documentos
¿Le pareció útil este documento?
¿Este contenido es inapropiado?
Denunciar este documentoCopyright:
Formatos disponibles
Excel 2003 Imprimir
Cargado por
Alex OrtizCopyright:
Formatos disponibles
Microsoft Excel 2003
1. LA PANTALLA DE EXCEL
1
Barra de
mens
Barras de
herramientas
Columnas
Barra de
frmulas
Seleccionar
todo Filas
Celda
Controlador
de relleno
A los archivos de Excel se les llama libros y tienen la extensin XLS.
Cada libro se compone inicialmente de 3 hojas, pero podemos agregar ms,
eliminarlas, cambiarles el nombre, moverlas... haciendo clic con el botn dere-
cho del ratn en la etiqueta de una hoja.
Las hojas se componen de:
Columnas: encabezadas por una letra; en orden alfabtico desde la
A hasta IV.
Filas: encabezadas por un nmero; desde 1 hasta 65.536.
1
En este manual no veremos los comandos y tcnicas comunes en Excel y Word (gestin de
archivos, copiar, pegar...). Ya los estudiamos en el manual de Word.
Escola Pia Granollers Pgina 2
Microsoft Excel 2003
Celdas: interseccin de una fila y una columna; se les denomina con
la letra de la columna y el nmero de la fila: A2, B7...
Rango: varias celdas continuas; se les denomina con el nombre de la
primera celda, dos puntos y el nombre de la ltima: A4:A16, A5:C12...
Rangos de la imagen: B3:B7 D3:F3 B11:F13
Para seleccionar varias celdas o rangos discontinuos:
1. Seleccionamos el primero.
2. Pulsamos CTRL mientras seleccionamos los dems
Para desplazarnos por la hoja hacemos clic con el ratn en la celda don-
de queremos ir (utilizando, si es necesario, las barras de desplazamiento). Las
siguientes combinaciones de teclas tambin nos permiten movernos a lo largo
de la hoja o del libro:
Una celda hacia la derecha. Av Pg Una pantalla hacia abajo.
Una celda hacia la izquierda. Re Pg Una pantalla hacia arriba.
Una celda hacia arriba. ALT+Av Pg Una pantalla hacia la derecha.
Una celda hacia abajo. ALT+Re Pg Una pantalla hacia la izquierda.
CTRL+ A la ltima celda ocupada de la fila. CTRL+INICIO A la celda A1.
CTRL+ A la primera celda de la fila. CTRL+FIN A la ltima celda ocupada.
CTRL+ A la primera celda de la columna. CTRL+Av Pg A la siguiente hoja del libro.
CTRL+ A la ltima celda ocupada de la columna. CTRL+Re Pg A la hoja anterior del libro.
F5 o CTRL+I: aperece el cuadro Ir a donde escribimos la referencia de la celda.
2. ENTRADA DE DATOS
Para introducir informacin en una celda vaca, nos desplazamos hasta
ella y escribimos. Al acabar pulsamos ENTER. Si una vez que hemos comen-
zado a escribir deseamos anular lo escrito y dejar la celda tal y como estaba
pulsamos ESC.
Escola Pia Granollers Pgina 3
Microsoft Excel 2003
Si la celda ya contiene informacin y nos situamos sobre ella, al comenzar a
escribir se borrar el contenido. Para evitar esto, si slo queremos modificar la
informacin deberemos pulsar F2, con lo que entraremos en modo edicin.
Tambin se entra en modo edicin haciendo doble clic en la celda.
Texto: es todo aquello que Excel no es capaz de reconocer como otro
tipo de datos. Al introducirlo se alinea a la izquierda de la celda.
Nmeros: slo introduciremos nmeros y la coma si hay decimales,
pero no pesetas ni puntos. Se alinean a la derecha de la celda.
Frmulas: todas las frmulas empiezan por el signo =. En pantalla ve-
remos el resultado y en la Barra de frmulas la frmula. Puede ser
una frmula basada en valores absolutos (=4*110) o tomar sus datos
de otras celdas (=C4*C5), en cuyo caso cada vez que actualicemos
una de las celdas a las que hace referencia la frmula el resultado de
sta se actualizar automticamente.
Funciones: para realizar operaciones ms complejas. Escribiremos el
signo =, el nombre de la funcin y los parmetros entre parntesis.
Fechas y horas.
Para cambiar el formato vamos a Formato / Celdas / Nmero, donde
elegimos el formato adecuado. Por ejemplo, puede ocurrir que introduzcamos
un nmero que queremos que sea texto (como un nmero de telfono o el c-
digo postal, que son nmeros que no van a participar en operaciones); o para
cambiar el formato de las fechas y horas:
Escola Pia Granollers Pgina 4
Microsoft Excel 2003
3. EL RATN
El ratn adopta diferentes formas segn la accin que se realiza:
Seleccionar Mover Cambiar tamao filas y columnas Controlador de relleno
3.1. SELECCIONAR
Para seleccionar una celda hacemos clic en ella cuando el
ratn adopta la forma que vemos en la imagen. Para seleccionar
un rango hacemos clic en la primera celda del rango y arrastra-
mos hasta la ltima celda. O tambin hacemos clic en la primera
celda, mantenemos pulsada MAYS y hacemos clic en la ltima celda (muy til
para rangos amplios).
Para seleccionar varias celdas o rangos no adyacentes seleccionamos el
primer rango, y mantenemos pulsada CTRL mientras seleccionamos los de-
ms.
Para seleccionar todas las celdas de la hoja hacemos clic en
el botn Seleccionar todo, que est en la esquina superior iz-
quierda.
Seleccionar todo
Para seleccionar una fila o una columna hacemos clic en el encabezado
de fila o de columna. Para seleccionar varias filas o columnas, hacemos clic en
el encabezado de la primera y arrastramos.
Encabezado
de fila
Encabezado
de columna
3.2. MOVER
Cuando colocamos el ratn en el borde de una
celda o de un rango, el ratn adopta la forma de 4 fle-
chas. Si arrastramos, movemos el contenido.
Escola Pia Granollers Pgina 5
Microsoft Excel 2003
Si mantenemos pulsada CTRL mientras arrastramos el ratn, en lugar
de mover, copia.
Para arrastrar la seleccin a una hoja de clculo diferente del libro, man-
tenemos presionada ALT y arrastramos a la etiqueta de la hoja.
3.3. CAMBIAR LA ALTURA DE FILAS O LA ANCHURA DE COLUMNAS
Si colocamos el ratn entre los encabezados de 2 columnas o de 2 filas,
el ratn adopta la forma de 2 flechas. Si arrastramos, podemos cambiar la an-
chura o la altura de la fila o columna. Si tenemos seleccionadas varias filas o
columnas, se cambia la altura o la anchura de todas (para seleccionar una co-
lumna o una fila entera hemos de hacer clic en el encabezado de fila o colum-
na).
Ajuste perfecto: si en lugar de arrastrar hacemos doble clic, las co-
lumnas seleccionadas se adaptarn automticamente al contenido de
las celdas. Es decir, se ensancharn o estrecharn segn el conteni-
do de las celdas.
Hacemos clic y arrastra-
mos para cambiar la an-
chura.
Hacemos clic y
arrastramos para
cambiar la altura.
3.4. CONTROLADOR DE RELLENO. SERIES.
Si arrastramos el controlador de relleno de una celda o rango, Excel exa-
minar su contenido y:
Copia: al arrastrar hacia la derecha o hacia abajo copia el contenido
de la celda o rango.
Serie: si es el principio de una serie (por ejemplo, lunes), completa
la serie (martes, mircoles...).
Escola Pia Granollers Pgina 6
Microsoft Excel 2003
Si queremos crear una serie, pero al arrastrar el controlador de relleno
no completa la serie sino que copia el contenido de la celda, hemos de selec-
cionar los dos primeros elementos de la serie antes de arrastrar el punto de re-
lleno:
En este ejemplo, hemos intentado crear la serie partiendo del ao
1999, pero slo ha copiado. Para la serie, tenemos que escribir los dos prime-
ros elementos de ella, seleccionarlos y despus
arrastrar el controlador de relleno.
En resumen, si Excel sabe que es el principio
de una serie, la rellena; si no lo sabe, copia.
Ahora con las ltimas versiones de Excel es
todava ms fcil, porque al arrastrar el controlador
de relleno nos aparece una etiqueta inteligente
donde podemos elegir lo que queremos.
Las series son muy tiles pues nos ahorra-
mos tener que introducir muchos datos. Si queremos crearnos nuestras propias
series vamos a Herramientas / Opciones / Listas personalizadas. Seleccio-
namos Nueva lista, y en Entradas de lista escribimos la serie. Finalmente
hacemos clic en Agregar.
Escola Pia Granollers Pgina 7
Microsoft Excel 2003
4. BORRAR, ELIMINAR E INSERTAR
Si hemos introducido informacin incorrecta en una celda o rango y de-
seamos borrarla, tenemos varias formas de hacerlo. La ms sencilla es situar-
nos en ella y pulsar SUPR, con lo que borraremos los datos incluidos, pero no
el formato. Otra forma es:
Seleccionar la celda o rango a borrar.
Ir al men Edicin / Borrar, con lo que nos saldr un submen
con las siguientes opciones:
- Todo: elimina el contenido y el formato.
- Formatos: tan slo borra el formato de la celda.
- Contenido: borra slo el contenido.
Si vamos a Edicin / Eliminar eliminamos fsica-
mente las celdas seleccionadas, o tambin podemos
elegir toda la fila o toda la columna.
Si por el contrario, necesitamos insertar celdas, fi-
las o columnas, vamos al men Insertar. Para insertar
celdas vamos a Insertar / Celdas. Para insertar filas o
columnas, seleccionamos antes tantas filas o columnas
como queremos insertar y vamos a Insertar / Filas o In-
sertar / Columnas. Es decir, si necesitamos 4 filas de-
lante de la fila 6, seleccionamos las filas 6, 7, 8 y 9, va-
mos a Insertar / Filas y veremos cmo Excel inserta 4
filas delante.
5. FRMULAS Y OPERADORES
Todas las frmulas han de empezar por el signo =.
Para realizar operaciones con nmeros o referencias de
celdas o rangos, los operadores son:
+ Sumar < Menor que
- Restar > Mayor que
* Multiplicar = Igual que
/ Dividir <> Diferente que
^ Exponente <= Menor o igual que
>= Mayor o igual que
& Para unir cadenas de texto
Para escribir ^ pulsamos la tecla del acento circunflejo (est al lado de la
P) ms MAYS, y a continuacin la Barra Espaciadora.
Escola Pia Granollers Pgina 8
Microsoft Excel 2003
Sumar Restar Multiplicar
Dividir Exponente
6. FUNCIONES
Las funciones nos permiten realizar operaciones ms com-
plejas. Para utilizar una funcin escribimos el signo =, el nombre de
la funcin y los parmetros necesarios entre parntesis. Por ejem-
plo, para sumar filas o columnas se utiliza la funcin =SUMA().
Tambin podemos usar Autosuma: nos colocamos
en la celda donde queremos insertar la suma. Hacemos
clic en este botn. Excel nos ofrece las celdas a sumar. Si son las
que nos interesan, pulsamos ENTER. Si no, las seleccionamos con
el ratn y pulsamos ENTER.
Las frmulas tal como las hemos visto hasta ahora son relativas, es de-
cir cambian en funcin de la posicin. Por ejemplo: cuando tenemos varias co-
lumnas y queremos sumarlas todas, sumamos la primera y despus arras-
Escola Pia Granollers Pgina 9
Microsoft Excel 2003
tramos su controlador de relleno para copiar la frmula en las dems. Excel
cambiar automticamente las referencias.
Ejemplos de otras funciones:
PROMEDIO POTENCIA RAZ CUADRADA
VALOR MXIMO SUMAR SI CUMPLE UNA CONDICIN
Slo sumar los
valores superio-
res a 5000.
Escola Pia Granollers Pgina 10
Microsoft Excel 2003
En Insertar funcin (al lado de la barra de frmulas) tenemos todas las
funciones y un ayudante que nos facilitar el uso de las funciones:
Vamos a ver cmo funciona. Imaginemos que tenemos una hoja de cl-
culo con los ingresos mensuales. Queremos saber cuntos meses hemos ga-
nado ms o igual a 5000 . Y no sabemos muy bien cmo hacerlo. Hacemos
clic en Insertar funcin y buscamos la funcin que nos puede realizar esta
operacin. La buscamos (en nuestro ejemplo, CONTAR.SI) y hacemos clic en
ella y en Aceptar.
En el cuadro de dilogo Argumentos de fun-
cin hemos de escribir el rango y el criterio (>=5000).
Si no sabemos de memoria el rango, podemos hacer
clic en el botoncito que hay al lado y seleccionamos el
rango en la hoja de clculo. Para volver cerramos la
ventanita Argumentos de funcin que se haba abier-
to mientras seleccionbamos directamente en la hoja.
Finalmente, hacemos clic en Aceptar.
Escola Pia Granollers Pgina 11
Microsoft Excel 2003
7. AUTOSUMA
El botn Autosuma de la barra de herramientas Estndar ha sido mejo-
rado en las ltimas versiones de Excel. Ahora no slo nos ayudar con las su-
mas, sino tambin con otras funciones, como Promedio, Cuenta...
Nos colocamos en la celda donde queremos realizar la operacin,
hacemos clic en la flecha que hay al lado del botn y seleccionamos la opera-
cin. Excel nos ofrece un rango. Si es el que nos interesa, pulsamos ENTER.
Si no, seleccionamos el rango que queremos con el ratn y pulsamos ENTER.
8. FRMULAS ABSOLUTAS
Y FRMULAS RELATIVAS
Cuando con el controlador de relleno copiamos una frmula, sta se
adapta a la nueva situacin, es decir son relativas a la situacin. Por ejemplo:
tenemos varias columnas para sumar, sumamos la primera y despus para las
dems arrastramos el controlador de relleno. Las referencias cambiarn auto-
mticamente.
Ahora bien, habr casos en que no
nos interesar que la frmula se
adapte a la nueva situacin; es de-
cir que queremos que la direccin
de la celda se mantenga fija en
cualquier posicin.
Por ejemplo, a toda una serie de
PRECIOS le queremos aplicar el
IVA (que est en la celda C2). Ne-
cesitamos que la direccin de la
celda donde est el IVA sea abso-
luta. Porque al arrastrar el contro-
lador de relleno para copiar la fr-
mula no queremos que C2 cambie.
Escola Pia Granollers Pgina 12
Microsoft Excel 2003
Para indicar que una direccin es absoluta hay que utilizar $:
=(C5/100)*$C$2
Una vez que tenemos la primera frmula, para las dems arrastramos el
controlador de relleno.
Por ltimo, seleccionamos los nmeros y les aplicamos el formato
moneda.
Si es necesario, igualamos los decimales con Aumentar o Dismi-
nuir decimales.
Si alguna vez nos ocurre lo que vemos en la imagen de al lado, es
decir que aparecen almohadillas y no vemos los nmeros, quiere decir que
la columna es demasiado estrecha y no cogen los nmeros. En este caso
hemos de aumentar la anchura o aplicarle el ajuste perfecto, como ya vi-
mos (doble clic entre los encabezados de la columna).
9. PRCTICAS
9.1. NUESTRA PRIMERA HOJA DE CLCULO: COMPRAS
Vamos a practicar todo lo visto hasta ahora (y a aprender alguna cosa
ms) creando nuestra primera hoja de clculo.
1. Crea una carpeta llamada Practicas de Excel. Crea un nuevo libro y
gurdalo en esa carpeta con el nombre practica01.
2. A las 3 hojas que vienen por defecto adeles dos ms y renmbra-
las con los nombres: DATOS, GRFICO 1, GRFICO 2, GRFICO 3
y GRFICO 4, como vemos en la imagen. En la imagen vemos el re-
sultado final. Pasa al punto 3.
Escola Pia Granollers Pgina 13
Microsoft Excel 2003
3. Escribe el ttulo COMPRAS 2005
en B2. Despus selecciona el ran-
go B2:F2 y pulsa el botn
Combinar y centrar de la
barra de herramientas. Ya tenemos
el ttulo centrado. Luego con For-
mato / Celda / Bordes aplcale un
borde Contorno.
4. Colcate en A5 y escribe ENE-
RO. Arrastrando el ratn hasta
A16 rellena la serie de los meses
del ao.
5. Desde B4 hasta F4 escribe los ttu-
los de los productos.
6. Usando la tcnica de seleccionar
rangos no adyacentes (usando CTRL), selecciona a la vez los rangos
B4:F4, A5:A16 y A18:F18. Ponles a todos a la vez negrita y un borde
Contorno e Interior.
7. Finalmente, para acabar con el formato, centra el rango B4:F4.
8. Introduce todos los nmeros excepto los totales, sin escribir los pun-
tos de los miles ni .
9. Colcate en F5 para calcular el total mensual del mes de Enero. Es-
cribe la frmula =SUMA(B5:E5) y pulsa ENTER. A continuacin
arrastra su controlador de relleno hasta F16. Ya tendremos todos los
totales mensuales calculados.
10. Colcate en B18 para calcular el total anual del primer producto. Es-
cribe la frmula =SUMA(B5:B16). A continuacin arrastra su contro-
lador de relleno hasta F18. Ya tenemos los totales anuales. En F18
tenemos el total de totales.
11. Borra los totales, seleccionndolos todos a la vez (con CTRL).
12. Vuelve a calcular otra vez los totales utilizando ahora Autosuma.
13. Selecciona todos los nmeros y aplcales el formato Moneda.
14. Ya hemos acabado. Guarda el libro. Ms adelante completaremos
esta prctica aadindole 4 grficos.
9.2. SEGUNDA PRCTICA: EL PROFESOR DE INFORMTICA
Como ya somos unos expertos, vamos a crear la segunda hoja. Simula-
remos que somos profes de informtica. Hemos hecho tres exmenes, pero los
3 no valen igual: el primero vale el 40% de la nota, el segundo lo mismo y el
tercero el 20%. Luego vamos a hacer que Excel nos escriba automticamente
Escola Pia Granollers Pgina 14
Microsoft Excel 2003
al lado de la media si el alumno est aprobado o suspendido. Y finalmente, que
cuente cuntos hay aprobados y cuntos suspendidos. Ms adelante, creare-
mos el grfico. Finalmente haremos que ponga de color rojo los suspensos y
de azul los aprobados.
1. Crea un libro nuevo y gurdalo con el nombre practica02 en la car-
peta Practicas de Excel.
2. Introduce los datos que ves en la siguiente imagen. Has de ajustar el
tamao de las columnas, centrar el ttulo, crear una serie para los
alumnos, y poner negrita y un borde a los ttulos de las columnas y
los nombres de los alumnos.
3. Para calcular la media, colcate en E6 y escribe la frmula:
=((B6*4)+(C6*4)+(D6*2))/10
Para la media de los dems alumnos, arrastra su controlador de re-
lleno.
4. Vamos a hacer ahora que escriba automticamente Suspenso o
Aprobado. Colcate en F6 y escribe la frmula:
=SI(E6<5; " Suspenso" ; " Aprobado" )
=SI(CONDICIN;VALOR_SI_VERDADERO;VALOR_SI_FALSO)
La funcin =SI() tiene 3 parmetros separados por punto y coma: el
primero es la condicin. El segundo es el que se ejecuta si la condi-
cin es verdadera y el tercero si es falsa. Si la nota es menor que 5
escribir Suspenso, si es igual o mayor escribir Aprobado.
5. Para los dems arrastra el controlador de relleno.
Escola Pia Granollers Pgina 15
Microsoft Excel 2003
6. Vamos a hacer ahora que nos cuente cuntos suspensos y aproba-
dos hay. Colcate en H6 y escribe la frmula:
=CONTAR.SI(F6:F20;" Suspenso" )
La funcin =CONTAR.SI() cuenta en un rango las celdas que cum-
plen una condicin. Tiene dos parmetros: el primero es el rango y el
segundo es la condicin.
7. Colcate en H7 y escribe la frmula:
=CONTAR.SI(F6:F20;" Aprobado" )
8. En H8 calculamos el total de alumnos. Es la comprobacin de que
todo sale bien: =SUMA(H6:H7).
9. Vamos a hacer ahora que ponga los suspensos de color rojo y los
aprobados azul. Selecciona el rango F6:F20. Vete al men Formato /
Formato condicional. Rellena la condicin 1 como en la imagen y
haz clic en el botn Formato donde has de elegir el color rojo para el
texto. Cierra el cuadro de dilogo Formato de celdas. A continuacin
haz clic en Agregar. La ventana se ampliar. Rellena la condicin 2.
Y en Formato selecciona el color azul.
10. Guarda el libro. El grfico ya lo haremos en su momento.
9.3. TERCERA PRCTICA: LA TIENDA Y EL ALMACN
Imaginemos que el director de una tienda nos encarga una hoja de cl-
culo para el mantenimiento de su tienda y almacn. Ha de ser una hoja fcil de
usar despus por lo empleados; y segura: que los empleados slo puedan in-
troducir los datos que deban, pero que no puedan cambiar el resto de celdas.
Por ello, ha de ser una hoja protegida.
Escola Pia Granollers Pgina 16
Microsoft Excel 2003
Como tenemos muchos clientes, hemos de crear un sistema de des-
cuentos que sea fcil de utilizar, pues variar bastante: a los buenos clientes le
haremos un descuento alto, a otros bajo...
1. Crea un nuevo libro y gurdalo con el nombre practica03 en la car-
peta Practicas de Excel.
2. Elimina la tercera hoja y renombra las otras dos con los nombres
TIENDA y ALMACN.
3. Fjate en la imagen anterior. En la hoja TIENDA escribe los ttulos y
dales el formato que ves en la imagen anterior.
4. Introduce los nmeros de la columna Precio; slo los nmeros, sin
puntos ni el smbolo del . Rellena tambin el IVA (D19) y el des-
cuento (E19).
5. Calcula la columna IVA: en C7 escribe =(B7/100)*$D$19. Para el res-
to arrastra el controlador de relleno.
6. Calcula la columna Precio ms IVA: en D7 escribe =B7+C7. Para el
resto arrastra el controlador de relleno.
7. Calcula la columna Descuento: en E7 escribe =(B7/100)*$E$19. Para
el resto arrastra el controlador de relleno.
8. Calcula la columna Precio menos descuento: en F7 escribe =B7-E7.
Para el resto arrastra el controlador de relleno.
9. Calcula la columna Precio menos descuento ms IVA: en G7 escribe
=F7+((F7/100)*$D$19). Para el resto arrastra el controlador de relle-
no.
Escola Pia Granollers Pgina 17
Microsoft Excel 2003
10. Para probar el funcionamiento, introduce diferentes valores en las
celdas del IVA y del descuento. Vers que todos los nmeros se ac-
tualizan automticamente.
11. Finalmente, aplcales a todos los nmeros el formato Moneda.
12. De toda esta hoja, nos interesa que
los empleados slo puedan modificar
la columna Precio, el IVA y el des-
cuento. El resto debe estar protegido.
Para proteger una hoja hay que ir a
Herramientas / Proteger / Proteger
hoja. Si queremos, podemos poner
una contrasea. Por ahora hacemos
clic en Cancelar.
Si hubiramos hecho clic en Acep-
tar, ahora no se podra modificar nin-
guna celda. Por eso antes de proteger
la hoja, nos interesa desbloquear al-
gunas celdas, aqullas que dejaremos
que los empleados puedan modificar.
Para ello seleccionamos los rangos
B7:B16 y D19:E19. Y vamos a Forma-
to / Celdas / Proteger y desactivamos Bloqueada.
Ahora s que protegemos la hoja. Vamos a Herramientas /
Proteger / Proteger hoja. Escribimos, si es necesario, la contrasea
y pulsamos en Aceptar. A partir de este momento todas las celdas
estarn protegidas, excepto aqullas que hemos desbloqueado antes
de proteger la hoja.
Para desproteger una hoja hay que ir a Herramientas / Prote-
ger / Desproteger hoja.
13. Vamos a la hoja ALMACN. Fjate en la imagen siguiente. Escribe
los ttulos y dales el formato que ves.
Escola Pia Granollers Pgina 18
Microsoft Excel 2003
14. Slo la columna Cantidad son nmeros. El resto son frmulas. Intro-
duce los nmeros.
15. Calcula la columna Valor: en C6 escribe =B6*TIENDA!B7. Para el
resto de la columna, arrastra el controlador de relleno.
Cuando queremos utilizar referencias a celdas de otras hojas del libro
hay que escribir el nombre de la hoja seguido del signo de admira-
cin y el nombre de la celda: TIENDA!B7 hace referencia a la celda
B7 que est en la hoja TIENDA.
16. Calcula la columna IVA: en D6 escribe =(C6/100)*TIENDA!$D$19.
Para el resto de la columna, arrastra el controlador de relleno.
17. Calcula la columna Valor ms IVA: en E6 escribe =C6+D6. Para el
resto de la columna, arrastra el controlador de relleno.
18. Finalmente calcula el total de la columna Valor: en C17 escribe =SU-
MA(C6:C15), y el total de la columna Valor ms IVA: en E17 escribe
=SUMA(E6:E15).
19. Aplica a todos los nmeros el formato Moneda.
20. La nica columna que los empleados podrn tocar es Cantidad. Se-
leccionamos el rango =B6:B15 y vamos a Formato / Celdas / Prote-
ger y desactivamos Bloqueada. A continuacin vamos a Herramien-
tas / Proteger / Proteger hoja y la protegemos.
Escola Pia Granollers Pgina 19
Microsoft Excel 2003
21. Prueba a entrar o sacar nuevo material en el almacn: cambia los
nmeros de la columna Cantidad y vers cmo van cambiando au-
tomticamente todos los nmeros de la hoja.
22. Intenta cambiar algn nmero de las otras columnas. Vers como no
puedes.
23. Guarda el libro y cirralo.
10. GRFICOS
Los grficos sirven para que de un solo vistazo nos demos cuenta de de-
talles que en una hoja de clculo tendramos que analizar con detenimiento.
Para aprender a hacer grficos vamos a utilizar el archivo practica01
que tenemos guardado en la carpeta Practicas de Excel.
Vamos a hacer 4 grficos. El primero ser en columnas y vamos a refle-
jar los gastos mensuales de cada uno de los productos.
Vamos a ver el proceso paso a paso:
1. Siempre partiremos de una hoja de clculo en la que seleccionare-
mos los datos que queremos ver reflejados en el grfico. A la hora de
seleccionar siempre seleccionaremos los ttulos, para que aparezcan
en el grfico. En nuestro ejemplo seleccionamos el rango A4:E16,
como vemos en la imagen siguiente.
Escola Pia Granollers Pgina 20
Microsoft Excel 2003
2. Hacemos clic en el asistente para grficos en la barra de herramien-
tas. Nos sale un cuadro de dilogo donde hemos de elegir el tipo de
grfico. En Tipo estndar elegimos Columnas y en Subtipo esco-
gemos Columna agrupada con efecto 3D. Y hacemos clic en Si-
guiente.
3. En el siguiente cuadro hemos de indicar si queremos que presente
las series en filas o en columnas. Elegimos en columnas y hacemos
clic en Siguiente.
Escola Pia Granollers Pgina 21
Microsoft Excel 2003
4. En el siguiente cuadro de dilogo podemos establecer algunas op-
ciones, como, por ejemplo, si queremos leyenda, lneas de divisin...
Despus hacemos clic en Siguiente.
Leyenda
5. Finalmente, en el ltimo cuadro de dilogo, hemos de indicar dnde
queremos que coloque el grfico: si en una hoja nueva o en una que
ya tenemos. Seleccionamos Como objeto en y en la lista desplega-
ble elegimos la hoja GRFICO1. Hacemos clic en Finalizar.
Escola Pia Granollers Pgina 22
Microsoft Excel 2003
6. Nos colocar el grfico en la hoja GRFICO 1. Y aparecer la barra
de herramientas Grfico
2
. Ahora tenemos que arreglar el grfico,
porque su apariencia inicial no es muy satisfactoria.
Arrastramos
aqu para
hacerlo ms
grande
Eje de categoras
Eje de
valores
7. Para arreglar su presentacin, lo primero que vamos a hacer es
arrastrarlo: colocamos el ratn en un borde del grfico y hacemos clic
y lo arrastramos hasta el principio de la hoja (ms o menos hasta
A1).
8. Ahora arrastramos un controlador (los cuadraditos negros que apare-
cen cuando el grfico est seleccionado) y lo hacemos ms grande
(anchura: hasta la columna H / altura: hasta la fila 22, ms o menos).
9. Hacemos doble clic en el eje de valores. Nos aparecer el cuadro de
dilogo Formato de ejes. En Fuentes seleccionamos una ms pe-
quea, por ejemplo Arial o Times New Roman 8, porque la que pone
por defecto es muy grande.
2
Si esta barra de herramientas no aparece, la activamos haciendo clic con el botn derecho en
cualquier barra de herramientas y seleccionando la barra de herramientas Grfico.
Escola Pia Granollers Pgina 23
Microsoft Excel 2003
10. Repetimos la operacin en el eje de categoras y en la leyenda. Al
reducirse el texto veremos que el grfico se hace ms grande.
11. En el eje de categoras vamos a inclinar el texto, para que cojan me-
jor todos los meses. Hacemos doble clic en el texto, y en Formato de
ejes vamos a Alineacin y lo inclinamos 45.
12. Ahora vamos a Vista preliminar para ver cmo quedara imprimido.
Atencin: es diferente si vamos a Vista preliminar con el grfico se-
leccionado o si no est seleccionado. Si est seleccionado ocupar
toda una hoja l solo, si no lo est se ver el grfico tal como queda
en la hoja de clculo.
Escola Pia Granollers Pgina 24
Microsoft Excel 2003
13. Ya tenemos el primer grfico. Hacemos clic en Guardar.
14. Vamos a repetir el mismo grfico ahora. Pero ahora lo haremos en
Columnas 3D y lo guardaremos en la hoja GRFICO 2. Veremos
que hay un eje ms: el eje de series. El grfico os ha de quedar ms
o menos as:
Eje de
series
En el eje de series, en Formato de ejes vamos a Escala y en Rtulos
de marcas de graduacin escribimos 1, para que nos salgan todos los ttulos
(antes slo aparecan dos).
Escola Pia Granollers Pgina 25
Microsoft Excel 2003
Un grfico tiene muchos objetos: los ejes de series, de valores, el rea
de trazado, etc. A cada uno de estos objetos les podemos modificar su formato:
en la barra de herramientas Grfico seleccionamos el objeto a modificar en la
lista desplegable Objetos del grfico, y hacemos clic en el botn Formato.
Nos aparecer el cuadro de dilogo Formato de ese objeto. Entonces podre-
mos modificar los colores, lneas, tipo de letra... del objeto seleccionado.
Objetos
del grfico
Formato
Tipo de
grfico
Leyenda
Incluso podemos cambiar la perspectiva. Si pensamos que un grfico 3D
no se ve bien, podemos girarlo. Para ello hacemos un clic en una esquina y
cuando el ratn adopta la forma de cruz arrastramos. Si a la vez que arrastra-
mos, mantenemos pulsada CTRL se ir viendo el interior.
Escola Pia Granollers Pgina 26
Microsoft Excel 2003
Podemos hacer lo mismo con el grfico seleccionado yendo al men
Grfico / Vista en 3D.
Vamos a realizar ahora el tercer grfico. Lo colocaremos en la hoja
GRFICO 3. Haremos un grfico de lneas, en el que veremos la evolucin de
los gastos a lo largo del ao. En la imagen vemos cmo ha de quedar.
1. Lo primero es seleccionar
los datos. Seleccionamos
los rangos no adyacentes
A5:A16 y F5:F16 (con
CTRL).
Escola Pia Granollers Pgina 27
Microsoft Excel 2003
2. Hacemos clic en el asistente para grficos. En el cuadro de dilogo,
en Tipo estndar elegimos Lneas y en Subtipo escogemos Lnea
3D. Hacemos clic en Siguiente.
3. En el siguiente cuadro elegimos las series en columnas y Siguiente.
4. En el siguiente cuadro, en la pestaa Leyenda le quitamos la leyen-
da y en la pestaa Eje desactivamos el eje de series. Clic en Si-
guiente.
Escola Pia Granollers Pgina 28
Microsoft Excel 2003
5. Finalmente, en el ltimo cuadro le indicamos que lo coloque como un
objeto en la hoja GRFICO 3. Hacemos clic en Finalizar.
6. Ahora toca arreglarlo, como hicimos antes con el grfico 1. Como ve-
mos en la imagen, no queda muy bien.
7. Lo primero que haremos ser arrastrarlo hasta A1, luego hacerlo ms
grande (anchura: hasta la columna H / altura: hasta la fila 22, ms o
menos).
Escola Pia Granollers Pgina 29
Microsoft Excel 2003
8. Despus le cambiaremos el tamao y la alineacin de las fuentes,
como hicimos antes.
9. Probad ahora a cambiar la perspectiva, arrastrando las esquinas.
10. Ponedle algn adorno con la barra de herramientas Dibujo, como fle-
chas o un cuadro de texto.
11. Guardamos y cerramos.
Vamos a hacer ahora el cuarto grfico. Ser un grfico circular en el que
veremos el total anual de lo que nos hemos gastado en cada producto. Adems
veremos qu porcentaje representa cada uno en el total de gastos anuales. En
la imagen vemos cmo ha de quedar.
1. Primero seleccionamos los
datos. En este caso, selec-
cionamos los rangos no ad-
yacentes B4:E4 y B18: E18
(recordad que para selec-
cionar rangos no adyacen-
tes utilizamos CTRL).
2. Hacemos clic en el
asistente para grficos. En
el cuadro de dilogo, en Ti-
po estndar elegimos Cir-
cular y en Subtipo esco-
gemos Circular con efecto 3D. Hacemos clic en Siguiente.
Escola Pia Granollers Pgina 30
Microsoft Excel 2003
3. En el siguiente cuadro elegimos series en
filas. Clic en Siguiente.
4. En el siguiente cuadro, en la pestaa Rtu-
los de datos seleccionamos Porcentaje.
Clic en Siguiente.
Escola Pia Granollers Pgina 31
Microsoft Excel 2003
5. Finalmente, en el siguiente cuadro le indicamos que lo coloque como
un objeto en la hoja GRFICO 4.
6. Ahora slo nos queda hacer los ltimos arreglos, como en los casos
anteriores: hacerlo ms grande, reducir el tamao de las fuentes...
Igual que a los grficos an-
teriores, tambin podemos cam-
biarle la perspectiva (con el grfi-
co seleccionado, men Grfico /
Vista en 3D).
Tambin podemos separar los elementos de la serie, haciendo clic en el
grfico y arrastrando hacia fuera.
Escola Pia Granollers Pgina 32
Microsoft Excel 2003
Para trabajar con slo 1 punto de la serie, primero hacemos un clic en el
grfico. Se seleccionar toda la serie. A continuacin hacemos un clic en el
punto. Quedar seleccionado slo l. Ahora podemos separar slo este punto
arrastrndolo, o haciendo doble clic en l, cambiarle el formato (color...).
Ahora ya puedes abrir el archivo practica02 que tienes en la carpeta
Practicas de Excel y crear el grfico circular que nos faltaba para los aproba-
dos y suspensos.
11. APLICACIN PARA MATEMTICAS
Excel nos proporciona muchas funciones de matemticas, de trigonome-
tra y de estadstica. Vamos a realizar un ejemplo en el que calcularemos una
serie de valores de tres frmulas que luego darn unas grficas muy conocidas
en matemticas.
1. Crea un nuevo libro y gurdalo con el nombre practica04 en la carpeta
Practicas de Excel.
2. Adele una nueva hoja y renombra las 4 hojas con los nombres: FUNCIO-
NES, GRFICO 1, GRFICO 2 y GRFICO 3.
3. Fjate en la imagen siguiente. Rellena los datos de las filas 1 y 3, y dales el
formato que ves en la imagen. Para la fila 1 utiliza el botn Combinar y
centrar, negrita y bordes. Para la fila 3, negrita y centrar.
Escola Pia Granollers Pgina 33
Microsoft Excel 2003
4. Colcate en B4 y escribe -5. En B5 escribe -4,5. Selecciona las dos celdas y
arrastra el controlador de relleno hasta B24. Ya tenemos los valores de la X.
5. Sitate en D4. Escribe la frmula =B4+1. Arrastra el controlador de relleno
hasta D24.
6. En E4 escribe la frmula =B4^2. Arrastra el controlador de relleno hasta
E24.
7. Colcate en F4. Escribe la frmula =COS(B4). Arrastra el controlador de re-
lleno hasta F24. Es una frmula de trigonometra para obtener el coseno.
Ya tenemos todos los datos. Ahora en las otras 3 hojas vamos a crear
los grficos. En la hoja GRFICO 1 haremos la grfica con puntos de disper-
sin de las columnas de x y de y=x+1.
1. Seleccionamos los rangos B3:B24 y D3:D24 (recuerda que hay que utilizar
CTRL).
2. Hacemos clic en el botn Asistente para grficos de la barra de herra-
mientas. En Tipo estndar seleccionamos XY (Dispersin) y en Subtipo
elegimos Dispersin con lneas suavizadas y sin marcadores de datos.
Clic en Siguiente.
Escola Pia Granollers Pgina 34
Microsoft Excel 2003
3. Seleccionamos series en columnas y Siguiente.
4. En el siguiente cuadro de dilogo, en Lneas de divisin desactivamos L-
neas de divisin principales. En Leyenda, desactivamos Mostrar leyen-
da. Clic en Siguiente
Escola Pia Granollers Pgina 35
Microsoft Excel 2003
5. En el ltimo paso, le decimos que coloque el grfico como un objeto en la
hoja GRFICO 1.
6. Como siempre, arreglaremos el grfico: lo hacemos ms grande, lo arras-
tramos hasta la parte superior de la hoja
7. Para que nos quede como en la imagen siguiente ajustaremos los valores
de la escala, fuente y trama.
Escola Pia Granollers Pgina 36
Microsoft Excel 2003
Eje de
valores (Y)
Eje de
valores (X)
rea de
trazado
Hacemos doble clic en el Eje de valores (Y). Aparece el cuadro de dilogo
Formato de ejes. En Escala escribimos los valores de la imagen: -5, 7, 1 y
0,2. En Fuente le ponemos un tamao 8.
Ahora hacemos doble clic en el Eje de valores (X). En Escala escribimos
los valores de la imagen: -6, 6, 1 y 0,2. En Fuente le ponemos un tamao 8.
Por fin, hacemos doble clic en el
rea de trazado, en Borde selec-
cionamos Ninguno y en rea tam-
bin Ninguna.
Escola Pia Granollers Pgina 37
Microsoft Excel 2003
8. Haz t solo ahora los grficos de las hojas GRFICO 2 y GRFICO 3.
Observa que esta aplicacin es muy til para aprender matemticas por-
que las frmulas se pueden modificar fcilmente y las grficas se actualizan al
instante. Prueba ahora las siguientes frmulas para ver qu grfico tienen:
y =-x +1
y =x^3
y =seno(x)
y =exp(x)
Escola Pia Granollers Pgina 38
Microsoft Excel 2003
12. PRCTICAS AVANZADAS
Estas prcticas pretenden que el alumno que ya conoce Excel avance
un poco ms, que vaya descubriendo nuevas funciones. Por lo tanto, hay una
pequea explicacin de cada prctica, pero luego los alumnos tendrn que in-
tentar resolver solos las prcticas que se les presentan.
En la explicacin de cada prctica est indicada la pgina donde pode-
mos ver la prctica hecha.
Adems de la introduccin del profesor, pueden utilizar las herramientas
de ayuda de Excel. Por ejemplo, en Insertar / Funcin encontramos un cuadro
de dilogo con todas las funciones y ayuda sobre cmo utilizarlas.
Pg.
Prctica 1: realiza un grfico con las temperaturas de los diferentes meses
del ao.
43
Prctica 2: realiza un grfico con la relacin entre accidentes y vctimas
ocurridos en Granollers entre los aos 1980 y 1998 (son datos reales). En la
ltima columna debe aparecer la media (funcin PROMEDIO) con otros co-
lores.
44
Prctica 3: para aprender a generar nmeros aleatorios, vamos a hacer una
quiniela, generando los resultados por sorteo. Hay que utilizar la funcin
ALEATORIO, que siempre nos devuelve aleatoriamente un nmero mayor
que 0 y menor que 1 (o sea un decimal). Para que nos devuelva un 1, un 2
o un 3 lo multiplicaremos por 3 (el 1 ser el 1 de la quiniela, el 2 ser el 2 y
el 3 ser la X). Como siempre devuelve un decimal, le sumaremos 1. Y des-
pus le aplicaremos la funcin ENTERO para que slo coja el valor entero
del resultado.
=ENTERO(ALEATORIO()*3)+1
Pulsad ahora F9 y veris que se recalcula la hoja y que nos da valores alea-
torios nuevos.
45
Marca con
una X las
prcticas
que vayas
haciendo.
Escola Pia Granollers Pgina 39
Microsoft Excel 2003
Prctica 4: ahora que ya sabemos generar nmeros aleatorios, vamos a
complicar un poco la prctica de la quiniela. Aadiremos una columna ms
donde convertiremos los nmeros aleatorios en 1, X, 2 (funcin SI). Y ade-
ms comparemos los datos con los reales para ver cuntos hemos acertado
(funcin SI).
45
Prctica 5: una hoja de clculo con los valores en varios pases europeos
de algunos productos. Con Formato condicional marcaremos en rojo los
ms caros y en azul los ms baratos.
Al lado en otra columna, que nos muestre el valor ms alto y ms bajo (fun-
ciones MAX y MIN).
Realizar un grfico de tres productos.
46
Prctica 6: una prctica muy sencilla para contar dinero. Sabiendo cuntas
unidades tenemos de cada valor, que nos calcule el total.
47
Prctica 7: para concienciarnos de lo cara que est la vida y de lo mucho
que han de trabajar nuestros padres, una hoja de clculo muy sencilla con
los gastos mensuales de un casa a lo largo de un ao (con el total por me-
ses y por conceptos)
Y tres grficos para ver en qu mes hemos gastado ms y en cul menos,
total por meses... [Nos daremos cuenta de que no tenemos que quejarnos
cuando la paga semanal sea ms baja de lo esperado: la vida est muy
achuchada!]
Finalmente, aadiremos una tercera hoja, Media mensual, en la que calcula-
remos la media mensual de cada conepto. Para utilizar en una frmula cel-
das que pertenecen a otra hoja hay que hacerlo de la siguiente manera (su-
poniendo que la hoja se llama DATOS):
=DATOS!B19/12
48
49
50
Prctica 8: la lista de precios de los productos de una empresa. Nos tiene
que calcular el IVA y el precio +IVA. Despus nos ha de decir si el precio es
BAJ O MEDIO ALTO MUY ALTO (funcin SI).
Bajo <5000
Medio >=5000 y <10000
Alto >=10000 y <15000
Muy alto >=15000
Adems estas 4 categoras, con Formato condicional, en diferentes colo-
res. A continuacin que cuente cuntos hay de cada categora (funcin
CONTAR.SI). Debajo de los precios que nos calcule el total y el promedio
(funciones SUMA y PROMEDIO).
Finalmente un grfico circular con el porcentaje de cada categora.
50
51
Escola Pia Granollers Pgina 40
Microsoft Excel 2003
Prctica 9: que escribiendo una fecha, nos devuelva el da de la semana.
Utilizaremos la funcin DIASEM: =DIASEM(A7;2).
Si es lunes nos devolver un 1, el martes un 2... El segundo parmetro de
esta funcin (el 2) indica la semana a la europea (que empieza el lunes), no
a la americana (que empieza el domingo).
Una vez que tenemos los nmeros, en la columna de al lado que escriba
lunes, martes... automticamente (utilizando la funcin SI).
Finalmente, que en la parte superior nos indique la fecha del da (funcin
AHORA()).
51
Prctica 10: un grfico lineal con los ndices de precios al consumo (IPC)
de los aos 1998, 1999 y 2000, y la lnea de tendencia.
52
Prctica 11: en esta prctica, a la vez que repasaremos varias funciones,
vamos a aprender a utilizar Nombres de rango.
En una frmula o una funcin normalmente utilizamos la direccin del rango.
Por ejemplo: =SUMA(A7:A16). Pero tambin podemos aplicar un nombre a
este rango y en la frmula utilizar el nombre. Si al rango lo llamamos p.e.
PRECIOS, luego en la frmula escribiramos: =SUMA(PRECIOS)
Para aplicar un nombre a un rango:
1. Seleccionamos el rango.
2. En el Cuadro de nombres (que est al lado de la barra de frmu-
las, encima de la columna A) escribimos el nombre y pulsamos
ENTER.
Haremos esta prctica de dos maneras: con las direcciones de los rangos y
con los nombres de los rangos.
Finalmente, practicaremos otras funciones: nmeros romanos, redondear,
pi, potencia, raz
53
Prctica 12: una ao bisiesto es el que tiene un da ms (366 das, febrero
pasa a tener 29 das). Vamos a crear una frmula que nos averige si un
ao es bisiesto o no. Es bisiesto si:
- Es divisible por 4 pero no por 100
- Es divisible por 4 y por 400
Usaremos las funciones Y, SI y RESIDUO. RESIDUO nos da el resto de
una divisin. Tambin tendremos que utilizar Frmulas absolutas (utilizan-
do el $).
De todas formas, el calendario que usamos (el gregoriano) arrastra una dife-
rencia respecto al ao solar de 1 da cada 4000 aos. As los aos divisibles
por 4000 (4000, 8000, 12000...) no son bisiestos, aunque por la regla que
hemos explicado antes tendran que serlo.
53
Escola Pia Granollers Pgina 41
Microsoft Excel 2003
Prctica 13: introduciendo un cantidad, averiguar la cantidad de billetes y
monedas de mnima necesaria para conseguir esa cantidad. Utilizaremos
las funciones ENTERO y RESIDUO.
54
Prctica 14:
El rey Ladava, seor de la provincia de Taligana, en la lejana India, qui-
so recompensar a un sbdito por ensearle el ajedrez, que le llev para
ayudar a aliviar la pena que sufra por la reciente muerte de su hijo.
Lahur Sessa as se llamaba el sbdito no quiso recibir ninguna re-
compensa, pero ante la insistencia del rey, no queriendo contrariarle, pues
ste le ofreca un arca llena de oro, un palacio o la administracin de una
provincia, le respondi:
Rechazar vuestro ofrecimiento sera menos descortesa que des-
obediencia. Aceptar, pues, la recompensa que ofrecis por el juego que in-
vent y os traje. No deseo, sin embargo, ni oro, ni tierras ni palacios. Deseo
mi recompensa en granos de trigo. Me daris un grano de trigo por la prime-
ra casilla; dos por la segunda; cuatro por la tercera; ocho por la cuarta; y
as, doblando, hasta la casilla 64 y ltima.
El rey, los visires y los brahmanes presenten rieron estrepitosamente.
Dijo el rey:
-Insensato!. La recompensa que me pides es ridcula. Bien sabes
que en un puado de mi mano hay incontables granos de trigo. Con dos o
tres medidas te voy a pagar sobradamente. Pero, en fin, mi palabra fue da-
da y voy a hacer que te hagan el pago inmediatamente, de acuerdo con tu
deseo.
Los sabios, despus de profundos estudios, volvieron al saln para
someter al rey el resultado completo de sus clculos:
-Rey magnnimo! Calculamos el nmero de granos de trigo y obtu-
vimos un nmero cuya magnitud es inconcebible para la imaginacin huma-
na. Sembrados todos los campos de la India, no daran en dos mil siglos la
cantidad de trigo que correspondera al joven Sessa.
Cuntos granos tena que darle?
54
55
Escola Pia Granollers Pgina 42
Microsoft Excel 2003
12.1. PRCTICA 1: LA TEMPERATURA
2006
Mes Temperatura
Enero 5
Febrero 6
Marzo 8
Abril 15
Mayo 20
J unio 25
J ulio 30
Agosto 30
Septiembre 25
Octubre 18
Noviembre 10
Diciembre 6
Escola Pia Granollers Pgina 43
Microsoft Excel 2003
12.2. PRCTICA 2: RELACIN ACCIDENTES / VCTIMAS
Ao Accidentes Vctimas
1980 425 254
1981 295 217
1982 334 273 Funcin PROMEDIO
1983 289 259
1984 324 272
1985 340 273
1986 450 332
1987 473 385
1988 588 451
1989 624 558
1990 580 436
1991 542 505
1992 515 418
1993 470 328
1994 389 280
1995 428 344
1996 470 371
1997 461 347
1998 520 460
1999 504 439
2000 453 422
2001 426 363
2002 356 253
2003 440 386
2004 390 346
2005 349 341
Media 440 358
Escola Pia Granollers Pgina 44
Microsoft Excel 2003
12.3. PRCTICA 3: LA QUINIELA I
LA QUINIELA
Partido Resultado F9
1 3
2 2
3 3
4 2 Funciones
5 2 ENTERO y
6 1 ALEATORIO
7 3
8 2
9 3 1 = 1
10 3 2 = 2
11 1 3 = X
12 1
13 1
14 3
15 2
12.4. PRCTICA 4: LA QUINIELA II
Quiniela
Comparacin
Resultado Pronstico Jornada Aciertos
1 1 1 1 1
2 1 1 2 0
3 2 2 2 1
4 3 X X 1
5 2 2 X 0
6 2 2 2 1
7 3 X 1 0
8 1 1 1 1
9 1 1 1 1
10 3 X 1 0
11 3 X 2 0
12 2 2 1 0
13 3 X X 1
14 1 1 1 1
15 2 2 1 0
8
Funcin SI
Escola Pia Granollers Pgina 45
Microsoft Excel 2003
12.5. PRCTICA 5: COMPARATIVA PRECIOS EN EUROPA
ESPAA FRANCIA BLGICA ALEMANIA ITALIA PORTUGAL
Bolgrafo 0,15 0,28 0,60 0,80 0,25 0,37
Gasolina sin plomo 95 0,76 1,00 0,94 0,91 1,01 0,91
Caf 0,80 1,00 2,00 1,80 0,95 0,40
Billete metro 1,00 1,50 1,40 2,20 0,77 0,50
Entrada cine 5,26 7,50 7,30 6,00 6,50 4,25
Pan 0,28 0,65 0,75 1,00 0,90 0,60
Seat Ibiza 13.120,00 13.109,00 12.122,00 15.588,00 12.411,00 21.573,00
Formato Condicional: en rojo los ms caros y en azul los ms baratos
MAX MIN
0,80 0,15
1,01 0,76 Funciones
2,00 0,40 MAX y MIN
2,20 0,50
7,50 4,25
1,00 0,28
21.573,00 12.122,00
Escola Pia Granollers Pgina 46
Microsoft Excel 2003
12.6. PRCTICA 6: MONEDAS Y BILLETES I CONTAR DINERO
Monedas
y billetes Unidades Valor
500,00 1 500,00
200,00 2 400,00
100,00 6 600,00
50,00 9 450,00
20,00 8 160,00
10,00 3 30,00
5,00 5 25,00
2,00 7 14,00
1,00 8 8,00
0,50 1 0,50
0,20 0 -
0,10 1 0,10
0,05 4 0,20
0,02 5 0,10
0,01 8 0,08
Total 2.187,98
Escola Pia Granollers Pgina 47
Microsoft Excel 2003
12.7. PRCTICA 7: PREVISIN DE GASTOS 2006
Gastos 2006
Agua Luz Telfono Gas Comunidad Total mes
Enero 34,25 - 74,19 45,33 60,00 213,77
Febrero - 90,12 - 45,33 - 135,45
Marzo 34,76 - 68,18 45,33 - 148,27
Abril - 87,45 - 45,33 60,00 192,78
Mayo 40,12 - 66,03 45,33 - 151,48
Junio - 52,70 - 45,33 - 98,03
Julio 39,56 - 59,36 45,33 60,00 204,25
Agosto - 50,89 - 45,33 - 96,22
Septiembre 32,45 - 59,34 45,33 - 137,12
Octubre - 54,32 - 45,33 60,00 159,65
Noviembre 31,89 - 67,52 45,33 - 144,74
Diciembre - 89,94 - 45,33 - 135,27
Total 213,03 425,42 394,62 543,96 240,00 1.817,03
Escola Pia Granollers Pgina 48
Microsoft Excel 2003
Media mensual
Agua 17,75
Luz 35,45
Telfono 32,89
Gas 45,33
Comunidad 20,00
Escola Pia Granollers Pgina 49
Microsoft Excel 2003
12.8. PRCTICA 8: EL IVA
IVA 16
Precio IVA Precio+IVA
Producto 1 12.345,00 1.975,20 14.320,20 ALTO
Producto 2 6.578,00 1.052,48 7.630,48 MEDIO
Producto 3 3.456,00 552,96 4.008,96 BAJO Funciones
Producto 4 7.565,00 1.210,40 8.775,40 MEDIO SI
Producto 5 4.569,00 731,04 5.300,04 MEDIO CONTAR.SI
Producto 6 9.876,00 1.580,16 11.456,16 ALTO SUMA
Producto 7 12.345,00 1.975,20 14.320,20 ALTO PROMEDIO
Producto 8 11.233,00 1.797,28 13.030,28 ALTO
Producto 9 6.754,00 1.080,64 7.834,64 MEDIO
Producto 10 9.876,00 1.580,16 11.456,16 ALTO
Producto 11 3.456,00 552,96 4.008,96 BAJO
Producto 12 23.456,00 3.752,96 27.208,96 MUY ALTO
Producto 13 2.340,00 374,40 2.714,40 BAJO
Producto 14 8.769,00 1.403,04 10.172,04 ALTO
Producto 15 15.789,00 2.526,24 18.315,24 MUY ALTO
Total 138.407,00 160.552,12
Promedio 9.227,13 10.703,47
Formato condicional Bajo 3
Bajo rojo Medio 4
Medio negro Alto 6
Alto azul Muy alto 2
Muy alto rosa 15
Escola Pia Granollers Pgina 50
Microsoft Excel 2003
12.9. PRCTICA 9: EL DA DE LA SEMANA
HOY 02-feb-06
Fecha Nmero de da Da de la semana
24/10/66 1 Lunes
23/10/01 2
Martes
24/11/00 5 Viernes
12/06/56 2 Martes
21/03/99 7
Domingo
08/02/03 6 Sbado
13/02/03 4 Jueves
Formato
condicional
Ahora, mirad en qu
caa vuestro da de
nacimiento.
12.10. PRCTICA 10: EL IPC
Mes/Ao IPC
ene-98 1,8
feb-98 1,9 Grfico lineal con lnea de tendencia
mar-98 2,3
abr-98 2,6
may-98 3
jun-98 3,3
jul-98 3,9
ago-98 3,7
sep-98 3,5
oct-98 3,4
nov-98 2,7
dic-98 2,3
ene-99 2,5
feb-99 2,9
mar-99 3,4
abr-99 3,9
may-99 3,7
jun-99 3,6
jul-99 3,3
ago-99 3,3
sep-99 3,4
oct-99 3,5
nov-99 4
dic-99 4,2
ene-00 4,2
feb-00 4,1
mar-00 3,9
abr-00 3,6
may-00 3,5
jun-00 3,5
jul-00 3,7
ago-00 3,9
sep-00 3,8
oct-00 4
nov-00 4,1
dic-00 4
Cada dato es el % de subida de la vida
en un ao (IPC interanual).
Para agregar la lnea de tendencia
hacemos clic con el botn derecho
en la serie de datos.
Escola Pia Granollers Pgina 51
Microsoft Excel 2003
12.11. PRCTICA 11: NOMBRES DE RANGO
Datos Funcin
Utilizando
rango
Utilizando
nombre de rango
45
13 MAX 100 100
5 MIN 5 5
100 SUMA 415 415
77 PROMEDIO 51,875 51,875
24 SUMAR.SI <50 87 87
66 CONTAR.SI <50 4 4
85
OTRAS FUNCIONES
Datos Funcin
25 POTENCIA A14 al cuadrado 625
2 RAIZ de A14 5
SI A14<A15? NO
2003 NUMERO.ROMANO de A17 MMIII
2,56 ENTERO de A18 2
REDONDEAR de A18 2,6
PI 3,141592654
12.12. PRCTICA 12: LOS AOS BISIESTOS
Aos bisiestos
Ao 1996
Funciones
Bisiesto? S SI
Y
RESIDUO
Divisible por 4 S
Divisible por 100 No
Divisible por 400 No
Frmulas absolutas
Escola Pia Granollers Pgina 52
Microsoft Excel 2003
12.13. PRCTICA 13: MONEDAS Y BILLETES II EL CAJERO
Cantidad
a desglosar Monedas
888,88 y billetes Cantidad Resto
500,00 1
200,00 1 388,88
100,00 1 188,88
50,00 1 88,88
20,00 1 38,88
10,00 1 18,88
5,00 1 8,88
Funciones 2,00 1 3,88
ENTERO 1,00 1 1,88
RESIDUO 0,50 1 0,88
0,20 1 0,38
0,10 1 0,18
0,05 1 0,08
0,02 1 0,03
0,01 1 0,01
12.14. PRCTICA 14: LAS CASILLAS DEL TABLERO DE AJEDREZ
N de casillas ajedrez: 64
1 1
2 2
3 4
4 8
5 16
6 32
7 64
8 128
9 256
10 512
11 1.024
12 2.048
13 4.096
14 8.192
15 16.384
16 32.768
17 65.536
18 131.072
19 262.144
20 524.288
21 1.048.576
22 2.097.152
23 4.194.304
24 8.388.608
Atencin: el formato
de celda ha de ser
Nmero.
Escola Pia Granollers Pgina 53
Microsoft Excel 2003
25 16.777.216
26 33.554.432
27 67.108.864
28 134.217.728
29 268.435.456
30 536.870.912
31 1.073.741.824
32 2.147.483.648
33 4.294.967.296
34 8.589.934.592
35 17.179.869.184
36 34.359.738.368
37 68.719.476.736
38 137.438.953.472
39 274.877.906.944
40 549.755.813.888
41 1.099.511.627.776
42 2.199.023.255.552
43 4.398.046.511.104
44 8.796.093.022.208
45 17.592.186.044.416
46 35.184.372.088.832
47 70.368.744.177.664
48 140.737.488.355.328
49 281.474.976.710.656
50 562.949.953.421.312
51 1.125.899.906.842.620
52 2.251.799.813.685.250
53 4.503.599.627.370.500
54 9.007.199.254.740.990
55 18.014.398.509.482.000
56 36.028.797.018.964.000
57 72.057.594.037.927.900
58 144.115.188.075.856.000
59 288.230.376.151.712.000
60 576.460.752.303.423.000
61 1.152.921.504.606.850.000
62 2.305.843.009.213.690.000
63 4.611.686.018.427.390.000
64 9.223.372.036.854.780.000
Escola Pia Granollers Pgina 54
Microsoft Excel 2003
1. LA PANTALLA DE EXCEL............................................................................. 2
2. ENTRADA DE DATOS................................................................................... 3
3. EL RATN..................................................................................................... 5
3.1. SELECCIONAR....................................................................................... 5
3.2. MOVER.................................................................................................... 5
3.3. CAMBIAR LA ALTURA DE FILAS O LA ANCHURA DE COLUMNAS .... 6
3.4. CONTROLADOR DE RELLENO. SERIES. ............................................. 6
4. BORRAR, ELIMINAR E INSERTAR............................................................... 8
5. FRMULAS Y OPERADORES...................................................................... 8
6. FUNCIONES .................................................................................................. 9
7. AUTOSUMA................................................................................................. 12
8. FRMULAS ABSOLUTAS Y FORMULAS RELATIVAS .............................. 12
9. PRCTICAS................................................................................................. 13
9.1. NUESTRA PRIMERA HOJ A DE CLCULO: COMPRAS...................... 13
9.2. SEGUNDA PRCTICA: EL PROFESOR DE INFORMTICA............... 14
9.3. TERCERA PRCTICA: LA TIENDA Y EL ALMACN........................... 16
10. GRFICOS................................................................................................. 20
11. APLICACIN PARA MATEMTICAS........................................................ 33
12. PRCTICAS AVANZADAS ........................................................................ 39
12.1. PRCTICA 1: LA TEMPERATURA..................................................... 43
12.2. PRCTICA 2: RELACIN ACCIDENTES / VCTIMAS........................ 44
12.3. PRCTICA 3: LA QUINIELA I.............................................................. 45
12.4. PRCTICA 4: LA QUINIELA II............................................................. 45
12.5. PRCTICA 5: COMPARATIVA PRECIOS EN EUROPA..................... 46
12.6. PRCTICA 6: MONEDAS Y BILLETES I CONTAR DINERO........... 47
12.7. PRCTICA 7: PREVISIN DE GASTOS 2006................................... 48
12.8. PRCTICA 8: EL IVA........................................................................... 50
12.9. PRCTICA 9: EL DA DE LA SEMANA............................................... 51
12.10. PRCTICA 10: EL IPC ...................................................................... 51
12.11. PRCTICA 11: NOMBRES DE RANGO............................................ 52
12.12. PRCTICA 12: LOS AOS BISIESTOS............................................ 52
12.13. PRCTICA 13: MONEDAS Y BILLETES II EL CAJ ERO................ 53
12.14. PRCTICA 14: LAS CASILLAS DEL TABLERO DE AJ EDREZ........ 53
Escola Pia Granollers Pgina 55
Microsoft Excel 2003
Escrito con...
Para el texto, Microsoft Word 2003.
Para las prcticas, Microsoft Excel 2003.
Para capturar y retocar las imgenes, Paint Shop
Pro 7 y Photoshop 7 bajo el sistema operativo Mi-
crosoft Windows XP Profesional.
Jos Fernndez Garca
Colaboraciones:
Octavio Domnech Fernndez
Escola Pia Granollers Pgina 56
También podría gustarte
- Contenido Basico ProjectDocumento2 páginasContenido Basico ProjectAlex OrtizAún no hay calificaciones
- Graficos de ExcelDocumento18 páginasGraficos de Excelbabaloo1234Aún no hay calificaciones
- Guia 2012-13 502 801G 20120720-123150Documento3 páginasGuia 2012-13 502 801G 20120720-123150Alex OrtizAún no hay calificaciones
- Como Elaborar Un Informe de InvestigacionDocumento6 páginasComo Elaborar Un Informe de InvestigacionMarte ValdezAún no hay calificaciones
- Algoritmos ProgramacionDocumento96 páginasAlgoritmos Programacionvalita23Aún no hay calificaciones
- Practicas Con Gns3Documento14 páginasPracticas Con Gns3hectorhergarAún no hay calificaciones
- Proyecto Aprende A Emular Redes Cisco Con GNS3Documento166 páginasProyecto Aprende A Emular Redes Cisco Con GNS3hilbert69100% (1)
- Manual Project 2007 en EspañolDocumento186 páginasManual Project 2007 en EspañolAndres Vasquez100% (56)
- 25 Trucos y Atajos de ExcelDocumento12 páginas25 Trucos y Atajos de Excelwalter28006Aún no hay calificaciones
- Cableado Estructurado: Infraestructura para Redes (SCSDocumento50 páginasCableado Estructurado: Infraestructura para Redes (SCSAlex OrtizAún no hay calificaciones
- InformeCientíficoDocumento7 páginasInformeCientíficoArismendy Gautreaux TineoAún no hay calificaciones
- Formato Reportes Investigación - Martínez LópezDocumento33 páginasFormato Reportes Investigación - Martínez LópezRaúl Bertone100% (3)
- 608375369.unidad 03-ResDocumento26 páginas608375369.unidad 03-ResAlex OrtizAún no hay calificaciones
- Comando SDocumento5 páginasComando SAlex OrtizAún no hay calificaciones
- Operaciones FormalesDocumento1 páginaOperaciones FormalesAlex OrtizAún no hay calificaciones
- Resistencia de MaterialesDocumento8 páginasResistencia de MaterialesAlex OrtizAún no hay calificaciones
- Capacidad, Habilidad y CompetenciaDocumento5 páginasCapacidad, Habilidad y CompetenciaMa Vi CárdenasAún no hay calificaciones
- Ejercicios de RedesDocumento4 páginasEjercicios de RedesMartínez MiguelAún no hay calificaciones
- Estadística en La Investigación EducativaDocumento18 páginasEstadística en La Investigación EducativaVictor BurgosAún no hay calificaciones
- Excel AvanzadoDocumento100 páginasExcel AvanzadoLuisFelipeUNI50% (2)
- Paso A Paso MikrotikDocumento114 páginasPaso A Paso MikrotikEsau Barbeitia Nuñez100% (2)
- Algoritmos ProgramacionDocumento96 páginasAlgoritmos Programacionvalita23Aún no hay calificaciones
- Creación VLANs MikrotikDocumento5 páginasCreación VLANs MikrotikAlex OrtizAún no hay calificaciones
- Estructura de Redes de ComputadoreDocumento68 páginasEstructura de Redes de ComputadoreAlex OrtizAún no hay calificaciones
- Estructura de Redes de Computadores - Módulo4 - Nivel de Enlace y Redes de Área LocalDocumento114 páginasEstructura de Redes de Computadores - Módulo4 - Nivel de Enlace y Redes de Área LocalAlex OrtizAún no hay calificaciones
- RepasoDocumento1 páginaRepasoAlex OrtizAún no hay calificaciones
- Implementacion Red Con MikrotikDocumento197 páginasImplementacion Red Con MikrotikMiguel_Vargas__516Aún no hay calificaciones
- Paso A Paso MikrotikDocumento114 páginasPaso A Paso MikrotikEsau Barbeitia Nuñez100% (2)
- Contenido Programatico Redes 1Documento30 páginasContenido Programatico Redes 1yogigoloAún no hay calificaciones
- RepasoDocumento1 páginaRepasoAlex OrtizAún no hay calificaciones
- OACE - Unidad1 - Implantacion de Sistemas OperativosDocumento25 páginasOACE - Unidad1 - Implantacion de Sistemas OperativosManuel Ángel Garrido TorresAún no hay calificaciones
- C Automatas ProgramablesDocumento23 páginasC Automatas ProgramablesEduardo Marcelo RecobaAún no hay calificaciones
- 3 Costos EstimadosDocumento5 páginas3 Costos EstimadosCarol Patricia Micá PérezAún no hay calificaciones
- Corre Lola CorreDocumento2 páginasCorre Lola CorreFundacion Guts Centro CristianoAún no hay calificaciones
- Clase 01 ShockDocumento41 páginasClase 01 ShockAleksandar Cvetković VegaAún no hay calificaciones
- Plan de Continuidad Del NegocioDocumento5 páginasPlan de Continuidad Del NegocioCarolina BaronAún no hay calificaciones
- 7 Dictamen Farini Dugan PDFDocumento9 páginas7 Dictamen Farini Dugan PDFdaniela herreroAún no hay calificaciones
- Sumaria 2020-12gDocumento37 páginasSumaria 2020-12gAna Paula CarrilloAún no hay calificaciones
- Manual Nuestro Huerto Infantil y PrimariaDocumento103 páginasManual Nuestro Huerto Infantil y PrimariaJorge Endrino ArmenterosAún no hay calificaciones
- La Ensenanza de CulturaDocumento4 páginasLa Ensenanza de CulturaDanilú Oropeza VázquezAún no hay calificaciones
- Futuro de los estudiantes universitarios en Colombia durante la pandemiaDocumento4 páginasFuturo de los estudiantes universitarios en Colombia durante la pandemialuis lopezAún no hay calificaciones
- Antologia de Los Documentos Reales de La Dinastia Carlista - Melchor Ferrer (Org.), 1951Documento104 páginasAntologia de Los Documentos Reales de La Dinastia Carlista - Melchor Ferrer (Org.), 1951Eduardo CruzAún no hay calificaciones
- Devocional 5 JobDocumento6 páginasDevocional 5 JobElizzabethAún no hay calificaciones
- NeuropsicologiaDocumento7 páginasNeuropsicologiayesmiAún no hay calificaciones
- Diferenciacion e Integracion NumericaDocumento14 páginasDiferenciacion e Integracion NumericaEdic AbundezAún no hay calificaciones
- MG Mg5 Ficha TecnicaDocumento2 páginasMG Mg5 Ficha TecnicaMarcos André Marroquin PachecoAún no hay calificaciones
- Introducción A La Geografía UniversalDocumento20 páginasIntroducción A La Geografía UniversalCarlos Armando Osorio RoqueAún no hay calificaciones
- Entrada en Calor Educacion FisicaDocumento2 páginasEntrada en Calor Educacion FisicaLucas ErbenAún no hay calificaciones
- Escuela Ramiro Roa D-758 evaluación lenguajeDocumento2 páginasEscuela Ramiro Roa D-758 evaluación lenguajeFrale FraleAún no hay calificaciones
- El Viaje ImposibleDocumento52 páginasEl Viaje ImposibleJosé Gregorio González MárquezAún no hay calificaciones
- Empresas públicas vs privadasDocumento7 páginasEmpresas públicas vs privadasloba gambaAún no hay calificaciones
- Actividad Estructura de La Industria Semana 8Documento6 páginasActividad Estructura de La Industria Semana 8Yobana Romero100% (1)
- Informe Práctica 2 EnzimasDocumento3 páginasInforme Práctica 2 EnzimasIsabella RendónAún no hay calificaciones
- Tema 1 - La Ilustración y La EducaciónDocumento6 páginasTema 1 - La Ilustración y La Educaciónluis 2002Aún no hay calificaciones
- Diferencia de Trastornos DSM-VDocumento3 páginasDiferencia de Trastornos DSM-VMercedes Limanta RamosAún no hay calificaciones
- Aditivos Conservantes AromatizantesDocumento27 páginasAditivos Conservantes AromatizantesARKNGLANTITAUAún no hay calificaciones
- Codecs PDFDocumento17 páginasCodecs PDFEmil KamadaAún no hay calificaciones
- SOULI+ë DE MORANT, GEORGE - Compendio de La Verdadera Acupuntura ChinaDocumento152 páginasSOULI+ë DE MORANT, GEORGE - Compendio de La Verdadera Acupuntura ChinaAnderson AlexandreAún no hay calificaciones
- Ensayo de PsicoanalisisDocumento4 páginasEnsayo de PsicoanalisisFederico RolandiAún no hay calificaciones
- Filosof+¡a, Qu+® Es Eso. SAVATER. Hist. Filos.Documento5 páginasFilosof+¡a, Qu+® Es Eso. SAVATER. Hist. Filos.Gonzalo DiazAún no hay calificaciones