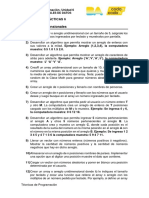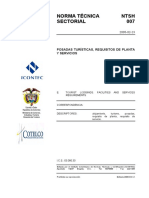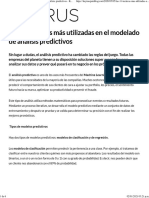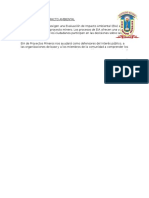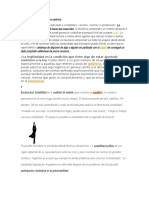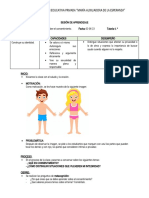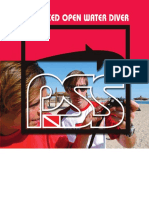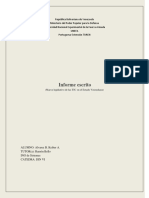Documentos de Académico
Documentos de Profesional
Documentos de Cultura
Manual OpenOffice y SAP Business One Primera Parte
Cargado por
Uriel IrigoyenDerechos de autor
Formatos disponibles
Compartir este documento
Compartir o incrustar documentos
¿Le pareció útil este documento?
¿Este contenido es inapropiado?
Denunciar este documentoCopyright:
Formatos disponibles
Manual OpenOffice y SAP Business One Primera Parte
Cargado por
Uriel IrigoyenCopyright:
Formatos disponibles
1
Contenido
Guardar archivos de OpenOffice Calc.............................................................................................1
Abrir Documentos De Excel en OpenOffice Calc ............................................................................3
Trabajando con SAP y OpenOffice Calc ..........................................................................................4
Exportar la informacin de SAP ..................................................................................................4
Formateo de Documentos..............................................................................................................9
Formatos De Datos Rpidos .......................................................................................................9
Formato De Datos Avanzado ......................................................................................................9
Ordenar Datos de OpenOffice Calc ..............................................................................................10
Orden Rpido ...........................................................................................................................10
Ordenar Datos Por Varios Criterios ..........................................................................................11
Filtrar Rapidos ..............................................................................................................................12
Filtrando Informacin con ms de un criterio ..............................................................................13
Utilizar Filtro .............................................................................................................................13
Trabajando con vnculos ...........................................................................................................14
Ejemplo 1 Filtrar datos por un rango ...........................................................................................14
Guardar archivos de OpenOffice Calc
Uno de los inconvenientes que se pueden presentar cuando se trabaja con archivos Excel es al
momento de guardar cambios realizados, en ocasiones pudiera aparentar no permitir guardar los
cambios, pero es importante leer todos los mensaje arrojados por Open Office para identificar
correctamente el problema.
Para guardar una archivo y asegurarnos que se guard con el formato correcto, debemos ir a
Archivo (Alt+A)-> Guardar Como (Ctrl+Mayusculas+G).
2
Despus en la parte donde dice tipo podemos observar Hoja de clculo ODF (.ods) s guardamos
un archivo como ods solo los usuarios con Open Office instalado podrn abrir documentos de
este tipo. Para poder guardarlo un archivo compatible con Excel, debemos hacer clic en la pestaa
de tipo y buscar la opcin de Microsft Excel 97/2000/xp, esta opcin es compatible con todas
las versiones de office Excel.
Antes de guardar el archivo deberemos asegurarnos que el nombre del archivo se el deseado, en
mi caso RECARGAS Y USO DE TONER en el suyo debern poner el nombre con el que desean
3
guardar su archivo y asegurar en la parte de tipo el formato Microsoft Excel 97/2000/XP (.xls)
y guardar la informacin.
Por defecto (automtico) OpenOffice pregunta si deseamos guardar la informacin con un
formato distinto a ODF. Si no queremos que OpenOffice nos notifique cada vez que guardemos
informacin con un formato diferente, debemos desmarcar la opcin dentro del mensaje en la
parte inferior Preguntar cuando no se guarde en formato ODF y listo el archivo fue guardado
con extensin .xls compatible con Excel.
Abrir Documentos De Excel en OpenOffice Calc
Cuando deseamos trabajar con OpenOffice Calc con un archivo de Excel, en primer lugar debemos
identificar si tenemos instalado el Excel o vinculado el archivo a OpenOffice Calc. Para identificar si
contamos con alguna instalacin de Excel o vinculado el Calc, basta con ver si el icono del archivo
es de Excel u OpenOffice Calc.
Icono OpenOffice Calc
Icono Excel
4
En caso que el icono vinculado al archivo sea de Excel deberemos dar clic derecho->Abrir Con-
>OpenOffice Clac como se muestra a continuacin.
Trabajando con SAP y OpenOffice Calc
Cuando tenemos la necesidad de trabajar con informacin proveniente de SAP B1, es necesario
tener en cuenta que SAP no cuenta con un mtodo automtico para exportar informacin de
forma directa a OpenOffice Calc, por lo cual deberemos seguir estos pasos para trabajar con la
informacin de SAP.
Exportar la informacin de SAP
La forma en la que se estaba trabajando con SAP y Excel es similar a la forma que se va trabajar
con SAP y OpenOffice Cacl, con la diferencia que no se abrir el archivo en automtico. Para
empezar a trabajar con la informacin proveniente de SAP, debemos seguir una serie de pasos:
1.- Una vez que tenemos la informacin en pantalla en SAP B1, procederemos a oprimir el boto de
Excel como se hace normalmente. En la ubicacin de los botones de Excel y Word.
5
2.- Cuando nos aparece el recuadro de guardar como ser necesario indicarle como vamos
aguardar la informacin proveniente de SAP y donde la vamos a guardar. En la siguiente imagen
muestra numerados 3 recuadros los cuales indican lo siguiente:
A) La opcin 1 nos permite seleccionar una carpeta dentro de Windows para guardar nuestra
informacin, en caso que no seleccionemos ninguna ubicacin en especial se guardara en
C:\sap\nuestro archivo
B) Por defecto se guardara con el nombre del documento que vamos a exportar, ejemplo si vamos
a exportar una Oferta de ventas, se guardara con ese nombre como en este caso, lo cual no quiere
decir que no le podemos asignar un nuevo nombre.
C) Esta opcin no deber ser cambiada, siempre deber tener el valor Plain Txt File (*.txt) de
lo contrario no podremos en los siguientes pasos abrir la informacin.
6
D) En caso de existir un archivo con el mismo nombre, se nos preguntara si queremos reemplazar
el archivo existente, esta opcin no modifica archivos guardados anteriormente con Excel ni
OpenOffice solo archivos de texto.
3.- En el mensaje Exportar smbolos moneda? deberemos marcar la opcin No.
5.- Una vez que tenemos generada nuestra informacin deberemos seguir las siguientes
indicaciones que son muy importantes para presentar la informacin.
Para abrir nuestra informacin deberemos ubicar el archivo generado por SAP, tal cual como lo
indicamos en el paso de 2 de Exportar la informacin de SAP. Una vez que estemos en la
ubicacin de nuestro archivo deberemos hacer clic derecho sobre l, buscar la opcin de abrir con
y seleccionar OpenOffice Calc.
7
Una vez que nuestra informacin fue cargada a OpenOffice Calc nos aparece una ventana de
importacin de datos en la cual deberemos algunas opciones. En la parte de Importar no
cambiaremos informacin deber quedar como se muestra en la siguiente imagen.
En Opciones de separador debern estar marcadas las opciones Separado por y marcada la
opcin de Tabulador. Solo estas opciones debern estar seleccionadas de caso contario la
informacin no ser mostrada correctamente.
La opcin de campos no deber contener ninguna opcin seleccionada.
8
Al final la configuracin antes de aceptar la importacin de informacin deber lucir como la
siguiente imagen. En caso de cometer algn error se deber repetir el proceso cerrando
OpenOffice Calc.
Si se complet correctamente los pasos la informacin importada deber lucir asi en OpenOffice
Calc.
9
Formateo de Documentos
En ocasiones cuando queremos mostrar la informacin de forma ms amigable o que nos ayude a
identificar el tipo de dato maneja nos encontramos con la limitante de no saber cmo aplicar
correctamente el nmero de decimales, signos de pesos, porcentaje, etc.
Formatos De Datos Rpidos
Existen en OpenCalc para convertir un nmero sin formato a moneda, porcentaje, agregar
decimales o quitar decimales. Para asignar los formatos de manera rpida debemos ubicar los
siguientes iconos.
Con estos iconos podremos asignar formatos de forma rpida, si queremos convertir a moneda
ser necesario dar clic en el primer icono de izquierda a derecha, porcentaje el segundo icono de
izquierda a derecha, formato predeterminado tercero de izquierda a derecha, agregar decimales
cuarto de izquierda a derecha y quitar decimales quinto de izquierda a derecha.
Formato De Datos Avanzado
Cuando queremos asignar formatos a las celdas para mostrar informacin con ciertas
caractersticas como nmeros con 4 decimales, signo de pesos o signo de porcentaje debemos
saber cmo acceder a la opcin. Vamos a seleccionar la columna a la cual le vamos asignar en
formato y dar clic derecho sobre ella, buscamos la opcin Formatear celdas.
Una vez que se muestre el recuadro de las opciones podremos seleccionar el tipo de datos que va
contener nuestra columna o nuestra celda. En este caso en el recuadro de Categora voy a
seleccionar moneda y en la opcin de ceros principales 0 y dos decimales.
10
Cuando demos clic en aceptar la informacin deber tomar el formato que hayamos seleccionado.
Ordenar Datos de OpenOffice Calc
Orden Rpido
Para ordenar datos de forma simple hay que ubicarnos en la columna A1 y buscar la opcin de
men Datos despus Ordenar Datos.
11
Se mostrara en pantalla una opcin de ordenado, la cual nos preguntara cual columna contiene la
informacin que tomara como referencia a la hora de ordenar. En mi caso voy ordenar los
artculos por tipo en orden Ascendente.
La informacin me fue ordenada de forma rpida y sencilla.
Ordenar Datos Por Varios Criterios
Para ordenar datos hay que ubicarnos en la columna A1 y buscar la opcin de men Datos
despus Ordenar Datos. Supongamos que en mi orden de venta yo tengo varios artculos del
mismo tipo, pero con una descripcin de artculo diferente y necesito ordenar los artculos por
tipo Ascendente y adicionalmente las descripciones tambin en orden descendente.
Para esto debemos seleccionar ms de una opcin de ordenamiento como se muestra en la
siguiente imagen.
Si observamos la imagen yo asigne 2 ordenamientos arrojando el siguiente resultado en mi
OpenOffice Calc
12
Si observamos tengo 2 artculos del tipo 1 pero con diferente descripcin del artculo. La
descripcin del articulo y sus cdigos estn alterados para ser utilizados de ejemplo.
Filtrar Rapidos
Para empezar a trabajar con filtros debemos tomar en cuenta que OpenOffice Calc no es Excel y
los procesos no van a ser iguales, por lo que debemos tener la mente abierta al momento de
trabajar con Calc.
Para empezar a trabajar con filtros debemos selecciona los ttulos o posicionarnos sobre A1, una
vez que ubicamos los ttulos debemos ir a la opcin de filtros dentro de Calc, que se encuentra en
Datos->Filtro->Filtro automtico como muestra la siguiente imagen.
Una vez que tenemos nuestros ttulos o columnas como filtro, podemos empezar a organizar
nuestra informacin. Supongamos que necesitamos filtrar informacin de una orden de venta la
cual tiene diferentes tipos de artculos y diferentes descripciones, lo primero que voy filtrar son
por tipo necesito todos los artculos tipo 4, para ellos voy a ir al ttulo Tipo y seleccionar de la
lista el 4 como se muestra en la siguiente imagen.
13
Es importante recalcar que OpenOffice Calc no es Excel y que algunas de las opciones no son las
mismas por lo cual deberemos basarnos en este manual para resolver nuestras necesidades.
Filtrando Informacin con ms de un criterio
Es importante para resolver nuestras necesidades saber cmo vamos a trabajar nuestra
informacin. Para entender mejor los filtros se incluirn ejemplos de filtrado, que nos ayuden a
entender o superar de forma rpida complicaciones al momento de trabajar con Calc.
Utilizar Filtro
Para empezar a utilizar los filtros estndar primero debemos saber cmo definir los encabezados,
para ello ve a la pgina Filtrar Archivos. Una vez que tenemos nuestros encabezados podemos
comenzar filtrar nuestra informacin, para ellos debemos ir al men Datos->Filtro->Filtro
estndar
Nos aparecer un recuadro con las siguientes opciones:
1 Nombre del campo.- En esta columna seleccionaremos el nombre por el cual se va filtrar la
informacin, por ejemplo en la orden de venta seleccionamos Cantidad, en caso de no tener
nuestros filtros bien definidos o seleccionar el total de las columnas mostrara como opcin
Columna A, Columna B y as sucesivamente segn la cantidad de columnas utilizadas.
14
2 Condicin.- esta columna es la encargada de las operacin lgicas, dentro de la cual podremos
encontrar una variedad de posibilidades como <> diferente comienza con y una gran variedad
de opciones que nos ayudaran a resolver la mayora de nuestras dificultades al momento de
querer filtrar informacin.
3 Valor.- En esta casilla vamos a ingresar el valor de referencia para la condicin, nos mostrara la
lista de valores contenidos en la columna seleccionada, adicionalmente nos permite ingresar un
valor para el filtro.
4 Vinculo.- Tal vez la opcin ms confusa dentro de los filtros, donde vamos a encontrar 2
opciones Y y O las cuales hacen referencia a como se vinculan los filtros. Para entender mejor
esta opcin es necesario ir a trabajando con vnculos.
Trabajando con vnculos
Para trabajar con vnculos o ms de un filtro, necesitamos conocer l por qu de estas 2 opciones.
La opcin Y esta opcin nos ayudan a vincular los filtros, que viere decir vincular los filtros, dicho
con otras palabras obliga a cumplir con los dos filtros.
Ejemplo 1 Filtrar datos por un rango
Supongamos que en una orden de venta, necesitamos filtrar todos los artculos pedidos entre 8 y
20 piezas para aplicar un descuento especial, como ya habamos explicado en pginas anteriores
para tomar ms de un criterio de filtrado, necesitamos ir al men Datos->Filtro->Filtro estndar.
Aqu lo importante de conocer y aplicar correctamente los vnculos entre los filtros, vamos aplicar
el vnculo O y ver la informacin que nos muestra.
15
La informacin que nos muestra no es correcta en apariencia, pero como indicamos el vnculo O
esta informacin es correcta. Vamos a ver el caso del artculo 12001623 que tiene una cantidad
de 30 este articulo cumple con la condicin de ser >= mayor o igual a 8, pero no cumple con
ser <= menor o igual a 20, como indicamos la opcin de vinculo O los valores que muestra
solo deben cumplir con 1 de los filtros en este caso la cantidad 30 solo cumple con la primera.
Cuando utilizamos la opcin de vinculo Y nos mostrara solo la informacin que cumpla con los
dos criterios.
Podemos observar que el artculo 12001623 no se encuentra en la informacin mostrada, porque
no cumple la segunda condicin, de ser menor o igual a 20.
También podría gustarte
- Catalogo Smart Solar Street LightDocumento11 páginasCatalogo Smart Solar Street LightUriel IrigoyenAún no hay calificaciones
- Especificaciones Licencias SAPDocumento4 páginasEspecificaciones Licencias SAPUriel IrigoyenAún no hay calificaciones
- Ejemplo Manual Transbank ScotiabankDocumento14 páginasEjemplo Manual Transbank ScotiabankUriel IrigoyenAún no hay calificaciones
- Alta de Clientes SAPDocumento9 páginasAlta de Clientes SAPUriel IrigoyenAún no hay calificaciones
- Alta de Clientes SAPDocumento9 páginasAlta de Clientes SAPUriel IrigoyenAún no hay calificaciones
- Ejemplo de Plan de TrabajoDocumento1 páginaEjemplo de Plan de TrabajoUriel Irigoyen100% (1)
- Derecho Laboral Trabajo 3Documento3 páginasDerecho Laboral Trabajo 3Yonathan FuentesAún no hay calificaciones
- 3 Clase Puentes Fuerzas y CargasDocumento15 páginas3 Clase Puentes Fuerzas y CargasRusvelLopezJaraAún no hay calificaciones
- Ejercicios Programacion en JavaDocumento4 páginasEjercicios Programacion en JavaFranco TorresAún no hay calificaciones
- NTS PosadasDocumento18 páginasNTS PosadasInti RsAún no hay calificaciones
- Cultura OrganizacionalDocumento32 páginasCultura OrganizacionalMireya Linares AsquiAún no hay calificaciones
- Las 11 Técnicas Más Utilizadas en El Modelado de Análisis Predictivos - Keyrus Spain BlogDocumento6 páginasLas 11 Técnicas Más Utilizadas en El Modelado de Análisis Predictivos - Keyrus Spain BlogArianna PeñaAún no hay calificaciones
- 2asi SGBD U08 PLSQL Practica14 LobsDocumento25 páginas2asi SGBD U08 PLSQL Practica14 LobsjrosarodriguezAún no hay calificaciones
- Listas de Asistencia Insabi VespertinoDocumento3 páginasListas de Asistencia Insabi VespertinoRuben RodriguezAún no hay calificaciones
- Mapa ConceptualDocumento4 páginasMapa ConceptualMaria Paula BuitragoAún no hay calificaciones
- UFEdz CWVQgwmi XDocumento113 páginasUFEdz CWVQgwmi Xpimpo_1003020Aún no hay calificaciones
- 05 Herramientas CatapultaDocumento39 páginas05 Herramientas CatapultaCarlos Luque ViveroAún no hay calificaciones
- Haciendo Gestión en La Salud: Apalancando RecursosDocumento60 páginasHaciendo Gestión en La Salud: Apalancando RecursosBorys Lio AlonsoAún no hay calificaciones
- Certificado de Nacido Vivo Antecedente para El Registro CivilDocumento1 páginaCertificado de Nacido Vivo Antecedente para El Registro CivilISABELLA ESTUDIOSAún no hay calificaciones
- Presentación Apa 7ma EdDocumento68 páginasPresentación Apa 7ma Edkfmon66Aún no hay calificaciones
- Guia Aluche Abril 2018Documento15 páginasGuia Aluche Abril 2018PLATÓ 2000, S.L.Aún no hay calificaciones
- CARATULADocumento8 páginasCARATULAMelissa LPAún no hay calificaciones
- Tendencias de Emulsificación Potenciales de Las Prácticas de ProducciónDocumento1 páginaTendencias de Emulsificación Potenciales de Las Prácticas de ProducciónjoseAún no hay calificaciones
- Resumen 1g Comunicaciones MovilesDocumento2 páginasResumen 1g Comunicaciones MovilesRider Juan Dela Cruz CoaquiraAún no hay calificaciones
- Tres Componentes de GobernabilidadDocumento2 páginasTres Componentes de Gobernabilidadedwar salgadoAún no hay calificaciones
- Foro 1Documento1 páginaForo 1Ferreteria HERCOAún no hay calificaciones
- Actividad 1 Unidad I Gestion de PersonasDocumento12 páginasActividad 1 Unidad I Gestion de PersonasMaria joseAún no hay calificaciones
- Instructivo de Memoria Tecnica de Pasantias o Practicas Pre-ProfesionalesDocumento10 páginasInstructivo de Memoria Tecnica de Pasantias o Practicas Pre-ProfesionalesAlfredo TenelemaAún no hay calificaciones
- Sesión de Aprendizaje 02 de Junio Del 2023Documento8 páginasSesión de Aprendizaje 02 de Junio Del 2023Giulianna Díaz AedoAún no hay calificaciones
- Oficio Múltiple #001 ElectrodunasDocumento1 páginaOficio Múltiple #001 ElectrodunasEsteban CRAún no hay calificaciones
- Examen Geografia 4o Bimestre - A.RiosDocumento1 páginaExamen Geografia 4o Bimestre - A.RiosWagnerAún no hay calificaciones
- Practica #01 Reconocimiento Del Material de LaboratorioDocumento4 páginasPractica #01 Reconocimiento Del Material de LaboratorioAdrian SarmientoAún no hay calificaciones
- Aowd EspañolDocumento148 páginasAowd EspañolPedro Garcia MartinAún no hay calificaciones
- Informe EscritoDocumento3 páginasInforme EscritoFliaAún no hay calificaciones
- Infografía Costo Justo Tiempo.Documento3 páginasInfografía Costo Justo Tiempo.KEVYN IGUARDIAAún no hay calificaciones
- Adorno y HorkheimerDocumento2 páginasAdorno y HorkheimermayraAún no hay calificaciones