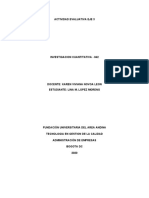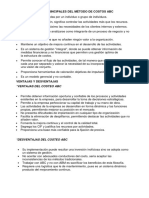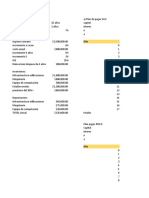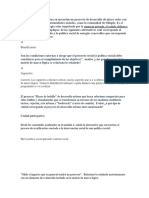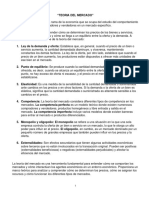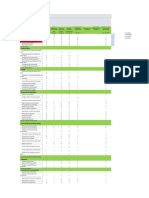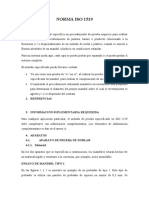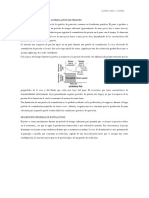Documentos de Académico
Documentos de Profesional
Documentos de Cultura
Sensores Remotos y Teledeteccion
Sensores Remotos y Teledeteccion
Cargado por
Juan JoseDerechos de autor
Formatos disponibles
Compartir este documento
Compartir o incrustar documentos
¿Le pareció útil este documento?
¿Este contenido es inapropiado?
Denunciar este documentoCopyright:
Formatos disponibles
Sensores Remotos y Teledeteccion
Sensores Remotos y Teledeteccion
Cargado por
Juan JoseCopyright:
Formatos disponibles
PROCESAMIENTO DE IMGENES SATELITALES
INTRODUCCION:
En este presente informe se pretende llevar a cabo todos los pasos a seguir para el procesamiento y
manejo de las imgenes satelitales.
PRIMERO DESCARGAMOS LAS IMGENES SATELITALES CORRESPONDIENTES A NUESTRA
ZONA
Ingresamos a las pginas https://www.dsr.inpe.br/
Nos registramos.
Confirmamos correo.
Y procedemos a bajar las imgenes LANSAT correspondientes :
Es mejor bajar las imgenes de la misma fecha y que sea las ms limpias posibles.
Recibiremos un correo de confirmacin y adems otro correo donde nos llegara el enlace de
un servidor ftp del cual descargaremos las imgenes satelitales este plazo solo dura 5 das y
despus los enlaces son inaccesibles.
Esto nos permitir descargar la imagen con sus respectivas 7 bandas.
Unas ves obtenidas las imgenes procedemos a descomprimirlas para su posterior trabajo.
MANEJO DE LAS IMGENES
Una Vez Elegido Procedemos A Ordenarlo
Procedemos a seleccionar y abrir nuestras imgenes, en este caso no seleccionaremos la
banda 6(nuestra primera imagen)
Hacemos clic en abrir
Y nos saldr en available band list donde servir como un pequeo historial de todas las imgenes
que carguemos al ENVI.
Una vez ya seleccionadas las imgenes procederemos a guardas las imgenes en el formato ENVI
STANDART en cual lo lograremos con el siguiente paso:
Hacemos click en file( en la ventana principal del ENVI ) elegimos Save File as ENVI
Standard
Una vez al hacer clic en ENVI STANDARD NOS SALADA una nueva ventana llamada New file
Builder en la cual importaremos las diferentes bandas que conforman la imagen .
Hacemos click en Import File elegimos las bandas a a trabajar (en este caso no trabajaremos
con la banda 6) elegimos las imgenes correspondientes:
Le daremos clic en OK haremos clic en Reoder Files (para poder ordenar en nmero
consecutivo los archivos de las bandas)
Nos saldr una nueva ventana llamada Reoder Files y procederemos a ordenarlas en nmero
consecutivo de arriba hacia abajo.
Una vez ordenado hacemos click en Ok y luego en Choose para poder guardar la imagen
le daremos un nombre ( Scene 3 )Clic en abrir
Click en OK
Las imgenes comenzaran a cargarse
Una vez hecho estos pasos procederemos a abrir el archivo guardado con el nombre Scene
3
TIPS : En available bands list es mejor tener limpio ese historial pa lo cual haremos click en
file Close all files Click en si para poder autorizar el limpiado
Ahora estos mismo pasos lo haremos con la otra imagen complementaria la cual nos servir
para emplamar con la imagen (Scene 3)
A este segunda imagen rocesasda la llamaeremosScene 4 el cual servir para completar nuestro
trabajo :
Procesando la segunda Imagen
Para poder visualizar las iamgenes que hemos desarrolado solo iremos a File (en Available bands
list )Open Image File elegimos cualquier archivo Scene 3.hdr o Scene4.hdr seleccionamos
Click en Abrir
Nuestra imagen ya ha sido cargada y ahora procederemos a visualizarla , podemos visualizarla en
colores pancromtico y en formato RGB .
Para poder abrirlo en pancromtico elegimos la opcin Gray Scale y Click izq. En loas Band
y visualisaremos la imagen en pancromtico.
Los mismo haremos para poder visualiarlo en RGB , elegiremos la opcin RGB Color y
rpocedemos a elegir la combinacin de bandas segn el obejtivo del pproyecto a realizar en
este trabajo trbajeremos con la combinacin 6( aqu lo lee como 6 pero en realidad es es la
banda 7 )7-4-2 y luego procedemos Load Band
EMPALMAR IMGENES O MOZAICO
Pasos a seguir:
Abriremos las dos imgenes cargadas:
Primero abrimos la imagen Scene 1.hdr, en la ventana principal haremos clic en file Open
Image File Abrir imagen Scene 2.hdr
Abrimos la imagen Scene4 en la ventana principal haremos clic en FileOpen Image File
Abrir imagen Scene4.hdr
Y estas aparecern en la ventana de Availble Bands List.
Luego para poder unirlas iremos a al ventana principal y haremos click
enMapMosaikicgGeoreferenced
Nos aparecer una nueva ventana llamada Map Based Mosaic , aqu procederemos a elegir
nuestras iamgenes para unirlas.
Siguiendo estos pasos:
ImportImport Files se nos abrir una ventana en la cual elegiremos las imgenes
,preferentemente de abajo hacia arriba Elegimos las imgenes Scene3 y Scene4 Click en
Ok y proceder unir y abrir las imgenes.
En algunos Casos las iamgenes quedaran alineadas, pero en otros quedara con un pequeo espacio
en tre las dos. Para este pequeo incoveniente necesitaremos hacer unos ajustes con las imgenes .
Seguiremos estos pasos
Tener en cuenta que cada imagen por el momento es independiente y por la tanto podremos
hacer click derecho en cada una de ellas y elegir opciones que solo afectaran a las misma.
Haremos click derecho en la imagen de arriba y elegiremos la opcin Edit Entry
Nos saladra una ventana nueva llamadaEntry Scene3 en la cualdaremos valores:
En Data Value Ignore daremos el valor de 0 (Cero).
En FeatherinDistance daremos el valor de 50.
Y en Band daremos con la banda 4.
En Color Balancingelejiremos Adjust.
Y Ok.
Ahora elegiremos la segunda imagen de abajo haciendo click derecho sobre ella y modificando
valores con la opcin EditEntry :
En Data Value Ignore daremos el valor de 0 (Cero).
En FeatherinDistance daremos el valor de 50.
Y en Band daremos con la banda 4.
En Color Balancingelejiremos Fixed.
Y Ok.
Una vez hecho esto nos quedara las Imgenes Unidas.
Ahora procederemos A guardarlas con los siguientes pasos: en la ventana llamada Mosaic .
Eligiendo las opciones File Apply
Nos aparecer una nueva ventana llamdaMosaicParamters donde elegiremos las opcin
choosedaremos un nombre en este caso Mozaico 2
Daremos un nombre en este caso Mozaico 2elegir en la carpeta donde queremos guardarlo
Clic en Abrir y luego click en Ok en la ventana Mosaic Parameters
Y proceder unir las Imgenes (esto tomara su tiempo )
Ahora procederemos abrir nuestras Imgenes unidas : en la ventana principal elegir
FileOpen Image File Elegir el Archivo Mozaico2 en el availabreban listo apararecera y
procederemos a abrirla con la combinacin RGB color , con las bandas (La banda 6 es las
banda numero 7 ) 7-4-2 Load Rgb Y Proceder Abrir Las Imgenes Unidas
SUBSET PARA LAS IMGENES SATELITALES
Una vez ya tengamos unidas las imgenes procederemos a abrir el archivo guardado
MOZAICO2.HDR con los siguientes pasos ir a FileSave as Envi estndar Import File --
<Elegir el archivo Mozaico2 hacer clic en la opcin Spacial Subset Ok
En esta nueva ventana hacer click en Image.
Ahora procederemos a delimitar la lines de corta con el click Izquierdo del mouse elegimos un
punto en la imagen y lo expadimos en la direccin conveniente y luego para poder extraer
solo esa parte presionaremos ok ok
Tambin se puede Realizar el corte por Coordenadas en este caso sern UTM-WGS84.
Se puede Elegir el Formato UTM el Datum
WGS 84.
Aqu se ponen las coordenadas de la zona de
estudio, las cuales deben ser:
Esquina superior izquierda
Esquina inferior derecha
Ahora haremos click en Choose para poder guardar la imagen con el nombre subset2
abrirOk y la imagen ser guardada.
Abriremos la imagen guardad anteriormente ( Subset2 ) para poder trabjar con la herramienta
ROI que nos permitira delimitar terrenos y adems hacer lineaciones.
Para poder Acceder a la Herramienta ROI iremos a la ventana Principal comenzaremos eligiendo la
opcin Basic ToolsRegion Of InterestRO Tool
Nos aparecer una pequea ventana llamada ROI Tool:
Aqu podremos crear varias capas y configurar cada una de ellas.Para poder configurar cada
Capa o Regin le cambiaremos el nombre haciendo doble click izquierdo sobre cada celda
Para hacer grilla abrimos la imagen Mozaico2.hdr. e ir a las opciones de la ventana principal del
ENVI.
Para Poder hacer la grilla hay que ir a las siguientes opciones Overlay Grid Lines Saldra un
cuadro llamdoGrid line parametes
1.-Aqu se podr
modificar el espaciado de
la grilla
2.-OptionsEditmap
Atributes
Presionamos Ok y nos saldra el grillado
Cambiar color
de de las
coordenadas
UTM
Color y grosor
de la lnea.
También podría gustarte
- INFORME PRACTICA Marco LINARESDocumento26 páginasINFORME PRACTICA Marco LINARESsistemas_gildaAún no hay calificaciones
- HISTORIA de La ImprentaDocumento9 páginasHISTORIA de La ImprentaRoszme Cruz MartinezAún no hay calificaciones
- Delitos InformaticosDocumento20 páginasDelitos Informaticosjose abner perez chirinosAún no hay calificaciones
- BiofilmsDocumento9 páginasBiofilmsCésar Manuel Mendoza HurtadoAún no hay calificaciones
- Elementos de Matemática FinancieraDocumento12 páginasElementos de Matemática FinancieraOscar Montufar100% (1)
- Anatomía y FisiologíaDocumento2 páginasAnatomía y Fisiologíamoiprogames robloxAún no hay calificaciones
- Sunarp PDFDocumento2 páginasSunarp PDFAnonymous 1rHIFA7JXAún no hay calificaciones
- Mtefm019 Formato de Evaluación y Calificación para La Adquisición TecnologíaDocumento1 páginaMtefm019 Formato de Evaluación y Calificación para La Adquisición TecnologíaPaulaOsorioAún no hay calificaciones
- Actividad Evaluativa Eje 3Documento4 páginasActividad Evaluativa Eje 3lina lopezAún no hay calificaciones
- COSTOS WordDocumento2 páginasCOSTOS WordSandra ArteagaAún no hay calificaciones
- Plantilla ManualDocumento4 páginasPlantilla Manualnelly reyesAún no hay calificaciones
- Nuevo Curriculo 1Documento2 páginasNuevo Curriculo 1MelbinVargasAún no hay calificaciones
- Conclusion Diseno Asistido Por ComputadoraDocumento3 páginasConclusion Diseno Asistido Por ComputadoraFrancisco RamirezAún no hay calificaciones
- Problemas Resueltos Cap 20 Fisica Serway 1Documento38 páginasProblemas Resueltos Cap 20 Fisica Serway 1moni2662Aún no hay calificaciones
- Semana 8 Virreynato Del PeruDocumento6 páginasSemana 8 Virreynato Del PeruMarlo Ortiz CamposAún no hay calificaciones
- Proyecto Mine Georobot FinalDocumento4 páginasProyecto Mine Georobot FinaljuanAún no hay calificaciones
- Resolucion de Determinacion para IDocumento1 páginaResolucion de Determinacion para IAnita YackelynAún no hay calificaciones
- Examen Depreciación Ingeniería EconómicaDocumento6 páginasExamen Depreciación Ingeniería EconómicaALESSANDRA MELISSA ROJAS GARNICAAún no hay calificaciones
- Catedra Inaugural 10 Grado ED-GAC-F034 Versión 04 Contabilidad 2022Documento2 páginasCatedra Inaugural 10 Grado ED-GAC-F034 Versión 04 Contabilidad 2022therealsonicfanAún no hay calificaciones
- InvestigaciónDocumento26 páginasInvestigaciónMariselaAún no hay calificaciones
- Actualmente Examen m4 Politicas SocialesDocumento5 páginasActualmente Examen m4 Politicas SocialesPedro Claudio Mardones SaezAún no hay calificaciones
- Manual Telurometro Sonel MRU 200 PDFDocumento60 páginasManual Telurometro Sonel MRU 200 PDFAnonymous oPInocXAún no hay calificaciones
- Teoria Del MercadoDocumento1 páginaTeoria Del MercadoMayra OrtizAún no hay calificaciones
- Cuaderno Del Coordinador de Mesa Final BajaDocumento81 páginasCuaderno Del Coordinador de Mesa Final BajaJFELIX100% (1)
- Comunicación Empresarial - Módulo II-1Documento9 páginasComunicación Empresarial - Módulo II-1ivan mikolaychukAún no hay calificaciones
- Ford Maverick 2021Documento3 páginasFord Maverick 2021Eduardo CamposAún no hay calificaciones
- Regulación Nro. ARCONEL 001 2020 - WDocumento58 páginasRegulación Nro. ARCONEL 001 2020 - WJuan Carlos Briones OrmazaAún no hay calificaciones
- Matriz-RACI-Empresa-CODEWORD FQBDocumento2 páginasMatriz-RACI-Empresa-CODEWORD FQBDilmer Javier Puel CruzAún no hay calificaciones
- Norma Iso 1519 - EspañolDocumento4 páginasNorma Iso 1519 - EspañolErick ManosalvasAún no hay calificaciones
- Pruebas de PresionDocumento3 páginasPruebas de PresionPOWER DANAún no hay calificaciones