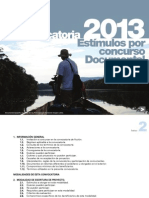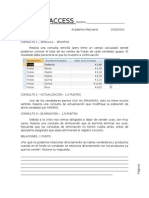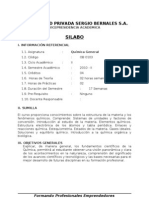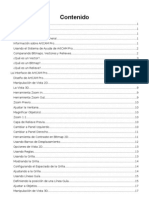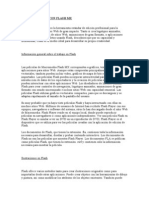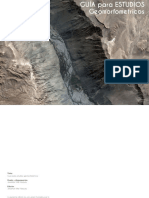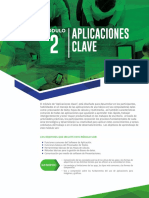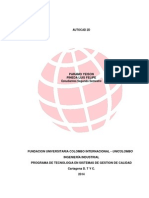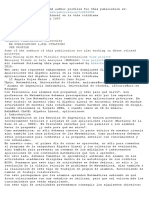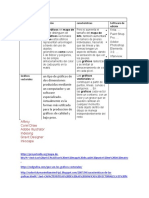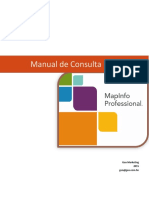Documentos de Académico
Documentos de Profesional
Documentos de Cultura
Algunas Herramientas de Fireworks
Cargado por
Miguel Coaquira Yapu0 calificaciones0% encontró este documento útil (0 votos)
41 vistas13 páginasDerechos de autor
© © All Rights Reserved
Formatos disponibles
DOCX, PDF, TXT o lea en línea desde Scribd
Compartir este documento
Compartir o incrustar documentos
¿Le pareció útil este documento?
¿Este contenido es inapropiado?
Denunciar este documentoCopyright:
© All Rights Reserved
Formatos disponibles
Descargue como DOCX, PDF, TXT o lea en línea desde Scribd
0 calificaciones0% encontró este documento útil (0 votos)
41 vistas13 páginasAlgunas Herramientas de Fireworks
Cargado por
Miguel Coaquira YapuCopyright:
© All Rights Reserved
Formatos disponibles
Descargue como DOCX, PDF, TXT o lea en línea desde Scribd
Está en la página 1de 13
PROF.
ROGELIO JACK RODRIGUEZ MUOZ
Herramienta de Escala, Inclinar y distorsionar
Fireworks MX cuenta con herramientas que nos permite cambiar el tamao de la figura, inclinar
la figura y distorsionar la forma.
Herramienta de Escala
Esta herramienta nos permite no solo nos permite modificar las proporciones de figura sino que
tambin nos permite rotarla
Lo primero que tenemos que hacer es con la herramienta de puntero seleccionar la figura que
deseamos modificar y despus seleccionamos la herramienta de escala que se encuentra en
el panel de herramientas en donde muestra la siguiente imagen.
Vemos que alrededor de la figura aparecen unos cuadrados en cada esquina de la figura
Si queremos modificar el ancho de la figura debemos posicionar el puntero en cualquiera de los
extremos izquierdo o derecho sobre uno de los cuadrados de la figura y presionar el clic
izquierdo del ratn mientras arrastramos el puntero para hacer la modificacin.
PROF. ROGELIO JACK RODRIGUEZ MUOZ
Si queremos modificar la altura de la figura debemos posicionar el puntero en cualquiera de los
extremos superior o inferior sobre uno de los cuadrados de la figura y presionar el clic izquierdo
del ratn mientras arrastramos el puntero para hacer la modificacin.
Pero si queremos modificar tanto la altura como la anchura de la figura debemos posicionar el
puntero en cualquiera de las esquinas de la figura mientras arrastramos el puntero del raton
Y por ultimo si lo que queremos es rotar la figura lo que tenemos que hacer es posicionarnos
cerca de cualquiera de las esquinas de la figura hasta que el puntero toma esta forma
Luego hacemos clic izquierdo y lo mantemos presionado mientras movemos el puntero para
rotar la figura a cualquier posicion
Herramienta Inclinar
Con esta herramienta podemos inclinar cualquiera de los lados de la figura
Para seleccionar esta herramienta hacemos clic izquierdo sobre el botn del panel de
herramientas hasta que aparecen el submen con las dems herramientas de transformacin y
seleccionamos la herramienta inclinar (recuerda que tienes que tener seleccionada la figura
que vas a modificar antes de hacer esto)
PROF. ROGELIO JACK RODRIGUEZ MUOZ
Ahora simplemente colcate sobre cualquiera de los pequeos cuadrados que aparecen y has
clic izquierdo mientras mueves el puntero para inclinar la figura hacia la direccin que lo
muevas
Eh aqu algunos ejemplos:
Herramienta Distorsionar
Esta herramienta nos permite distorsionar las proporciones de una figura y a veces da efecto
de perspectiva cuando se usa en ciertas imgenes
Para seleccionar esta herramienta hacemos clic izquierdo sobre el botn del panel de
herramientas hasta que aparecen el submen con las dems herramientas de transformacin y
seleccionamos la herramienta Distorsionar (recuerda que tienes que tener seleccionada la
figura que vas a modificar antes de hacer esto)
PROF. ROGELIO JACK RODRIGUEZ MUOZ
Una vez seleccionada la herramienta tomamos alguno de los puntos de la figura haciendo clic
izquierdo y lo mantenemos presionado mientras movemos el puntero
Eh aqu un ejemplo de lo que podemos hacer con esta herramienta:
Herramienta de lazo
Alguna vez has cortado el contorno de una figura de un peridico o de una revista?
Si la respuesta es si, entonces una forma de catalogar a esta herramienta seria de una tijera.
Ya que nos permite dibujar el rea que queremos seleccionar ya sea para cortar copiar o
rellenar
En otras palabras la herramienta de lazo nos permite trazar el rea que queremos seleccionar
de una imagen marcando el contorno de una forma en particular
Ahora explicaremos como utilizar esta herramienta con un ejemplo
Supongamos que queremos seleccionar solamente la figura del automvil de la siguiente
fotografa ya sea para cortarla o copiarla
PROF. ROGELIO JACK RODRIGUEZ MUOZ
Lo primero que haremos ser seleccionar la herramienta de lazo que se encuentra en el panel
de herramientas
Si hacemos clic izquierdo y lo mantenemos presionado veremos que hay 2 tipos de
herramienta de lazo
-Lazo
-Lazo poligonal
En este caso utilizaremos la herramienta de lazo poligonal por que nos permite ir creando el
trazado punto por punto y aparte que con ella hacemos lneas rectas con facilidad
Ahora hacemos clic sobre el punto donde empezaremos a delinear la figura del automvil y
empezamos a hacer clic mientras vamos dibujando la forma del automvil hasta que
delineemos la figura completamente
PROF. ROGELIO JACK RODRIGUEZ MUOZ
Nota: es recomendable aumentar la vista de la imagen con la herramienta de zoom para
este proceso
Una vez terminado el contorno que trazamos lucir as
Vemos como la lnea que trazamos se tranforma en una lnea punteada
Ahora hacemos clic derecho sobre la figura y podemos seleccionar entre opciones como
copiar, cortar, copiar a nuevo mapa de bits, etc.
Si nos otros por ejemplo seleccionamos la opcin cortar a nuevo mapa de bits vemos que
ahora la figura del automvil pasa a otro mapa bits de la capa
Y ahora si borramos el mapa de bits de donde cortamos la imagen vemos que ahora tenemos
solo la figura del automvil
PROF. ROGELIO JACK RODRIGUEZ MUOZ
Este proceso es muy til a la hora de crear montajes de fotografas y como vimos aqu lo ms
importante es trazar bien el contorno de la figura
La varita mgica
La herramienta varita mgica es una herramienta seleccionar un rea de pxeles de color
similar en la imagen.
Por ejemplo digamos que queremos seleccionar el fondo azul de la siguiente imagen
Lo primero que haremos ser seleccionar herramienta de varita mgica que se encuentra en el
panel de herramientas
PROF. ROGELIO JACK RODRIGUEZ MUOZ
Luego vemos que aparecen en la parte inferior las propiedades de esta herramienta y a
continuacin explicaremos cada una de sus funciones
Tolerancia.
La tolerancia es el margen de similitud del color que se seleccionara cuando hagamos clic
sobre un rea de un color especfico.
Veamos las siguientes imgenes para entender mejor esta propiedad
En esta imagen se hizo clic sobre el fondo azul con la varita mgica con un valor de tolerancia
de 11
En esta otra imagen se hizo clic sobre el mismo fondo azul con la varita mgica pero con una
tolerancia de 78
Borde.
Duro la opcin por defecto que trae la herramienta con esta opcin los bordes no se suavizan
al cortar o eliminar la seccin seleccionada
PROF. ROGELIO JACK RODRIGUEZ MUOZ
Suave Con esta opcin los bordes de la seccin seleccionada con la herramienta se
suavizan los bordes del rea seleccionada al cortarla o eliminarla
Fundido El fundido desenfoca los bordes de una seleccin de pxeles y ayuda a integrar el
rea seleccionada en los pxeles circundantes.
Herramienta de pincel
La herramienta Pincel puede emplearse para trazar pinceladas con el color del cuadro de color
de trazo;
Para utilizarla primero hacemos clic sobre el botn del panel de herramientas
Ahora veamos las propiedades de esta herramienta
PROF. ROGELIO JACK RODRIGUEZ MUOZ
1- Color de relleno - aqu seleccionamos el color de relleno del pincel
2- Grosor aqu seleccionamos el grosor de la pincelada
3- Estilo Aqu elegimos el estilo de la pincelada y podemos elegir entre una gran variedad de
estilos
4- Borde aqu elegimos el tamao del borde de la lnea de pincel y entre mayor sea el
numero mayor ser el grado de suavizado de la pincelada
5- Textura Aqu podemos elegir darle algn tipo de textura a la pincelada y tenemos una gran
variedad a elegir pero si deseamos importar una nueva textura elegimos la opcin otras y
importamos una nueva textura como si de importar una imagen se tratara
6- Cantidad de textura Aqu podemos elegir el grado de visibilidad de la textura entre mayor
sea mayor fuerza tendr la imagen de la textura
Ahora simplemente hacemos clic izquierdo sobre el lienzo y lo mantenemos presionado
mientras movemos el puntero y dibujamos sobre el lienzo
Herramienta de sello
La herramienta Sello permite copiar o clonar un rea de una imagen en otra. Esta herramienta
es muy til cuando deseamos eliminar elementos de una imagen copiando reas de la misma
para cubrirlo
Por ejemplo. Aqu tenemos una fotografa de unos nios y deseamos borrar a la nia que esta
al fondo
Lo primero que haremos ser seleccionar la herramienta de sello del panel de herramientas
PROF. ROGELIO JACK RODRIGUEZ MUOZ
Vemos que el puntero cambia a esta forma
Ahora vamos a borrar a la nia de la imagen clonando sobre ella parte del fondo y para ello
hacemos clic sobre el fondo de la imagen
Vemos que aparece una cruz en el rea donde hicimos clic. Esa cruz simboliza que esa rea
es la que se clonara donde hagamos dibujemos con el puntero de la herramienta
Ahora empezamos ha borrar a la nia clonando sobre ella parte del fondo
Cuando terminemos de clonar partes del fondo sobre ella al final quedara de esta manera
Nota: para volver a seleccionar otra rea para clonar presionamos la tecla ALT y la
mantenemos presionada mientras que con el puntero del ratn seleccionamos haciendo clic
sobre el rea que queremos clonar
PROF. ROGELIO JACK RODRIGUEZ MUOZ
Ahora veamos las propiedades de esta herramienta
1- Tamao Elegimos el tamao del puntero de la herramienta
2- Borde Elegimos el tamao del suavizado del borde
3- Origen Alineado Con esto el cursor del origen de clonacin regresara siempre al punto
que especificamos al principio
4- Utilizar todo el documento Con podremos clonar cualquier parte del documento y no solo
del mapa bits donde estemos en la capa
Herramienta de pluma
Esta herramienta nos sirve para dibujar trazados de forma que los podemos ir curvando y
transformando mientras los vamos dibujando
Para utilizarla damos un clic izquierdo sobre el botn de la panel de herramientas de pluma
Vemos que el puntero toma forma de una pluma fuente
Ahora vamos a ver paso por paso como dibujar trazados con la pluma
Paso 1
Damos un clic en el escenario y vemos como aparece un pequeo punto donde dimos clic
Paso 2
Damos clic y mantenemos presionado el botn izquierdo del ratn en el lugar donde queremos
que llegue el trazado
PROF. ROGELIO JACK RODRIGUEZ MUOZ
Paso 3
Aun manteniendo presionado el botn izquierdo del ratn. Empezamos a moverlo de forma de
que vemos como la lnea del trazado empieza a curvarse
Si seguimos repitiendo esta operacin con la herramienta de pluma aun seleccionada
podramos dibujar un trazado mas grande como este
Y si queremos cerrar nuestro trazado simplemente hagamos una lnea hasta el punto de inicio
También podría gustarte
- Clona Tu Disco Duro y No Vuelvas A Instalar WindowsDocumento4 páginasClona Tu Disco Duro y No Vuelvas A Instalar WindowsMiguel Coaquira YapuAún no hay calificaciones
- Sistema JudicialDocumento1 páginaSistema JudicialMiguel Coaquira YapuAún no hay calificaciones
- Manual Reglamento Gobiernos EstudiantilesDocumento24 páginasManual Reglamento Gobiernos EstudiantilesMiguel Coaquira YapuAún no hay calificaciones
- Verbos para Proyectos de InvestigaciónDocumento3 páginasVerbos para Proyectos de Investigaciónisanico90% (146)
- SYLLABUS Sexualidad Anual FinalDocumento15 páginasSYLLABUS Sexualidad Anual FinalMiguel Coaquira YapuAún no hay calificaciones
- Documental Convfdc2013Documento64 páginasDocumental Convfdc2013Alquimia TeatroAún no hay calificaciones
- Coproduccion EspectaculosDocumento12 páginasCoproduccion EspectaculosDaniel Fuenzalida TapiaAún no hay calificaciones
- Examen AccessDocumento2 páginasExamen AccessJairo Antonio Santillan FloresAún no hay calificaciones
- Proyecto de Capacitacion Informatica ComputacionalDocumento1 páginaProyecto de Capacitacion Informatica ComputacionalMiguel Coaquira YapuAún no hay calificaciones
- Proyecto Capacitacion InformaticaDocumento5 páginasProyecto Capacitacion InformaticaMiguel Coaquira YapuAún no hay calificaciones
- Restaurant de Sazon ADocumento3 páginasRestaurant de Sazon AMiguel Coaquira YapuAún no hay calificaciones
- Animales VertebradosDocumento16 páginasAnimales VertebradosMiguel Coaquira YapuAún no hay calificaciones
- Capitulo IVDocumento9 páginasCapitulo IVMiguel Coaquira YapuAún no hay calificaciones
- Esilabo Quimica GeneralDocumento6 páginasEsilabo Quimica GeneralMiguel Coaquira YapuAún no hay calificaciones
- Artcam Pro9.0 EspañolDocumento491 páginasArtcam Pro9.0 EspañolManí Llero100% (1)
- Introduccion A La Graficacion Por ComputadoraDocumento15 páginasIntroduccion A La Graficacion Por ComputadoraRodrigo GP100% (1)
- Parte 1 Convertir - En.esDocumento22 páginasParte 1 Convertir - En.esRoy PCAún no hay calificaciones
- Primeros Pasos FlashDocumento32 páginasPrimeros Pasos Flashjorge_530Aún no hay calificaciones
- 4.1-Características de Las Imágenes Digitales - La Imagen DigitalDocumento18 páginas4.1-Características de Las Imágenes Digitales - La Imagen DigitalSabrina MolinaAún no hay calificaciones
- 01-La Imagen Como MensajeDocumento9 páginas01-La Imagen Como MensajeSara LescanoAún no hay calificaciones
- Catalogo Car Tasy Pub Nautic AsDocumento43 páginasCatalogo Car Tasy Pub Nautic AsNestor CruzAún no hay calificaciones
- 5............. Modelo Vector de Datos EspacialesDocumento37 páginas5............. Modelo Vector de Datos Espacialeselizardo macias condoriAún no hay calificaciones
- Análisis GeomorfométricoDocumento55 páginasAnálisis GeomorfométricoJonathan Villar VásquezAún no hay calificaciones
- Base de Datos de Hidrología Analítica para América Latina y El CaribeDocumento55 páginasBase de Datos de Hidrología Analítica para América Latina y El CaribedhannielllAún no hay calificaciones
- Aplicaciones Clave Modulo 2 PDFDocumento168 páginasAplicaciones Clave Modulo 2 PDFBelloso Donis Ernesto100% (1)
- Autocad 2DDocumento39 páginasAutocad 2DMelissa PinedaAún no hay calificaciones
- Aplicaciones - Del - Algebra - Lineal - en - La - Vida - CotidianaDocumento10 páginasAplicaciones - Del - Algebra - Lineal - en - La - Vida - Cotidianaun lectorAún no hay calificaciones
- Cuadro ComparativoDocumento2 páginasCuadro ComparativoGadiel Pinzón0% (1)
- Manual de Consulta de Mapinfo PDFDocumento22 páginasManual de Consulta de Mapinfo PDFAlex GCAún no hay calificaciones
- Delimitar Manualmente Una CuencaDocumento8 páginasDelimitar Manualmente Una CuencahearlamaAún no hay calificaciones
- Curso Qgis Loja 2010Documento102 páginasCurso Qgis Loja 2010Arnold Fernández R.100% (4)
- 01 Sig Con Qgis Ava Sesión 2 Manual Rv20190902Documento39 páginas01 Sig Con Qgis Ava Sesión 2 Manual Rv20190902Carolina CordobaAún no hay calificaciones
- Corel Draw x3 Graphics Suite - (Manual en Español)Documento522 páginasCorel Draw x3 Graphics Suite - (Manual en Español)cmartincau88% (17)
- Manual de WilcomDocumento917 páginasManual de Wilcomd-fbuser-65253066100% (7)
- Tecnicas I - Apunte02 - Graficos Vectoriales y Mapa de BitsDocumento11 páginasTecnicas I - Apunte02 - Graficos Vectoriales y Mapa de Bitscrospal100% (2)
- Práctica 1 - Interfase Del ArcGIS 10Documento14 páginasPráctica 1 - Interfase Del ArcGIS 10Kenia MoscosoAún no hay calificaciones
- UNIDAD 1 - III BIMESTREdocxDocumento4 páginasUNIDAD 1 - III BIMESTREdocxDanna Kimberlyn Niquin HilarioAún no hay calificaciones
- Guia para Elaborar Mapas - Cuencas Areas Críticas y ZonificacionDocumento85 páginasGuia para Elaborar Mapas - Cuencas Areas Críticas y ZonificacionConsultoría de Ambiente100% (1)
- Catalogacion Mapas Fisicos y DigitalesDocumento82 páginasCatalogacion Mapas Fisicos y Digitalescosmefulanito13Aún no hay calificaciones
- Manual Prac QcadDocumento38 páginasManual Prac QcadoroxcooAún no hay calificaciones
- Diferencia Entre Datos Ráster y VectorialDocumento3 páginasDiferencia Entre Datos Ráster y VectorialKevin AlexisAún no hay calificaciones
- Tipos de MonitoresDocumento4 páginasTipos de MonitoresanemagorAún no hay calificaciones
- Cuestionario Gis Bas-IntDocumento5 páginasCuestionario Gis Bas-IntMANUEL CASTROAún no hay calificaciones
- La ImagenDocumento18 páginasLa ImagenElianny AlvaradoAún no hay calificaciones