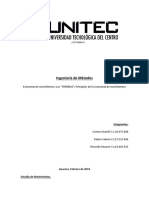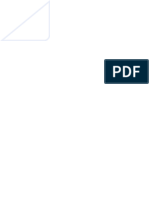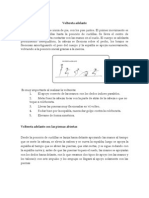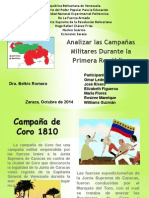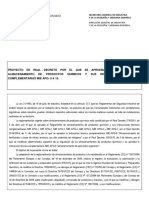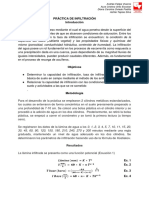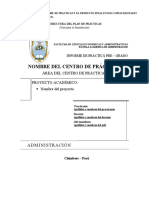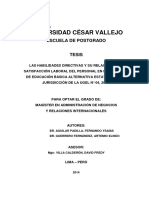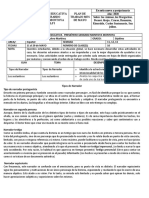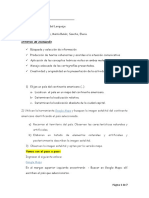Documentos de Académico
Documentos de Profesional
Documentos de Cultura
Word
Word
Cargado por
Argenis José Medina Sotillo0 calificaciones0% encontró este documento útil (0 votos)
16 vistas6 páginasDerechos de autor
© © All Rights Reserved
Formatos disponibles
DOCX, PDF, TXT o lea en línea desde Scribd
Compartir este documento
Compartir o incrustar documentos
¿Le pareció útil este documento?
¿Este contenido es inapropiado?
Denunciar este documentoCopyright:
© All Rights Reserved
Formatos disponibles
Descargue como DOCX, PDF, TXT o lea en línea desde Scribd
0 calificaciones0% encontró este documento útil (0 votos)
16 vistas6 páginasWord
Word
Cargado por
Argenis José Medina SotilloCopyright:
© All Rights Reserved
Formatos disponibles
Descargue como DOCX, PDF, TXT o lea en línea desde Scribd
Está en la página 1de 6
Informtica
Que es Microsoft Word
Microsoft Word es un software destinado al procesamiento de textos.
Fue creado por la empresa Microsoft, y actualmente viene integrado en la suite
ofimtica Microsoft Office.
Originalmente fue desarrollado por Richard Brodie para el computador de IBM bajo
sistema operativo DOS en 1983.Versiones subsecuentes fueron programadas para
muchas otras plataformas, incluyendo, las computadoras IBM que corran en MS-
DOS (1983). Es un componente de la suite ofimtica Microsoft Office; tambin es
vendido de forma independiente e incluido en la Suite de Microsoft Works. Las
versiones actuales son Microsoft Office Word 2013 para Windows y Microsoft Office
Word 2011 para Mac. Ha llegado a ser el procesador de texto ms popular del mundo.
Explicar Los Pasos Para Entrar Al Programa De Microsoft Word
Arrancar Word 2007
Lo primero que hay que hacer
para trabajar con Word 2007es,
obviamente, arrancar el programa.
Podemos hacerlo de varias
formas, como vers en la Unidad
2, ahora slo vamos a ver una de
ellas: Desde el men Inicio.
Al men Inicio se accede desde el
botn situado, normalmente, en la
esquina inferior izquierda de la
pantalla y desde ah se pueden
arrancar prcticamente todos los
programas que estn instalados en
el ordenador.
Al colocar el cursor y hacer clic
sobre el botn se
despliega un men parecido al que ves a la derecha, al colocar el cursor sobre el
elemento Todos los programas; se desplegar una lista con los programas que hay
instalados en tu ordenador.
En esta imagen tienes un ejemplo de una lista con programas, busca el
elemento Microsoft Office Word 2007 y haz clic sobre l para que se arranque.
Explicar las partes del programa que lo conforman
Barra de ttulo. Barra de men, barra de herramientas (estndar, formato)
La barra de ttulo contiene el nombre del documento sobre el que se est
trabajando en ese momento. Cuando creas un documento nuevo se le asigna el
nombre provisional Documento1, hasta que lo guardes y le des el nombre que
quieras.
En el extremo de la derecha estn los botones para minimizar, restaurar y cerrar.
En la parte derecha tambin puede tener la barra del Office, que contiene los iconos
para arrancar programas de Office como Excel, Access, etc.
Barra de Men
La Cinta o Banda de opciones con sus diferentes fichas contiene
las herramientas de Word, agrupados en grupos de herramientas con botones de
acceso directo.
Al hacer clic en Insertar, por ejemplo, veremos las operaciones relacionadas con los
diferentes elementos que se pueden insertar en Word, a travs de grupos de
herramientas con botones de acceso rpido. Todas las operaciones se pueden hacer a
partir de estos mens. El icono del extremo de la derecha, nos permite cerrar el
documento actual.
Las diferentes pestaas y herramientas se pueden activar desde el teclado
pulsando Alt y luego la letra o conjunto de letras que aparece al lado del icono del
comando. Por ejemplo en la pestaa Insertar, al presionar Alt, aparecen los
comandos de teclado para activar las distintas herramientas, A2, D1, D2, etc.
Si presionas D, se visualizarn slo los comandos que se pueden habilitar con esa
letra.
Por ltimo si presionas 1 o 2 se habilitarn las herramientas de Diseo de
pgina o Referencias respectivamente. Por ejemplo al presionar 1 aparecen las
herramientas de Diseo de pgina, como se observan en la imagen a continuacin.
Barra de Herramientas Estndar
La barra de herramientas estndar contiene iconos para ejecutar de forma
inmediata algunas de las operaciones ms habituales, como Guardar,
Imprimir, etc.
La pestaa Inicio contiene las operaciones ms comunes sobre formatos, como
poner en negrita, cursiva, elegir tipo de fuente, etc. Estn en esa pestaa, porque
son las tareas iniciales que se realizan luego o al momento de escribir un documento.
Hay operaciones que no estn disponibles en un determinado momento.
Se identifican porque tienen el color atenuado. Por ejemplo, si no hay
nada seleccionado, tanto como el icono Copiar como el
icono Cortar aparecen con el color ms claro.
Barra de Herramientas de Formato
Para agilizar el trabajo, Word cuenta con una serie de barras de herramientas. Una de
las ms necesarias para darle forma al documento es la barra de herramientas
FORMATO:
Estilo: permite elegir el estilo del texto
Fuente: permite elegir el tipo de letra.
Tamao de fuente: permite elegir el tamao de la letra.
Negrita: permite dar formato de negrita al texto
Cursiva: permite dar formato de cursiva al texto.
Subrayado: permite dar formato de subrayado a un texto.
Alineacin de texto: permite la alineacin de un texto tales como: alinear a la
izquierda, centrar, alinear a la derecha, justificar.
Numeracin: permite dar formato de numeracin a un texto.
Vietas: permite dar formato de vieta a un texto.
Disminuir sangra: permite disminuir la sangra a un texto.
Aumentar sangra: permite dar sangra a un texto.
Bordes: permite quitar y poner bordes de una tabla.
Resaltar: permite dar formato de resalte a un texto.
Color de fuente: permite dar formato de color de fuente a un texto.
Superndice: permite dar formato de Superndice a un texto o nmero.
Subndice: permite dar formato de subndice a un texto o un nmero.
Reglas
Las reglas nos permiten establecer tabulaciones y sangras en los prrafos
seleccionados, colocar los mrgenes, etc.
Barra de Estado
La barra de estado nos muestra la pgina en que nos encontramos. Tambin el
idioma y los botones de visualizacin del documento, as como tambin una barra de
desplazamiento que permite aplicar Zoom a la pgina, para verla ms cerca o lejos.
Barras de Desplazamiento
Las barras de desplazamiento permiten movernos a lo largo y ancho del
documento de forma rpida y sencilla, simplemente hay que desplazar la barra
arrastrndola con el ratn, o hacer clic en los tringulos.
Minimizar, Maximizar y Cerrar
Maximizar: al maximizar hacemos que la ventana del programa ocupe de
manera completa la pantalla de nuestro ordenador, en este estado la ventana
no podr ser modificada en su tamao, ni trasladada sobre ella, al ocuparla por
completo. Para conseguir que la ventana se encuentre en este estado
pulsaremos el control:
Una vez maximizada la ventana podemos restaurarla, para ello el icono que
aparece en la barra superior ser:
Al volver a pulsar dicho icono, podremos modificar el tamao de la ventana
y/o modificar su posicin en la pantalla.
Minimizar: al minimizar la ventana sta desaparece de nuestra vista en la
pantalla del ordenador, reducindose a un icono en la barra de inicio de
Windows. Para desplegar en la pantalla una ventana minimizada, tan solo
tendremos que hacer clic sobre dicho icono. Para conseguir que la ventana se
encuentre en este estado pulsaremos el control:
Cerrar: para cerrar un documento podemos optar por pulsar la cruz que
aparece en el extremo superior derecho de la barra de ttulo. Si hemos estado
trabajando sobre ese documento, se abrir otra nueva ventana que nos
pregunta si deseamos guardar los cambios realizados sobre el mismo. Si
aceptamos nos guardar el nuevo archivo modificado con el mismo nombre y
en la misma ubicacin que tena el archivo original. En el caso de que sea un
archivo de nueva creacin, nos aparecer otra ventana en la deberemos indicar
la denominacin y el lugar en el que queremos guardarlo. Para conseguir
cerrar la ventana pulsaremos el control:
También podría gustarte
- Economia de Movimientos - Los TherbligsDocumento31 páginasEconomia de Movimientos - Los TherbligsdanielAún no hay calificaciones
- Por Que HerbalifeDocumento15 páginasPor Que HerbalifeIvo_HerbalifeAún no hay calificaciones
- El Universo Empata Vibracionalmente Tus Observaciones - DocxDocumento4 páginasEl Universo Empata Vibracionalmente Tus Observaciones - DocxAugusto EspejoAún no hay calificaciones
- Triptico de Prevención de AccidentesDocumento3 páginasTriptico de Prevención de AccidentesArgenis José Medina Sotillo77% (31)
- Proyecto de YucaDocumento29 páginasProyecto de YucaArgenis José Medina SotilloAún no hay calificaciones
- Álgebra Lineal y Procesamiento de ImágenesDocumento17 páginasÁlgebra Lineal y Procesamiento de ImágenesMay CastilloAún no hay calificaciones
- Programacion Dinamica Probabilistica-Parte 2Documento19 páginasProgramacion Dinamica Probabilistica-Parte 2Jon HermozaAún no hay calificaciones
- Capas SISDocumento7 páginasCapas SISMaria Isabel Arrieta EscobarAún no hay calificaciones
- De Lo Sobrenatural A Lo Fantástico, Siglos XIII Al XIX PDFDocumento288 páginasDe Lo Sobrenatural A Lo Fantástico, Siglos XIII Al XIX PDFErickLemonAún no hay calificaciones
- Características de CalcDocumento3 páginasCaracterísticas de CalcArgenis José Medina SotilloAún no hay calificaciones
- Proyecto de Yucas 2 FinalDocumento31 páginasProyecto de Yucas 2 FinalArgenis José Medina Sotillo0% (1)
- Guia ACR BajaDocumento114 páginasGuia ACR BajaArgenis José Medina SotilloAún no hay calificaciones
- Tesis Sobre El MaizDocumento33 páginasTesis Sobre El MaizArgenis José Medina Sotillo50% (2)
- A Qué Se Llama Liga de NacionesDocumento2 páginasA Qué Se Llama Liga de NacionesArgenis José Medina SotilloAún no hay calificaciones
- Funciones Numéricas TrabajoDocumento12 páginasFunciones Numéricas TrabajoArgenis José Medina SotilloAún no hay calificaciones
- CayenaDocumento3 páginasCayenaArgenis José Medina SotilloAún no hay calificaciones
- Artículo 41 de La LopnaDocumento1 páginaArtículo 41 de La LopnaArgenis José Medina Sotillo100% (1)
- Voltereta AdelanteDocumento2 páginasVoltereta AdelanteArgenis José Medina SotilloAún no hay calificaciones
- Problemas en El Sistema EducativoDocumento15 páginasProblemas en El Sistema EducativoArgenis José Medina Sotillo0% (1)
- Voleibol UnefaDocumento17 páginasVoleibol UnefaArgenis José Medina Sotillo100% (1)
- Presentación Primera RepublicaDocumento8 páginasPresentación Primera RepublicaArgenis José Medina SotilloAún no hay calificaciones
- Proyecto de FisioterapiaDocumento9 páginasProyecto de FisioterapiaArgenis José Medina SotilloAún no hay calificaciones
- Cercano OrienteDocumento4 páginasCercano OrienteArgenis José Medina SotilloAún no hay calificaciones
- El CooperativismoDocumento16 páginasEl CooperativismoArgenis José Medina SotilloAún no hay calificaciones
- Proyecto RD APQDocumento258 páginasProyecto RD APQFRANCISCO JOSE GARCIA IBAÑEZAún no hay calificaciones
- Imprimir Hoja FinalDocumento84 páginasImprimir Hoja FinalGabriel IbarraAún no hay calificaciones
- Práctica de Infiltración - HidrologíaDocumento5 páginasPráctica de Infiltración - HidrologíaDiana Carolina PadillaAún no hay calificaciones
- Formato de Informe de Practica Pre-ProfesionalDocumento6 páginasFormato de Informe de Practica Pre-ProfesionalTalhiaAún no hay calificaciones
- TetraDocumento74 páginasTetraDixon Ernesto Lynch S.100% (2)
- Escolarizacion de Niños Con DisfasiaDocumento2 páginasEscolarizacion de Niños Con DisfasiaAndre AgramontAún no hay calificaciones
- Tesis Eba PDFDocumento148 páginasTesis Eba PDFJulio C Salcedo MartinezAún no hay calificaciones
- Construcción y Deconstrucción de La Masculinidad InfografiaDocumento3 páginasConstrucción y Deconstrucción de La Masculinidad InfografiaMiguelAún no hay calificaciones
- Analisis EspacialDocumento12 páginasAnalisis EspacialJesus Arley Rodriguez QuinteroAún no hay calificaciones
- A.5 Factorización y Resolución de EcuacionesDocumento11 páginasA.5 Factorización y Resolución de EcuacionesJessie Orzabal KruzAún no hay calificaciones
- Comisión de Concursos 22-23Documento3 páginasComisión de Concursos 22-23Yuri AlonsoAún no hay calificaciones
- 082 PMD SayulaDocumento179 páginas082 PMD Sayulajasr07Aún no hay calificaciones
- Análisis de Fallas de Varillas de Pozo Norris PDFDocumento16 páginasAnálisis de Fallas de Varillas de Pozo Norris PDFYimmy Alexander Parra MarulandaAún no hay calificaciones
- ESPAÑOL SÉPTIMOtercera EntegaDocumento6 páginasESPAÑOL SÉPTIMOtercera EntegaPatricia ZapataAún no hay calificaciones
- Ejercicios Kruskal-WallisDocumento6 páginasEjercicios Kruskal-WallisARNOLD RAMOS DE ANDAAún no hay calificaciones
- La Naturaleza Cambiante Del SoftwareDocumento16 páginasLa Naturaleza Cambiante Del SoftwareGEZZLER100% (1)
- Semana 3.1Documento20 páginasSemana 3.1Abraham Enriquez ChavezAún no hay calificaciones
- Saberes Coordinados Georafia y Prácticas Del LenguajeDocumento7 páginasSaberes Coordinados Georafia y Prácticas Del Lenguajejuli MartínAún no hay calificaciones
- Clase Punto de EquilibrioDocumento4 páginasClase Punto de EquilibrioGabriela Concepción0% (1)
- Arreglos (PSEInt)Documento12 páginasArreglos (PSEInt)Juanma JaraAún no hay calificaciones
- Genichi Taguchi y Sus Aportes A La CalidadDocumento5 páginasGenichi Taguchi y Sus Aportes A La CalidadNick Luis Curi SegoviaAún no hay calificaciones
- La Conducta AdictivaDocumento2 páginasLa Conducta AdictivaBetsy Carbajal SamaniegoAún no hay calificaciones
- Mapa Conceptual La Lectura.Documento1 páginaMapa Conceptual La Lectura.erixon arismendiAún no hay calificaciones
- Trabajo Complementos de La Formación UNIRDocumento10 páginasTrabajo Complementos de La Formación UNIRFranx JuradoAún no hay calificaciones