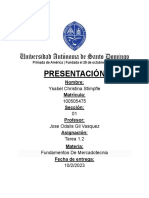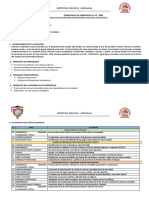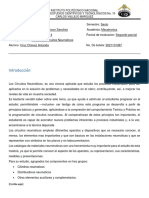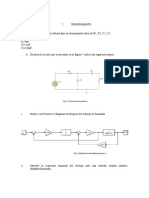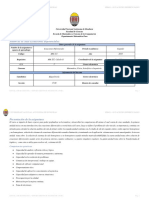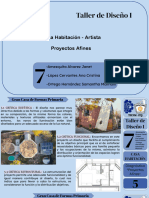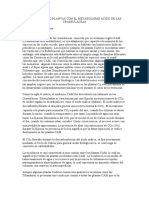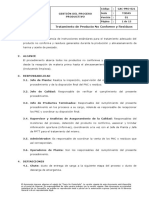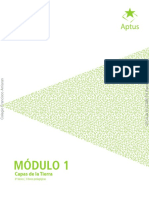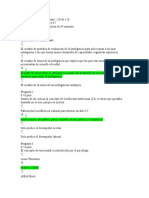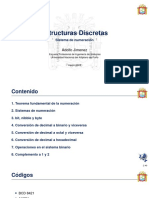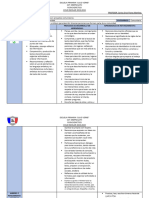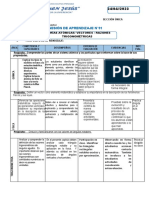Documentos de Académico
Documentos de Profesional
Documentos de Cultura
Tema 1.3.1
Cargado por
soyfenixDerechos de autor
Formatos disponibles
Compartir este documento
Compartir o incrustar documentos
¿Le pareció útil este documento?
¿Este contenido es inapropiado?
Denunciar este documentoCopyright:
Formatos disponibles
Tema 1.3.1
Cargado por
soyfenixCopyright:
Formatos disponibles
1
Tema 1.3.1.- Proceso de creacin
Tema 1.3.1.- Proceso de creacin
Desarrollo y Construccin
de Prototipos Electrnicos
1.3.- Creacin de componentes
Iniciamos sesin en Capture
Creamos una nueva librera o abrimos una existente.
Tema 1.3.1.- Proceso de creacin
Para crear un componente o parte! "ay #ue completar estos tres procesos$
1. De%inir el componente o parte.
2. Dibu&ar el componente o parte.
3. Colocar pines en el componente o parte.
'estor de proyectos despu(s de seleccionar )ile*+e,*-ibrary
3
Tema 1.3.1.- Proceso de creacin
Proceso para salvar y dar nombre a la librera
1
3
./PECT0 DE/P1E/ DE /.-2.3
4
Tema 1.3.1.- Proceso de creacin
/e5uimos el si5uiente proceso$
a. En el gestor de proyectos, seleccionamos la librera a la que quiera aadir la
nueva parte.
b. En el men que aparece pulsando el botn derecho del ratn, seleccionamos New
Part. e mostrar! la ca"a de di!logo New Part Properties.
1.De%inir el componente o parte
Para ver en detalle consultar el tema
Caja de dilogo de
+e, Part Properties
6
Tema 1.3.1.- Proceso de creacin
c. En la ca"a de te#to Name, tecleamos un nombre para la parte que estamos
creando. Por ahora vamos a utili$ar los valores por de%ecto para las otras opciones.
&odos los campos de la ca"a de di!logo New Part Properties est!n descritos en los
hipervinculos anteriores o en el de esta misma p!gina.
d. 'uando la parte est( de%inida clicamos en )* y aparecer! la ventana del editor
de partes, mostrando una lnea intermitente, que es el borde del cuerpo de la parte.
1.De%inir el componente o parte
-a barra de ttulos de la ventana del editor de partes
mostrar7 la librera! se5uida por el nombre de la parte #ue
estamos creando.
-os pines se
colocar7n en la
8ona exterior de
esta re5in!
tocando el borde
del cuerpo de la
parte.
-a re%erencia de la
parte aparece
encima y el valor
deba&o y de la parte.
9
Tema 1.3.1.- Proceso de creacin
e. Para cambiar el tamao y la %orma del borde del cuerpo de la parte,
seleccionamos el borde y arrastramos los mane"adores de seleccin hasta el
tamao deseado. Podemos redimensionar posteriormente el borde del cuerpo de
la parte.
+ane"adores de seleccin
1.De%inir el componente o parte
:
Tema 1.3.1.- Proceso de creacin
%. ,na ve$ establecido el borde de la parte, se pueden utili$ar las herramientas
de dibu"o en la paleta de herramientas del editor de partes para dibu"ar la parte y
colocar te#to en ella. &odos los gr!%icos que %ormen parte de ella deber!n estar
dentro de los lmites del borde de la parte, con la e#cepcin de los smbolos -EEE
y del te#to. i se dibu"a o coloca algo di%erente de los smbolos -EEE o te#to %uera
de los lmites de la parte, el borde de la parte aumentar! para encerrar esos
gr!%icos.
.Dibu&ar el componente o parte
Para ver en detalle consultar el tema
Aadir y editar texto y grficos
;
Tema 1.3.1.- Proceso de creacin
.specto real
.specto de dise<o
Creacin de una parte denominada teclado "exadecimal
Smbolo del
teclado a falta
de colocar los
pines
=
Tema 1.3.1.- Proceso de creacin
g. Podemos aadir pines a la parte utili$ando la herramienta Pin o Pin .rray.
h . 'uando terminemos de crear una parte, debemos salvarla. En el men /ile,
seleccionamos ave o ave .s. i estamos creando partes en una nueva librera que
todava no hubiese sido salvada, se mostrar! la ca"a de di!logo ave .s, dando la
posibilidad de nombrar el %ichero de librera. i estamos creando esa parte en una
librera que ya e#ista, la parte ser! salvada en esa librera.
>ay varias %ormas de colocar pines en una parte$
1. Colocacin pin a pin
0 1tili8ando el comando Pin en el men? Place del editor de partes
0 1tili8ando la "erramienta Pin en la paleta de "erramientas para colocar
pines individuales
. Colocar varios pines a la ve8
0 1tili8andp el comando Pin .rray en el men? Place
0 1tili8ando la "erramienta Pin .rray en la paleta de "erramientas.
3.Colocar pines en el componente o parte
1@
Tema 1.3.1.- Proceso de creacin
El Pin siempre se conecta en el borde del cuerpo de la parte Ala lnea de puntos alrededor
de la parteB. /i el borde del cuerpo de la parte coincide con ese borde! los pines pueden
conectarse directamente con el cuerpo de la parte. /i el cuerpo de la parte est7 dentro del
borde! podemos dibu&ar una lnea entre el cuerpo de la parte y el pin para #ue el pin
apare8ca unido al cuerpo.
11
Tema 1.3.1.- Proceso de creacin
Proceso para colocar un pin
1. En el men? Place del editor de partes! seleccionamos Pin o en la paleta de "erramientas del
editor de partes! seleccionamos la "erramienta Pin. /e mostrar7 la ca&a de di7lo5o Place Pin.
Debemos suministrar in%ormacin sobre el pin #ue estamos colocando.
. En la ca&a de texto +ame! tecleamos un nombre y un n?mero de pin para el pin #ue estamos
colocando.
3. Podemos utili8ar los valores por de%ecto para el resto de las opciones de esta ca&a de di7lo5o o
cambiarlas para #ue se a&usten a nuestras necesidades. Cuando el pin cumpla con los
re#uerimientos deseados! clicamos en 0C.
4. 1tili8ando el puntero! arrastramos el pin a la posicin deseada a lo lar5o del cuerpo de la parte.
6. Clicamos el botn i8#uierdo del ratn para colocar el pin. Podemos se5uir colocando pines
clicando el botn i8#uierdo del ratn. El n?mero y nombre del pin se incrementan
autom7ticamente si terminan con un n?mero.
Podemos omitir el n?mero de pin pero nunca el nombre
9. Cuando terminemos de colocar pines! seleccionamos End Dode en el men? #ue aparece pulsando
el botn derec"o del ratn o pulsamos la tecla Escape.
Por comodidad! para me&orar la colocacin de los pines! se restrin5e el movimiento del cursor al borde
del cuerpo de la parte.
Para colocar m?ltiples pines #ue sean li5(ramente di%erentes! podemos clicar el botn derec"o del
ratn y seleccionar el comando Edit Properties.
Para ver en detalle consultar el tema
Colocar pines en una parte
1
Tema 1.3.1.- Proceso de creacin
Propiedades de la parte
13
Tema 1.3.1.- Proceso de creacin
Ca&a de di7lo5o 1ser Properties ADen? option*Part propierties ...B
+ame1 Enumera el nombre de las propiedades
2alue1 +uestra el valor de cada propiedad
.ttributes1 +uestra los atributos de
cada propiedad. ,na 232 indica que
la propiedad es de slo para lectura
y una 242 que la propiedad es
visible al usuario. No podemos
quitar o cambiar los valores de las
propiedades de slo lectura, pero
podemos ponerlas visibles en la
ca"a de di!logo 5isplay Properties.
D7s adelante explicaremos cada una de las propiedades por de%ecto
14
Tema 1.3.1.- Proceso de creacin
Ca&a de di7lo5o 1ser Properties ADen? option*Part propierties ...B
+e,1 +uestra la ca"a de dialogo New Property dialog
bo# y nos permite agregar una propiedad
3emove1 Elimina la propiedad
seleccionada
Display1 +uestra la ca"a de
dialogo 5isplay Properties
dialog bo# donde podemos
cambiar la apariencia de la
propiedad seleccionada.
16
Tema 1.3.1.- Proceso de creacin
Propiedades de partes por de%ecto
Especi%ica el valor de la parte. i no se especi%ica, cuando coloquemos la parte en
un esquema, 'apture utili$a el nombre de la parte.
4alue
-d(ntica a chematic pero para el nombre de una librera. chematic 6ibrary
Especi%ica el nombre de la carpeta esquem!tica de una parte. Esta caracterstica es
de solo lectura en el editor de partes. Es una caracterstica editable por el usuario en
partes en el editor de p!gina de esquema.
chematic
Es la re%erencia o designacin de la parte. Esta propiedad es de slo lectura. 3e%erence
Especi%ica si el nmero del pin es o no visible en la p!gina de esquema. Pin Numbers 4isible
Especi%ica si el nombre del pin es o no visible en la p!gina de esquema. Pin Names 4isible
Especi%ica si el nombre del pin rota con (l. Pin Names 3otate
Especi%ica el pre%i"o de re%erencia y la designacin de la parte. El pre%i"o 7 indica una
re%erencia no anotada. Esta caracterstica es inalterable.
Part 3e%erence
Nombre y visuali$acin normal o convertido de la parte. El nombre de la parte
aparece a la i$quierda del punto y la visuali$acin a la derecha. Esta caracterstica
es inalterable.
Name
Nombre del diagrama esquem!tico hi"o para la parte. -mplementation
Especi%ica el tipo de implementacin. 'a"a de di!logo .ttach implementation -mplementation &ype
Nombre de %ichero y directorio del diagrama esquem!tico hi"o -mplementation Path
19
Tema 1.3.1.- Proceso de creacin
Ca&a de di7lo5o +e, Propierty A1ser PropertiesB
+ame1 Nombre de la nueva propiedad
2alue1 4alor para la nueva propiedad
Ca&a de di7lo5o Display Propierties A1ser PropertiesB
3otacin de la propiedad 3atation
'olor de la propiedad 'olor
Para usar el valor por de%ecto de la
propiedad.
,se 5e%ault
+uestra la ca"a de di!logo de %uentes de
8indows donde podremos cambiar la
%uente, el tamao, el estilo y el color.
'hange
Nombre y tamao de %uente actual /ont
Propiedades de visuali$acin de Name y
4alue
5isplay /ormat
4alor de la propiedad 4alue
Nombre de la propiedad Name
1:
Tema 1.3.1.- Proceso de creacin
Proceso para colocar varios pines a la ve8
1. En el men? Place del editor de partes! seleccionamos Pin .rray o en la paleta de
"erramientas del editor de partes! seleccionamos la "erramienta Pin .rray. /e
mostrar7 la ca&a de di7lo5o Place Pin .rray. Esta ca&a de di7lo5o es parecida a la ca&a
de di7lo5o Place Pin! con las excepciones si5uientes$
0 -as ca&as de texto /tartin5 +ame y /tartin5 +umber se utili8an para especi%icar un nombre y
un n?mero de pin #ue ser7 incrementado para cada pin colocado.
0 -as ca&as de texto +umber o% Pins! Increment! y Pin /pacin5 se utili8an para especi%icar
cmo ser7n colocados los pines.
Para ver en detalle consultar el tema
Colocar pines en una parte
1;
Tema 1.3.1.- Proceso de creacin
Proceso para colocar varios pines a la ve8
. En la ca&a de texto /tartin5 +ame! tecleamos el nombre del primer pin. /i este termina
en un d5ito A@E=B! los si5uientes nombres ser7n incrementados por el valor #ue "aya
en la ca&a de texto Increment.
3. En la ca&a de texto /tartin5 +umber! introducimos el n?mero del primer pin. -os pines
si5uientes ser7n incrementados por el valor dado en la ca&a de texto Increment A/i no
"ubiese valor al5uno! el nombre de los pines se incrementar7 de uno en unoB. /i de&a
esta ca&a en blanco! los pines no ser7n numerados.
4. En la ca&a de texto +umber o% Pins! especi%icamos cu7ntos pines #ueremos colocar.
6. En la ca&a de texto Increment! especi%icamos el n?mero por el #ue se #uiere
incrementar el nombre del pin Asi termina en d5itoB y el n?mero de pin para cada pin
de la %ormacin. /i no "ubiese valor en esta ca&a! los nombres de los pines ser7n
incrementados por 1.
9. En la ca&a de texto Pin /pacin5! especi%icamos el n?mero de unidades de re&illa #ue se
desea entre pines.
:. /i %uera necesario! cambiamos los valores por de%ecto para /"ape y Type.
;. 1tili8ando el puntero! arrastramos la %ormacin de pines "asta la posicin deseada a
lo lar5o del cuerpo de la parte! despu(s clicamos el botn i8#uierdo del ratn para
colocar la %ormacin. Esta #uedar7 colocada de modo #ue el primer pin de la
%ormacin est( situado deba&o del puntero.
=. Cuando terminemos de colocar %ormaciones! seleccionamos End Dode en el men? al
#ue se accede pulsando el botn derec"o del ratn o pulsamos la tecla Escape.
1=
Tema 1.3.1.- Proceso de creacin
Podemos colocar m?ltiples copias de la %ormacin clicando el botn i8#uierdo del ratn.
Cada ve8 #ue se colo#ue una %ormacin! los nombres y n?meros de los pines ser7n
incrementados bas7ndose en el n?mero de ?ltimo pin colocado.
/i la %ormacin de pines es m7s lar5a #ue el extremo del cuerpo de la parte! esta
aumentar7 de tama<o para #ue #uepan los pines adicionales.
1na ve8 colocada una %ormacin de pines! podremos editar sus propiedades como si
%ueran un 5rupo seleccionando los pines! y despu(s seleccionando Properties en el men?
Edit. Esto abre un editor de "o&a de c7lculo! #ue podemos utili8ar para editar la
in%ormacin de los pines.
@
Tema 1.3.1.- Proceso de creacin
F
i
n
d
e
l
a
p
r
e
s
e
n
t
a
c
i
También podría gustarte
- Ysabel S - SEC01 - Tarea 1.2 - Fundamentos de MercadotecniaDocumento3 páginasYsabel S - SEC01 - Tarea 1.2 - Fundamentos de MercadotecniaYsabel StimpfleAún no hay calificaciones
- Acetileno 7Documento2 páginasAcetileno 7JenniferAún no hay calificaciones
- Experiencia de Aprendizaje 2°Documento8 páginasExperiencia de Aprendizaje 2°DALILA MONICA BALLESTEROS BAUTISTAAún no hay calificaciones
- Cruzamanda P4Documento9 páginasCruzamanda P4Cruz Chavez Amanda 1IM6Aún no hay calificaciones
- Libros y Hojas de CálculoDocumento9 páginasLibros y Hojas de CálculoKikimgdlAún no hay calificaciones
- Procedimientoinforme 4Documento16 páginasProcedimientoinforme 4Felipe SanchezAún no hay calificaciones
- Silabo MM411 P2 2018Documento8 páginasSilabo MM411 P2 2018Willian VillanuevaAún no hay calificaciones
- Casos AnálogosDocumento24 páginasCasos Análogosl22140435Aún no hay calificaciones
- Sistema Contable RM Wines & Food Sac PDFDocumento139 páginasSistema Contable RM Wines & Food Sac PDFCristhian JC Vega FuentesAún no hay calificaciones
- Las Plantas CAMDocumento2 páginasLas Plantas CAMyilmarAún no hay calificaciones
- GAC-PRO-021 Tratamiento de Producto No Conforme y Residuos V01Documento15 páginasGAC-PRO-021 Tratamiento de Producto No Conforme y Residuos V01Paul QueAún no hay calificaciones
- Módulo 1: Capas de La TierraDocumento18 páginasMódulo 1: Capas de La TierraSofia Vasquez MendozaAún no hay calificaciones
- La República Libro Viii - Más Completo El ResumenDocumento5 páginasLa República Libro Viii - Más Completo El ResumenAndres Ponce100% (1)
- Escuela Clásica de Henri Fayol (1342)Documento3 páginasEscuela Clásica de Henri Fayol (1342)AsssAún no hay calificaciones
- Planificación 7° CDocumento9 páginasPlanificación 7° CManuel Fernando ChiquiAún no hay calificaciones
- Tema 03 Variabilidad de Las Mediciones IncertidumbreDocumento7 páginasTema 03 Variabilidad de Las Mediciones IncertidumbremikelromadAún no hay calificaciones
- Jornalizacion de SeminarioDocumento4 páginasJornalizacion de SeminarioWendy Rosy Guevara de Portillo100% (2)
- Examen Final Psicologia CognitivaDocumento7 páginasExamen Final Psicologia Cognitivayamileth villarrealAún no hay calificaciones
- Estructuras Discretas: Adolfo JimenezDocumento40 páginasEstructuras Discretas: Adolfo JimenezAnderson Nilson ̶a̶q̶Aún no hay calificaciones
- LA EVALUACION EDUCATIVA - Concepto InicialDocumento10 páginasLA EVALUACION EDUCATIVA - Concepto InicialJessica Lizeth Flores GuerreroAún no hay calificaciones
- Quinsena 5Documento9 páginasQuinsena 5chronocharles97Aún no hay calificaciones
- Proyecto Crypto Running FinalDocumento44 páginasProyecto Crypto Running FinaledgarAún no hay calificaciones
- Suplemento Digital Minería 71Documento78 páginasSuplemento Digital Minería 71Juli SanchezAún no hay calificaciones
- Cuestionario de RefrigeracionDocumento2 páginasCuestionario de Refrigeracionmaria elenaAún no hay calificaciones
- Sección XviDocumento48 páginasSección XviTim SanzAún no hay calificaciones
- Matrices DispersasDocumento20 páginasMatrices DispersasavalidaAún no hay calificaciones
- Volatilización de MetalesDocumento4 páginasVolatilización de MetalesAnderson Mantari GarciaAún no hay calificaciones
- (Santiago Relos) Calculo II PDFDocumento219 páginas(Santiago Relos) Calculo II PDFJhessy ZQ.Aún no hay calificaciones
- Cartilla Guía para Padres de Atención y Concentración - Orientación Preescolar y PrimariaDocumento35 páginasCartilla Guía para Padres de Atención y Concentración - Orientación Preescolar y PrimariaHernan Giraldo UrbanoAún no hay calificaciones
- Sesion de AprendizajeDocumento4 páginasSesion de Aprendizajekristhelle camila mishelle Marquez CheroAún no hay calificaciones