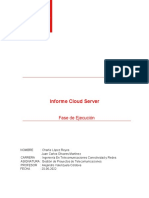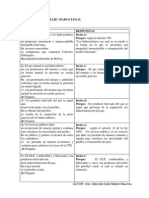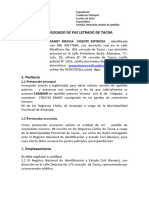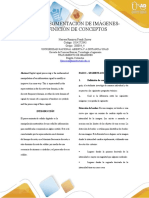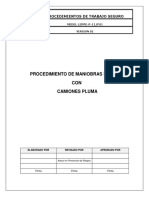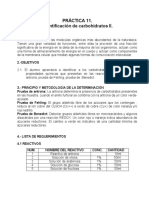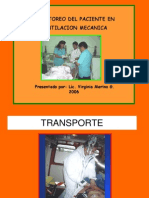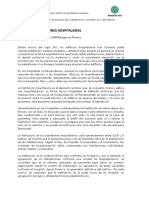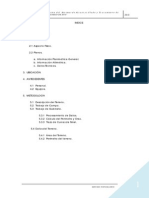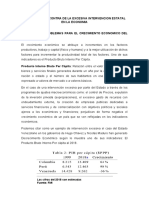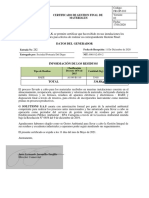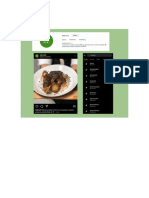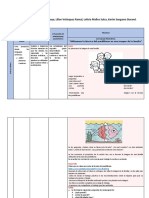Documentos de Académico
Documentos de Profesional
Documentos de Cultura
Separata Cad 2008
Cargado por
Renzo Carrasco TalledoDerechos de autor
Formatos disponibles
Compartir este documento
Compartir o incrustar documentos
¿Le pareció útil este documento?
¿Este contenido es inapropiado?
Denunciar este documentoCopyright:
Formatos disponibles
Separata Cad 2008
Cargado por
Renzo Carrasco TalledoCopyright:
Formatos disponibles
INFORMACIN TECNOLGICA CURSO: AUTOCAD BASICO 2008 ZONAL PIURA
MANUAL DEL PARTICIPANTE
CURSO
TEMA
HERRAMIENTAS DE DIBUJO EN AUTOCAD 2008
Ctedra: Bch. Ing. Manuel Cobeas Ch. (Prohibida su Reproduccin)
Pag.
INFORMACIN TECNOLGICA CURSO: AUTOCAD BASICO 2008 ZONAL PIURA
INTRODUCCIN
Se ha lanzado al mercado Autocad 2008, 2007, 2006, 2005, 2004, . , que viene a reemplazar a la versin anterior (R14, R13, etc...) del conocido y clsico programa de Diseo Asistido por Computadora. Este renovado y perfeccionado software de Autodesk, busca agilizar la tarea del diseador ahorrndole los procesos ms complicados y permitindole comunicarse en forma gil y complicados y permitindole comunicarse en forma gil y eficiente tanto con su equipo de computo, como con sus colegas y sus clientes. Siempre con la tnica de mejorar la productividad general ahora es posible que las operaciones de repeticin frecuente se han agilizado gracias a las mejoras de AutoSnap y la incorporacin de la nueva funcin Autotrack. Con 3D Orbit es posible crear, visualizar, verificar y editar modelos en 3D de manera dinmica, desde cualquier ngulo, en perspectiva o en vistas paralelas. La funcin permite luego girar y aplicar el Zoom rpidamente a modelos en modo render y en modo estructura de alambre en tiempo real. Autocad 2000i cumple con las cinco necesidades fundamentales de los usuarios:
Un Entorno de Diseo Visual Facilidad de uso y aprendizaje Alta Calidad en la Presentacin Facilidad de Conexin Mejor Plataforma de diseo.
Ctedra: Bch. Ing. Manuel Cobeas Ch. (Prohibida su Reproduccin)
Pag.
INFORMACIN TECNOLGICA CURSO: AUTOCAD BASICO 2008 ZONAL PIURA
Descripcin de Temas
Ingresar y Configuracin Inicial Trabajo en 2D Descripcin de la Ventana del CAD Activar y Desactivar las Barras de Herramientas Ingreso de Ordenes en CAD (Men, Comandos, Barras de herramientas)
Fecha
Sesin N
Inicio Final Pginas Duracin Profesor
4 2 hrs. Manuel A. Cobeas Chanduvi
Este Software, le permite a los Arquitecto, Ingenieros, Dibujantes, realizar con rapidez sus proyectos y trabajos
Cmo Ingresar? Para tu conocimiento al abrir el programa de Autocad visualizaras una ventana que te puede ayudar a definir el Area de dibujo, abrir un archivo, etc..; como te mostraremos a continuacin: 1. 2. 3. 4. 5. Seleccionar el Botn Inicio Seleccionar la Carpeta Programas Seleccionar la Carpeta AUTOCAD Seleccionar el icono de AUTOCAD Se visualizar la siguiente Ventana:
CONFIGURAR AREA DE TRABJO EN AUTOCAD
Seleccionar el men FORMAT Seleccionar la opcin DRAWING LIMITS Se visualiza un dato en la ventana de comandos, slo ESCRIBIR 0,0 (ORIGEN) Y PRESIONA ENTER 4. Aparece unos valores si tu vez que no es el rea definida al inicio entonces tienes problemas, SABES ESCRIBE EL VALOR PARA EL ANCHO SEPARADO POR COMA ESCRIBE EL VALOR PARA EL LARGO y luego Presiona ENTER ( Por ejemplo : 10,10 enter) 5. 6. 7. 8. Escribir GRID y Presionar ENTER Escribir el Numero 1 y Presionar ENTER Escribir la letra Z y Presionar ENTER Escriba la letra A y Presionar Enter
1. 2. 3.
Suerte!!!!!!!!!!!!!!
Ctedra: Bch. Ing. Manuel Cobeas Ch. (Prohibida su Reproduccin)
Pag.
INFORMACIN TECNOLGICA CURSO: AUTOCAD BASICO 2008 ZONAL PIURA
DESCRIPCIN DE LA VENTANA DE AUTOCAD Barras de Men
Barras de Herramientas
Puntero de Dibujo rea de Dibujo
UCS (Sistemas de Coordenadas Universales)
Barras de Desplazamiento
Vistas de Espacio papel
Ventana de Comandos
Barra de Estado
Ctedra: Bch. Ing. Manuel Cobeas Ch. (Prohibida su Reproduccin)
Pag.
INFORMACIN TECNOLGICA CURSO: AUTOCAD BASICO 2008 ZONAL PIURA
ACTIVAR / DESACTIVAR BARRAS DE HERRAMIENTAS Si UD; necesita que alguna barra se visualic u oculte de la pantalla, debe realizar la siguiente secuencia. Para iniciar nuestro trabajo, necesitamos las siguientes barras (Draw o Dibujo, Modify o Modificar, Estndar Toolbar o barra estandar y Object Properties) 1. 2. 3. 4. Ubicar el Puntero sobre uno de los botones de las Barras Herramientas Presione el ANTI CLIC del mouse Se visualiza un men contextual, con los nombres de todas las barras de herramientas que tiene el Autocad Hacer Clic en la que se deas Activar o Desactivar. , ahora si desea Ocultarlas, haga clic en
Aquellos que se encuentran en pantalla, son los que tienen una el , en el caso contrario haga clic, para Activarlas.
Ctedra: Bch. Ing. Manuel Cobeas Ch. (Prohibida su Reproduccin)
Pag.
INFORMACIN TECNOLGICA CURSO: AUTOCAD BASICO 2008 ZONAL PIURA
Las barras que necesitamos son :, Barra de Dibujo - DRAW
Barra de Referencia a Objetos OBJECT SNAP
Barra de Capas - LAYERS
Barra de Propiedades de las Capas - PROPEITIERS
Barra Zoom
Ctedra: Bch. Ing. Manuel Cobeas Ch. (Prohibida su Reproduccin)
Pag.
INFORMACIN TECNOLGICA CURSO: AUTOCAD BASICO 2008 ZONAL PIURA
INGRESO DE ORDENES
Existen tres medios distintos para ingresar una Orden o comando y estos se utilizan de acuerdo a criterio de cada usuario, los diferentes medios vienen dados por las diferentes versiones que se han ido sucediendo, estos medios son:
VENTANA DE COMANDOS: Se debe escribir la orden (de Dibujo o modificacin) y presionar ENTER
BARRA DE MENU: Se debe hacer clic en la opcin del men que desea (Draw, Modify, Dimensin, etc) y veremos desplegarse un conjunto de opciones llamado men, del cual tambin se puede elegir una opcin. B A R R A DE HERRAMIENTAS: Las barras de herramientas generalmente tiene el mismo nombre que los men o que alguna de sus opciones, as por ejemplo existe una barra llamada DRAW, MODIFY, DIMENSION, etc.
COMO SALIR DE AUTOCAD Podemos terminar una sesin de AutoCAD de dos formas: 1. Digitando el comando EXIT o QUIT en la lnea de comando. 2. En el men FILE seleccionar la opcin EXIT.
Ctedra: Bch. Ing. Manuel Cobeas Ch. (Prohibida su Reproduccin)
Pag.
INFORMACIN TECNOLGICA CURSO: AUTOCAD BASICO 2008 ZONAL PIURA
Descripcin de Temas
Ingreso de Datos Coordenadas Cartesianas: Absolutas y Relativas Herramientas Bsicas de Dibujo: Lnea, Circulo, Rectngulo, Borrar Herramientas de Visualizacin
Fecha
Sesin N
Inicio Final Pginas Duracin Profesor
3 2 hrs. Manuel A. Cobeas Chanduvi
INGRESO DE DATOS Las ordenes (de dibujo, modificacin, dimensin, etc) necesitan siempre de algunos datos y existen y existen dos mtodos de ingresar estos datos al programa, que son: 1. Utilizando el mouse al hacer clic en el punto deseado y este punto ser una referencia vlida para el programa aunque no muy exacta. (la exactitud se lograr con herramientas auxiliares para encontrar puntos especficos como intersecciones, punto medio, etc) 2. Utilizando el sistema de coordenadas, el cual puede utilizarse en dos estilos diferentes: a. Coordenadas CARTESIANAS.- Este estilo es el universal y se basa en los ejes X,Y donde la esquina inferior izquierda de la pantalla es el origen (0,0)
Este estilo de coordenada a su vez tienen dos modalidades dependiendo de la referencia que tomen; es decir que un punto puede ser relativo al origen (0,0) y entonces se llama Coordenada Absoluta, o puede tomar como referencia al ltimo punto trazado y entonces se llama Coordenada Relativa. Ejemplo: Coordenada Cartesiana Absoluta (1,2) (4,6) (7,6) (10,2) Coordenada Cartesiana Relativa (1,2) (@3,4) (@3,0) (@3,-4) b. Coordenadas POLARES.- Este estilo se basa en una Distancia y Angulo. Este tipo de coordenada tambien cuenta con dos subtipos Coordenada Polar Absoluta y Coordenada Polar Relativa.
Ejemplo: (5<30) , (4.5<-45) (@35<65) USO DE HERRAMIENTAS BASICAS Herramientas de Dibujo (Draw) Line .- Esta orden de dibujo necesita de puntos referenciales para trazar una o varias lineas, consecutivas.Trabaja de la Siguiente manera: 1. Seleccionar la Herramienta En la ventana de Comando solicita que se le ingrese las coordenadas para iniciar el dibujo de la linea: _line Specify First point: 3. Luego sigue solicitando ms coordenadas para el dibujo: Specify next point or [undo]: 4. As proceder hasta que ya no deseamos seguir dibujando lneas, Ud; presiona Esc, Enter Ejemplo: 2. Command: _line Specify First point: 2,5 Specify next point or [undo]: 3,5 Specify next point or [undo]: @0,5 Specify next point or [undo]: @10,0 Specify next point or [undo]: <Esc> o <Enter> <Enter> <Enter> <Enter> <Enter> 8
Ctedra: Bch. Ing. Manuel Cobeas Ch. (Prohibida su Reproduccin)
Pag.
INFORMACIN TECNOLGICA CURSO: AUTOCAD BASICO 2008 ZONAL PIURA
Circle.- Esta orden de dibujo tiene diversas alternativas, la ms utilizada solamente necesita Centro y Radio. Permite poder dibujar crculos de SEIS Maneras: 2P 3p D R TTR TTT Mediante 2 puntos extremos del dimetro Mediante 3 puntos de circunferencia Ingresa Dimetro Radio (predeterminado) 2 puntos tangenciales y radio Tres tangentes
Para dibujar el circulo 1. 2. 3. Ejemplo: Seleccionar la Herramienta En la ventana de Comando solicita que se le ingrese las coordenadas para el Centro del Circulo: _circle specify center point for circle or [3p/2p/Ttr (tan tan radius)]: Luego solicita el radio: Specify radius of circle or [diameter]:
Command: _circle specify center point for circle or [3p/2p/Ttr (tan tan radius)]: 5,5 Specify radius of circle or [diameter]: 1.5
<Enter> <Enter>
1. 2. 3.
Rectangle.- Esta herramienta necesita de dos puntos para dibujar, estos son esquinas opuestas. Seleccionar la Herramienta En la ventana de Comando solicita el primer punto del rectngulo: Specify first corner point or [chamfer/Elevation/Fillet/Thickness/Width]: Escrbir coordenada y Enter Luego Se solicita el segundo punto para el rectngulo: Specify other corner point: la otra coordenada y Enter
Command : Specify first corner point or [chamfer/Elevation/Fillet/Thickness/Width]: 5,4 <Enter> Specify other corner point: @4,6 <Enter>2
Ctedra: Bch. Ing. Manuel Cobeas Ch. (Prohibida su Reproduccin)
Pag.
INFORMACIN TECNOLGICA CURSO: AUTOCAD BASICO 2008 ZONAL PIURA
Herramientas de Modificacin (Modify) Erase .- Esta orden de modificacin elimina un objeto de la pantalla, para esto necesita que seleccionemos el o los objetos a eliminar y para ello basta con hacer clic en sus bordes. 1. 2. 3. Seleccionar la Herramienta En la ventana de Comando solicita que seleccione los objetos a borrar: Select Objects: Luego de seleccionar todos los objetos presionar la tecla Enter y listo
Command: _erase Select Objects: Seleccionar el o Los objeto(s) por el borde Select Objects: <Enter>
Para borrar todo simplemente, despus de seleccionar ERASE, escriba la Palabra ALL presione ENTER
Ejercicios: Command : Specify first corner point or [chamfer/Elevation/Fillet/Thickness/Width]: 3,3 <Enter> Specify other corner point: @-4,-6 <Enter>
Ctedra: Bch. Ing. Manuel Cobeas Ch. (Prohibida su Reproduccin)
Pag. 10
INFORMACIN TECNOLGICA CURSO: AUTOCAD BASICO 2008 ZONAL PIURA
RDENES DE VISUALIZACIN
Sesin
N 03
Denominados tambin rdenes Transparentes, ya que pueden ser ejecutadas en el curso de otra orden. El propsito de esta orden es el de adaptar la visibilidad del dibujo de manera que podamos trabajar de la forma ms cmoda posible, sin alterar el tamao real de los mismos. Comando Zoom: Mediante este comando se puede seleccionar el rea de dibujo que va a ser visualizada, de forma que ocupe todo el tamao de la pantalla. WINDOWS PREVIOUS EXTENTS ALL SCALE CENTER Amplia al mximo un rea determinada por el usuario. Se volver a la visualizacin anterior. Visualiza todos los objetos dibujados en toda la pantalla. Muestra los lmites del dibujo. Se acerca o aleja en base a un factor. Punto cualquiera del dibujo, se da 2 factores. 1.- Centro. 2.- Distancia o altura de donde se ve. IN OUT Incrementa el zoom aplicado en la ventana de vista area. Reduce la visin de la vista area.
DYNAMIC ventana. OBJECT REALTIME en el
Combinacin de los Zoom, se obtiene el tamao de
Muestra un objeto 3D seleccionado en toda la pantalla. Amplia o reduce la visin de forma interactiva basndose movimiento del ratn.
Comando Pan Realtime: Encuadre en tiempo real. Su misin es modificar el rea a visualizar sin alterar el factor de ampliacin que poseemos en estos momentos. Consiste en mover el papel en cualquier direccin, en tiempo real.
Ctedra: Bch. Ing. Manuel Cobeas Ch. (Prohibida su Reproduccin)
Pag. 11
INFORMACIN TECNOLGICA CURSO: AUTOCAD BASICO 2008 ZONAL PIURA
COMO GUARDAR UN ARCHIVO EN CAD 1. Seleccionar el Menu FILE 2. Seleccionar la opcin SAVE 3. Escribir el Nombre del Archivo y presionar ENTER.
COMO CERRAR UN ARCHIVO EN CAD 1. Seleccionar el Menu FILE 2. Seleccionar la opcin CLOSE COMO ABRIR UN ARCHIVO EN CAD 3. Seleccionar el Menu FILE 4. Seleccionar la opcin OPEN 5. Seleccionar el nombre del archivo a abrir y presionar ENTER.
Ctedra: Bch. Ing. Manuel Cobeas Ch. (Prohibida su Reproduccin)
Pag. 12
INFORMACIN TECNOLGICA CURSO: AUTOCAD BASICO 2008 ZONAL PIURA
Sesin
MODOS DE REFERENCIA
OBJETIVO
N 04 y 05
El participante al final de la sesin estar en condiciones de: 1.- Conocer y utilizar adecuadamente los cuadros de dilogo DDOSNAP. 2.- Conocer el manejo de comandos de dibujo como line, circle, arc.
MODOS DE REFERENCIA A OBJETOS (OSNAP):
Durante un dibujo, es muy probable que tenga que realizar objetos que se inicien o finalicen en puntos concretos, respecto a otro. As por ejemplo, deseamos realizar una lnea que comience en el punto final de otra y termine perpendicular a otra lnea, deberemos emplear una ayuda al dibujo, proporcionada por AutoCAD.
UTILIZAR LAS HERRAMIENTAS OBJECT SNAP O REFERENCIA A OBJETOS
Para trabajar con estas herramientas, debemos comprobar si se encuentran en pantalla, en el caso contrario se debe proceder a activar de la siguiente manera:
10
11 12 13 14
15 16 17
Endpoint: Toma como referencia el punto final ms cercano de una entidad designada.
Midpoint: Localiza el punto medio de la entidad designada.
Ctedra: Bch. Ing. Manuel Cobeas Ch. (Prohibida su Reproduccin)
Pag. 13
INFORMACIN TECNOLGICA CURSO: AUTOCAD BASICO 2008 ZONAL PIURA
Center: Localiza el centro de un crculo, arco o una elipse.
Node: Localiza una entidad de tipo punto.
Quadrant: Localiza el cuadrante de un
crculo, arco o una elipse.
Intersection: Localiza la interseccin de dos entidades. Toma como referencia la interseccin de dos lneas, de un arco o crculo con una lnea o de dos crculos y/o arcos.
Extension: Obliga al cursor al punto de referencia de un objeto. As podr crear un
objeto a una distancia y ngulo con la ayuda del rastreo polar.
Insertion: Se refiere al punto de insercin de un bloque, un atributo una forma o un
texto.
Perpendicular: Se refiere al punto de una entidad que define la lnea perpendicular de una entidad respecto al ltimo punto introducido. Pag. 14
Ctedra: Bch. Ing. Manuel Cobeas Ch. (Prohibida su Reproduccin)
INFORMACIN TECNOLGICA CURSO: AUTOCAD BASICO 2008 ZONAL PIURA
Tangent: Localiza el punto de una crculo o arco que unido al ltimo punto introducido
forma la tangente a dicha entidad.
Nearest:
Toma punto prximo al objeto que se designe.
como referencia un
Apparent
intersection: Se aprecia la utilidad de este comando en el espacio, cuando la interseccin es completamente falsa al encontrarse las entidades en elevaciones diferentes.
Parallel: Obliga al cursor a moverse en paralelo a la entidad que se designe.
Existen tres las referencias OSNAP: 1
formas para ingresar a
Pulsando de forma simultnea la tecla SHIFT y botn derecho del ratn. Elegir la referencia a utilizar. Pulsando botn derecho del ratn en la caja OSNA P de la barra de estado.
Digitando SE en la lnea de comando y un ENTER.
Ctedra: Bch. Ing. Manuel Cobeas Ch. (Prohibida su Reproduccin)
Pag. 15
INFORMACIN TECNOLGICA CURSO: AUTOCAD BASICO 2008 ZONAL PIURA
GESTIN DE AYUDA AL EDITOR DE DIBUJO
OBJETIVO
Sesin
N 06
El participante al final de la sesin estar en condiciones de: 1.- Conocer y utilizar adecuadamente la designacin de lmites y unidades de dibujo. 2.- Conocer el manejo de comandos de ayuda al dibujo como SNAP, GRID, ISOPLANE, ORTHO.
UTILIDADES Y RDENES DE AYUDA AL DIBUJO
Las utilidades son el conjunto de procedimientos y rdenes que gestionan diferentes procesos necesarios a la hora de dibujar, pero sin ser rdenes de dibujo en s mismas.
Estos modos los ubicamos en la Barra de Estado o en el Men, y se pueden activar con el teclado o con el Mouse. F9 F7 F8
En la barra de estado :
COMANDO GRID
Los puntos que aparecen en su pantalla no son ms que una referencia visual de ayuda al dibujo. Esta rejilla permite ser alterada, pudiendo indicar la distancia que debe existir entre puntos, ya sea en sentido horizontal, vertical o ambos. Para configurar GRID: 1 Ir a comando: - Lnea de comando: GRID Specify grid spacing (X) or [ON/OFF/Snap/Aspect] <0.5000>: Precise intervalo (X) de la rejilla o [ACT/DES/Forzcursor/Aspecto] <0.5000>:
Si la distancia entre puntos es muy pequea, es posible que aparezca un mensaje: Gris too dense to display Rejilla demasiado densa. Para no visualizar el GRID: 1 Pulsar F7 del teclado o botn izquierdo del rat n en GRID de la barra de estado.
Ctedra: Bch. Ing. Manuel Cobeas Ch. (Prohibida su Reproduccin)
Pag. 16
INFORMACIN TECNOLGICA CURSO: AUTOCAD BASICO 2008 ZONAL PIURA
SNAP.- Esta herramienta va asociada con la anterior, pues controla el desplazamiento del mouse, configurando previamente la cantidad de unidades que se va a desplazar el mouse tanto para X o para Y. Recomendacin: Generalmente se recomienda que la distancia dada para el Grid debe ser la del Snap. Activa/Desactiv Activa/Desactiva a el Snap el Grip o rejilla Para Cambiar la configuracin del Grid o Snap 1. Clic en el men TOOLS 2. Clic en la opcin DRAFTING SETTINGS 3. Visualizaremos la siguiente ventana:
4. 5.
Realizar los cambios que cree convenientes Seleccionar el Botn OK
Escribir el valor del salto del puntero para X, Y
Escribir el valor de los puntos del Grip para X,Y
USO DEL ORTHO.- Permite mover el mouse en sentido Horizontal y Vertical, auxiliando de esta manera el trazo de las lneas. Despus de seleccionar la herramienta de Dibujo, basta con indicar el sentido de la lnea (Derecha, izquierda, arriba, abajo) y luego dar la distancia y traza fcilmente. Se trabaja de la siguiente Manera: 1. Activar el Ortho (F8) 2. Seleccionar la Herramienta Lnea (por ejemplo) 3. Mover el Mouse en la direccin que se desea Dibujar la Lnea y dejar el mouse 4. Escribir la Distancia que tendr la Lnea 5. y asi sucesivamente 6. si desea Ud. Puede desactivar el Otrho. En cualquier momento
Ctedra: Bch. Ing. Manuel Cobeas Ch. (Prohibida su Reproduccin)
Pag. 17
INFORMACIN TECNOLGICA CURSO: AUTOCAD BASICO 2008 ZONAL PIURA
Sesin
RDENES DE EDICIN I
OBJETIVO
N 07
El participante al final de la sesin estar en condiciones de: 1.-Conocer y utilizar adecuadamente las rdenes de edicin, en el AutoCAD 2008. 2.-Conocer el manejo de comandos de edicin como Offset, Trim, Extend.
Estas herramientas tienen su propia Barra y su propio Men, las herramientas que veremos son: Extend, Offset.
Trim,
OFFSET.- Permite crear un nuevo objeto a una distancia especifica, basndose en un objeto existente. Esta distancia es relativa al objeto existente. 1. Seleccionar la herramienta 2. Escribir la Distancia 3. Presionar ENTER 4. Seleccionar el Objeto a Extraer un offset 5. Hacer clic hacia Dentro o Fuera del Objeto. 6. Puede Repetir desde el paso 4 al 5 tantas veces como lo desea o sino presionar L a Tecla ESC.
Ejercicio: 1. Seleccionar la Hta. 2. Specify Offset Distancia or [Throgh] <0.3000>: 0.25 3. Select object to offset or <exit>: Seleccionar el circulo 4. Specify point on side to offset: hacer clic hacia fuera o dentro del circulo.
Ctedra: Bch. Ing. Manuel Cobeas Ch. (Prohibida su Reproduccin)
Pag. 18
INFORMACIN TECNOLGICA CURSO: AUTOCAD BASICO 2008 ZONAL PIURA
TRIM.- Realiza cortes de Lineas basndose en otras lneas u Objetos Cortantes. 1. Seleccionar la herramienta TRIM. 2. Seleccionar los Objetos cortantes, es decir entre que objetos deseo cortar 3. Presionar ENTER 4. Seleccionar la(s) parte(s) del objeto que desea cortar. 5. Presionar ENTER
EXTEND.- Permite que una lnea se extienda hasta chocar con un objeto de referencia limitante. 1. Seleccionar la herramienta EXTEND. 2. Seleccionar el Objeto referencia o Hasta donde deseamos extender. 3. Presionar ENTER 4. Seleccionar las lneas a Extender. 5. Presionar ENTER
Dibuja el siguiente ambiente:
Ctedra: Bch. Ing. Manuel Cobeas Ch. (Prohibida su Reproduccin)
Pag. 19
INFORMACIN TECNOLGICA CURSO: AUTOCAD BASICO 2008 ZONAL PIURA
Sesin
PRCTICA CALIFICADA I
N 08
OBJETIVO
El participante al final de la sesin estar en condiciones de: 1.-Resolver ejercicios de la I UNIDAD en la prctica calificada I parte 1.
Ctedra: Bch. Ing. Manuel Cobeas Ch. (Prohibida su Reproduccin)
Pag. 20
INFORMACIN TECNOLGICA CURSO: AUTOCAD BASICO 2008 ZONAL PIURA
Sesin
CAPAS Y PROPIEDADES DE OBJETOS I
OBJETIVO
N 09 y 10
El participante al final de la sesin estar en condiciones de: 1.-Configurar capas y tipos de lnea para su aplicacin en la representacin de un dibujo arquitectnico.
CAPAS
Las capas deben ser consideradas como papeles transparentes sobrepuestos entre si. AutoCAD permite trabajar con un nmero ilimitado de capas, donde cada una de ellas poseer un nombre, un color, un tipo de lnea, un grosor y un estilo de trazado por defecto, es decir, si no se asignan estas propiedades, las entidades que se creen en una capa tendrn las caractersticas predefinidas por la misma. La ventaja principal de trabajar con capas, es la posibilidad de visualizar aquellas que quiera el usuario, pudiendo de esta forma, no tener que repetir elementos que deberan aparecer en cada una de ellas. La organizacin de los objetos en capas facilita el manejo de la informacin en los dibujos. En la barra de herramientas siempre se le informar de la capa en la cual se est trabajando.
AutoCAD al iniciar una sesin de dibujo posee tan slo una capa denominada 0, la cual debemos entender como capa madre. Es decir, se nos ofrece de alguna forma para que no tengamos que incomodarnos cuando el dibujo no presenta capas adicionales.
Ctedra: Bch. Ing. Manuel Cobeas Ch. (Prohibida su Reproduccin)
Pag. 21
INFORMACIN TECNOLGICA CURSO: AUTOCAD BASICO 2008 ZONAL PIURA
Antes de configurar las capas en AutoCAD hay que tener una idea sobre el tipo de trabajo que se realizar, de acuerdo a ello se crearn los estilos de las capas. Para configurar CAPAS (LAYERS): 1 Ir a comando: Barra de men: FORMAT/Layer Barra de herramientas: Lnea de comando: LA LAYER PROPERTIES MANAGER
2 Aparecer el cuadro de dilogo (administrador de propiedades de capas):
En este cuadro se puede definir una capa como actual, aadir capas nuevas a la lista de nombres de capa y renombrar una capa existente. Tambin puede activar y desactivar capas, inutilizarlas y reutilizarlas, bloquearlas y desbloquearlas, cargarse definiciones de tipo de lnea, propiedades de color, etc. 3 Para crear una nueva capa elegir: O digitar ENTER.
Se activara una fila que llevar un nombre por defecto: Layer1 (capa1), con todos sus atributos similares a la capa madre 0: NAME Muestra el nombre de la capa resaltada para que pueda editarse un nombre de capa, puede tener una longitud de hasta 31caracteres. Los nombres de capas pueden contener letras, cifras y los caracteres especiales de dlar ($), guin (-) y subrayado (_).
Ctedra: Bch. Ing. Manuel Cobeas Ch. (Prohibida su Reproduccin)
Pag. 22
INFORMACIN TECNOLGICA CURSO: AUTOCAD BASICO 2008 ZONAL PIURA
ON Con esta opcin se puede controlar la visibilidad, es decir, podremos en todo momento indicar que capas queremos ver y cuales no, en el rea grfica. En la lista, las capas activadas se muestran en la columna de estado, con un grfico de una bombilla encendida de color amarillo, mientras que si estn desactivadas aparecer una bombilla apagada de color gris. Capa activada: Capa desactivada: Si convierte las capas visibles en invisibles frecuentemente, es preferible desactivar las capas en vez de inutilizarlas. Al desactivar las capas para convertir sus objetos en invisibles, se evita la regeneracin del dibujo cada vez que se restituye la visibilidad.
FREEZE Inutiliza las capas designadas en todas las ventanas grficas, es decir, al congelar las capas quedarn inutilizadas, ya no se podr actualizar y no permitir realizar cualquier tipo de trazo en el rea grfica hasta que se descongelen. En la lista, se podr identificar un copo de nieve si est congelado y si se vuelve a activar se mostrar un sol. Capa no congelada: Capa congelada:
LOCK El propsito de esta opcin es el de impedir que se modifiquen las entidades existentes en la misma. Ser posible no obstante crear nuevos objetos mediante los comandos propios del dibujo, o bien con las rdenes de importacin de ficheros, as como insertar bloques, emplear rdenes de consulta, e incluso modificar las caractersticas de de la capa. Capa desbloqueada: Capa bloqueada: COLOR Muestra una lista de colores disponible para aplicar a la capa designada actualmente.
Index Color: Son los colores normales usados en AutoCAD. Cada color se
Ctedra: Bch. Ing. Manuel Cobeas Ch. (Prohibida su Reproduccin)
identifica p
Pag. 23
INFORMACIN TECNOLGICA CURSO: AUTOCAD BASICO 2008 ZONAL PIURA
Se recomienda utilizar esta cartilla en la configuracin de capas. Esta cartilla muestra 255 colores separados en tres grupos. Cartilla de 240 colores:
Cartilla de 9 colores: Cartilla de 6 colores:
True Color: Usa definiciones de color de 24 bits para desplegar mas de 16 millones de colores. Al especificar colores verdaderos, puede usar un modelo de color RGB o HSL. Con el modelo de color RGB se puede especificar los componentes de color: rojo, verde y azul.
Con el modelo de color HSL puede especificar el color, saturacin y aspectos de iluminacin de color.
Ctedra: Bch. Ing. Manuel Cobeas Ch. (Prohibida su Reproduccin)
Pag. 24
INFORMACIN TECNOLGICA CURSO: AUTOCAD BASICO 2008 ZONAL PIURA
Color Books: Son los talonarios de color. AutoCAD incluye varios talonarios color Pantone Standar.
de
LINETYPE Muestra los tipos de lnea que se pueden aplicar a la capa designada actualmente. Para cargar tipos de lnea adicionales, hacer clic en Continuous de la capa sealada y aparecer un cuadro de dilogo en el que se mostrarn aquellos tipos de lnea previamente cargados en el dibujo actual.
Al elegir Load, se mostrar una lista con todos los tipos de lnea que ofrece AutoCAD. Carga un tipo de lnea cuya definicin existe en un archivo de biblioteca de tipos de lnea. El archivo acad.lin contiene los tipos de lnea estndar.
Ctedra: Bch. Ing. Manuel Cobeas Ch. (Prohibida su Reproduccin)
Pag. 25
INFORMACIN TECNOLGICA CURSO: AUTOCAD BASICO 2008 ZONAL PIURA
por y de
LINEWEIGHTS Si quiere que los objetos que se dibujen en la capa que se est editando tenga defecto un grosor, hacer clic en Default (predeterminado) de la capa sealada aparecer un cuadro de dilogo en el que se mostrarn los grosores de lnea AutoCAD.
AutoCAD muestra espesores de lnea desde 0.00 mm. 2.11 mm., incluyendo Default que tiene un valor por defecto de 0.25 mm. Todos estos valores de lnea han sido diseados para expresar distintos esquemas, modelos, diseos arquitectnicos, diseo de ingeniera, diseo industrial, y cualquier simbologa que se defina dentro de la expresin grfica. el
PLOT STYLE Si bien en versiones anteriores debamos recurrir al empleo de colores para posteriormente controlar las propiedades del trazado de una capa, gracias a las nuevas versiones a partir de AutoCAD 2000 2005 ser posible determinar el modo en que se imprimir cada una de las capas que componen nuestro dibujo.
PLOT Esta celda se activa si no se quiere imprimir la capa seleccionada. Resulta de gran utilidad cuando precisa visualizarla en pantalla, pero no quiere que quede reflejada en el papel. No obstante tambin podr omitir la impresin de una capa, desactivndola o inutilizndola. Las capas que tengan activada esta caracterstica se identificaran por tener una seal de prohibicin encima del icono de la impresora. Capa a imprimir: Capa a no imprimir:
Para anular una capa elegir: Elimina la capa o capas seleccionadas, sin solicitar ningn tipo de conformidad. Las capas especiales 0 y Defpoints no pueden ser eliminadas, como tampoco es posible suprimir la capa actual, ni una capa utilizada en cualquier entidad de dibujo.
Ctedra: Bch. Ing. Manuel Cobeas Ch. (Prohibida su Reproduccin)
Pag. 26
INFORMACIN TECNOLGICA CURSO: AUTOCAD BASICO 2008 ZONAL PIURA
Para actualizar una capa elegir: Si desea establecer otra capa cono actual, deber designar la capa elegida en la lista de capas y posteriormente seleccionar el icono de actualizar. El nombre de la capa es almacenado en la variable Current layer.
Para establecer una capa como actual a partir de un objeto: Existe la posibilidad de establecer como actual la capa en la que se haya dibujado el objeto que se designe. Para ello bastar con sealar el primer icono de la derecha de la barra de herramientas Layer Properties Manager. En la ventana de mensajes se presentar la siguiente solicitud: Select object whose layer will become current: Designe el objeto cuya capa pasar a ser actual:
Para actualizar una capa anterior: Si desea visualizar la capa anterior en la barra de herramientas Layer Properties Manager. En la ventana de mensajes se presentar el siguiente mensaje: Restored previous layer status. Recuperado estado de capa anterior.
Partes de la barra de herramientas Layer Properties Manager:
Ctedra: Bch. Ing. Manuel Cobeas Ch. (Prohibida su Reproduccin)
Pag. 27
INFORMACIN TECNOLGICA CURSO: AUTOCAD BASICO 2008 ZONAL PIURA
CAPAS Y PROPIEDADES DE OBJETOS II
OBJETIVO
El participante al final de la sesin estar en condiciones de: 1.-Aplicacin de capas y tipos de lnea en la representacin de un dibujo arquitectnico. A continuacin se presentan una relacin alternativa de capas utilizadas en la expresin grfica de un plano arquitectnico:
CONFIGURACIN
NOMBRE DE CAPA # name 1 2 3 4 5 6 7 8 9 10 11 12 13 14 15 16 17 18 19 20 21 22 23 24 25 26 27 28 29 30 31 32 33 ANTROPOMETRA COLUMNAS COTA 100 CUADROS EJES ESCALA 100 LNEAS DE CORTES MARCO DE LMINA MEMBRETE MOBILIARIO MUROS ALTOS SIN TECHAR MUROS ALTOS TECHADOS MUROS BAJOS NIVEL DE PISO PISOS PLANO A PLANO B PLANO C PLANO D PLANO SECCIN MURO PLANO SECCIN DERRAME PROYECCIONES PS PUERTAS SANITARIOS SIMBOLOGA TEXTO AMBIENTES TEXTO MEMBRETE TEXTO TTULOS TEXTURAS TRANSPORTES VEGETACIN VENTANAS linetype CONTINUOUS CONTINUOUS CONTINUOUS CONTINUOUS CENTER2 CONTINUOUS CENTER2 CONTINUOUS CONTINUOUS CONTINUOUS CONTINUOUS CONTINUOUS CONTINUOUS CONTINUOUS CONTINUOUS CONTINUOUS CONTINUOUS CONTINUOUS CONTINUOUS CONTINUOUS CONTINUOUS HIDDEN2 CONTINUOUS CONTINUOUS CONTINUOUS CONTINUOUS CONTINUOUS CONTINUOUS CONTINUOUS CONTINUOUS CONTINUOUS CONTINUOUS CONTINUOUS lineweigth 0.09 0.1 5 0.05 0.09 0.05 0.05 0.50 0.80 0.1 5 0.1 5 0.40 0.70 0.20 0.05 0.20 0.25 0.20 0.1 5 0.09 0.70 0.20 0.05 0.05 0.1 5 0.1 5 0.09 0.05 0.05 0.05 0.05 0.09 0.09 0.05 (P: planta) . (C: corte) . (E: elevacin) PCE P P C E (IMPRESIN PAPER SPACE) PCE P P C E (IMPRESIN MODEL SPACE) PC PCE PCE PCE P P P PCE P CE CE CE CE CE CE PCE VENTANAS FLOTANTES (PAPER SPACE) P PCE PCE PCE PCE PCE PCE PCE PCE PCE
DE
CAPAS
EN
ARQUITECTURA
UTILIZACIN DE CAPA
TPO DE LNEA
GROSOR DE LNEA
Ctedra: Bch. Ing. Manuel Cobeas Ch. (Prohibida su Reproduccin)
Pag. 28
INFORMACIN TECNOLGICA CURSO: AUTOCAD BASICO 2008 ZONAL PIURA
REPRESENTACIN DE CAPAS EN PLANTA
Ctedra: Bch. Ing. Manuel Cobeas Ch. (Prohibida su Reproduccin)
Pag. 29
INFORMACIN TECNOLGICA CURSO: AUTOCAD BASICO 2008 ZONAL PIURA
REPRESENTACIN DE CAPAS EN ELEVACIN
Ctedra: Bch. Ing. Manuel Cobeas Ch. (Prohibida su Reproduccin)
Pag. 30
INFORMACIN TECNOLGICA CURSO: AUTOCAD BASICO 2008 ZONAL PIURA
REPRESENTACIN DE CAPAS EN CORTE
Ctedra: Bch. Ing. Manuel Cobeas Ch. (Prohibida su Reproduccin)
Pag. 31
INFORMACIN TECNOLGICA CURSO: AUTOCAD BASICO 2008 ZONAL PIURA
Sesin
TIPOS DE LINEAS
OBJETIVO
N 11
El participante al final de la sesin estar en condiciones de: 1.-Aplicacin de tipos de lnea en la representacin de un dibujo arquitectnico.
TIPOS DE LINEAS.- Ud; podr llamar a nuevos estilos de lineas y poder aplicarlas a su dibujo, es decir como llamar al estilo de linea para Ventanas, para Cortes, Agua fria y Agua Caliente. Etc. Para que puedas lograr llamar un ESTILO DE LINEA realiza lo siguiente: 1. Seleccionar el Men FORMAT 2. Seleccionar la opcin LINETYPE 3. Se visualiza la siguiente Ventana: 4. Seleccionar el Botn LOAD 5. Se visualiza la siguiente Ventana:
6. 7. 8. Seleccionar el Botn OK Seleccionar el Botn OK
Seleccionar el Estilo de Lnea que deseas.
OJO.- Cuando se dibuja y no se visualiza el tipo de lnea como el que ha elegido, se procede a
Reducir el Factor de la Escala, de la siguiente manera: 1. Seleccionar el Men FORMAT 2. Seleccionar la Opcin LINETYPE 3. Seleccionar el botn SHOW DETAILS 4. Escribir el nuevo Valor para de Escala, en la Opcin GLOBAL SCALE FACTOR. 5. Seleccionar el botn OK
Ctedra: Bch. Ing. Manuel Cobeas Ch. (Prohibida su Reproduccin)
Pag. 32
INFORMACIN TECNOLGICA CURSO: AUTOCAD BASICO 2008 ZONAL PIURA
Sesin
RDENES DE EDICIN II
OBJETIVO
N 12
El participante al final de la sesin estar en condiciones de: 1.-Conocer y utilizar adecuadamente las rdenes de edicin, en el AutoCAD 2007. 2.-Conocer el manejo de comandos de edicin como Copiar, Mover, Girar, Escalar, mirror, Strech.
Recuerda las herramientas de modificacin las puedes encontrar en el Men MODIFY o en la Barra de Herramientas, y adems que puedes emplearlas ayudndote de las herramientas Object Snap.
COPY MIRROR MOVE GIRAR
OFFSET ARRAY
COPY.- Esta herramienta permite realizar varias copias de un objeto previamente creado. Las copias pueden ser simple o mltiple. Se tiene en cuenta los siguientes pasos para Copia Multiple: 1. Seleccionar la herramienta 2. Seleccionar el o los objetos a Copiar (Select Objects) 3. Presionar ENTER 4. Seleccionar el Punto base (Specify base point) 5. Seleccionar el Punto donde deseo dejar la copia del objeto seleccionado (Specify second point)
Ctedra: Bch. Ing. Manuel Cobeas Ch. (Prohibida su Reproduccin)
Pag. 33
INFORMACIN TECNOLGICA CURSO: AUTOCAD BASICO 2008 ZONAL PIURA
MOVE.- Desplaza los objetos a una distancia o punto determinado. Se tiene en cuenta los siguientes pasos para Mover : 1. Seleccionar la herramienta (Command: _move) 2. Seleccionar el o los objetos a Mover (Select Objects) 3. Presionar ENTER 4. Seleccionar el Punto base (Specify base point or displacement) 5. Seleccionar el nuevo Punto de ubicacin del objeto seleccionado (Specify second point)
ROTATE.- Gira objetos alrededor de un punto base. Se tiene en cuenta los siguientes pasos para Rotar : 1. Seleccionar la herramienta (Command: _rotate) 2. Seleccionar el o los objetos a Girar (Select Objects) 3. Presionar ENTER 4. Seleccionar el Punto base (Specify base point) 5. Ingresar el ngulo de rotacin y presionar ENTER (Specify Rotation angle)
SCALE.- Amplia o reduce los objetos designados manteniendo las proporciones respecto a X e Y. Como factor de escala se ingresa un valor tomando como referencial al 100%=1 , si se ingresa un valor menor a 1 el objeto se reduce, mayor el objeto aumenta de tamao. Se tiene en cuenta los siguientes pasos para Escalar: 1. Seleccionar la herramienta (Command: _scale) 2. Seleccionar el objeto a escalar (Select Objects) 3. Presionar ENTER 4. Seleccionar el Punto base (Specify base point) 5. Escribir el factor de Escala para el objeto(Specify Scale factor) 6. Presionar ENTER
Ctedra: Bch. Ing. Manuel Cobeas Ch. (Prohibida su Reproduccin)
Pag. 34
INFORMACIN TECNOLGICA CURSO: AUTOCAD BASICO 2008 ZONAL PIURA
Comando STRETCH
Este comando permite desplazar una parte de los objetos designados a un nuevo emplazamiento, sin alterar la relacin con el resto de entidades que formaban parte del mismo objeto. Para editar con STRETCH 1 Ir a comando: Barra de men: MODIFY/Stretch Barra de herramientas: Lnea de comando: S
Select objects to stretch by crossing-window crossing-polygon...: Designar objetos que estirar mediante ventana o polgono: 1p - 2p 3 Select objects: Designe objetos: Specify base point or displacement: Precise punto de base o de desplazamiento:
or
Specify second point of displacement or <use Precise segundo punto de desplazamiento o desplazamiento>
fi rst point as displacement>: <usar primer punto como
MIRROR.- Esta herramienta permite realizar una copia de un objeto invirtiendo su posicin inicial; es decir aplica un espejo al objeto. Los pasos a seguir son: Seleccionar la Herramienta (Command: _mirror) Seleccionar los objetos a a extraerles un espejo. (Select objects) Si son varios, seleccionarlos y luego presionar Enter (Select Objects) Hacer Clic en el Priner Punto para ubicar el Espejo. (Specify first point of mirror line) 5. Hacer Clic en un Segundo Punto para ubicar el Espejo. (Specify second point of mirror line) 6. Pregunta si desea borrar el objeto original, presionar la tecla N y Enter (Delete source objects [Yes/No] <N>) 1. 2. 3. 4.
Ctedra: Bch. Ing. Manuel Cobeas Ch. (Prohibida su Reproduccin)
Pag. 35
INFORMACIN TECNOLGICA CURSO: AUTOCAD BASICO 2008 ZONAL PIURA
Sesin
RDENES DE EDICIN III
OBJETIVO
N 13
El participante al final de la sesin estar en condiciones de: 1.-Conocer y utilizar adecuadamente las rdenes de edicin, en el AutoCAD 2007. 2.-Conocer el manejo de comandos de edicin como ARRAY, FILLET, CHAMFER, EXPLODE, BREAK, .
ARRAY.- Permite crear una copia mltiple al mismo tiempo de un objeto. Esta proceso de copia puede ser Rectangular (Filas y/o Columnas) o Polar (Alrededor de un circulo imaginario o real).
Para Realizar una Copia tipo Array Rectangular se realiza lo4 3 siguiente:
Seleccionar la Herramienta Array Se visualiza la siguiente ventana: Seleccionar la Opcin Rectangular Array 4. Hacer Clic en el botn Select Objects 5. Seleccionar el Objeto(s), y presionar ENTER 6. Escribir el Numero de Filas (ROWS) y Columnas (Columns) que se desea 7. Escribir el resultado de la suma del Largo del objeto y el espacio de separacin entre cada fila en el casillero de ROW OFFSET. 8. Escribir el resultado de la suma del Ancho del objeto y el espacio de separacin entre cada Columna en el casillero de COLUMN OFFSET. 9. Si se desea que los objetos aparezcan con un ngulo, escribirlo en la alternativa ANGLE OF ARRAY. 10. Si esta conforme con los Datos seleccionar el botn OK. 1. 2. 3.
7y8
Ctedra: Bch. Ing. Manuel Cobeas Ch. (Prohibida su Reproduccin)
Pag. 36
INFORMACIN TECNOLGICA CURSO: AUTOCAD BASICO 2008 ZONAL PIURA
Para Realizar una Copia tipo Array Polar se realiza lo siguiente:
Seleccionar la Herramienta Array Se visualiza la siguiente ventana: Seleccionar la Opcin Polar Array Hacer Clic en el botn Select Objects Seleccionar el Objeto(s), y presionar ENTER 8 6. Seleccionar el botn Center point, (Para indicar sobre que punto se debe copiar y girar el objeto). 7. Especificar el Punto (Specify Center point of Array) 8. Seleccionar el mtodo por el cual se desea obtener el array: Method: a) Total number of items & Angle to Fill (Indicar el Numero de Objetos y el Angulo de Relleno). b) Total Number of items & Angle between items. (Escribir el Numero de Objetos y el ngulo entre cada Objeto). c) Angle to fill & Angle between items (Escrbir el Angulo de relleno y el angulo entre cada Objeto) 9. Si desea que los objetos giren a la vez que se produce la copia activar la opcin Rotate items as copied. 10. Si esta conforme con los Datos seleccionar el botn OK. Ojo OK. En ambos casos existe un botn PREVIEW, que puede utilizarlo para ver antes de hacer clic en 1. 2. 3. 4. 5.
Ctedra: Bch. Ing. Manuel Cobeas Ch. (Prohibida su Reproduccin)
Pag. 37
INFORMACIN TECNOLGICA CURSO: AUTOCAD BASICO 2008 ZONAL PIURA
FILLET.- Permite redondear los objetos que se intersectan o que son perpendiculares entre si. Al seleccionar la herramienta se muestra la siguiente informacin en la ventana de comandos: Current Settings: Mode=Trim , Radius=10 Informa sobre la configuracin Select First Line or [Polyline/Radius/Trim] que tiene la herramienta. Esta herramienta contiene a su vez otras alternativas: Seleccionar Polyline.- Se selecciona cuando el objeto ha sido dibujado con rectngulo, polgono o escualquier una alternativa para variar la configuracin poliliena.
Radius.- Permite cambiar el radio, para que redondear los objetos que se intersectan. Trim.- Permite activar o desactivar (Trim/No trim) la herramienta para que realic lo cortes en las intersecciones.
El TRIM se encuentra Desactivado.
Los pasos a seguir para Escribir un Nuevo Radio, y redondear 2 objetos que se intersectan es: 1. Seleccionar la Herramienta (_FILLET) 2. Escribir la letra R y presionar ENTER (Select First Object or [Polyline/Radius/Trim] 3. Escribir el nuevo valor para el Radio y presionar ENTER 4. Seleccionar el 1er Objeto y luego con el cual se interceptan
CHAMFER.- Permite unir con una lnea los objetos que se intersectan o que son perpendiculares entre si. Cuando seleccionamos la herramienta se visualiza la siguiente informacin en la ventana de comandos: (Trim Mode) Current Chamfer Dist1= 10 , Dist2 = 10. Select first Line or [Polyline/Distance/Angle/trim] Las herramientas POLYLINE y TRIM, trabajan de la misma manera que para en la herramienta FILLET.
Ctedra: Bch. Ing. Manuel Cobeas Ch. (Prohibida su Reproduccin)
Pag. 38
INFORMACIN TECNOLGICA CURSO: AUTOCAD BASICO 2008 ZONAL PIURA
La opcin Nueva es : Distance.- Permite que el usuario ingrese nuevas distancias de corte.<zxddfbvA+ Los pasos a seguir para Escribir Nuevas Distancias y unir dos objetos es: 1. Seleccionar la Herramienta (_CHAMFER) 2. Escribir la letra D y presionar ENTER (Select First Object or [Polyline/Distance/Trim] 3. Escribir el nuevo valor para la 1ra Distancia y presionar ENTER 4. Escribir el nuevo valor para la 2da Distancia y presionar ENTER 5. Seleccionar el 1er Objeto y teniendo en cuenta la distancias dadas y luego el 2do Objeto. Por ejemplo:
El Trim, activado, las distancia 1 y dos con valor 0.5
El Trim, activado, La distancia 1 0.5 y la D2 1
El Trim, desactivado, las distancia 1 y dos con valor 0.5
EXPLODE.- Divide un objeto compuesto por aquellos objetos que lo componen, Se pueden descomponer slidos 3D, bloques, cuerpos, cotas, multilneas, mallas, polilineas y regiones. Para lograr esta operacin se realiza lo siguiente: 1. Seleccionar la herramienta (_explode) 2. Seleccionar los objetos a dividir (Select objects) 3. Presionar ENTER
Despus de haber aplicado explode al poligono
Por ejemplo:
Antes de haber aplicado EXPLODE al Poligono
Comando BREAK
Este comando permitir eliminar un fragmento de una entidad en concreto. Para editar con BREAK 1 Ir a comando: 2 Barra de men: MODIFY/Break Barra de herramientas: Lnea de comando: BR
Select objects: 1p Designe objeto: Specify second break point or [First point]: 2p
Pag. 39
Ctedra: Bch. Ing. Manuel Cobeas Ch. (Prohibida su Reproduccin)
INFORMACIN TECNOLGICA CURSO: AUTOCAD BASICO 2008 ZONAL PIURA
Precise segundo punto de ruptura o [Primer punto]:
El punto empleado para designar el objeto 1p, es tomado como primer punto de lnea de corte, o lo que es lo mismo, se eliminar el objeto desde el citado punto hasta el que se indique a continuacin. Si la entidad que se est partiendo es un arco o un crculo, debe tener en cuenta que AutoCAD espera por defecto la introducin de los puntos de ruptura en sentido trigonomtrico.
BREAK AT POINT.- Esta herramienta permite cortar un lnea o arco a una distancia determinada. Para lograr esta operacin se realiza lo siguiente: 1. Seleccionar el objeto 2. Selccionar el Punto donde se realizara el Corte. 3. y listo
Con las Herramientas Vistas lograras realizar lo siguiente:
Las herramientas de Modificacion vistas en el acapite anterior te van a ayudar cuando insertes librerias (indoros, Camas, muebles, etc) y deseas realizar algunos cambios a ellos o a cualquier objeto que deseas modificar
JOIN.- Permite unir lneas que se encuentran en la misma direccin.
Ctedra: Bch. Ing. Manuel Cobeas Ch. (Prohibida su Reproduccin)
Pag. 40
INFORMACIN TECNOLGICA CURSO: AUTOCAD BASICO 2008 ZONAL PIURA
Sesin
PRCTICA CALIFICADA
N 14
OBJETIVO
El participante al final de la sesin estar en condiciones de: 1.-Resolver ejercicios de la II UNIDAD en la prctica calificada I.
Ctedra: Bch. Ing. Manuel Cobeas Ch. (Prohibida su Reproduccin)
Pag. 41
INFORMACIN TECNOLGICA CURSO: AUTOCAD BASICO 2008 ZONAL PIURA
Sesin
RDENES DE DIBUJO III
N 15
OBJETIVO El participante al final de la sesin estar en condiciones de: 1.-Conocer y utilizar adecuadamente las rdenes de dibujo, en el AutoCAD 2007. 2.-Conocer el manejo de comandos de dibujo como: Poligono, Arco, Spline,
Comando POLYGON
Esta orden permite construir polgonos regulares bidimensionales, con un nmero de lados igual o superior a 3 e inferios a 1024. Existen tres mtodos de construccin para definir polgonos: EDGE, INSCRITO, CIRCUNSCRITO. Mtodo EDGE Esta opcin permite dibujar un polgono mediante dos puntos finales que definen uno de sus lados. 1 Ir a comando: Barra de men: DRAW/Poligon Barra de herramientas:
- Lnea de comando: POL Enter number of sides <4>: 3 Indique nmero de lados <4>: Specify center of polygon or [Edge]: E Precise centro de polgono o [Lado]: Specify first endpoint of edge: Precise primer punto final de lado: Specify second endpoint of edge: Precise segundo punto final de lado: 2
Mtodo INSCRITO Esta opcin permite dibujar un polgono mediante un radio que determina la distancia a la que estarn los vrtices del polgono, respecto al centro indicado. 1 2 Ir a comando: - Barra de men: DRAW/Poligon Enter number of sides <4>: 3 Indique nmero de lados <4>:
Pag. 42
Ctedra: Bch. Ing. Manuel Cobeas Ch. (Prohibida su Reproduccin)
INFORMACIN TECNOLGICA CURSO: AUTOCAD BASICO 2008 ZONAL PIURA
Specify center of polygon or [Edge]: Precise centro de polgono o [Lado]: Enter an option [Inscribed in circle/Circumscrib ed about circle] <I>: I Indique la opcin [Inscrito en el crculo/Circunscrito alrededor del crculo]: Specify radius of circle: 1 Precise radio del crculo:
Mtodo CIRCUNSCRITO Esta opcin permite dibujar un polgono mediante un radio que corresponder al punto medio de una de las lneas que componen el polgono. 1 Ir a comando: 2 Barra de men: DRAW/Poligon
Enter number of sides <4>: 3 Indique nmero de lados <4>: Specify center of polygon or [Edge]: Precise centro de polgono o [Lado]: Enter an option [Inscribed in circle/Circumscrib ed about circle] <I>: C Indique la opcin [Inscrito en el crculo/Circunscrito alrededor del crculo]: Specify radius of circle: 0.5 Precise radio del crculo:
Comando ARC
Existen 11 formas diferentes de generarlo . Si el comando ha sido seleccionado desde la barra de men, le sern ofrecidos los mtodos de una manera mucho ms explcita. Mtodo 3 POINTS Esta opcin por defecto permite crear un arco con el ingreso de tres puntos. 1 Ir a comando: 2 Barra de men: DRAW/Arc/3 Points Barra de herramientas: Lnea de comando: A
Specify start point of arc or [Center]: 1p Precise punto inicial del arco o [Centro]: Specify second point of arc or [Center/End]: 2p Precise segundo punto del arco o [Centro/Final]: Specify end point of arc: 3p Precise punto final del arco:
Pag. 43
Ctedra: Bch. Ing. Manuel Cobeas Ch. (Prohibida su Reproduccin)
INFORMACIN TECNOLGICA CURSO: AUTOCAD BASICO 2008 ZONAL PIURA
Mtodo START, CENTER, END Esta opcin crea arcos tomando el primer punto designado como punto inicial, el segundo punto como centro del arco y el tercero como punto final. 1 Ir a comando: 2 Barra de men: DRAW/Arc/ Start, Center, End
Specify start point of arc or [Center]: Precise punto inicial del arco o [Centro]: Specify center point of arc: Precise punto central del arco:
Specify end point of arc or [Angle/chord length] : Precise punto final del arco [ngulo/longitud de cuerda]: Mtodo START, CENTER, ANGLE Esta opcin es similar a la anterior, pero en este caso se sustituye el punto final por un ngulo. El ngulo puede ser ingresado desde el teclado. 1 Ir a comando: 2 Barra de men: DRAW/Arc/ Start, Center, Angle
Specify start point of arc or [Center]: Precise punto inicial del arco o [Centro]: Specify center point of arc: Precise punto central del arco: Specify included angle: 20 Precise valor del ngulo:
Mtodo START, CENTER, LENGTH Esta opcin permite crear un arco indicando un punto inicial, un centro y longitud de cuerda. Una cuerda es la lnea recta que une el punto inicial de un arco con el punto final. 1 Ir a comando: 2 Barra de men: DRAW/Arc/ Start, Center, Length
Specify start point of arc or [Center]: Precise punto inicial del arco o [Centro]: Specify center point of arc: Precise punto central del arco: Specify length of chord: 0.75 Precise longitud de cuerda:
Ctedra: Bch. Ing. Manuel Cobeas Ch. (Prohibida su Reproduccin)
Pag. 44
INFORMACIN TECNOLGICA CURSO: AUTOCAD BASICO 2008 ZONAL PIURA
Mtodo START, END, ANGLE Con esta opcin los arcos se dibujan en sentido antihorario desde el punto inicial hasta el punto final indicado y el ngulo dado, si se especifica un valor negativo para el ngulo el arco se dibujara en sentido antihorario. 1 Ir a comando: 2 Barra de men: DRAW/Arc/ Start, End, Angle
Specify start point of arc or [Center]: Precise punto inicial del arco o [Centro]: Specify end point of arc: Precise punto final del arco: Specify included angle: 30 Precise valor del ngulo:
Mtodo START, END, DIRECTION La direccin inicial es el ngulo de la tangente en el punto inicial del arco. Introducidos los dos primeros puntos se visualiza una lnea elstica entre el punto inicial y el cursor que indica esta direccin tangente. 1 Ir a comando: 2 Barra de men: DRAW/Arc/ Start, End, Direction
Specify start point of arc or [Center]: Precise punto inicial del arco o [Centro]: Specify end point of arc: Precise punto final del arco: Specify tangent direction for the start point of arc: Precise direccin de tangente del punto inicial del arco:
Mtodo START, END, RADIUS Con esta opcin es posible obtener dos arcos diferentes, determinados por el digno del radio, que sumados dan 360 grados. 1 Ir a comando: 2 Barra de men: DRAW/Arc/ Start, End, Radius
Specify start point of arc or [Center]: Precise punto inicial del arco o [Centro]: Specify end point of arc: Precise punto final del arco: Specify radius of arc: 1 Precise radio del arco:
Pag. 45
Ctedra: Bch. Ing. Manuel Cobeas Ch. (Prohibida su Reproduccin)
INFORMACIN TECNOLGICA CURSO: AUTOCAD BASICO 2008 ZONAL PIURA
Mtodo CENTER, START, END Esta opcin crea arcos tomando el primer punto designado como centro, el segundo punto como inicial del arco y el tercero como punto final. 1 Ir a comando: 2 Barra de men: DRAW/Arc/ Center, Start, End
Specify center point of arc or [Center]: Precise punto inicial del arco o [Centro]: Specify start point of arc: Precise punto inicial del arco: Specify end point of arc or [Angle/Chord length] : Precise punto final del arco o [ngulo/Longitud de cuerda]:
Mtodo CENTER, START, ANGLE Esta opcin es similar a la anterior. Los arcos se dibujan en sentido antihorario indicando el primer punto como centro del ngulo, el segundo como punto inicial y con un ngulo dado, si se especifica un valor negativo para el ngulo el arco se dibujar en sentido antihorario. 1 Ir a comando: 2 Barra de men: DRAW/Arc/ Center, Start, Angle
Specify center point of arc or [Center]: Precise punto inicial del arco o [Centro]: Specify start point of arc: Precise punto inicial del arco: Specify included angle: 10 Precise valor del ngulo:
Mtodo CENTER, START, LENGTH Esta opcin permite crear un arco indicando un centro, un punto inicial y longitud de cuerda. Una cuerda es la lnea recta que une el punto inicial de un arco con el punto final. 1 2 3 4 Ir a comando: - Barra de men: DRAW/Arc/ Center, Start, Length Specify center point of arc or [Center]: Precise punto inicial del arco o [Centro]: Specify start point of arc: Precise punto inicial del arco: Specify length of chord: 1 Precise longitud de cuerda:
Pag. 46
Ctedra: Bch. Ing. Manuel Cobeas Ch. (Prohibida su Reproduccin)
INFORMACIN TECNOLGICA CURSO: AUTOCAD BASICO 2008 ZONAL PIURA
Comando SPLINE
La funcin de este comando es crear curvas suaves cadrticas o cbicas (NURBS: Non Uniform Rational Basis Spline) a partir de una secuencia de puntos de acuerdo con la tolerancia especificada. Este tipo de herramientas es habitualmente empleado en procesos de diseo industrial y GIS. Para dibuja con SPLINE 1 Ir a comando: 2 Barra de men: DRAW/Spline Barra de herramientas: Lnea de comando: SPL
Specify first point or [Object]: 1p Precise primer punto u [Objeto]: Specify next point: 2p Precise el punto siguiente: Specify next point or [Close/Fit tolerance] <Sta rt tangent>: 3p Precise el punto siguiente [Cerrar/Ajustar tolerancia] <Tangente inicial>: Specify next point or [Close/Fit tolerance] <Sta rt tangent>: 4p Precise el punto siguiente [Cerrar/Ajustar tolerancia] <Tangente inicial>: Specify next point or [Close/Fit tolerance] <Sta rt tangent>: 5p Precise el punto siguiente [Cerrar/Ajustar tolerancia] <Tangente inicial>: Specify start tangent: ENTER Precise tangente inicial: Specify end tangent: ENTER Precise tangente final:
CLOSE: Explcita por definicin, su funcin es cerrar la SPLINE haciendo coincidir el ltimo punto introducido con el primer vrtice de manera que quede tangente en la unin. FIT TOLERANCE: Permitir cambiar la tolerancia para la SPLINE que se est generando. Esto har que se redefina de manera que encaje entre los puntos existentes, de acuerdo a la nueva tolerancia
Dibujo generado son el comando SPLINE:
Ctedra: Bch. Ing. Manuel Cobeas Ch. (Prohibida su Reproduccin)
Pag. 47
INFORMACIN TECNOLGICA CURSO: AUTOCAD BASICO 2008 ZONAL PIURA
Sesin
RDENES DE DIBUJO III
N 16
OBJETIVO El participante al final de la sesin estar en condiciones de: 1.-Conocer y utilizar adecuadamente las rdenes de dibujo, en el AutoCAD 2007. 2.-Conocer el manejo de comandos de dibujo como Polyline, SKETCH, Elipse, Arcelipse, Point.
Comando POLYLINE
La polilnea permite combinar segmentos rectilneos con arcos, y con la ventaja principal de que todo ello ser considerado como una nica entidad. Es uno de los comandos ms importantes y ms potentes de AutoCAD, ya que rene caractersticas de otros objetos adems de los propios. Para dibujar con POLYLINE 1 Ir a comando: Barra de men: DRAW/Polyline Barra de herramientas: Lnea de comando: PL
Specify start point: Current line-width is 0.0000 Specify next point or [Arc/Halfwidth/Length/Undo/Width]: A Precise punto inicial: El grosor de la lnea actual es 0.0000 Precise punto siguiente o [Arco/Mitad grosor/Longitud/Deshacer/Grosor]: Specify endpoint of arc or [Angle/CEnter/Direction/Halfwidth/Line/Radius/Second pt/Undo/Width]: 1 Precise punto final del arco o: [ngulo/Centro/Direccin/Mitad grosor/Lnea/Radio/Segundo punto/Grosor]: Specify endpoint of arc or [Angle/CEnter/CLose/Direction/Halfwidth/Line/Radius/Second pt/Undo/Width]: L Precise punto final del arco o:
Pag. 48
Ctedra: Bch. Ing. Manuel Cobeas Ch. (Prohibida su Reproduccin)
INFORMACIN TECNOLGICA CURSO: AUTOCAD BASICO 2008 ZONAL PIURA
[ngulo/Centro/Direccin/Mitad grosor/Lnea/Radio/Segundo punto/Grosor]: 5 Specify next point or [Arc/Close/Halfwidth/Lengt h/Undo/Width]: 2.5 Precise punto siguiente o [Arco/Mitad grosor/Longitud/Deshacer/Grosor]: Specify next point or [Arc/Close/Halfwidth/Lengt h/Undo/Width]: A Precise punto siguiente o [Arco/Mitad grosor/Longitud/Deshacer/Grosor]: Specify endpoint of arc or [Angle/CEnter/CLose/Direction/Halfwidth/Line/Radius/Second pt/Undo/Width]: 1 Precise punto final del arco o: [ngulo/Centro/Direccin/Mitad grosor/Lnea/Radio/Segundo punto/Grosor]: Specify endpoint of arc or [Angle/CEnter/CLose/Direction/Halfwidth/Line/Radius/Second pt/Undo/Width]: CL Precise punto final del arco o: [ngulo/Centro/Direccin/Mitad grosor/Lnea/Radio/Segundo punto/Grosor]:
ARC: Al seleccionar esta opcin se mostrar tanto en la pantalla como en la lnea de mensajes las subopciones que sta posee. CLOSE: Su funcin es la de unir, el punto actual con el primero de la secuencia. Finaliza la orden POLYLINE. HALFWIDTH: Su funcin es determinar el grosor del siguiente segmento de polilnea que vamos a generar. Slo indicaremos la mitad del grosor de la polilnea. LENGTH: Genera un segmento de lnea que tenga la misma direccin que el anterior. Si ste era un arco, la lnea ser tangente al mismo. UNDO: Anula el ltimo punto introducido, eliminando el segmento de lnea o arco generado y quedando el cursor enlazado en el punto del cual parta. Emplendose repetidas veces podra llegarse incluso al inicio de la secuencia. WIDTH: Se deber indicar los grosores inicial y final del segmento de lnea o arco que se va a generar. Un valor de 0 equivale al grosor de una lnea normal. ANGLE: Si del arco que desea construir conoce su ngulo. CENTER: AutoCAD genera por defecto un arco, tangente al ltimo segmento dibujado, calculando de forma automtica el centro del mismo. DIRECTION: Se tiene la posibilidad de especificar otra direccin de la establecida por defecto. SECOND PT: Especifica los puntos por los cuales pasar el arco que se est generando.
Ctedra: Bch. Ing. Manuel Cobeas Ch. (Prohibida su Reproduccin)
Pag. 49
INFORMACIN TECNOLGICA CURSO: AUTOCAD BASICO 2008 ZONAL PIURA
Comando SKETCH
Boceto, AutoCAD ofrece la posibilidad de dibujar a mano alzada, valindose de este comando y transmitiendo los movimientos del dispositivo sealador a pantalla. El resultado obtenido es un conjunto de lneas o una polilnea que podrn ser editadas como si se hubiesen generado con las rdenes habituales. Al iniciar el comando se te informar sobre la precisin establecida, que es la distancia del movimiento del dispositivo sealador, y se debe especificar si los segmentos sern simplemente lneas o bien una polilnea. Para ello modificaremos el valor de la variable SKPOLY, asignndole el valor de 1 0. 0 = desactiva la polilnea 1 = activa la polilnea Para modificar el valor de SKPOLY 1 Ir a comando: 2 Lnea de comando: SKPOLY
Enter new value for SKPOLY <0>: 1 Ingresar nuevo valor para SKPOLY <0>:
Para dibujar con SKETCH 1 Ir a comando: 2 Lnea de comando: SKETCH
Record increment <0.1000>: 0.01 Precisin (incremento en unidades de dibujo) <0.1000>: Pen eXit Quit Record Erase Connect . <Pen down> <Pen up> Plumilla Salir Descartar Grabar Borrar Conectar <Plumilla bajada> <Plumilla levantada>
Al situarse en la posicin deseada pulsar el botn izquierdo del ratn a fin de bajar la plumilla, si mueve el dispositivo observar que estos movimientos se reflejan en la pantalla, trazando segmentos de color verde. Cuando desees levantar la plumilla pulsar nuevamente el botn izquierdo del ratn y un ENTER.
Dibujo generado con el comando SKETCH:
Ctedra: Bch. Ing. Manuel Cobeas Ch. (Prohibida su Reproduccin)
Pag. 50
INFORMACIN TECNOLGICA CURSO: AUTOCAD BASICO 2008 ZONAL PIURA
Comando ELLIPSE
Esta orden es otra aplicacin de la orden polilnea y permite crear una elipse o un arco elptico. El objeto dibujado puede ser una polilnea de 16 arcos o una elipse real. Mtodo AXIS END Crea una elipse basndose en la definicin de tres puntos. 1 Ir a comando: 2 Barra de men: DRAW/Ellipse/Axis End Barra de herramientas: Lnea de comando: EL
Specify axis endpoint of ellipse or [Arc/Center] : 1p Precise punto final de eje de elipse o [Arco/Centro]: Specify other endpoint of axis: 2p Precise otro punto final de eje: Specify distance to other axis or [Rotation]: 3p Precise distancia de otro eje:
Mtodo ARC Crea un arco elptico. El ngulo del primer eje determina el ngulo del arco elptico. Dicho eje puede definir el eje mayor o menor del arco elptico. 1 Ir a comando: Barra de men: DRAW/Ellipse/Arc Barra de herramientas:
Specify axis endpoint of ellipse or [Arc/Center] : _a Precise punto final de eje de elipse o [Arco/Centro]: Specify axis endpoint of elliptical arc or [Cent er]: 1p Precise punto final de eje de arco de elipse: Specify other endpoint of axis: 2p Precise otro punto final de eje: Specify distance to other axis or [Rotation]: 3p Precise distancia de otro eje: Specify start angle or [Parameter]: 1p Precise ngulo inicial o [Parmetros]: Specify end angle or [Parameter/Included angle]: 3p Precise ngulo final o [Parmetros/ngulo incluido]:
Pag. 51
Ctedra: Bch. Ing. Manuel Cobeas Ch. (Prohibida su Reproduccin)
INFORMACIN TECNOLGICA CURSO: AUTOCAD BASICO 2008 ZONAL PIURA
Mtodo CENTER Crea una elipse a partir de un centro designado. 1 Ir a comando: Barra de men: DRAW/Ellipse/Arc Barra de herramientas:
Specify axis endpoint of ellipse or [Arc/Center] : _c Precise punto final de eje de elipse o [Arco/Centro]: Specify center of ellipse: 1p Precise centro de elipse: Specify endpoint of axis: 2p Precise punto final de eje: Specify distance to other axis or [Rotation]: 3p Precise distancia de otro eje o [Rotacin]:
PARAMETER: Esta opcin precisa los mismos datos del ngulo inicial. ROTATION: Indica el giro de la elipse alrededro del eje mayor. ISOCIRCLE: (Isocrculo). Crea un crculo isomtrico en el plano de dibujo isomtrico actual. Nota: La variable de sistema PELLIPSE determina el tipo de elipse creado. El valor 1 crea una representacin con polilneas de la elipse. El valor por defecto, 0, crea una verdadera elipse.
POINT.- Permite insertar puntos en el dibujo. Previamente se deben configurar el modelo del Punto. 1. 2. 3. 4. Hacer Clic en Point Ingresar las coordenadas para X,Y y presionar ENTER. ingresar nuevamente otra coordenada Presionar ESC.
Para configurar el Modelo del punto se realiza: 1. 2. 3. 4. Hacer clic en el Menu MODIFY Hacer clic en l Opcin POINT STYLE Hacer clic en el modelo deseado Hacer clic en aceptar.
Ctedra: Bch. Ing. Manuel Cobeas Ch. (Prohibida su Reproduccin)
Pag. 52
INFORMACIN TECNOLGICA CURSO: AUTOCAD BASICO 2008 ZONAL PIURA
Sesin
TRATAMIENTO DE TEXTOS I
N 17
OBJETIVO
El participante al final de la sesin estar en condiciones de: 1.-Configurar y escribir con SINGLE LINE TEXT o texto en una lnea de acuerdo a las escalas de impresin de un plano arquitectnico.
LOS TEXTOS
En alguna ocasin, precisar incluir un texto en el dibujo que se est realizando. AutoCAD generar las cadenas de texto que se detallen, con el estilo activo en esos momentos. Debemos entender por estilo a un conjunto de caractersticas que especifican como deseamos escribir. No confunda un estilo, con un tipo de letra. As, podramos tener diversos estilos creados, todos ellos empleando el mismo tipo de letra, siendo la nica diferencia la altura preestablecida.
AutoCAD nos presenta 2 opciones: 1. 2. Mltiples lneas de texto. Simple Lnea de texto.
Para configurar un nuevo estilo de TEXTO: 1 Ir a comando: 2 Barra de men: FORMAT/Text Style Barra de herramientas: Lnea de comando: ST
Aparecer el cuadro de dilogo TEXT STYLE (estilo de texto): NEW Ingresar el nombre del estilo a crear. RENAME Cambia el nombre a un estilo existente. DELETE Borra el estilo. FONT Tipo de letra. Font Name: Indica el archivo
fuente de tipo de letra. Font Style: Indica estilo del tipo de letra seleccionado.
Ctedra: Bch. Ing. Manuel Cobeas Ch. (Prohibida su Reproduccin)
Pag. 53
INFORMACIN TECNOLGICA CURSO: AUTOCAD BASICO 2008 ZONAL PIURA
Height: Altura del texto. (Debe estar de acuerdo a la escala de impresin). Use Big Font: Habilita la utilizacin de archivos de letra grande para idiomas con alfabetos no ASCII. EFFECTS Parmetros que modifican el aspecto de los textos. Upside Down: Cabeza abajo. Muestra los caracteres con simetra horizontal, como reflejados en el suelo.
Backwards: Reflejados hacia la izquierda. Muestra los caracteres con simetra vertical como reflejados en un espejo.
Vertical: Muestra los caracteres uno debajo del otro.
Width Factor: Relacin anchura/altura. Establece la relacin ancho/alto de los caracteres a partir de su definicin en archivo fuente. Un valor inferior 1 hace que el texto se comprima; un valor superior 1 hace que el texto se expanda. Valores razonables entre 0.7 y 1, consiguen caracteres esbeltos.
Oblique Angle: ngulo oblicuo, o inclinacin de los caracteres. Cuando el ngulo es positivo (+) el texto se inclina a la derecha, y cuando el ngulo es negativo (-) el texto se inclina a la izquierda.
Hacer clic en NEW:
En el campo Font Name elegir el tipo de letra:
Ctedra: Bch. Ing. Manuel Cobeas Ch. (Prohibida su Reproduccin)
Pag. 54
INFORMACIN TECNOLGICA CURSO: AUTOCAD BASICO 2008 ZONAL PIURA
5 6
Hacer clic en APPLY. Hacer clic en CLOSE para finalizar la configuracin.
Alturas de texto versus escala de impresin: ALTURA DE TEXTO 0.30 0.225 0.15 0.075 ESCALA DE IMPRESIN 1/100 1/75 1/50 1/25
Justificacin de un estilo de TEXTO: Ser con esta opcin con la que determinaremos el tipo de alineacin del texto. Los controles de alineacin permiten indicar se alinear el texto por la izquierda, derecha o en el centro del contorno. El texto se divide en cuanto a su longitud en: Left (izquierda), Center (centro) y Right (derecha), y en cuanto a su altura en: Top (superior), Middle (mitad) y Bottom (inferior) tal como muestra el ejemplo.
Align: Solicita dos puntos entre los que se situar el texto, no pide altura ni ngulo de rotacin pues su altura se regula automticamente en funcin de la cantidad de caracteres y el ngulo se encuentra implcito al seleccionar los dos puntos.
AUTOCAD
A R Q U IT E C T U R A
Fit: Es similar a la anterior opcin con la diferencia de que mientras en ALIGN la altura es variable y depende del nmero de caracteres, la opcin FIT ajusta el texto a los dos punto, pero mantiene la altura constante.
Ctedra: Bch. Ing. Manuel Cobeas Ch. (Prohibida su Reproduccin)
Pag. 55
INFORMACIN TECNOLGICA CURSO: AUTOCAD BASICO 2008 ZONAL PIURA
Center: Dibuja un texto centrado, tomando como justificacin el centro de la lnea base sobre la que se apoya el texto. El texto se generar a ambos lados del punto central. Middle: Centra el texto, tanto horizontal como verticalmente. Right: El texto se extiende hacia la izquierda del punto sealado. Para utilizar cualquiera de estas alternativas de justificacin se debe ingresar la letra o letras maysculas que le correspondan:
Otros cdigos de control para obtener caracteres especiales son los siguientes: %%o .........activa y desactiva el suprayado (rayado por encima) %%u .........activa y desactiva el subrayado (rayado por debajo) %%d .........smbolo de grados (o) %%p .........smbolo ms-menos () %%c..........smbolo de dimetro() %%nnn .....dibuja el carcter que corresponde al nmero ASCII nnn.
Ctedra: Bch. Ing. Manuel Cobeas Ch. (Prohibida su Reproduccin)
Pag. 56
INFORMACIN TECNOLGICA CURSO: AUTOCAD BASICO 2008 ZONAL PIURA
SINGLE LINE TEXT Texto en una lnea, esta orden tiene como principales diferencias respecto a la orden Texto de lneas mltiples que no presenta ningn editor de texto, que el texto se ir visualizando en pantalla a medida que se vaya introduciendo desde el teclado, y que se podr generar ms de una lnea, sin necesidad de repetir el comando. El principal problema radica en que al margen del tipo de alineacin establecido, el texto se visualizar siempre en pantalla, alineado por la izquierda. Para escribir con SINGLE LINE TEXT: 1 Ir a comando: 2 Barra de men: DRAW/Text/Single Line Text Barra de herramientas: Lnea de comando: DT
Current text style: "TEXTO Text height: 0.500 0 Specify start point of text or [Justify/Style]: J Actual estilo de texto: TEXTO Altura de texto: 0.5000 Precise punto inicial del texto o [Justificar/Estilo]: Enter an [Align/Fit/Center/Middle/Right/TL/TC/TR/ML/MC/MR/BL/BC/BR]: BL Indique una opcin [Alinear/Ajustar/Centro/Medio/Derecho/SIZ/SC/SD/MI/MC/MD/II/IC/ID]: Specify bottom-left point of text: Precise punto inferior izquierdo del texto: Specify height <0.5000>: 0.30 Precise altura <0.5000>: Specify rotation angle of text <0>: 0 Precise ngulo de rotacin del texto <0>: Enter text: AUTOCAD Escriba texto: ENTER para finalizar el comando. option
Ctedra: Bch. Ing. Manuel Cobeas Ch. (Prohibida su Reproduccin)
Pag. 57
INFORMACIN TECNOLGICA CURSO: AUTOCAD BASICO 2008 ZONAL PIURA
Sesin
TRATAMIENTO DE TEXTOS II
OBJETIVO
N 18
El participante al final de la sesin estar en condiciones de: 1.-Configurar y escribir con MULTILINE TEXT o texto de lneas mltiples de acuerdo a las escalas de impresin de un plano arquitectnico. 2.-Editar un texto. MULTILINE TEXT Este comando tiene como propsito agilizar la introduccin del texto al permitir definir los prrafos de manera que se adapten a un contorno invisible, el cual formar parte de la estructura del objeto que se crear. Cada entidad que se genere con este comando, ser considerado como un nico objeto, indiferente del nmero de lneas de que pueda constar el mismo.
Para escribir con MULTILINE TEXT: 1 Ir a comando: Barra de men: DRAW/Text/Multiine Text Barra de herramientas: Lnea de comando: T
MTEXT Current text style: "TEXTO Text height: 0.3000 Specify first corner: TEXTO MULTILNEA Actual estilo de texto: "TEXTO" Altura de texto: 0.3000 Precise la primera esquina:
Specify opposite corner or [Height/Justify/Line spacing/Rotation/Style/Width]: Indique la esquina opuesta o [Altura/Justificar/Interlineado/Rotacin/Estilo/Anchura]:
Ctedra: Bch. Ing. Manuel Cobeas Ch. (Prohibida su Reproduccin)
Pag. 58
INFORMACIN TECNOLGICA CURSO: AUTOCAD BASICO 2008 ZONAL PIURA
Aparecer el cuadro de dilogo TEXT FORMATING (formatear texto):
El editor de texto de lneas mltiples es transparente as que, mientras escribe, puede ver si el texto cubre otros objetos.
Dentro del objeto de lnea mltiple puede sustituir el estilo actual aplicando formatos como subrayar, negrita, y fuentes diferentes a caracteres individuales. Adems puede aplicar sangras y tabulaciones; adems de crear texto montado, como fracciones o tolerancias geomtricas. 5 Luego de escribir los prrafos, hacer clic en OK para finalizar el comando.
Para editar un TEXTO: Puede emplear o modificar el contenido de un texto. 1 Ir a comando: Barra de men: MODIFY/Object/Text/Edit Barra de herramientas: Lnea de comando: ED Dispositivo sealador: Doble clic en el texto a editar.
Pag. 59
Ctedra: Bch. Ing. Manuel Cobeas Ch. (Prohibida su Reproduccin)
INFORMACIN TECNOLGICA CURSO: AUTOCAD BASICO 2008 ZONAL PIURA
Aparecer un cuadro de dilogo segn el comando de texto: Si el texto se cre con SINGLE LINE TEXT
Si el texto se cre con MULTILINE TEXT
Luego de editar los prrafos, hacer clic en OK para finalizar el comando.
Para editar un TEXTO con PROPERTIES: 1 Ir a comando: Barra de men: TOOLS/Properties Barra de herramientas: Lnea de comando: MO / PR
Si la entidad deseada es un texto seleccionado podremos modificar literalmente el mismo, tecleando en el campo deseado. General: Indica el color, capa, tipo de lnea, escala del tipo de lnea, estilo de ploteo, grosor de lnea, hipervnculos y altura de objeto. Text: Nos muestra el contenido del texto, estilo de texto, justificacin, altura, rotacin, relacin de anchura, oblicuidad, alineacin de texto X, alineacin de texto Y, alineacin de texto Z. Geometry: Podr variar el punto de insercin del texto. Misc: Se podr modificar las caractersticas de cabeza abajo y hacia atrs.
Ctedra: Bch. Ing. Manuel Cobeas Ch. (Prohibida su Reproduccin)
Pag. 60
INFORMACIN TECNOLGICA CURSO: AUTOCAD BASICO 2008 ZONAL PIURA
Sesin
PRCTICA CALIFICADA
N 19
OBJETIVO
El participante al final de la sesin estar en condiciones de: 1.-Resolver ejercicios de la UNIDAD en la prctica calificada.
Ctedra: Bch. Ing. Manuel Cobeas Ch. (Prohibida su Reproduccin)
Pag. 61
INFORMACIN TECNOLGICA CURSO: AUTOCAD BASICO 2008 ZONAL PIURA
Sesin
TEXTURAS
N 20 y 21
OBJETIVO
El participante al final de la sesin estar en condiciones de: 1.-Aplicar diversas texturas en un plano de arquitectura utilizando el comando HATCH. TEXTURAS Es bastante frecuente tener que rellenar un rea concreta del dibujo con un tramado o un color slido, ya sea para representar la seccin de un objeto o para mostrar la textura aparente del mismo. AutoCAD posee unos patrones predefinidos en los archivos ACAD.PAT y ACADISO.PAT. Estos patrones no son ms que lneas con una inclinacin concreta, y una distancia entre ellas predefinida, por lo que podemos deducir que habr que adaptar dichos parmetros a las necesidades especficas del tramado que queremos realizar. AutoCAD considera un tramado como un bloque, es decir, una entidad nica, por lo que si posteriormente deseamos editar alguna de las lneas que lo componen, deberemos hacerlo con la orden Explode.
Condiciones para la aplicacin del HATCH: 1. Los espacios a texturar deben ser cerrados en todas sus esquinas. 2. La capa de los textos deben permanecer desactivadas para que la textura pueda aplicarse en toda la superficie, de lo contrario la textura dejar un espacio en blanco en el lugar que est siendo ocupado por el texto. 3. Los espacios a texturar deben visualizarse completamente en la pantalla, de no ser as AutoCAD no podr aplicar la textura en un espacio que se visualiza de forma incompleta. 4. No se debe visualizar el espacio a texturar desde muy lejos, ya que AutoCAD comenzar a calcular todas las entidades visualizadas en pantalla en ese momento utilizando ms tiempo en el proceso de textura. Usando HATCH = PREDEFINED: El proceso de sombreado rellena un rea determinada del dibujo con un patrn predefinido. 1 Ir a comando: Barra de men: DRAW/Hatch Barra de herramientas: Lnea de comando: H
Pag. 62
Ctedra: Bch. Ing. Manuel Cobeas Ch. (Prohibida su Reproduccin)
INFORMACIN TECNOLGICA CURSO: AUTOCAD BASICO 2008 ZONAL PIURA
Aparecer el cuadro de dilogo BOUNDARY HATCH AND FILL (Sombreado por contornos y rellenos): TYPE Podremos especificar el tipo de sombreado a emplear. PATTERN Especifica un slido relleno o nombre de patrn predefinido. ANGLE Define un ngulo para el patrn de sombreado en relacin con el eje X del UCS (Sistema de Coordenadas Personalizadas) actual. SCALE Ampla o reduce un patrn de sombreado predefinido o personalizado.
PICK POINT Determina un contorno a partir de objetos existentes que forman un rea cerrada. AutoCAD detecta los objetos dentro del contorno ms externo como islas que estn sombreadas o no segn lo especificado por el estilo de sombreado.
SELECT OBJECTS Cuando utiliza la opcin Select Objects, AutoCAD no detecta los objetos internos automticamente. Debe designar los objetos dentro del contorno seleccionado para asegurar que esos objetos quedan sombreados de acuerdo con el estilo de sombra actual.
INHERIT PROPERTIES Cuando utiliza esta opcin, AutoCAD selecciona un tipo de textura existente en el dibujo para luego aplicarla en un nuevo espacio.
Ctedra: Bch. Ing. Manuel Cobeas Ch. (Prohibida su Reproduccin)
Pag. 63
INFORMACIN TECNOLGICA CURSO: AUTOCAD BASICO 2008 ZONAL PIURA
COMPOSITION Los sombreados asociativos se vinculan a sus contornos y se actualizan al modificar stos. Los sombreados no asociativos son independientes de sus contornos. 3 Cuando se elige Pattern de Predefined se visuali zan algunos de estos cuadros:
Designar el tipo de textura con el que se desea trabajar. 4 5 Aplicar el PICK POINT, dentro del espacio cerrad o. OK
Usando HATCH = USER DEFINED: Permite definir un patrn de lneas con el tipo de lnea actual. En este caso deber complementar los campos correspondientes a Angle (ngulo) y Spacing (intervalo), pudiendo indicar si lo precisa, que se generen lneas perpendiculares a las propias del tramado. Si este es el caso marque la celda Double (doble).
Usando HATCH = CUSTOM: Permite utilizar un patrn predefinido en un fichero distinto a ACAD.PAT. Para ello deber especificar adems de Scale (escala) y el Angle (ngulo), el nombre del patrn requerido en el campo de Custom pattern (patrn personalizado). AutoCAD intentar localizar este patrn en un archivo con el mismo nombre.
Ctedra: Bch. Ing. Manuel Cobeas Ch. (Prohibida su Reproduccin)
Pag. 64
INFORMACIN TECNOLGICA CURSO: AUTOCAD BASICO 2008 ZONAL PIURA
ISLAND DETECTION STYLE: Ingresando a la pestaa ADVANCED, se presentar el grupo: Estilo de deteccin de islas.
NORMAL Supondra ejecutar el tramado en la parte ms externa, y posteriormente en el cuadrado interno no rellenando el rea comprendida entre el crculo y el cuadrado girado. OUTER Se procede a rellenar el rea ms externa. En el momento que detecto otra entidad dentro de la ms externa seleccionada, se finalizar el proceso. IGNORE Se especifica que se ignore cualquier entidad que pueda existir dentro de la externa.
ms
REMOVE ISLANDS: Suprime a partir de los objetos del conjunto de contornos definidos como islas mediante la opcin Designar puntos. No se puede suprimir el contorno exterior.
Edicin de Texturas: Es posible editar tanto un contorno sombreado como un patrn. Si edita el contorno de un sombreado asociativo, el patrn se actualizar siempre y cuando el proceso de edicin d como resultado un contorno vlido. Los sombreados asociativos se actualizan incluso si figuran en capas inutilizadas. 1 Ir a comando: Barra de men: MODIFY/Object/Hatch Barra de herramientas: Lnea de comando: HE Doble clic en textura.
Quizs se presenten algunas dificultades a la hora de designar un patrn de Hatch slido, ya que no existen lneas visibles donde se pueda hacer clic. A la hora de realizar la seleccin, los mejores resultados se obtienen haciendo clic con el
Ctedra: Bch. Ing. Manuel Cobeas Ch. (Prohibida su Reproduccin)
Pag. 65
INFORMACIN TECNOLGICA CURSO: AUTOCAD BASICO 2008 ZONAL PIURA
dispositivo sealador en los vrtices exteriores del patrn de sombreado o realizando una seleccin de ventana de captura sobre el relleno slido. 2 Aparecer el cuadro de dilogo HATCH EDIT (editar sombreado):
En este cuadro se presentar con las mismas reas y opciones que el comando BHATCH. 3 Luego de haber realizado la modificacin hacer c lic en OK.
Nueva Alternativa de la opcin Hatch Versiones 2004, 2005, 2006 y 2008:
Ctedra: Bch. Ing. Manuel Cobeas Ch. (Prohibida su Reproduccin)
Pag. 66
INFORMACIN TECNOLGICA CURSO: AUTOCAD BASICO 2008 ZONAL PIURA
Sesin
PRCTICA CALIFICADA
N 22
OBJETIVO
El participante al final de la sesin estar en condiciones de: 1.-Resolver ejercicios de la UNIDAD en la prctica calificada.
Ctedra: Bch. Ing. Manuel Cobeas Ch. (Prohibida su Reproduccin)
Pag. 67
INFORMACIN TECNOLGICA CURSO: AUTOCAD BASICO 2008 ZONAL PIURA
RDENES DE CONSULTA
Sesin
N 23
OBJETIVO
El participante al final de la sesin estar en condiciones de: 1.-Conocer y utilizar adecuadamente la barra Inquiry, para calcular puntos, distancias, reas y volmenes de objetos, en el AutoCAD 2005. Las rdenes de consulta permiten extraer datos del dibujo y de los objetos que lo forman, de acuerdo con el estado en que se encuentra en cada momento.
Para acceder a INQUIRY:
Mediante la barra de men TOOLS / INQUIRY.
Mediante la barra de herramientas INQUIRY manten iendo el cursor sobre cada icono nos mostrar todas las rdenes de consulta.
DISTANCE
Mide la distancia y el ngulo entre dos puntos. En alguna ocasin, precisar saber la distancia o ngulo entre dos puntos concretos del dibujo. Para consultar con DISTANCE: 1 Ir a comando: Barra de men: TOOLS/Inquiry/Distance Barra de herramientas: Lnea de comando: DI
Pag. 68
Ctedra: Bch. Ing. Manuel Cobeas Ch. (Prohibida su Reproduccin)
INFORMACIN TECNOLGICA CURSO: AUTOCAD BASICO 2008 ZONAL PIURA
Specify first point: 1p Precise primer punto: Specify second point: 2p Precise segundo punto: Distance = 5.0000, Distancia Angle in XY Plane = 0, ngulo en plano XY Angle from XY Plane = 0, Angulo a partir del plano XY Delta X = 5.0000, Incremento X Delta Y = 0.0000, Incremento Y Delta Z = 0.0000 Incremento Z
AREA
Calcula el rea y el permetro de objetos o reas definidas. Para consultar con AREA: 1 Ir a comando: 2 Barra de men: TOOLS/Inquiry/Area Barra de herramientas: Lnea de comando: AA
Specify first corner point or [Object/Add/Subtra ct]: O Precise punto de esquina u [Objecto/Adicionar/Sustraer]: Select objects: Seleccionar objeto: Area = 2.5981, rea Perimeter = 6.0000 Permetro
Si no cierra el polgono, AutoCAD calcula el rea como si se hubiera dibujado una lnea desde el ltimo
Ctedra: Bch. Ing. Manuel Cobeas Ch. (Prohibida su Reproduccin)
Pag. 69
INFORMACIN TECNOLGICA CURSO: AUTOCAD BASICO 2008 ZONAL PIURA
punto indicado hasta el primero. Para calcular el permetro, AutoCAD aade la longitud de dicha lnea. OBJECT: Puede calcular el rea de crculos, elipses, splines, polilneas, polgonos, regiones y slidos. ADD: Activa el modo Aditivo y permite mantener un balance permanente de crditos y dbitos. SUBTRACT: Activa el modo Subtract, sustrae reas y permetros.
REGION/MASS PROPERTIES
Su funcin es obtener informacin respecto a la masa, volumen, centro de gravedad, caja de abarque o cuadro delimitador, momentos de inercia, productos de inercia, radio de giro, momentos principales y direcciones XY alrededor del centro de gravedad, de un slido o regin. Para consultar con REGION/MASS PROPERTIES: 1 Ir a comando: 2 Barra de men: TOOLS/Inquiry/ Region/Mass Properties Barra de herramientas:
Select objects: Seleccionar objeto: En la ventana de texto de AutoCAD aparecer la s iguiente informacin:
Select objects: 1 found Select objects: ---------------- SOLIDS Mass: Masa Volume: Volumen Bounding box: ----------------
1.2990
1.2990
X: -0.6255 -- 1.3745 Y: 7.1126 -- 8.8447 Z: 0.0000 -- 0.5000
Caja de abarque Centroid: X: 0.3745 Y: 7.9786
Pag. 70
Ctedra: Bch. Ing. Manuel Cobeas Ch. (Prohibida su Reproduccin)
INFORMACIN TECNOLGICA CURSO: AUTOCAD BASICO 2008 ZONAL PIURA
Z: 0.2500 Centroide Moments of inertia: X: 83.0739 Y: 0.5611 Z: 83.4185
Momentos de inercia Products of inertia: XY: 3.8816 YZ: 2.5911 ZX: 0.1216 Productos de inercia Radii of gyration: X: 7.9969 Y: 0.6572 Z: 8.0135
Radip de giro Principal moments and X-Y-Z directions about centroid: I: 0.2977 along [1.0000 0.0000 0.0000] J: 0.2977 along [0.0000 1.0000 0.0000] K: 0.5413 along [0.0000 0.0000 1.0000] Momentos principales y direcciones XY alrededor del centro de gravedad. Write analysis to a file? [Yes/No] <N>: Escribir anlisis en un archivo? [S/No] <N>: En el caso de indocar una respuesta afirmativa, se presentar un letrero de dilogo en el que deber especificar el trayecto y el nombre del archivo.
LIST
Se obtiene toda informacin de las entidades generales del dibujo AutoCAD muestra el tipo de objeto, su capa, posicin X,Y,Z respecto al SCP actual e indica si el objeto se halla en el espacio modelo o el espacio papel.
Para consultar con LIST: 1 Ir a comando: 2 Barra de men: TOOLS/Inquiry/List Barra de herramientas: Lnea de comando: LI
Select objects: 1 found Seleccionar objeto: 1 establecido En la ventana de texto de AutoCAD aparecer la s iguiente informacin: Select objects:
Ctedra: Bch. Ing. Manuel Cobeas Ch. (Prohibida su Reproduccin)
Pag. 71
INFORMACIN TECNOLGICA CURSO: AUTOCAD BASICO 2008 ZONAL PIURA
Seleccionar objeto: LWPOLYLINE Layer: "0" Polilnea Capa: 0 Space: Model space Espacio: Espacio modelo Handle = 130E Identificador Closed Cerrado Constant width 0.0000 Grosor constante area 2.5981 rea perimeter 6.0000 permetro at point X= -0.1255 at point X= -0.6255 at point X= -0.1255 at point X= 0.8745 at point X= 1.3745 at point X= 0.8745 at point (en el punto)
Y= Y= Y= Y= Y= Y=
8.8447 7.9786 7.1126 7.1126 7.9786 8.8447
Z= Z= Z= Z= Z= Z=
0.0000 0.0000 0.0000 0.0000 0.0000 0.0000
ID POINT
Identifica un punto cualquiera en el espacio, informando de sus coordenadas en el dibujo. Se deber designar el punto del cual se solicita esta informacin. Para consultar con ID POINT: 1 Ir a comando: 2 Barra de men: TOOLS/Inquiry/Id Point Barra de herramientas: Lnea de comando: ID
AutoCAD mostrar los siguientes datos: Specify point: 1p Precise punto: X = 2.0000 Y = 4.0000 Z = 0.0000
Ctedra: Bch. Ing. Manuel Cobeas Ch. (Prohibida su Reproduccin)
Pag. 72
INFORMACIN TECNOLGICA CURSO: AUTOCAD BASICO 2008 ZONAL PIURA
TIME
Informa sobre la hora y fecha actuales, fecha y hora en que se inici el dibujo por primera vez, fecha de la ltima revisin del dibujo y tiempo en que el dibujo ha sido editado en pantalla.
STATUS
Proporciona informacin sobre gran parte de los parmetros que determinan el estado general del dibujo. Entre otras cosas, el comando indica el nombre del dibujo, cantidad de objetos, lmites, extensin de visualizacin, capas, color y tipo de lnea, elevaciones, estado de memoria, etc.
HERRAMIENTA DE DIBUJO BOUNDARY.Define una Regin o poli lnea de un rea cerrada., Es decir crea contorno. Para crear un BONDARY, se procede a tener en cuenta los siguientes pasos: 1. Seleccionar el men DRAW 2. Seleccionar la opcin BONDARY 3. Visualizaremos la siguiente Ventana:
Te Permite seleccionar los puntos que conformaran el nuevo objeto Te permite escoger el tipo de objeto a obtener: Polyline o Region.
4. 5. 6. 7.
Seleccionar el Tipo de Objeto a obtener (Object Type) Seleccionar el Botn Pick Points Seleccionar los objetos a partir de donde se va a obtener un contorno. Presionar Enter
Regin que se Obtiene
Se pico como centro de la regin a obtener
REGION.- Es un objeto formado que no se puede deformar. POLYLINE.- Es un objeto que si se puede deformar
Ctedra: Bch. Ing. Manuel Cobeas Ch. (Prohibida su Reproduccin)
Pag. 73
INFORMACIN TECNOLGICA CURSO: AUTOCAD BASICO 2008 ZONAL PIURA
Sesin
DIMENSIONAMIENTO I
N 24
OBJETIVO
El participante al final de la sesin estar en condiciones de: 1.-Conocer y utilizar adecuadamente la configuracin de cotas, en el AutoCAD 2007. En la mayora de aplicaciones, no es suficiente con que el dibujo est hecho a una escala concreta, sino que adems deberemos aadir informacin referente a las medidas reales del mismo.
LAS COTAS
La acotacin es el proceso por medio del cual se aaden anotaciones de medidas a un dibujo. AutoCAD proporciona numerosos mtodos para acotar objetos y dar formato a las cotas. Es posible crear cotas para gran variedad de formas de objetos en diferentes orientaciones. Las acotaciones pueden ser horizontales, verticales, alineadas, giradas, coordenadas, de lneas de base o continuas. Las cotas muestran las medidas de los objetos, las distancias o ngulos entre objetos o la distancia de una caracterstica desde el origen que se especifique. AutoCAD proporciona tres tipos de cotas: lineal, radial y angular.
Se pueden acotar objetos, tales como lneas, arcos, crculos y segmentos de polilnea, o la distancia entre ubicaciones de puntos. Para el Dimensionamiento se debe tener en cuenta: 1 2 Crear una capa slo para acotado. Definir un estilo de texto para el estilo de aco tado.
Ctedra: Bch. Ing. Manuel Cobeas Ch. (Prohibida su Reproduccin)
Pag. 74
INFORMACIN TECNOLGICA CURSO: AUTOCAD BASICO 2008 ZONAL PIURA
ESTILO DE COTAS
El uso del estilo de cotas se da cuando un dibujo posee una planta, secciones, detalles donde la planta y secciones sern acotadas con un formato especfico, mientras que los detalles se acotarn con otras caractersticas. Los estilos de cotas se configuran de acuerdo a la escala de impresin (1/1001/751/501/251/5000) de un objeto. En AutoCAD existe la posibilidad de almacenar valores que poseen las variables de acotacin en un estilo definible por el usuario. Para cambiar un estilo de acotacin es necesario conocer la estructura de configuracin: Para configurar un estilo de COTAS: 1 Ir a comando: 2 Aparecer (administrador de el cuadro de dilogo estilos de cotas): DIMENSION STYLE MANAGER Barra de men: FORMAT/Dimension Style Barra de men: DIMENSION/Style Barra de herramientas: Lnea de comando: D
STYLES: Muestra los estilos definidos en el dibujo actual. Sealando cualquiera de los estilos y pulsando el botn derecho del ratn se presentar un men contextual con las siguientes opciones: Set curret: Establece el estilo sealado como actual. Rename: Renombra el estilo sealado. Delete: Elimina el estilo sealado siempre que no exista ninguna referencia al mismo en el dibujo. LIST:
Ctedra: Bch. Ing. Manuel Cobeas Ch. (Prohibida su Reproduccin)
Pag. 75
INFORMACIN TECNOLGICA CURSO: AUTOCAD BASICO 2008 ZONAL PIURA
All styles: Determinar si se vern todos los estilos Styles in use: Mostrar los estilos que se han empleado en el dibujo actual. PREVIEW OF: Se muestra la presentacin grfica del estilo sealado en el recuadro de STYLES. DESCRIPTION: Es donde se informa de las caractersticas ms relevantes del mismo. SET CURRENT: Establece el estilo sealado en actual, es decir, aqul con cuyas caractersticas desea generar las cotas a partir de este momento. NEW: Crea un nuevo estilo de dimensin. New Style Name: Designa el nombre del nuevo estilo de acotacin. Start With: Utiliza las caractersticas de otro estilo para definir uno nuevo. Use for: Ofrece otras formas de acotacin: Acotaciones lineales, Acotaciones angulares, Acotaciones de radio, Acotaciones de dimetro, Cotas por coordenadas y Directrices y tolerancias. MODIFY: Permite realizar cambios en un estilo ya creado. OVERRIDE: Sobrescribe un estilo, produciendo un estilo temporal. COMPARE: Permite comparar el estilo seleccionado con cualquier otro estilo creado en el dibujo
3 Luego de elegir NEW, aparecer el cuadro de dil ogo CREATE NEW DIMENSION STYLE (crear estilo de cota): Se debe designar un nombre al nuevo estilo de cota: COTA 100, y nos refiriremos a esta como base de configuracin para el resto de estilos de cotas.
La COTA 100 es de uso exclusivo para impresiones de objetos en escala 1/100. La COTA 50 sirve para impresin de objetos en escala 1/50etc Al definir el nuevo estilo de cota pulsar el botn CONTINUE para seguir el proceso de configuracin.
Ctedra: Bch. Ing. Manuel Cobeas Ch. (Prohibida su Reproduccin)
Pag. 76
INFORMACIN TECNOLGICA CURSO: AUTOCAD BASICO 2008 ZONAL PIURA
4 Aparecer el cuadro de dilogo NEW DIMENSION STYLE: COTA 100 (crear estilo de cota: cota 100): Este cuadro de dilogo, est dividido en seis fichas de las cuales nicamente configuraremos slo cuatro. LINES AND ARROWS: (lneas y flechas): Define el tamao y caractersticas de las cotas.
TEXT: (texto): Controla la apariencia, ubicacin y alineamiento del texto de la cota.
FIT: (ajustar): Controla la posicin del texto y las marcas de la lnea de cota, dentro fuera de las lneas de referencia.
PRIMARY UNITS: (unidades principales): Permite ingresar unidades a acotar en el dibujo.
Ctedra: Bch. Ing. Manuel Cobeas Ch. (Prohibida su Reproduccin)
Pag. 77
INFORMACIN TECNOLGICA CURSO: AUTOCAD BASICO 2008 ZONAL PIURA
En la ficha LINES AND ARROWS (lneas y flechas):
DIMENSION LINES: (lneas de cota): Controla el aspecto de las lneas de cota.
Color: cota. 100.
(color) Define el color de la lnea de ByLayer: Asumir color de capa COTA
Lineweight: (grosor de lnea) Define el grosor de la lnea de cota. ByLayer: Asumir grosor de capa COTA 100. Extend beyond ticks: (ampliar trazos) Distancia con que la lnea de cota sobrepasa a lnea de referencia. 0.075: Tamao promedio ideal. Baseline spacing: (intervalo de lnea base) Distancia entre cotas en una acotacin con lnea base. 0.50: Distancia promedio ideal entre cotas. Supress: (supresin) Suprime 1 2 extremo de lnea de cota.
Ctedra: Bch. Ing. Manuel Cobeas Ch. (Prohibida su Reproduccin)
Pag. 78
INFORMACIN TECNOLGICA CURSO: AUTOCAD BASICO 2008 ZONAL PIURA
EXTENSION LINES: (lneas de referencia): Controla la generacin de las lneas de referencia.
Color: 100.
(color) Define el color de la lnea de cota. ByLayer: Asumir color de capa COTA
Lineweight: (grosor de lnea) Define el grosor de la lnea de cota. ByLayer: Asumir grosor de capa COTA 100. Extend beyond dim linear: (ampliar lneas de cota) Distancia con la cual las lneas de referencia exceden a las lneas de cota. 0.075: Tamao promedio ideal. Offset from origin: (desfasar desde origen) Separacin de las lneas de referencia y el objeto a acotar. 0.075: Tamao promedio ideal. Supress: (supresin) Suprime 1 2 extremo de lnea de referencia.
ARROWHEADS: (extremos de cota): Controla extremos de las cotas. 1st: Extremo de la 1 lnea de cota. 2nd: Extremo de la 1 lnea de cota. Leader: (directriz) Extremo de la directriz. Arrow size: (tamao de flecha) Tamao de los extremos de la cota. CENTER MARKS FOR CIRCLES: (marcas de centro para crculos): Genera una marca de centro para los crculos. Type: En la lista desplegable de este campo podr optar por: None (ninguna): No se genera ni marcas ni lneas al centro. Mark (marca): Genera una pequea marca en el centro. Line (lnea): Genra lneas de centro en lugar de marcas 6 En la ficha TEXT (texto):
Pag. 79
Ctedra: Bch. Ing. Manuel Cobeas Ch. (Prohibida su Reproduccin)
INFORMACIN TECNOLGICA CURSO: AUTOCAD BASICO 2008 ZONAL PIURA
TEXT APPEARANCE: (aspecto del texto): Controla apariencia del texto. Text style: (estilo de texto) Define el estilo de texto a utilizar. Text color: (color de texto) Define el color de texto de cota. ByLayer: Asumir color de capa COTA 100. Fill color: (color de relleno) Crea un fondo de color al texto Text height: (altura de texto) Altura del texto actual. 0.15: Altura promedio ideal. Fraction height scale: (escala de altura) Altura para los textos de tolerancia como un factor de la altura del texto nominal. Draw frame around text: (dibujar marco alrededor del texto) Dibuja un marco alrededor del texto. 6.1 Para configurar el estilo de texto, debers pu lsar el botn izquierdo del ratn en
Ctedra: Bch. Ing. Manuel Cobeas Ch. (Prohibida su Reproduccin)
Pag. 80
INFORMACIN TECNOLGICA CURSO: AUTOCAD BASICO 2008 ZONAL PIURA
Aparecer el cuadro de dilogo TEXT STYLE (estilo de texto), donde slo configuraremos Style Name y Font Name:
6.2 Del grupo Style Name, pulsar NEW, para crear u n nuevo estilo de texto para la cota.
Aparecer el cuadro de dilogo NEW TEXT STYLE (nuevo estilo de texto), donde en Style Name definiremos el nombre del estilo: COTA, para uso exclusivo de todos los estilos de cota. Pulsar OK para cerrar este cuadro de dilogo. 6.3 Del grupo Font, elegir FONT NAME y buscar la f uente ARIAL.
6.4
Luego de haber configurado estos grupos pulsar en APPLY para actualizar el nuevo estilo de texto y CLOSE para cerrar la configuracin de texto para cota. Reemplazar en Text style el estilo Standard po r el nuevo estilo COTA.
6.5
Ctedra: Bch. Ing. Manuel Cobeas Ch. (Prohibida su Reproduccin)
Pag. 81
INFORMACIN TECNOLGICA CURSO: AUTOCAD BASICO 2008 ZONAL PIURA
TEXT PLACEMENT: (ubicacin del texto): Controla ubicacin del texto. Vertical: (vertical): Ubicacin del texto con respecto a la lnea de dimensin. Outside: Para que texto de cota se ubique en la parte superior de la lnea de cota. Horizontal: (horizontal): Ubicacin del texto con respecto a toda la cota. Offset from dim line: (desfase de lnea cota): Distancia entre la base del texto y la lnea de dimensin de la cota. 0.075: Distancia promedio ideal. TEXT ALIGNMENT: (alineacin de texto): Controla alineacin del texto. Horizontal: (horizontal): Sita el formato de texto en forma horizontal, a 0o. Aligned with dimension line: (alineado con la lnea de cota): El texto quedar con la misma orientacin que la lnea de cota. : Elegir esta opcin. Iso standard: (estndar ISO): El texto que se site dentro de las lneas de cota se alinear con ella y el que quede fuera ser horizontal. 7 En la ficha FIT (ajuste):
Ctedra: Bch. Ing. Manuel Cobeas Ch. (Prohibida su Reproduccin)
Pag. 82
INFORMACIN TECNOLGICA CURSO: AUTOCAD BASICO 2008 ZONAL PIURA
FIT OPTIONS: (opciones de ajuste): Cuando existe espacio suficiente el texto y los extremos de cota se colocarn siempre dentro de las lneas de referencia. Si por el contrario no hay espacio suficiente, entonces AutoCAD situar estos elementos de acuerdo con la opcin que se haya activado. Either the text or the arrows, whichever fit better: (el texto o las flechas, el que mejor se ajuste): AutoCAD decidir donde debe emplazar el texto y los bloques de flecha. Arrows: (flechas): Si existe espacio suficiente para emplazar el texto y los extremos de las lneas de referencia entre stas, el texto se situar sin problemas. Text: (Texto): Situar el texto siempre que exista espacio suficiente, dentro de las lneas de referencia y los bloques de flecha fuera de stas. Both text and arrows: (ambos texto y flechas): Siempre que haya espacio suficiente, el texto y los bloques de flecha dentro de las lneas de referencia. Always keep text between ext lines: (mantener siempre el texto entre las lneas de extensin): Obliga a colocar siempre el texto dentro de las lneas de referencia. : Elegir esta opcin. Suppress arows if they dont fit inside the extension lines: (suprimir flechas si no se sitan dentro de las lneas de referencia): Si AutoCAD detecta que no existe espacio suficiente para colocar los bloques de flecha dentro de las lneas de referencia y esta opcin est activada, entonces se proceder a eliminarlas.
TEXT PLACEMENT: (ubicacin de texto): Colocacin del texto si no se encuentra en su posicin por defecto. Beside the dim line: (junto a lnea de cota): Es la opcin ms usual y establecida por defecto. Over dim line with a leader: (sobre lnea de cota con directriz): Cuando no exista espacio se activar una directriz con el texto. Over dim line without a leader: (sobre lnea de cota sin directriz): Si solo existe espacio para el texto, ste se situar dentro de las lneas de texto dejando fuera los extremos de cota.
Ctedra: Bch. Ing. Manuel Cobeas Ch. (Prohibida su Reproduccin)
Pag. 83
INFORMACIN TECNOLGICA CURSO: AUTOCAD BASICO 2008 ZONAL PIURA
SCALE FOR DIMENSION FEATURES: (escala para funciones de cota): Permite determinar el factor de escala general y el escalado para el espacio papel. Use overall scale of: (usar escala general): Factor de escala global que afectar a todas las variables que determinan un estilo de acotacin y que controlan magnitudes de distancia, tamao o espaciado. Scale dimensions to layout (paper space): (escalar cotas en presentacin -espacio papel-): El programa calcular el factor de escala a emplear en las cotas, basndose en el factor que existe entre la ventana actual y el espacio papel. FINE TUNNING: (ajuste preciso) Place text manually when dimensioning: (poner texto manualmente al acotar): Ignora los parmetros de justificacin horizontal y situar el texto en el lugar que seale el usuario ante la solicitud de emplazamiento de la cota. Always draw dim line between ext lines: (dibujar siempre lnea de cota entre lneas referenciales): Obliga a que las lneas de cota se generen dentro de las lneas de referencia, cuando el texto quede fuera de ellas. : Elegir esta opcin. 8 En la ficha PRIMARY UNITS (unidades principales):
LINEAR DIMENSIONS: (cotas lineales): Utilizado para acotamientos lineales.
Ctedra: Bch. Ing. Manuel Cobeas Ch. (Prohibida su Reproduccin)
Pag. 84
INFORMACIN TECNOLGICA CURSO: AUTOCAD BASICO 2008 ZONAL PIURA
Unit format: (formato de unidades): Formato de unidades a emplear para todos los componentes del estilo, excepto para las cotas angulares. Precision: (precisin): Controla decimales de precisin, de 0 8. el nmero de
: Elegir esta opcin. Fraction format: (formato de fraccin): Puede ser horizontal, diagonal o sin apilar. Decimal separator: (separador decimal): Separador entre la parte entera y la parte decimal. Round off: (redondeo): Redondea las distancias acotadas de acuerdo a la precisin indicada. Prefix: (prefijo): Permite ingresar un prefijo para los textos de cota. Sufix: (sufijo): Permite ingresar un sufijo para los textos de cota. Measurement scale: (escala de medida): Escala de medida controla el factor de escala para las dimensiones acotadas. Scale factor: (factor de escala): Hace referencia a las distancias lineales, la magnitud real ser multiplicada por la escala especificada. Apply to layout dimensions only: (aplicar slo a cotas de presentacin): Se aplica solamente a las cotas que se generen en las pginas de presentacin. Zero supresin: (supresin de ceros): Controla supresin de ceros a la izquierda o a la derecha del texto de cota. ANGULAR DIMENSIONS: (cotas angulares): Utilizado para acotamientos angulares. Unit format: (formato unidades): Formato de unidades a emplear. Precision: (precisin): Controla el nmero de decimales de precisin. 8 9 Pulsar OK.
Pulsar SET CURRENT, para actualizar estilo de cota: COTA 100
Los nuevos estilos de cota estn en funcin a la escala de impresin:
Ctedra: Bch. Ing. Manuel Cobeas Ch. (Prohibida su Reproduccin)
Pag. 85
INFORMACIN TECNOLGICA CURSO: AUTOCAD BASICO 2008 ZONAL PIURA
Para configurar estilo de cota COTA 50:
Escala de impresin (en paper space) 1/100 1/50 1/25 1/20 1/10 1/250 1/500 1/1000 1/5000 1/10000 Style Dimension COTA 100 COTA 50 COTA 25 COTA 20 COTA 10 COTA 250 COTA 500 COTA 1000 COTA 5000 COTA 10000 Use overall scale of (FIT) 100/100 = 1.00 50/100 = 0.50 25/100= 0.25 20/100 = 0.20 10/100 = 0.10 250/100 = 2.50 500/100 = 5.00 1000/100 = 10 5000/100 = 50 10000/100 = 100
Debes elegir COTA 100 y New
Se presentar el cuadro Create New Dimension Style (crear nuevo estilo de cota)
-En la opcin New Style Name (nombre de estilo nuevo) ingresar: COTA 50. -En la opcin Start With (comenzar por), debe estar en COTA 100. -Elegir Continue para seguir la configuracin de la COTA 50.
Ctedra: Bch. Ing. Manuel Cobeas Ch. (Prohibida su Reproduccin)
Pag. 86
INFORMACIN TECNOLGICA CURSO: AUTOCAD BASICO 2008 ZONAL PIURA
Se presentar el cuadro New Dimension Style: COTA 50, ir a la ficha FIT:
En el grupo Scale for Dimension Features (escala para funciones de cota) / Use overall scale of (usar escala general), debes ingresar la siguiente operacin de divisin:
Despus de la configuracin presionar OK, y se activar este cuadro:
Ctedra: Bch. Ing. Manuel Cobeas Ch. (Prohibida su Reproduccin)
Pag. 87
INFORMACIN TECNOLGICA CURSO: AUTOCAD BASICO 2008 ZONAL PIURA
FORMAS DE ACOTACIN
Para tener acceso a los comandos de dimensionado lo podemos hacer a travs de la barra de herramientas de dimensin:
LINEAR DIMENSIONS: (cota lineal): Permite generar una cota horizontal u vertical. ALIGNED DIMENSIONS: (cota alineada): Permite generar una cota tipo alineada. ORDINATE DIMENSIONS: (cota coordenada): Permite crear cotas de puntos de coordenadas. RADIUS DIMENSIONS: (cota radial): Permite generar una cota radial. DIAMETER DIMENSIONS: (cota dimetro): Permite generar una lnea que pasar por el centro de dicha entidad (arco o crculo) y se tomar como extremo el punto utilizado para designar la misma. ANGULAR DIMENSIONS: (cota angular): Su funcin es crear una cota tipo angular en arcos, crculos o simplemente por ngulos determinados por tres puntos concretos. QUICK DIMENSIONS: (cota rpida): Permite generar una acotacin rpida y prcticamente de forma automtica. BASELINE DIMENSIONS: (cota lnea base): Genera una cota, tomando como origen la primera lnea de referencia, el que se indicar en la cota anterior, o bien en otra designada por el usuario ya sea lineal, angular o de coordenadas. CONTINUE DIMENSIONS: (cota continua): Continua una cota lineal, angular o de coordenadas desde la segunda lnea de extensin de la cota previa o la que se designe. QUICK LEADER: (directriz rpida): Genera anotaciones referentes a una caracterstica concreta en el dibujo actual. TOLERANCE: (tolerancia): Su funcin es crear tolerancias geomtricas, las cuales permiten definir las variaciones mximas aceptables de la forma o el perfil, orientacin, localizacin y el trayecto para la geometra exacta del dibujo.. CENTER MARK: (marca centro): Crea marcas de centro o lneas de centro en los crculos o arcos.
Ctedra: Bch. Ing. Manuel Cobeas Ch. (Prohibida su Reproduccin)
Pag. 88
INFORMACIN TECNOLGICA CURSO: AUTOCAD BASICO 2008 ZONAL PIURA
COMO DIMENSIONAR UN OBJETO VERTICALMENTE U HORIZONTAL 1. 2. 3. 4. 5. Seleccionar el Men Dimension Seleccionar el Tipo de LINEAR Picar el Primer Punto del objeto desde donde se desea Acotar ayudarse de las herramientas de referencia a objetos (endpoint, mid, inte, ...) Picar el Segundo Punto del objeto hasta donde desea Acotar ayudarse de las herramientas de referencia a objetos (endpoint, mid, inte, ...). Picar hacia que sentido se desea colocar el Dimensionamiento.
2,3 5
5 2,3
2,35
COMO DIMENSIONAR EN FORMA RAPIDA 1. 2. 3. 4. 5. Seleccionar el Men Dimension Seleccionar la opcion QDIM Seleccionar todos los objetos a Acotar Presionar la Tecla Enter Hacer Clic hacia donde se desea tener las cotas
COMO DIMENSIONAR EN FORMA INCLINADA 1. 2. 3. 4. 5. Seleccionar el Men Dimension Seleccionar la opcion ALIGNED Picar el Primer Punto del objeto desde donde se desea Acotar ayudarse de las herramientas de referencia a objetos (endpoint, mid, inte, ...) Picar el Segundo Punto del objeto hasta donde desea Acotar ayudarse de las herramientas de referencia a objetos (endpoint, mid, inte, ...). Picar hacia que sentido se desea colocar el Dimensionamiento.
2,35
Ctedra: Bch. Ing. Manuel Cobeas Ch. (Prohibida su Reproduccin)
2,35
Pag. 89
INFORMACIN TECNOLGICA CURSO: AUTOCAD BASICO 2008 ZONAL PIURA
COMO DIMENSIONAR EL RADIO 1. 2. 3. 4. Seleccionar el Men Dimension Seleccionar la opcin RADIUS Hacer clic en el Borde del Circulo o Arco del cual desea conocer el Radio Hacer clic en la posicin donde desea ubicar el valor del Radio COMO DIMENSIONAR EL DIAMETRO 1. 2. 3. 4. Seleccionar el Men Dimension Seleccionar la opcin DIAMETER Hacer clic en el Borde del Circulo o Arco del cual desea conocer el Radio Hacer clic en la posicin donde desea ubicar el valor del Radio COMO DIMENSIONAR EL ANGULO INTERNO 1. 2. 3. 4. 5. Seleccionar el Men Dimension Seleccionar la opcin ANGULAR Hacer clic en el 1er Borde del objeto a Obtener el Angulo Hacer Clic en el 2do Borde del objeto que conforma el angulo Hacer clic en la posicin donde desea ubicar el valor del Angulo COMO DIMENSIONAR EL ANGULO EXTERNO 1. 2. 3. 4. 5. 6. 7. Seleccionar el Men Dimension Seleccionar la opcin ANGULAR Presionar la Tecla Enter Ubicar el Vertice del Angulo Hacer clic en el 1er Borde del objeto a Obtener el Angulo Hacer Clic en el 2do Borde del objeto que conforma el angulo Hacer clic en la posicin donde desea ubicar el valor del Angulo COMO DIMENSIONAR USANDO BASELINE 1. 2. 3. 4. 5. Acotar un primer tramo Seleccionar la Opcin Dimensin Seleccecionar la opcin BASELINE Hacer clic en el siguiente punto hasta donde se desea acotar. Cuando se desea finalizar presionar la Tecla ESC.
COMO DIMENSIONAR CONTINUAMENTE 1. 2. 3. 4. 5. Acotar un primer tramo Seleccionar la Opcin Dimensin Seleccecionar la opcin CONTINUE Hacer clic en el siguiente punto hasta donde se desea acotar (Acotar utilizando las herramientas Object Snap) Cuando se desea finalizar presionar la Tecla ESC.
Ctedra: Bch. Ing. Manuel Cobeas Ch. (Prohibida su Reproduccin)
Pag. 90
INFORMACIN TECNOLGICA CURSO: AUTOCAD BASICO 2008 ZONAL PIURA
COMO OBTENER UNA FLECHA CON TEXTO 1. 2. 3. 4. 5. 6. 7. Seleccionar la Opcin Dimensin Seleccecionar la opcin LEADER Hacer clic a partir de donde empiesa la flecha Luego hasta donde va a finalizar, Presionar Tres veces la Tecla ENTER Se visualiza la ventana de texto multiple se Procede a Escribir y Luego Clic en el Botn OK
COMO MARCAR EL CENTRO DE UN ARCO O CIRCULO 1. 2. 3. Seleccionar la Opcin Dimensin Seleccecionar la opcin CENTER MARK Hacer clic en el Borde del Arco o Circulo
Ctedra: Bch. Ing. Manuel Cobeas Ch. (Prohibida su Reproduccin)
Pag. 91
INFORMACIN TECNOLGICA CURSO: AUTOCAD BASICO 2008 ZONAL PIURA
Sesin
PRCTICA CALIFICADA
N 25
OBJETIVO
El participante al final de la sesin estar en condiciones de: 1.-Resolver ejercicios de la UNIDAD en la prctica calificada.
Ctedra: Bch. Ing. Manuel Cobeas Ch. (Prohibida su Reproduccin)
Pag. 92
INFORMACIN TECNOLGICA CURSO: AUTOCAD BASICO 2008 ZONAL PIURA
CREACIN DE BLOQUES
OBJETIVO
Sesin
N 26
El participante al final de la sesin estar en condiciones de: 1.-Conocer y utilizar adecuadamente la configuracin de los bloques, en el AutoCAD 2007.
DEFINIR UN ARCHIVO COMO LIBRERIA DE BLOQUES
Ud, puede dibujar en un archivo diferentes objetos y posteriormente definir cada uno como un bloque, de tal manera que cuando se desea uno de estos objetos, simplemente llama al archivo que lo contiene e inserta el bloque que desea en su dibujo. Para lograr esto, debe realizar lo siguiente: 1. Seleccionar el men DRAW 2. Seleccionar la opcin Block 3. Seleccionar la opcin Make 4. Visualizamos la siguiente ventana:
Nombre del Bloque Botn, que te permite seleccionar los objetos que pertenecen al bloque
5. 6. 7. 8. 9. 10. 11.
Escribir el nombre para el bloque a crear Seleccionar el Botn Select Objects Seleccionar todos los objetos que van a pertenecer al bloque. Presionar Enter Selccionar el botn Pick Point Indicar el punto base, de donde se va a insertar el bloque. Seleccionar el botn Ok
Ctedra: Bch. Ing. Manuel Cobeas Ch. (Prohibida su Reproduccin)
Pag. 93
INFORMACIN TECNOLGICA CURSO: AUTOCAD BASICO 2008 ZONAL PIURA
INSERTAR EL ARCHIVO QUE CONTIENE LOS BLOQUES Para insertar bloques, estos se han tenido que haber defino con anterioridad, ya sea como un solo archivo, o como una librera de bloques. Para ello tienes que seguir la siguiente secuencia: Este Botn te permite llamar al 1. Seleccionar el Men INSERT archivo que esta definido como bloque o que contiene varios 2. Seleccionar la opcin BLOCK bloques. 3. Se visualiza la siguiente ventana:
Si el archivo que llamaste contiene varios bloques , aqu se muestra la lista de los que contiene Especifica la coordenada donde se debe insertar el objeto Puede especificar el Angulo con el cual desea que se inserte el bloque
4. 5. 6. 7.
Seleccionar el Botn BROWSE Seleccionar el nombre del archivo que contiene los Bloques, y Presionar Enter Seleccionar el Botn OK Presionar la tecla ESC
Puede especificar si el bloque a insertar debe variar su tamao
INSERTAR LOS BLOQUES QUE CONTIENE EL ARCHIVO QUE ESTA ABIERTO Para insertar bloques, estos se han tenido que haber defino con anterioridad, ya sea como un solo archivo, o como una librera de bloques. Para ello tienes que seguir la siguiente secuencia: 1. Seleccionar el Men INSERT 2. Seleccionar la opcin BLOCK 3. Se visualiza la siguiente ventana: 4. Seleccionar de la lista desplegable NAME, el nombre del bloque a insertar 5. Ud, puede variar las opciones de Posicin, Scale, o Angulo de rotacin al insertar el bloque 6. Seleccionar el botn OK 7. Picar el punto donde se desea insertar en el Plano.
Ctedra: Bch. Ing. Manuel Cobeas Ch. (Prohibida su Reproduccin)
Pag. 94
INFORMACIN TECNOLGICA CURSO: AUTOCAD BASICO 2008 ZONAL PIURA
INSERTAR IMGENES EN AUTOCAD El usuario puede Insertar imgenes escaneadas, teniendo en cuenta lo siguiente: 1. 2. 3. Seleccionar el Men INSERT Seleccionar la opcin RASTER IMAGE... Se visualiza la siguiente Ventana:
4. 5. 6.
Seleccionar la Ruta, donde se encuentra las imgenes a Insertar. Seleccionar la Imagen y luego clic en el Botn ABRIR. Se visualiza la siguiente ventana, donde Ud, puede modificar algunos valores:
INSERT POINT, Te permite especificar una Cordenada en X, Y para insertar un la imagen, si esta desactivado lo insertar manualmente. SCALE, Te permite indicar un valor para la escala de la imagen, si esta desactivado, la escala lo realizaras manualmente. ROTATION, Te permite especificar el ngulo de Rotacin de la imagen. OJO, si tu deseas omitir estos puntos y hacer clic en OK, TE PIDE UN PUNTO DONDE INSERTAR HACER CLIC TE PIDE UN PUNTO PARA DARLE EL TAMAO A LA FIGURA.
Ctedra: Bch. Ing. Manuel Cobeas Ch. (Prohibida su Reproduccin)
Pag. 95
INFORMACIN TECNOLGICA CURSO: AUTOCAD BASICO 2008 ZONAL PIURA
CONFIGURACIN DEL ESPACIO PAPEL (PAPER)
OBJETIVO
El participante al final de la sesin estar en condiciones de: 1.-Configurar dibujos y cotas para imprimir en SPACE PAPER.
Sesin
N 26
Para la impresin lo ms importante es formatear la lmina de acuerdo al tamao de hoja disponible para lo cual se debe tener en cuenta la escala de impresin. AutoCAD nos muestra dos sistemas a partir de los cuales podemos formatear la lmina: MODEL SPACE: Especficamente para trabajos en 2D PAPER SPACE: Para trabajos en 2D y 3D.
En Autocad, tienes tres espacios de dibujo : Espacio Modelo .- Espacio donde, se dibuja en Escala 1 en 1.
Ctedra: Bch. Ing. Manuel Cobeas Ch. (Prohibida su Reproduccin)
Pag. 96
INFORMACIN TECNOLGICA CURSO: AUTOCAD BASICO 2008 ZONAL PIURA
Espacio Paper.- Espacio donde el usuario, puede trabajar con ventanas, adems aqu trabajas con los Layout.
Espacio Flotante.- Donde tu puedes escalar cada ventana creada en el espacio Paper.
Ctedra: Bch. Ing. Manuel Cobeas Ch. (Prohibida su Reproduccin)
Pag. 97
INFORMACIN TECNOLGICA CURSO: AUTOCAD BASICO 2008 ZONAL PIURA
PREPARAR LAMINA DONDE SE TIENE VENTANAS A DIFRENTES ESCALAS 1. 2. 3. 4. 5. Crear dos Capas (Si deseas con los siguientes Nombres : VIEWPORT y MARCO Seleccionar la etiqueta Layout1 o Layout2 Ubicar el Puntero del Mouse sobre la Palabra LAYOUT1 o LAYOUT2 y presionar el Botn Derecho del Mouse Clic en la Opcin PAGE SETUP MANAGER Se visualiza la siguiente una Ventana:
6. Clic en la Opcin MODIFY
6.
Se visualiza la siguiente ventana, donde se procede ha modificar las opciones de acuerdo a la necesidad de la impresin.
Aqu seleccione la configuracin de plumillas: ACAD.CTB cuando se desea a colores MONOCHROME.CTB cuando se desea obtener a blanco y negro
Aqu seleccione el tipo de Impresora o Ploter a utilizar.
Cuando no tienes el Estilo de ploter correspondiente selecciona el Tipo: DWFEPLOT.PC3 DWFCLASSIC.PC3 porque tiene los tamaos de papel A0,A1,A2,A3 O A4
Cuando trabajas con layout esta opcin de escala se deja con los valores 1:1
Permite indicar la orientacin del Papel.
Ctedra: Bch. Ing. Manuel Cobeas Ch. (Prohibida su Reproduccin)
Pag. 98
INFORMACIN TECNOLGICA CURSO: AUTOCAD BASICO 2008 ZONAL PIURA
7. 8. 9. 10. 11. 12. 13. 14.
La zona de lnea descontina nos indica el limite del rea de impresin
Despus de haber configurado todas las dos fichas Seleccionar el Botn OK Borrar todo lo que aparezca en la hoja Activar la capa VIEWPORT Seleccionar el men VIEW Seleccionar la opcin VIEWPORTS Seleccionar la opcin 1 VIEWPORT Picar en Primer punto dentro del rea del papel Picar el otro Punto hasta donde se desea obtener la Ventana
2do punto
Area de la ventana Creada con los pasos anteriores 1er punto
Puedes Crear varias Ventana en tu papel repitiendo la Secuencia anteriores del Paso 11 al Paso 15
15. 16. 17. 18. 19.
Ahora presiona el doble Clic en la Ventana Creada para colocarlos a Escala. Seleccionar el men View Seleccionar la Opcin Zoom Seleccionar la Opcin SCALE Escribir teniendo en cuenta lo Siguiente:
1000/Valor de la escalaXP ejemplo:
Para colocar el dibujo en escala 1/50, tu escribiras : 1000/50XP Para colocar el dibujo en escala 1/200, tu escribiras : 1000/200XP Para colocar el dibujo en escala 1/500, tu escribiras : 1000/500XP 20. Luego para que ubiques el dibujo en la ventana, utiliza la mano, por ningn motivo utilices la lupa, porque sino se elimina la escala. 21. Cuando ya esta bien ubicado, hacer DOBLE CLIC fuera del Papel diseado. 22. Apagar la Capa VIEWPORT 23. Seleccionar la Capa MARCO 24. Procede a Dibujar el Marco y listo
Ctedra: Bch. Ing. Manuel Cobeas Ch. (Prohibida su Reproduccin)
Pag. 99
INFORMACIN TECNOLGICA CURSO: AUTOCAD BASICO 2008 ZONAL PIURA
Para Imprimir Cuando Ya Esta Preparada El Layout 1. Hacer Clic en el Icono de Imprimir 2. Se Visualiza la siguiente Ventana: 3. Clic en el Botn Full Preview 4. Como esta Correcto, Presiona la tecla ESC 5. Seleccionar el Botn OK
Ctedra: Bch. Ing. Manuel Cobeas Ch. (Prohibida su Reproduccin)
Pag. 100
INFORMACIN TECNOLGICA CURSO: AUTOCAD BASICO 2008 ZONAL PIURA
Ctedra: Bch. Ing. Manuel Cobeas Ch. (Prohibida su Reproduccin)
Pag. 101
También podría gustarte
- LDA21-0201 - TAMIZ Nro. 200 (75 Um) - 13941Documento2 páginasLDA21-0201 - TAMIZ Nro. 200 (75 Um) - 13941Renzo Carrasco TalledoAún no hay calificaciones
- NTP 339.141 Proctor Modificado 2019Documento37 páginasNTP 339.141 Proctor Modificado 2019Renzo Carrasco TalledoAún no hay calificaciones
- LDA21-0199 - TAMIZ Nro. 100 (150 Um) - 13718Documento2 páginasLDA21-0199 - TAMIZ Nro. 100 (150 Um) - 13718Renzo Carrasco TalledoAún no hay calificaciones
- ESPECIFICACIONES TECNICAS FALTANTES para Imprimir HumbDocumento31 páginasESPECIFICACIONES TECNICAS FALTANTES para Imprimir HumbRenzo Carrasco TalledoAún no hay calificaciones
- Informe TopograficoDocumento12 páginasInforme TopograficoRenzo Carrasco TalledoAún no hay calificaciones
- Cot Et 0037 Equip. Taller Varios - Gobierno RegDocumento20 páginasCot Et 0037 Equip. Taller Varios - Gobierno RegRenzo Carrasco TalledoAún no hay calificaciones
- TW 70Documento2 páginasTW 70Renzo Carrasco TalledoAún no hay calificaciones
- Generalidades de Las Empresas Juan Lenta, PavcoDocumento31 páginasGeneralidades de Las Empresas Juan Lenta, PavcoRenzo Carrasco TalledoAún no hay calificaciones
- Trabajo MaizDocumento17 páginasTrabajo MaizSaida Julieth Galeano DuarteAún no hay calificaciones
- Informe 3 Lopez. OlivaresDocumento18 páginasInforme 3 Lopez. OlivaresLopez ReyesAún no hay calificaciones
- Prueba de Aprendizaje Solucionario 1Documento3 páginasPrueba de Aprendizaje Solucionario 1Alvaro Gutiérrez TrocheAún no hay calificaciones
- Kandy Frescia Cambio ApellidoDocumento6 páginasKandy Frescia Cambio Apellidowalter gomez tamayoAún no hay calificaciones
- Grupo04 Paso2 Teorico Frank HerreraDocumento12 páginasGrupo04 Paso2 Teorico Frank HerreraJose AffleckAún no hay calificaciones
- Clase - Metabolismo Fructosa, Etanol, Galactosa USSDocumento6 páginasClase - Metabolismo Fructosa, Etanol, Galactosa USSLohengrinAún no hay calificaciones
- Izaje Camion PlumaDocumento20 páginasIzaje Camion PlumaDlanor Avlis RAún no hay calificaciones
- Ejercicio de Propiedad Planta y EquipoDocumento2 páginasEjercicio de Propiedad Planta y EquipoKarina Casa100% (1)
- PRACTICA Identificacion Carbohidratos 2 BRIAN VELADocumento7 páginasPRACTICA Identificacion Carbohidratos 2 BRIAN VELACristinaAún no hay calificaciones
- Monitoreo Paciente CriticoDocumento56 páginasMonitoreo Paciente CriticoJose AguilarAún no hay calificaciones
- Modelos en Los Diseños Experimentales Básicos Analizados Como Tratamientos Y El Cálculo de Los ResidualesDocumento4 páginasModelos en Los Diseños Experimentales Básicos Analizados Como Tratamientos Y El Cálculo de Los ResidualesSARAHI FLores GuzmanAún no hay calificaciones
- 1.1 Necesidad e Importancia de Las MedicionesDocumento24 páginas1.1 Necesidad e Importancia de Las Medicionesmemo lo100% (1)
- Mem. Descrip. Carretera1Documento28 páginasMem. Descrip. Carretera1Nathaly Sandra ChoqueAún no hay calificaciones
- Proyecto de Turismo Eco-Cultural para La Provincia de CatamarcaDocumento18 páginasProyecto de Turismo Eco-Cultural para La Provincia de CatamarcaGODISNOWHERE0% (1)
- ARGUMENTOS PARA DEBATE Considera Ideal Que Necesariamente Debemos Optar Por El Uso de Las Energías RenovablesDocumento3 páginasARGUMENTOS PARA DEBATE Considera Ideal Que Necesariamente Debemos Optar Por El Uso de Las Energías RenovablesRuth Nelida Aquise QuispeAún no hay calificaciones
- Desarrollo Del Lenguaje y AlfabetismoDocumento2 páginasDesarrollo Del Lenguaje y AlfabetismoJason Adams100% (1)
- Reseña y Propuesta Cultural VenelengueDocumento6 páginasReseña y Propuesta Cultural VenelengueErika BenaventeAún no hay calificaciones
- PINEARQ Diseño Habitaciones HospitalariasDocumento4 páginasPINEARQ Diseño Habitaciones HospitalariasLuis Eduardo Mata VillalbaAún no hay calificaciones
- Diseña Tu Éxito 2022Documento49 páginasDiseña Tu Éxito 2022Andrea RodriguezAún no hay calificaciones
- Digital Business PDFDocumento56 páginasDigital Business PDFAngélica LozadaAún no hay calificaciones
- X4394 esCL 4210 SegTransPlate 121917Documento4 páginasX4394 esCL 4210 SegTransPlate 121917Sebastian QuintanaAún no hay calificaciones
- Estudio Topografico JitaDocumento7 páginasEstudio Topografico Jitasamuco777Aún no hay calificaciones
- Argumento en Contra de La Excesiva Intervencion Estatal en La EconomiaDocumento2 páginasArgumento en Contra de La Excesiva Intervencion Estatal en La Economiape_maes2k77580Aún no hay calificaciones
- Certificado Gestion Final Sociedad Portuaria Del Dique 282Documento1 páginaCertificado Gestion Final Sociedad Portuaria Del Dique 282Mery Hellen VegaAún no hay calificaciones
- ProgramaEducativo Incas 1Documento23 páginasProgramaEducativo Incas 1Jaime Alvarez BerberiscoAún no hay calificaciones
- Proyecto BaluDocumento8 páginasProyecto Balusanyira castroAún no hay calificaciones
- Sistema de Tratamiento de Aguas Residuales Del ComplejoDocumento19 páginasSistema de Tratamiento de Aguas Residuales Del ComplejoJuan Carlos JimenezAún no hay calificaciones
- SESIÓN Utilizamos La Técnica Del Puntillismo en Una Imagen de La FamiliaDocumento3 páginasSESIÓN Utilizamos La Técnica Del Puntillismo en Una Imagen de La FamiliaPAMELA MALLCOAún no hay calificaciones
- Entidades Certificadora Vistos Buenos y UAPDocumento14 páginasEntidades Certificadora Vistos Buenos y UAPnegociosinter23164167% (6)
- Cotización REQ - 20201223 - 162937Documento1 páginaCotización REQ - 20201223 - 162937hernando antonio granada bernalAún no hay calificaciones