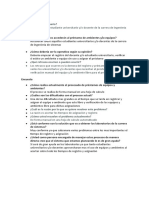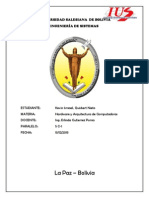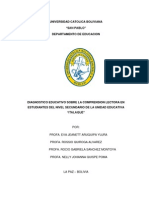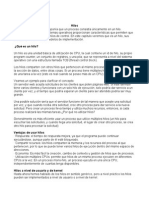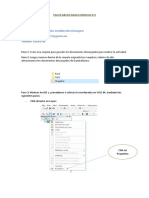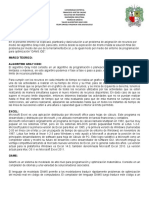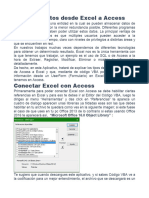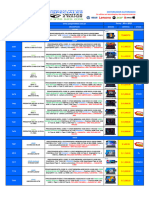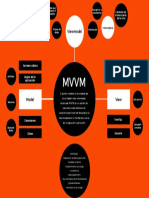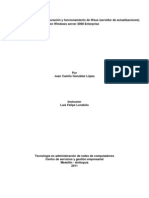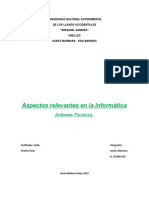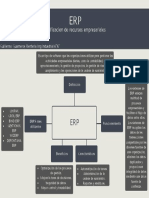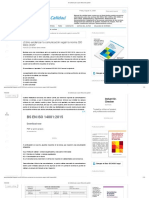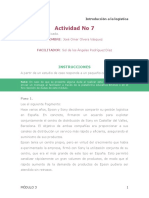Documentos de Académico
Documentos de Profesional
Documentos de Cultura
Rev Isar
Cargado por
Kevin Ismael Quisbert NietoDerechos de autor
Formatos disponibles
Compartir este documento
Compartir o incrustar documentos
¿Le pareció útil este documento?
¿Este contenido es inapropiado?
Denunciar este documentoCopyright:
Formatos disponibles
Rev Isar
Cargado por
Kevin Ismael Quisbert NietoCopyright:
Formatos disponibles
Revisar, comprobar y reparar discos duros con CHKDSK mediante la lnea de comandos en Windows
Como usar CHKDSK en Windows para revisar, comprobar, reparar, eliminar los errores de disco, sectores errneos y asegurar un buen funcionamiento de los discos duros mediante la lnea de comandos. Parmetros y opciones de la aplicacin. Mensajes de error y advertencia. Trucos. Usar CHKDSK desde la Consola de recuperacin o un disco de arranque.
Presiona el siguiente botn para iniciar el comando CHKDSK, que efectuar una revisin de tu disco duro principal en busca de errores. Se ejecutar solo en modo lectura, es decir informar en caso de encontrarse algn error, pero no lo corregir.
Chkdsk.exe (su nombre es la abreviatura de Check disk), es una aplicacion incluida en todas las versiones de Windows. Es utilizada para mostrar el estado y la integridad del sistema de archivo de los discos duros, memorias, tarjetas y otros medios de almacenamiento. Puede escanear, revisar y reparar problemas fsicos en la superficie de discos duros como sectores defectuosos y recuperar los datos de ser posible. Tambin es capaz de reparar errores lgicos en el sistema de archivos como correccin de clsteres perdidos, archivos con vnculos cruzados o errores en directorios.
CHKDSK solo revisa, recupera y repara errores lgicos en los discos o sea en el sistema de archivos. Para saber rpidamente el estatus de un disco que reporta SMART lee: Conocer el estado de salud de un disco duro en Windows En caso de un disco que se sospeche tiene errores electrnicos o fsicos lee: Qu hacer si un disco duro no funciona, errores frecuentes En caso de recibir mensajes o alertas de error SMART lee: Mensajes de error S.M.A.R.T. de un disco duro en mal estado
Cmo ejecutar el Reparador de discos o Chkdsk? Hay tres formas de ejecutar Chkdsk: Desde el explorador de Windows, aunque de forma limitada. Usando la lnea de comandos mediante la consola de CMD o Smbolo del sistema con el comando CHKDSK, de esta forma se accede a sus opciones avanzadas. El comando CHKDSK tambin se pueden ingresar en la herramienta Ejecutar que se abre con las teclas Windows + R. Por ltimo tambin es posible ejecutarlo para revisar o reparar un disco, cuando no es posible iniciar el sistema operativo, desde la Consola de recuperacin o una ventana de MSDOS que se puede abrir usando el disco de instalacin de Windows o un disco de arranque. El contenido de este artculo se aplica al uso de CHKDSK en Windows 7, Vista, XP y Windows 8, aunque este reciente sistema operativo agrega nuevas opciones a la herramienta, las que puedes leer con ms detalles en otra pgina de nuestro sitio:Nuevas opciones de CHKDSK para reparar los discos en Windows 8
Usar CHKDSK desde el explorador de Windows
Para usar CHKDSK desde el explorador de Windows sigue los siguientes pasos: Selecciona en Mi PC la unidad a revisar o reparar. En el men contextual (clic derecho) selecciona Propiedades. En la pestaa Herramientas oprime el botn Comprobar ahora, se abrir la ventana Comprobar Disco, tendrs dos opciones disponibles: Reparar automticamente errores en el sistema de archivos. Examinar e intentar recuperar sectores defectuosos. Utiliza la primera opcin y despus en caso de que sea necesario usa la segunda, esta demorar bastante tiempo en completarse en discos grandes.
Usar CHKDSK desde la lnea de comandos Para revisar o reparar un disco duro mediante CHKDSK en la consola de CMD o en el comando Ejecutar, escribe: CHKDSK ms la letra de la unidad a revisar seguida de dos puntos y a continuacin el parmetro.
Dos ejemplos:
CHKDSK D:
Usando el comando de esta forma, es decir sin especificar ningn parmetro u opcin, CHKDSK revisa el disco seleccionado y al final muestra el informe de su estado y de la integridad del sistema de archivo, pero no realiza ninguna accin.
CHKDSK D: /F
De esta otra manera revisa el disco seleccionado y corrige los errores encontrados en el sistema de archivos, de existir alguno.
Parmetros que se pueden emplear con CHKDSK: /f - Corrige errores en el disco
/r - Encuentra sectores daados y recupera la informacin que sea legible
/I - Realiza una comprobacin menos exhaustiva de entradas de ndice (Slo para NTFS)
/c - Omite la comprobacin de ciclos dentro de la estructura de carpetas (Slo para NTFS) Los dos anteriores reducen la cantidad de tiempo necesario para ejecutar Chkdsk ya que omiten ciertas comprobaciones en el volumen.
/x - Fuerza al volumen a desmontarse primero si es necesario (es necesario usar /f)
/b - Vuelve a evaluar los clsteres incorrectos en el volumen es necesario usar /R (Slo para NTFS)
/v - Para FAT/FAT32 muestra la ruta completa y el nombre de cada archivo en el disco, si es NTFS muestra mensajes de limpieza si hay.
Carga una infografa que muestra de forma visual los pasos elementales para revisar y reparar un disco usando CHKDSK Ver infografa: Como revisar y reparar un disco duro con errores en Windows
En la siguiente pgina puedes descargar una sencilla aplicacin, que permite con solo dos clics revisar un disco en busca de errores y repararlos si existen. Tambin se indican los vnculos a los programas creados por los principales fabricantes de discos para solucionar los conflictos en estos dispositivos. Se sugiere un programa gratis para conocer de forma detallada los parmetros incorrectos recogidos por SMART, del funcionamiento de un posible disco defectuoso. Aplicaciones, utilidades y programas para revisar y reparar un disco duro
Mensajes de error y advertencia de CHKDSK Al realizar la peticin de revisar y reparar un disco con el comando CHKDSK, pueden aparecer los siguientes mensajes: Chkdsk no puede ejecutarse ya que el volumen est siendo usado por otro proceso. Chkdsk puede ejecutarse si se desmonta previamente este volumen. TODOS LOS IDENTIFICADORES ABIERTOS A ESTE VOLUMEN NO SERN VLIDOS. Desea exigir el desmontaje de este volumen? (S/N) Este mensaje indica que existen procesos abiertos en el disco, por lo que ser necesario desmontarlo para efectuar el anlisis (solo significa que no podrs acceder al disco mientras se
efectua el anlisis). Escribe en este caso la letra S y presiona la tecla Enter. CHKDSK no se puede ejecutar porque otro proceso ya est usando el volumen. Desea que se prepare este volumen para que sea comprobado la prxima vez que se reinicie el sistema? (S/N) Este mensaje indica que la unidad escogida alberga archivos abiertos por el sistema operativo, por lo que para revisarla de forma efectiva ser necesario reiniciar el equipo, de forma tal que CHKDSK se ejecute antes de que Windows abra archivos en la unidad. Debes escribir la letra S y presionar la tecla Enter, entonces reiniciar manualmente. Comandos rpidos para usar CHKDSK Para los que necesitan usar CHKDSK de forma fcil y rpida, sin tener que abrir la consola de CDM, pueden utilizar los siguientes comandos rpidos en Windows 7. Para usarlos solo copia los comandos (Control+C), presiona la tecla Windows para abrir el cuadro de inicio, pega el comando copiado (Control+V) y finalmente presiona la tecla Enter. Para revisar y reparar la unidad C usa:
CMD.EXE /K CHKDSK C: /F
Para revisar y reparar la unidad D usa:
CMD.EXE /K CHKDSK D: /F
Para revisar y reparar la unidad E usa:
CMD.EXE /K CHKDSK E: /F
Trucos para CHKDSK
Evitar que CHKDSK se ejecute al inicio de Windows Puedes hacer que CHKDSK no comience con el chequeo de los discos al iniciar el sistema, til si has configurado la aplicacin para que se ejecute en el inicio y luego por alguna razn te arrepientes. En el registro de Windows accede a la clave: HKEY_LOCAL_MACHINE\SYSTEM\CurrentControlSet\Control\Session Manager En el panel de la derecha da dos clics en: BootExecute e introduce el valor: autocheck autochk *
Leer los logs creados en un chequeo de disco Generalmente cuando efectuamos un chequeo de los discos ya sea de forma manual o planificada, al terminar la aplicacin muestra el resultado solo breves segundos y se cierra, lo que no nos da el tiempo suficiente para leer el informe. Para solucionar esto podemos buscar en el Visor de eventos el log con la informacin. Para eso haz lo siguiente: Inicia el visor de Eventos, para eso escribe en Inicio: eventvwr o Visor de eventos y presiona Enter. En el panel izquierdo abre la carpeta Registros de Windows. En Aplicacin da un clic derecho y selecciona en el men contextual Buscar, en la pequea ventana escribe: CHKDSK, Siguiente. Ahora vers el log del evento con el informe completo del chequeo realizado. El log tendr el tag "Wininit", si para efectuar el chequeo hubo que reiniciar el sistema.
Modificar el tiempo de espera de CHKDSK usando el comando CHKNTFS Cuando CHKDSK se ejecuta al inicio del sistema, el tiempo predeterminado de espera es de 10 segundos, pero puedes especificar el tiempo que necesites usando el comando: CHKNTFS /T y a continuacin la cantidad de segundos, por ejemplo: CHKNTFS /T 30 El valor tambin lo puedes cambiar accediendo a la siguiente clave del Registro: HKEY_LOCAL_MACHINE\SYSTEM\CurrentControlSet\Control\Session Manager En el panel derecho si no existe el valor AutoChkTimeOut crea Nuevo Valor de DWORD (32bits), dos clics y selecciona en Nuevo valor la casilla Decimal e introduce la cantidad de segundos deseada. Lee: Otras opciones que permite el comando CHKNTFS
Usar CHKDSK desde la Consola de recuperacin Es posible iniciar CHKDSK desde la Consola de recuperacin, es a veces la nica opcin de poder recuperar un disco duro. La Consola de recuperacin es una ventana de MSDOS que se ejecuta desde un disco, es decir sin iniciar Windows. De esa forma es posible acceder a un disco duro revisarlo y repararlo, cuando el sistema no se inicia. Solo estn disponibles dos opciones: /P = Hace que CHKDSK realice un profundo chequeo del disco y corrija cualquier error. /R = Hace que CHKDSK localiza sectores daados en el disco y recupera la informacin que sea
posible de ellos. Al utilizar /R es implcito que la opcin /P se incluye, por lo que no es necesario utilizarla.
Ejemplos: CHKDSK = Simplemente muestra el estado del disco de inicio. CHKDSK C: /P = Chequea el disco y corrige errores. CHKDSK C: /R = Chequea el disco, corrige errores, localiza sectores daados y trata de recuperar la informacin que sea posible.
Cmo iniciar la consola de recuperacin en Windows? La consola de recuperacin es posible iniciarla de tres maneras: 1- Desde el men del disco de instalacin de Windows, iniciando el sistema desde el disco y es imprescindible cuando no es posible iniciar el sistema de otros modos. 2- Desde un disco de reparacin, este es un disco que podemos crear nosotros fcilmente con solo unos pasos y que nos podr sacar de ms de un apuro ya que contiene todas las herramientas necesarias para resolver los conflictos de inicio. 3- Desde el men de arranque del sistema.
Cmo crear un disco de arranque, reparacin o restauracin del sistema? Para crear un crear un disco de reparacin que puedes tener a mano para usarlo en caso de cualquier error que impida que Windows se inicie, sigue los siguientes pasos: Escribe en el cuadro de Inicio sdclt y presiona la tecla Enter, se abrir la ventana de la herramienta Copias de seguridad y restauracin. Escoge en el panel de la izquierda: Crear un disco de reparacin del sistema y sigue los pasos que te indicara el asistente, por supuesto para eso tienes que tener una unidad grabadora de discos instalada. En caso que se solicite insertar un disco de instalacin de Windows, significa que no se pueden encontrar en el equipo los archivos necesarios para crear el disco. Al arrancar la computadora desde el disco de reparacin estarn disponibles las siguientes herramientas: Reparacin de inicio Restaurar sistema Recuperacin de imagen del sistema Diagnstico de memoria Smbolo del sistema o consola de CMD
Para iniciar el equipo desde un CD o DVD es imprescindible configurar primero el SETUP o BIOS para que la unidad ptica sea el primer dispositivo de arranque. Lee ms informacin en la siguiente pgina: Problemas y errores que impiden el arranque e inicio de la PC
Funcionamiento de CHKDSK Si te interesa saber mas sobre el funcionamiento de CHKDSK, sigue leyendo. La actividad de CHKDSK se divide en tres pasos principales Fase 1: Comprobacin de archivos Durante el primer paso, CHKDSK muestra un mensaje que dice que est comprobando archivos y tambin muestra el porcentaje de la comprobacin contando desde el 0 al 100 por ciento. Durante esta fase, CHKDSK examina cada segmento registrados en la tabla de asignacin de archivos (MFT). El "porcentaje completado" que CHKDSK muestra durante esta fase es el porcentaje de la MFT que CHKDSK ha comprobado. Al final de esta fase, se ha identificado el espacio que est en uso y el que est disponible.
Fase 2: Comprobacin de los ndices Durante el segundo paso CHKDSK examina cada uno de los ndices en el volumen. Los ndices son esencialmente directorios NTFS. Durante este paso, se examina cada directorio que se encuentra en el volumen, se chequea la coherencia interna y se verifica la correspondencia entre lo que se encuentra grabado en el registro de la MFT y los directorios que se encuentran fsicamente en el disco. Al final de esta fase, CHKDSK se ha asegurado de que no existen archivos "hurfanos" y que todos los listados de directorios contienen archivos vlidos. (Un archivo hurfano es un archivo al que se hace referencia pero no existe en ningn directorio.)
Fase 3: Comprobacin de los descriptores de seguridad Durante esta fase, CHKDSK examina cada descriptor de seguridad que est asociado con los archivos o directorios que se encuentran en el volumen. Los descriptores de seguridad contienen informacin sobre la propiedad de un archivo o directorio, de los permisos NTFS para el archivo o directorio, y la auditora.
Fase 4: Comprobacin de los sectores Si el modificador /R es utilizado, CHKDSK ejecuta el cuarto paso para buscar sectores defectuosos en el espacio libre del volumen. CHKDSK intenta leer cada sector del volumen para confirmar que el sector se puede utilizar, incluso sin el modificador /R, CHKDSK siempre lee los sectores que estn asociados con los metadatos.
Cuando CHKDSK encuentra un sector ilegible recupera los datos del clster no vlido y escribe los datos en el clster recin asignado. Sin embargo, usando el modificador / R es una manera conveniente para escanear todo el volumen si se sospecha que un disco puede tener algunos sectores defectuosos. El modificador /C indica a CHKDSK que omita las comprobaciones que detectan ciclos en la estructura de directorios. Los ciclos son una forma poco comn de corrupcin en los que un subdirectorio puede tener a s mismo un "antepasado". El uso del modificador /C puede acelerar CHKDSK alrededor de un 1 o 2 por ciento, pero este parmetro tambin puede dejar archivos "flotantes" en un volumen NTFS. Estos archivos pueden ser inaccesibles desde el resto del rbol de directorios y algunos pueden quedar hurfanos, lo que puede traer como consecuencia que los programas de Windows, incluyendo programas de copia de seguridad, no sean capaces de reconocerlos.
El modificador /I indica a CHKDSK que omita las comprobaciones que comparan las guas o entradas de directorios con sus segmentos correspondientes. Utilizando esta opcin, se sigue comprobando la coherencia interna de las entradas de directorios, pero las entradas de directorio no son necesariamente compatibles con los datos que se almacena en los segmentos de registro correspondientes.
Utilizando el modificador /I puede reducirse hasta un 50 o 70 por ciento el tiempo necesario para revisar discos grandes, pero puede traer como consecuencia que no se compruebe verdaderamente la referencia existente en la MFT con los archivos existentes en los directorios. En resumen, estas dos opciones deben ser solo empleadas en situaciones en las que es necesario ejecutar CHKDSK en discos de gran tamao y no se dispone del tiempo suficiente para una operacin normal.
Revisar los resultados de la reparacin del sistema de archivos con CHKDSK Debido a algunas reparaciones, tales como la correccin de clsteres perdidos (tambin conocido como unidades de asignacin) o archivos con vnculos cruzados, los cambios en la tabla de asignacin de archivos puede ocasionar prdidas de datos. Chkdsk mostrar en ese caso un mensaje de confirmacin similar al siguiente: 10 unidades de asignacin perdidas que se encuentran en 3 cadenas. Convertir cadenas perdidas en archivos? Si presionas la tecla N, Windows corregir los errores en el volumen, pero no guardar el contenido de los clsteres perdidos. Si presionas S, Windows intentar identificar la carpeta a la que pertenecen. Si es as, las cadenas de clster perdidos se guardarn all como archivos. Si la carpeta no puede ser identificada o si no
existe, se guarda cada cadena de clsteres perdidos en una carpeta llamada FOUND.XXX, donde XXX es un nmero secuencial comenzando con 000. Son creados, uno o ms archivos con el siguiente formato: Filennnn. CHK (el primer archivo se llama File0000.chk, el segundo se llama File0001.chk, y as sucesivamente en ese orden) Cuando Chkdsk finalice es recomendable revisar el contenido de esta carpeta. Importante. En reparaciones efectuadas a dispositivos USB como memorias, tarjetas, etc. a veces es imprescindible recuperar manualmente los archivos de esta carpeta renombrndolos con la extensin de archivo necesaria. Finalmente eliminarse los archivos CHK despus de haber guardado los necesarios. Los sectores defectuosos informados por Chkdsk fueron marcados cuando el volumen fue preparado por primera vez para la operacin. Eso trae como consecuencia que en caso que se interrumpa la operacin debido a un corte de energa u otra causa, los archivos y directorios marcados no sern accesibles desde el explorador de Windows hasta que se termine la reparacin con CHKDSK. Si con ningunos de los mtodos anteriores fue posible reparar tu disco duro, busca y descarga las herramientas de diagnstico que provee cada fabricante. Usa las siguientes direcciones: Toshiba | Samsung | Hitachi | Seagate/Maxtor | Western digital
También podría gustarte
- Sistema Automatizado para El Control Del Préstamo de Equipos y Ambientes de La Carrera de Ingeniería de SistemasDocumento10 páginasSistema Automatizado para El Control Del Préstamo de Equipos y Ambientes de La Carrera de Ingeniería de SistemasKevin Ismael Quisbert NietoAún no hay calificaciones
- Actividad de Puntos Evaluables - Escenario 2 - SEGUNDO BLOQUE-TEORICO - REDACCION PARA MEDIOS DIGITALES - (GRUPO B02)Documento4 páginasActividad de Puntos Evaluables - Escenario 2 - SEGUNDO BLOQUE-TEORICO - REDACCION PARA MEDIOS DIGITALES - (GRUPO B02)Omar CetinaAún no hay calificaciones
- CuestionarioDocumento1 páginaCuestionarioKevin Ismael Quisbert NietoAún no hay calificaciones
- Kung Fu Teoria Y Practica Del Estilo Clasico Y ModernoDocumento151 páginasKung Fu Teoria Y Practica Del Estilo Clasico Y ModernoArganza21100% (14)
- Virtualización servidores: qué, cómo, ventajasDocumento6 páginasVirtualización servidores: qué, cómo, ventajasKevin Ismael Quisbert NietoAún no hay calificaciones
- Gobierno Promulga Reglamento de Ley Contra La Violencia A La MujerDocumento3 páginasGobierno Promulga Reglamento de Ley Contra La Violencia A La MujerKevin Ismael Quisbert NietoAún no hay calificaciones
- El Aborto y Sus Consecuencias Físicas y PsicológicasDocumento32 páginasEl Aborto y Sus Consecuencias Físicas y PsicológicasKevin Ismael Quisbert NietoAún no hay calificaciones
- EPISTEMOLOGIADocumento2 páginasEPISTEMOLOGIAKevin Ismael Quisbert NietoAún no hay calificaciones
- Recuperar Disco DuroDocumento6 páginasRecuperar Disco DuroKevin Ismael Quisbert NietoAún no hay calificaciones
- Proyecto Final de InvestigacionDocumento37 páginasProyecto Final de InvestigacionKevin Ismael Quisbert NietoAún no hay calificaciones
- Aristóteles FelicidadDocumento10 páginasAristóteles FelicidadMaryalejandra MontielAún no hay calificaciones
- Lec 004259RDocumento2 páginasLec 004259RKevin Ismael Quisbert NietoAún no hay calificaciones
- Defectos Del Nacimiento 1Documento9 páginasDefectos Del Nacimiento 1Kevin Ismael Quisbert NietoAún no hay calificaciones
- Cloud ComputingDocumento3 páginasCloud ComputingKevin Ismael Quisbert NietoAún no hay calificaciones
- Tesis - Yessenia Yadira Ipanaque AparcanaDocumento102 páginasTesis - Yessenia Yadira Ipanaque AparcanaJose Mario Gavelan MoranAún no hay calificaciones
- Hilos Sistema OperativoDocumento6 páginasHilos Sistema OperativoKaterin LópezAún no hay calificaciones
- Consultas Utiles ORACLEDocumento7 páginasConsultas Utiles ORACLEniehorlaAún no hay calificaciones
- Tarea 1Documento3 páginasTarea 1Leonela SalinasAún no hay calificaciones
- tp4 Recursos Informaticos 50 % RegularDocumento11 páginastp4 Recursos Informaticos 50 % RegularNatali AbigailAún no hay calificaciones
- EJERCICIOS Unidad4 HOJA2Documento2 páginasEJERCICIOS Unidad4 HOJA2Kike LozanoAún no hay calificaciones
- TIC2 EVAREC Insumo1Documento5 páginasTIC2 EVAREC Insumo1haymimadreelbicho2022Aún no hay calificaciones
- Taller Arcgis Basico Modulo NDocumento11 páginasTaller Arcgis Basico Modulo NJosy GbAún no hay calificaciones
- Tendencias de Las Plataformas de Software ContemporáneasDocumento11 páginasTendencias de Las Plataformas de Software ContemporáneasANYELO SORIANOAún no hay calificaciones
- Informe de Gray KiddDocumento9 páginasInforme de Gray KiddFelipe Orjuela ValenciaAún no hay calificaciones
- Registrar Datos Desde Excel A AccessDocumento9 páginasRegistrar Datos Desde Excel A AccessjavierAún no hay calificaciones
- Oferta 30 Noviembre 2023Documento16 páginasOferta 30 Noviembre 2023ERICK GIOVANI SAIRITUPAC MACHACAAún no hay calificaciones
- MVVMDocumento1 páginaMVVMJuan Jose Morales CarrilloAún no hay calificaciones
- Presentación Esp Intro S4HANADocumento49 páginasPresentación Esp Intro S4HANAJhon MillonesAún no hay calificaciones
- Actividad 8 Sistrma de Informacion GerencialDocumento10 páginasActividad 8 Sistrma de Informacion GerencialDaniela Estefany TORRADO CONTRERASAún no hay calificaciones
- Eec EmttDocumento2 páginasEec Emttmelchor200Aún no hay calificaciones
- zgm-zg3 ManualDocumento5 páginaszgm-zg3 ManualHadrianus PalaciosAún no hay calificaciones
- Servidor de Actualizaciones WsusDocumento23 páginasServidor de Actualizaciones WsusJuan Camilo Gonzalez100% (1)
- Ensayo Tecnico Arquitectura Del Ordenador Junior213Documento14 páginasEnsayo Tecnico Arquitectura Del Ordenador Junior213Mr. WolfAún no hay calificaciones
- ERP Sistemas de Planificación de Recursos EmpresarialesDocumento1 páginaERP Sistemas de Planificación de Recursos EmpresarialesEquipo 2Aún no hay calificaciones
- Comunicación ISO 9001 - 2015Documento10 páginasComunicación ISO 9001 - 2015kamaly uribeAún no hay calificaciones
- Cotalker MantenimientoDocumento19 páginasCotalker MantenimientoMAURORDOGUAAún no hay calificaciones
- Investigacion DeadlockDocumento6 páginasInvestigacion DeadlockJorge HerreraAún no hay calificaciones
- Metodologia SCRUMDocumento16 páginasMetodologia SCRUMJuan Camilo OrtegaAún no hay calificaciones
- Software para La Creación para La Creación de Imágenes FractalesDocumento4 páginasSoftware para La Creación para La Creación de Imágenes Fractaleslucero jacqueline covarrubias lorenzoAún no hay calificaciones
- Guia para GuiDocumento7 páginasGuia para GuiMarco SalazarAún no hay calificaciones
- Wt8b Wt10 SPDocumento105 páginasWt8b Wt10 SPBertAún no hay calificaciones
- Logística Epson Sony EspañaDocumento2 páginasLogística Epson Sony EspañaOmar OlveraAún no hay calificaciones
- ActualizaDongle40Documento2 páginasActualizaDongle40Rafael Picco50% (2)