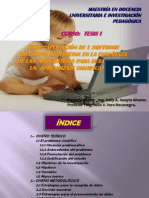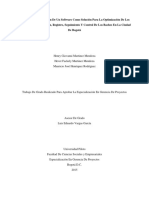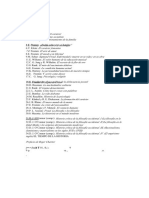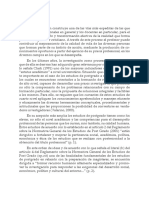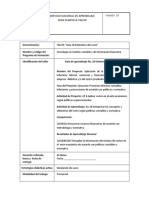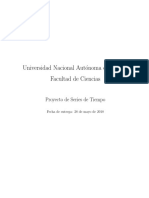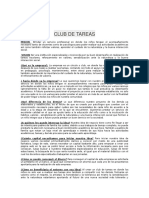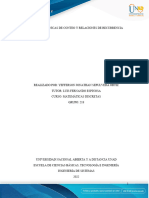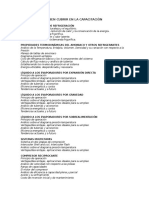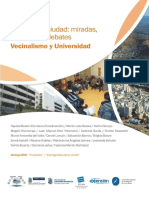Documentos de Académico
Documentos de Profesional
Documentos de Cultura
Afondotema 4
Cargado por
Nayibe Soraya Sanchez LeonTítulo original
Derechos de autor
Formatos disponibles
Compartir este documento
Compartir o incrustar documentos
¿Le pareció útil este documento?
¿Este contenido es inapropiado?
Denunciar este documentoCopyright:
Formatos disponibles
Afondotema 4
Cargado por
Nayibe Soraya Sanchez LeonCopyright:
Formatos disponibles
Gua del profesor
v2.0.4
LAMS GUA DEL PROFESOR
v2.0.4
Learning Activity Management System
LAMS es una herramienta revolucionaria para disear , administrar y distribuir actividades cooperativas de
aprendizaje a travs de Internet que proporciona a profesores y otros docentes un intuitivo entorno visual para crear secuencias de actividades de aprendizaje. Esta gua contiene todo lo que necesitan saber los usuarios de
LAMS sobre la creacin, gestin y enseanza con LAMS . Traduccin realizada por: Antonio Garca Morilla, Sonia Gmez Ares, Enrique Fernndez Mata
Pgina 1
Gua del profesor
v2.0.4
Insertar aviso de copyright aqu.
Pgina 2
Gua del profesor
ndice
v2.0.4
Gua del profesor
LEARNING ACTIVITY MANAGEMENT SYSTEM
LAMS es una nueva y revolucionaria herramienta para disear, administrar y distribuir actividades cooperativas de aprendizaje a travs de Internet. Proporciona a los profesores un intuitivo entorno visual de creacin de secuencias de actividades de aprendizaje. Estas actividades pueden consistir en una gran variedad de tareas individuales, pequeos trabajos en grupo y actividades para toda la clase basadas en el contenido y en la cooperacin. Esta Gua del profesor contiene toda la informacin necesaria para comenzar a utilizar LAMS en su clase o centro de formacin. Aunque llamemos profesores a quienes ensean con LAMS, utilizamos el trmino en su sentido ms amplio, incluyendo profesores de pprimaria y secundaria, de universidad, formadores, catedrticos, etc. Ya que no existe una palabra adecuada que abarque este rol en todos los sectores de educacin y formacin, se ha elegido profesor como complemento de alumno. Comenzaremos echando un vistazo al Entorno de Diseo. Aqu es donde los profesores crean y modifican las secuencias LAMS. Tambin estudiaremos cada una de las actividades tpicas de LAMS y veremos en detalle sus posibilidades. La siguiente seccin trata sobre el Entorno de Seguimiento donde los profesores activan las secuencias y realizan un seguimiento del progreso de los alumnos a travs de las distintas actividades. Por ltimo, veremos brevemente el Entorno de Aprendizaje , donde un grupo de alumnos participa en una secuencia que un profesor ha activado. Esperamos que esta gua resulte til, y agradecemos cualquier observacin al respecto. Contacte con nosotros en: info@lamsinternational.com
SECCIN UNO: UN PASEO POR LAMS SECCIN DOS: DISEO DE SECUENCIAS LAMS El rea de Diseo Creacin de Actividades Uso de las actividades de manera eficaz SECCIN TRES: SEGUIMIENTO DEL PROGRESO DEL ALUMNO NDICE DE IMGENES
-4
- 11 11 14 16
- 32 - 43
Pgina 3
Gua del profesor
v2.0.4
SECCIN UNO: UN PASEO POR LAMS
CREACIN DE NUESTRA PRIMERA SECUENCIA LAMS
La Seccin Uno de esta gua est diseada para nuevos usuarios de LAMS que an no estn familiarizados con las caractersticas ms elementales del sistema, y que por tanto agradeceran una gua bsica antes de ver informacin ms detallada en la Seccin Dos: Diseo de secuencias LAMS y la Seccin Tres: Realizar un seguimiento del progreso del alumno.
Los usuarios experimentados pueden saltarse esta gua y pasar directamente a la Seccin Dos (Pgina 11)
Resumen de la gua de LAMS
Utilice este resumen para localizar rpidamente los pasos de la gua que le parezcan relevantes:
Estos son los pasos de esta gua:
Paso Uno: Paso Dos: Paso Tres: Paso Cuatro: Paso Cinco: Paso Seis: Paso Siete: Paso Ocho: Paso Nueve: Acceder al Servidor LAMS Iniciar sesin en LAMS Acceder al Entorno de Diseo Abrir una secuencia existente Editar una secuencia Guardar una secuencia Crear una nueva sesin de seguimiento Comenzar la secuencia Ver la sesin de aprendizaje como alumno 4 5 6 6 8 8 9 10 10
Si slo le interesa la creacin y edicin de una secuencia en el Entorno de Diseo, stos son los pasos necesarios:
Paso Tres: Paso Cuatro: Paso Cinco: Paso Seis: Acceder al Entorno de Diseo Abrir una secuencia existente Editar una secuencia Guardar una secuencia 6 6 8 8
Si slo le interesa la activacin de una secuencia en el Entorno de Seguimiento y participar como alumno, los pasos necesarios son:
Paso Siete: Paso Ocho: Paso Nueve: Crear una nueva sesin de seguimiento Comenzar la secuencia Ver la sesin de aprendizaje como alumno 9 10 10
Pgina 4
Gua del profesor
v2.0.4
Paso Uno:
Acceder al Servidor LAMS
Antes de comenzar a trabajar con LAMS, es necesario acceder al Servidor LAMS. Abra su navegador de Internet y escriba la URL de su servidor LAMS. Asegrese de introducir la direccin exacta.
Puede acceder a un servidor de prueba para LAMS en: http://demo.lamscommunity.org/
LAMS funciona en navegadores actuales como Internet Explorer 5 o superior para PC, y Mozilla Firefox para Mac y PC. LAMS tambin necesita el plugin de Macromedia Flash 9. o La primera vez que acceda a LAMS, el sistema comprobar si ya dispone de dicho plugin, y si no es as tratar de descargarlo. En este caso, ver una ventana emergente para aceptar el plugin de Macromedia Flash 9 (se instalar pulsando el botn Aceptar). Tras la instalacin, LAMS debera funcionar con normalidad. o En caso contrario, cierre todas las ventanas del navegador, bralo de nuevo y entre en LAMS. Si esto tampoco funciona, compruebe la configuracin de su navegador, pruebe un navegador distinto, pruebe en otro ordenador, o consulte a su Administrador de Sistema. IMAGEN 1 PGINA DE INICIO DE LAMS
Paso Dos:
Iniciar sesin en LAMS
Al acceder al servidor LAMS (e instalado el plugin de Flash 9 si fuera necesario), encontrar una pgina de inicio (ver Imagen 1). Escriba su nombre y su contrasea, y aparecer en la pgina de bienvenida . La pgina de bienvenida, la pestaa Mis Grupos, es la seccin principal del sistema LAMS una vez se ha iniciado sesin. Desde aqu puede acceder a todas las zonas que est autorizado a ver a travs de las pestaas de arriba (ver Imagen 2). Fjese en que, durante su funcionamiento, LAMS abrir varias ventanas emergentes (si su navegador est configurado para bloquear ventanas emergentes, necesitar desbloquearlas).
IMAGEN 2 PGINA DE BIENVENIDA DE LAMS
Pgina 5
Gua del profesor
v2.0.4 Debe dejar la pgina de bienvenida siempre abierta hasta que deje de usar LAMS. Si la cierra por accidente, tendr que volver a iniciar sesin en LAMS. Si desea iniciar sesin como un usuario diferente, primero debe cerrar la suya pulsando el botn de cerrar sesin que est en la esquina superior derecha de la pgina de bienvenida, o cerrando su navegador completamente y volvindolo a abrir.
Paso Tres:
Acceder al Entorno de Diseo
El Entorno de Diseo es donde se crean y modifican las secuencias LAMS. Para entrar al rea de diseo, haga clic en la pestaa Diseador de la pgina de bienvenida. El Entorno de Diseo se abrir en una nueva pestaa o ventana (ver Imagen 3). El Entorno de Diseo consiste en tres partes principales: 1. rea de diseo: el espacio en blanco con una cuadrcula de puntos. Aqu se crean y editan las secuencias. 2. Herramientas de actividades: en el lado izquierdo de la pantalla, este conjunto de herramientas contiene todas las actividades que se pueden utilizar en la secuencia. 3. Herramientas de gestin de secuencias: en la parte superior de la pantalla, estas herramientas permiten abrir y guardar secuencias, as como realizar operaciones de conexin de secuencias (ramificacin y puertas) y proporcionar a los diseadores una vista preliminar IMAGEN 3 AS ES EL ENTORNO DE DISEO DE LAMS de la secuencia actual. Estas zonas se detallan en El Entorno de Diseo en la Seccin Dos. Para esta gua, veremos una secuencia existente, la modificaremos, la activaremos en el rea de seguimiento y la veremos como alumno. La Seccin Dos tambin explica cmo crear una nueva secuencia desde cero.
Paso Cuatro: Abrir una secuencia existente
Para abrir una secuencia existente, haga clic en el botn Abrir en la Barra de herramientas de gestin de secuencias. Se abrir la ventana Carpeta rea de Trabajo , donde se muestra el contenido de su rea de Trabajo Personal y de las reas de Trabajo en Grupo a las que tenga acceso. Slo usted puede acceder a su rea de Trabajo Personal; en cambio, a las reas de Trabajo en Grupo (Mis Grupos) pueden acceder otros profesores/diseadores de su grupo o curso.
Pgina 6
Gua del profesor
v2.0.4 LAMS v2.0.x utiliza una nueva estructura de rbol de carpetas, que usa archivos y carpetas. Esto facilita mucho las tareas de organizar y localizar las secuencias. La primera vez que utilice LAMS su rea de trabajo personal estar vaca, pero debera existir una secuencia de ejemplo en su instalacin. Haga clic en Mis Grupos para ver las secuencias de acceso pblico existentes, haga clic en Greatness y despus en el botn Abrir en la esquina inferior derecha de la ventana para abrir la secuencia.
IMAGEN 4 VENTANA DE LA CARPETA DEL REA DE TRABAJO
Si la secuencia Greatness no est disponible, puede descargarla de LAMS Community (http://lamscommunity.org), en la seccin Research and Development. Tras esto podr importar la secuencia en LAMS seleccionando Archivo, Importar y seleccionar el archivo .las descargado del sitio. Cuando haya abierto o importado la secuencia Greatness, su entorno de diseo debera verse as:
IMAGEN 5 LA SECUENCIA WHAT IS GREATNESS?, VISUALIZADA EN EL ENTORNO DE DISEO.
Pgina 7
Gua del profesor
v2.0.4
Paso Cinco:
Editar una secuencia
La capacidad de editar una secuencia es una de las caractersticas ms importantes de LAMS. Encontrar informacin detallada sobre tcnicas y herramientas de edicin en la Seccin Dos. En esta gua realizaremos pequeos cambios, los guardaremos y pasaremos a activar la secuencia. sta consiste en varias herramientas siguiendo un orden especfico. Para acortar la secuencia, eliminaremos las dos ltimas herramientas (Escriba y chat y Envo de archivos).
IMAGEN 6 BORRAR UNA ACTIVIDAD
Para eliminar una actividad, solo tiene que arrastrar la casilla de la actividad y soltarla en el icono de papelera que hay en la parte inferior derecha de la pantalla (ver Imagen 6). Junto con la actividad se borrar automticamente cualquier lnea de transicin (las flechas grises que se ven por la pantalla). Repita este proceso para eliminar la actividad Debate en vivo sobre Greatness de la secuencia.
Paso Seis:
Guardar una secuencia
Para evitar prdidas, recuerde guardar frecuentemente todos los cambios que haya realizado a la secuencia. Tambin se tienen que guardar las secuencias antes de activarlas para los alumnos en el rea de seguimiento de LAMS. Para guardar los cambios, haga clic en el botn en la Barra de herramientas de gestin de secuencias o seleccione la opcin Guardar del men Archivo. Si se guard correctamente, aparecer un mensaje confirmando que se ha guardado la secuencia. Si sta tiene un problema, como la ausencia de una lnea de transicin, aparecer un mensaje de error explicando dnde se produce el problema y cmo solucionarlo.
IMAGEN 7 EL ICONO DE DISEO PARA LA ACTIVIDAD DE DEBATE EN VIVO
Cuando haya completado su secuencia en el Entorno de Diseo, puede comprobar su funcionamiento mediante el botn en la Barra de herramientas de gestin de secuencias. Se ejecutar su secuencia en un simulador de entornos de aprendizaje que le permitir probar la secuencia. Tras haber abordado los aspectos fundamentales del entorno de diseo de LAMS, pasaremos ahora al rea de seguimiento de LAMS, donde activaremos la secuencia.
Pgina 8
Gua del profesor
v2.0.4 Para ms informacin sobre el resto de herramientas del Entorno de Diseo de LAMS, dirjase a la Seccin Dos de esta gua, o visite la Wiki de Documentacin de LAMS: http://wiki.lamsfoundation.org/display/lamsdocs
Si slo quiere ver cmo funciona su secuencia en el Entorno de Aprendizaje, o si quiere probar los cambios realizados, seleccione el botn del Entorno de Diseo para comprobar el funcionamiento de la secuencia actual, obviando los pasos siguientes.
Paso Siete:
Crear una nueva sesin de seguimiento
Una vez guardada la secuencia como se explica al final del Paso Seis, podemos activar una secuencia en el Entorno de Seguimiento y participar en las actividades utilizando el Entorno de Aprendizaje. El primer paso es cerrar el Entorno de Diseo desde la ventana del navegador o seleccionando Salir en el men Archivo. Volvemos a la Pgina de Bienvenida, que an debe estar abierta en otra ventana en nuestro escritorio. Haciendo clic en el botn se abrir una nueva ventana del navegador, que nos permitir escoger la leccin que deseemos ejecutar de una lista de secuencias disponibles (la misma lista que se muestra en la Carpeta rea de Trabajo en el Entorno de Diseo).
IMAGEN 8 SELECCIONANDO LA SECUENCIA QUE VAMOS A EJECUTAR EN EL ENTORNO DE SEGUIMIENTO
Para esta gua, seleccionaremos la secuencia What is Greatness? que vimos antes, y haremos clic en el botn Siguiente para pasar a la siguiente ventana de opciones.
Pgina 9
Gua del profesor
v2.0.4 Ya seleccionada la secuencia deseada, el siguiente paso es asignar una clase a la sesin. Mediante el cuadro de dilogo Seleccin de Clase, puede elegir una clase de una lista para la cual usted posea permisos de seguimiento. Para esta gua, no es necesario modificar la configuracin por defecto en esta ventana. En la parte izquierda del cuadro de dilogo se muestran las clases disponibles. Haciendo clic en el nombre de una clase aparecern a la derecha los miembros individuales del grupo.
IMAGEN 9 CUADRO DE DILOGO SELECCIN DE CLASE
Paso Ocho:
Comenzar la secuencia
Tras elegir un grupo de alumnos para esta sesin (Paso Siete), ya podemos comenzar una sesin de secuencias. Al iniciarla, estar disponible para todos los alumnos del grupo justo despus de hacer clic en el botn Comenzar ahora de la esquina inferior derecha. Por ahora, hgalo solamente para que una secuencia se vuelva inmediatamente accesible para los alumnos. Hecho esto, LAMS mostrar en pantalla un mensaje confirmando que se ha iniciado la secuencia. Puede acceder al Entorno de Seguimiento de una nueva secuencia mediante el botn situado a continuacin del ttulo de la secuencia. Ya estamos preparados para ver la secuencia como alumno.
Paso Nueve: Ver la sesin de aprendizaje como alumno
Despus de editar una secuencia en el Entorno de Diseo e iniciarla en el Entorno de Seguimiento, puede verla en el Entorno de Aprendizaje. Vuelva a la Pgina de Bienvenida y haga clic en el nombre de la secuencia, What is Greatness?. Esto iniciar una sesin de aprendizaje con la herramienta correspondiente en el rea de aprendizaje principal. De aqu en adelante, el sistema se comporta segn las funciones de la interfaz del alumno, descritas en un documento aparte.
IMAGEN 10 LA SECUENCIA GREATNESS EJECUTNDOSE EN EL ENTORNO DE APRENDIZAJE.
Pgina 10
Gua del profesor
v2.0.4
La seccin dos de esta gua describe el proceso de creacin de secuencias desde cero, y las mejores prcticas que debera usar al crear actividades con LAMS.
SECCIN DOS: DISEO DE SECUENCIAS LAMS
CREAR Y MODIFICAR LAS CLASES EN EL ENTORNO DE APRENDIZAJE
El rea de Diseo
El entorno de diseo es el lugar en el que se crean y modifican secuencias para que los estudiantes las usen. Esto proporciona a los docentes e instructores un ambiente visual para crear, almacenar y reutilizar actividades de aprendizaje. Para crear secuencias, es necesario arrastrar y soltar ejercicios en el rea de aprendizaje, y crear luego transiciones entre las actividades para especificar el camino que los alumnos deben seguir durante la secuencia. Este Modelo de Transiciones Grficas ofrece a los profesores un alto nivel de interactividad y colaboracin, y esto es lo que distingue a LAMS de otros Sistemas de Gestin de Aprendizaje que se basan ms en el contenido. En la Imagen 11 (debajo) aparece una imagen comentada del Entorno de Aprendizaje.
IMAGEN 11 IMAGEN COMENTADA DEL ENTORNO DE APRENDIZAJE
Pgina 11
Gua del profesor
v2.0.4 El rea de diseo es el espacio en blanco en el centro de la pantalla, cubierta por una cuadrcula de puntos. Es el lugar donde se crean y editan las secuencias. En este espacio se arrastran y manipulan las actividades, y se crean lneas de transicin entre los iconos de las actividades.
CONSEJO: Casi todo lo que existe en el rea de Diseo puede pulsarse dos veces para cambiar sus propiedades o funcionamiento.
Las Herramientas de actividades se encuentran en el lado izquierdo de la pantalla, e incluye todas las actividades distintas que pueden aadirse como parte de una secuencia. Para colocar una actividad, arrastre el icono apropiado del cuadro de actividades y sitelo en el rea de Diseo. La Barra de herramientas de gestin de secuencias est situada a lo largo de la parte superior de la pantalla. Permite realizar acciones con los archivos (Guardar y Abrir secuencias), realizar operaciones de conexin de secuencias (Transiciones, Ramificaciones, Opcional y Puertas) adems de permitir a los autores realizar vistas preliminares de las secuencias.
Barra de herramientas de gestin de secuencias.
IMAGEN 12 LA BARRA DE HERRAMIENTAS DE GESTIN DE SECUENCIAS
Herramientas de Archivo o Nuevo: Elimina cualquier secuencia existente del rea de Diseo y ofrece un rea de trabajo en blanco o crear una nueva secuencia. Nota Bene: Este comando le avisar de que va a borrar el rea de Diseo y le pedir que guarde la secuencia. o Abrir: Permite acceder a la ventana de Abrir Secuencia, que utiliza una estructura de carpetas similar a la de Windows. Seleccione la carpeta donde se guardar la secuencia y la secuencia que desee abrir. o Guardar: Guarda el archivo actual. Si no se ha especificado ningn nombre de archivo, abre la ventana Guardar y pide el nombre de archivo y la ruta donde desea guardarlo. Herramientas de Edicin o Copiar: Copia la actividad seleccionada del rea de Diseo al portapapeles. o Pegar: Pega de nuevo la actividad copiada al rea de Diseo.
Pgina 12
Gua del profesor
v2.0.4 Herramientas de Secuencia o Transicin: Esta herramienta cambia el puntero al modo Transicin (indicado con un lpiz verde) para dibujar lneas de transicin entre dos actividades. Site esta herramienta sobre la actividad desde la que desee realizar la transicin, oprima el botn izquierdo del ratn y mantngalo pulsado, y dibuje una lnea hasta la actividad a la que quiera enviar la transicin. Tambin puede pasar rpidamente al modo de Transicin pulsando la tecla Control. o Opcional: Esta herramienta cambia el puntero al modo Opcional (indicado con un lpiz morado). Haga clic en Opcional y a continuacin pulse en el rea de Diseo para situar el recuadro Opcional. Luego, arrastre las actividades existentes desde el rea de diseo o nuevas actividades desde las herramientas al recuadro. o Flujo: Ofrece opciones para controlar el progreso de los estudiantes a travs de la secuencia. Puertas: detiene temporalmente el progreso de los estudiantes en un momento determinado. Ramificaciones: (implementado en v2.1) permite a los estudiantes seleccionar un camino determinado a lo largo de la secuencia, o automticamente, elige un camino concreto basado en ciertas condiciones. o Grupo: Crea un objeto de agrupacin, que ordena a los estudiantes en grupos para actividades concretas. (e.g.: en lugar de estar todos los alumnos de una clase participando en un chat, puede haber varios grupos de cinco alumnos en chats independientes). o Vista previa: Permite que la secuencia sea ejecutada desde el Entorno de Diseo, permitiendo a los diseadores comprobar su creacin antes de usarla. Las herramientas de gestin de secuencias estn representadas en mens desplegables sobre la barra de herramientas: Archivo o Nuevo: como el mencionado arriba. o Abrir: como el mencionado anteriormente. o Recuperar: permite al autor recuperar la ltima versin guardada de una secuencia y deshacer todos los cambios posteriores, siempre que la secuencia haya sido guardada anteriormente. o Guardar: guarda la versin actual de la secuencia con el mismo nombre que tiene actualmente. o Guardar como: guarda la secuencia actual bajo un nombre o ruta distinta. o Importar: importa una secuencia con extensin LMS o ZIP desde una ruta del ordenador o de la red. o Exportar: exporta la secuencia existente a un archivo ZIP en el ordenador o red. o Salir: cierra la ventana de diseo.
Pgina 13
Gua del profesor
v2.0.4 Edicin o Deshacer: borra el ultimo cambio en la secuencia. o Rehacer: restituye un cambio eliminado por Deshacer. o Copiar: como el mencionado anteriormente. o Pegar: como lo mencionado anteriormente. Herramientas o Dibujar Transicin: cambia el puntero al modo Transicin. o Dibujar Opcional: cambia el puntero a modo Opcional. Ayuda o Ayuda de diseo: proporciona un enlace a ayuda online de LAMS en la Wiki de Documentacin. o Acerca de LAMS : muestra el acuerdo de licencia de LAMS e informacin sobre el copyright.
[Esta seccin de la Gua del Profesor
describe las caractersticas bsicas que se encuentran en todas las actividades. Las caractersticas especficas para ciertas actividades se encuentran ms abajo descritas en la seccin llamada Uso de las Actividades de Manera Eficaz
Creacin de Actividades
Las piezas principales de cualquier secuencia son las actividades. Cada actividad posee una serie de rasgos comunes especficos propios, a los que, al igual que algunas caractersticas generales, son comunes a todas las actividades. El conjunto de actividades incluye todas las distintas actividades que puede aadir a su secuencia. stas incluyen herramientas de comunicacin y colaboracin, as como herramientas diseadas para entregar y compartir recursos, adems de herramientas para valorar y evaluar las aportaciones de los estudiantes. El espacio en blanco de la parte superior del conjunto de herramientas mostrar una pequea descripcin cuando se elija una actividad del mismo. Para crear una actividad, simplemente haga clic en el tipo de actividad deseada del conjunto de herramientas, mantenga presionado el botn izquierdo del ratn, y arrastre la actividad hacia el rea de Diseo. Para situar la actividad, suelte el botn del ratn. Para crear o editar el contenido y funcionamiento de una actividad, haga doble clic sobre el icono de la actividad. Cada actividad incluye tres pestaas: Bsica , que controla el Contenido de la Actividad. Avanzada, que controla el Funcionamiento de la Actividad.
Pgina 14
Gua del profesor
v2.0.4 Instrucciones, que permiten a los autores subir Archivos de Apoyo en lnea y sin conexin, a otros profesores e instructores. Pginas de Propiedades Caractersticas Generales. La imagen 13 muestra la Pestaa Bsica para una Actividad de Chat. Contiene dos elementos: Ttulo Instrucciones Estos dos elementos se encuentran en casi todas las actividades dentro de LAMS.
Todas las herramientas tienen un Ttulo que se encuentra arriba del Entorno de Diseo este campo le permite especificar ese ttulo. Presentada bajo el Ttulo se encuentra la seccin de Instrucciones. Aqu es donde se muestra el texto principal creado para los estudiantes.
IMAGEN 13 PESTAA BSICA PARA UNA ACTIVIDAD DE CHAT
Para otras herramientas, siempre hay una seccin para las instrucciones de los textos o el contenido, aunque puede estar bajo una pestaa diferente, como Contenido o Preguntas.
El Inspector de Propiedades
IMAGEN 14 EL INSPECTOR DE PROPIEDADES
El Inspector de Propiedades proporciona acceso rpido a tareas comunes para las Actividades, y sustituye varias opciones que se encontraban en las Pginas de Propiedades de LAMS v1.0. El Inspector de Propiedades permite visualizar informacin relevante para la Actividad, Transicin o Diagrama actualmente seleccionado.
Pgina 15
Gua del profesor
v2.0.4 Ayuda! No puedo ver el Inspector de Propiedades! Si no puede ver el Inspector de Propiedades, puede estar escondido en la parte de abajo de la Pantalla de Diseo. Simplemente haga Clic en la derecha en cualquier parte del rea de Diseo y seleccione Inspector de Propiedades en el men emergente.
El Inspector de Propiedades le permite modificar lo siguiente: Ttulo: este es el nombre de la actividad. Se encuentra en el conjunto de actividades dentro del rea de Diseo, as como en varias pantallas del Entorno de Seguimiento. Es, adems, el nombre que aparece en la barra de estado del Entorno de Aprendizaje. Lo ideal sera que los ttulos de las actividades fuesen tan cortos como fuera posible, se recomienda que sean menos de 20 caracteres. NOTA: El Ttulo NO es lo mismo que el Nombre especificado en la Pgina de Propiedades. En cambio, el Ttulo especificado en el Inspector de Propiedades proporciona una forma rpida de distinguir esta actividad de otras del mismo estilo. Agrupar: Todas las actividades pueden asignarse para funcionar en modo Toda la Clase o en Modo Grupo Reducido. Para funcionar en Modo Grupo Reducido, debe crearse una Actividad de Grupo (en la pgina 28). Una vez hecho esto, se puede configurar cualquier actividad para que use estos grupos, creando varias versiones de cada actividad segn el nmero de grupos creado. Funcionamiento Sin Conexin: lo nuevo para LAMS 2.0 es el concepto de Actividades sin conexin. Este cuadro de verificacin especifica si ejecutar o no en su Modo con o sin Conexin. Para ms informacin sobre las Actividades sin Conexin, se encuentra en la pgina 31. Definir ms tarde: Este es idntico a la opcin Definir en Tutor de LAMS 1.0. Esta caracterstica permite al profesor cambiar el contenido de la actividad mientras que la secuencia est activa. Es llevada a cabo a travs del Entorno de Seguimiento, y se encuentra descrito en la pgina 32.
Uso de las actividades de manera eficaz
Tabln de Anuncios
La Actividad Tabln de Anuncios proporciona una manera simple de transmitir contenido e informacin a los estudiantes. Esta actividad puede mostrar texto, imgenes, enlaces y otros contenidos en HTML. El tabln de anuncios en LAMS 2.0. reemplaza el tabln de anuncios y la tabla de contenidos en HTML de LAMS 1.0.
Pgina 16
Gua del profesor
v2.0.4
Puede usar cdigo HTML para mostrar contenido incluido en HTML, como archivos en Flash, video, audio o marcos en lnea. Alterne la etiqueta HTML ( ) en FCKeditor y copie el cdigo apropiado debajo, en el tabln de anuncios, sustituyendo las URLs que se proporcionan aqu con el link al contenido que desee incluir.
Insertar pistas de video en Flash
<embed src="http://putURLhere.com/" width="425" height="350" type="application/x-shockwave-flash" wmode="transparent"></embed>
Insertar pistas de audio
<embed style="WIDTH: 200px; HEIGHT: 46px" src="http://putURLhere.com/" width="200" height="46" type="audio/mpeg" autostart="false"></embed>
Insertar pgina web como marco incrustado (IFrame)
<iframe src="http://putURLhere.com/" width="100%" height="300"></iframe>
Compartir recursos
La actividad de recursos compartidos permite al profesor aadir contenidos a una secuencia, como hipervnculos URL, pginas webs comprimidas, archivos individuales (PDFs de Adobe, Powerpoints, Archivos en Flash) e incluso objetos de aprendizaje completos. La herramienta tambin puede prepararse para permitir a profesores y alumnos aadir contenido a la actividad en lnea (p.ej.: durante una sesin de secuencias). La Actividad de Recursos Compartidos y Foro combina una Actividad de recursos compartidos, que permite a los estudiantes crear comentarios en los foros basados en los recursos proporcionados por el autor de secuencias, o por los recursos proporcionados por el autor de la secuencia o por recursos que ellos mismos aadan a la actividad. Cuando se usa en modo de grupos pequeos, la herramienta crea un Foro y un rea de escritura paralelas para cada grupo pequeo, mostrando luego el resultado de cada grupo en una pgina de clase completa.
RECURSOS COMPARTIDOS PESTAA BSICA
La Lista de Recursos muestra la lista de recursos adjuntos que se encuentran disponibles para los estudiantes.
Pgina 17
Gua del profesor
v2.0.4 Hay muchas caractersticas especficas para los Recursos Compartidos disponibles en la Pestaa Bsica:
Aadir:
Una URL, o Uniform Resource Locator, es la direccin de un recurso especfico o una red de rea local. Puede ponrsele un ttulo a la URL, seguido del verdadero URL del recurso, que no les aparece a los estudiantes. El autor puede elegir que la URL se abra en una ventana emergente, la cual elimina el marco de LAMS (y cualquier instruccin de los alumnos) del recurso. El autor puede Aadir Instrucciones a las cajas de instrucciones a seguir por los alumnos (ej.: lee los tres primeros prrafos de este artculo online). Las instrucciones pueden subirse y bajarse de la lista utilizando las flechas de direccin al lado derecho. Tambin puede borrarse las opciones haciendo clic en el smbolo de la cruz, tambin a la izquierda. Cuando se haya dado entrada a las instrucciones y al URL en los campos correctos, entonces debe hacer clic en +Aadir URL para aadir la nueva URL a la lista de recursos. Despus, aparecer Verificar URL en el recurso. Cuando se haga clic en este botn, se abrir una ventana emergente para cargar la URL introducida arriba -esto permite al profesor verificar que la URL es la correcta antes de poner en funcionamiento la secuencia.
Aadir archivo individual:
Los archivos individuales pueden aadirse a la actividad tanto para verse como para descargarse. Puede ponerle nombre al recurso, que podr ser visto por los estudiantes. LAMS genera el nombre del archivo despus de un usuario lo haya seleccionado e importar un archivo desde su ordenador, usando el botn del navegador. Los usuarios no deberan cambiar el nombre de este archivo. El archivo puede ser de cualquier tipo (un PDF, documento de Word, una presentacin de Powerpoint, etc.). Los estudiantes necesitarn acceso a los programas correspondientes para ver el archivo. Puede aadir instrucciones (tal y como se describe en Aadir URL arriba) y luego hacer clic en +Aadir un solo archivo, para aadir el archivo a la lista de recursos. La previsualizacin aparecer cerca del recurso, permitiendo al autor comprobar que el archivo se muestra correctamente.
Aadir sitio web comprimido:
Utilizar esta caracterstica permite a los Autores crear sus propias pginas web con los alumnos en una secuencia. Las herramientas de creacin de pginas web tales como FrontPage y Dreamweaver pueden usarse para crear Pginas web compartidas.
Pgina 18
Gua del profesor
v2.0.4 Al hacer clic en +Aadir pgina web compartida aadir el recurso a la lista de recursos. Un enlace de Previsualizacin aparecer, que abrir una pantalla emergente para cargar la Sitio Web Compartido (ej.: cargar ndice.htm) -que permite al profesor ver la pgina web compartida antes de activar la secuencia para comprobar que todos los recursos y pginas relacionadas aparecen correctamente.
REQUISITOS El sitio web debe guardarse en un archivo autocomprimido en una carpeta .ZIP, conteniendo todas las pginas en HTML y los recursos relacionados, as como una pgina llamada indice.htm en el archivo raz de la carpeta. Cuando cree la carpeta .ZIP para su sitio web, vuelva a comprobar que est comprimiendo tan slo los archivos individuales del sitio, ms que la carpeta que los contiene. Cuando abra la carpeta .ZIP, la pgina del indice.htm debe guardarse en la raz del ZIP, y no dentro de otra carpeta.
Aadir objeto de aprendizaje:
Los objetos de aprendizaje IMS pueden aadirse en forma de una carpeta .ZIP del mismo modo que se aade un Recurso de Archivo Individual. (Ver arriba). Debe hacer clic en +Aadir Objeto de Aprendizaje para aadir el objeto a la lista de recursos. Un enlace de Previsualizacin aparecer cerca del recurso, que permite al autor ver el Objeto de Aprendizaje antes de poner en marcha la secuencia.
RECURSOS COMPARTIDOS PESTAA AVANZADA
Hay muchas caractersticas especficas para compartir recursos en la pestaa avanzada:
Ejecutar el contenido automticamente
Cuando est activado, esta opcin conducir a los estudiantes directamente a la pantalla de recursos, evitando la pgina de la Actividad de Recursos Compartidos. Fjese que cuando esta opcin est habilitada, la actividad no mostrar ninguna instruccin general a los estudiantes, ni permitir a los estudiantes aadir sus propios recursos a la actividad.
Nmero mnimo de recursos a visualizar
Esta opcin permite a los autores especificar un nmero mnimo de recursos que deben ser vistos por los estudiantes antes de que pasen a la siguiente actividad. Cuando la visualizacin se complete, se grabar cuando el alumno haga clic en el botn Terminado en la parte superior derecha de la ventana emergente (que se abrir cuando el alumno haga clic en el botn Visualizar en la pgina principal de los Recursos Compartidos para estudiantes) o si este botn no est visible (debido a una pgina web que abra su propia ventana), haciendo clic en el botn Completado en la pgina principal para estudiantes (al lado del botn Visualizar). NB: Mnimo a completar se aplica slo a los recursos
Pgina 19
Gua del profesor
v2.0.4 aadidos por el profesor durante la creacin (no cualquier recurso adicional aadido por medio de las opciones de archivo y/o las opciones de pgina web durante la duracin de la secuencia).
Permitir a los alumnos aadir archivos/URLs
Cuando cualquiera de estas opciones est habilitada, esto permitir a los alumnos aportar URLs o archivos individuales durante la ejecucin de una sesin de secuencia, en lugar de que los profesores tengan que cargar recursos en tiempo de creacin (los objetos de los alumnos se aaden por medio de la herramienta de recursos en la interfaz del estudiante). Los profesores tambin pueden aadir archivos y/o pginas web en tiempo real (los objetos se aaden por medio de la herramienta de recursos compartidos en la pestaa de secuencia en el entorno de seguimiento).
Cuaderno de notas
La actividad del Cuaderno de Notas es una herramienta para que los estudiantes guarden sus reflexiones durante una secuencia. De la misma manera que se usa la caracterstica de Reflexin avanzada, la herramienta del cuaderno de notas permite al profesor incluir una actividad especfica durante una secuencia que exija a los alumnos escribir sus pensamientos y opiniones. Como consecuencia, el estudiante no puede avanzar hacia la siguiente actividad hasta que hayan escrito en su cuaderno de notas. La entrada al cuaderno de notas se guarda automticamente como una entrada fija que puede ser vista por el profesor. El cuaderno de notas es distinto al Cuaderno de Notas Privado del estudiante o Bloc para apuntes que se encuentra en la esquina baja del lado izquierdo de la vista del estudiante, que pueden escoger usar (o no) en cualquier momento durante la secuencia. Estas entradas suelen ser privadas para el estudiante (p.ej.: no pueden ser vistas por el profesor), pero pueden convertirse de entradas privadas de Bloc de notas a entradas de Diario visibles por el tutor. Fjese que el cuaderno de notas no tiene opcin de aadir un cuaderno de notas para las reflexiones una vez que la actividad est completada.
Pregunta y Respuesta
La Actividad de Pregunta y Respuesta permite a los profesores plantear una o varias preguntas a los estudiantes de manera individual, y despus de que hayan escrito sus respuestas, para ver las respuestas de todos sus compaeros presentadas en una pantalla de nica respuesta.
PREGUNTA Y RESPUESTA PESTAA BSICA
Para aadir una pregunta a la actividad, haga clic en +Crear Nueva Pregunta Puede editar las preguntas existentes haciendo clic en el Lpiz Amarillo y Borrar las preguntas haciendo clic en la equis roja.
Pgina 20
Gua del profesor
v2.0.4
PREGUNTAS Y RESPUESTAS PESTAA AVANZADA
Mostrar respuestas de otros estudiantes
Cuando est activada, esta opcin permite al estudiante ver las respuestas de sus compaeros a cada pregunta. Mostrar el nombre de otro estudiante Esta opcin est disponible solamente en el caso de que Mostrar respuestas est habilitado. Cuando esta opcin est activada, los nombres de los estudiantes se mostrarn al lado de cada respuesta en la pgina de resumen. Cuando no est habilitada, se permitir a los estudiantes identificar sus propias respuestas, pero el resto de aportaciones sern annimas.
Aadir cuaderno de notas...
Esta opcin est disponible para todas las actividades. Al habilitarla, se crea un cuaderno de notas como parte de la actividad, que los alumnos pueden usar para meditar sobre la actividad que acaban de terminar. Las reflexiones son personales (ej.: no pueden compartirse con otros estudiantes).
Una pgina por pregunta
Cuando est activada, esta opcin hace que cada pregunta individual y espacio de texto aparezcan en una pgina separada. Cuando no est activada, los espacios destinados a preguntas y respuestas aparecern en una lista vertical. Por defecto est desactivada.
Bloquear cuando se termine
Activar esta opcin en P&R implica que los estudiantes no podrn revisar sus respuestas una vez que hayan Finalizado la actividad. Si se desactiva esta opcin, los estudiantes podrn modificar sus respuestas durante la secuencia.
Encuesta
La Herramienta Encuesta es parecida a la de Opcin Mltiple, en la que se plantea a los alumnos una serie de preguntas y se recogen sus respuestas. No obstante, a diferencia de en la de Opcin Mltiple no hay respuestas correctas o incorrectas- el sistema solo recopila todas las respuestas para que sean valoradas por el profesor en el rea de seguimiento. Los tipos de preguntas incluyen: respuesta nica, varias respuestas y entrada de texto abierta; las preguntas pueden ser obligatorias u opcionales. Para las preguntas de opcin mltiple, tambin puede darles a los alumnos la opcin de aadir su propia respuesta a una lista.
Pgina 21
Gua del profesor
v2.0.4
ENCUESTA - PESTAA BSICA
Lista de preguntas de encuesta
Esta lista especifica las preguntas reales contenidas en la encuesta. Los enlaces para crear nuevas preguntas se muestran en la parte inferior de la pgina. Para crear preguntas de opcin mltiple o individuales, haga clic en Aadir pregunta. Para aadir un texto de respuesta a las preguntas, haga clic en Aadir texto libre" Para cambiar el orden de aparicin de las preguntas, use las Flechas Verdes. Para editar una pregunta existente en la Encuesta, use el Lpiz Amarillo. Para eliminar de la encuesta una pregunta de la lista, seleccione la Equis roja.
ENCUESTA PESTAA AVANZADA
Visualizar Mostrar Encuesta en Una Sola Pgina
Cuando est activada, esta opcin hace que todas las preguntas de la lista de encuesta aparezcan reunidas en una nica pgina. Una vez que los alumnos hayan respondido a la encuesta, se les muestra una pantalla de resumen que detalla sus respuestas. Si no est activada, cada pregunta de la encuesta, aparecer en una pgina aislada dentro de la actividad. Tras responder a la ltima pregunta de la encuesta, se muestra a los alumnos una pantalla de resumen que presenta todas sus respuestas.
Votar
La Actividad Votar permite a los profesores dar a los alumnos con una lista de opciones por las que votar. Es parecido a la Actividad de pregunta y respuesta (Q&A) en que la votacin se muestra en la primera pantalla con todas las opciones disponibles para la votacin, luego una pantalla muestra la seleccin individual de cada estudiante, despus de esto, una actividad que muestra los resultados en progreso (ej.: una pantalla no modificable, donde los alumnos pueden ver sus propios resultados y los de sus compaeros al mismo tiempo). Por ultimo, hay una Pantalla Resumen de los resultados del grupo.
PESTAA BSICA DE VOTACIN
Rasgos Concretos - Propuestas:
Para crear una nueva propuesta, haga clic en +Crear propuesta. Para editar una propuesta ya existente, haga clic en el Lpiz Amarillo. Para cambiar el orden en el que aparecen las propuestas, utilice las Flechas Verdes de arriba y abajo. Para borrar una propuesta existente, haga clic en la Equis roja.
Pgina 22
Gua del profesor
v2.0.4
PESTAA DE VOTACIN AVANZADA
Permitir entrada de texto:
Cuando est activada, esta opcin permite a los alumnos crear y seleccionar su propia propuesta. La opcin no puede ser elegida por otros estudiantes, pero pueden crear su propia entrada a elegir. Si est desactivada, los estudiantes solo podrn votar las opciones especificadas en el entorno de creacin.
Opcin Mltiple
Esta herramienta permite a los profesores crear preguntas simples de evaluacin automatizada, incluyendo preguntas de opcin mltiple y de verdadero/falso. Estas preguntas pueden emplearse para la evaluacin continua con puntuacin, o para la evaluacin continua con observaciones.
PESTAA BSICA DE OPCIN MLTIPLE
Caractersticas Especficas Aadir Pregunta:
Para crear una nueva pregunta, haga clic en Aadir pregunta en la parte inferior de la pgina. Texto de pregunta: esta es la verdadera pregunta que debe responderse, o el Tema. Opciones: el texto de cada respuesta debe insertarse en un espacio para las respuestas. La respuesta correcta es designada seleccionando el botn de radio Correcto que corresponda a la respuesta correcta. Para cambiar el orden en el que aparecen las respuestas, utilice las flechas Verdes de arriba y abajo. Para eliminar una respuesta, haga clic en la Equis roja. Cada pregunta puede aadrsele una ponderacin, del 1 al 10. Observaciones sobre la pregunta: este texto opcional se mostrar al lado de la pregunta una vez que el alumno haya completado el Test.
PESTAA AVANZADA DE OPCIN MLTIPLE
Existen varios rasgos que son propios de la hoja de Propiedades Avanzadas de Opcin Mltiple.
1 Pgina por Pregunta
Esta caracterstica, cuando est habilitada, har que las preguntas de Opcin Mltiple aparezcan en pginas separadas, en lugar de aparecer como una lista de preguntas en una
Pgina 23
Gua del profesor
v2.0.4 pgina. Una vez que todas las preguntas hayan sido respondidas, la pgina de resumen mostrar todas las preguntas, respuestas y observaciones (si existen) en la primera pantalla.
Permitir reintentar
La casilla de verificacin permite al profesor establecer si los alumnos han tenido un nico intento o pueden reintentar el test. Los reintentos pueden enlazarse a una nota de aprobado, que obliga a los estudiantes a obtener cierta puntuacin antes de poder acceder a la siguiente actividad.
Enviar Archivos
La Actividad Enviar Archivos permite a los estudiantes subir uno o ms archivos al servidor de LAMS para ser revisadas por un profesor. Una vez hecho esto, el profesor puede introducir notas en el sistema basados en estos archivos, que podrn ser vistas por los estudiantes. La herramienta tambin permite caractersticas opcionales para ayudar a los profesores en el proceso de correccin. Estas se encuentran disponibles en el entorno de seguimiento una vez que un archivo haya sido subido. Ver Seguimiento ms abajo, para una descripcin ms detallada.
ENVIAR ARCHIVOS PESTAA BSICA
La Actividad Enviar Archivos no tiene caractersticas especficas en esta pestaa bsica.
ENVIAR ARCHIVOS PESTAA AVANZADA
Limitar Nmero de Archivos
Hay una opcin especfica para actividad Enviar archivos. Cuando esta opcin no est habilitada, puede especificar el nmero mximo de archivos que los alumnos pueden aadir a la actividad. Puede precisar un lmite de 1 a 5.
Chat
La Actividad Chat ejecuta una discusin en directo para los estudiantes. Esta es semejante al software de Mensajera Instantnea (IM, Instant Messaging) al que la mayora de los estudiantes estarn acostumbrados. La Actividad Chat y Escriba combina una actividad de chat con una Actividad Escriba para recopilar la vista grupal del Chat en preguntas creadas por el profesor. Cuando se usa en modo grupo reducido, el Chat crea reas paralelas de conversacin y escritura para cada grupo, y luego muestra el resultado de cada grupo reunidas en una pgina de clase completa.
Pgina 24
Gua del profesor
v2.0.4
CHAT PESTAA BSICA
La actividad chat no muestra caractersticas especficas en la pestaa bsica.
CHAT PESTAA AVANZADA
Filtrar Mensajes
Si est habilitado, Filtrar mensajes le permite sealar una lista de palabras para que sean reemplazadas por asteriscos (ej.: ****) en la ventana de conversacin. Pregunte a su administrador de LAMS para modificar el contenido predeterminado para cambiar el lenguaje explcito por defecto.
Foro
La Actividad Foro proporciona un entorno de discusin asincrnica para los estudiantes, con hilos de discusin creadas en un principio por el profesor. Los Foros pueden estar bloqueados como una actividad que slo est activada para el periodo especificado de la actividad (p.ej.: no pueden hacerse ms aportaciones una vez que los estudiantes hagan clic en Finalizar), o pueden estar desbloqueados, de forma que los estudiantes pueden aadir informacin al foro durante la duracin de la secuencia completa. La Actividad Foro y Escriba combina una actividad de Foro con una de redaccin para recopilar los comentarios del Foro en un informe escrito. Cuando se usa en modo grupo reducido, la herramienta crea reas paralelas de foro y escriba para cada grupo y luego muestra el resultado de cada grupo recopilado en una pgina de clase completa.
La Actividad Recursos compartidos y Foro combina una actividad Foro con una de compartir recursos, lo que permite a los estudiantes crear comentarios en los foros basndose en los recursos que proporciona la secuencia de diseo, o de los recursos que ellos aadan a la actividad. Cuando se usa en modo grupo reducido, la herramienta crea reas paralelas de Foro y Escriba para cada grupo, y luego muestra el resultado de cada grupo recopilado en una pgina de clase completa
FORO PESTAA BSICA
Caracterstica Especfica Temas de Foro
Para crear un Nuevo tema en el foro, haga clic en +crear Nuevo tema. Se abrir un nuevo cuadro de texto en la hoja de propiedades donde podr crear el nuevo tema.
Pgina 25
Gua del profesor
v2.0.4 Tema: Este es el ttulo del tema del foro, que aparece en la pantalla principal del foro en el Entorno de Aprendizaje. Cuerpo: aqu es donde se crea el contenido del tema del foro. Para ver el cuerpo del tema, los estudiantes deben hacer clic en el ttulo del foro en el Entorno de Aprendizaje. Aadir: se pueden aadir archivos tales como documentos, fotos o audiovisuales a un tema del foro para visualizarlos y/o descargarlos. Para cambiar el orden en el que aparecen los temas, use las flechas verdes de arriba y abajo. Para editar un tema, haga clic en el Lpiz amarillo. Para borrar un tema, haga clic en la equis roja.
FORO PESTAA AVANZADA
Permitir a los estudiantes cambiar sus propios comentarios
Cuando est activada, esta opcin permitir a los alumnos editar los comentarios una vez que hayan participado en el foro. Por defecto est activada.
Permitir a los alumnos subir archivos
Esta caracterstica permite a los alumnos aadir archivos a sus comentarios en el foro. Por defecto se encuentra activada.
Permitir a los alumnos usar el editor de texto enriquecido
Esta herramienta permite a los alumnos aadir efectos de formato a sus comentarios. Por defecto se encuentra desactivada.
Nmero mximo de caracteres por comentario
La longitud de cada comentario individual en el foro puede delimitarse al usar esta herramienta. Por defecto est activada con un mximo de 5000 caracteres.
Lmite de Comentarios: Slo puede activarse una de estas opciones por cada foro especfico.
Permitir a los alumnos crear nuevos temas Esto permite a los alumnos aadir nuevos temas al foro de la actividad. Esta opcin est activada por defecto. Nmero de comentarios por estudiante y por tema Esto especifica cuntos comentarios pueden aadir los estudiantes antes de que puedan continuar a la siguiente actividad. Esta opcin est desactivada por defecto.
Pgina 26
Gua del profesor
v2.0.4
Escriba
La Actividad Escriba, por defecto, se encuentra desactivada como actividad independiente. Permite a un grupo de estudiantes cooperar y crear un informe escrito teniendo a un alumno como escriba o redactor del informe. Esta actividad es ms eficaz si se empareja con otra actividad de colaboracin. En la versin actual de LAMS (2.0.4) la actividad Escriba puede unirse con las actividades Chat o Foro.
USAR LA ACTIVIDAD ESCRIBA
La Actividad Escriba debe usarse siempre conjuntamente con otra actividad cuyo contexto lo permita. Por ejemplo, si se usa con una actividad de Chat, el Escriba (de un alumno en particular) se espera que resuma o rena el resultado de la discusin de Chat en un conjunto de oraciones concisas. Una vez que el alumno haya hecho esto, publicar un resumen en el cual el resto de los estudiantes votarn si estn de acuerdo con el resumen propuesto por el compaero. Si no, pueden pedirle al Escriba que modifique el informe hasta que todos los alumnos estn de acuerdo con el contenido del informe. Una vez que el Escriba presente el informe, el resto de alumnos del grupo o clase pueden estar o no de acuerdo con el informe. El alumno puede finalizar la tarea de redaccin en cualquier momento a pesar del nmero de compaeros que estn de acuerdo con los resmenes propuestos. La tarea Escriba tambin puede finalizarse a travs del entorno de seguimiento por el profesor o tutor. Una vez que la tarea Escriba est terminada, se presentar a todos los estudiantes un informe y un resumen de los enunciados.
ESCRIBA PESTAA BSICA
La pestaa bsica para la actividad de escritura le permite especificar un titulo para la actividad, dar a los alumnos un conjunto de instrucciones para completar la actividad, y especificar Encabezamientos de Escriba, donde el Escriba redactar sus entradas. Los autores configuran el Escriba con un nmero de afirmaciones para que los alumnos las tengan en cuenta. Pueden ser una o varias. Cuando los alumnos lleguen a la actividad de la secuencia, normalmente como parte de una herramienta combinada, la parte superior de la pantalla mostrar las actividades emparejadas, ya sean de Chat o Foro, y en la parte inferior se mostrar la herramienta Escriba. Todos los estudiantes pueden ver los Encabezamientos de Escriba, pero slo uno, el Escriba, se muestra con una entrada de texto que les permitir escribir el resumen.
Caractersticas Especficas Encabezados de Escriba:
La Actividad de Escriba permite a los autores definir los encabezamientos de escriba en los que el alumno designado como Escriba puede hacer entradas en la parte inferior. Para aadir un encabezado de escriba, haga clic en +Crear Encabezado.
Pgina 27
Gua del profesor
v2.0.4 Para editar un encabezado, haga clic en el Lpiz amarillo. Para borrarlo, haga clic en la Equis roja. Para cambiar el orden en el que se muestran los encabezados, use las Flechas verdes.
ESCRIBA PESTAA AVANZADA
Seleccionar Escriba
Hay dos formas de elegir qu alumno ser asignado como escriba: Primer alumno: La actividad escoge al escriba basndose en quien haya accedido a la actividad primero. Seleccionar en Tutor: Al igual que al usar Definir ms tarde, esta opcin permite al profesor escoger qu estudiante ser designado Escriba a travs del entorno de seguimiento, mientras que la secuencia est activa.
Otros objetos de la secuencia
GRUPOS
La Herramienta de Grupos es distinta a otras actividades en las que su funcin es modificar el comportamiento de otras herramientas ms que guiar una actividad de aprendizaje por derecho propio. Al aadir una Herramienta de Grupos a una secuencia permite que otras actividades funcionen en modo grupo reducido, ms que como una actividad para toda la clase. La herramienta de Grupos no tiene pgina de propiedades propia, y se configura usando el Inspector de Propiedades.
Hay tres clases de grupos:
Nmero de grupos: los alumnos son distribuidos en un nmero de grupos especfico. Nmero de alumnos: los grupos se crearn para facilitar un nmero determinado de estudiantes por grupo. Grupos escogidos: los grupos se definen en la vista de Seguimiento una vez que haya comenzado la secuencia.
Pgina 28
Gua del profesor
v2.0.4 Errores de secuencia de grupos un error comn es preparar una actividad usando una Herramienta de Grupo antes de que la Herramienta de Grupo haya tenido lugar en la secuencia. Si le ocurre, dar error cuando intente activar la secuencia. Asegrese de que ninguna actividad de su secuencia usan una Herramienta de Grupo antes de que la Herramienta haya aparecido en la secuencia.
Las Actividades de Grupo se colocan seleccionando el icono Grupo dentro de la Gestin de Secuencias en la parte superior del entorno, luego poniendo el Objeto de Grupo en el Entorno de Creacin. Al contrario que otras actividades, hacer doble clic en la Actividad de Grupo del Entorno de Creacin no abrir una nueva ventana de Propiedades, sino el Inspector de Propiedades, que es donde se modifica la localizacin de los objetos de Grupo. El nombre del grupo puede especificarse en Ttulo- este ser el texto que se mostrar en el men desplegable del grupo en el resto de herramientas. Es posible tener ms de un grupo por secuencia, y tener diferentes herramientas de actividades que usen diferentes Grupos. Es til darle a los grupos ttulos descriptivos en estas circunstancias, y esto hace que el escoger el tipo correcto de grupos de las propiedades para una actividad sea ms fcil. Los grupos pueden ponerse de formas distintas para adecuarse al ambiente de clase. En el modo Aleatorio, el autor puede escoger agrupar el numero total de grupos necesarios, o el nmero de alumnos dentro de cada grupo. En cualquiera de estas circunstancias, los alumnos sern asignados aleatoriamente a los grupos dentro de la secuencia, y permanecern en los mismos grupos para cualquiera de las actividades que sean asignadas a cualquier actividad de grupo. Tambin pueden formarse grupos de forma preestablecida seleccionando Escogido del men desplegable de tipo grupo. En el modo escogido, los alumnos sern asignados a los grupos a travs del entorno de seguimiento. Una vez hecho esto los estudiantes pueden ser asignados a los grupos en la ventana del tutor haciendo clic en el botn Ir, que est al lado de Escoger Grupo debajo del encabezamiento Tareas Requeridas en la pestaa de Clase.
PUERTAS
Las Puertas permiten a los profesores crear Puntos de Parada durante una secuencia. Los puntos de parada detienen el progreso de los estudiantes durante una secuencia hasta que se d una condicin especfica. Hay muchas formas de abrir un punto de parada:
Permiso: El profesor debe desactivar la puerta en el entorno de seguimiento. Sincronizar: Todos los estudiantes deben llegar a la puerta antes de que se desactive.
Pgina 29
Gua del profesor
v2.0.4
Tiempo: la puerta se abre despus de que el tiempo especificado haya transcurrido desde que comenz la secuencia.
Creacin de Puertas Puede crear Puertas de dos formas distintas:
Aadir Puerta a una Lnea de Transicin
Cree una lnea de transicin entre dos actividades. Haga doble clic en la lnea de transicin para poner un aviso donde pueda seleccionar un tipo de Puerta.
Desde el Men Flujo
Haga clic en el Men Flujo y luego seleccione Puerta. Haga clic en el rea de Creacin para colocar la Puerta en la secuencia. Crear lneas de transicin a y desde la Puerta. Las Puertas no tienen pginas de Propiedades, de modo que todas las opciones pueden modificarse usando el Inspector de Propiedades. Tipos de Puertas Hay tres modos de Puerta distintos:
Sincronizar
La Puerta se abrir cuando todos los alumnos de la secuencia hayan alcanzado la Puerta. Este mtodo de Puerta puede emplearse para asegurarse de que los alumnos alcancen una actividad particular en una secuencia de manera simultnea.
Tiempo
Esta puerta se abrir despus de un determinado tiempo desde que se activ la secuencia. Cuando la puerta se abra, LAMS mostrar el tiempo a los alumnos una vez que hayan alcanzado la Puerta en el Entorno de Aprendizaje. El tiempo entre el comienzo y que la puerta se muestre debe especificarse en el Inspector de Propiedades.
Permisos
La Puerta se abre desde el entorno de seguimiento. LAMS informa a los usuarios de que deben esperar a que el tutor abra la Puerta antes de avanzar. (Vid. Instrucciones de Seguimiento de Puertas para ms detalles.)
Pgina 30
Gua del profesor
v2.0.4
OBJETOS OPCIONALES
Las actividades Opcionales permiten a los estudiantes elegir de entre una lista de actividades en una secuencia. Para crear objetos opcionales, primero necesita colocar una caja opcional. Haga clic en el botn Opcional (mire arriba) y luego haga clic en el rea de creacin en el lugar que quiera colocar el recuadro Opcional. Luego, puede arrastrar y soltar las actividades existentes en el espacio de Creacin en el recuadro opcional, o crear nuevas actividades directamente dentro de este. Puede editar actividades dentro de un recuadro opcional haciendo doble clic se comportan como si fuesen actividades independientes. Todas las propiedades para los Recuadros Opcionales se especifican en el Inspector de Propiedades aqu puede crear un ttulo para el conjunto de actividades, proporcionar algunas instrucciones cortas para los estudiantes y establecer el nmero mnimo y mximo de actividades que deben completarse antes de que los estudiantes puedan avanzar. Si establece en cero el nmero mnimo de actividades, los estudiantes pueden saltarse todas las actividades del recuadro Opcional.
Actividades sin conexin.
Lorem ipsum. Las actividades sin conexin se emplean para
Pgina 31
Gua del profesor
v2.0.4
SECCIN TRES: SEGUIMIENTO DEL PROGRESO DEL ALUMNO
VISUALIZAR EL PROGRESO DEL ALUMNO DESDE EL ENTORNO DE SEGUIMIENTO
La Interfaz de Seguimiento
Pestaa Leccin
La pestaa Leccin es la primera de las tres pestaas que se utilizan para realizar el seguimiento de una secuencia individual. En la parte superior de la pantalla, el rea de Ttulo muestra el nombre y la descripcin de la secuencia, que pueden extraerse desde la propia secuencia LAMS o ser introducidos por un tutor cuando se crea la secuencia. Bajo el rea de ttulo, el rea de Estado muestra lo siguiente: Estado: Indica si la leccin est Iniciada, Suspendida o Archivada. Las secuencias Iniciadas son aquellas disponibles para que los alumnos participen en ellas.
IMAGEN 15 LA PESTAA DE SEGUIMIENTO DE LECCIONES
Las secuencias Suspendidas son secuencias que han sido desactivadas. Los nuevos alumnos no pueden acceder a secuencias desactivadas, pero los que ya estn participando en ellas pueden seguir avanzando. Las secuencias Archivadas son las que no le aparecen al alumno en la seccin Grupos, pero pueden ser visualizadas por el tutor. Alumnos: Muestra el nmero de alumnos que hasta ahora han iniciado la secuencia, y el nmero total de alumnos que pueden acceder a ella. Nota: Alumnos NO indica el nmero de alumnos que estn conectados en este momento, sino cuntos alumnos han iniciado la secuencia desde que sta se puso a su disposicin.
Pgina 32
Gua del profesor
v2.0.4 URL del alumno: Muestra la URL de acceso directo con la que los alumnos acceden a la leccin. Los administradores de LAMS cuentan con una opcin llamada Acceso Directo a la Leccin, con la que los docentes pueden proporcionar directamente a sus alumnos la URL de una secuencia especfica sin tener que dirigirse a la seccin Mis Grupos. Slo se mostrar esto si el administrador de LAMS ha activado la opcin Acceso Directo a la Leccin. Clase: Muestra la clase cuyos alumnos harn esta secuencia. El rea de Gestin de Lecciones permite modificar varias funciones de la secuencia: Ver Alumnos muestra un men emergente con el nombre y el login (nombre de usuario) de todos los alumnos que pueden acceder a la secuencia. Editar Clase permite aadir alumnos a la secuencia. (Nota: no se puede eliminar el acceso de un alumno a la secuencia si dicho alumno fue especificado cuando se inici la secuencia.) Seleccionar Estado permite al tutor Desactivar, Archivar, Activar o Borrar una secuencia. Inicio muestra la hora y fecha exactas en las que se inici la secuencia. (Basadas en la hora y la fecha del sistema donde se est ejecutando el servidor LAMS.) Hay tambin una opcin para permitir (o no) que los alumnos puedan Exportar sus Portafolios. La seccin Tareas Requeridas muestra las tareas de seguimiento y administracin para una secuencia en concreto, como asignar grupos, elegir escribas, definir nuevo contenido o abrir puertas de permiso.
Pestaa Secuencia
La pestaa Secuencia es la segunda de las tres pestaas que se utilizan para realizar el seguimiento de una secuencia. Proporciona una vista del progreso del alumno, basada en las secuencias realizadas, a travs de una sesin en vivo la visualizacin de la secuencia es idntica al diseo de la misma en el entorno de diseo.
IMAGEN 16 LA PESTAA DE SEGUIMIENTO DE UNA SECUENCIA
Pgina 33
Gua del profesor
v2.0.4 Iconos Alumno Los alumnos estn representados como pequeos iconos blancos. La posicin de los alumnos se actualiza al hacer clic en el botn Refrescar de la esquina superior derecha de la pantalla. Los iconos se muestran en la posicin actual de los alumnos, sin importar si estn conectados o no. Se puede forzar el movimiento de un alumno a una actividad especfica en la secuencia arrastrando su icono y soltndolo en dicha actividad. Tambin se puede mover un alumno hacia el final de la secuencia arrastrndolo a la pequea puerta gris que hay en la parte inferior izquierda de la pestaa Secuencia. Edicin en vivo La pestaa Secuencia tambin contiene el enlace "Edicin en vivo". Esta caracterstica se introdujo en la versin 2.0.3 y permite a los tutores realizar cambios a una secuencia mientras se est ejecutando. Haciendo clic en el botn Edicin en vivo, primero se coloca un punto de parada delante del alumno que ms haya avanzado en la secuencia, y a continuacin se abre un nuevo entorno similar al Entorno de Diseo. El tutor podr entonces realizar cambios a la secuencia, modificar el contenido y aadir o eliminar actividades. Nota: no se pueden editar actividades que ya hayan sido iniciadas por algn alumno. Aportaciones del tutor En muchas actividades, y especialmente aquellas en las que el autor ha seleccionado definir despus, el tutor puede realizar contribuciones al contenido de la actividad haciendo doble clic en la actividad en la pestaa Secuencia. Ms abajo comentaremos ms detalladamente esta opcin del entorno de seguimiento, en la seccin Opciones especficas para las actividades del entorno de seguimiento. Exportar Portafolio Por ltimo, la pestaa Secuencia contiene la herramienta Exportar Portafolio. Esta herramienta exporta la secuencia entera, completada por los alumnos, a un archivo .ZIP donde dicha secuencia es un conjunto de archivos HTML con un archivo gua para acceder a las distintas respuestas de las actividades. Nota: esto no es lo mismo que los portafolios individuales de los alumnos, que slo contienen la contribucin de un nico alumno a la secuencia. El portafolio de la secuencia contiene TODAS las aportaciones de TODOS los alumnos a la secuencia.
Pgina 34
Gua del profesor
v2.0.4
Pestaa Alumnos
La pestaa Alumnos proporciona una vista basada en el progreso de los alumnos a travs de una sesin de secuencia en vivo. Se presenta a los alumnos una vista horizontal por capas sobre su progreso en las actividades. El estado de cada actividad se muestra as: Los crculos azules indican actividades que el alumno ha completado.
IMAGEN 17 LA PESTAA DE SEGUIMIENTO DE ALUMNOS
Los cuadrados rojos indican la posicin actual del alumno en la secuencia (por ejemplo, la actividad que estn realizando en este momento). Los tringulos verdes representan actividades que an no se han alcanzado. Estos colores y smbolos son los mismos usados en la barra de progreso del alumno. La propiedad ms importante de la pestaa Alumnos es que, en cualquier actividad, el tutor puede hacer clic en el smbolo correspondiente, que mostrar lo ltimo que vio el alumno de esta actividad en una nueva ventana esto permite a los tutores observar el progreso de alumnos individuales y grupos dentro de cada actividad. Desde la pestaa Alumnos, los tutores tambin pueden Exportar un Portafolio de un alumno concreto. En cuanto a las actividades individuales, este portafolio incluir slo el contenido de un alumno especfico. En las actividades grupales, el portafolio incluir las aportaciones de todos los miembros del grupo. El tutor tiene esta opcin a su disposicin incluso si la opcin Exportar Alumno se ha desactivado desde la pestaa Leccin. Los tutores tambin pueden ver las contribuciones de cada alumno al diario haciendo clic en Entradas en el diario. Con esto se abrir una nueva ventana que muestra el Diario de cada alumno, que est formado por cualquier anotacin que haya decidido publicar.
Pgina 35
Gua del profesor
v2.0.4
Opciones especficas para las actividades del entorno de seguimiento
En esta seccin slo se comentarn aquellas actividades con opciones adicionales especficas para el seguimiento.
Algunas Opciones Generales:
La pestaa Resumen muestra de forma rpida el contenido de una actividad determinada, y tambin un recuento del nmero de alumnos que han terminado la actividad. Si la actividad implica contribuciones por parte del alumno (como, por ejemplo, Chat, Foro, Recursos compartidos) la pestaa Resumen permite al tutor ver, editar o borrar aportaciones concretas. La pestaa Instrucciones muestra las instrucciones en lnea y las instrucciones sin conexin que especificaron los autores de la secuencia. Si hay alguna actividad que algn alumno an no ha alcanzado, los tutores pueden acceder a las pginas de propiedades de una actividad determinada y modificar el contenido o el funcionamiento de la actividad. Las modificaciones se realizan en la pestaa Editar Actividad. (En versiones posteriores de LAMS, se podrn realizar modificaciones en actividades que ya han sido vistas. Ms detalles en la Wiki de Documentacin de LAMS). Tenga en cuenta que utilizando Editar Actividad un tutor slo puede modificar el contenido y funcionamiento de cierta actividad; los cambios en la estructura hay que realizarlos en Edicin en vivo. La pestaa Estadsticas normalmente vuelve a mostrar las estadsticas de la pestaa Resumen, pero no muestra estadsticas ms amplias y detalladas para actividades como Chat y Foro.
Recursos compartidos
La pestaa Resumen de recursos compartidos permite a los tutores ver la lista de recursos de la actividad. Si se ha permitido a los alumnos aadir sus propios recursos a la actividad, esto tambin aparecer junto con el nombre de usuario del alumno que aadi dicho recurso.
IMAGEN 18 PESTAA RESUMEN DE RECURSOS COMPARTIDOS
Pgina 36
Gua del profesor
v2.0.4 Para cada recurso, el tutor puede elegir "Ocultar" el enlace, lo cual es til si se percata de la existencia de algn enlace roto, o si un alumno opina que un recurso no es adecuado. El tutor puede visualizar los recursos en la actividad haciendo clic en el hipervnculo de color verde correspondiente en la pestaa Resumen.
Preguntas y Respuestas
El Resumen de preguntas y respuestas permite a los tutores ver todo lo que han respondido los alumnos a las preguntas de la actividad, incluyendo nombres, sin importar si estos ven sus respuestas de forma annima o no. Tambin se pueden Editar las respuestas de un alumnos, o elegir ocultar dichas respuestas a otros alumnos. En la captura de pantalla de la derecha, se ha activado la opcin avanzada "Observaciones". Con "Ver", el tutor puede visualizar dichas observaciones en la parte inferior de la imagen.
IMAGEN 19 PESTAA RESUMEN DE PREGUNTAS Y RESPUESTAS
Encuesta
El Resumen de encuestas permite al tutor ver y analizar los resultados de las preguntas de las encuestas. Por cada pregunta, se puede descargar un diagrama de barras o de sectores con los resultados. Tambin se pueden descargar los resultados de la encuesta en forma de hoja de clculo.
IMAGEN 20 PESTAA RESUMEN PARA ENCUESTAS
Pgina 37
Gua del profesor
v2.0.4
Votaciones
El Resumen de votaciones permite ver estadsticas sobre la participacin de los alumnos en la actividad, y analiza tambin sus respuestas en votaciones. En la parte superior de la pestaa est el men desplegable Seleccin de Grupo. Si la actividad Votacin est modificada por un objeto de Grupo, este men permite visualizar las distintas respuestas de cada grupo, o recopilar los resultados de cada grupo. Si la actividad est ejecutndose para toda la clase, slo habr una opcin disponible en este men. La ventana Resumen tambin muestra el nmero total de alumnos que han tenido acceso a la secuencia, as como el nmero de alumnos que han completado esta actividad.
IMAGEN 21 PESTAA RESUMEN DE VOTACIONES
La ltima seccin de la pestaa muestra todas las votaciones y sus correspondientes propuestas. Por cada propuesta, LAMS muestra el porcentaje de votos totales. El tutor puede tambin visualizar los resultados en un diagrama de barras o de sectores, haciendo clic en "Ver diagrama de barras" y "Ver diagrama de sectores" respectivamente.
Respuesta Mltiple
La pestaa Resumen de preguntas de respuesta mltiple proporciona una lista de las preguntas y las respuestas de la actividad, con la respuesta correcta sealada. Muestra adems la puntuacin total para cada alumno que haya realizado la actividad.
Pgina 38
Gua del profesor
v2.0.4
Enviar Archivos
Enviar Archivos es una de las actividades ms potentes en el entorno de seguimiento. La pestaa resumen para enviar archivos (Ver Imagen 22) muestra los nombres de los alumnos que han subido archivos a la actividad, y ofrece una interfaz para que los tutores califiquen las contribuciones de dichos alumnos.
IMAGEN 22 PESTAA RESUMEN PARA ENVIAR ARCHIVOS
Calificacin: Este botn sirve para descargar o visualizar los envos del alumno y asignarles una calificacin numrica. (Ver Imagen 23.)
IMAGEN 23 INTERFAZ PARA CALIFICAR ARCHIVOS ENVIADOS
IMAGEN 24 INTERFAZ CON LAS CALIFICACIONES DE TODOS LOS ARCHIVOS ENVIADOS
Ver todas las calificaciones: Permite ver todas las calificaciones asignadas al envo de cada alumno. Desde esta ventana se pueden ver o descargar envos de los alumnos y modificar las calificaciones adjudicadas. (Ver Imagen 24.) Revelar calificaciones: El tutor puede habilitar esta opcin para que los alumnos puedan ver sus notas en el entorno de aprendizaje. Descargar calificaciones: Todas las calificaciones creadas con la herramienta "Actualizar calificaciones" se pueden descargar en formato hoja de clculo (Excel).
Pgina 39
Gua del profesor
v2.0.4
Foro
El Resumen de Foros cuenta con caractersticas para la correccin, muy similares a Enviar Archivos (Ver pgina anterior). Si un trabajo grupal ha modificado la actividad, la pantalla se separar en varias zonas para cada grupo (en la imagen se muestran el Grupo 2 y el Grupo 4). Los tutores pueden poner nota a las intervenciones de los alumnos, bien accediendo al Foro (haciendo clic en Ver Foro), lo que permitir asignar una nota individual a cada mensaje publicado, o bien asignando una nota a todo el foro, haciendo clic en Calificar. Para que los alumnos puedan ver sus calificaciones a travs IMAGEN 25 PESTAA RESUMEN DE FOROS de LAMS, el tutor debe hacer clic en el botn "Mostrar Calificaciones". Desde entonces cualquier alumno podr volver a entrar en la secuencia desde su propia cuenta de LAMS y visualizar sus notas.
Escriba
En el Resumen de Escribas el tutor puede ver el escriba seleccionado para cada grupo o clase, y los resultados del informe del grupo. La pestaa Resumen muestra una grfica que representa el nmero de alumnos que estn de acuerdo con el informe del escriba, y las aportaciones que el escriba ha realizado bajo cada encabezado Escriba. Si se ha habilitado Seleccionar escriba en Seguimiento en el Entorno de Diseo, se mostrar en la pantalla Resumen un men desplegable para cada grupo. Mediante esta opcin, se puede consultar una lista de alumnos para localizar el Escriba de un grupo determinado.
IMAGEN 26 PESTAA RESUMEN DE ESCRIBAS
Pgina 40
Gua del profesor
v2.0.4
Chat
El Resumen de Chats permite a los tutores observar la sesin de chat de varias formas: Se puede entrar a la sesin de chat y participar directamente haciendo clic en Abrir Chat. Se puede editar o borrar mensajes ya escritos mediante Editar Mensajes. La pestaa Resumen tambin muestra el mensaje ms reciente en cada sesin de chat, as como estadsticas sobre la cantidad de alumnos y el nmero de mensajes publicados.
Grupos
En el entorno de seguimiento, cuando se abre la actividad grupal, ya sea desde la pestaa Secuencia o desde la pestaa Alumnos, se abre una nueva ventana donde aparecen los nombres de los grupos y los alumnos asignados a ellos. Si el diseador de una secuencia ha especificado que se debe elegir una actividad grupal en el entorno de seguimiento, el tutor ver este requisito en la seccin Tareas Requeridas de la pestaa Lecciones, o bien, si se ha permitido crear grupos personalizados, se puede hacer doble clic en el icono Grupos en la pestaa Secuencia para abrir la misma ventana.
CREANDO GRUPOS PERSONALIZADOS
1. Para crear un grupo, escriba un nombre para dicho grupo y haga clic en Aadir Grupo (repita esto tantas veces como sea necesario). 2. Seleccione el nombre de un grupo en la columna Grupos, y escoja los alumnos deseados en la columna Alumnos sin Grupo. Haga clic en Aadir seleccin al grupo para aadir los alumnos seleccionados. Al principio, el tutor puede aadir o borrar alumnos, pero una vez se utilice el grupo (es decir, cuando uno de los participantes inicia una actividad que utilice dicho grupo) ya no se podrn eliminar alumnos. Mientras dure la secuencia, los tutores pueden aadir nuevos alumnos al grupo.
IMAGEN 27 CREACIN DE GRUPOS PERSONALIZADOS
Pgina 41
Gua del profesor
v2.0.4
Puertas
PUERTAS DE PERMISO
Si una secuencia contiene una o ms Puertas de Permiso, aparecer un botn 'Ir' para cada puerta en la PESTAA LECCIN , bajo el encabezado Tareas Requeridas, tal y como muestra la imagen. Si en la PESTAA SECUENCIA se hace doble clic en una puerta de permiso aparece una pgina resumen, donde se muestra el nmero de alumnos que estn esperando en dicha puerta en ese momento (ej: que hayan llegado a la posicin donde est la puerta en la secuencia), as como un botn 'Abrir Puerta'.
IMAGEN 28 REPRESENTACIN GRFICA DE LAS PUERTAS DE PERMISO
PUERTAS DE SINCRONISMO
Cuando se hace doble clic en una puerta de sincronismo en la pestaa Secuencia, se abre una pgina donde aparece el nmero de alumnos esperando a que se abra dicha puerta (es decir, aquellos que hayan llegado a la posicin donde est la puerta en la secuencia) junto con una grfica que muestra el estado actual de la puerta (abierta o cerrada). La nica forma de abrir una puerta de sincronismo antes de que todos los alumnos hayan llegado a ella es arrastrando los iconos de los alumnos que estn en posiciones anteriores en la secuencia hasta el icono 'Parar' de dicha puerta de sincronismo. Con esto llevaremos a todos los alumnos a la puerta, saltndonos cualquier actividad intermedia.
PUERTAS DE TIEMPO
Cuando se hace doble clic en una puerta de tiempo en la pestaa Secuencia, se muestra una pgina resumen idntica a las descritas anteriormente, incluyendo adems una marca de tiempo que indica cundo se abrir la puerta. Recuerde que las puertas de tiempo se abren basndose en el tiempo transcurrido desde que se inici la secuencia, directamente o a travs del entorno de seguimiento.
Pgina 42
Gua del profesor
v2.0.4
NDICE DE IMGENES
Imagen 1 Pgina de inicio de LAMS..................................................................................................... 5 Imagen 2 Pgina de bienvenida de LAMS ........................................................................................... 5 Imagen 3 As es el entorno de diseo de LAMS................................................................................... 6 Imagen 4 Ventana de la carpeta del rea de trabajo............................................................................ 7 Imagen 5 La secuencia What is Greatness? visualizada en el entorno de diseo ............................ 7 Imagen 6 Borrar una actividad ............................................................................................................ 8 Imagen 7 El icono de diseo para la actividad de debate en vivo....................................................... 8 Imagen 8 Seleccionando la secuencia que vamos a ejecutar en el entorno de seguimiento ............... 9 Imagen 9 Cuadro de dilogo Seleccin de Clase............................................................................. 10 Imagen 10 La secuencia Greatness ejecutndose en el entorno de aprendizaje ............................ 10 Imagen 11 Imagen comentada del entorno de aprendizaje ................................................................ 11 Imagen 12 La barra de herramientas de gestin de secuencias..........................................................12 Imagen 13 Pestaa bsica para una actividad de chat. ....................................................................15 Imagen 14 El Inspector de Propiedades..............................................................................................15 Imagen 15 La pestaa de seguimiento de lecciones........................................................................... 32 Imagen 16 La pestaa de seguimiento de una secuencia................................................................... 33 Imagen 17 La pestaa de seguimiento de alumnos............................................................................ 35 Imagen 18 Pestaa resumen de recursos compartidos...................................................................... 36 Imagen 19 Pestaa resumen de preguntas y respuestas.................................................................... 37 Imagen 20 Pestaa resumen para encuestas ..................................................................................... 37 Imagen 21 Pestaa resumen de votaciones........................................................................................ 38 Imagen 22 Pestaa resumen para enviar archivos ............................................................................ 39 Imagen 23 Interfaz para calificar archivos enviados ......................................................................... 39 Imagen 24 Interfaz con las calificaciones de todos los archivos enviados ........................................ 39 Imagen 25 Pestaa resumen de foros ................................................................................................40 Imagen 26 Pestaa resumen de escribas ...........................................................................................40 Imagen 27 Creacin de grupos personalizados...................................................................................41 Imagen 28 Representacin grfica de las puertas de permiso .......................................................... 42
Pgina 43
También podría gustarte
- ESPINAL - TOLIMA, 06 de Enero de 2021Documento2 páginasESPINAL - TOLIMA, 06 de Enero de 2021Nayibe Soraya Sanchez LeonAún no hay calificaciones
- 20-07-28 Presentación de JRVG, Formato APA 7Documento39 páginas20-07-28 Presentación de JRVG, Formato APA 7Nayibe Soraya Sanchez LeonAún no hay calificaciones
- Mg. Nayibe Soraya Sanchez LeónDocumento2 páginasMg. Nayibe Soraya Sanchez LeónNayibe Soraya Sanchez LeonAún no hay calificaciones
- Investigacion de Campo de Ingenieria de SoftwareDocumento3 páginasInvestigacion de Campo de Ingenieria de SoftwareNayibe Soraya Sanchez LeonAún no hay calificaciones
- 10 11 PBDocumento202 páginas10 11 PBNayibe Soraya Sanchez LeonAún no hay calificaciones
- Norma Sap A 2017Documento62 páginasNorma Sap A 2017Nayibe Soraya Sanchez LeonAún no hay calificaciones
- Mg. Nayibe Soraya Sanchez LeónDocumento1 páginaMg. Nayibe Soraya Sanchez LeónNayibe Soraya Sanchez LeonAún no hay calificaciones
- Pedido: 501402: EfectyDocumento2 páginasPedido: 501402: EfectyNayibe Soraya Sanchez LeonAún no hay calificaciones
- Normas de Estilo UNLP PDFDocumento15 páginasNormas de Estilo UNLP PDFAlejandro SebaAún no hay calificaciones
- UsmaDaniela 2017 PlanFormacionRedesDocumento71 páginasUsmaDaniela 2017 PlanFormacionRedesNayibe Soraya Sanchez LeonAún no hay calificaciones
- Identidaddigital 170122023059Documento204 páginasIdentidaddigital 170122023059Nayibe Soraya Sanchez LeonAún no hay calificaciones
- Guia APA 03042013Documento121 páginasGuia APA 03042013Luis Hector Gómez MéndezAún no hay calificaciones
- Terminos de Referencia 22 PDFDocumento27 páginasTerminos de Referencia 22 PDFNayibe Soraya Sanchez LeonAún no hay calificaciones
- Libro. InvestigaciónDocumento390 páginasLibro. InvestigaciónJose CastroAún no hay calificaciones
- Aplicacion Del Sofware Educativo Multimedia en La Enseñanza de Las MatematicasDocumento37 páginasAplicacion Del Sofware Educativo Multimedia en La Enseñanza de Las MatematicasHaydee LacruzAún no hay calificaciones
- Proceedings Book - CIPRO 2019 PDFDocumento294 páginasProceedings Book - CIPRO 2019 PDFNayibe Soraya Sanchez LeonAún no hay calificaciones
- Proceedings Book - CIPRO 2019 PDFDocumento294 páginasProceedings Book - CIPRO 2019 PDFNayibe Soraya Sanchez LeonAún no hay calificaciones
- Verbos para Formular Objetivos PDFDocumento1 páginaVerbos para Formular Objetivos PDFAngel Trucu ShengAún no hay calificaciones
- Revista Electronica de Investigacion Del Itfip 2017 PDFDocumento31 páginasRevista Electronica de Investigacion Del Itfip 2017 PDFNayibe Soraya Sanchez LeonAún no hay calificaciones
- Listado de Precios Unitarios de Referencia Septiembre 2019 Gobernación de RisaraldaDocumento21 páginasListado de Precios Unitarios de Referencia Septiembre 2019 Gobernación de RisaraldaAndres GalvezAún no hay calificaciones
- Modelo de Propuesta de ServiciosDocumento15 páginasModelo de Propuesta de ServicioscarolinaAún no hay calificaciones
- Listado de Precios Unitarios de Referencia Septiembre 2019 Gobernación de RisaraldaDocumento21 páginasListado de Precios Unitarios de Referencia Septiembre 2019 Gobernación de RisaraldaAndres GalvezAún no hay calificaciones
- Modelo de Propuesta de ServiciosDocumento15 páginasModelo de Propuesta de ServicioscarolinaAún no hay calificaciones
- AJUSTADADocumento15 páginasAJUSTADANayibe Soraya Sanchez LeonAún no hay calificaciones
- Edt de Un Software PDFDocumento249 páginasEdt de Un Software PDFJuan RivasAún no hay calificaciones
- Plantilla Publicacion - CICOM 2020Documento3 páginasPlantilla Publicacion - CICOM 2020Nayibe Soraya Sanchez LeonAún no hay calificaciones
- 005.74 C828d Capitulo IVDocumento107 páginas005.74 C828d Capitulo IVMaJo NegreteAún no hay calificaciones
- Presupuesto de Un Proyecto PlantillaDocumento16 páginasPresupuesto de Un Proyecto PlantillaVictor E. Pacora SuarezAún no hay calificaciones
- 005.74 C828d Capitulo IVDocumento107 páginas005.74 C828d Capitulo IVMaJo NegreteAún no hay calificaciones
- Manual de Línea de BaseDocumento13 páginasManual de Línea de BaseEma Bran GuzmánAún no hay calificaciones
- Ejercicio de Seleccion de HerramientasDocumento9 páginasEjercicio de Seleccion de HerramientasAgustinAún no hay calificaciones
- Sintesis Archivos Logicos y FisicosDocumento5 páginasSintesis Archivos Logicos y FisicosHugoValdezCarlonAún no hay calificaciones
- 1°y2° - Actividad 2 PNDocumento7 páginas1°y2° - Actividad 2 PNJenny CristobalAún no hay calificaciones
- Philippe Aries El Tiempo de La Historia PDFDocumento274 páginasPhilippe Aries El Tiempo de La Historia PDFRoman aguiarAún no hay calificaciones
- Infografia de Iniciacion DeportivaDocumento3 páginasInfografia de Iniciacion Deportivabetoleal7067% (3)
- UNAM Imparte Terapia Psicológica en Línea - Azteca NoticiasDocumento3 páginasUNAM Imparte Terapia Psicológica en Línea - Azteca NoticiasOscarDíazGalindoAún no hay calificaciones
- Modelo de Plan de Contingencia IndeciDocumento29 páginasModelo de Plan de Contingencia IndeciSxcrissChavezHuamani100% (1)
- Introducción Al Coaching EducativoDocumento14 páginasIntroducción Al Coaching EducativoKatherin Rojo CardenasAún no hay calificaciones
- Cuadernillo TP2 - Robótica 2012 V5Documento10 páginasCuadernillo TP2 - Robótica 2012 V5tommorelo2211Aún no hay calificaciones
- Capítulo 3. Programa Operación Rescate Infantil (ORI) PDFDocumento65 páginasCapítulo 3. Programa Operación Rescate Infantil (ORI) PDFKleber Raúl Hurtado TulmoAún no hay calificaciones
- Análisis de La Oferta Total de LucasDocumento2 páginasAnálisis de La Oferta Total de LucasAnonymous IhZxWsxjAún no hay calificaciones
- 123Documento10 páginas123Ricardo LunaAún no hay calificaciones
- El Hombre MediocreDocumento3 páginasEl Hombre MediocreNicolas GimenezAún no hay calificaciones
- Taller Guia 26 Elementos Del CostoDocumento7 páginasTaller Guia 26 Elementos Del CostoDiana Lizette Abril MontesAún no hay calificaciones
- Derecho Romano en El Periodo Arcaico-ResumenDocumento3 páginasDerecho Romano en El Periodo Arcaico-ResumenAdriana Katherine Diaz PinzonAún no hay calificaciones
- Proyecto Series de TiempoDocumento16 páginasProyecto Series de TiempoMiguel JuárezAún no hay calificaciones
- Organizacion Formal e InformalDocumento3 páginasOrganizacion Formal e InformalwilliamAún no hay calificaciones
- Club de TareasDocumento13 páginasClub de TareasSasha TorresAún no hay calificaciones
- Tarea2 218 Yefferson SepulvedaDocumento8 páginasTarea2 218 Yefferson SepulvedaSebastian MoralesAún no hay calificaciones
- Somos Iguales y Diferentes Guia Didactica para DocentesDocumento54 páginasSomos Iguales y Diferentes Guia Didactica para DocentesMaría Victoria GuzmánAún no hay calificaciones
- Da VinciDocumento13 páginasDa VinciLaura VilbaoAún no hay calificaciones
- Método Subjetivo Ing de Metodos II, DAVID.Documento6 páginasMétodo Subjetivo Ing de Metodos II, DAVID.david escobarAún no hay calificaciones
- IBM - Wikipedia, La Enciclopedia LibreDocumento61 páginasIBM - Wikipedia, La Enciclopedia LibreOsmiu osAún no hay calificaciones
- Diapo de BomberosDocumento10 páginasDiapo de BomberosJunior Sánchez OlivosAún no hay calificaciones
- PROBLEMA 9 y 10Documento5 páginasPROBLEMA 9 y 10Marketing De AfiliadosAún no hay calificaciones
- Estudio HidrologicoDocumento55 páginasEstudio HidrologicoJoel Antonio EspirituAún no hay calificaciones
- Necesidades Area de Mantenimiento Citrofrut Planta HuichihuayanDocumento2 páginasNecesidades Area de Mantenimiento Citrofrut Planta HuichihuayanEduardo Molina PerezAún no hay calificaciones
- Construir La Ciudad. Miradas, Imágenes y Debates. Gabriela SordaDocumento266 páginasConstruir La Ciudad. Miradas, Imágenes y Debates. Gabriela SordaGabriela SordaAún no hay calificaciones
- ¿Todo Es Arte?Documento2 páginas¿Todo Es Arte?Eric Nava MuñozAún no hay calificaciones
- Uladech Proyecto de Tesis IV Janett RamosDocumento61 páginasUladech Proyecto de Tesis IV Janett Ramosjera1810100% (1)