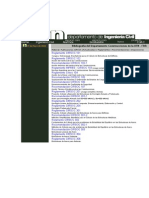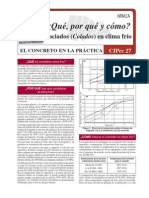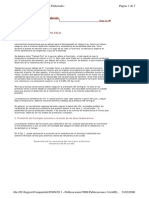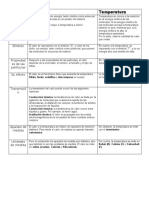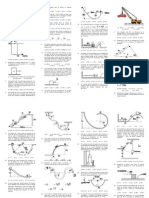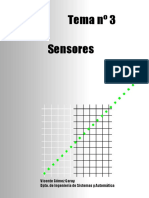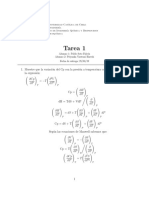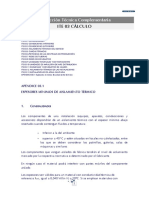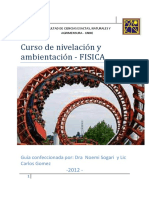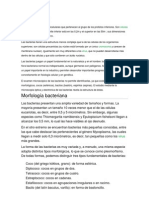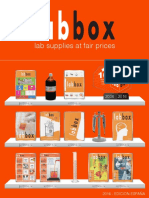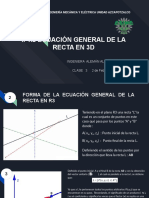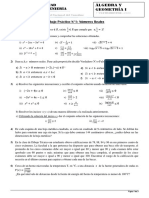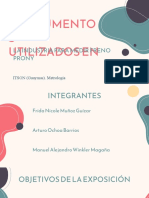Documentos de Académico
Documentos de Profesional
Documentos de Cultura
Excel2000 PDF
Cargado por
juan_a_llanoTítulo original
Derechos de autor
Formatos disponibles
Compartir este documento
Compartir o incrustar documentos
¿Le pareció útil este documento?
¿Este contenido es inapropiado?
Denunciar este documentoCopyright:
Formatos disponibles
Excel2000 PDF
Cargado por
juan_a_llanoCopyright:
Formatos disponibles
Curso MS Excel 2000
www.DeCursos.com.ar
El directorio de cursos y clases particulares
EXCEL 2000
Introduccin. Elementos de Excel
Excel es un programa del tipo Hoja de Clculo que permite realizar operaciones con
nmeros organizados en una cuadrcula. Es til para realizar desde simples sumas hasta
clculos de prstamos hiptecarios.
Ahora vamos a ver cuales son los elementos bsicos de Excel2000, la pantalla, las
barras, etc, para saber diferenciar entre cada uno de ellos. Aprenders cmo se llaman,
donde estn y para qu sirven. Tambin cmo obtener ayuda, por si en algn momento no
sabes cmo seguir trabajando. Cuando conozcas todo esto estars en disposicin de
empezar a crear hojas de clculo en el siguiente tema.
Arrancar Excel2000
Vamos a ver las dos formas bsicas de arrancar Excel2000.
1) Desde el botn Inicio situado, normalmente, en la esquina inferior izquierda de
la pantalla. Coloca el cursor y haz clic sobre el botn Inicio se despliega un men; al colocar
el cursor sobre Programas, aparece otra lista con los programas que hay instalados en tu
ordenador; buscar Microsoft Excel, hacer clic sobre l, y se arrancar el programa.
2) Desde el icono de Excel2000 del escritorio.
Para cerrar Excel2000, puedes utilizar cualquiera de las siguientes operaciones:
1) Hacer clic en el botn cerrar
2) Pulsar la combinacin de teclas ALT+F4.
3) Hacer clic sobre el men Archivo y elegir la opcin Salir.
La pantalla inicial
Al arrancar Excel aparece una pantalla inicial como sta, vamos a ver sus
componentes fundamentales. As conoceremos los nombres de los diferentes
elementos y ser ms fcil entender el resto del curso. La pantalla que se muestra a
continuacin (y en general todas las de este curso) puede no coincidir exactamente con la
que ves en tu ordenador, ya que cada usuario puede decidir qu elementos quiere que se
vean en cada momento, como veremos ms adelante.
Barras
La barra de ttulo contiene el nombre del documento sobre el que se est trabajando en ese
momento. Cuando creamos un libro nuevo se le asigna el nombre provisional Libro1, hasta
que lo guardemos y le demos el nombre que queramos. En el extremo de la derecha estn
los botones para minimizar, restaurar y cerrar.
La barra de mens contiene las operaciones de Excel, agrupadas en mens
desplegables. Al hacer clic en Insertar, por ejemplo, veremos las operaciones
relacionadas con los diferentes elementos que se pueden insertar en Excel. Todas las
operaciones se pueden hacer a partir de estos mens. Pero las cosas ms habituales se
realizan ms rpidamente a partir de los iconos de las otras barras que veremos a
continuacin. El icono con la cruz, del extremo derecho, nos permite cerrar el libro actual.
En Excel2000 la barra de mens tiene un nuevo comportamiento "inteligente", que consiste,
bsicamente, en mostrar slo los comandos ms importantes y los que el usuario va
utilizando.
Los mens desplegables de la barra de mens contienen tres tipos bsicos de elementos:
a) Comandos inmediatos. Se ejecutan de forma inmediata al hacer clic sobre ellos.
Se reconocen porque a la derecha del nombre de comando, o no aparece nada o bien
aparece la combinacin de teclas para ejecutarlo desde el teclado. Por ejemplo, en el
men Insertar, el comando Columnas.
b) Otro men desplegable. Al situarse sobre ste, se abre un nuevo men a su lado
con ms opciones para que elijamos una de ellas. Se reconocen porque tienen un
tringulo a la derecha. Por ejemplo, en el men Insertar, Imagen.
c) Comando con ventana. Al hacer clic, aparece una ventana que nos pedir que
rellenemos algunos campos y que tendr botones para aceptar o cancelar la accin. Se
distinguen porque el nombre acaba en puntos suspensivos. Por ejemplo, en el men
Insertar, Grfico...
Los diferentes mens de la barra de mens se pueden activar desde el teclado
pulsando Alt + letra subrayada del nombre del comando. Por ejemplo Alt + i para
desplegar el men Insertar.
La barra de herramientas estndar contiene iconos para ejecutar de forma
inmediata algunas de las operaciones ms habituales, como Guardar, Copiar, Pegar,
etc.
La barra de formato contiene las operaciones ms comunes sobre formatos, como
poner en negrita, cursiva, elegir tipo de fuente, etc. Hay operaciones que no estn
disponibles en un determinado momento. Se identifican porque tienen el color atenuado.
Por ejemplo, si no hay nada seleccionado, tanto como el icono Cortar como el comando
Cortar aparecen con el color ms claro.
La barra de frmulas nos muestra el contenido de la celda activa, es decir, la casilla
donde estamos situados. Cuando vayamos a modificar el contenido de la celda, dicha
barra variar ligeramente, pero esto lo estudiaremos ms adelante.
La barra de etiquetas nos permite movernos por las distintas hojas del libro de
trabajo.
Las barras de desplazamiento permiten movernos a lo largo y ancho de la hoja de forma
rpida y sencilla, simplemente hay que desplazar la barra arrastrndola con el ratn, o hacer
clic en los tringulos. La barra de tareas de Windows contiene el botn Inicio, iconos para
arrancar algunos programas, como Internet Explorer, etc. y tambin un botn por cada
documento de Excel2000 que tengamos abierto, de forma que podemos pasar de un
documento a otro haciendo clic en estos iconos. Esta barra no pertenece a Excel2000, sino a
Windows como su propio nombre indica.
Ayuda
Para activar la Ayuda de Excel podemos pulsar F1 o hacer clic en el interrogante de la barra
de mens. Veremos este men en el que podemos:
a) Ir a la ayuda, nos mostrar un pantalla en la que podremos ver la ayuda a travs de un
ndice, buscando por palabras en Contenido o mediante el Asistente para ayuda que nos
permite hacer preguntas en lenguaje natural.
b) Mostrar el ayudante de Office, es un grfico animado que nos ayuda en determinadas
ocasiones cuando detecta que necesitamos ayuda, por ejemplo si ve que vamos a crear una
hoja de clculo nos ofrecer ayuda para ello, etc.
c) Utilizar Qu es esto? El cursor se convierte en una flecha con una interrogacin y al
colocarlo sobre un elemento de la pantalla nos da una explicacin sobre la funcin de ese
elemento.
Empezando a trabajar con Excel
Veremos cmo introducir y modificar los diferentes tipos de datos disponibles en
Excel2000, as como manejar las distintas tcnicas de movimiento dentro de un libro de
trabajo para la creacin de hojas de clculo.
Movimiento rpido en la hoja
Tan solo una pequea parte de la hoja es visible en la ventana de documento en
un momento dado. Nuestra hoja, la mayora de las veces, ocupar mayor nmero de
celdas que las visibles en el rea de la pantalla y es necesario moverse por el
documento rpidamente.
Cuando no est abierto ningn men, las teclas activas para poder desplazarse a travs
de la hoja son:
MOVIMIENTO TECLADO
Celda Abajo FLECHA ABAJO
Celda Arriba FLECHA ARRIBA
Celda Derecha FLECHA DERECHA
Celda Izquierda FLECHA IZQUIERDA
Pantalla Abajo AVPAG
Pantalla Arriba REPAG
Celda A1 CTRL+INICIO
Primera celda de la columna activa FIN FLECHA ARRIBA
ltima celda de la columna activa FIN FLECHA ABAJO
Primera celda de la fila activa FIN FLECHA IZQUIERDA o INICIO
ltima celda de la fila activa FIN FLECHA DERECHA
Movimiento rpido en el libro
Dentro de nuestro libro de trabajo existen varias hojas de clculo. Por defecto
aparecen 5 hojas de clculo aunque el nmero podra cambiarse.
En este apartado trataremos los distintos mtodos para movernos por las distintas
hojas del libro de trabajo.
Empezaremos por utilizar la barra de etiquetas.
Observars como en nuestro caso tenemos 5 hojas de clculo, siendo la activa, es
decir, la hoja en la que estamos situados para trabajar, la Hoja1.
Haciendo clic sobre cualquier pestaa cambiar de hoja, es decir, si haces clic sobre
la pestaa Hoja3 pasars a trabajar con dicha hoja.
Tambin se puede cambiar de hoja utilizando los botones de la izquierda:
Para ir a la Hoja1.
Para ir a la hoja anterior a la que nos encontramos.
Para ir a la hoja siguiente a la que nos encontramos.
Para ir a la ltima hoja
Tambin se pueden utilizar combinaciones de teclas para realizar desplazamientos dentro
del libro de trabajo, como pueden ser:
MOVIMIENTO TECLADO
Hoja Siguiente CTRL+AVPAG
Hoja Anterior CTRL+REPAG
Introducir datos
En cada una de las celdas de la hoja, es posible introducir textos, nmeros o frmulas.
En todos los casos, los pasos a seguir sern los siguientes :
1 Situar el cursor sobre la celda donde se van a introducir los datos.
2 Teclear los datos.
Aparecern en dos lugares: en la celda activa y en la Barra de Frmulas, como
puedes observar en el dibujo siguiente:
3. Para introducir el valor en la celda puedes utilizar cualquiera de los tres mtodos
que te explicamos a continuacin:
INTRO: Se valida el valor para introducirlo en la celda y adems la celda activa pasa a
ser la que se encuentra justo por debajo.
TECLAS DE MOVIMIENTO: Se valida el valor para introducirlo en la celda y adems
la celda activa cambiar dependiendo de la flecha pulsada, es decir, si pulsamos
FLECHA DERECHA ser la celda contigua hacia la derecha.
CUADRO DE ACEPTACIN: Es el botn de la barra de frmulas, al hacer clic
sobre l se valida el valor para introducirlo en la celda pero la celda activa seguir siendo
la misma.
Si antes de introducir la informacin cambias de opinin y deseas restaurar el
contenido de la celda a su valor inicial, slo hay que pulsar la tecla Esc del teclado o
hacer clic sobre la Caja de Cancelacin de la barra de frmulas. As no se introducen
los datos y la celda seguir vaca.
Modificar datos
Se puede modificar el contenido de una celda al mismo tiempo que se est escribiendo o
ms tarde, despus de la introduccin.
Si an no se ha validado la introduccin de datos y se comete algn error, se puede
modificar utilizando la tecla Retroceso del teclado para borrar el carcter situado a la
izquierda del cursor, haciendo retroceder ste una posicin. No se puede utilizar la tecla
FLECHA IZQUIERDA porque equivale a validar la entrada de datos.
Si ya se ha validado la entrada de datos y se desea modificar, seguiremos los
siguientes pasos:
1 Seleccionar la celda adecuada.
2 Activar la Barra de Frmulas pulsando la tecla F2 o ir directamente a la barra de
frmulas haciendo clic en la parte del dato a modificar.
La Barra de Estado cambiar de Listo a Modificar.
En la Barra de Frmulas aparece el punto de insercin o cursor al final de la misma.
3 Modificar la informacin.
4 Pulsar INTRO o hacer clic sobre el Cuadro de Aceptacin.
Si despus de haber modificado la informacin se cambia de opinin y se desea restaurar el
contenido de la celda a su valor inicial, slo hay que pulsar la tecla Esc del teclado o hacer
clic sobre la Caja de Cancelacin de la barra de frmulas. As no se introducen los datos y
la celda muestra la informacin que ya tena.
Si se desea reemplazar el contenido de una celda por otro distinto, se selecciona la celda y
se escribe el nuevo valor directamente sobre sta.
Tipos de datos
En una Hoja de Clculo, los distintos TIPOS DE DATOS que podemos introducir son:
VALORES CONSTANTES, es decir, un dato que se introduce directamente en una
celda. Puede ser un nmero, una fecha u hora, o un texto.
FRMULAS, es decir, una secuencia formada por : valores constantes, referencias a
otras celdas, nombres, funciones, u operadores. Es una tcnica bsica para el anlisis de
datos. Se pueden realizar diversas operaciones con los datos de las hojas de clculo como
*, +, -, Sen, Cos, etc... En una frmula se pueden mezclar constantes, nombres, referencias
a otras celdas, operadores y funciones. La frmula se escribe en la barra de frmulas y debe
empezar siempre por el signo =.
Funciones
Una funcin es una frmula predefinida por Excel2000 que opera sobre uno o ms
valores y devuelve un resultado que aparecer directamente en la celda introducida.
La sintaxis de cualquier funcin es:
=nombre_funcin(argumento1;argumento2;...;argumentoN)
Siguen las siguientes reglas:
1) Si la funcin va al comienzo de una frmula debe empezar por el signo =.
2) Los argumentos o valores de entrada van siempre entre parntesis. No dejes
espacios antes o despus de cada parntesis.
3) Los argumentos pueden ser valores constantes (nmero o texto), frmulas o
funciones.
4) Los argumentos deben de separarse por ";".
Ejemplos: =SUMA(A1:C8)
El operador ":" nos identifica un rango de celdas, as A1:C8 indica todas las celdas
incluidas entre la celda A1 y la C8, as la funcin anterior sera equivalente a:
=A1+A2+A3+A4+A5+A6+A7+A8+B1+B2+B3+B4+B5+B6+B7+B8+C1+C2+C3+C4+
C5+C6+C7+C8
En este ejemplo se puede apreciar la ventaja de utilizar la funcin.
Las frmulas pueden contener ms de una funcin, y pueden tener funciones
anidadas dentro de la frmula.
Ejemplo: =SUMA(A1:B4)/SUMA(C1:D4)
Existen muchos tipos de funciones dependiendo del tipo de operacin o clculo que
realizan. As hay funciones matemticas y trigonomtricas, estadsticas, financieras, de
texto, de fecha y hora, lgicas, de base de datos, de bsqueda y referencia y de
informacin.
Insertar funcin
Una funcin como cualquier
dato se puede escribir
directamente en la celda, pero
Excel2000 dispone de una
ayuda o asistente para
utilizarlas, y as nos resultar ms
fcil trabajar con ellas.
Si queremos introducir una funcin
en una celda:
1 Situarse en la celda donde
queremos introducir la funcin.
2 Seleccionar el men
Insertar.
3 Elegir la opcin Funcin...
O bien, hacer clic sobre el botn de la barra de herramientas.
Aparecer el cuadro de dilogo de la derecha.
4 En el recuadro Categora de la funcin tendremos que elegir a qu categora
pertenece nuestra funcin.
Si no estamos muy seguros, podemos elegir Todas.
5 En el recuadro Nombre de la funcin hay que elegir la funcin que deseamos
haciendo clic sobre sta.
Observa como conforme seleccionamos una funcin, en la parte inferior nos aparecen
los distintos argumentos y una breve descripcin de sta. El botn nos proporcionar
ms informacin.
6 Hacer clic sobre el botn Aceptar.
Justo por debajo de la barra de frmulas aparecer el cuadro de la derecha. En
nuestro caso se eligi la funcin SUMA.
7 En el recuadro Nmero1 hay que indicar el primer argumento que generalmente
ser una celda o rango de celdas tipo A1:B4. Para ello, hacer clic sobre le botn para
que el cuadro se haga ms pequeo y podamos ver toda la hoja de clculo, a
continuacin seleccionar el rango de celdas deseadas como primer argumento y pulsar la
tecla INTRO para volver al cuadro de dilogo.
8 En el recuadro Nmero2 habr que indicar cul ser el segundo argumento. Slo en
caso de que existiera.
Si introducimos segundo argumento, aparecer otro recuadro para el tercero, y as
sucesivamente.
9 Cuando tengamos introducidos todos los argumentos, hacer clic sobre el botn Aceptar.
En la barra de herramientas existe el botn Autosuma que nos permite realizar la
funcin SUMA de forma ms rpida.
Seleccin de celdas
Antes de realizar cualquier modificacin a una celda o a un rango de celdas con Excel2000,
tendremos que seleccionar aquellas celdas sobre las que queremos que se realice la
operacin. A continuacin encontrars algunos de los mtodos de seleccin ms utilizados.
Te recomendamos arrancar Excel2000 ahora para ir probando todo lo que te explicamos.
Seleccin de una celda
1 Hacer clic sobre la celda a seleccionar.
Seleccin de una columna
1 Situar el cursor sobre el identificativo superior de la columna a seleccionar.
2 Hacer clic sobre ste.
Seleccin de una fila
1 Situar el cursor sobre el identificativo izquierdo de la fila a seleccionar.
2 Hacer clic sobre ste.
Seleccin de una hoja entera
1 Situarse sobre el botn superior izquierdo de la hoja situado entre el indicativo de la columna
A y el de la fila 1.
2 Hacer clic sobre ste.
Si realizamos una operacin de hojas como eliminarlas o insertarlas, no hay que seleccionar
todas las celdas con este mtodo ya que el estar situados en la hoja basta para tenerla
seleccionada.
Aadir a una seleccin
Si queremos aadir celdas a una seleccin ya realizada, o realizar una seleccin de celdas no
contiguas:
1 Realizar la nueva seleccin pulsando la tecla CTRL.
Si queremos ampliar o reducir una seleccin ya realizada siempre que la seleccin sea de
celdas contiguas, realizar los siguientes pasos:
1 Pulsar la tecla MAYUS.
2 Manteniendo pulsada la tecla MAYUS, hacer clic donde queremos que termine la seleccin.
Formato de celdas
Veremos las diferentes opciones disponibles en Excel2000 respecto al cambio de
aspecto de las celdas de una hoja de clculo y cmo manejarlas para modificar el tipo y
aspecto de la letra, la alineacin, bordes, sombreados y forma de visualizar nmeros en la
celda.
Fuente
Excel nos permite cambiar la apariencia de los datos de una hoja de clculo
cambiando la fuente, el tamao, estilo y color de los datos de una celda.
Para cambiar la apariencia de los datos de nuestra hoja de clculo, seguir los siguientes
pasos :
1 Seleccionar el rango
de celdas al cual queremos
modificar el aspecto.
2 Seleccionar el men
Formato.
3 Elegir la opcin
Celdas...
4 Hacer clic sobre la
pestaa Fuente.
Aparecer el cuadro de
dilogo de la derecha.
5 Elegir las opciones
deseadas del recuadro.
6 Una vez elegidos
todos los aspectos
deseados, hacer clic sobre
el botn Aceptar.
Al elegir cualquier opcin, aparecer en el recuadro Vista previa un modelo de cmo
quedar nuestra seleccin en la celda.
A continuacin pasamos a explicarte las distintas opciones del recuadro.
Fuente: Se elegir de la lista una fuente determinada, es decir, un tipo de letra.
Si elegimos un tipo de letra con el identificativo delante de su nombre, nos indica
que la fuente elegida es True Type, es decir, que se usar la misma fuente en la pantalla
que la impresora, y que adems es una fuente escalable (podemos escribir un tamao de
fuente aunque no aparezca en la lista de tamaos disponibles).
Estilo: Se elegir de la lista un estilo de escritura. No todos los estilos son
disponibles con cada tipo de fuente. Los estilos posibles son: Normal, Cursiva, Negrita,
Negrita Cursiva.
Tamao: Dependiendo del tipo de fuente elegido, se elegir un tamao u otro. Se
puede elegir de la lista o bien teclearlo directamente una vez situados en el recuadro.
Subrayado: Observa como la opcin activa es Ninguno, haciendo clic sobre la
flecha de la derecha se abrir una lista desplegable donde tendrs que elegir un tipo de
subrayado.
Color: Por defecto el color activo es Automtico, pero haciendo clic sobre la flecha
de la derecha podrs elegir un color para la letra.
Efectos: Tenemos disponibles tres efectos distintos: Tachado, Superndice y
subndice. Para activar o desactivar uno de ellos, hacer clic sobre el recuadro de la
izquierda.
Fuente normal: Si esta opcin se activa, se devuelven todas los opciones de fuente
que Excel2000 tiene por defecto.
En la Barra de Herramientas disponemos de unos botones que nos permiten modificar
algunas de las opciones vistas anteriormente y de forma ms rpida, como:
En este recuadro aparece el tipo de fuente o letra de la celda en
la que nos encontramos situados. Para cambiarlo, hacer clic sobre la flecha de la derecha
para elegir otro tipo.
Al igual que el botn de Fuente anterior, aparece el tamao de nuestra celda,
para cambiarlo puedes elegir otro desde la flecha de la derecha, o bien escribirlo
directamente en el recuadro.
Este botn lo utilizamos para poner o quitar la Negrita. Al hacer clic sobre ste se
activa o desactiva la negrita dependiendo del estado inicial.
Este botn funciona igual que el de la Negrita, pero en este caso lo utilizamos para
poner o quitar la Cursiva.
Este botn funciona como los dos anteriores pero para poner o quitar el Subrayado
simple.
Con este botn podemos elegir un color para la fuente. Debajo de la letra A
aparece una lnea, en nuestro caso roja, que nos indica que si hacemos clic sobre el
botn cambiaremos la letra a ese color. En caso de querer otro color, hacer clic sobre la
flecha de la derecha y elegirlo.
Alineacin
Se puede asignar formato a las entradas de las celdas a fin de que los datos
queden alineados u orientados de una forma determinada.
Para cambiar la alineacin de los datos de nuestra hoja de clculo, seguir los siguientes
pasos:
1 Seleccionar el rango de celdas
al cual queremos modificar la
alineacin.
2 Seleccionar el men Formato.
3 Elegir la opcin Celdas...
4 Hacer clic sobre la pestaa
Alineacin.
Aparecer el cuadro de dilogo
de la derecha.
5 Elegir las opciones deseadas
del recuadro.
6 Una vez elegidas todas las
opciones deseadas, hacer clic sobre
el botn Aceptar.
A continuacin pasamos a
explicarte las distintas opciones del
recuadro.
Alineacin del texto Horizontal: Alinea el contenido de las celdas seleccionadas
horizontalmente, es decir respecto de la anchura de las celdas. Al hacer clic sobre la
flecha de la derecha podrs elegir entre una de las siguientes opciones:
GENERAL: Es la opcin de Excel2000 por defecto, alinea las celdas seleccionadas
dependiendo del tipo de dato introducido, es decir, los nmeros a la derecha y los textos
a la izquierda.
IZQUIERDA (Sangra): Alinea el contenido de las celdas seleccionadas a la izquierda
de stas independientemente del tipo de dato. Observa como a la derecha aparece un
recuadro de Sangra que por defecto est a 0, pero cada vez que se incrementa este
valor en uno, la entrada de la celda comienza un carcter ms a la derecha, para que el
contenido de la celda no est pegado al borde izquierdo de la celda.
CENTRAR: Centra el contenido de las celdas seleccionadas dentro de stas.
DERECHA: Alinea el contenido de las celdas seleccionadas a la derecha de stas,
independientemente del tipo de dato.
LLENAR: Esta opcin no es realmente una alineacin sino que que repite el dato de la
celda para rellenar la anchura de la celda. Es decir, si en una celda tenemos escrito * y
elegimos la opcin Llenar, en la celda aparecer ************ hasta completar la anchura
de la celda.
JUSTIFICAR: Con esta opcin el contenido de las celdas seleccionadas se alinear
tanto por la derecha como por la izquierda.
CENTRAR EN LA SELECCIN: Centra el contenido de una celda respecto a todas las
celdas en blanco seleccionadas a la derecha, o de la siguiente celda en la seleccin que
contiene datos.
Alineacin del texto Vertical: Alinea el contenido de las celdas seleccionadas
verticalmente, es decir, respecto de la altura de las celdas. Esta opcin slo tendr
sentido si la altura de las filas se ha ampliado respecto al tamao inicial. Al hacer clic
sobre la flecha de la derecha podr elegir entre una de las siguientes opciones:
SUPERIOR: Alinea el contenido de las celdas seleccionadas en la parte superior de
stas.
CENTRAR: Centra el contenido de las celdas seleccionadas respecto a la altura de las
celdas.
INFERIOR: Alinea el contenido de las celdas seleccionadas en la parte inferior de
stas.
JUSTIFICAR: Alinea el contenido de las celdas seleccionadas tanto por la parte
superior como por la inferior.
Orientacin: Permite cambiar el ngulo del contenido de las celdas para que
se muestre en horizontal (opcin por defecto), de arriba a abajo o en cualquier ngulo
desde 90 en sentido opuesto a las agujas de un reloj a 90 en sentido de las agujas
de un reloj. Excel2000 ajusta automticamente la altura de la fila para adaptarla a la
orientacin vertical, a no ser que se fije explcitamente la altura de sta.
Ajustar texto: Por defecto si introducimos un texto en una celda y ste no cabe,
utiliza las celdas contiguas para visualizar el contenido introducido, pues si activamos
esta opcin el contenido de la celda se tendr que visualizar exclusivamente en sta, para
ello incrementar la altura de la fila y el contenido se visualizar en varias filas dentro de
la celda.
Reducir hasta ajustar: Si activamos esta opcin, el tamao de la fuente de la celda
se reducir hasta que su contenido pueda mostrarse en la celda.
Combinar celdas: Al activar esta opcin, las celdas seleccionadas se unirn en
una sola.
En la Barra de Herramientas disponemos de unos botones que nos permitirn
modificar algunas de las opciones vistas anteriormente y de forma ms rpida, como:
Al hacer clic sobre este botn la alineacin horizontal de las celdas seleccionadas
pasar a ser Izquierda.
Este botn nos centrar horizontalmente los datos de las celdas seleccionadas.
Este botn nos alinear a la derecha los datos de las celdas seleccionadas.
Este botn unir todas las celdas seleccionadas para que formen una sola celda,
y a continuacin nos centrar los datos.
Bordes
Excel nos permite crear lneas en los bordes o lados de las celdas.
Para cambiar la apariencia de los datos de
nuestra hoja de clculo aadiendo bordes, seguir
los siguientes pasos :
1 Seleccionar el rango de celdas al cual
queremos modificar el aspecto.
2 Seleccionar el men Formato.
3 Elegir la opcin Celdas...
4 Hacer clic sobre la pestaa Bordes.
Aparecer el cuadro de dilogo de la derecha.
5 Elegir las opciones deseadas del recuadro.
6 Una vez elegidos todos los aspectos
deseados, hacer clic sobre el botn Aceptar.
Al elegir cualquier opcin, aparecer en el
recuadro Borde un modelo de cmo quedar nuestra seleccin en la celda.
A continuacin pasamos a explicarte las distintas opciones del recuadro.
Preestablecidos: Se elegir una de estas opciones:
NINGUNO: Para quitar cualquier borde de las celdas seleccionadas.
CONTORNO: Para crear un borde nicamente alrededor de las celdas seleccionadas.
INTERIOR: Para crear un borde alrededor de todas las celdas seleccionadas excepto
alrededor de la seleccin.
Borde: Este recuadro se suele utilizar cuando no nos sirve ninguno de los botones
preestablecidos. Dependiendo del borde a poner o quitar (superior, inferior, izquierdo,...)
hacer clic sobre los botones correspondientes.
Estilo: Se elegir de la lista un estilo de lnea.
Color: Por defecto el color activo es Automtico, pero haciendo clic sobre la flecha
de la derecha podr elegir un color para los bordes.
En la Barra de Herramientas disponemos de un botn que nos permitir modificar los
bordes de forma ms rpida:
Si se hace clic sobre el botn se dibujar un borde tal como viene representado
en ste. En caso de querer otro tipo de borde, elegirlo desde la flecha derecha del botn.
Aqu no encontrars todas las opciones vistas desde el recuadro del men.
Tramas
Excel nos permite tambin sombrear las
celdas de una hoja de clculo para
remarcarla de las dems. Para ello, seguir
los siguientes pasos:
1 Seleccionar el rango de celdas al cual
queremos modificar el aspecto.
2 Seleccionar el men Formato.
3 Elegir la opcin Celdas...
4 Hacer clic sobre la pestaa Tramas.
Aparecer el cuadro de dilogo de la
derecha.
5 Elegir las opciones deseadas del
recuadro.
6 Una vez elegidos todos los aspectos
deseados, hacer clic sobre el botn
Aceptar.
Al elegir cualquier opcin, aparecer en el recuadro Muestra un modelo de cmo
quedar nuestra seleccin en la celda.
A continuacin pasamos a explicarte las distintas opciones del recuadro.
Color: Se elegir de la lista un color de fondo determinado. Para quitar el efecto de
sombreado, bastar con elegir Sin Color.
Trama: Se elegir de la lista un estilo de trama, as como el color de la trama.
En la Barra de Herramientas disponemos de un botn que nos permitir modificar el
sombreado de forma ms rpida:
Si se hace clic sobre el botn se sombrear la celda del color indicado en ste,
en nuestro caso, en amarillo. En caso de querer otro color de sombreado, elegirlo desde
la flecha derecha del botn. Aqu no podrs aadir trama a la celda, para ello tendrs que
utilizar el men.
Nmeros
Excel nos permite modificar la visualizacin de los nmeros en la celda . Para ello,
seguir los siguientes pasos:
1 Seleccionar el rango de
celdas al cual queremos
modificar el aspecto de los
nmeros.
2 Seleccionar el men
Formato.
3 Elegir la opcin Celdas...
4 Hacer clic sobre la
pestaa Nmero.
Aparecer el cuadro de
dilogo de la derecha:
5 Elegir las opciones
deseadas del recuadro.
6 Una vez elegidos todos
los aspectos deseados, hacer
clic sobre el botn Aceptar.
Al elegir cualquier opcin, aparecer en el recuadro Muestra un modelo de cmo
quedar nuestra seleccin en la celda.
A continuacin pasamos a explicarte las distintas opciones del recuadro.
Categora: Se elegir de la lista una categora dependiendo del valor introducido en
la celda. Las categoras ms utilizadas son:
GENERAL: Visualiza en la celda exactamente el valor introducido.
NMERO: Contiene una serie de opciones que visualizan los nmeros en formatos
enteros, con decimales y con punto de miles.
MONEDA: Es parecido a la categora Nmero, pero en vez del separador de miles nos
permite visualizar el nmero con un smbolo monetario como podra ser Pts. Siempre
lleva junto con el smbolo monetario el separador de miles.
PORCENTAJE: Visualiza los nmeros como porcentajes. Se multiplica el valor de la
celda por 100 y se le asigna el smbolo %, por ejemplo, un formato de porcentaje sin
decimales muestra 0,1528 como 15%, y con 2 decimales lo mostrara como 15,28%.
FECHA: Visualiza la fecha correspondiente al nmero introducido en la celda. As el 1
equivaldr a 1/1/1900, el 2 al 2/1/1900, y as sucesivamente.
Borrado de celdas
Puede que alguna vez introduzcas informacin en una celda y a continuacin decidas
borrarla. Para ello:
1 Selecciona la celda o rango de celdas a borrar.
2 Elige el men Edicin.
3 Haz clic sobre el botn para ampliar el men.
4 Escoge la opcin Borrar.
Aparecer otro submen.
5 Selecciona una de las opciones disponibles entre:
Todo: Elimina el contenido de las celdas seleccionadas, los comentarios ligados a
esas celdas y cualquier formato excepto la anchura de la columna y la altura de la fila.
Ejemplo: En una celda tenemos introducido el siguiente valor: 12.000 Pts, borramos la
celda con la opcin Todo. Si ahora introducimos el valor 23000 aparecer tal como lo
acabamos de escribir.
Formatos: Borra el formato de las celdas seleccionadas que pasan a asumir el
formato Estndar, pero retiene su contenido y sus comentarios. Cuando hablamos de
formato nos referimos a todas las opciones disponibles en el cuadro de dilogo Formato
Celdas estudiadas en el tema 6.
Ejemplo: En una celda tenemos introducido el siguiente valor: 12.000 Pts, borramos la
celda con la opcin Formato. Ahora en la celda aparecer 12000 ya que nicamente
hemos borrado el formato o aspecto de sta, no el contenido.
Contenido: Elimina el contenido de las celdas seleccionadas, tengan o no frmulas,
pero mantiene sus comentarios y su formato.
Ejemplo: En una celda tenemos introducido el siguiente valor: 12.000 Pts, borramos la
celda con la opcin Contenido. Si ahora introducimos el valor 23000 aparecer con el
formato anterior, es decir, 23.000 Pts.
Comentarios: Suprime cualquier comentario ligado al rango de las celdas
seleccionadas, pero conserva sus contenidos y formatos. Pero no te preocupes ya que el
estudio de los comentarios no es objeto de este curso.
Otra forma para eliminar el contenido de una celda:
1 Selecciona la celda a borrar.
2 Pulsa la tecla SUPR
Con esta opcin nicamente se borrar el contenido de la celda.
Formato de filas
Vamos a utilizar los mtodos disponibles en Excel2000 para modificar la altura de
las filas de una hoja de clculo y obtener as un aspecto ms presentable.
Alto de fila
Excel2000 ajusta automticamente la altura de una fila dependiendo del tipo de
letra ms grande utilizado en esa fila. Por ejemplo, cuando el tipo de letra mayor de la
fila 2 es Arial de 10 puntos, la altura de esa fila es 12,75. Si aplicamos Times New Roman
de 12 puntos a una celda de la fila 2, la altura de toda la fila es automticamente 15,75.
Si deseamos modificar la altura de alguna fila, podemos utilizar dos mtodos:
El primer mtodo consiste en utilizar el men. Para ello, seguir los siguientes pasos:
1 Selecciona las filas a las que quieres modificar la
altura. En caso de no seleccionar ninguna, se realizar la
operacin a la fila en la que nos encontramos.
2 Selecciona el men Formato.
3 Elige la opcin Fila.
Se abrir otro submen.
4 Elige la opcin Alto...
Aparecer el cuadro de dilogo de la derecha.
5 Escrie la altura deseada.
6 Haz clic sobre el botn Aceptar.
El segundo mtodo consiste en utilizar el ratn. Para ello:
1 Situa el puntero del ratn en la lnea situada debajo del nmero de la fila que desees
modificar, en la cabecera de la fila.
El puntero del ratn adopta la forma de una flecha de dos puntas.
2 Manten pulsado el botn del ratn, y arrastra la lnea a la nueva posicin.
Observa como conforme nos movemos aparece la altura de la fila.
3 Suelta el botn del ratn.
Autoajustar
Si hemos modificado la altura de una fila, podemos redimensionarla para ajustarla a la
entrada ms alta de la fila, utilizando dos mtodos distintos.
El primer mtodo consiste en utilizar el men. Para ello:
1 Selecciona las filas a las que desees modificar la altura.
2 Selecciona el men Formato.
3 Elige la opcin Autoajustar.
Este segundo mtodo es mucho ms rpido.
1 Situate sobre la lnea divisoria por debajo de la fila que deseas modificar, en la
cabecera de la fila.
Tal como vimos a la hora de modificar la altura con el ratn, el puntero del ratn se
convertir en una flecha de dos puntas.
2 Haz doble clic.
Formato de columnas
Vamos a utilizar los mtodos disponibles en Excel2000 para modificar la anchura
de las columnas de una hoja de clculo y obtener as un aspecto ms presentable.
Ancho de columna
En Excel2000 la anchura por defecto de una columna es de 8,43 caracteres o 10,71
puntos. A menudo, la anchura estndar de una columna no es suficiente para visualizar
el contenido completo de una celda.
Si deseamos modificar la anchura de alguna columna, podemos utilizar dos mtodos:
El primer mtodo consiste en utilizar el men. Para ello, seguir los siguientes pasos:
1 Selecciona las columnas a las que quieres modificar la anchura. En caso de no
seleccionar ninguna, se realizar la operacin a la columna en la que nos encontramos.
2 Selecciona el men Formato.
3 Elige la opcin Columna.
Se abrir otro submen.
4 Elige la opcin Ancho...
Aparecer el cuadro de dilogo de la derecha.
5 Escribe la anchura deseada.
6 Haz clic sobre el botn Aceptar.
El segundo mtodo consiste en utilizar el ratn. Para ello:
1 Situa el puntero del ratn en la lnea situada a la derecha del nombre de la columna
que desees modificar, en la cabecera de la columna.
El puntero del ratn adopta la forma de una flecha de dos puntas.
2 Manten pulsado el botn del ratn, y arrastra la lnea a la nueva posicin.
Observa como conforme nos movemos aparece la anchura de la columna.
3 Suelta el botn del ratn.
Autoajustar a la seleccin
Podemos modificar la anchura de una columna para acomodarla al dato de entrada ms
ancho, utilizando dos mtodos distintos.
El primer mtodo consiste en utilizar el men. Para ello:
1 Selecciona las columnas a las que desees modificar la anchura.
2 Selecciona el men Formato.
3 Elige la opcin Autoajustar a la seleccin.
El segundo mtodo es mucho ms rpido.
1 Sitate sobre la lnea divisoria a la derecha de la columna que deseas modificar, en
la cabecera de la columna.
Tal como vimos a la hora de modificar la anchura con el ratn, el puntero del ratn se
convertir en una flecha de dos puntas.
2 Haz doble clic.
Ancho estndar de columna
Excel2000 nos permite modificar la anchura estndar para todas las columnas de la hoja
que tienen asignada dicha anchura. Si deseamos modificarla, seguir los siguientes pasos:
1 Selecciona el men Formato.
2 Elige la opcin Columna.
3 Haz clic sobre el botn para ampliar el men.
4 Elige la opcin Ancho estndar...
Aparecer el cuadro de dilogo de la derecha.
5 Escribe la anchura estndar deseada.
6 Haz clic sobre el botn Aceptar.
Todas las columnas pasan a tener la anchura estndar, excepto aquellas que tuvieran
asigna una anchura particular.
Formato de hojas
Vamos a ver algunos mtodos para cambiar el nombre de las hojas de clculo y poder as
identificarlas mejor.
Cambiar nombre de la hoja.
Como ya sabes, en Excel2000 creamos libros de trabajo formados por varias hojas.
Por defecto cada hoja se referencia como Hoja1, Hoja2,.... Si trabajamos con varias
hojas dentro del libro es aconsejable utilizar un nombre de hoja para identificarla de
forma ms rpida, as si utilizamos cada hoja para manejar los ingresos y gastos de
cada mes, la primera hoja se podra nombrar Enero, la segunda Febrero,...
La longitud mxima de los nombre de las hojas es de 31 caracteres.
No puede haber dos hojas de clculo dentro del mismo libro de trabajo con el mismo
nombre.
Si deseamos modificar el nombre de una hoja, podemos utilizar dos mtodos:
El primer mtodo consiste en utilizar el men. Para ello, seguir los siguientes pasos:
1 Debes estar situado en la hoja a la cual quieres cambiar el nombre.
2 Selecciona el men Formato.
3 Elige la opcin Hoja
Se abrir otro men.
4 Selecciona la opcin Cambiar nombre.
Si te fijas en la etiqueta de la hoja, su nombre Hoja1 se seleccionar.
5 Escribe el nuevo nombre de la hoja.
6 Pulsa INTRO.
El segundo mtodo es mucho ms directo y rpido:
1 Haz doble clic sobre el nombre de la hoja en su etiqueta.
2 Escribe el nuevo nombre de la hoja.
3 Pulsa INTRO.
Insertar filas, columnas, celdas y hojas
Vamos a ver las diferentes formas de insertar filas, columnas, celdas y hojas para
ampliar una hoja de clculo o un libro de trabajo y utilizarlas de la forma ms adecuada
dependiendo de la operacin a realizar.
Para aadir una fila, seguir los siguientes pasos:
1 Selecciona la fila sobre la que quieres aadir otra, ya que las filas siempre se
aaden por encima de la seleccionada.
2 Selecciona el men Insertar.
3 Elige la opcin Filas.
Todas las filas por debajo de la nueva, bajarn una posicin.
En caso de no haber seleccionado ninguna fila, Excel2000 toma la fila donde estamos
situados como fila seleccionada.
Si quieres aadir varias filas, basta con seleccionar, en el primer paso, tantas filas
como filas a aadir.
Aadir filas a nuestra hoja de clculo no hace que el nmero de filas vare,
seguirn habiendo 65536 filas, lo que pasa es que se eliminan las ltimas, tantas como
filas aadidas. Si intentas aadir filas y no te lo permite seguro que las ltimas filas
contienen algn dato.
Insertar columnas en una hoja
Para aadir una columna, seguir los siguientes pasos:
1 Selecciona la columna delante de la cual quieres aadir otra, ya que las columnas
siempre se aaden a la izquierda de la seleccionada.
2 Selecciona el men Insertar.
3 Elige la opcin Columnas.
Todas las columnas por la derecha de la nueva se incrementarn una posicin.
En caso de no haber seleccionado ninguna columna, Excel2000 toma la columna
donde estamos situados como columna seleccionada.
Si quieres aadir varias columnas, basta con seleccionar tantas columnas, en el
primer paso, como columnas a aadir.
Aadir columnas a nuestra hoja de clculo no hace que el nmero de columnas
vare, seguirn habiendo 256 columnas, lo que pasa es que se eliminan las ltimas,
tantas como columnas aadidas. Si intentas aadir columnas y no te lo permite, seguro
que las ltimas columnas contienen algn dato.
Insertar celdas en una hoja
Para aadir varias celdas, seguir los siguientes pasos:
1 Selecciona las celdas sobre las que quieres
aadirlas.
2 Selecciona el men Insertar.
3 Sitate sobre el botn para ampliar el men.
4 Elige la opcin Celdas...
Esta opcin no aparecer si no tienes celdas
seleccionadas.
Aparece el cuadro de dilogo de la derecha.
5 Elige la opcin deseada dependiendo de si las celdas seleccionadas queremos que
se desplacen hacia la derecha o hacia abajo de la seleccin.
Fjate como desde aqu tambin te permite aadir filas o columnas enteras.
6 Haz clic sobre Aceptar.
Al aadir celdas a nuestra hoja de clculo, el nmero de celdas no vara ya que se
eliminan las del final de la hoja.
Insertar hojas en un libro de trabajo
Si necesitas trabajar con ms de cinco hojas en un libro de trabajo, tendras que aadir ms.
El nmero de hojas puede variar de 1 a 255.
Para aadir una hoja, seguir los siguientes pasos:
1 Sitate en la hoja sobre la que quieres aadir la otra, ya que las hojas siempre se
aadirn a la izquierda de la seleccionada.
2 Selecciona el men Insertar.
3 Elige la opcin Hoja de clculo.
Eliminar filas, columnas, celdas y hojas
Vamos a ver las tcnicas de eliminacin de filas, columnas, celdas y hojas
disponibles en Excel2000 para adaptar el modelo de una hoja de clculo o de un libro de
trabajo al modelo deseado.
Eliminar filas y columnas de una hoja
Para eliminar filas, seguir los siguientes pasos:
1 Selecciona las filas a eliminar o selecciona las columnas a eliminar.
2 Selecciona el men Edicin.
3 Elige la opcin Eliminar.
Al eliminar filas o columnas de nuestra hoja de clculo, no vara el nmero de filas o
columnas, seguir habiendo 65536 filas y 256 columnas, lo que pasa es que se aaden al
final de la hoja, tantas como filas o columnas eliminadas.
Eliminar celdas de una hoja
Para eliminar varias celdas, seguir los
siguientes pasos:
1 Selecciona las celdas a eliminar.
2 Selecciona el men Edicin.
3 Elige la opcin Eliminar...
Aparecer el cuadro de dilogo de la derecha.
4 Elige la opcin deseada dependiendo de
cmo queremos que se realice la eliminacin de
celdas. Desplazando las celdas hacia la izquierda o hacia la derecha.
Observa como desde aqu tambin te permite eliminar filas o columnas enteras.
5 Haz clic sobre Aceptar.
Eliminar hojas de un libro de trabajo
Para eliminar una hoja, seguir los siguientes pasos:
1 Sitate en la hoja a eliminar.
2 Selecciona el men Edicin.
3 Sitate sobre el botn para que se amplie el men.
4 Elige la opcin Eliminar hoja.
Mover celdas
Vamos a ver las diferentes tcnicas disponibles a la hora de mover o desplazar
celdas dentro de una hoja de clculo para utilizar la ms adecuada segn la operacin a
realizar.
Mover celdas utilizando el Portapapeles
La operacin de mover desplaza una celda o rango de celdas a otra posicin.
Cuando utilizamos el portapapeles entran en juego 2 operaciones Cortar y Pegar. La
operacin de Cortar desplazar las celdas seleccionadas al portapapeles de Windows y
Pegar copia la informacin del portapapeles a donde nos encontramos situados.
Para mover unas celdas a otra posicin, sigue los siguientes pasos:
1 Selecciona las celdas a mover.
2 Selecciona el men Edicin.
3 Elige la opcin Cortar, si esta opcin no aparece, sitate primero sobre el botn
para ampliar el men.
O bien, haz clic sobre el botn Cortar de la barra de herramientas.
Observa como aparece una lnea de marca alrededor de las celdas cortadas
indicndonos la informacin situada en el portapapeles.
4 Selecciona las celdas donde quieres que se siten las celdas cortadas.
5 Selecciona el men Edicin.
6 Elige la opcin Pegar, si esta opcin no aparece, sitate primero sobre el botn para
ampliar el men.
O bien, hacer clic sobre el botn Pegar de la barra de herramientas.
Cuidado, ya que al pegar unas celdas sobre otras no vacas, se borrar el contenido
de stas ltimas.
En el paso 4 no tienes porqu seleccionar el rango completo sobre el que se va a
pegar, ya que si se selecciona una nica celda, Excel2000 extiende el rea de pegado
para ajustarlo al tamao y la forma del rea cortada. La celda seleccionada ser la
esquina superior izquierda del rea pegada.
Mover celdas utilizando el ratn
Para desplazar un rango de celdas a otra posicin dentro de la misma hoja, sin
utilizar el portapapeles, seguir los siguientes pasos:
1 Selecciona las celdas a mover.
2 Sitate sobre un borde de la seleccin.
El puntero del ratn se convertir en una flecha blanca apuntando hacia la izquierda,
tal como observars en el dibujo de la derecha.
3 Pulsa el botn del ratn y mantenindolo pulsado, arrastralo hasta donde quieres
mover el rango.
Observa como aparece un recuadro que nos indica dnde se situar el rango en caso
de soltar el botn del ratn.
4 Suelta el botn del ratn cuando hayas llegado a donde quieres dejar el rango.
Copiar celdas
Vamos a ver las diferentes tcnicas disponibles a la hora de duplicar celdas dentro
de una hoja de clculo para utilizar la ms adecuada segn la operacin a realizar.
Copiar celdas utilizando el Portapapeles
La operacin de copiar duplica una celda o rango de celdas a otra posicin .
Cuando utilizamos el portapapeles entran en juego 2 operaciones Copiar y Pegar. La
operacin de Copiar duplicar las celdas seleccionadas al portapapeles de Windows y
Pegar copia la informacin del portapapeles donde nos encontramos situados.
Para copiar unas celdas a otra posicin, seguir los siguientes pasos:
1 Selecciona las celdas a copiar.
2 Selecciona el men Edicin.
3 Elige la opcin Copiar, si esta opcin no aparece, sitate primero sobre el botn
para ampliar el men.
O bien, haz clic sobre el botn Copiar de la barra de herramientas.
Observa como aparece una lnea de marca alrededor de las celdas copiadas
indicndote la informacin situada en el portapapeles.
4 Selecciona las celdas donde quieres copiarlas.
5 Selecciona el men Edicin.
6 Elige la opcin Pegar, si esta opcin no aparece, sitate primero sobre el botn para
ampliar el men.
O bien, haz clic sobre el botn Pegar de la barra de herramientas.
Cuidado, ya que al pegar unas celdas sobre otras no vacas, se borrar el
contenido de stas ltimas.
En el paso 4 no tienes por qu seleccionar el rango completo sobre el que se va a
pegar, ya que si se selecciona una nica celda, Excel2000 extiende el rea de pegado
para ajustarlo al tamao y la forma del rea copiada. La celda seleccionada ser la
esquina superior izquierda del rea pegada.
Para quitar la lnea de marca alrededor del rea copiada, pulsar la tecla ESC del
teclado, mientras tengas la lnea de marca puedes volver a pegar el rango en otras celdas
sin necesidad de volver a copiar.
Copiar celdas utilizando el ratn
Para duplicar un rango de celdas a otra posicin dentro de la misma hoja, sin utilizar
el portapapeles, seguir los siguientes pasos:
1 Selecciona las celdas a copiar.
2 Sitate sobre un borde de la seleccin.
El puntero del ratn se convertir en una flecha blanca apuntando hacia la izquierda.
3 Pulsa la tecla CTRL.
Observa como ahora en el puntero del ratn se aadir el signo +.
4 Manteniendo pulsada CTRL, pulsa el botn del ratn y mantenindolo pulsado,
arrstralo hasta donde quieres copiar el rango.
Observa como aparece un recuadro que nos indica dnde se situar el rango en caso
de soltar el botn del ratn.
5 Suelta el botn del ratn cuando ests donde quieres copiar el rango.
6 Suelta la tecla CTRL.
Copiar en celdas adyacentes
Para copiar un rango de celdas a otra posicin siempre que sta ltima sea
adyacente a la inicial, seguir los siguientes pasos:
1 Selecciona las celdas a copiar.
2 Sitate sobre la esquina inferior derecha de la seleccin.
El puntero del ratn se convertir en cruz negra.
3 Pulsa el botn del ratn y mantenindolo pulsado, arrstralo hasta donde quieres
copiar el rango.
Observa como aparece un recuadro que nos indica dnde se situar el rango en caso
de soltar el botn del ratn.
4 Suelta el botn del ratn cuando ests donde quieres copiar el rango.
Cuando copiamos frmulas con referencias a otras celdas Excel2000, como por
ejemplo =A2+3,la frmula variar, dependiendo de donde vayamos a copiar la frmula,
esto es lo que denominamos REFERENCIAS RELATIVAS. A veces puede resultar
incmodo la actualizacin anterior a la hora de trabajar y por ello Excel2000 dispone de
otros tipos de referencias como son las ABSOLUTAS y las MIXTAS.
Para indicar una referencia absoluta en una frmula tendremos que poner el signo $
delante la fila y la columna de la celda, por ejemplo =$A$2, y as aunque copiemos la
celda en otra, nunca variar la referencia.
Para indicar una referencia mixta, pondremos el signo $ delante de la fila o de la
columna, dependiendo de lo que queremos fijar, por ejemplo =$A2 o =A$2.
Pegado Especial
En algunas ocasiones nos puede interesar copiar el valor de una celda sin
llevarnos la frmula, o copiar la frmula pero no el formato o aspecto de la celda, es
decir, elegir los elementos del rango a copiar. Esta posibilidad nos la proporciona el
Pegado especial.
Para utilizar esta posibilidad:
1 Selecciona las celdas a copiar.
2 Selecciona el men Edicin.
3 Elige la opcin Copiar, si esta opcin no aparece, sitate primero sobre el botn
para ampliar el men.
O bien, haz clic sobre el botn Copiar de la barra de herramientas.
Observa como aparece una lnea de marca alrededor de las celdas copiadas
indicndonos la informacin situada en el portapapeles.
4 Selecciona las celdas donde
quieres copiarlas.
5 Selecciona el men Edicin.
6 Elige la opcin Pegado
especial...
Aparecer el cuadro de dilogo siguiente:
En el recuadro Pegar, activar
una de las opciones:
Todo: Para copiar tanto la frmula
como el formato de la celda.
Frmulas: Para copiar nicamente
la frmula de la celda pero no el
formato de sta.
Valores: Para copiar el resultado de una celda pero no la frmula, como tampoco el
formato.
Comentarios: Para copiar comentarios asignados a las celdas (no estudiado en este
curso).
Validacin: Para pegar las reglas de validacin de las celdas copiadas (no estudiado
en este curso).
Todo excepto bordes: Para copiar las frmulas as como todos los formatos excepto
bordes.
Ancho de columnas: Para copiar la anchura de la columna.
En el recuadro Operacin, elegir la operacin a realizar a partir de los datos
copiados y de los datos iniciales de la celda donde se copia. As por ejemplo si en la
celda B1 tenemos el valor 2 y copiamos la celda A1 con valor 4 en B1 con la opcin
Multiplicar, el resultado de B1 ser 2*4 es decir, 8.
La casilla Saltar blancos, se usa cuando queremos que Excel2000 ignore cualquier
celda en blanco del rango de copia. Normalmente si copiamos un rango que contiene
celdas en blanco, stas se pegarn sobre las celdas correspondientes al rea de pegado
y quedarn vacas independientemente del valor inicial, pero si activamos esta casilla, las
celdas correspondientes al rea de pegado no se vern afectadas y seguirn
manteniendo su valor original.
La casilla Transponer, sirve para reorientar el contenido de copia dentro de un
rango de pegado seleccionado, es decir, los datos de filas aparecen en columnas y los
datos de columnas en filas.
7 Haz clic sobre el botn Aceptar.
Correccin de la ortografa
Vamos a ver la herramienta Autocorreccin de Excel2000 para que el programa nos
corrija automticamente ciertos errores que se suelen cometer a la hora de escribir
texto en una hoja de clculo, as como manejar la correccin ortogrfica y dejar
nuestras hojas de clculo libres de errores lo que las hace ms presentables.
Autocorreccin
Esta herramienta nos ayuda a corregir errores habituales de escritura . Para visualizar y
poder modificar algunas de las opciones de autocorreccin asignadas por defecto, seguir los
siguientes pasos:
1 Selecciona el men
Herramientas.
2 Sitate sobre el
botn para ampliar el
men.
3 Elige la opcin
Autocorreccin...
Aparecer el cuadro
de dilogo de la derecha.
4 Si activas la casilla
Corregir dos
maysculas seguidas,
no permitir que a la hora
de escribir una palabra las
dos primeras estn en
mayscula y el resto en
minscula. Este es un
error frecuente a la hora
de escribir, por lo que
interesa que esta opcin
est activada.
5 Si activas la casilla
Poner en mayscula la
primera letra de una
oracin , Excel2000
comprueba a la hora de
escribir una frase, si la primera letra est en mayscula, en caso de que no lo est
automticamente la cambiar. Si escribimos la frase toda con mayscula, no se cambiar.
Esta opcin tambin interesa que est activada.
6 Si activas la casilla Poner en mayscula los nombres de das, en caso de
encontrar una palabra que corresponda a un da de la semana, Excel2000 pondr
automticamente la primera letra en mayscula. Esta opcin no siempre interesa que est
activada.
7 Si activas la casilla Corregir el uso accidental de bloq mayus, en caso de
empezar una frase, si la primera letra est en minscula y el resto en mayscula,
Excel2000 entiende que BLOQ MAYUS del teclado est activado por error y
automticamente corrige el texto y desactiva la tecla. Esta opcin interesa que est
activada.
8 La opcin Reemplazar texto mientras escribe, activa la lista de sustituciones de la
parte inferior del cuadro de dilogo, donde se encuentran muchos de los elementos
comunes a sustituir.
Si deseas aadir algn elemento a la lista bastar con escribir en el recuadro
Reemplazar el error frecuente que deseamos que se corrija automticamente, en el
recuadro Con escribir la correccin a realizar, y hacer clic en el botn Agregar.
Si deseas eliminar algn elemento de la lista, seleccionarlo y hacer clic sobre el botn
Eliminar.
9 Haz clic sobre el botn Aceptar.
Verificacin de la ortografa
Si quedan errores a pesar de la autocorreccin, tendremos que utilizar la verificacin
de errores ortogrficos manual. Excel dispone de un corrector ortogrfico que nos
permitir detectar errores ortogrficos dentro de nuestra hoja de clculo. Para ello Excel
busca cada palabra en su diccionario, y cualquier palabra que no encuentre la
considerar como posible palabra errnea .
Para corregir una hoja de clculo o parte de ella, seguir los siguientes pasos :
1 Sitate en la primera celda
de la hoja de clculo.
2 Selecciona el men
Herramientas.
3 Elige la opcin Ortografa...
O bien haz clic sobre el botn
Ortografa de la barra de
herramientas.
En caso de encontrar algn
posible error ortogrfico,
aparecer el cuadro de dilogo de
la derecha.
Observa como en la parte
superior aparece un mensaje que nos advierte de la palabra que no ha encontrado en su
diccionario, y por lo tanto puede ser errnea.
En el recuadro Sugerencias tenemos una lista con posibles soluciones a nuestra correccin,
y en el recuadro Cambiar por, aparecer la primera palabra de la lista anterior.
4 Si la casilla Sugerir siempre se encuentra activada, siempre nos aparecer la lista
de sugerencias.
5 Si la casilla Omitir maysculas se encuentra activada, no se realizar la revisin
ortogrfica a la palabras escritas en maysculas. Esto puede servir por ejemplo para los
nombres propios.
6 Si la palabra es correcta, podremos utilizar cualquiera de los siguientes botones:
OMITIR para ignorar esta palabra.
OMITIR TODAS para ignorar todas las ocurrencias de la palabra en la hoja de clculo.
AGREGAR para aadir la palabra al diccionario que aparece en el recuadro Agregar
palabras a.
Si la palabra es errnea, y la palabra correcta se encuentra en la lista de Sugerencias,
la seleccionaremos para que sta se site en el recuadro Cambiar por y utilizaremos
cualquiera de los siguientes botones:
CAMBIAR para sustituir la palabra errnea por la que se encuentra en el recuadro
Cambiar por.
CAMBIAR TODAS para sustituir todas las ocurrencias de la palabra errnea por la
que se encuentra en el recuadro Cambiar por.
AUTOCORRECCION para que adems de realizar la correccin en la hoja, la
sustitucin se aada a la lista de autocorrecciones, explicadas en el punto anterior.
7 Al utilizar cualquiera de los botones anteriores, Excel2000 seguir con la correccin
hasta el final, en cuyo caso nos avisar de ello con el siguiente mensaje:
Hacer clic sobre el botn Aceptar.
Grficos
Vamos a ver cmo crear grficos a partir de unos datos introducidos en una hoja
de clculo. As resultar ms sencilla la interpretacin de los datos.
Crear un grfico
Un grfico es la representacin grfica de los datos de una hoja de clculo y
facilita su interpretacin.
A la hora de crear un grfico, Excel2000 dispone de un asistente que nos guiar en la
creacin de ste, de forma que nos resulte ms fcil.
Los pasos a seguir para crear un grfico son los siguientes:
1 Selecciona los datos a representar en el grfico.
2 Selecciona el men Insertar.
3 Elige la opcin
Grfico... Si esta
opcin no aparece,
sitate primero
sobre el botn para
ampliar el men.
O bien haz clic
sobre el botn
Grfico de la
barra de
herramientas.
Aparecer el primer
paso del asistente para
grficos: TIPO DE
GRFICO.
4 Elige un tipo
de grfico.
Observa como
existen ms tipos de
grficos en la ficha
o pestaa Tipos personalizados.
5 Una vez elegido el tipo de grfico, en el recuadro de la derecha, elige un subtipo.
Si no tienes muy claro la diferencia entre subtipos, en la parte inferior del recuadro
aparece una breve descripcin de ste.
6 Si pulsas sobre el botn Presionar para ver muestra y lo mantienes pulsado,
aparece en lugar de los subtipos, una muestra de nuestro grfico segn los datos
seleccionados en el paso 1.
7 En todos los pasos del asistente se dispone de varios botones en la parte inferior del
cuadro de dilogo, hacer clic sobre el botn deseado:
CANCELAR para no realizar el grfico.
ATRS para ir al paso anterior del asistente. Si estamos en el primer paso este botn
aparecer desactivado ya que no tiene sentido.
SIGUIENTE para ir al paso siguiente del asistente. Si estamos en el ltimo paso, este
botn no tendr sentido.
FINALIZAR para salir del asistente, pero creando el grfico con todas las opciones que tiene
por defecto.
En caso de elegir
el botn
SIGUIENTE,
aparecer el
segundo paso del
asistente: DATOS
DE ORIGEN.
Este pasos es el
ms importante de
todos ya que en l
definiremos qu
datos queremos que
aparezcan en el
grfico. Dispone de
dos fichas o
pestaas:
8 En el recuadro
Rango de datos
aparecer el rango
seleccionado en el
primer paso. Si ste
ltimo se realiz
correctamente no
tendremos que
modificarlo, pero en
caso contrario, al
hacer clic sobre el
botn el asistente
se convertir en una barra ms pequea tal como:
Selecciona el rango a representar y haz clic sobre le botn para volver con el
asistente para grficos.
9 Selecciona la
opcin Filas o
Columnas
dependiendo de
cmo estn
introducidas en la
hoja de clculo cada
serie de datos.
En caso de no
tenerlo claro puedes
observar en la parte
superior del cuadro
de dilogo, una
muestra de nuestro
grfico.
10 Haz clic sobre la
ficha Serie para
completar el segundo
paso del asistente para
grficos.
11 En el
recuadro Serie
aparecer cada
serie de datos
representada en
nuestro grfico,
nombradas como
Serie1, Serie2,...,
Para cambiar el nombre de cada serie, seleccionarla y en el recuadro Nombre,
escribir directamente el nombre, o si ste est en alguna celda de la hoja de clculo sera
aconsejable indicar la celda donde se encuentra, utilizando el botn del recuadro
Nombre, tal como explicamos en el paso 8.
12 En el recuadro Valores estar el rango de celdas donde se encuentran los datos a
representar para esta serie de datos. stos aparecen segn la seleccin realizada en el
paso 8.
13 Si quieres aadir alguna serie de datos, dispones del botn Agregar. Al utilizarlo
aparecer otra serie nueva, donde tendremos que cambiar su nombre y su serie de
valores de la forma explicada en los pasos 11 y 12.
14 Si lo que quieres es eliminar alguna serie de datos, tendrs que seleccionarla y
hacer clic sobre el botn Quitar.
15 El recuadro Rtulo del eje de categoras (X) sirve para darle nombre a cada
punto de las series de datos. Si este recuadro est vaco utilizar los valores por defecto,
es decir, 1,2,3.. Para asignarles nombre puedes utilizar celdas de la hoja de clculo
utilizando el botn (explicado en el paso 8) o bien escribiendo directamente los valores
en el recuadro, separando cada uno de ellos por punto y coma.
Dependiendo del tipo de grfico puede que esta opcin vare.
O
bser
va la
mue
stra
del
grfi
co
en la
parte
supe
rior.
16 Haz
clic
sobre el
botn Siguiente para seguir con el grfico.
Aparecer el tercer paso del asistente para grficos: OPCIONES DE GRFICO, que
consta de seis fichas para especificar detalles sobre el aspecto del grfico.
Algunas opciones pueden variar dependiendo del tipo de grfico.
17 En la primera ficha Ttulos, escribir en el recuadro Ttulo del grfico el nombre
que deseamos que aparezca en la parte superior de ste.
18 Escribe en el recuadro Eje de categoras el ttulo que le queremos asignar al eje
de abscisas (X) (eje horizontal).
19 Escribe en el recuadro Eje de valores el ttulo que le queremos asignar al eje de
ordenada (Y) (eje vertical).
20 Haz clic sobre la ficha Eje, para seguir con las opciones del grfico.
21 Activa el Eje de categoras si deseas que se visualice, en nuestro caso, el eje X.
22 Junto con el eje de categoras podremos especificar la escala utilizada para ver los
rtulos.
Estas opciones slo tienen sentido en caso de que los rtulos del eje sean fechas.
Con la opcin Categora slo aparecern en el eje las fechas de los rtulos, y con las
otras opciones aparecern todas las fechas entre los distintos rtulos.
En cualquier caso, si elige la opcin Automtico, Excel2000 tomar la decisin, y
generalmente lo hace bien.
23 Haz clic sobre la ficha Lneas de divisin, para seguir con las opciones del grfico.
Las lneas de divisin son lneas horizontales o verticales que ayudan a clarificar la
posicin de los marcadores de datos respecto a las escalas de los ejes.
Las lneas de divisin principales parten de unas subdivisiones del eje denominadas
marcas de graduacin principales. Las lneas de divisin secundarias parten de
subdivisiones menores denominadas marcas de graduacin secundarias.
24 Activa o desactiva cualquiera de los tipos de lneas del eje de categoras (X).
25 Activa o desactiva cualquiera de los tipos de lneas del eje de valores (Y).
26 Haz clic sobre la ficha Leyenda, para seguir con las opciones del grfico.
Generalmente, Excel2000 presenta una leyenda en la parte derecha del grfico para
identificar cada una de las series de datos representadas en el grfico.
27 Si no queeres ver la leyenda, desactiva la casilla Mostrar leyenda.
28 Si la casilla Mostrar leyenda se encuentra activada, nos dejar elegir entre distintos
tipos de ubicaciones o posiciones: Abajo, Esquina, Arriba, Derecha, Izquierda.
Haz clic sobre la ubicacin o posicin deseada.
29 Haz clic sobre la ficha Rtulos de datos, para seguir con las opciones del grfico.
El asistente para grficos permite asociar distintos tipos de rtulos a los marcadores
de datos.
30 Selecciona el tipo de rtulo que deseas que aparezca junto con los datos en el
grfico.
31 En caso de elegir cualquier opcin distinta de Ninguno, nos permitir activar la
casilla Clave de leyenda junto a rtulo para que aparezca junto con el rtulo el color de la
serie representada.
32 Haz clic sobre la ficha Tabla de datos, para completar las opciones del grfico.
D
ependiendo del tipo de grfico que se est creando, Excel2000 puede darte la opcin de
incluir una tabla de datos junto con los datos. Una tabla de datos es una tabla con los
valores representados en el grfico.
33 Activar la casilla Mostrar tabla de datos si deseamos incluirla junto con el grfico.
34 Cuando se active la casilla Mostrar tabla de datos, nos permitir activar o
desactivar la casilla Mostrar clave de leyenda segn si se desea visualizar o no el color
de la serie de datos en la tabla.
35 Haz clic sobre el botn Siguiente para completar el asistente para grficos.
Aparecer el cuarto y ltimo paso del asistente para grfico: UBICACIN DEL
GRFICO, que nos permitir elegir si deseamos el grfico junto con los datos de la hoja
de clculo, o como otra hoja independiente.
36 Haz clic sobre la opcin En una hoja nueva si deseamos que nuestro grfico
aparezca en una hoja del libro de trabajo distinta de la de los datos. A continuacin
podrs especificar cmo deseas que se llame la nueva hoja.
O bien, haz clic en la opcin Como objeto en si deseas que nuestro grfico aparezca
junto con los datos de la hoja de clculo. Se puede elegir en qu hoja situarlo.
37 Haz clic sobre el botn Finalizar para terminar el grfico.
Si has elegido la opcin de grfico como objeto en una hoja de clculo, Excel2000
crea el grfico en una posicin y con un tamao predeterminados, no te preocupes ya
que a continuacin te explicamos cmo modificar dichas opciones.
Adems el grfico aparecer remarcado con un cuadro y con unos indicadores en
cada esquina y punto medio de cada borde. Esto nos indica que el grfico est
seleccionado. Si no lo estuviese, para seleccionar cualquier grfico, basta con hacer clic
sobre l.
Modificar la posicin y el tamao de un grfico
Para cambiar de posicin un grfico dentro de una hoja de clculo:
1 Selecciona el grfico.
2 Situa el puntero del ratn sobre el grfico.
El puntero del ratn se convertir en una flecha blanca que apunta hacia la izquierda.
3 Pulsa el botn del ratn y mantenindolo pulsado, arrstralo hasta donde desees
colocar el grfico.
4 Suelta el botn del ratn.
Para cambiar el tamao de un grfico:
1 Selecciona el grfico.
2 Situa el puntero del ratn sobre cualquiera de los indicadores alrededor del cuadro
del grfico (como si se deseara cambiar de tamao una ventana).
El puntero del ratn se convertir en una flecha de dos puntas.
3 Pulsa el botn del ratn y mantenindolo pulsado, arrstralo hasta la posicin
deseada.
Si deseas mantener la relacin de aspecto, es decir, la proporcin de su longitud y su
altura, mantn pulsada la tecla CTRL o MAYUS.
4 Suelta el botn del ratn.
Impresin
Vamos a ver las diferentes tcnicas relacionadas con la impresin de datos, como
puede ser la configuracin de las pginas a imprimir, la vista preliminar para ver el
documento antes de mandar la impresin y por supuesto la operacin de imprimir los
datos.
Vista preliminar
La vista preliminar es una herramienta que nos permite visualizar nuestra hoja
antes de imprimirla. Nos permite ver los saltos de pgina, mrgenes, encabezados y
pies de pgina, el formato completo de la hoja.
Para ir a vista preliminar, seguir los siguientes pasos:
1 Selecciona el men Archivo.
2 Elegir la opcin Vista preliminar... Si esta opcin no aparece situarse primero sobre
el botn para ampliar el men.
O bien, hacer clic sobre el botn Vista preliminar de la barra de herramientas.
Aparecer el siguiente cuadro de dilogo:
En el centro de la ventana aparecer una pgina de nuestra hoja de clculo.
Observa como en la parte inferior de la ventana nos informa que estamos visualizando la
pgina 1 de un total de 1 pgina (Vista previa: Pgina 1 de 1).
En caso de tener ms de una pgina, podremos cambiar la pgina a visualizar
utilizando los botones:
para ir a la pgina anterior. Tambin podramos pulsar la tecla RE PAG del
teclado.
para ir a la pgina siguiente. Tambin podramos pulsar la tecla AV PAG del
teclado.
Si nuestra hoja slo tiene 1 pgina stos botones estarn desactivados.
Al situarse sobre la hoja, dentro de vista preliminar, el puntero del ratn se convierte
en una lupa, de tal forma que podremos ampliar o reducir cualquier zona de la pgina.
Si nos situamos sobre cualquier parte de la pgina y hacemos clic, se ampliar la
parte de la pgina donde nos encontramos situados. Y si volvemos a hacer clic se volver
a visualizar la pgina entera.
Esta operacin se puede realizar tambin haciendo clic sobre el botn .
Si la hoja de clculo se encuentra preparada para la impresin, hacer clic sobre el
botn , para que aparezca el cuadro de dilogo de Impresin explicados a
continuacin.
Si la hoja de clculo necesita alguna modificacin de aspecto, hacer clic sobre el botn
, para que aparezca el cuadro de Configurar pgina explicado a continuacin.
En caso de desear volver a la hoja, hacer clic sobre el botn para cerrar la
Vista preliminar.
Cuando volvemos a nuestra hoja de clculo, aparecern unas lneas discontinuas que
nos indicarn donde har Excel2000 los saltos de pgina, estas lneas no se imprimirn.
Configurar pgina
Antes de imprimir una hoja de clculo, Excel2000 nos permite modificar factores que
afectan a la presentacin de las pginas impresas, como la orientacin, encabezados
y pies de pgina, tamao del papel,...
Si deseamos modificar algunos de los factores anteriores, seguir los siguientes pasos :
1 Selecciona el men Archivo.
2 Elige la opcin Configurar pgina...
Aparecer el cuadro de dilogo inferior. Dicho cuadro consta de 4 fichas o pestaas.
La primera de las fichas se denomina Pgina.
3 Selecciona la orientacin del papel, vertical u horizontal. (En la impresora se
colocar el papel siempre de la misma forma).
4 En el recuadro Escala nos permitir indicarle si deseamos que la salida a impresora
venga determinado por un factor de escala (100%, 50%, 200%,...) o bien ajustando
automticamente la hoja en un nmero de pginas especfico (una pgina de ancho por 1
de alto, y as se imprimira en una sola hoja,...).
Observa como en la parte derecha disponemos de 3 botones:
Uno para ir directamente a la Vista preliminar, explicada en el punto anterior. Si has
entrado a este cuadro desde vista preliminar, este botn no aparecer.
Otro para ir a la impresin, explicado en el punto siguiente.
Y otro para ir a opciones especficas de la impresora seleccionada para imprimir.
5 Haz clic sobre la ficha Mrgenes.
6 En esta ficha podrs modificar los mrgenes superior, inferior, derecho e izquierdo
de las hojas a imprimir. Por defecto stos estn a 0.
7 Si la hoja tiene encabezado o pie de pgina, tambin nos permite indicar a cuntos
centmetros del borde del papel queremos que se site.
8 Si deseas que tu salida tenga centradas las hojas tanto vertical como horizontalmente,
Excel2000 nos lo realizar automticamente activando las casillas Horizontalmente y/o
Verticalmente.
9 Haz clic sobre la ficha Encabezado y pie de pgina.
Hay dos recuadros, que en nuestro caso estn vacos, ya que no hay ningn
encabezado ni ningn pie de pgina asignado a nuestra hoja de clculo.
Tambin nos lo indica en los recuadros con (Ninguno). Pulsando la flecha de la
derecha aparecern posibles encabezados o pies de pgina a utilizar.
10 Si deseas modificar el encabezado, haz clic sobre el botn Personalizar
encabezado...
11 Si deseas modificar el pie de pgina, hacer clic sobre el botn Personalizar pie de
pgina...
12 Haz clic sobre la ficha Hoja.
13 En el recuadro Imprimir podrs activar cualquiera de las siguientes opciones:
LNEAS DE DIVISIN para imprimir las lneas que delimitan cada celda de la hoja.
BLANCO Y NEGRO por si tenemos asignados colores en nuestra hoja y vamos a
utilizar una impresora en blanco y negro.
CALIDAD DE BORRADOR para realizar una impresin rpida pero menos bonita de
nuestra hoja. Slo tendr sentido si la impresora dispone de esta herramienta.
TTULOS DE FILAS Y COLUMNAS para imprimir los encabezados de filas (los
nmeros de filas de la izquierda) y columnas (las letras de los nombres de las columnas
superiores) de la hoja.
Imprimir
Una vez nuestra hoja est preparada para imprimir, sera aconsejable guardarla, y despus,
seguir los siguientes pasos:
1 Selecciona el men
Archivo.
2 Elegir la opcin Imprimir...
Si esta opcin no se encuentra
en el men, situarse primero
sobre el botn para ampliar el
men.
O bien, hacer clic sobre el
botn Imprimir de la barra de
herramientas.
Aparecer el cuadro de
dilogo de la derecha, slo en
caso de acceder mediante el men, no con el botn de la barra de herramientas.
3 En el recuadro Impresora, aparecer el nombre de la impresora con la que se
supone que se va a imprimir.
En caso de desear cambiarla, hacer clic sobre la flecha derecha del nombre para elegir otra
impresora de la lista desplegable que se abrir.
4 En el recuadro Imprimir, podrs indicar si deseas imprimir Todo el libro, o slo la
Hojas activas (seleccionadas o nuestra hoja activa), o bien, Seleccin para imprimir slo
los objetos seleccionados de la hoja.
5 En el recuadro Intervalo de pginas, tendremos que indicar si deseamos imprimir
Todas las pginas, o bien slo un rango, especificndolo a continuacin.
6 En Copias, indicar el nmero de copias a realizar.
7 Haz clic sobre el botn Aceptar.
También podría gustarte
- Capitulo 6 - Control y RecepcionDocumento14 páginasCapitulo 6 - Control y Recepcionjuan_a_llanoAún no hay calificaciones
- EscalasDocumento24 páginasEscalasjuan_a_llanoAún no hay calificaciones
- Capitulo 5 - Propiedades Del Hormigon Fresco y Criterios para La Dosificacion de MezclasDocumento8 páginasCapitulo 5 - Propiedades Del Hormigon Fresco y Criterios para La Dosificacion de Mezclasjuan_a_llanoAún no hay calificaciones
- Capitulo 4 - MaterialesDocumento17 páginasCapitulo 4 - Materialesjuan_a_llanoAún no hay calificaciones
- 19 de Mayo de 2006Documento1 página19 de Mayo de 2006juan_a_llanoAún no hay calificaciones
- Proyeccion Conforme GAUSS KRUGERDocumento5 páginasProyeccion Conforme GAUSS KRUGERjuan_a_llanoAún no hay calificaciones
- Capitulo 3 - Especificaciones Por Resistencia y DurabilidadDocumento13 páginasCapitulo 3 - Especificaciones Por Resistencia y Durabilidadjuan_a_llanoAún no hay calificaciones
- Capitulo 1 - Generalidades (Normas Iram)Documento8 páginasCapitulo 1 - Generalidades (Normas Iram)juan_a_llanoAún no hay calificaciones
- El Cultivo de La VidDocumento5 páginasEl Cultivo de La Vidjuan_a_llanoAún no hay calificaciones
- Casa Del BosqueDocumento19 páginasCasa Del Bosquejuan_a_llanoAún no hay calificaciones
- EscalasDocumento24 páginasEscalasjuan_a_llanoAún no hay calificaciones
- Instrumentos TopográficosDocumento6 páginasInstrumentos Topográficosjuan_a_llanoAún no hay calificaciones
- VinoDocumento26 páginasVinojuan_a_llanoAún no hay calificaciones
- Circuito de Las BodegasDocumento1 páginaCircuito de Las Bodegasjuan_a_llanoAún no hay calificaciones
- Dosificacion de HormigonDocumento6 páginasDosificacion de HormigonMirko Willman Pereira CarranzaAún no hay calificaciones
- Diccionario Ingles-Español Ing CivilDocumento104 páginasDiccionario Ingles-Español Ing Civildeehesse02Aún no hay calificaciones
- Colado en Clima FríoDocumento2 páginasColado en Clima Fríorobertor922100% (1)
- Cip 12 EsDocumento2 páginasCip 12 EsStevens NinanyaAún no hay calificaciones
- Hormigonado en Tiempo Caluroso 1Documento8 páginasHormigonado en Tiempo Caluroso 1juan_a_llanoAún no hay calificaciones
- Hormigonado en Tiempo Frio 1Documento7 páginasHormigonado en Tiempo Frio 1juan_a_llanoAún no hay calificaciones
- Derive 8 (Espacios Aplicaciones)Documento10 páginasDerive 8 (Espacios Aplicaciones)Ayasta KstroAún no hay calificaciones
- Derive Uso de Funciones CuadraticasDocumento8 páginasDerive Uso de Funciones CuadraticasDario MetalurgicaAún no hay calificaciones
- Derive 10 (Diagonaliza)Documento11 páginasDerive 10 (Diagonaliza)Ayasta KstroAún no hay calificaciones
- Derive 7 (Algebra)Documento16 páginasDerive 7 (Algebra)Gerardo Teschi ClaudioAún no hay calificaciones
- Derive-4 (Funciones de Una Variable)Documento12 páginasDerive-4 (Funciones de Una Variable)Gerardo Teschi ClaudioAún no hay calificaciones
- Derive 9 (Sistemas)Documento12 páginasDerive 9 (Sistemas)Ayasta KstroAún no hay calificaciones
- Manuales - Derive-5 (Funciones de Varias Variables)Documento21 páginasManuales - Derive-5 (Funciones de Varias Variables)otorot131Aún no hay calificaciones
- Manuales Derive-6 IntegralesDocumento13 páginasManuales Derive-6 Integrales2dcalamarAún no hay calificaciones
- Derive 3 (Comandos C Diferencial)Documento12 páginasDerive 3 (Comandos C Diferencial)Gerardo Teschi ClaudioAún no hay calificaciones
- Derive - 2 (Operaciones Algebraicas Básicas.)Documento12 páginasDerive - 2 (Operaciones Algebraicas Básicas.)MatesDonSantosAún no hay calificaciones
- Secuencia DidacticamaterialesDocumento5 páginasSecuencia DidacticamaterialesPamelaMercadoAún no hay calificaciones
- Cuadro Comparativo de Las Diferencias Entre El Calor Y TemperaturaDocumento1 páginaCuadro Comparativo de Las Diferencias Entre El Calor Y TemperaturaJesús Alberto Arias Vázquez100% (1)
- Trabajo Energia y PotenciaDocumento3 páginasTrabajo Energia y PotenciaJeff HuckleberryAún no hay calificaciones
- 03 SensoresDocumento22 páginas03 SensoresXan YoungAún no hay calificaciones
- Diseño FactorialDocumento3 páginasDiseño FactorialJorge GastelumAún no hay calificaciones
- Calculo de La Carga Termica Vivienda-UnifamiliarDocumento33 páginasCalculo de La Carga Termica Vivienda-UnifamiliarAndrés Español FerreroAún no hay calificaciones
- Manual Ranger 7000Documento77 páginasManual Ranger 7000Carlos OrizabalAún no hay calificaciones
- Química LaboratorioDocumento58 páginasQuímica LaboratorioBriyith MondragonAún no hay calificaciones
- Manual de Entrenamiento en Concentracion de Minerales - IIIDocumento14 páginasManual de Entrenamiento en Concentracion de Minerales - IIIFlyxsAún no hay calificaciones
- Tarea FisicoquímicaDocumento12 páginasTarea FisicoquímicaPriyanka Vaswani HareshAún no hay calificaciones
- Fisico Quimica LB 01Documento16 páginasFisico Quimica LB 01Yoel Lujerio HerreraAún no hay calificaciones
- Breves Instrucciones de Uso para Central Hidráulica Compacta MPDocumento4 páginasBreves Instrucciones de Uso para Central Hidráulica Compacta MPJunior Enrique Yataco ArizaAún no hay calificaciones
- Presentacion - Construcion Tanque BufferDocumento27 páginasPresentacion - Construcion Tanque Buffergeraldine sandoval100% (1)
- Metodo de Las MvasDocumento10 páginasMetodo de Las MvasHERNAN ISRAEL VENEGAS TRAVEZAún no hay calificaciones
- Tesis Plande Mantenimiento Preventivo A Torno CNCDocumento36 páginasTesis Plande Mantenimiento Preventivo A Torno CNCMiguel Angel Calvo67% (3)
- Recirculación de Agua CalienteDocumento4 páginasRecirculación de Agua CalientePedro Quero PacilliAún no hay calificaciones
- Cuadernillo de FisiscaDocumento35 páginasCuadernillo de FisiscaWilliam Alberto Ruiz CorreaAún no hay calificaciones
- A Tres MediaDocumento8 páginasA Tres MediaEl TemplasAún no hay calificaciones
- MANGANESODocumento24 páginasMANGANESOJhonatan QuiñonezAún no hay calificaciones
- Cuanto Mide La BacteriaDocumento9 páginasCuanto Mide La BacteriaYelitza Xiomara Altamirano EstebanAún no hay calificaciones
- Labbox CatalogoDocumento220 páginasLabbox CatalogopepitoAún no hay calificaciones
- Asig Und # 3.Documento7 páginasAsig Und # 3.Luis AlejandroAún no hay calificaciones
- Informe Lectura de FacturasDocumento4 páginasInforme Lectura de FacturasCristhian CubidesAún no hay calificaciones
- CLASE 3. Ecuacion General de La RectaDocumento6 páginasCLASE 3. Ecuacion General de La RectaSÁNCHEZ COLÍN FERNANDO YAHIRAún no hay calificaciones
- El AS3935 (FRANKLIN) : Un Detector Temprano de RayosDocumento6 páginasEl AS3935 (FRANKLIN) : Un Detector Temprano de RayosFrancesc Daura Luna100% (1)
- TP #1 Números Reales 1°C 2023 PDFDocumento3 páginasTP #1 Números Reales 1°C 2023 PDFLucas MAún no hay calificaciones
- Freno PronyDocumento11 páginasFreno PronyFRIDA NICOLE MU�OZ GUIZARAún no hay calificaciones
- Aislamiento Fachadas Isover Obra Nueva RehabilitacionDocumento60 páginasAislamiento Fachadas Isover Obra Nueva RehabilitacionFrancisco Mosquera LopezAún no hay calificaciones