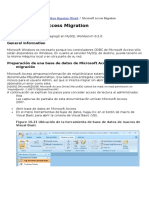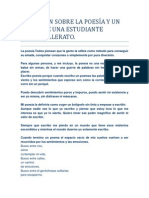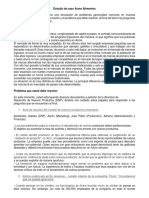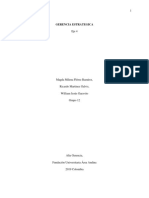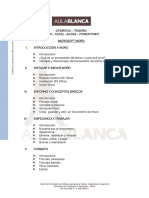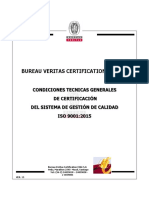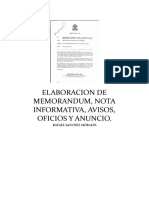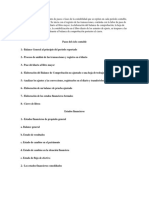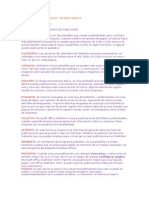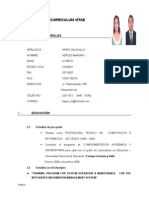Documentos de Académico
Documentos de Profesional
Documentos de Cultura
Punto de Venta
Cargado por
dafdAleDerechos de autor
Formatos disponibles
Compartir este documento
Compartir o incrustar documentos
¿Le pareció útil este documento?
¿Este contenido es inapropiado?
Denunciar este documentoCopyright:
Formatos disponibles
Punto de Venta
Cargado por
dafdAleCopyright:
Formatos disponibles
Contenido
1. 2. 3. 4. 5. 6. 7. 8. 9. 10. 11. 12. 13. 14. 15. 16. 17. 18. 19. 20. Comienzo de corte de Caja _________________________________________________________________ 2 Realizar una venta. _______________________________________________________________________ 3 Cancelar una venta _______________________________________________________________________ 5 Conocer mis ventas diarias. ________________________________________________________________ 6 Consultar un reporte de las notas de devolucin utilizadas. _______________________________________ 7 Registrar la devolucin de un artculo. ________________________________________________________ 8 Registrar una venta a Clientes con Crdito ___________________________________________________ 10 Registrar una venta de Mayoreo ___________________________________________________________ 12 Cerrar corte de caja _____________________________________________________________________ 14 Actualizar Lista de Precios _______________________________________________________________ 15 Cancelar un Gasto _____________________________________________________________________ 16 Cambio de Talla _______________________________________________________________________ 17 Volver a imprimir una nota de Venta ______________________________________________________ 18 Registrar un Gasto _____________________________________________________________________ 19 Alta de un cliente ______________________________________________________________________ 20 Cambiar la informacin de un Cliente ______________________________________________________ 21 Consultar los retiros realizados en caja ____________________________________________________ 22 Consultar las existencias de un artculo ____________________________________________________ 23 Existencias en una talla en especfico ______________________________________________________ 24 Descuento adicional desde la Ventana Registrar Venta _______________________________________ 25
1.
Comienzo de corte de Caja
Paso-Iniciar Corte del Da Men Cortes > Comenzar Corte de Cajas En la ventana "Iniciar Corte del Da", debemos seleccionar la caja en donde trabajaremos, ingresar el monto para dar el cambio, el usuario y la contrasea de la persona encargada de caja, al dar clic en Iniciar Corte se presentar un mensaje indicando que el corte se ha iniciado con xito y se imprime un comprobante del fondo recibido.
2.
Realizar una venta.
Paso- Registrar Venta Dar clic en cono de Punto de Venta
Identificarse en el mdulo Ingresar usuario y clave, seleccionar la tienda y posteriormente dar clic en Ingresar al Sistema.
Men Ventas > Registrar venta Dentro de la ventana "Registrar Venta" debemos ingresar: Nmero cliente, Vendedor y artculos que se va a llevar el cliente
Una vez que se registran los artculos le da clic en Forma de pago elije la forma de pago con la cual va a pagar el cliente y teclea la cantidad recibida, da clic en aceptar y por ultimo da clic en registrar venta.
3.
Cancelar una venta
Paso-Cancelar Venta Men Ventas > Cancelar Venta Dentro de la ventana "Cancelar Venta", es necesario ingresar el nmero de la Nota de Venta que deseamos cancelar, as como el usuario y contrasea del encargado para que autorice la cancelacin.
Al dar clic en "Cancelar" el sistema abrir otra ventana para confirmar el nmero de Nota de Venta que deseamos cancelar si le das clic en Si se procesar la cancelacin de la venta.
4.
Conocer mis ventas diarias.
Paso-Ventas por Artculo Men Ventas > Reportes Diarios > Ventas por artculo En la ventana "Reporte de Ventas por Artculo", debemos ingresar el Usuario y la clave de esta manera se habilitar la opcin para realizar la consulta por tienda, fecha y caja o bien por un cliente en especfico. Este reporte muestra las ventas registradas en un determinado da, los clientes, el artculo que compro y el monto de la compra.
5. Consultar un reporte de las notas de devolucin utilizadas.
Paso-Reporte de Notas de Devolucin Men Ventas > Reportes Diarios > Reporte de Vales En la ventana "Reporte de Vales de Notas de Devolucin", para realizar la consulta ser necesario ingresar el usuario y contrasea para que se habiliten las opciones de consulta por: tienda, fecha y caja donde fueron utilizadas las Notas de Devolucin.
6.
Registrar la devolucin de un artculo.
Paso-Registrar Devolucin En la Ventana "Registro de Devoluciones", capturamos el nmero de Nota de Venta, y escaneamos el artculo, una vez que aparezcan los datos seleccionamos el motivo de devolucin e ingresa el usuario y la clave y finaliza dando clic en Registrar Devolucin.
Al registrar la Devolucin se muestra un aviso indicando el nmero de devolucin y se imprime una Nota de Devolucin que debe ser entregada al cliente.
NOTA: En caso de no contar con la nota de venta correspondiente se debe dar clic en el botn buscar que se encuentra delante del espacio de la Nota de Venta.
En la ventana "Notas de Venta de un Artculo ", debemos ingresar el usuario y clave para que se pueda realizar la bsqueda de la nota de venta a la que pertenece el artculo del que se desea registrar la devolucin. Debemos indicar que artculo es el que se est registrando como devolucin en la parte inferior de la ventana te mostrar una lista de artculos que han sido vendidos. La fecha puede orientarte acerca del artculo del cual vas a registrar la devolucin por tal motivo debemos tener cuidado al seleccionar un artculo de la Lista.
7.
Registrar una venta a Clientes con Crdito
Paso-Registrar Venta. Men Ventas > Registrar Venta En la ventana "Registrar Venta": Insertamos el nmero de cliente a crdito. Seleccionamos el vendedor. Escaneamos el cdigo de barras de cada uno de los productos. En ventana se van mostrando los artculos conforme son escaneados. En la casilla total se muestra el total a pagar hasta el momento.
Para capturar el pago, basta con presionar el botn de Forma de Pago, con lo cual nos abrir la ventana de Forma de Pago, el sistema en automtico registrar el total de la nota en crdito Directo. Para guardar el pago, damos clic en el botn aceptar, con lo cual regresa a la ventana de Registrar Venta.
Posterior a la captura de la forma de pago aparecer en la ventana el cambio, enseguida de clic en registrar la venta y se manda imprimir el ticket. NOTA: Si el cliente desea realizar el pago con Crdito y alguna otra forma de pago es importante primero capturar el monto que corresponde a la forma de pago distinta a crdito y posteriormente dar clic en la opcin crdito para que el sistema calcule en automtico el monto faltante.
8.
Registrar una venta de Mayoreo
Paso-Registrar Venta Men Ventas > Registrar Venta En la ventana "Registrar Venta": Insertamos el nmero de cliente. Seleccionamos el vendedor. Dar clic en el botn Cdigo de Mayoreo.
En la ventana "Asignacin de Cdigos de Barras enviado por el Proveedor" debe seleccionar ingresar el estilo y marca y seleccionar el artculo del cual registrar la venta de mayoreo; en la parte derecha de la ventana debe ir ingresando la cantidad de artculos que se estar vendiendo de cada talla, una vez que se hayan indicado las tallas correspondientes debe dar clic en el botn Aceptar, con lo cual regresa a la ventana de Registrar Venta.
Para capturar el pago, basta con presionar el botn de Forma de Pago, con lo cual nos abrir la ventana de Forma de Pago, seleccionas la forma de Pago con la que el cliente cubrir la venta. Para guardar el pago, damos clic en el botn aceptar, con lo cual regresa a la ventana de Registrar Venta. Posterior a la captura de la forma de pago aparecer en la ventana el cambio, enseguida de clic en registrar la venta y se manda imprimir el ticket.
9.
Cerrar corte de caja
Paso-Cerrar Corte de Caja Men Cortes > Terminar Corte de Caja En la Ventana "Terminar el Corte del Da en Caja", nos muestra informacin del nmero del corte, fecha y los movimientos realizados, es necesario verificar la informacin del corte y retiro de efectivo son correctos se deben ingresar el usuario y la contrasea del encargado de corte.
Al dar clic en Terminar Corte se procesa el cierre del mismo, de esta manera el sistema ha quedado listo para abrir un corte nuevo el siguiente da.
NOTA: Esta opcin nos permite realizar el corte de caja (Finalizacin de las operaciones en caja). Para terminar el corte de caja es necesario haber realizado previamente el Retiro del Efectivo.
10. Actualizar Lista de Precios
Paso-Actualizar Lista de Precios Men Precios > Actualizar Precios Pendientes En la ventana "Actualizacin de Precios" es necesario ingresar el usuario y la clave del Encargado y posteriormente dar clic en el botn Actualizar Precios.
Cuando se realizan los cambios de precios el sistema muestra un mensaje notificando que los precios han sido actualizados con xito.
NOTA: En caso de que no haya cambios de precios pendientes el sistema mostrar el mensaje No hay Cambios de Precios pendientes de aplicar.
11. Cancelar un Gasto
Paso-Cancelar Gasto Ir al men Ventas > Control de Gastos > Cancelar Gasto En la ventana "Cancelacin de Gasto", debemos seleccionar del Listado de Gastos el que se desea Cancelar. En la parte inferior de la ventana se deben ingresar el usuario y la clave de la persona encargada de Caja para autorizar la cancelacin del Gasto.
Al dar clic en Cancelar Gasto nos aparecer un mensaje que indica que si realmente deseamos Cancelar el Gasto al dar clic en Si se Cancela el gasto.
12. Cambio de Talla
Paso- Registrar Devolucin Men Devoluciones > Cambio de Talla o Color Dentro de la ventana "Cambio de Talla o Color" debe asignarse el nmero de Cliente, el nmero de nota el cual fue asignada en la compra y escaneamos el producto, nos aparece en la ventana de abajo el mismo estilo y corrida con su diferentes colores, se selecciona el modelo y en el campo talla selecciona la nueva que se va a llevar, por ltimo se introduce el usuario y la clave y se da clic en Registrar Cambio.
13. Volver a imprimir una nota de Venta
Paso- Reimprimir Nota de Venta Men Ventas > Imprimir Nota de Venta En la ventana "Imprimir Nota de Venta", ser necesario indicar el nmero de nota as como el usuario y contrasea para autorizar la impresin. Dentro de esta ventana tambin se incluye la opcin de que esta nota sea identificada como Ticket de Regalo.
14. Registrar un Gasto
Paso- Registrar Gasto Men Ventas > Control de Gastos > Registrar Gasto En la Ventana "Gastos en el Corte Actual", debe indicar el concepto por el cual se va a registrar el gasto, indicar la clasificacin, el monto correspondiente e indicar de donde se tom el dinero para cubrir el Gasto (Puede ser Tomado de las ventas o de Caja chica).
Al dar clic en registrar gasto aparecer el nuevo gasto dentro de la ventana de Listado de gastos adems aparecer un mensaje indicando que el gasto se ha registrado exitosamente.
15. Alta de un cliente
Paso- Dar de alta a un Cliente Men Ventas > Control de Clientes > Agregar Cliente O desde la barra de accesos rpidos
En la ventana "Alta de Clientes" ser necesario llenar todos los datos cliente que son obligatorios y datos opcionales: **Datos Obligatorios: Nombre, A. Paterno, A. Materno, Genero, CP, Estado, Ciudad, Calle, Nmero, Telfono y Tipo de Cliente. **Datos opcionales: Empresa, Nmero Exterior, Celular, Fecha Nacimiento y RFC.
Al dar clic en Guardar se abre una ventana que nos indica el nmero de cliente que se ha ingresado al sistema.
16. Cambiar la informacin de un Cliente
Paso-Modificar Cliente Men Ventas > Control de Clientes > Modificar Cliente En la ventana "Modificar Datos de un cliente, debe insertar el nmero del cliente y dar clic en Consultar para que se llenen los campos con la informacin de nuestro cliente para que realicemos los cambios correspondientes, al terminar de realizar los cambios debemos dar clic en modificar para que se guarde la informacin de nuestro cliente.
Botn Buscar Si desconoce el nmero de cliente debemos dar clic en el Botn Buscar, en la ventana "Bsqueda de Clientes", debemos capturar alguno de los apellidos o nombres de nuestro cliente y al dar clic en Buscar mostrar todas las coincidencias encontradas con la informacin proporcionada de nuestro cliente y debemos posicionarnos en el que se busca y dar clic en seleccionar. Se cerrar la ventana y te mostrar nuevamente la ventana de "Modificar Datos de un cliente" pero esta vez tendr los datos para modificar.
17. Consultar los retiros realizados en caja
Paso-Consultar Retiros Men Cortes > Retiros de efectivo > Consultar Retiro En la ventana "Consultar Retiros de Efectivo", debemos ingresar la fecha en que se realiz el retiro y dar clic en el botn Consultar, de esta manera el sistema hace un filtro por el nmero de retiro al seleccionarlo el sistema muestra el nombre del cajero que realiz el retiro la hora y Nombre del supervisor que autoriz el retiro as como un desglose de la cantidad de billetes y/o monedas que retiraron de caja.
18. Consultar las existencias de un artculo
Men Inventarios > Existencias de un artculo En la ventana "Reporte de existencias de un artculo" debe ingresar el usuario y marca y dar clic en Buscar, de la lista que se muestra debe seleccionar el deseado y dar clic en Consultar, de esta manera se mostrarn las existencias del artculo en las diferentes Tiendas.
19.
Existencias en una talla en especfico
Men Inventarios > Existencias en una talla La Ventana "Consulta de existencias en una talla", nos permite conocer que artculos tenemos en existencia en un color base y talla especifica. Para conocer estos artculos se selecciona la lnea, concepto, color base y talla deseada. Al dar clic en Buscar Artculos aparecen en la ventana la lista de artculos y sus caractersticas.
20. Descuento adicional Registrar Venta
Men Ventas > Registrar Venta
desde
la
Ventana
En la Ventana "Registrar Venta" vamos a registrar la venta normalmente, seleccionando al cliente, el vendedor y artculos a vender, posteriormente daremos clic en el botn de Descuento.
En la ventana "Aplicacin de Descuento", podemos seleccionar dos alternativas de Descuento: * Por Porcentaje a Todos los Artculos de la Nota: Al seleccionar esta opcin en automtico el sistema toma el porcentaje asignado en Catlogos Generales, debemos capturar el Motivo del Descuento as como Usuario y Clave posteriormente debe dar clic en Aplicar Descuento.
Al regresar a la ventana de "Registrar Venta", se asigna el porcentaje automtico a todos los artculos de la Nota y muestra el precio final y el monto total de Descuento. En este momento basta con dar clic en formas de pago y seguir el proceso normal para terminar la venta.
*Por asignacin manual a un artculo de la Nota: Si selecciona esta opcin debe capturar el Motivo del Descuento, Usuario y Clave posteriormente debe dar clic en Aplicar Descuento.
Al dar clic en Aplicar descuento aparecer en pantalla un mensaje indicando que en la ventana de " Registrar Venta", debemos cambiar el precio manualmente.
Al regresar a la ventana de "Registro de Venta" en la columna Precio debe capturar el precio deseado y presionar la tecla Enter.
En este momento basta con dar clic en formas de pago y seguir el proceso normal para terminar la venta. NOTA: En ambas opciones cuando el descuento asignado en la Nota de Venta es mayor al porcentaje permitido por tienda el sistema mostrar un mensaje indicando cual es el porcentaje mximo autorizado.
También podría gustarte
- FUNCIONES AUDITORÍA INTERNADocumento4 páginasFUNCIONES AUDITORÍA INTERNAJhonatan ElmerAún no hay calificaciones
- Redes Sociales-PresentacionDocumento35 páginasRedes Sociales-Presentacionapi-299947804Aún no hay calificaciones
- 19 Método Actiludis de Lectoescritura IMPRENTA BDocumento15 páginas19 Método Actiludis de Lectoescritura IMPRENTA BStephanie Carol Campos ChavezAún no hay calificaciones
- MySQL Workbench Microsoft Access MigrationDocumento20 páginasMySQL Workbench Microsoft Access MigrationRuben Villa0% (1)
- Windows 8 Iniciar en Modo Seguro 9424 NGZVQGDocumento2 páginasWindows 8 Iniciar en Modo Seguro 9424 NGZVQGSwans GüamsAún no hay calificaciones
- Windows 8 Iniciar en Modo Seguro 9424 NGZVQGDocumento2 páginasWindows 8 Iniciar en Modo Seguro 9424 NGZVQGSwans GüamsAún no hay calificaciones
- ConfiguracionProblemas PDFDocumento21 páginasConfiguracionProblemas PDFGerardo C SalvadorAún no hay calificaciones
- Microsoft Excel 2010 BasicoDocumento39 páginasMicrosoft Excel 2010 BasicoEduardo De LuxeAún no hay calificaciones
- Reflexión Sobre La PoesíaDocumento2 páginasReflexión Sobre La PoesíadafdAleAún no hay calificaciones
- Tutorial Enlazar Bases de Datos Desde Cero 3 CapasDocumento46 páginasTutorial Enlazar Bases de Datos Desde Cero 3 CapasdafdAleAún no hay calificaciones
- Caso AcmeDocumento2 páginasCaso AcmeNicolas Vargas100% (1)
- Hight Technology SolutionsDocumento4 páginasHight Technology SolutionsNorma LezamaAún no hay calificaciones
- Jorge RiestraDocumento3 páginasJorge RiestraYair FernanAún no hay calificaciones
- Trabajo Gerencia Estrategica 4Documento15 páginasTrabajo Gerencia Estrategica 4William Jesus GaravitoAún no hay calificaciones
- Como Convertir Documento de PDF A WordDocumento2 páginasComo Convertir Documento de PDF A WordPatrickAún no hay calificaciones
- Temario-Ofimatica 1Documento8 páginasTemario-Ofimatica 1Clex VakeroAún no hay calificaciones
- Plan Des Arrollo Turist I Co CuencaDocumento109 páginasPlan Des Arrollo Turist I Co CuencaPablo Andres CabreraAún no hay calificaciones
- Experiencias Formativas en Situaciones Reales de Trabajo Tarabjo de Conta 2Documento8 páginasExperiencias Formativas en Situaciones Reales de Trabajo Tarabjo de Conta 2Leonardo Jesus TriguerosAún no hay calificaciones
- Condiciones Generales y Proceso de La ISO 9001Documento10 páginasCondiciones Generales y Proceso de La ISO 9001Lobos SobolAún no hay calificaciones
- Mercados EmpresarialesDocumento35 páginasMercados EmpresarialesAllison RamirezAún no hay calificaciones
- Lecciones de La: Indiferenciación de LasDocumento5 páginasLecciones de La: Indiferenciación de LasLAURA PATINO MORALESAún no hay calificaciones
- Elaboracion de MemorandumDocumento10 páginasElaboracion de MemorandumKarla AlvarezAún no hay calificaciones
- Bloque Cilindros B9 Serie BusscarDocumento3 páginasBloque Cilindros B9 Serie BusscarFranco MoralesAún no hay calificaciones
- SAP Business One 9.3 TB1200 Implementation and Support ES PDFDocumento510 páginasSAP Business One 9.3 TB1200 Implementation and Support ES PDFaLFREDOAún no hay calificaciones
- Ciclo Contable TGVDocumento3 páginasCiclo Contable TGVjose quinteroAún no hay calificaciones
- Guia CRM B2BDocumento11 páginasGuia CRM B2BHarry MartelAún no hay calificaciones
- Simulador gestión empresasDocumento10 páginasSimulador gestión empresasMiguel MonteroAún no hay calificaciones
- Tipos de Publicaciones de PublisherDocumento1 páginaTipos de Publicaciones de PublisherDavid Tapia Gualpa64% (14)
- Resumen Ejecucion Auditoria Financiera 2014Documento37 páginasResumen Ejecucion Auditoria Financiera 2014Anthony SalasAún no hay calificaciones
- Localizaciones Pokémon Segunda Generación OroPlataDocumento49 páginasLocalizaciones Pokémon Segunda Generación OroPlataNelshon FernandoAún no hay calificaciones
- Curri Herles 2013Documento9 páginasCurri Herles 2013Herles ApariAún no hay calificaciones
- Identificando el talento idealDocumento5 páginasIdentificando el talento idealeswin osbaldo gomez rosalesAún no hay calificaciones
- ENSAYODocumento3 páginasENSAYOAna MariaAún no hay calificaciones
- APTITUS Diego Antonio Vergara Lizarraga 323686Documento3 páginasAPTITUS Diego Antonio Vergara Lizarraga 323686Carlos Yogui MogollónAún no hay calificaciones
- Anomalias Societarias La Sociedad Irregu PDFDocumento28 páginasAnomalias Societarias La Sociedad Irregu PDFAnthony de la CruzAún no hay calificaciones
- Borme A 2020 162 41Documento11 páginasBorme A 2020 162 41IlecerAún no hay calificaciones