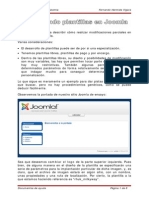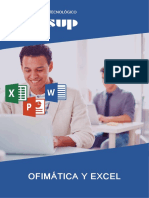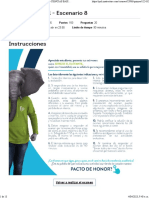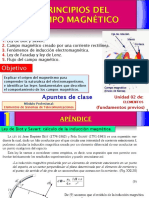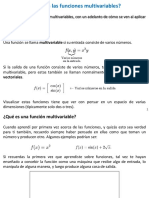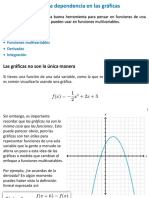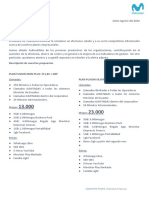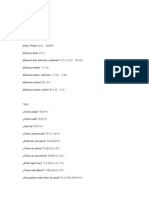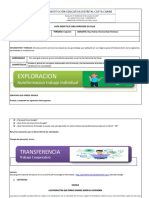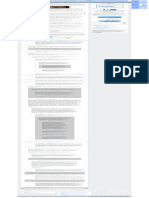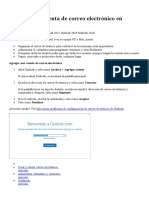Documentos de Académico
Documentos de Profesional
Documentos de Cultura
Instalacion Remota Joomla Windows
Cargado por
refnanDerechos de autor
Formatos disponibles
Compartir este documento
Compartir o incrustar documentos
¿Le pareció útil este documento?
¿Este contenido es inapropiado?
Denunciar este documentoCopyright:
Formatos disponibles
Instalacion Remota Joomla Windows
Cargado por
refnanCopyright:
Formatos disponibles
Instalacin en servidor remoto de Joomla en Windows
Fernando Hermida Vigara
El proceso de instalacin que se va a mostrar es sobre Windows XP y con las versiones disponibles en octubre de 2010: Joomla_1.5.21-Stable-Full-Package.zip Idioma_es-ES_joomla_1.5.21_estable_front.zip Idioma_es-ES_joomla_1.5.21_estable_admin.zip La siguiente secuencia de capturas refleja el proceso para instalar en un servidor remoto gratuito el gestor de contenidos Joomla. Se recomienda emplear el navegador web Firefox. Observacin. Se ha intentado reducir la explicacin textual al mnimo, se ruega prestar especial atencin a las capturas. Tngase en cuenta que la instalacin en la versin gratuita de un servidor es con fines didcticos y que nunca ser una opcin viable y que nos ofrezca garantas: no se dan duros por pesetas, aunque la expresin ya sea anacrnica en la forma. 1. Entramos en la pgina del servicio de hospedaje www.byethost.com y seguimos el enlace que se muestra:
Documentos de ayuda
Pgina 1 de 33
Instalacin en servidor remoto de Joomla en Windows
Fernando Hermida Vigara
2.
Seguimos el enlace para registrarnos sign up:
3.
Elijamos un nombre de usuario sencillo, sin acentos, ees, espacios y cosas por el estilo, este nombre se usar como parte de la URL (direccin web) de nuestra pgina. Pongamos una direccin de correo real pues recibiremos en ella un mensaje para activar el registro (no emplear hotmail o yahoo, se recomienda gmail), completados los campos le damos al botn Register y en la siguiente pantalla a Click Me To Continue:
Documentos de ayuda
Pgina 2 de 33
Instalacin en servidor remoto de Joomla en Windows
Fernando Hermida Vigara
4.
Completamos la imagen de verificacin y le damos a Register (tngase en cuenta que en Internet se emplean diferentes mtodos para evitar la automatizacin de los registros y prevenir registros masivos que puedan atacar a los servidores):
5.
Se nos avisa que nos han enviado un correo para la activacin de la cuenta a la direccin que empleamos en el formulario de registro:
6.
Abrimos una pestaa nueva en el navegador y entramos en nuestro correo, abrimos el mensaje que hemos recibido de byethost y hacemos clic en el enlace de activacin:
Documentos de ayuda
Pgina 3 de 33
Instalacin en servidor remoto de Joomla en Windows
Fernando Hermida Vigara
7.
Se nos abrir una ventana donde hemos de introducir el texto de la imagen captcha y el damos a Register:
Observacin. Si no acertamos, volvemos a darle al enlace y lo volvemos a intentar.
Documentos de ayuda
Pgina 4 de 33
Instalacin en servidor remoto de Joomla en Windows
Fernando Hermida Vigara
8.
Aceptada la entrada captcha nos llevar a una pantalla con los datos de nuestra cuenta. Estos datos son cruciales y no los podemos perder u olvidar. Tenemos un enlace para descargar un pdf con la informacin de la cuenta, hacemos clic en l:
Observacin. Es obvio que en la imagen he ocultado mi contrasea.
Documentos de ayuda
Pgina 5 de 33
Instalacin en servidor remoto de Joomla en Windows
Fernando Hermida Vigara
9.
Elegimos guardar el archivo para poner a buen recaudo los parmetros de nuestra cuenta:
Podemos aprovechar para cambiarle el nombre:
Documentos de ayuda
Pgina 6 de 33
Instalacin en servidor remoto de Joomla en Windows
Fernando Hermida Vigara
10.
Si todava tenemos abierta la pantalla con los datos de la cuenta, podemos hacer clic en el enlace Click here to log into your VistaPanel, o bien teclear la direccin http://panel.byethost.com para acceder al panel de control:
11.
En la pantalla de acceso al panel de control introducimos nuestras credenciales y le damos a Login:
Documentos de ayuda
Pgina 7 de 33
Instalacin en servidor remoto de Joomla en Windows
Fernando Hermida Vigara
Y ya estamos dentro del panel de control del servidor:
12.
Ya que estamos en el panel de control vamos a entrar en el Administrador de archivos:
Documentos de ayuda
Pgina 8 de 33
Instalacin en servidor remoto de Joomla en Windows
Fernando Hermida Vigara
Entramos en una nueva pantalla donde podremos elegir el idioma de un desplegable:
Es de sumo inters que prestemos atencin a algunas cosas: En el directorio raz ya se nos avisa que no subamos nada. Tenemos un directorio o carpeta llamado htdocs, a partir de aqu es donde nosotros tenemos que trabajar. Cuando vayamos a instalar Joomla tendremos que tomar una decisin: o lo hacemos en htdocs o lo hacemos en un subdirectorio que cuelgue de htdocs al que le daremos un nombre, por ejemplo joomla. En mi opinin, y en el contexto de aprendizaje que nos ocupa, mejor hacerlo en el subdirectorio creado al efecto. Pues ya que estamos aqu vamos a hacerlo. Nos movemos a htdocs haciendo clic en el icono de su carpeta:
Documentos de ayuda
Pgina 9 de 33
Instalacin en servidor remoto de Joomla en Windows
Fernando Hermida Vigara
Observemos en el lugar que nos encontramos dentro del rbol de directorios. Ahora pinchamos en Nuevo directorio:
Nos lleva a otra pantalla donde introducimos el nombre del directorio (en el ejemplo joomla) y aceptamos:
Se nos informa que el directorio se ha creado y ya podemos darle al botn para volver al administrador de archivos:
Documentos de ayuda
Pgina 10 de 33
Instalacin en servidor remoto de Joomla en Windows
Fernando Hermida Vigara
Observamos en el administrador de archivos que nuestro directorio se ha creado, entonces cerramos la sesin con este administrador:
13.
Si es que sigue activa la sesin en el panel de control, si no nos logeamos de nuevo, vamos a aprovechar tambin para crear la base de datos que necesitar la instalacin de Joomla. Para ello pinchamos en Bases de datos MySQL:
Documentos de ayuda
Pgina 11 de 33
Instalacin en servidor remoto de Joomla en Windows
Fernando Hermida Vigara
Le damos un nombre, joomla en el ejemplo, y pinchamos en Crear base de datos:
Se nos confirma que se ha creado la base de datos:
Prestemos atencin al nombre que recibe la base de datos, b11_6581488_joomla en el ejemplo. Apuntmoslo para tenerlo a mano junto con los datos de nuestra cuenta que ya guardamos anteriormente. Salimos del panel de control y vamos a otra cosa:
Documentos de ayuda
Pgina 12 de 33
Instalacin en servidor remoto de Joomla en Windows
Fernando Hermida Vigara
14.
Para llevar a cabo la instalacin de Joomla tendremos que subir el paquete descomprimido al servidor remoto. Para la subida de archivos podra emplearse WebFTP si el servidor lo ofrece y las restricciones que nos impongan son asumibles, o, un cliente FTP (Protocolo de Transferencia de Ficheros) para conectarnos al hosting. En nuestro caso vamos a utilizar el cliente FileZilla. Para ello accedemos a la pgina del proyecto y descargamos la versin que se corresponda con el sistema operativo con el que estemos trabajando:
Documentos de ayuda
Pgina 13 de 33
Instalacin en servidor remoto de Joomla en Windows
Fernando Hermida Vigara
15.
Una vez guardado el archivo, doble clic sobre su ejecutable:
Documentos de ayuda
Pgina 14 de 33
Instalacin en servidor remoto de Joomla en Windows
Fernando Hermida Vigara
Mensajes tpicos del sistema operativo, ordenamos que se ejecute:
Aceptamos el acuerdo de licencia:
Documentos de ayuda
Pgina 15 de 33
Instalacin en servidor remoto de Joomla en Windows
Fernando Hermida Vigara
En este caso aceptamos que el programa est disponible para todos los usuarios del equipo:
Le damos a siguiente aceptando los componentes del programa que se instalarn:
Documentos de ayuda
Pgina 16 de 33
Instalacin en servidor remoto de Joomla en Windows
Fernando Hermida Vigara
Le damos a siguiente aceptando la ruta de instalacin:
Y ordenamos que se inicie el proceso de instalacin:
Documentos de ayuda
Pgina 17 de 33
Instalacin en servidor remoto de Joomla en Windows
Fernando Hermida Vigara
Finalizamos el asistente de instalacin, y, con la opcin marcada por defecto, arrancar el cliente FileZilla:
Aceptamos esta pantalla de bienvenida:
Documentos de ayuda
Pgina 18 de 33
Instalacin en servidor remoto de Joomla en Windows
Fernando Hermida Vigara
Y ya tenemos el cliente FTP funcionando:
16.
Descomprimimos el paquete de Joomla en un lugar limpio de nuestro equipo para tenerlo preparado, en el ejemplo se ha hecho sobre una carpeta al efecto y el paquete descomprimido en este caso ha sido Joomla_1.5.21-Stable-Full_Package.zip:
Documentos de ayuda
Pgina 19 de 33
Instalacin en servidor remoto de Joomla en Windows
Fernando Hermida Vigara
17.
Ya estamos en condiciones de realizar la conexin FTP para la subida de archivos. En FileZilla introducimos los parmetros de nuestra cuenta y conectamos: Servidor: ftp.byethost11.com Nombre de usuario: b11_6581488 Contrasea: �������� Puerto: yo no he puesto nada, pero se puede poner 21 o habr que mirar. Se insiste: cada cual introducir sus parmetros.
18.
Ya hemos conectado con el servidor. Observemos la ubicacin que tenemos en el Sitio remoto:
Documentos de ayuda
Pgina 20 de 33
Instalacin en servidor remoto de Joomla en Windows
Fernando Hermida Vigara
Hacemos doble clic sobre la carpeta htdocs para entrar en ella:
Recordemos que la instalacin no la vamos a hacer sobre htdocs, sino sobre la subcarpeta joomla que ya creamos desde el panel de control. Por lo tanto doble clic sobre esta ltima carpeta para situarnos en ella. Una vez que nos encontramos en el lugar adecuado del sitio remoto, seleccionamos en nuestro equipo todo el contenido del paquete de Joomla que tenemos que subir. Estando seleccionado, botn derecho y elegimos Subir:
Documentos de ayuda
Pgina 21 de 33
Instalacin en servidor remoto de Joomla en Windows
Fernando Hermida Vigara
Y comienza el proceso de subida, nos dar tiempo para irnos a tomar algo:
Este es un proceso sumamente delicado. Yo prefiero que el ordenador se dedique a l plenamente, por eso cierro todos los programas abiertos y hasta desactivo el protector de pantalla para que el equipo no se distraiga. Durante el proceso pudiera ocurrir que se nos abriera una ventana dicindonos que un tal archivo ya existe y que si deseamos sobrescribir y continuar, si fuera el caso, le decimos que si y continuamos. Concluido el proceso debemos asegurarnos de que no nos queden transferencias fallidas:
Documentos de ayuda
Pgina 22 de 33
Instalacin en servidor remoto de Joomla en Windows
Fernando Hermida Vigara
Si tenemos 0 transferencia fallidas, estupendo, si tuviramos transferencias fallidas podemos seleccionar de nuevo todo el contenido del paquete y ordenar una nueva subida. Como encontrar coincidencias, se nos abrir una ventana pidindonos instrucciones. En tal caso podemos indicarle que omita la subida de lo que ya est y que suba lo que no subi, de esta manera ahorraremos tiempo, podra ser algo as:
Se insiste, esta operacin es crtica y debemos asegurarnos de que el paquete ha sido subido satisfactoriamente. Si detectamos que el proceso no ha ido bien y tenemos algo de folln, pues borramos en el servidor y volvemos a empezar. Despus de nuestra subida, esta ser la situacin que deberamos de tener, el contenido del paquete de Joomla en el lugar adecuado del servidor remoto (en el ejemplo que se describe en la carpeta joomla):
Documentos de ayuda
Pgina 23 de 33
Instalacin en servidor remoto de Joomla en Windows
Fernando Hermida Vigara
19.
Ahora ya estamos en condiciones de realizar la instalacin remota de Joomla, para ello tengamos a mano todos los parmetros adecuados. Dada nuestra eleccin, la direccin para acceder al proceso de instalacin, en el ejemplo que se describe, ser: http://refnan.byethost11.com/joomla/ En el primer paso nos aseguramos del idioma y le damos a Siguiente:
Documentos de ayuda
Pgina 24 de 33
Instalacin en servidor remoto de Joomla en Windows
Fernando Hermida Vigara
Si tenemos suerte y el servidor cumple, tendremos luz verde para continuar, es el caso en el ejemplo, le damos a Siguiente:
Se nos muestra la licencia y le damos a Siguiente:
Documentos de ayuda
Pgina 25 de 33
Instalacin en servidor remoto de Joomla en Windows
Fernando Hermida Vigara
Introducimos los datos de configuracin de la base de datos y le damos a Siguiente (seamos cautos y no nos confundamos en los datos):
En el paso de configuracin de FTP no hacemos nada y le damos a Siguiente:
Documentos de ayuda
Pgina 26 de 33
Instalacin en servidor remoto de Joomla en Windows
Fernando Hermida Vigara
Le damos un nombre a nuestro sitio web, ponemos una direccin de correo, elegimos una contrasea para entrar en la administracin de Joomla (no olvidarla) e instalamos datos de ejemplo (recomendado) y continuamos con Siguiente:
Ahora se nos avisa que antes de continuar debemos eliminar el directorio installation. Para ello realizaremos una conexin FTP con el servidor para eliminarlo (tambin podramos hacerlo desde el panel de control):
Documentos de ayuda
Pgina 27 de 33
Instalacin en servidor remoto de Joomla en Windows
Fernando Hermida Vigara
Despus de un ratete, y si todo ha ido bien, dicho directorio habr desaparecido:
Cerramos la conexin FTP y le damos al botn Portada para acceder a la portada de nuestro sitio Web:
Documentos de ayuda
Pgina 28 de 33
Instalacin en servidor remoto de Joomla en Windows
Fernando Hermida Vigara
Y por fin ya tenemos en Internet nuestro sitio Web, donde, si instalamos datos de ejemplo, dndole al enlace Administrator accederemos a la pgina de registro para entrar en la administracin:
Introducimos nuestras credenciales y accedemos a la administracin:
Documentos de ayuda
Pgina 29 de 33
Instalacin en servidor remoto de Joomla en Windows
Fernando Hermida Vigara
Ya estamos dentro, donde aprovecharemos para cambiar el idioma entrando en Install/Uninstall:
20.
Le damos a examinar para subir el paquete correspondiente al idioma de la parte de administracin:
Documentos de ayuda
Pgina 30 de 33
Instalacin en servidor remoto de Joomla en Windows
Fernando Hermida Vigara
Buscamos en nuestro equipo el citado paquete y le damos a Abrir:
A continuacin le damos a Upload File & Install para iniciar la subida e instalacin:
Documentos de ayuda
Pgina 31 de 33
Instalacin en servidor remoto de Joomla en Windows
Fernando Hermida Vigara
Si la cosa va bien se nos informar del xito de la operacin:
Habra que repetir la operacin para instalar el idioma de la parte pblica. 21. Ahora hay que activar el idioma. Mostraremos la activacin para la parte administrativa. Entramos en Extensions>Language Manager:
Documentos de ayuda
Pgina 32 de 33
Instalacin en servidor remoto de Joomla en Windows
Fernando Hermida Vigara
En el gestor de idiomas, en la pestaa Administrator, marcamos el idioma espaol y le damos a Default:
Esto habra que hacerlo tambin para la parte pblica. Pues bien, ya tenemos nuestro sitio en espaol:
Observacin final. Con este reportaje grfico he tratado de mostrar paso a paso la instalacin de Joomla en la modalidad gratuita de un servicio de hospedaje. Es inviable contemplar el potencial de casusticas posibles (sistemas operativos y sus versiones y configuraciones, navegadores web y sus versiones y configuraciones, versiones de los paquetes de Joomla a instalar y un largo etctera), con todo y con eso, si se le presta atencin, puede reflejar u orientar respecto de las decisiones que hay que tomar a la hora de embarcarse en esta aventura.
Documentos de ayuda
Pgina 33 de 33
También podría gustarte
- Curso OutlookDocumento13 páginasCurso OutlookWilliam Tabarez0% (1)
- Infraestructuras de Redes LocalesDocumento49 páginasInfraestructuras de Redes Localesrefnan100% (1)
- Introduccion A Los Sistemas de RadiocomunicacionesDocumento149 páginasIntroduccion A Los Sistemas de Radiocomunicacionesrefnan100% (1)
- Preliminares de Redes TelematicasDocumento167 páginasPreliminares de Redes TelematicasrefnanAún no hay calificaciones
- Introduccion A Los Sistemas de RadiocomunicacionesDocumento111 páginasIntroduccion A Los Sistemas de Radiocomunicacionesrefnan67% (3)
- Modificar Plantillas en JoomlaDocumento8 páginasModificar Plantillas en JoomlarefnanAún no hay calificaciones
- Correo ElectronicoDocumento5 páginasCorreo ElectronicoMariana Cardenas QuirozAún no hay calificaciones
- ICT, Infraestructura Común de TelecomunicacionesDocumento82 páginasICT, Infraestructura Común de TelecomunicacionesrefnanAún no hay calificaciones
- Infraestructura Comun de TelecomunicacionesDocumento87 páginasInfraestructura Comun de TelecomunicacionesrefnanAún no hay calificaciones
- Ofimatica - Ofimatica y ExcelDocumento106 páginasOfimatica - Ofimatica y ExcelJuan Carlos FrancoAún no hay calificaciones
- Evaluacion Final - Escenario 8 PRIMER BLOQUE-CIENCIAS BASICAS - VIRTUAL - HERRAMIENTAS PARA LA PRODUCTIVIDAD - (GRUPO A07)Documento13 páginasEvaluacion Final - Escenario 8 PRIMER BLOQUE-CIENCIAS BASICAS - VIRTUAL - HERRAMIENTAS PARA LA PRODUCTIVIDAD - (GRUPO A07)John CortesAún no hay calificaciones
- Documento Técnico WEB Service - Cambio de Estrategia COVID19 - V3.20220729Documento18 páginasDocumento Técnico WEB Service - Cambio de Estrategia COVID19 - V3.20220729DanielaValencia50% (2)
- Principios Del Campo MagnéticoDocumento22 páginasPrincipios Del Campo MagnéticorefnanAún no hay calificaciones
- Tarea 4 Tecnologia Aplicada A Los NegociosDocumento12 páginasTarea 4 Tecnologia Aplicada A Los NegociosJoel RodriguezAún no hay calificaciones
- Evaluacion Final - Escenario 8 - Primer Bloque-Ciencias Basicas - Herramientas para La Productividad - (Grupo b03)Documento13 páginasEvaluacion Final - Escenario 8 - Primer Bloque-Ciencias Basicas - Herramientas para La Productividad - (Grupo b03)Juan Pablo Toro100% (2)
- Redes Por Satélites: ContenidoDocumento53 páginasRedes Por Satélites: ContenidorefnanAún no hay calificaciones
- Funciones Parametricas Un ParametroDocumento17 páginasFunciones Parametricas Un ParametrorefnanAún no hay calificaciones
- Mapas de Curvas de NivelDocumento14 páginasMapas de Curvas de NivelrefnanAún no hay calificaciones
- Que Son Las Funciones MultivariablesDocumento19 páginasQue Son Las Funciones MultivariablesrefnanAún no hay calificaciones
- Visualizacion de Funciones de Varias VariablesDocumento8 páginasVisualizacion de Funciones de Varias VariablesrefnanAún no hay calificaciones
- Graficas MultidimensionalesDocumento19 páginasGraficas MultidimensionalesrefnanAún no hay calificaciones
- Poner Un Botón de Acción en ExcelDocumento6 páginasPoner Un Botón de Acción en ExcelrefnanAún no hay calificaciones
- Evolucion de La Conmutacion TelefonicaDocumento26 páginasEvolucion de La Conmutacion TelefonicarefnanAún no hay calificaciones
- ICT Servicios de TelecomunicacionDocumento81 páginasICT Servicios de TelecomunicacionrefnanAún no hay calificaciones
- Proyecto Curricular STIDocumento27 páginasProyecto Curricular STIrefnan100% (6)
- Ejemplo Actividad 1.1 Entornos Virtuales de AprendizajeDocumento6 páginasEjemplo Actividad 1.1 Entornos Virtuales de AprendizajeYulieth Santos RuizAún no hay calificaciones
- Manual de Correo Exchange Windows Server 2012 PDFDocumento47 páginasManual de Correo Exchange Windows Server 2012 PDFJuan Carlos RodriguezAún no hay calificaciones
- Modelo de Examen ADocumento15 páginasModelo de Examen AXxNaty79xX :3Aún no hay calificaciones
- Propuesta MOVISTARDocumento3 páginasPropuesta MOVISTARDiofrancis MorocoimaAún no hay calificaciones
- 西班牙语日常词汇Documento50 páginas西班牙语日常词汇pp3326906413Aún no hay calificaciones
- GUÍA No. 2 TECNOLOGÍA GRADO 10Documento26 páginasGUÍA No. 2 TECNOLOGÍA GRADO 10MARIA ANTONIA DIAZ MENDOZAAún no hay calificaciones
- PYP-F-011 Propuesta Comercial - Correo Electrónico CertificadoICEPDocumento16 páginasPYP-F-011 Propuesta Comercial - Correo Electrónico CertificadoICEPSistemas TI - ENVASES LTDA.Aún no hay calificaciones
- Herramientas Tecnologicas Uso Basico de Internet y Programas de Uso FrecuenteDocumento66 páginasHerramientas Tecnologicas Uso Basico de Internet y Programas de Uso FrecuenteZoe VillegasAún no hay calificaciones
- Textos ComercialesDocumento13 páginasTextos ComercialesluisAún no hay calificaciones
- Instalar Microsoft Money 99 en Windows 10 - El Blog de PALELDocumento1 páginaInstalar Microsoft Money 99 en Windows 10 - El Blog de PALELjuaniscalaAún no hay calificaciones
- Como Cimentamos Una Construcción en Seco Steel FramingDocumento6 páginasComo Cimentamos Una Construcción en Seco Steel FramingHugoAún no hay calificaciones
- Mail - Rodrigo Zúñiga García - OutlookDocumento1 páginaMail - Rodrigo Zúñiga García - OutlookRodrigo Zúñiga GarcíaAún no hay calificaciones
- Exaen de AdmisionDocumento15 páginasExaen de AdmisionRosmeryisabel Suyon MorenoAún no hay calificaciones
- Cómo Enviar Archivos Adjuntos Desde HotmailDocumento1 páginaCómo Enviar Archivos Adjuntos Desde HotmailmultisonicoAún no hay calificaciones
- Redes Sociales en Perspectiva de GéneroDocumento120 páginasRedes Sociales en Perspectiva de Génerorafa_moraza3122Aún no hay calificaciones
- Análisis de Impacto en El NegocioDocumento35 páginasAnálisis de Impacto en El NegocioRudy Stefan Leyva JavierAún no hay calificaciones
- Usando Word en MoodleDocumento2 páginasUsando Word en Moodleapi-246587073Aún no hay calificaciones
- Diapositivas de Castellano Los Correos Electronicos Grado 8-1 Del 2021Documento12 páginasDiapositivas de Castellano Los Correos Electronicos Grado 8-1 Del 2021Valentina Cabrera CortesAún no hay calificaciones
- Aprendizaje de Outlook - WindowsDocumento8 páginasAprendizaje de Outlook - WindowsVerito VidalAún no hay calificaciones
- Información para Requerimientos A Empresas y Servicios de Internet-Taller Interdisciplinario Clase 9Documento79 páginasInformación para Requerimientos A Empresas y Servicios de Internet-Taller Interdisciplinario Clase 9Guillermo AndersonAún no hay calificaciones
- Gama 700 (Manual)Documento25 páginasGama 700 (Manual)enric rovirosaAún no hay calificaciones
- Examen - Evaluacion Final - Escenario 8Documento11 páginasExamen - Evaluacion Final - Escenario 8Geraldine GomezAún no hay calificaciones