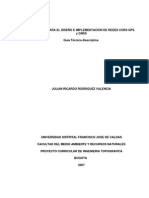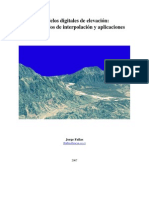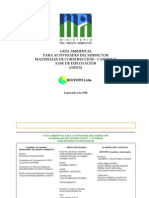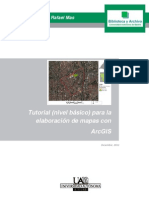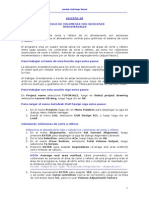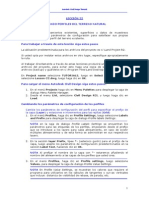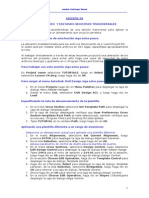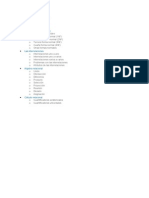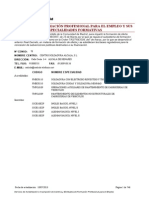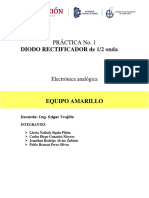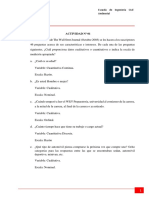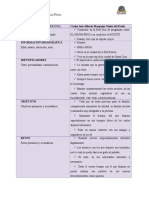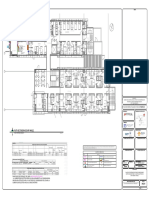Documentos de Académico
Documentos de Profesional
Documentos de Cultura
Lecci N 12
Cargado por
Katherine GonzalezTítulo original
Derechos de autor
Formatos disponibles
Compartir este documento
Compartir o incrustar documentos
¿Le pareció útil este documento?
¿Este contenido es inapropiado?
Denunciar este documentoCopyright:
Formatos disponibles
Lecci N 12
Cargado por
Katherine GonzalezCopyright:
Formatos disponibles
AutoCAD Land Development Desktop Tutorial
LECCIN 12
TRABAJANDO CON TERRAIN MODEL EXPLORER
Use Terrain Model Explorer para crear un modelo digital del terreno (DTM) con
cualquier combinacin de Point (puntos), contour (contornos), breakline (lneas
de falla) y datos superficies digitalizadas.
Todos los comandos para la creacin de superficies son consolidados dentro de la
caja de dialogo llamada Terrain Model Explorer. Despus de construir un superficie,
usted puede usar el comando surface editig para agregar o borrar lneas TIN,
agregar o borrar puntos.
El tipo de interpolacin que se usa, es la red de interpolacin por medio de
tringulos irregulares (malla TIN). Esta red se genera entre puntos vecinos,
uniendo por defecto los que se encuentran ms prximos.
Para trabajar a travs de esta leccin siga estos pasos
La ubicacin predeterminada para los archivos del proyecto es c:\Land Project R2.
Si usted opta por instalar estos archivos en otro lugar, especifique apropiadamente
la ruta.
Al trabajar directamente a travs de estas lecciones producir una alteracin de los
archivos del proyecto, para evitar esto haga una copia de seguridad de estos
archivos (backup) y gurdelos en c:\Program Files\Land Desktop R2\Landtut flder.
En Project Name seleccione TUTORIAL1, luego en Select project drawing
seleccione Lesson-12.dwg, luego haga clic en OK.
Para cargar el menu de AutoCAD Land Development Desktop siga estos
pasos:
1. En el men Projects haga clic en Menu Palettes para desplegar la caja de
dialogo Menu Palette Manager.
2. Desde el menu List, seleccione Land Desktop R2i, y luego haga clic en
Load.
Creando un nuevo archivo para la superficie
Cree un nuevo folder para la nueva superficie, Area1
1. En el men Terrain, haga clic en Terrain Model explorer, para desplegar
Terrain Model Explorer.
2. Haga clic-derecho en el flder Terrain y luego clic en Create new surface.
NOTA A la nueva superficie se le asigna automticamente el nombre
Surface1 y un nuevo flder es creado debajo del flder Terrain.
3. Haga clic sobre y toda la informacin con respecto a la
superficie ser desplegada en la ventana derecha.
4. Expanda el flder (haga clic en el signo ms) para ver los datos
del flder TIN.
1
AutoCAD Land Development Desktop Tutorial
5. Haga clic-derecho en el icono y luego clic en Rename
(renombrar) para desplegar la caja de dialogo Rename Surface.
6. Tipee Area1 para New surface name, luego haga clic en OK.
Ahora usted esta listo para especificar datos para la nueva superficie por crear.
Agregando datos de puntos
Adicione datos de puntos desde un point group predefinido
1. Expanda el folder Area1 (haga clic en el signo ms) para ver los datos del
flder TIN.
2. Haga clic-derecho en Points groups y luego clic en Add point group para
desplegar la caja de dialogo Add Point Group.
3. De la lista desplegable Point group name ,seleccione Area1, luego haga
clic en OK para retornar a Terrain model explorer.
El nombre del point group es desplegado en el lado derecho del Terrain Model
Explorer.
Agregando Contour Data
El comando Contour Data, podemos cargar datos a partir de las curvas de nivel,
digitalizadas por medio de los comandos Digitize Contours y Contours from
polylines.
Al activar mediante un check Create as contour data, se crean datos de las lneas
y vrtices de las curvas, que se comportan como lneas de falla y los datos son de
curvas. El programa guarda la data en un archivo de tipo <surface name>brk.bin
En cambio al desactivar el check de Create as contour data, los datos generados,
se guardan como puntos. Estos se aproximan ms al comportamiento de la
superficie. El programa guarda la data en un archivo de tipo <surface
name>pnt.txt
Agregue datos de curvas desde curvas existentes en el dibujo
1. En el Terrain Model Explorer, haga clic-derecho sobre Contours, y luego
clic en Add Contour Data para desplegar la caja de dialogo Contour
Weeding.
2. Acepte los valores predefinidos que aparecen en Weeding factors y
Supplementing factors haciendo clic en OK.
3. Presione ENTER para aceptar por defecto, Layer, para contour selection
(seleccionar curva), luego seleccionar contour line (lnea de contorno).
4. Haga Presione ENTER para continuar, luego presione nuevamente ENTER
para procesar Contour data.
2
AutoCAD Land Development Desktop Tutorial
NOTA Los factores Weeding y Suplementing, adicionan o reducen vrtices
en las curvas, para evitar exceso de puntos o carencia de los mismos.
Weeding Factors: distance, controla la abundancia de puntos por causa de
vrtices muy cercanos. Distancias menores a esta no sern tomados en
cuenta.
Weeding Factors: angle, controla la abundancia de vrtices a lo largo de
lneascon ngulos de defleccin menores al especificado.
Suplementing Factors: Distance, ubica los puntos intermedios en lneas muy
largas, a la distancia especifcada.
Suplementing Factors: bulge, ubica puntos intermedios en arcos muy largos,
a la distancia especificada.
Los datos de la curva (Contour data) son desplegados al lado derecho de la ventana
Terrain Model Explorer.
Used when creating contour data for a surface; not for creating
contours.
Agregando datos de breacklines desde puntos
Las lneas de falla (breacklines) se utilizan para perfeccionar nuestra triangulacin
y lograr una mejor configuracin de las superficies; por ejemplo queremos indicar
que existe un muro de contencin, un arroyo, un paramento, etc.; ya que cuando
existe un muro de contencin la superficie de un lado del muro presenta diferente
configuracin en relacin al otro.
Agregue datos de lneas de falla (breacklines) de puntos existentes y polilineas
2D y 3D en el dibujo. Primero cree una lnea de falla desde puntos definidos
para definir el eje del lecho.
1. Minimice la caja de dialogo Terrain Model explorer.
2. En el menu View, haga clic en Named views, para desplegar la caja de
dialogo View, bajo Name, seleccione 2, clic en Set Current, luego clic en
OK.
3
AutoCAD Land Development Desktop Tutorial
3. Tipee LAI (macro para aislar capas) en la lnea de comandos y luego
seleccione uno de los puntos del lecho (Las Xs de color cyan estn
identificadas con streambed (lecho)), presione ENTER para desplegar la
caja de dialogo Layer(s) to isolate.
4. Verifique que la capa STREAM_PNTS este desplegada en los tems de la
caja de dialogo, haga clic en OK para dejar aislada la capa Streambed
5. Active nuevamente el Terrain Model explorer, haga clic-derecho en
y en el menu desplegable seleccione Define by Point (definir
por puntos).
6. Seleccione en forma secuencial todos los puntos del Streambed (lecho),
desde abajo hacia arriba.
7. Tipee Streambed en Description.
8. Presione ENTER para desplegar la caja de dialogo Terrain Breaklines, luego
haga clic en NO para continuar y procesar la data de las lneas de falla.
9. Presione ENTER para terminar con el comando.
Las lneas de falla son generadas con cada punto del lecho como un vrtice.
Streambed Breakline
Agregando la Lnea de falla desde 3D Polylines
Defina lneas de falla desde 3D Polylines que representan la existencia del borde del
pavimento de la carretera.
1. En la lnea de comandos tipee LOA (macro para activar todas las capas),
luego presione ENTER para nuevamente activar todas las capas del dibujo.
2. En el menu View, haga clic en Named views, para desplegar la caja de
dialogo View, bajo Name, seleccione 3, clic en Set Current, luego clic en
OK.
3. En la lnea de comandos tipee LAI, luego seleccione una de las polilneas de
la carretera EOP 3D (polilnea roja), luego presione ENTER para desplegar
la caja de dialogo Layer(s) to isolate.
4. Haga clic en OK para dejar aislada la capa EOP de la carretera existente.
4
AutoCAD Land Development Desktop Tutorial
5. En el menu View, haga clic en Named views, para desplegar la caja de
dialogo View, bajo Name, seleccione 1, clic en Set Current, luego clic en
OK.
6. Active nuevamente Terrain Model explorer, haga clic-derecho en
y en el menu desplegable seleccione Define by Polyline.
7. Tipee Existing_Road_EOP en Description, luego mediante un crossing
(seleccin window) seleccione toda la polilnea EOP 3D, asegrese de
seleccionar toda la polilnea.
8. Presione ENTER para desplegar la caja de dialogo Terrain Breaklines, luego
haga clic en NO para continuar y procesar la data de las lneas de falla.
9. Presione ENTER para terminar con el comando.
La data de la lnea de falla 3D es desplegada al lado derecho del Terrain Model
Explorer.
Agregando la Lnea de falla desde 2D Polylines
Defina lneas de falla desde 3D Polylines que han sido dibujadas entre el borde del
pavimento de la carretera, cuneta, y la cama de puntos de la va frrea.
1. En la lnea de comandos tipee LOA para nuevamente activar todas las capas
del dibujo.
2. Tipee LAI, luego presione ENTER, dos veces, para desplegar la caja de
dialogo Layer(s) to isolate.
3. De la lista Layers, seleccione 2D_Breaklines, luego haga clic en OK para
aislar el camino 2D existente.
4. Active nuevamente Terrain Model explorer, haga clic-derecho en
y en el menu desplegable seleccione Proximity by Polylines.
5. Tipee Misc_Topo en Description, luego mediante un crossing seleccione la
carretera existente EOP 2D polylines.
6. Presione ENTER para desplegar la caja de dialogo Terrain Breaklines, luego
haga clic en NO para continuar.
7. Una caja de dialogo con mensaje adicional es desplegado, haga clic en YES
para continuar y procesar la data de la lnea de falla.
La data de la lnea de falla 2D es desplegada al lado derecho del Terrain Model
explorer.
Estableciendo lmites (Boundary)
La definicin de los lmites elimina la necesidad de editar el TIN; tambin es
valido dibujar polilineas manualmente.
1. En la lnea de comandos tipee LOA para nuevamente activar todas las capas
del dibujo.
2. En Terrain Model Explorer, haga clic-derecho en y luego
seleccione Add Boundary Definition.
3. Seleccione la polilinea blanca como lmite de la superficie, luego tipee Area1
en Boundary name.
4. Presione ENTER para aceptar el valor predefinido, O, para el tipo de limite
exterior.
NOTA La opcin OUTER (O) limita la extensin de la superficie dentro del
lmite seleccionado.
5. Tipee No para construir polilineas a lo largo de los bordes, luego presione
ENTER para terminar con el comando.
5
AutoCAD Land Development Desktop Tutorial
NOTA Cuando no se construyen Breacklines a lo largo del borde , solo los
datos dentro de la polilinea lmite son considerados cuando creamos la
superficie.
La data del lmite de la superficie es desplegada al lado derecho del Terrain Model
explorer.
Construyendo una superficie
Construya la superficie usando puntos, bordes, lneas de falla y datos de
superficies limite.
1. Sobre el Terrain Model explorer, en la ventana derecha, haga clic-derecho
sobre Area1, y luego en el menu desplegado haga clic en Build para
desplegar la caja de dialogo Build Area1.
2. Tipee Area1 para Description.
3. En la seccin Surface Data Options, desactive el check de Use point file
data y luego coloque un check en Minimize flat triangles resulting from
contour data.
4. Haga clic en OK para procesar toda la data de la superficie y construir la
superficie.
5. Como ahora se despliega la caja de dialogo Build Progress, haga clic en
OK para terminar con el comando.
NOTA Los datos de la superficie Area1 son desplegados al lado derecho del
Terrain Model Explorer. Usted ahora tiene un modelo de superficie generado
desde puntos, contornos y lneas de falla que representan las condiciones
reales del terreno.
6. Cuando usted termino de revisar la data en el Terrain Model Explorer,
cirrelo.
En esa leccin usted aprendi acerca de como trabajar con el Terrain Model
Explorer.
6
AutoCAD Land Development Desktop Tutorial
Surface Points Illustration
Breakline Illustration
7
También podría gustarte
- Modelos E ComerceDocumento30 páginasModelos E ComerceManFerSFAún no hay calificaciones
- Diseño y localización de víasDocumento59 páginasDiseño y localización de víasFredy Corahua Peralta100% (2)
- Lectura de Conceptos de Geometria FinalDocumento8 páginasLectura de Conceptos de Geometria FinalKatherine GonzalezAún no hay calificaciones
- Estación TotalDocumento41 páginasEstación TotalCésar Augusto Mendoza LinaresAún no hay calificaciones
- LasciudadesDocumento89 páginasLasciudadesKatherine GonzalezAún no hay calificaciones
- Articulo BatimetricoDocumento20 páginasArticulo BatimetricoKatherine GonzalezAún no hay calificaciones
- Topografia MineraDocumento132 páginasTopografia MineraVictor YucásAún no hay calificaciones
- Manejo de Residuos SólidosDocumento1 páginaManejo de Residuos SólidosJuan Pablo RiverosAún no hay calificaciones
- Coordenadas TopoDocumento5 páginasCoordenadas TopoMilton IngTec TecnologiaAún no hay calificaciones
- Diseño de Redes Con GpsDocumento102 páginasDiseño de Redes Con GpsKatherine Gonzalez100% (1)
- Mde Teoria 2007Documento86 páginasMde Teoria 2007Génesis Cu EspínolaAún no hay calificaciones
- Tipos de AngulosDocumento8 páginasTipos de AngulosKatherine GonzalezAún no hay calificaciones
- TúnelesDocumento15 páginasTúnelesKatherine GonzalezAún no hay calificaciones
- TesisDocumento69 páginasTesisKatherine GonzalezAún no hay calificaciones
- Canteras Guia AmbientalDocumento143 páginasCanteras Guia AmbientalKmilo AGAún no hay calificaciones
- Cartografía - Submarina.by - JACS (Sonar, Nautica, Topografía, Carta, Mar, Sonda, Underwater, Cartography, SSS, Deep Tow) PDFDocumento57 páginasCartografía - Submarina.by - JACS (Sonar, Nautica, Topografía, Carta, Mar, Sonda, Underwater, Cartography, SSS, Deep Tow) PDFcocotaso0% (1)
- Curso Sig Basico I PDFDocumento48 páginasCurso Sig Basico I PDFadrixzaAún no hay calificaciones
- Tesis MirarDocumento124 páginasTesis MirarKatherine GonzalezAún no hay calificaciones
- Alcantarillado Constr..Documento54 páginasAlcantarillado Constr..Alessandra Olivares100% (2)
- La Caja de Herramientas de La Prospectiva Estratégica GodetDocumento114 páginasLa Caja de Herramientas de La Prospectiva Estratégica Godetapi-3748205100% (7)
- Lecci N 32Documento9 páginasLecci N 32Katherine GonzalezAún no hay calificaciones
- Lecci N 28Documento6 páginasLecci N 28Katherine GonzalezAún no hay calificaciones
- Lecci N 31Documento8 páginasLecci N 31Katherine GonzalezAún no hay calificaciones
- Lecci N 25Documento6 páginasLecci N 25Katherine GonzalezAún no hay calificaciones
- Lecci N 30Documento4 páginasLecci N 30Katherine GonzalezAún no hay calificaciones
- Lecci N 27Documento5 páginasLecci N 27Katherine GonzalezAún no hay calificaciones
- Lecci N 22Documento5 páginasLecci N 22Katherine GonzalezAún no hay calificaciones
- Lecci N 29Documento7 páginasLecci N 29Katherine GonzalezAún no hay calificaciones
- Lecci N 26CDocumento5 páginasLecci N 26CKatherine GonzalezAún no hay calificaciones
- Lecci N 24Documento4 páginasLecci N 24Katherine GonzalezAún no hay calificaciones
- Lecci N 23Documento8 páginasLecci N 23Katherine GonzalezAún no hay calificaciones
- Modelo RelacionalDocumento16 páginasModelo RelacionalAinhoa_SAún no hay calificaciones
- Ejercicios Básicos de Introducción A AlgoritmosDocumento2 páginasEjercicios Básicos de Introducción A AlgoritmosBrayan Steven RoldanAún no hay calificaciones
- 2.7 Tipos de ErroresDocumento2 páginas2.7 Tipos de Erroresguillermo figueroaAún no hay calificaciones
- Prácticas en empresa de transportesDocumento14 páginasPrácticas en empresa de transportesTATIANA TANTALEAN ALCANTARAAún no hay calificaciones
- Kit de Politicas para New HiresDocumento22 páginasKit de Politicas para New HiresLupita LaraAún no hay calificaciones
- Marketing Directo y Marketing en Línea EnsayoDocumento3 páginasMarketing Directo y Marketing en Línea EnsayoLuis CalixAún no hay calificaciones
- Delimitacion Codificacion EcuadorDocumento60 páginasDelimitacion Codificacion EcuadorGeovanny DíazAún no hay calificaciones
- Configura departamentosDocumento7 páginasConfigura departamentoscharliebrown_veAún no hay calificaciones
- Formación profesional centros MadridDocumento746 páginasFormación profesional centros MadridchaisaritaAún no hay calificaciones
- Rectificador de media onda con diodoDocumento7 páginasRectificador de media onda con diodoPablo Hernan Perez OlivasAún no hay calificaciones
- Formulario - de - Registro - de - Materias - 2019 IST LOJADocumento2 páginasFormulario - de - Registro - de - Materias - 2019 IST LOJARony CalderonAún no hay calificaciones
- MANUAL MoodleDocumento10 páginasMANUAL MoodlePriscila Ivonne Barrios Hernandez100% (1)
- Manual Estadistico Epidat 3.1Documento20 páginasManual Estadistico Epidat 3.1Oscar GutierrezAún no hay calificaciones
- Precisiones Normas APA 7 EdiciónDocumento2 páginasPrecisiones Normas APA 7 EdiciónUriel OsorioAún no hay calificaciones
- 7 Complejidad de SistemasDocumento21 páginas7 Complejidad de SistemasALFARPAún no hay calificaciones
- Diagrama de GanttDocumento14 páginasDiagrama de GanttCesar R. Ramírez QuispeAún no hay calificaciones
- 83 Curriculum Vitae LaboralDocumento1 página83 Curriculum Vitae LaboralTito ZenonAún no hay calificaciones
- Tarea 01Documento9 páginasTarea 01Manuel Cervera100% (1)
- Análisis Estructural de Una VigaDocumento9 páginasAnálisis Estructural de Una VigaSamuel DíazAún no hay calificaciones
- Catalogo de Insumos Agosto 2021 - Sublimake PeruDocumento13 páginasCatalogo de Insumos Agosto 2021 - Sublimake Peruelmer gonzalezAún no hay calificaciones
- SCPIII - S06 FEP - HO15 Analisis de SensibilidadDocumento36 páginasSCPIII - S06 FEP - HO15 Analisis de SensibilidadDaly GarayAún no hay calificaciones
- Manual de Sony AspenDocumento80 páginasManual de Sony Aspenpekitapepa85Aún no hay calificaciones
- Buyer Persona Carlos MarquinaDocumento3 páginasBuyer Persona Carlos MarquinaNel Ninna Lenz Bay100% (1)
- Estimación de tiempos y probabilidad de finalización de proyectoDocumento5 páginasEstimación de tiempos y probabilidad de finalización de proyectojulianenriquecalixtoAún no hay calificaciones
- Colores CuboDocumento22 páginasColores CuboOlby Algarañaz JustinianoAún no hay calificaciones
- Guía de Microsoft Publisher 2013Documento27 páginasGuía de Microsoft Publisher 2013Alvaro Huaman HuillcaAún no hay calificaciones
- Guía eléctricaDocumento23 páginasGuía eléctricaJulio Palacios67% (3)
- Total TrabajoDocumento15 páginasTotal TrabajoJosé Humberto Ramos MéndezAún no hay calificaciones
- Plano AAC - Data Center N2Documento1 páginaPlano AAC - Data Center N2Raul H CastroAún no hay calificaciones