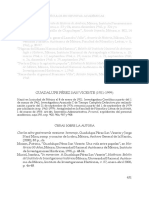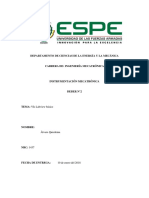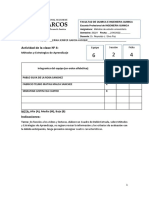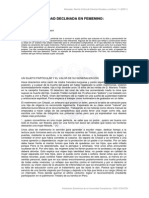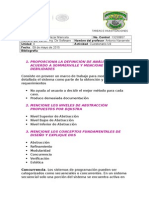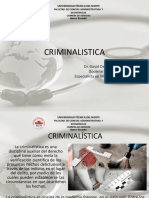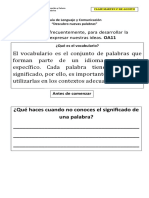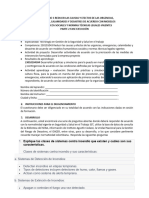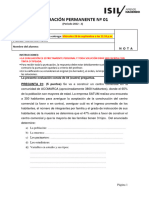Documentos de Académico
Documentos de Profesional
Documentos de Cultura
Manual de Adobe Premiere CS5 en Espa Ol Parte2
Manual de Adobe Premiere CS5 en Espa Ol Parte2
Cargado por
primazuxDerechos de autor
Formatos disponibles
Compartir este documento
Compartir o incrustar documentos
¿Le pareció útil este documento?
¿Este contenido es inapropiado?
Denunciar este documentoCopyright:
Formatos disponibles
Manual de Adobe Premiere CS5 en Espa Ol Parte2
Manual de Adobe Premiere CS5 en Espa Ol Parte2
Cargado por
primazuxCopyright:
Formatos disponibles
USO DE ADOBE PREMIERE PRO
Importacin, transferencia, captura y digitalizacin
64
Importar es diferente de capturar. El comando Importar introduce en su proyecto archivos que ya estn en su disco duro u otro dispositivo de almacenamiento conectado. La importacin de archivos los hace disponibles en un proyecto de Premiere Pro. Premiere Pro permite importar distintos tipos de vdeo, imgenes fijas y audio. Por ltimo, puede exportar un proyecto de Premiere Pro desde After Effects e importarlo en Premiere Pro. Puede importar archivos de vdeo, audio y archivos de imgenes fijas en diversos formatos de archivo en un proyecto de Premiere Pro. Puede importar un solo archivo, varios o toda una carpeta de archivos. Los tamaos de fotogramas no pueden superar 16 megapxeles. Si el software que utiliza para crear los archivos no le permite utilizar pxeles como unidad de medida, puede que sea suficiente con indicar los puntos. En Premiere Pro, puede importar archivos con el Navegador de medios o el comando Importar. Tambin puede importar archivos a Premiere Pro desde Adobe Bridge. Premiere Pro indexa ciertos tipos de archivos y transcodifica otros tras importarlos. No puede editar estos tipos completamente hasta que se hayan completado estos procesos. El nombre de archivo de un clip aparece en cursiva en el panel Proyecto hasta que se hayan indexado o transcodificado totalmente. Para importar archivos que Premiere Pro no admite de forma nativa, instale la tarjeta de captura o el software plugin de otro fabricante adecuados Para obtener ms informacin, consulte el manual que vena con la tarjeta o plugin instalados. Tambin puede importar archivos y carpetas arrastrndolos desde el Explorador de Windows o el Finder (Mac OS) hasta el panel Proyecto. En Windows Vista, si el control de cuenta de usuario (UAC) est activado, Windows desactiva la funcin de arrastrar y colocar desde el Explorador de Windows Explorer, o cualquier programa, en cualquier programa que se ejecute en modo de administrador. Premiere Pro se ejecuta en modo de administrador para la activacin de plugins, acceso a disco especial y permisos de red. Para activar la funcin de arrastrar y colocar mientras se ejecuta Premiere Pro en modo de administrador, deshabilite el control de cuenta de usuario (UAC). En el Panel de control de Windows, seleccione Cuentas de usuario. Desactive el control de cuenta de usuario (UAC) para el usuario seleccionado.
Ms temas de ayuda
Importacin de archivos con el Navegador de medios en la pgina 64 Captura y digitalizacin en la pgina 80
Importacin de archivos con el Navegador de medios
El Navegador de medios facilita la navegacin por los archivos y la bsqueda por tipo. Al contrario que el cuadro de dilogo Importar, el Navegador de medios puede dejarse abierto y acoplarse como cualquier otro panel. El Navegador de medios le permite acceder con rapidez a todos los recursos mientras realiza ediciones. Asimismo, puede utilizar el Navegador de medios para importar clips desde medios de almacenamiento de vdeo como tarjetas P2 o SxS, discos XDCAM y DVD. Cuando importa un recurso, Premiere Pro lo deja en su ubicacin actual y crea un clip en el panel Proyecto que apunta al recurso. De forma predeterminada, Premiere Pro escribe archivos XMP al directorio en el que estn ubicados los archivos de medios, pero puede desactivar este comportamiento en Preferencias. Para obtener un rendimiento ptimo, primero transfiera archivos desde sus medios basados en archivo a un disco duro local. A continuacin, imprtelos en proyectos de Premiere Pro desde el disco duro.
1 Seleccione Ventana > Navegador de medios. 2 Para desplazarse a los archivos deseados, realice una de las acciones siguientes:
Para abrir una carpeta abierta recientemente, haga clic en el tringulo del men Directorios recientes y seleccione
la carpeta.
ltima modificacin 27/6/2011
USO DE ADOBE PREMIERE PRO
Importacin, transferencia, captura y digitalizacin
65
En la lista de discos duros y carpetas del Navegador de medios, haga clic en los tringulos junto a los nombres de
carpeta para abrirlos.
3 Para ver slo archivos de un tipo especfico, haga clic en el tringulo del men Tipo de archivos y seleccione un tipo
de archivo. Para seleccionar un tipo adicional, vuelva a abrir el men y seleccione otro tipo. Reptalo hasta que haya seleccionado todos los tipos que desee.
4 Seleccione uno o ms archivos de la lista. Para seleccionar ms de un archivo que no estn contiguos, presione Ctrl
(Windows) o Comando (Mac OS) y haga clic en los nombres de archivo. Para seleccionar ms de un archivo contiguo, presione Mays y haga clic en los nombres de archivo.
5 Realice una de las acciones siguientes:
Seleccione Archivo > Importar desde el navegador o haga clic con el botn secundario del ratn en el Navegador
de medios y seleccione Importar. Si lo prefiere, puede arrastrar el archivo desde el Navegador de medios al panel Proyecto o arrastrar el archivo del Navegador de medios a la lnea de tiempo. El Navegador de medios importa el archivo al panel Proyecto.
Haga clic con el botn secundario del ratn en el Navegador de medios y seleccione Abrir en monitor de origen. Si
lo prefiere, haga doble clic en el archivo en el Navegador de medios para abrirlo en el Monitor de origen. El Navegador de medios abre el archivo en el Monitor de origen.
Importacin de archivos con el comando Importar
Nota: Aunque puede importar clips directamente a partir de medios basados en archivos conectados a su equipo, es mejor transferir los clips de los medios al disco duro. A continuacin, imprtelos desde el disco duro. Para obtener ms informacin sobre la transferencia de archivos, consulte Acerca de la transferencia de archivos en la pgina 62
Elija Archivo > Importar. Puede seleccionar varios archivos. Para importar un clip que se ha importado recientemente, elija Archivo > Importar ltimo archivo > [nombre de
archivo]. (El nombre del archivo no aparece si las preferencias de Premiere Pro se han restablecido).
Para importar una carpeta de archivos, elija Archivo > Importar. Busque la carpeta, seleccinela y haga clic en
Importar carpeta. La carpeta, junto con su contenido, se agrega como una nueva bandeja en el panel Proyecto.
Para obtener instrucciones sobre la importacin de una secuencia de imgenes fijas numeradas como clip, consulte
Importacin de secuencias de imgenes fijas numeradas como clips de vdeo en la pgina 72.
Ms temas de ayuda
Importacin de archivos con Adobe Bridge en la pgina 65
Importacin de archivos con Adobe Bridge
Tambin puede importar archivos a Premiere Pro desde Adobe Bridge.
Inicio de Adobe Bridge desde Adobe Premiere Pro
Para ver un vdeo en el que se explica Adobe Bridge, consulte www.adobe.com/go/vid0090_es.
Realice una de las acciones siguientes:
Elija Archivo > Examinar en Bridge. Seleccione un archivo en el panel Proyecto, despus elija Archivo > Mostrar en Bridge.
ltima modificacin 27/6/2011
USO DE ADOBE PREMIERE PRO
Importacin, transferencia, captura y digitalizacin
66
Importacin de archivos de Adobe Bridge
1 Inicie Bridge desde Adobe Premiere Pro. 2 En Adobe Bridge, haga doble clic en el clip.
Premiere Pro importa el clip en el Panel Proyecto. Tambin puede arrastrar clips del panel Contenido de Bridge directamente al panel de Proyecto de Adobe Premiere Pro.
Compatibilidad con canales
Premiere Pro admite recursos de cuatro canales. Cada pxel procesado utiliza cuatro canales. Cuando Premiere Pro procesa un recurso de tres canales, como material de archivo DV, HDV o MPEG, lo convierte automticamente en un recurso de cuatro canales. Premiere Pro convierte un recurso de tres canales cuando agrega un efecto o transicin al recurso. Premiere Pro admite la profundidad de color de 10 bits, lo que es til para editar material de archivo de definicin estndar y de alta definicin.
Importacin de recursos desde formatos sin cinta
Las videocmaras basadas en archivos de diversos fabricantes graban vdeo y audio en archivos de formatos especficos organizados en estructuras de directorios especficas. Estos formatos incluyen las videocmaras P2 de Panasonic, las XDCAM HD y XDCAM EX de Sony, las HDV basadas en CF de Sony y las AVCHD. Normalmente, las videocmaras que graben en cualquiera de estos formatos graban en discos duros, medios pticos o medios de memoria Flash y no en cintas de vdeo. Este tipo de videocmaras y formatos se denominan basados en archivo o sin cinta en vez de basados en cinta. El vdeo y audio de una videocmara basada en archivos ya est incluido en archivos digitales. No es necesario realizar una captura o digitalizacin para importarlos a Premiere Pro. El proceso de leer datos del medio de grabacin y convertirlos a un formato que se pueda utilizar en un proyecto se denominaingerir. Premiere Pro ingiere archivos en cualquiera de estos formatos basados en archivo desde cualquiera de sus medios. Adobe proporciona guas del flujo de trabajo para el material de archivo y las cmaras P2, RED, XDCAM, AVCCAM y DSLR, consulte el sitio web de Adobe. Formatos de XDCAM y AVCHD formatos Los archivos de vdeo de videocmaras XDCAM HD se guardan en la carpeta CLIP en formato MXF. Las videocmaras XDCAM EX escriben los archivos MP4 en una carpeta denominada BPAV. Para obtener ms informacin sobre el formato XDCAM, consulte este documento PDF en el sitio Web de Sony. Los archivos de vdeo AVCHD se encuentran en la carpeta STREAM. Para obtener ms informacin sobre el formato AVCHD, consulte el sitio web AVCHD
ltima modificacin 27/6/2011
USO DE ADOBE PREMIERE PRO
Importacin, transferencia, captura y digitalizacin
67
Formato P2 de Panasonic Una tarjeta P2 es un dispositivo de memoria de estado slido que se conecta a la ranura PCMCIA de una videocmara P2 de Panasonic, como la AG-HVX200. Los datos de vdeo y audio digital de la videocmara se graban en la tarjeta en un formato estructurado independiente de cdec denominado MXF (Media eXchange Format). Especficamente, Premiere Pro admite la variante de MXF Op-Atom de Panasonic, con vdeo en formatos DV, DVCPRO, DVCPRO 50, DVCPRO HD o AVC-I. Un clip est en formato P2 si su audio y vdeo se contienen en archivos MXF Op-Atom de Panasonic y dichos archivos estn ubicados en una estructura de archivos especfica. La raz de la estructura de archivos P2 es la carpeta CONTENTS. Cada elemento de esencia (un elemento de vdeo o audio) se contiene en un archivo envolvente MXF. Los archivos MXF de vdeo estn en la subcarpeta VDEO y los archivos MXF de audio estn en la subcarpeta AUDIO. Los archivos XML de la subcarpeta CLIP contienen las asociaciones entre los archivos de esencia y los metadatos asociados a stos. Nota: Premiere Pro no admite proxies grabados con ciertas videocmaras P2 de Panasonic en carpetas PROXY de tarjetas P2. Para que el equipo lea tarjetas P2 necesitar el controlador apropiado, que puede descargar del sitio Web de Panasonic. Panasonic tambin ofrece la aplicacin P2 Viewer, con la que podr explorar y reproducir medios almacenados en una tarjeta P2. Nota: Para utilizar algunas funciones con archivos P2, primero debe cambiar las propiedades de archivo de slo lectura a lectura y escritura. Por ejemplo, para cambiar los metadatos de cdigo de tiempo de un clip mediante el cuadro de dilogo Cdigo de tiempo debe establecer previamente las propiedades de archivo en lectura y escritura. Utilice el explorador de archivos del sistema operativo para cambiar las propiedades de archivo. Formato de captura Avid Los sistemas de edicin Avid capturan material de archivo en archivos MXF, normalmente en una carpeta llamada Avid Media files y el audio se captura en archivos independientes de los archivos de vdeo. Al importar archivos de vdeo Avid, Premiere Pro importa automticamente los archivos de audio asociados. No obstante, es ms fcil importar los archivos de proyecto Avid, en formato AAF (Advanced Authoring Format), que identificar e importar los archivos de vdeo Avid MXF individuales. Formato DVD Las videocmaras de DVD y las grabadoras de DVD capturan vdeo y audio en archivos VOB con codificacin MPEG. Los archivos VOB se escriben en una carpeta VIDEO_TS. Se puede optar por escribir los archivos de audio adicionales en una carpeta AUDIO_TS. Nota: Premiere Pro y Premiere Elements no importan ni descifran archivos DVD cifrados.
Ms temas de ayuda
Importacin de recursos sin cinta en el Navegador de medios www.mog-solutions.com/img_upload/PDF/MOG_SOLUTIONS_operational_patterns_NAB2007.pdf
Importacin de recursos desde orgenes basados en archivo con Navegador de medios
Puede importar recursos directamente en Premiere Pro a partir de medios sin cinta. No obstante, es ms eficaz transferir el contenido de medios sin cinta a un disco duro antes de importarlo. Asimismo, el rendimiento de reproduccin normalmente es mejor desde una unidad interna dedicada o RAID que desde una cmara o un lector de tarjetas de memoria.
ltima modificacin 27/6/2011
USO DE ADOBE PREMIERE PRO
Importacin, transferencia, captura y digitalizacin
68
Utilice el Navegador de medios, en lugar de Archivo > Importar, para importar archivos desde las fuentes sin cinta. El Navegador de medios ensambla los archivos relevantes en clips coherentes y no importa los archivos irrevalantes que no son de medios y que se encuentran en las carpetas de los medios sin cinta.
1 (Opcional) Transfiera todo el contenido de una o ms tarjetas P2, Sony Compact Flash, medios XDCAM, tarjetas
XDCAM EX SxS, videocmaras de disco duro, DVD o medios AVCHD a un disco duro. Para obtener ms informacin sobre la transferencia de estos medios, consulte Acerca de la transferencia de archivos en la pgina 62. Nota: Para XDCAM EX, debe copiar toda la carpeta BPAV y su contenido en vez de los archivos MP4 de uno en uno.
2 Si no est abierto, seleccione Ventana > Navegador de medios.
Nota: Puede acoplar o agrupar el Navegador de medios como cualquier otro panel de Premiere Pro.
3 Desplcese a la carpeta que contenga los archivos de medios.
El Navegador de medios muestra una miniatura o un icono (segn el formato) y el nombre de toma para cada toma de la carpeta. El Navegador de medios agrega automticamente los clips extendidos y los metadatos de la toma de las subcarpetas a clips nicos para cualquiera de estos formatos. El Navegador de medios muestra diferentes conjuntos de metadatos para diferentes formatos.
4 (Opcional) Para previsualizar un disparo antes de importarlo, haga doble clic en el disparo en el Navegador de
medios. Premiere Pro reproduce el clip en el Monitor de origen sin importarlo en el panel Proyecto.
5 Seleccione Archivo > Importar desde navegador, arrastre los clips desde el Navegador de medios al panel Proyecto,
o bien, arrastre los clips desde el Navegador de medios a una lnea de tiempo. El recurso o recursos se importarn al panel Proyecto como clips completos.
Ms temas de ayuda
Creacin de una secuencia de HDV o HD en la pgina 158 Asignacin de canales de audio de salida y origen en la pgina 234 Exportacin al formato P2 de Panasonic en la pgina 456
Acerca de los clips extendidos
Cuando se graba un disparo o una toma superior al lmite de tamao de archivo de un medio, la videocmara basada en archivo inicia otro archivo y contina con la toma sin interrupciones. Esto se denomina extensin de clips porque la toma se extiende a ms de un archivo o clip. De igual forma, una videocmara basada en archivos puede extender una toma en varios clips de tarjetas o discos diferentes si hay ms de una tarjeta cargada. Grabar la toma hasta que se agote el espacio en el primer medio y, a continuacin, iniciar un nuevo archivo en el medio con espacio libre y continuar grabando la toma. Aunque un disparo o una toma nicos se pueden grabar en un grupo de varios clips extendidos, estn diseados para tratarse como un clip nico. Para P2 y XDCAM EX, Premiere Pro importa todos los clips extendidos de un disparo o una toma nicos como un clip nico. Importar todos los clips de una toma en una tarjeta cuando seleccione cualquiera de ellos si no falta ninguno de los clips extendidos ni el XML correspondiente. Cuando falten uno o ms clips extendidos en la toma, Premiere Pro importar uno o ms de ellos segn la posicin de los clips que faltan en la toma. Para importar un grupo de clips extendidos, seleccione un clip para importarlos todos. Si selecciona ms de uno de los clips extendidos, importar duplicados de todo el grupo de clips extendidos como clips duplicados en el panel Proyectos.
ltima modificacin 27/6/2011
USO DE ADOBE PREMIERE PRO
Importacin, transferencia, captura y digitalizacin
69
Si el grupo de clips extendidos ocupa ms de dos tarjetas P2 o XDCAM EX, copie los rboles de directorio completos de ambos a las carpetas del mismo nivel en el disco duro antes de importarlos. Si lo prefiere, slo para medios P2, puede importar clips que ocupen dos tarjetas P2 si ambas tarjetas se conectan al equipo simultneamente.
Importacin de imgenes fijas
En Premiere Pro es posible importar imgenes fijas individuales o importar una serie numerada de imgenes fijas como una secuencia. Puede importar imgenes fijas desde aplicaciones de Adobe como Photoshop e Illustrator. Para obtener informacin acerca de todos los formatos de imagen fija que importa Premiere Pro, consulte Formatos de archivo compatibles para la importacin en la pgina 59. Las imgenes fijas importadas utilizan la duracin especificada en las preferencias Imagen fija. Puede cambiar la duracin de una imagen fija en una secuencia. Premiere Pro admite imgenes finas de hasta 10.000 pxeles por 8.000.
Ms temas de ayuda
Cambio de la velocidad y duracin de un clip o ms en la pgina 313 Creacin y edicin de archivos de Photoshop en la pgina 30
Preparacin de las imgenes fijas antes de realizar la importacin
Antes de importar una imagen fija a Premiere Pro, preprela del modo ms completo posible para reducir el tiempo de procesamiento. Normalmente es ms fcil y ms rpido preparar un archivo en la aplicacin en la que se cre. Considere lo siguiente:
Asegrese de que el formato de archivo es compatible con el sistema operativo que desee utilizar. Defina las dimensiones del pxel en la resolucin que utilizar en Premiere Pro. Si tiene intencin de aumentar la
imagen con el tiempo, defina unas dimensiones de la imagen que proporcionen suficiente detalle, en el tamao mayor que la imagen tenga en el proyecto.
Para obtener unos resultados ptimos, cree los archivos con un tamao de fotograma que sea como mnimo el
tamao utilizado en el proyecto, para que no sea necesario aumentar la escala de la imagen en Premiere Pro. Aumentar la escala de una imagen respecto a su tamao original puede provocar prdida de enfoque. Si est pensando en aumentar el tamao de una imagen, preprela en un tamao de fotograma mayor que el del proyecto. Por ejemplo, si pretende ampliar una imagen al 200%, prepare la imagen al doble del tamao del fotograma del proyecto antes de importarla.
Recorte las partes de la imagen que no desea que se vean en Premiere Pro. Si desea designar reas como transparentes, cree un canal alfa o utilice las herramientas de transparencias de
aplicaciones de Adobe como Photoshop o Illustrator.
Si el resultado final se va a mostrar en pantallas de televisin estndar, evite usar lneas horizontales finas (como
lneas de un pxel) para imgenes o texto. Pueden parpadear como resultado del entrelazado. Si debe usar lneas finas, aada un ligero desenfoque de manera que las lneas aparezca en ambos campos de vdeo. Consulte Vdeo entrelazado, vdeo no entrelazado y bsqueda progresiva en la pgina 322.
Guarde el archivo utilizando la conversin de nombres correcta. Por ejemplo, si tiene intencin de importar el
archivo a Premiere Pro en Windows, gurdelo utilizando una extensin de nombre de archivo de tres caracteres.
ltima modificacin 27/6/2011
USO DE ADOBE PREMIERE PRO
Importacin, transferencia, captura y digitalizacin
70
Al preparar imgenes fijas en aplicaciones que admiten la administracin del color, como Photoshop, es posible
que los colores difieran menos entre la aplicacin y Premiere Pro si las imgenes se preparan en un espacio de color accesible para vdeo, como sRGB o NTSC RGB.
Ms temas de ayuda
Escala de recursos en la pgina 307
Importacin de archivos de Photoshop e Illustrator
Puede importar archivos de Adobe Photoshop 3.0 o posterior o de Adobe Illustrator. Puede controlar la importacin de archivos con capas. Las reas vacas (transparentes) de archivos no acoplados se muestran transparentes al importarlas a Premiere Pro debido a que la transparencia se almacena como un canal alfa. Gracias a ello, puede importar grficos de y superponerlos a clips de otras pistas sin mayor complicacin. Puede importar los archivos con capas de Photoshop con capas seleccionadas importadas como clips individuales en una bandeja, con capas seleccionadas importadas como clips individuales en una bandeja y secuencia o con capas seleccionadas combinadas en un clip de vdeo nico. Asimismo, puede importar archivos de Photoshop que contengan vdeos o animaciones si se han guardado en Photoshop en el modo de animacin de lnea de tiempo. Nota: Las capas que se trasladan individualmente de una composicin de Photoshop a un proyecto de Premiere Pro podra no tener el comportamiento esperado.
Ms temas de ayuda
Uso con Photoshop y Premiere Pro en la pgina 28 Creacin y edicin de archivos de Photoshop en la pgina 30
Importacin de un archivo de Photoshop con capas
Al importar un archivo con capas guardado con formatos de archivo de Photoshop, puede elegir cmo importar las capas en el cuadro de dilogo Importar archivo con capas. Nota: Algunos atributos de las capas de Photoshop no son compatibles, como los modos de fusin no estndar y la opcin Cobertura. Para obtener los mejores resultados, utilice transparencia y opacidad bsicas en Photoshop. Adobe Premiere Pro admite la mayora de modos de mezcla de Photoshop. Premiere Pro importa todos los atributos que se hayan aplicado al archivo original, incluyendo posicin, opacidad, visibilidad, transparencia (canal alfa), mscaras de capa, capas de ajustes, efectos de capa comunes, trazados de recorte de capas, mscaras vectoriales y grupos de recorte. Photoshop exporta un fondo blanco como blanco opaco, mientras que exporta un fondo de tablero de ajedrez como un canal alfa transparente cuando se exporta a un formato que admita canales alfa. La importacin de archivos con capas de Photoshop facilita la utilizacin de grficos creados en Photoshop. Cuando Premiere Pro importe archivos de Photoshop como capas sin mezclar, cada capa del archivo ser un clip individual en una bandeja. El nombre de los clips est compuesto por el nombre de la capa seguido del nombre del archivo en el que se encontraba la capa. Cada capa se importa con la duracin predeterminada que seleccione para las imgenes fijas en Preferencias.
ltima modificacin 27/6/2011
USO DE ADOBE PREMIERE PRO
Importacin, transferencia, captura y digitalizacin
71
Puede importar archivos de Photoshop que contengan vdeos o animaciones como cualquier otro tipo de archivo de Photoshop. Cada capa se importa en la duracin predeterminada de imgenes fijas, por lo que el vdeo o la animacin importados puede reproducirse a una velocidad diferente de la de su origen en el archivo de Photoshop. Para que coincida la velocidad, cambie la duracin predeterminada de imgenes fijas antes de importar el archivo de Photoshop. Por ejemplo, si la animacin de Photoshop se cre a 30 fps y la velocidad de fotograma de la secuencia de Premiere Pro es 30 fps, defina la duracin predeterminada de imgenes fijas en Premiere Pro a 30 fotogramas en Preferencias. Las opciones que seleccione en el cuadro de dilogo Importar archivo con capas determinan la interpretacin de las capas del vdeo o la animacin durante la importacin a Premiere Pro. En el cuadro de dilogo Importar, cuando seleccione un archivo de Photoshop que contenga capas para la importacin, se abrir el cuadro de dilogo Importar documento de Photoshop. En el men Importar como se ofrecen las siguientes opciones para importar el archivo:
Fusionar todas las capas Fusiona todas las capas e importa el archivo en Premiere Pro como un clip PSD nico
acoplado.
Capas fusionadas Slo fusiona las capas seleccionadas en Premiere Pro como un clip PSD nico acoplado. Capas individuales Slo importa las capas que seleccione en la lista a una bandeja que contenga un clip para cada capa
de origen.
Secuencia Slo importa las capas que seleccione, cada una como un clip nico. Premiere Pro tambin crea una
secuencia que contenga cada clip en una pista independiente y las deposita todas en su propia bandeja en el panel Proyecto. Si elige Secuencia, puede seleccionar una de las opciones siguientes del men Dimensiones del material de archivo:
Tamao del documento Cambia el tamao de fotograma de los clips para que coincida con el especificado en el cuadro de dilogo Ajustes de secuencia. Tamao de la capa Hace coincidir el tamao de fotograma los clips con el tamao de fotograma de sus capas de origen en el archivo de Photoshop.
Nota: Si importa una capa como un clip nico, el nombre que tendr en el panel Proyecto estar compuesto por el nombre de la capa seguido del nombre del archivo original.
Importacin de imgenes de Illustrator
Puede importar un archivo de imagen fija de Adobe Illustrator directamente a un proyecto de Premiere Pro. Premiere Pro convierte los archivos de Illustrator basados en trazados al formato de imagen basado en pxeles que utiliza Premiere Pro, un proceso conocido como rasterizacin. Premiere Pro suaviza automticamente los bordes de los archivos de Illustrator. Premiere Pro tambin convierte todas las reas vacas en un canal alfa, de modo que queden transparentes. Si desea definir las dimensiones de los archivos de Illustrator cuando estos se rastericen, utilice Illustrator para definir las marcas de recorte en el archivo de Illustrator. Para obtener ms informacin sobre la definicin de las marcas de recorte en Illustrator, consulte el men Ayuda de Illustrator.
ltima modificacin 27/6/2011
USO DE ADOBE PREMIERE PRO
Importacin, transferencia, captura y digitalizacin
72
Importacin de secuencias de imgenes fijas numeradas como clips de vdeo
Puede importar una animacin que ocupe un solo archivo, como un GIF animado. Tambin puede importar una secuencia de archivos de imgenes fijas numeradas, como una secuencia TIFF, y combinarlos automticamente en un nico clip de vdeo; cada uno de los archivos numerados se convierte en un fotograma de vdeo. La importacin de secuencias es til para las animaciones importadas como series de imgenes fijas numeradas por aplicaciones como After Effects. Las imgenes de la serie no pueden incluir capas. Para obtener informacin sobre las capas y el acoplamiento, consulte la documentacin de la aplicacin.
1 Establezca la velocidad de fotogramas para la secuencia de imgenes fijas. Seleccione Edicin > Preferencias >
Audio (Windows) o Premiere Pro > Preferencias > Medios. A continuacin, seleccione una velocidad de fotogramas en el men Base de tiempo de medios indeterminada. Haga clic en Aceptar.
2 Asegrese de que los nombres de los archivos de imgenes fijas contienen el mismo nmero de cifras al final y que
sus extensiones son correctas; por ejemplo, archivo000.bmp, archivo001.bmp, etc.
3 Elija Archivo > Importar. 4 Busque y seleccione el primer archivo numerado de la secuencia, seleccione Imgenes fijas numeradas y haga clic
en Abrir. Cuando se selecciona Imgenes fijas numeradas, Premiere Pro interpreta todos los archivos numerados como un solo fotograma en un clip de vdeo. Nota: El cambio de la duracin predeterminada de las imgenes fijas en el cuadro de dilogo Preferencias no afecta a la duracin de las imgenes fijas numeradas que se han importado a un clip de vdeo. Cada imagen fija se convierte en un fotograma cuando se importa de este modo.
Ms temas de ayuda
Preferencias de medios en la pgina 19
Importacin de audio digital
Puede importar clips de audio digital almacenados como archivos o pistas de audio en archivos de vdeo. El audio digital se almacena en los discos duros de los equipos informticos, los CD de audio o cintas de audio digital (DAT) como datos binarios que se pueden leer en equipos informticos. Para mantener el nivel de calidad lo ms alto posible, transfiera los archivos de audio digital a su equipo informtico a travs de conexiones digitales. Evite digitalizar las salidas analgicas de sus fuentes de audio a travs de una tarjeta de sonido. Nota: Si desea capturar un archivo slo de audio desde una fuente de vdeo digital, elija Audio en el men Captura, en el panel Registro del panel Captura. Premiere Pro no admite la captura de slo audio para algunos formatos como HDV.
Uso de audio desde CD de audio
Puede utilizar archivos de audio CD (CDA) en un proyecto, pero antes de importarlos a Premiere Pro, deber convertirlos a un formato de archivo compatible, como WAV o AIFF. Para convertir archivos CDA puede utilizar una aplicacin de audio como Adobe Audition. Nota: Asegrese de que posee los derechos de autor o la licencia sobre derechos de autor de todas las pistas de audio que utilice.
ltima modificacin 27/6/2011
USO DE ADOBE PREMIERE PRO
Importacin, transferencia, captura y digitalizacin
73
Uso de formatos de audio comprimido
La msica almacenada en formatos del tipo MP3 y WMA se comprime mediante un mtodo que reduce la calidad de audio original. Para reproducir audio comprimido, Premiere Pro tendr que descomprimir el archivo y es posible que tenga que volver a muestrearlo para adaptarlo a sus ajustes de salida. Aunque Premiere Pro utiliza un remuestreador de alta calidad, los mejores resultados se obtienen con una versin de audio de CD o sin comprimir del clip de audio cuando sea posible.
Uso del audio desde Adobe Soundbooth
Con Adobe Soundbooth CS4 puede realizar tareas avanzadas de edicin de audio. Si exporta el audio desde Soundbooth a un formato de archivo de audio compatible con Premiere Pro, podr importar el audio a sus proyectos de Adobe Premiere Pro.
Velocidades de muestreo de audio admitidas
Premiere Pro admite estas velocidades de muestreo de audio de forma nativa:
8.000 Hz 11.025 Hz 22.050 Hz 32.000 Hz 44.100 Hz 48.000 Hz 96.000 Hz
Conformacin de audio
Premiere Pro procesa cada canal de audio, incluidos los canales de audio en clips de vdeo, como datos de punto flotante de 32 bits en la velocidad de muestreo de la secuencia. Este procesamiento garantiza el mximo rendimiento de edicin y calidad de audio. Premiere Pro conforma ciertos tipos de audio para que coincidan con el formato de 32 bits y la velocidad de muestreo de la secuencia. Si es necesaria la conformacin, se realiza cuando un archivo se importa en un proyecto por primera vez. La conformacin precisa cierto tiempo y espacio de disco. Cuando comienza la conformacin, aparece una barra de progreso en la parte inferior derecha de la ventana de Premiere Pro. Premiere Pro guarda el audio conformado en archivos de previsualizacin de audio cfa. Para determinar la ubicacin en la que se guardarn estos archivos de previsualizacin de audio, especifique una ubicacin de Disco virtual para las previsualizaciones de audio en el cuadro de dilogo Ajustes del proyecto. Puede trabajar con archivos de audio e incluso aplicarles efectos antes de que estn totalmente conformados. No obstante, slo puede previsualizar las partes conformadas de los archivos. No oir las secciones sin conformar durante la reproduccin. Estas reglas determinan qu tipos de audio se conforman: Audio sin comprimir Premiere Pro no conforma audio en clips sin comprimir grabados a una de las velocidades de muestreo admitidas de forma nativa si los clips se utilizan en secuencias con velocidades de muestreo que coincidan.
ltima modificacin 27/6/2011
USO DE ADOBE PREMIERE PRO
Importacin, transferencia, captura y digitalizacin
74
Premiere Pro conforma audio en clips sin comprimir cuando los utilice en secuencias cuyas velocidades de muestreo no coinciden. No obstante, no se realiza ninguna conformacin hasta que exporte las secuencias o cree archivos de previsualizacin de audio. admitida de forma nativa. En la mayora de casos, se aumentar la muestra de audio hasta la velocidad de muestreo admitida ms cercana o hasta una velocidad de muestreo admitida que sea un mltiplo par de la del audio de origen. Por ejemplo, aumentar la muestra de un origen 11.024 Hz a 11.025 Hz, porque es la velocidad de muestreo admitida ms cercana y no hay ninguna velocidad que sea un mltiplo par de 11.024.
Premiere Pro conforma audio en formatos sin comprimir que no se hayan grabado en una velocidad de muestreo
Audio comprimido Premiere Pro conforma todo el audio comprimido, como el de MP3, WMA, MPEG o archivos MOV comprimidos. Conforma este audio a la frecuencia de muestreo de su archivo de origen. Por ejemplo, conformar un archivo MP3 de 44.100 Hz a 44.100 Hz. Sin embargo, si se utiliza el audio conformado en una secuencia con una velocidad de muestreo que no coincida, como cuando se utiliza un clip de 44.100 Hz en una secuencia de 44.000 Hz, el audio se reproducir a la velocidad de muestreo de la secuencia sin ms conformacin. Premiere Pro no conforma un archivo conformado en una secuencia cuando lo importa en otra secuencia con la misma velocidad de muestreo de audio, si no lo ha movido o ha cambiado su nombre desde que se conform. Premiere Pro mantiene la ubicacin de los archivos de conformidad para todos los archivos conformados en la Base de datos de cach de medios. Para evitar la conformacin, utilice software de edicin de audio o software de transcodificacin para convertir sus archivos a formatos admitidos sin comprimir a las velocidades de muestreo admitidas. Adems de conformar ciertos archivos, Premiere Pro tambin crea un archivo pek para cualquier archivo que contenga audio cuando se importa en un proyecto por primera vez. Utiliza estos archivos pek para dibujar las formas de onda de audio en los paneles Lneas de tiempo. Premiere Pro guarda archivos pek en la ubicacin especificada para archivos de cach de medios mediante el panel Medios del cuadro de dilogo Preferencias.
Importacin de secuencias, listas de clips, bibliotecas y composiciones.
Importacin de clips de proyectos de Adobe OnLocation utilizando el Navegador de medios
En Adobe OnLocation, se pueden establecer los puntos de entrada y salida en los clips. Cuando se importa un clip de un proyecto de Adobe OnLocation utilizando el Navegador de medios, Premiere Pro conserva estos marcadores de entrada y salida. Es posible marcar los segmentos vlidos de los clips en Adobe OnLocation y seleccionar nicamente los segmentos aptos para importarlos a Premiere Pro.
1 (Opcional) Si es necesario, copie los clips y el proyecto de Adobe OnLocation al equipo donde se ejecuta Premiere Pro. 2 (Opcional) Si el Navegador de medios no est abierto, seleccione Ventana > Navegador de medios para abrirlo. 3 En el Navegador de medios, dirjase al archivo de proyecto de Adobe OnLocation deseado y seleccinelo. 4 En el men Ver como, seleccione Proyecto de Adobe OnLocation.
Los clips incluidos en el archivo de proyecto de Adobe OnLocation seleccionado aparecen en el panel de la parte derecha del Navegador de medios. Los clips se pueden ordenar por sus campos de metadatos.
5 Seleccione los clips deseados.
ltima modificacin 27/6/2011
USO DE ADOBE PREMIERE PRO
Importacin, transferencia, captura y digitalizacin
75
6 Realice una de las acciones siguientes:
Seleccione Archivo > Importar desde navegador de medios. En el Navegador de medios, haga clic con el botn secundario del ratn en cualquiera de los clips seleccionados.
Seleccione Importar.
Arrastre los clips del Navegador de medios y sultelos en el panel Proyecto.
Importacin de proyectos anteriores de Premiere Pro
Puede agregar contenido de un proyecto creado con Premiere Pro CS3 en Mac OS o Windows. Asimismo, en Windows, puede importar un proyecto creado con versiones anteriores de Premiere Pro o Premiere 6.0 o 6.5. Los clips y las secuencias del proyecto importado se agregan al panel Proyecto en una bandeja con el mismo nombre que el proyecto importado. La jerarqua de bandejas del proyecto importado se mantiene dentro de la nueva bandeja. Las transiciones y efectos discontinuos no se mantienen. Preste atencin al importar un proyecto a otro proyecto con una base de tiempo o velocidad de muestra de audio distinta, ya que estas diferencias podran alterar el posicionamiento de edicin y la calidad del audio. La nica forma de transferir toda la informacin de clips y secuencias y de un proyecto es importndolo a otro proyecto. Adems, tambin puede abrir proyectos realizados con Premiere Pro para Windows, incluido cualquier contenido que se haya importado de versiones anteriores, en Premiere Pro para Mac OS. Nota: En versiones anteriores de Adobe Premiere, los guiones grficos se almacenaban en archivos independientes de los archivos de proyecto. Premiere Pro contiene todas las funciones del guin grfico en el panel Proyecto. En Windows, puede importar archivos de guin grfico creados en versiones anteriores, seleccionando Archivo > Importar.
Importacin de secuencias seleccionadas de proyectos de Premiere Pro
Puede importar una o ms secuencias de otro proyecto de Premiere Pro. Para facilitar la importacin de recursos para una secuencia, en primer lugar fusione el proyecto que contenga la secuencia. Recopile los archivos y cpielos a una nueva ubicacin con el Administrador de proyectos.
1 Seleccione Archivo > Importar y vaya al archivo de proyecto que contenga la secuencia o secuencias deseadas y
seleccinelas.
2 Haga clic en Abrir. 3 En el cuadro de dilogo Importar proyecto, seleccione si desea importar el proyecto entero o secuencias
seleccionadas y haga clic en Aceptar.
4 En el cuadro de dilogo Importar secuencia de Premiere Pro, seleccione cada secuencia que desee importar y haga
clic en Aceptar.
Importacin de un proyecto de Premiere Elements (slo Windows)
1 Seleccione Archivo > Abrir proyecto. 2 Desplcese a un archivo de proyecto de Adobe Premiere Elements, con la extensin de archivo PREL. 3 Haga clic en Abrir.
Premiere Pro convierte el archivo de proyecto de Premiere Elements en un archivo de proyecto de Premiere Pro.
ltima modificacin 27/6/2011
USO DE ADOBE PREMIERE PRO
Importacin, transferencia, captura y digitalizacin
76
Importacin de bibliotecas (slo Windows)
Adobe Premiere 6.5 admite contenedores conocidos como bibliotecas, en los que se almacenan clips de uno o varios proyectos. Una biblioteca (PLB) es un archivo independiente de los archivos de proyecto. Aunque Premiere Pro no admite bibliotecas directamente, s permite importar archivos de biblioteca PLB, slo en Windows. Una biblioteca se convierte en una bandeja al importarla a un proyecto de Premiere Pro. Para almacenar un conjunto de clips de forma que queden disponibles para otros proyectos, slo tiene que guardar el proyecto que contenga los clips e importarlo a otros proyectos.
Importacin de composiciones de After Effects
Es posible importar composiciones de After Effects como cualquier otro tipo de archivo compatible mediante el comando Archivo > Importar. Puede exportar un archivo de proyecto de Premiere Pro desde After Effects y abrirlo para editarlo en Adobe Premiere Pro. Tambin puede copiar y pegar capas y recursos entre Premiere Pro y After Effects. Si tiene Adobe Creative Suite Production Premium o Adobe Creative Suite Master Collection instalado, podr crear o importar las composiciones de After Effects con Adobe Dynamic Link. Tambin puede seleccionar clips en una lnea de tiempo de Premiere Pro y sustituirlos con una composicin de After Effects mediante Adobe Dynamic Link. Adobe Dynamic Link permite que los cambios realizados en un archivo en cualquiera de las dos aplicaciones aparezcan en ambas de forma instantnea, sin necesidad de llevar a cabo un procesamiento. Para mover un proyecto de After Effects de otro equipo al equipo en el que se est ejecutando Premiere Pro, compruebe que haya movido todos los archivos asociados con el proyecto de After Effects.
Ms temas de ayuda
Acerca de la transferencia de archivos en la pgina 62 Copia y pegado entre After Effects y Adobe Premiere Pro en la pgina 30 Adobe Dynamic Link (slo en Production Premium o Master Collection) en la pgina 36 Creacin de una composicin de After Effects a partir de clips en Premiere Pro (slo Production Premium) en la pgina 40
Importacin de composiciones de After Effects
1 Realice una de las acciones siguientes:
Seleccione Archivo > Importar y localice el archivo AEP deseado. (Slo Production Premium) Seleccione Archivo > Adobe Dynamic Link > Importar composicin After Effects.
2 Seleccione el archivo AEP y haga clic en Abrir.
Si el proyecto de After Effects contiene varias composiciones, se abrir el cuadro de dilogo Importar composicin After Effects.
3 Seleccione una o varias composiciones. Presione Mays y haga clic para seleccionar composiciones contiguas.
Mantenga presionada la tecla Ctrl (Windows) o Comando (Mac OS) y haga clic para seleccionar los clips no contiguos. Premiere Pro importa las composiciones de After Effects seleccionadas y las coloca en el panel Proyecto. Si ha seleccionado varias composiciones: Premiere Pro crea una bandeja con el nombre del archivo AEP y coloca las composiciones en dicha bandeja.
ltima modificacin 27/6/2011
USO DE ADOBE PREMIERE PRO
Importacin, transferencia, captura y digitalizacin
77
Importacin de proyectos CMX3600 EDL
Puede importar archivos de proyecto en el formato de archivo EDL.
1 Seleccione Archivo > Importar y vaya al archivo de proyecto que contenga el archivo EDL y seleccinelo. 2 Haga clic en Abrir.
Importacin de proyectos XML desde Final Cut Pro
Puede importar proyectos enteros, clips seleccionados o secuencias seleccionadas que haya exportado desde Final Cut Pro como archivos XML. En Premiere Pro, las bandejas y los clips tienen las mismas jerarquas y nombres que en los proyectos de origen de Final Cut Pro. Asimismo, Premiere Pro conserva los marcadores de secuencia, los ajustes de secuencia, el formato de pistas, las pistas bloqueadas y los puntos de inicio de cdigo de tiempo de secuencia de los proyectos de origen de Final Cut Pro. Premiere Pro importa texto desde los generadores de textos de Final Cut Pro en ttulos de Premiere Pro. Nota: No puede importar archivos de proyecto nativos de Final Cut Pro, slo archivos XML exportados desde Final Cut Pro. Es posible exportar archivos XML de Final Cut Pro desde Premiere Pro. Joost van der Hoeven ofrece un tutorial de vdeo en el sitio web de Adobe que muestra el intercambio de informacin entre Final Cut Pro y Premiere Pro utilizando proyectos XML.
Ms temas de ayuda
Exportacin de archivos XML de proyectos de Final Cut Pro en la pgina 463
Importacin de un archivo XML desde Final Cut Pro
1 Exportacin de un archivo XML desde Final Cut Pro. Para obtener ms informacin, consulte la Ayuda de
Final Cut Pro.
2 En Final Cut Pro, cierre el proyecto de origen. 3 En Premiere Pro, seleccione Archivo > Importar. 4 Desplcese al archivo XML y haga clic en Abrir.
Ms temas de ayuda
Exportacin de archivos XML de proyectos de Final Cut Pro en la pgina 463
Datos de clips de Final Cut Pro
Los datos de clip de los campos Descripcin, Escena, Disparo/Toma y Nota de registro en Final Cut Pro aparecen en los campos de metadatos del clip con los mismos nombres en Premiere Pro.
Efectos y transiciones de Final Cut Pro
Premiere Pro conserva los efectos bsicos de movimiento y opacidad y los fotogramas de movimiento y opacidad de los proyectos de origen de Final Cut Pro. Asimismo, Premiere Pro convierte algunos efectos y transiciones de Final Cut Pro segn las tablas siguientes:
ltima modificacin 27/6/2011
USO DE ADOBE PREMIERE PRO
Importacin, transferencia, captura y digitalizacin
78
Conversin de efectos de vdeo de Final Cut Pro
Efecto de de Final Cut Pro Crop (Cortar) Eight-Point Garbage Matte (Ocho puntos de anclaje mate) Four-Point Garbage Matte (Cuatro puntos de anclaje mate) Efecto de Premiere Pro
Crop (Cortar) Eight-Point Garbage Matte (Ocho puntos de anclaje mate)
Four-Point Garbage Matte (Cuatro puntos de anclaje mate)
Gaussian Blur Desenfoque gaussiano (Desenfoque gaussiano) (siempre que la seleccin de canal en Final Cut Pro sea Alpha+RGB (Alfa+RGB)) Luma Key Luma Key (Incrustacin por luminancia) (Incrustacin por luminancia) Three-Way Three-Way Color Corrector (Correccin de Color Corrector color tridireccional) (Correccin de color tridireccional)
Conversin de transiciones de vdeo de Final Cut Pro
Transicin de de Final Cut Pro Transicin de Premiere Pro
Dip To White Dip To White (Pasar a blanco) (Pasar a blanco) Dip to [color] Pasar a negro (Pasar a [color]) Transiciones Edge Wipe (Barrido de bordes) Otras transiciones de vdeo Barrido, con la direccin de barrido redondeada a la ms cercana de las ocho direcciones admitidas por Premiere Pro.
Disolucin cruzada
ltima modificacin 27/6/2011
USO DE ADOBE PREMIERE PRO
Importacin, transferencia, captura y digitalizacin
79
Conversin de efectos de audio de Final Cut Pro
Efecto de audio de Final Cut Pro Valores y fotogramas clave de ganancia de audio Valores y fotogramas clave de panormica de audio Low Pass Filter (Filtro de paso bajo) High Pass Filter (Filtro de paso alto) Efecto de audio de Premiere Pro
Valores y fotogramas clave de volumen de clip de audio
Valores y fotogramas clave de panormica de pista
Paso bajo
Paso alto
Band Pass Filter Paso de banda (Filtro de paso de banda)
Conversin de transiciones de audio de Final Cut Pro
Transicin de audio de Final Cut Pro Transicin de audio de Premiere Pro
Cross Fade Ganancia constante (0 dB) (Fundido cruzado (0 dB)) Cross Fade (+3 dB) (Fundido cruzado (+3 dB)) Otras transiciones Potencia constante
Potencia constante
Modos compuestos de Final Cut Pro
Premiere Pro conserva los efectos bsicos de movimiento y opacidad y los fotogramas de movimiento y opacidad de los proyectos de origen de Final Cut Pro. Premiere Pro convierte los modos compuestos de Final Cut Pro segn la tabla siguiente:
ltima modificacin 27/6/2011
USO DE ADOBE PREMIERE PRO
Importacin, transferencia, captura y digitalizacin
80
Modo de Final Cut Pro Normal Add (Sumar) Subtract (Restar) Difference (Diferencia) Multiply (Multiplicar) Screen (Pantalla) Overlay (Superposicin) Hard Light (Luz fuerte) Soft Light (Luz suave) Darken (Oscurecer) Lighten (Aclarar) Travel Matte Alpha (Alfa mate en movimiento) Travel Matte Luma (Luma mate en movimiento)
Modo de Premiere Pro
Normal Sobreexposicin lineal No se admite Difference (Diferencia)
Multiply (Multiplicar)
Screen (Pantalla) Overlay (Superposicin)
Hard Light (Luz fuerte)
Soft Light (Luz suave)
Darken (Oscurecer)
Lighten (Aclarar) No se admite
No se admite
Multiclips de Final Cut Pro
Premiere Pro convierte los multiclips sin contraer de Final Cut Pro, con hasta cuatro entradas, a secuencias multicmara. Premiere Pro convierte los multiclips contrados en clips individuales. Nota: Premiere Pro muestra una advertencia cuando intente importar un multiclip con ms de cuatro entradas.
Captura y digitalizacin
Acerca de la captura y digitalizacin
Para traer material de archivo que no est en forma de archivo o de conjunto de archivos a un proyecto de Premiere Pro, puede capturarlo o digitalizarlo, dependiendo del tipo de material de origen:
Capturar Puede capturar vdeo digital de cmaras en directo o de cintas: grbelo desde el origen al disco duro. Muchas
videocmaras digitales y platinas graban de vdeo a cinta. Puede capturar vdeo desde cinta al disco duro antes de usarlo en un proyecto. Premiere Pro captura vdeo a travs de un puerto digital, como un puerto FireWire o SDI instalado en el equipo. Premiere Pro guarda el material de archivo capturado en el disco como archivos e importa
ltima modificacin 27/6/2011
USO DE ADOBE PREMIERE PRO
Importacin, transferencia, captura y digitalizacin
81
dichos archivos en proyectos como clips. Podr usar Adobe After Effects para iniciar Premiere Pro e iniciar el proceso de captura. Por otro lado, puede utilizar Adobe OnLocation para capturar vdeo.
Digitalizacin Puede digitalizar vdeo analgico a partir de una cmara analgica en directo o desde un dispositivo de
cinta analgica. Puede digitalizar el vdeo analgico, convertirlo a digital para que el equipo pueda almacenarlo y procesarlo. El comando de captura digitaliza el vdeo cuando hay un dispositivo o una tarjeta de captura instalados en el equipo. Premiere Pro guarda el material de archivo digitalizado en el disco como archivos e importa dichos archivos en proyectos como clips. Para ver un tutorial en vdeo acerca de la captura e importacin de recursos, consulte www.adobe.com/go/vid0231_es. Nota: Al capturar material de archivo, puede controlar los niveles de audio en el panel Medidores de maestro de audio.
Ms temas de ayuda
Importacin de material de archivo a Premiere Pro Importacin de recursos desde formatos sin cinta en la pgina 66
Requisitos del sistema para la captura
Para capturar material de archivo de vdeo digital, necesitar los siguientes componentes para el sistema de edicin:
Para material DV o HDV, una de las opciones siguiente: Una tarjeta de captura o puerto (FireWire, i.Link) IEEE 1394 compatible con OHCI. Una tarjeta IEEE 1394 incompatible con OHCI con ajustes preestablecidos, controladores y plugins escritos
especficamente para Premiere Pro.
Para el material de archivo HD o SD que se puede reproducir en un dispositivo con salidas SDI o de componentes,
es necesaria una tarjeta de captura HD o SD compatible con entradas de SDI o componentes.
Para material de archivo HD o SD almacenado en medios desde videocmaras basadas en archivos, un dispositivo
conectado a su equipo capaz de leer los medios correspondientes.
Para grabar audio desde orgenes analgicos, una tarjeta de audio compatible con una entrada de audio analgica. Un cdec (compresor/descompresor) para el tipo de material de archivo que desee capturar. Premiere Pro tiene sus
propios cdecs para importar material de archivo DV y HDV. Hay cdecs plugin de software disponibles para los dems tipos. Algunas tarjetas de captura tienen los cdecs de hardware integrados.
Un disco duro que admita la velocidad de datos del tipo de material de archivo que desea capturar. Espacio suficiente en disco para el material de archivo capturado.
Nota: Su sistema operativo o formato de disco duro podra limitar la longitud de un clip capturado.
Un proyecto creado con ajustes preestablecidos en el cuadro de dilogo Nuevo proyecto y en el que todos los ajustes
coincidan con el material de archivo que se va a capturar. Nota: Algunas videocmaras DV y HDV precisan una conexin a sus adaptadores de alimentacin para que se activen los puertos IEEE 1394. Otras videocmaras entran en modo inactivo o en modo de demostracin si permanecen en modo de cmara sin actividad de la cinta durante un perodo determinado. Para evitar estos problemas, conecte su videocmara al adaptador de alimentacin cuando la est configurando para capturar o doblar vdeo. Si la videocmara entra en modo de demostracin con el adaptador de alimentacin conectado, desactive esta opcin en el sistema de mens de la videocmara.
ltima modificacin 27/6/2011
USO DE ADOBE PREMIERE PRO
Importacin, transferencia, captura y digitalizacin
82
Configuracin de formatos de capturas, preferencias y pistas
Utilice el panel Captura (elija Archivo > Captura), para capturar vdeo y sonido digital o analgico. Este panel incluye una vista previa, que muestra el vdeo que se est capturando, y controles para grabar con o sin control del dispositivo. El panel Captura tambin contiene un panel Ajustes para editar sus ajustes de captura y un panel Registrando para registrar clips para la captura por lotes. Para su comodidad, algunas de las opciones disponibles en el panel Captura tambin estn disponibles en el men del panel Captura. Puede controlar ciertos dispositivos de origen, como videocmaras y platinas, directamente a partir del panel Captura. Su equipo debe tener un controlador IEEE1394, RS-232 o RS-422 compatible con Premiere Pro. Si su dispositivo de origen no dispone de ninguna de estas interfaces, podr seguir utilizando el panel Captura. Tendr que utilizar sus controles para introducir, iniciar y detener el dispositivo de origen. Nota: Cuando no est realizando capturas en Adobe Premiere Pro, cierre el panel Captura. El panel Captura tiene preferencia cuando est abierto, de modo que, si no lo cierra mientras edita o previsualiza vdeos, se deshabilitar la salida al dispositivo de origen, Al dejar el panel Captura abierto tambin puede disminuir el rendimiento.
A B C D
Panel Captura A. rea de estado B. Vista previa C. Fichas D. Men Panel E. Controles de transporte
Ms temas de ayuda
Optimizacin del rendimiento de los discos de memoria virtual en la pgina 50 Configuracin del sistema en la pgina 41 Captura y edicin de opciones en Premiere Pro
Especificacin de los ajustes de captura (Windows)
1 Con un proyecto abierto, seleccione Archivo > Capturar y seleccione la ficha Ajustes. 2 En el panel Ajustes de captura, haga clic en Editar.
ltima modificacin 27/6/2011
USO DE ADOBE PREMIERE PRO
Importacin, transferencia, captura y digitalizacin
83
3 En el cuadro de dilogo Ajustes de captura, seleccione una opcin en el men Formato de captura. 4 Haga clic en Aceptar.
Especificacin de los ajustes de captura (Mac OS)
Se pueden almacenar los ajustes de captura de QuickTime en la configuracin del proyecto de Premiere Pro y en Preferencias. Siga estos pasos en cualquiera de los siguientes casos:
La primera vez que se utilice un dispositivo en un proyecto. Siempre que se cambien dispositivos en el proyecto. Siempre que deseen cambiar los ajustes de captura para el proyecto.
1 Con el proyecto abierto, elija Archivo > Capturar. 2 En la ventana Capturar, seleccione la ficha Ajustes. 3 En el panel Ajustes de captura, haga clic en Editar. 4 En el cuadro de dilogo Ajustes de captura, seleccione una opcin en el men Formato de captura. 5 Haga clic en Vdeo. 6 Realice los cambios que desee en los ajustes y haga clic en Aceptar. Si no necesita realizar ningn cambio, haga clic
en Aceptar.
7 En la ventana Ajustes de captura, seleccione Audio. 8 Si desea que se escuche audio durante la captura, seleccione Activado en el cuadro de dilogo de ajustes del Orador
de la ventana Sonido. Si accede a la ventana de opciones de sonido de nuevo despus de cerrar el dilogo de la ventana Sonido, la opcin Orador volver a Desactivado. Seleccione Activado cada vez que acceda a este dilogo para que el audio se escuche durante la captura.
9 Seleccione la ficha Muestra y elija la velocidad que coincida con el audio de su origen. 10 En la ventana Sonido, seleccione la ficha Origen. 11 Seleccione Audio DV y elija el origen que desee para el audio desde su dispositivo DV. (De forma predeterminada,
el origen se establece en Entrada de lnea integrada > Entrada de lnea.) Elija Dos primeros canales.
12 (Opcional) Puede capturar canales adicionales o alternos de audio. Si su material de origen tiene canales de audio
adicionales, seleccione una de las otras dos opciones.
13 Realice los cambios que desee en los ajustes de audio y haga clic en Aceptar. 14 Haga clic en Aceptar para cerrar la ventana Ajustes de captura. 15 Si la opcin Grabar contina atenuada, seleccione la ficha Ajustes en la ventana Capturar. A continuacin,
seleccione Editar.
16 Haga clic en Vdeo y despus, en Aceptar. 17 Presione Reproducir.
El botn Reproducir quedar disponible.
Definicin de las preferencias de la captura
1 Seleccione Edicin > Preferencias > Captura (Windows) o Premiere Pro > Preferencias > Captura (Mac OS). 2 Especifique si desea cancelar la captura de los fotogramas eliminados, notificar sobre fotogramas eliminados o
generar un registro por lotes.
ltima modificacin 27/6/2011
USO DE ADOBE PREMIERE PRO
Importacin, transferencia, captura y digitalizacin
84
3 Especifique si desea utilizar el cdigo de tiempo del control de dispositivos. Si existe un controlador de dispositivo
instalado, Premiere Pro puede registrar el cdigo de tiempo proporcionado por el controlador en lugar de registrar cualquier cdigo de tiempo escrito en la cinta de origen.
Seleccin de pistas para la captura
1 Para abrir el panel Captura, seleccione Archivo > Capturar. 2 En el panel Captura, haga clic en el men del panel. 3 Seleccione la opcin Grabar vdeo, Grabar audio o Grabar audio y vdeo, segn desee.
Captura desde orgenes estreo a pistas mono
Puede realizar capturas desde orgenes que contengan canales estreo o audio 5.1 de forma que cada canal de audio se asigne su propia pista de audio mono automticamente. La preferencia Mono del Formato de pista predeterminado habilita este comportamiento para el material de archivo capturado desde orgenes de varios canales y para archivos multicanal importados. Para obtener ms informacin sobre la asignacin de canales de audio, consulte Asignacin de canales de audio de salida y origen en la pgina 234.
1 Seleccione Edicin > Preferencias > Audio (Windows) o Premiere Pro > Preferencias > Audio (Mac OS). 2 En el panel Asignacin de canal de origen del cuadro de dilogo Preferencias, seleccione Mono en el men Formato
de pista predeterminado.
3 Haga clic en Aceptar.
Lmites de tamao de los archivos
Premiere Pro no establece ningn lmite de tamao para los archivos. No obstante, es posible que su tarjeta de captura, su sistema operativo o su disco duro s establezcan dichos lmites. Consulte la documentacin de su tarjeta de captura y de su disco duro para obtener informacin sobre la compatibilidad con archivos grandes. El formato del disco duro determina su capacidad para procesar archivos grandes. El formato FAT32 establece un lmite de 4 GB o 18 minutos por archivo para material de archivo DV. El formato NTFS no establece ningn lmite de tamao para los archivos. Resulta ms adecuado utilizar discos con formato NTFS como discos de memoria virtual en los que realizar capturas de vdeo y para los dispositivos de destino en los que exportar archivos de vdeo. Sin embargo, otros componentes del sistema de edicin de vdeo pueden limitar el tamao del archivo.
Ajuste del control de dispositivos
Puede utilizar el control de dispositivo para gestionar y automatizar la captura de vdeo y para exportar secuencias a cinta. El control de dispositivos permite controlar con precisin dispositivos como platinas y videocmaras mediante los controles de captura y de captura por lotes. Con el control de dispositivo, puede utilizar el panel Captura para registrar todos los clips y, a continuacin, utilizar el comando Captura por lotes para grabar los clips registrados automticamente. Premiere Pro controla los dispositivos a travs de su compatibilidad integrada con IEEE 1394 (FireWire, i.Link) y con los controladores (slo Windows) RS-232 y RS-422 compatibles. Independientemente del tipo de dispositivo, si no se reconoce automticamente, ser necesario configurarlo manualmente. Antes de configurar el control de dispositivo, compruebe si su platina o videocmara es compatible con un control de dispositivo externo y asegrese de que dispone de un cable que permita la conexin entre el dispositivo y su controlador, su equipo informtico, o ambos.
ltima modificacin 27/6/2011
USO DE ADOBE PREMIERE PRO
Importacin, transferencia, captura y digitalizacin
85
Configuracin de un proyecto para el control de dispositivos Puede configurar algunos de los ajustes del control de dispositivos en Edicin > Preferencias > Control del dispositivos (Windows) o en Premiere Pro > Preferencias > Control del dispositivos (Mac OS), y otros en la seccin Control de dispositivos de la parte inferior del panel Ajustes del panel Captura. Los ajustes del control de dispositivo se aplicarn a todo el proyecto.
1 Seleccione Edicin > Preferencias > Captura (Windows) o Premiere Pro > Preferencias > Captura (Mac OS). 2 Seleccione al menos una opcin de captura. Si est usando un controlador de dispositivos que genera su propio
cdigo de tiempo, seleccione Usar cdigo de tiempo de control del dispositivo. Usar cdigo de tiempo de control del dispositivo sustituye el cdigo de tiempo ilegible grabado en la cinta por el cdigo de tiempo generado por el controlador. Haga clic en Aceptar.
3 Si desea guardar los clips capturados en una bandeja especfica de un proyecto, en primer lugar abra el proyecto.
Antes de realizar la captura, compruebe que la bandeja existe en el panel Proyecto.
4 Seleccione Archivo > Capturar. 5 En el panel Ajustes, haga clic en Editar para verificar que el formato de captura especificado en el cuadro de dilogo
Ajustes de captura es apropiado para su dispositivo. Haga clic en Aceptar. Nota: No todos los formatos tienen opciones para la configuracin de la captura. Por ejemplo, el formato HDV no tiene opciones.
6 En la seccin Capturar ubicaciones del panel Ajustes, asegrese de que las unidades de disco seleccionadas para
guardar el vdeo y el audio capturado disponen de suficiente espacio libre. Si desea cambiar las ubicaciones, haga clic en el botn Examinar correspondiente, defina la ubicacin y haga clic en Aceptar.
7 En la seccin Control del dispositivo, si no se ha configurado el control de dispositivo, seleccione un dispositivo en
el men Dispositivo. Haga clic en Opciones para configurarlo. Las opciones varan dependiendo del dispositivo. Para obtener ms informacin, consulte la documentacin de su controlador de dispositivos.
8 Pruebe los botones de control del dispositivo en el panel Captura para verificar que funcionen. Si el formato admite
la previsualizacin de vdeo, asegrese de ver el vdeo en la previsualizacin.
9 Haga clic en Registro. En el rea de configuracin, seleccione Audio, Vdeo o Audio y vdeo del men Captura
segn lo que desee capturar. Seleccione una bandeja de Registrar clips en si es necesario. De manera predeterminada, se ha seleccionado el panel Proyecto en el campo Registrar clips en.
10 Introduzca la informacin que considere necesaria en la seccin Datos de clip. Esta informacin se guardar en los
metadatos del clip. Nota: Para evitar confusiones, asegrese de que el nombre de la cinta no existe ya en el sistema. Es posible que algunos tipos de software para control de dispositivo le soliciten que defina el ajuste Nombre de la cinta cada vez que introduzca una cinta nueva. Las dems opciones de Datos de registro no son obligatorias. Configuracin de un dispositivo para el control de dispositivos Premiere Pro admite el control de dispositivos como videocmaras y VTR. Premiere Pro controla dispositivos DV y HDV por medio de conexiones IEEE 1394 (FireWire, i.Link). Slo en Windows, Premiere Pro controla los dispositivos controlados en serie por medio de controladores RS-232 o RS-422 instalados en el equipo.
1 Para abrir el cuadro de dilogo Preferencias de control de dispositivo, seleccione Editar > Preferencias > Control
de dispositivos (Windows) o Premiere Pro > Preferencias > Control de dispositivos (Mac OS).
2 Seleccione el tipo de dispositivo que desea controlar en el men Dispositivos. 3 Haga clic en Opciones.
ltima modificacin 27/6/2011
USO DE ADOBE PREMIERE PRO
Importacin, transferencia, captura y digitalizacin
86
4 (Opcional) Si se conecta un dispositivo DV o HDV, seleccione de los mens Estndar de vdeo, Marca de
dispositivo, Tipo de dispositivo y Formato de cdigo de tiempo. En el men Tipo de dispositivo, si no se incluye su modelo concreto,realice una de las siguientes operaciones:
Seleccione un modelo de la misma familia (si lo conoce), djelo como estndar, o bien, haga clic en Conectar para obtener informacin sobre el dispositivo.
5 Si conecta un dispositivo en serie, seleccione de los mens Protocolo, Puerto, Origen de tiempo y Base de tiempo.
Seleccione una de las casillas de verificacin del protocolo que seleccione o ambas.
6 (Slo para el control de dispositivos DV/HDV) Haga clic en Comprobar estado. Premiere Pro muestra uno de los
siguientes estados:
Sin conexin Premiere Pro no ve el dispositivo. Compruebe todas las conexiones y los ajustes. Detectado Premiere Pro detecta el dispositivo pero no puede controlar la cinta (probablemente porque no se ha
introducido ninguna cinta).
En lnea Premiere Pro detecta el dispositivo y puede controlar la cinta.
7 Haga clic en Aceptar. 8 En la seccin Control del dispositivo del panel Ajustes, especifique las siguientes opciones segn sea necesario:
Tiempo de predesplazamiento Indica el tiempo que tarda el Punto de entrada para que Premiere Pro comience a reproducir la cinta antes de la captura. El valor correcto vara en funcin del dispositivo que se est utilizando. Desplazamiento de cdigo de tiempo Indica el nmero de fotogramas para ajustar el cdigo de tiempo incrustado en
el vdeo capturado. Defina el desplazamiento de modo que el cdigo de tiempo coincida con el nmero del cdigo de tiempo del mismo fotograma en la cinta de origen. Seleccin de un dispositivo para el control de dispositivos 1 En el panel Capturar, seleccione la ficha Ajustes.
2 En el men Dispositivo, seleccione el tipo de dispositivo que desee controlar. 3 Haga clic en Opciones. 4 (Opcional) Si se conecta un dispositivo DV o HDV, seleccione de los mens Estndar de vdeo, Marca de
dispositivo, Tipo de dispositivo y Formato de cdigo de tiempo. En el men Tipo de dispositivo, si no se incluye su modelo concreto,realice una de las siguientes operaciones:
Seleccione un modelo de la misma familia (si lo conoce), djelo como estndar, o bien, haga clic en Conectar para obtener informacin sobre el dispositivo.
5 Si conecta un dispositivo en serie, seleccione de los mens Protocolo, Puerto, Origen de tiempo y Base de tiempo.
Seleccione una de las casillas de verificacin del protocolo que seleccione o ambas.
6 (Slo para el control de dispositivos DV/HDV) Haga clic en Comprobar estado. Premiere Pro muestra uno de los
siguientes estados:
Sin conexin Premiere Pro no ve el dispositivo. Compruebe todas las conexiones y los ajustes. Detectado Premiere Pro detecta el dispositivo pero no puede controlar la cinta (probablemente porque no se ha
introducido ninguna cinta).
En lnea Premiere Pro detecta el dispositivo y puede controlar la cinta.
ltima modificacin 27/6/2011
USO DE ADOBE PREMIERE PRO
Importacin, transferencia, captura y digitalizacin
87
7 Haga clic en Aceptar. 8 En la seccin Control del dispositivo de la ficha Ajustes, especifique las siguientes opciones segn sea necesario:
Tiempo de predesplazamiento Indica el tiempo que tarda el Punto de entrada para que Premiere Pro comience a reproducir la cinta antes de la captura. El valor correcto vara en funcin del dispositivo que se est utilizando. Desplazamiento de cdigo de tiempo Indica el nmero de fotogramas para ajustar el cdigo de tiempo incrustado en
el vdeo capturado. Defina el desplazamiento de modo que el cdigo de tiempo coincida con el nmero del cdigo de tiempo del mismo fotograma en la cinta de origen. Calibracin de un dispositivo RS-422 o RS-232 (slo Windows)
1 Seleccione Archivo > Exportar > Exportar a cinta. 2 Haga clic en Opciones. 3 Establezca el nmero de fotogramas de desplazamiento, segn corresponda para su dispositivo, en los campos
Retardar inicio de pelcula, Editar manualmente temporizador y Predesplazamiento. Control de un dispositivo RS-422 o RS-232 (slo Windows) 1 Seleccione Edicin > Preferencias > Control de dispositivos (Windows).
2 Desde la ventana Dispositivos, seleccione Control de dispositivo serie. 3 Haga clic en Opciones. 4 En la seccin VTR y control de puertos, seleccione un protocolo y un puerto para el dispositivo. 5 En la seccin Control de tiempo, seleccione un origen de tiempo y una base de tiempo para el dispositivo.
Controles del dispositivo en el panel Captura Puede utilizar los controles del panel Captura para manejar el dispositivo mientras registra clips. El control Empujar permite desplazarse rpidamente por los fotogramas cercanos y el control Trayecto permite cambiar la velocidad de la cinta a medida que la reproduce hacia delante o hacia atrs. El botn Grabar permite iniciar una captura manual. Si presiona el botn Rebobinar con la cinta parada, el dispositivo rebobinar la cinta a velocidad mxima. Si rebobina cuando la cinta est en reproduccin o en pausa, el dispositivo rebobinar la cinta mostrando el vdeo en la previsualizacin. Si pulsa el botn Avance rpido con la cinta parada, el dispositivo har avanzar la cinta a velocidad mxima. Si pulsa el botn cuando la cinta est en reproduccin o en pausa, el dispositivo har avanzar la cinta mostrando el vdeo en la previsualizacin. Si presiona el botn Escena anterior, la cinta se desplazar hasta el punto de inicio anterior y se detendr en modo de pausa. Si pulsa el botn Escena siguiente , la cinta se desplazar hasta el siguiente punto de inicio y se detendr en pausa. Nota: Las funciones Escena anterior y Escena siguiente son compatibles para DV slo en Windows y no son compatibles para HDV en Windows ni en Mac OS. Tambin puede utilizar las teclas J, K y L para controlar el dispositivo. J rebobina la cinta; L la reproduce hacia delante con rapidez y K la pone en pausa. La velocidad de reproduccin hacia delante o hacia atrs aumentar cada vez que presione J o L. Para rebobinar o hacer avanzar los fotogramas de uno en uno, mantenga pulsada K y presione J o L una vez. Para rebobinar o hacer avanzar la cinta lentamente, mantenga pulsadas K + J o K + L.
ltima modificacin 27/6/2011
USO DE ADOBE PREMIERE PRO
Importacin, transferencia, captura y digitalizacin
88
Para manejar los controles del panel Captura a travs del teclado, consulte la informacin sobre herramientas del panel Captura. Puede cambiar los mtodos abreviados eligiendo Edicin > Personalizacin del teclado. Para que una cinta se desplace rpidamente a un fotograma especfico, escriba su cdigo de tiempo en el campo del cdigo de tiempo actual del Panel Captura, en la parte inferior izquierda del monitor. Presione Introducir (Windows o Mac OS).
Desactivacin del control de dispositivo
1 Para abrir el cuadro de dilogo Preferencias de control de dispositivo, realice una de las acciones siguientes:
Seleccione Edicin > Preferencias > Control de dispositivos (Windows) o Premiere Pro > Preferencias > Control
de dispositivos (Mac OS).
En el panel Captura, haga clic en Ajustes.
2 En el men Dispositivos, seleccione Ninguno. 3 Haga clic en Aceptar.
Nota: Cuando el control de dispositivo est desactivado, inicie la reproduccin en el dispositivo manualmente.
Captura sin control de dispositivos
Si no dispone de ningn dispositivo que se pueda controlar a travs de Premiere Pro, puede capturar vdeo manualmente. Tendr que manejar tanto los controles del dispositivo de reproduccin como los controles del panel Captura en Premiere Pro. Nota: Al realizar trayectos, registrar y capturar en Mac OS, la previsualizacin del material de archivo de HDV se debe hacer en una pantalla de TV externa o, si el origen es una cmara de vdeo, en el visor de la cmara. El panel de previsualizacin del panel Captura mostrar las palabras Previsualizacin en cmara.
1 Asegrese de que la platina o videocmara est conectada correctamente al equipo informtico. 2 Seleccione Archivo > Capturar. 3 (Mac OS) Si se abre un cuadro de dilogo de Ajustes de captura de QuickTime, seleccione los ajustes de vdeo y
audio apropiados para su proyecto. Estos ajustes se mantendrn en el proyecto, pero es posible que necesite definirlos de nuevo para cada nuevo proyecto.
4 En la seccin Configuracin del panel Registro, elija el tipo de medio del men Captura. 5 Utilice los controles de la platina o videocmara para mover la cinta de vdeo hasta un punto que se encuentre varios
segundos antes del fotograma donde desea comenzar la captura.
6 Presione el botn Reproducir de la platina o videocmara y, a continuacin, haga clic en el botn rojo Grabar del
panel Captura.
7 Prolongue la grabacin unos segundos ms tras finalizar el material de archivo que necesita y dispondr de espacio
para la edicin. Presione la tecla Esc para detener la grabacin. Cuando aparezca el cuadro de dilogo Guardar archivo capturado, introduzca los datos de registro y haga clic en Aceptar. El nuevo archivo aparecer en la lista del panel Proyecto y se guardar en la ubicacin del disco especificada en el panel Ajustes del panel Captura.
ltima modificacin 27/6/2011
USO DE ADOBE PREMIERE PRO
Importacin, transferencia, captura y digitalizacin
89
Captura con control de dispositivos
Una vez que haya configurado correctamente el dispositivo y el proyecto, podr comenzar a capturar clips utilizando el control de dispositivo. Puede capturar una cinta entera o bien marcar puntos de entrada y salida para cada clip y capturar el clip a continuacin. Puede registrar puntos de entrada y salida para tantos clips como desee y hacer que Premiere Pro capture cuantos quiera en un lote. Premiere Pro es compatible con el control de dispositivo FireWire en ambas plataformas, pero con el control de dispositivo serie slo es compatible en Windows. Nota: Al realizar trayectos, registrar y capturar en Mac OS, la previsualizacin del material de archivo de HDV se debe hacer en un monitor de TV externo o, si el origen es una videocmara, en el visor de la cmara. El panel de previsualizacin del panel Captura mostrar las palabras Previsualizacin en cmara.
Ms temas de ayuda
Ajuste del control de dispositivos en la pgina 84
Captura de una cinta entera o parte de una cinta
1 Seleccione Archivo > Capturar. 2 (Mac OS) Si se abre un cuadro de dilogo de Ajustes de captura de QuickTime, seleccione los ajustes de vdeo y
audio apropiados para su proyecto. Estos ajustes se mantendrn en el proyecto, pero es posible que necesite definirlos de nuevo para cada nuevo proyecto.
3 En el panel Captura, asegrese de que su dispositivo est en lnea, tal y como se indica en el panel de
previsualizacin.
4 Introduzca una cinta en el dispositivo. Premiere Pro le pedir que introduzca un nombre para la cinta. Asegrese
de introducir nombres distintos para todas las cintas. Para evitar la repeticin de un mismo nombre, puede resultar til incluir un nmero distinto en cada nombre.
5 En el rea Configuracin del panel Registro, elija el tipo de medio del men Captura. 6 Rebobine la cinta hasta el principio o hasta el principio de la parte que desee capturar. 7 Para crear un archivo independiente (Windows) o un subclip (Mac OS) para cada escena nueva de la cinta,
seleccione Deteccin de escena en el rea de captura.
8 Puede capturar fotogramas que se extiendan ms all de los puntos de entrada y salida de cada clip. Introduzca el
nmero de fotogramas en el cuadro Selectores del rea de captura.
9 Haga clic en Cinta. 10 Para detener la captura al final de una parte, haga clic en el botn Detener. De lo contrario, la captura se detendr
cuando la cinta llegue al final.
Seleccin y captura de un clip
1 Seleccione Archivo > Capturar. 2 (Mac OS) Si se abre un cuadro de dilogo de Ajustes de captura de QuickTime, seleccione los ajustes de vdeo y
audio apropiados para su proyecto. Estos ajustes se mantendrn en el proyecto, pero es posible que necesite definirlos de nuevo para cada nuevo proyecto.
3 En el panel Captura, asegrese de que su dispositivo est en lnea, tal y como se indica en el panel de
previsualizacin.
ltima modificacin 27/6/2011
USO DE ADOBE PREMIERE PRO
Importacin, transferencia, captura y digitalizacin
90
4 Introduzca una cinta en el dispositivo. Premiere Pro le pedir que introduzca un nombre para la cinta. Asegrese
de introducir nombres distintos para todas las cintas.
5 En el rea Configuracin del panel Registro, elija el tipo de medio del men Captura. 6 Utilice los controles del panel Captura para desplazarse hasta el primer fotograma que desee capturar y haga clic en
el botn Definir entrada. Despus desplcese hasta el ltimo fotograma que desea capturar y haga clic en Definir salida. Nota: Si se captura HDV en Mac OS, debe previsualizar en un monitor de TV externo o un visor de la videocmara mientras se realiza el registro. El panel de previsualizacin del panel Captura mostrar las palabras Previsualizacin en cmara.
7 Si desea que la captura incluya algunos fotogramas ms antes y despus de los puntos de entrada y salida definidos
para cada clip, introduzca el nmero de fotogramas en la opcin Controles de la seccin Captura.
8 Haga clic en el botn Entrada/Salida del rea Captura del panel Registro para capturar el clip.
Determinar si el dispositivo est en lnea
1 Seleccione Archivo > Capturar. 2 (Mac OS) Si se abre un cuadro de dilogo de Ajustes de captura de QuickTime, seleccione los ajustes de vdeo y
audio apropiados para su proyecto. Estos ajustes se mantendrn en el proyecto, pero es posible que necesite definirlos de nuevo para cada nuevo proyecto.
3 Seleccione la ficha Ajustes en el panel Captura. 4 En el rea Control del dispositivo de la ficha Ajustes, haga clic en Opciones. 5 En el cuadro de dilogo Ajustes de control de dispositivo DV/HDV, haga clic en Comprobar estado.
Registro de clips con deteccin automtica de escenas
Con la Deteccin de escena se puede agilizar en gran medida el proceso de registro de clips. Cuando se captura vdeo, la deteccin de escena registra un clip donde exista una interrupcin en una marca de fecha/hora de la cinta. Con la Deteccin de escena, Premiere Pro captura automticamente un archivo independiente (Windows) o crea un clip maestro con un subclip (Mac OS) en cada salto de escena. En Mac OS, Premiere Pro sita los subclips en una nueva bandeja. La opcin Deteccin de escena se ejecutar tanto si captura una cinta entera como si captura nicamente una seccin comprendida entre un punto de entrada y uno de salida. Con la Deteccin de escena se crean clips incluso entre puntos de entrada y salida definidos, si se detecta un salto de escena. La deteccin de escenas registra las escenas de la captura por lotes sin alterar el progreso de la cinta. Tambin registra las escenas que se encuentran en saltos del cdigo de tiempo. Tracy Peterson ofrece un tutorial de vdeo que muestra la deteccin automtica de escenas en el sitio web de Adobe.
En el panel Captura, realice una de las siguientes acciones:
Haga clic en el botn Deteccin de escena
situado debajo de la imagen.
Seleccione Deteccin de escena en la seccin Captura del panel Registro.
ltima modificacin 27/6/2011
USO DE ADOBE PREMIERE PRO
Importacin, transferencia, captura y digitalizacin
91
La opcin Deteccin de escena inicia un archivo independiente (Windows) o un subclip (Mac OS) en el primer fotograma de cada escena.
Nota: La deteccin de escenas funciona para el material de archivo DV, HDV 1080i y HDV 720p.
Problemas habituales durante la captura
Si tiene problemas durante la captura de material de archivo digital, consulte la Ayuda de Premiere Pro o la documentacin de su cmara, platina o tarjeta de captura. Para obtener ms informacin, consulte Troubleshoot digital video capture and playback (Solucin de problemas de captura y reproduccin de vdeo digital; en ingls). stos son algunos de los problemas con los que podra encontrarse durante la captura de vdeo digital:
Si su dispositivo (cmara o platina) entra en modo inactivo, cierre el panel Captura y vuelva a abrirlo; o bien cierre
el panel Captura, apague el dispositivo, vuelva a encenderlo y, a continuacin, vuelva a abrir el panel Captura. El modo inactivo se puede deshabilitar en muchas cmaras conectndolas a corriente alterna y expresionando la cinta.
Si el vdeo se muestra granulado en el panel Captura o en el panel Monitor, posiblemente Premiere Pro haya
disminuido la calidad de la visualizacin para conservar la calidad de la captura. El vdeo se captura y se almacena con la calidad determinada por el usuario y se reproduce siempre con esa misma calidad en monitores NTSC o PAL. En sistemas inferiores, es posible que Premiere Pro reduzca la calidad de la previsualizacin de la captura para garantizar que los recursos de la CPU disponibles son suficientes para una captura de mxima calidad.
Si la imagen de vdeo no aparece en el panel Captura, compruebe el control de dispositivo y los ajustes de captura.
A continuacin, con el dispositivo encendido, reinicie Premiere Pro.
Si el audio y el vdeo capturados no estn sincronizados, asegrese de que no han quedado partes de la cinta sin
grabar entre distintas tomas. Los fragmentos de la cinta que quedan en blanco no tienen cdigo de tiempo, por lo que se pueden producir interrupciones en el modo de tiempo de la cmara. Cuando se captura el fragmento que est en blanco, la cmara no transmite fotogramas vlidos, pero el tiempo se sigue marcando.
ltima modificacin 27/6/2011
USO DE ADOBE PREMIERE PRO
Importacin, transferencia, captura y digitalizacin
92
Si no se graba el audio, intente reproducir una fuente a travs de la entrada de sonido de su equipo informtico y
del sistema de altavoces sin realizar ninguna grabacin. Si no oye nada, es posible que la fuente de audio no est bien conectada o que los parmetros de audio no estn bien definidos. Compruebe las conexiones del hardware, los Dispositivos de sonido y audio del Panel de control de Windows y los ajustes del mezclador, y consulte la documentacin de la tarjeta de sonido. En Premiere Pro, seleccione Edicin > Preferencias (Windows) o Premiere Pro > Preferencias (Mac OS), y compruebe los ajustes de Audio, Hardware de audio y Asignacin de salida de audio.
Al realizar trayectos, registrar y capturar el material de archivo de HDV en Mac OS, el panel de previsualizacin del
panel Captura se quedar en blanco. La previsualizacin de este metraje se debe hacer en una pantalla de TV externa o, si el origen es una cmara de vdeo, en el visor de la cmara.
Ms temas de ayuda
Solucionar problemas de captura y reproduccin de vdeo digital
Captura de vdeo DV o HDV
Puede capturar audio y vdeo desde un dispositivo DV o HDV conectando el dispositivo a su equipo con un cable FireWire. Premiere Pro graba la seal de audio y vdeo en el disco duro y controla el dispositivo mediante el puerto FireWire. Es posible capturar material de archivo DV o HDV desde dispositivos XDCAM o P2. La captura se puede realizar mediante puertos SDI si su equipo dispone de un dispositivo o tarjeta de captura de terceros compatible. Asimismo, el equipo debe contar con los controladores correspondientes. En una secuencia realizada con uno de los ajustes preestablecidos DV o HDV, los ajustes de captura se establecen para captura de DV o de HDV, respectivamente. No obstante, podr cambiar los ajustes de captura a DV o HDV desde el panel Captura en un proyecto concreto. Puede escoger si quiere previsualizar el vdeo DV en la ventana Captura durante la previsualizacin y captura. Tambin puede previsualizar material de archivo HDV en la ventana Captura, slo en Windows. Sin embargo, no puede previsualizar material de archivo HDV en la ventana Captura durante la captura. La palabra Capturando aparecer en esta ventana durante la captura HDV. Importante: Puede transferir e importar recursos DVCPRO HD, recursos XDCAM HD y XDCAM EX, y recursos AVCHD desde sus medios sin capturarlos. La captura es un proceso ms prolongado que el de transferencia y no conserva todos los metadatos. Para obtener ms informacin Importacin de recursos desde formatos sin cinta en la pgina 66.
Ms temas de ayuda
Configuracin de un sistema DV o HDV en la pgina 42 Captura con control de dispositivos en la pgina 89 Exportacin de una secuencia a cinta con control de dispositivo en la pgina 465
ltima modificacin 27/6/2011
USO DE ADOBE PREMIERE PRO
Importacin, transferencia, captura y digitalizacin
93
Captura de vdeo HD
Puede capturar audio y vdeo desde un dispositivo HD con un puerto SDI. Su equipo debe disponer de una tarjeta de captura SDI compatible y sus controladores y software deben estar instalados. De igual manera, podr capturar el material de archivo HD desde orgenes SDI XDCAM siempre que se haya instalado una tarjeta de captura XDCAM compatible junto con los controladores correspondientes. Si la instalacin es correcta, se agregarn los ajustes preestablecidos HD al panel Ajustes preestablecidos disponibles del cuadro de dilogo Nueva secuencia. Tambin se agregan formatos HD al men Formato de captura en la ficha Generales del cuadro de dilogo Ajustes del proyecto. Normalmente conecta el dispositivo HD al equipo conectando los puertos SDI mediante un cable coaxial con conectores BNC. Para ofrecer control de dispositivo (slo Windows), conecte tambin el puerto serie del dispositivo con un puerto RS-422 o RS-232 en el equipo. Consulte las instrucciones de configuracin proporcionadas por el fabricante de la tarjeta de captura. Importante: Puede transferir e importar recursos DVCPRO HD, recursos XDCAM HD y XDCAM EX, y recursos AVCHD desde sus medios sin capturarlos. La captura es un proceso ms prolongado que el de transferencia y no conserva todos los metadatos. Para obtener ms informacin Importacin de recursos desde formatos sin cinta en la pgina 66.
Ms temas de ayuda
Configuracin de sistemas SD-SDI, HD-SDI o de componentes en la pgina 43 Ajuste del control de dispositivos en la pgina 84 Captura sin control de dispositivos en la pgina 88
Acerca de la edicin en lnea y sin conexin
Para la edicin en lnea, los clips se editan con el nivel de calidad necesario para la versin final del programa de vdeo. ste es el mtodo de trabajo predeterminado en Premiere Pro. La edicin en lnea funciona bien cuando la capacidad de velocidad y almacenamiento del equipo informtico anfitrin cubre las necesidades de los formatos de vdeo utilizados. Por ejemplo, la mayora de los equipos informticos modernos admiten la velocidad de datos de DV con resolucin mxima. No obstante, pueden encontrarse con exigencias mucho mayores, por ejemplo, material de archivo en formato HDV o HD. Para la mayora de editores grficos, aqu es donde comienza la edicin sin conexin. En la edicin sin conexin, tras capturar clips de alta resolucin, puede realizar copias de baja resolucin de los mismos para editarlos. Tras la edicin, se sustituye el material de archivo de baja resolucin asociado a los clips con material de archivo original de alta calidad. Puede finalizar, procesar y exportar el producto final en alta resolucin. La edicin de clips de baja resolucin permite utilizar equipos informticos estndar para editar recursos de gran tamao, como material de archivo en formato HDV o HD, sin que disminuya por ello la velocidad de rendimiento. Tambin permite a los editores editar utilizando equipos porttiles, por ejemplo, cuando estn en un estudio. Puede editar un proyecto con el material de archivo de alta resolucin en lnea en todo el proyecto. Por otra parte, la edicin se puede realizar en un flujo de trabajo de dos fases. La decisiones creativas iniciales se adoptan con el material de archivo de alta resolucin sin conexin. Posteriormente, el material de archivo de alta resolucin vuelve a estar en lnea para el ajuste, gradacin y correccin de color. Por ejemplo, puede editar sin conexin un proyecto en formato HD con Premiere Pro y, ms tarde, exportarlo a EDL para transferirlo a un sistema de edicin con un hardware ms potente. De este modo, podr realizar la edicin y el procesamiento en lnea, con mxima resolucin y el hardware ms eficaz.
ltima modificacin 27/6/2011
USO DE ADOBE PREMIERE PRO
Importacin, transferencia, captura y digitalizacin
94
Creacin de clips de baja resolucin para la edicin sin conexin
1 Capture o importe componentes en el panel Proyecto con mxima resolucin. 2 En el panel Proyecto, haga clic en el botn Nueva bandeja y asigne un nombre a una bandeja para los clips de baja
resolucin.
3 Inicie Adobe Media Encoder y aada todos los clips para el proyecto en la cola de Adobe Media Encoder. 4 En Adobe Media Encoder, haga clic en Ajustes. 5 Cambie el formato y otros ajustes al formato y la configuracin para un formato de resolucin ms baja. 6 Haga clic en el nombre de archivo del campo de nombre de salida y busque la carpeta que se cre para los clips de
baja resolucin.
7 Haga clic en Aceptar. 8 Haga clic en Iniciar cola.
Adobe Media Encoder codifica los clips en formato de baja resolucin y, de forma predeterminada, conserva el nombre de archivo de los clips originales en los nombres de archivo de los clips codificados.
9 En panel Proyecto de Premiere Pro, abra la bandeja donde que se cre para los clips de baja resolucin. Importe los
clips de baja resolucin en esta bandeja.
10 Edite el proyecto utilizando los clips de baja resolucin.
Sustitucin de clips de baja resolucin por clips de alta resolucin para la edicin en lnea
Se pueden sustituir las copias de baja resolucin de los recursos con la alta resolucin original de modo que se pueda procesar un proyecto con la mxima resolucin.
1
Seleccione Clip > Reemplazar material de archivo. Busque el clip de alta resolucin original que tenga el mismo nombre de archivo que el clip de baja resolucin elegido y seleccinelo. Haga clic en Seleccionar.
2 Repita los dos pasos anteriores para cada clip de baja resolucin utilizado en el proyecto.
Digitalizacin del vdeo analgico
Para poder editar tomas de vdeo en formato analgico, en primer lugar deber digitalizarlas. Puede hacerlo direccionando la seal de vdeo a travs de una videocmara digital que la digitalice al momento, o bien a travs de un dispositivo de digitalizacin instalado en su equipo informtico. Tambin puede duplicar el material de archivo analgico en formato digital para luego capturar el vdeo desde un dispositivo digital a travs de una tarjeta de captura, como cualquier otra fuente digital. En funcin del equipo informtico que tenga, podr digitalizar vdeo analgico desde distintos tipos de seal, incluidas las de vdeo componente, vdeo compuesto y S-video. Algunos digitalizadores incluyen control de dispositivo. Se conectan al dispositivo de origen a travs de puertos RS-232 o RS-422, permitindole controlar el dispositivo a travs del panel Captura de Premiere Pro y realizar capturas por lotes. Consulte el manual de instrucciones de su videocmara y de su digitalizador o tarjeta de captura. Para obtener ms informacin sobre la solucin de problemas de captura de vdeo analgico, consulte Troubleshoot analog capture problems in Premiere Pro (Solucin de problemas de captura analgica en Premiere Pro; en ingls).
ltima modificacin 27/6/2011
USO DE ADOBE PREMIERE PRO
Importacin, transferencia, captura y digitalizacin
95
Ms temas de ayuda
Configuracin de S-video o sistema compuesto en la pgina 46 Captura de audio analgico en la pgina 245 Solucionar problemas de captura analgica en Premiere Pro
Acerca de los ajustes de la tarjeta de captura
Es posible que algunos de los ajustes de captura a los que se hace referencia en Premiere Pro procedan del software plugin de los digitalizadores o las tarjetas de captura. Por ello, es posible que las opciones especficas y los formatos admitidos varen en funcin del fabricante. Dada la compleja relacin entre las tarjetas de captura de vdeo y Premiere Pro, es posible que resulte difcil identificar qu pieza del sistema es responsable de determinadas opciones o problemas. , as como la mayora de fabricantes de tarjetas de captura, pone a su disposicin documentos para la solucin de problemas en lnea que le ayudarn a determinar si las opciones o problemas estn relacionados con la tarjeta de captura de vdeo y su software o con Adobe Premiere Pro. Consulte los recursos de solucin de problemas de Premiere Pro y del fabricante de la tarjeta de captura a travs de los vnculos que encontrar en sus respectivas pginas Web. La mayora de las tarjetas de captura compatibles instalan un archivo de ajustes (ajustes preestablecidos) que podr seleccionar en el cuadro de dilogo Nuevo proyecto de Premiere Pro, en el panel Cargar ajustes preestablecidos. Estos ajustes preestablecidos definen todos los ajustes de captura para que la compatibilidad con su tarjeta de captura sea ptima. Para obtener los mejores resultados, utilice los ajustes preestablecidos de la tarjeta de captura y no los cambie en el panel Ajustes personalizados.
Digitalizacin de vdeo analgico
1 Salga de Premiere Pro. 2 Conecte las salidas de vdeo y audio de su dispositivo analgico a las entradas analgicas de su dispositivo digital
(digitalizador, videocmara digital o platina digital).
3 Si el dispositivo digital es un digitalizador, platina o videocmara externos, conecte el puerto FireWire o SDI al
equipo.
4 (Slo Windows) Si el dispositivo digital es un digitalizador con controles de dispositivo, conecte el puerto de
control de dispositivo (RS-232 o RS-422) con el mismo tipo de puerto en el dispositivo analgico.
5 Encienda el origen analgico y el dispositivo digitalizador. 6 Si el dispositivo digitalizador es una videocmara, pngala en modo VTR, VCR o Reproduccin (no en modo de
cmara).
7 En el control de seleccin de entrada del dispositivo digitalizador, defina la entrada analgica pertinente. 8 Inicie Premiere Pro. 9 Cuando aparezca la pantalla de bienvenida, realice una de las siguientes acciones:
Para iniciar un nuevo proyecto mediante una tarjeta de captura, haga clic en Nuevo proyecto, seleccione el ajuste
preestablecido de la tarjeta de captura (si est disponible) en el panel Cargar ajustes preestablecidos y haga clic en Aceptar.
Para abrir un proyecto existente mediante una tarjeta de captura, seleccione uno existente que se haya configurado
con el ajuste preestablecido de la tarjeta de captura.
ltima modificacin 27/6/2011
USO DE ADOBE PREMIERE PRO
Importacin, transferencia, captura y digitalizacin
96
Para iniciar un nuevo proyecto mediante un dispositivo externo, como una videocmara o platina, que se va a
digitalizar, haga clic en Nuevo proyecto, seleccione un ajuste preestablecido DV o HDV que coincida con el estndar y el formato de la televisin de destino y haga clic en Aceptar.
Para abrir un proyecto existente que digitalizar mediante un dispositivo externo, como una videocmara o platina,
seleccione un proyecto existente que se haya configurado con el ajuste preestablecido DV o HDV correcto.
10 (Opcional) Especifique el modo en que Premiere Pro asigna los canales de audio desde el dispositivo de
digitalizacin a las pistas de audio. Seleccione Edicin > Preferencias > Audio (Windows) o Premiere Pro > Preferencias > Audio (Mac OS). En el panel Asignacin de canal de origen, seleccione un formato de canal de audio en el men Formato de pista predeterminado.
11 Seleccione Archivo > Capturar. 12 En el panel Captura, compruebe detenidamente los ajustes del panel Ajustes. Si es necesario cambiarlos, haga clic
en Edicin. (Si est usando una tarjeta de captura, la configuracin vendr con el software del plugin del fabricante de la tarjeta, no con Premiere Pro, y variar en funcin de la marca y modelo de la tarjeta de captura. Consulte la documentacin del controlador del software proporcionada por el fabricante de la tarjeta de captura.)
13 Realice una de las acciones siguientes:
Si el dispositivo digital no incluye ningn control de dispositivos, introduzca su fuente utilizando los controles del
dispositivo analgico. Presione Reproducir en el dispositivo analgico y haga clic en el botn Grabar Captura. controles del panel Captura, del mismo modo que lo hara con una fuente digital. en el panel
Si el dispositivo digital incluye control de dispositivos, capture o registre el material de archivo utilizando los
Captura de contenido para DVD
El contenido de DVD se comprime de acuerdo con las especificaciones de DVD, de manera que se reproducir de manera fiable en un amplia gama de reproductores. Al preparar el contenido para un proyecto de DVD ponga atencin al tamao y a la velocidad de los fotogramas, de manera que el contenido conserve su calidad en la transicin a DVD. Para obtener resultados ptimos, asegrese de capturar o grabar siguiendo estas especificaciones:
Tamao de fotograma Estndar NTSC 720 x 480 o estndar PAL 720 x 576. Si el proyecto utiliza un tamao de
fotograma diferente, Premiere Pro lo escala automticamente.
Velocidad de fotogramas 29,97 fps (NTSC) o 25 fps (PAL); de manera alternativa, 23,976 (NTSC) para 24p. Todo el
material de archivo de un nico proyecto debe tener la misma velocidad de fotogramas.
Proporcin de aspecto 4:3 o 16:9 (pantalla ancha). Profundidad de bits de audio 16 bits. Velocidad de muestra de audio 48 kHz.
ltima modificacin 27/6/2011
USO DE ADOBE PREMIERE PRO
Importacin, transferencia, captura y digitalizacin
97
Captura y recaptura de lotes
Acerca del registro de clips
Puede especificar las tomas de la cinta de origen que desea utilizar registrndolas como un conjunto de clips sin conexin para su captura posterior. Si configura las opciones del control de dispositivo en el cuadro de dilogo Preferencias para que controle de forma remota su cmara o su platina, podr utilizar los controles de registro de clips del panel Captura para crear clips sin conexin y, despus, podr utilizar el comando Captura por lotes para capturar automticamente los clips registrados. Si dispone de una lista de puntos de entrada y salida, puede registrarlos manualmente sin necesidad de conectar ningn dispositivo; slo tiene que introducir los puntos de entrada y salida de cada toma y hacer clic en el botn Registrar clip. Tambin puede registrar nmeros de fotograma utilizando un registro distinto o un programa de hojas de clculo y, a continuacin, importar la hoja de clculo a Premiere Pro como una lista de clips sin conexin. Adems, puede registrar clips de forma interactiva: puede definir los puntos de entrada y salida mientras se reproduce la cinta de origen.
Ms temas de ayuda
Trabajo con clips sin conexin en la pgina 178
Registro de clips para la captura por lotes
1 En el panel Captura, asegrese de que su dispositivo est en lnea, comprobando la indicacin situada encima del
panel de previsualizacin.
2 Introduzca una cinta en el dispositivo. Premiere Pro le pedir que introduzca un nombre para la cinta. Asegrese
de introducir nombres distintos de registro para todas las cintas.
3 Utilice los controles del panel Captura para desplazarse hasta el primer fotograma de la primera toma y haga clic
en el botn Definir entrada. Despus desplcese hasta el ltimo fotograma de la toma y haga clic en el botn Definir salida.
4 En la seccin Configuracin del panel Registro, elija el tipo de medio del men Captura. 5 Si desea que la captura incluya algunos fotogramas ms antes y despus de los puntos de entrada y salida definidos
para cada clip, introduzca el nmero de fotogramas deseado para estos selectores en la seccin Selectores del panel Captura.
6 Haga clic en el botn Registrar clip de la seccin Cdigo de tiempo del panel Registro para registrar el clip que ha
identificado. Introduzca un nombre para el clip cuando se le solicite. Premiere Pro registrar el clip colocando un clip sin conexin para dicho clip en el panel Proyecto.
7 Repita los pasos 2 a 6 para registrar cada una de las tomas que desee capturar por lotes.
ltima modificacin 27/6/2011
USO DE ADOBE PREMIERE PRO
Importacin, transferencia, captura y digitalizacin
98
Panel Captura con Registro activo
Registro de clips de forma interactiva
1 Asegrese de que el dispositivo est conectado y se encuentra en modo VTR o VCR (no en modo de cmara); a
continuacin, elija Archivo > Captura.
2 En el panel Registro, introduzca los ajustes que desea utilizar como predeterminados para Configurar y Datos de clip. 3 Reproduzca la cinta. Haga clic en Definir entrada o Definir salida cuando lo desee, incluso durante la reproduccin
de la cinta. Repita el proceso tantas veces como sea necesario.
4 Cuando haya terminado de definir los puntos de entrada y salida, haga clic en Registrar clip, compruebe los datos
del clip y haga clic en Aceptar. Puede realizar pequeos ajustes de cdigo de tiempo con los signos ms (+) y menos (). Por ejemplo, para agregar cinco fotogramas al final del punto de salida, seleccione todo el cdigo de tiempo del punto de salida, escriba +5 y presione Entrar/Retorno.
Informacin sobre el registro de clips de forma interactiva
Defina las opciones en el panel Registro del panel Captura. Premiere Pro utiliza los datos actuales de las secciones
Configurar y Datos de clip como valores predeterminados para los clips que se registrarn posteriormente. Si desea registrar una serie de clips en la misma bandeja y con datos de registro parecidos, ahorre tiempo especificando los datos del clip antes de empezar a registrar la serie. Cuando haga clic en el botn Registrar clip, aparecer un cuadro de dilogo en el que podr aceptar o modificar los datos del clip.
ltima modificacin 27/6/2011
USO DE ADOBE PREMIERE PRO
Importacin, transferencia, captura y digitalizacin
99
En la seccin Datos de clip, especifique el nombre de la cinta. Premiere Pro le pedir que indique el nombre de la
cinta cada vez que inicie una captura por lotes.
El Nombre de clip en la seccin Datos de clip avanza en progresin numrica automticamente. Por ejemplo, si
desea numerar una serie de clips con un nombre que comience por Persecucin en coche, escriba Persecucin en coche 01, y asegrese de que el nombre del clip termina con el nmero. Los clips que se registren a continuacin recibirn de forma predeterminada la numeracin sucesiva, por ejemplo, Persecucin en coche 02.
Puede modificar los ajustes del panel Captura siempre que lo desee. Por ejemplo, si ve que la accin va a cambiar a
medida que avanza la reproduccin de la cinta, puede prepararse para capturar la siguiente accin seleccionando una bandeja distinta para registrar los clips sucesivos o escribiendo un nombre distinto en Descripcin o Escena. No tiene que detener la cinta para modificar los ajustes.
Puede manejar el dispositivo y registrar clips utilizando el teclado. Consulte la informacin sobre los controles del
panel Captura o elija Edicin > Personalizacin del teclado para ver o modificar los mtodos abreviados.
Debe hacer clic en Registrar clip para crear un nuevo clip sin conexin. La cinta se detendr cuando confirme los
datos del clip para el nuevo clip sin conexin.
Acerca de la captura por lotes
Premiere Pro admite la captura por lotes (captura automtica no asistida de varios clips desde un dispositivo controlable). Puede definir un lote seleccionando un grupo de clips que haya registrado. stos aparecern como clips sin conexin (marcador) en el panel Proyecto o en una bandeja. Para capturar todos los clips sin conexin registrados que desee, seleccinelos y elija Archivo > Captura por lotes. Cuando inicie la captura, Premiere Pro volver a clasificar las entradas automticamente por nombre de cinta y cdigo de tiempo de los puntos de entrada, de modo que la captura se lleve a cabo con la mayor eficacia posible. Para ahorrar tiempo registrando manualmente el menor nmero de clips posible, puede utilizar la funcin Deteccin de escena. Consulte Registro de clips con deteccin automtica de escenas en la pgina 90. Si desea capturar por lotes un conjunto de clips registrados sin conexin, seleccinelos en el panel Proyectos y elija Archivo > Captura por lotes. Si ha organizado los clips sin conexin en bandejas, puede capturar una bandeja entera por lotes seleccionndola. Premiere Pro puede capturar vdeo en segundo plano, permitindole realizar otras tareas durante la captura. Cuando inicia una captura manual o por lotes en Premiere Pro, puede minimizar la aplicacin o cambiar a otra aplicacin sin detener la captura. Una vez que haya restaurado la ventana de Premiere Pro, puede hacer clic en cualquier punto de su interior para interrumpir la captura. No obstante, tenga en cuenta que si ejecuta tareas de alto rendimiento durante la captura, se podran eliminar fotogramas. Las probabilidades de eliminar fotogramas es menor con sistemas de alto rendimiento, como los de doble procesador. Nota: La captura por lotes no es recomendable para los primeros y ltimos 30 segundos de la cinta, ya que pueden aparecer problemas de cdigo de tiempo y de bsqueda. Capture estas secciones manualmente.
ltima modificacin 27/6/2011
USO DE ADOBE PREMIERE PRO
Importacin, transferencia, captura y digitalizacin
100
Preparacin para la captura por lotes A. Clips seleccionados para la captura B. Opcin Ajustes de captura
Ms temas de ayuda
Ajuste del control de dispositivos en la pgina 84
Seleccin de los ajustes de captura por lotes
Una lista por lotes de clips registrados aparece como una lista de clips sin conexin en el panel Proyecto. Si tiene intencin de capturar gran cantidad de clips, puede crear bandejas en el panel Proyecto antes de comenzar, para poder registrar directamente cada conjunto de clips sin conexin en su propia bandeja. Al realizar la captura por lotes, los clips sin conexin se irn reemplazando por los clips capturados, manteniendo la organizacin de la bandeja configurada antes de comenzar. De forma predeterminada, Premiere Pro utiliza los ajustes de captura del proyecto para la captura por lotes de clips sin conexin. Si un clip sin conexin tiene sus propios ajustes de captura, Premiere Pro utilizar los ajustes del clip para capturarlo; el clip obtenido conservar sus ajustes de captura, de modo que se pueda volver a capturar fcilmente utilizando los mismos ajustes. Por ejemplo, si un clip sin conexin tiene formato HDV y el formato especificado en los ajustes de captura del proyecto es DV, Premiere Pro captura el clip en HDV a menos que cambie los ajustes de captura del clip. Para omitir los ajustes de captura del clip, elija la opcin Omitir configuracin de captura en el cuadro de dilogo Captura por lotes.
Ms temas de ayuda
Especificacin de los ajustes de captura (Windows) en la pgina 82
Determinacin de si un clip sin conexin tiene ajustes de captura
Puede averiguar si un clip sin conexin ya tiene sus propios ajustes de captura.
En el panel Proyecto, desplcese a la derecha hasta la columna Configuracin de captura. Si la columna est oculta,
seleccione Visualizacin de metadatos de un men panel Proyecto. A continuacin, haga clic en el tringulo junto a Metadatos de proyecto de Premiere para mostrar los nombres de columna. Seleccione Configuracin de captura. Haga clic en Aceptar. Si un clip sin conexin tiene sus propios ajustes de captura, la casilla de verificacin de esta columna estar seleccionada.
ltima modificacin 27/6/2011
USO DE ADOBE PREMIERE PRO
Importacin, transferencia, captura y digitalizacin
101
Cambio de los ajustes de captura de un clip sin conexin
Puede cambiar los ajustes de captura de un clip sin conexin. Por ejemplo, puede capturar el clip con una resolucin superior a la que tena la primera vez que se captur o registr.
1 Seleccione el clip en el panel Proyecto, 2 Elija Clip > Ajustes de captura > Definir ajustes de captura de clip.
Se abrir el cuadro de dilogo Ajustes de captura.
3 Consulte Especificacin de los ajustes de captura (Windows) en la pgina 82.
Ms temas de ayuda
Ajuste del control de dispositivos en la pgina 84
Eliminacin de los ajustes de captura de un clip sin conexin
1 En el panel Proyecto, seleccione el clip. 2 Elija Clip > Ajustes de captura > Borrar ajustes de captura de clip.
De forma predeterminada, Premiere Pro captura este clip con los ajustes de captura del proyecto.
Captura de clips por lotes
1 Seleccione el clip sin conexin que desea capturar y elija Archivo > Captura por lotes. 2 En el cuadro de dilogo Captura por lotes, realice cualquiera de las acciones siguientes:
Si desea capturar otros fotogramas fuera de los puntos de entrada y salida definidos para los clips del lote, elija
Capturar con controles e introduzca el nmero de fotogramas para los controles. Nota: El nmero de fotogramas que introduzca aqu se aadir al nmero definido para los controles en el panel Captura.
Elija Omitir configuracin de captura si desea reemplazar los ajustes de captura de los clips individuales del lote con
los ajustes predeterminados del proyecto.
3 Compruebe que la platina y la cinta de vdeo de origen estn configuradas correctamente para la captura y, a
continuacin, haga clic en Aceptar.
4 En el cuadro de dilogo Insertar cinta, introduzca la cinta solicitada y haga clic en Aceptar. Si est realizando
capturas desde varias cintas, est listo para insertarlas cuando se le pida.
5 Si desea detener la captura por lotes, haga clic en el botn Detener del panel Captura o presione la tecla Esc.
Solucin de problemas de captura por lotes
Podr realizar capturas por lotes sin problemas siempre que el control de dispositivos y los ajustes de captura del proyecto estn configurados correctamente y los clips sin conexin que ha registrado sean uniformes y no contengan datos conflictivos. Si tiene problemas con la captura por lotes, asegrese de que los ajustes de todos los clips que desea capturar estn configurados correctamente:
El estado de todos los clips debe ser Sin conexin. Compruebe el estado en la vista Lista del panel Proyecto. Si un
clip no est sin conexin, seleccinelo en el panel Proyecto y elija Proyecto > Desvincular medios. Si selecciona varios clips y algunos estn en lnea, Premiere Pro capturar nicamente los clips sin conexin.
ltima modificacin 27/6/2011
USO DE ADOBE PREMIERE PRO
Importacin, transferencia, captura y digitalizacin
102
Debe especificar Nombre de la cinta, Inicio de medio y Fin de medio en el cuadro de dilogo Editar archivo sin
conexin para cada uno de los clips sin conexin. Siempre que al menos uno de los clips sin conexin seleccionados contenga estos ajustes, el comando Captura por lotes estar disponible, pero slo se capturarn los clips que tengan los tres ajustes. Si es necesario, comprubelo en Ver lista en el panel Proyecto o haga doble clic en cada uno de los clips sin conexin para editar sus ajustes.
El dispositivo de captura seleccionado debe admitir la grabacin de vdeo, audio o ambas. Por ejemplo, no se podr
capturar el audio si el dispositivo de captura no captura audio. Si existen ajustes que no se pueden capturar, la captura por lotes se detendr y aparecer el cuadro de dilogo Error de ajustes de captura.
Los nombres de archivo de los clips (tal y como se ha especificado en el cuadro de dilogo Ajustes de captura) no
deben duplicar los de los clips ya existentes. Si es necesario, haga doble clic en cada uno de los clips sin conexin para comprobar que el nombre no est repetido. Si selecciona un clip sin conexin con un nombre duplicado para la captura por lotes, Premiere Pro cambia ligeramente el nombre de ese clip cuando lo captura. De esta manera, evita que el otro archivo con el mismo nombre se sobrescriba. Para gestionar los errores de captura cuando aparezca el cuadro de dilogo Error de ajustes de captura, realice una de las siguientes acciones:
Para corregir los ajustes de captura de cualquiera de los clips de la lista, seleccione uno o ms archivos de la lista y
haga clic en Editar ajustes.
Para omitir los clips que contengan ajustes de captura incorrectos y proseguir con la captura por lotes, haga clic en
Omitir. Los clips omitidos se quitarn de la lista y no se capturarn.
Para detener la captura por lotes, haga clic en Cancelar. No se capturar ningn clip.
Importacin y exportacin de listas por lotes
Puede importar listas de lotes en una variedad de formatos de archivos: texto delimitado por tabuladores (TXT), valores separados por comas (CSV), TAB y PBL. Tras la importacin, cada una de las entradas de la lista por lotes en formato de texto aparece como un clip sin conexin en el panel Proyecto. Tambin puede exportar los clips sin conexin como listas por lotes en formato CSV para poder transferir listas de clips registrados entre distintos proyectos y estaciones de trabajo. Para ver el formato de una lista por lotes, exprtela y abra el archivo con un editor de texto como el Bloc de notas o con una aplicacin de hojas de clculo. Las listas por lotes en formato de texto pueden proceder de fuentes como Adobe Premiere 6.5, utilidades de registro como Pipeline Autolog o algn software personalizado de produccin de vdeo que utilice bases de datos o programas de hojas de clculo para generar listas por lotes. Al importar una lista por lotes, el orden de los campos de la lista debe ser el siguiente: nombre de la cinta, punto de entrada, punto de salida, nombre de clip y comentarios. Al exportar clips sin conexin como una lista por lotes, Premiere Pro ordena los campos de la siguiente forma: nombre de la cinta, punto de entrada, punto de salida, nombre de clip, nota de registro, descripcin, escena y disparo/toma. Los datos de los campos exportados se toman de las columnas correspondientes en la vista Lista del panel Proyecto.
Para importar un registro de cdigo de tiempo en formato de lista por lotes, abra un proyecto y elija Proyecto >
Importar lista por lotes. Busque el archivo, seleccinelo y haga clic en Abrir.
Para exportar un registro de cdigo de tiempo en formato de lista por lotes, seleccione los archivos que desea
registrar. A continuacin, elija Proyecto > Exportar lista por lotes. Especifique un nombre de archivo y una ubicacin y haga clic en Guardar.
ltima modificacin 27/6/2011
USO DE ADOBE PREMIERE PRO
Importacin, transferencia, captura y digitalizacin
103
Volver a capturar clips
Puede volver a capturar los clips de un proyecto existente utilizando la captura por lotes. Es posible volver a capturar los clips slo si se han desvinculado de sus archivos de origen, con lo que pasan a ser clips sin conexin, si tienen nombres en los campos Nombre de la cinta y si el medio de origen contiene cdigo de tiempo.
1 Si desea omitir los ajustes de captura de alguno de los clips que desea volver a capturar, defina los Ajustes de captura
del clip.
2 En el panel Proyecto, seleccione todos los clips que desee volver a capturar. Si desea seleccionar clips de distintas
bandejas, utilice la vista Lista, donde podr ver las distintas bandejas.
3 Elija Proyecto > Desconectar. Los clips seleccionados estn desvinculados de sus archivos de origen actuales. 4 En el cuadro de dilogo Poner sin conexin, especifique si desea que los archivos de los medios de origen
permanezcan en el disco o se eliminen.
5 Con los clips sin conexin todava seleccionados, elija Archivo > Captura por lotes. Defina los ajustes segn sea
necesario.
6 Compruebe que la platina y la cinta de vdeo de origen estn configuradas correctamente para la captura y, a
continuacin, haga clic en Aceptar.
7 Una vez finalizada la recaptura, guarde el proyecto.
En Premiere Pro CS5.5, puede volver a capturar clips combinados sin conexin. El clip combinado no pasar a ser un clip en lnea hasta que todos clips integrantes se capturen.
Ms temas de ayuda
Trabajo con clips sin conexin en la pgina 178
Cdigo de tiempo
Acerca del cdigo de tiempo
Muchas videocmaras y platinas de vdeo de gama alta registran el cdigo de tiempo, un componente que marca determinados fotogramas con seas nicas. El cdigo de tiempo es importante cuando se desean capturar exactamente los mismos fotogramas que se han identificado o capturado previamente, como ocurre en los siguientes casos:
Desea registrar los clips antes de capturarlos. Tiene intencin de capturar clips utilizando la captura por lotes (automatizada). Desea volver a capturar clips porque los archivos originales estn daados o se han eliminado. Tiene intencin de exportar secuencias a otro sistema utilizando EDL. Est utilizando un sistema en el que edita rpidamente con capturas de baja resolucin y ms tarde vuelve a capturar
los clips con resolucin y calidad mximas para la versin final.
Tiene intencin de sincronizar vdeo capturado con audio grabado por separado.
A diferencia de los contadores de tiempo que encontramos en las videocmaras domsticas, el cdigo de tiempo se registra en la cinta de vdeo como parte de la seal de vdeo. Si el material de archivo no tiene cdigo de tiempo, puede agregarlo copindolo con una cmara o platina que escriba cdigos de tiempo. A continuacin, podr registrar o capturar el vdeo desde ese mismo dispositivo.
ltima modificacin 27/6/2011
USO DE ADOBE PREMIERE PRO
Importacin, transferencia, captura y digitalizacin
104
Para obtener los mejores resultados, el cdigo de tiempo debera avanzar de forma continua desde el principio hasta el final de la cinta; no debera volver a empezar desde cero en ningn punto intermedio. Durante las tareas de edicin, si registra un punto de entrada para la captura como 00:00:01:09, pero dicho nmero aparece en la cinta dos o tres veces por interrupciones del cdigo de tiempo, Premiere Pro no podr saber en cul de los 00:00:01:09 debe iniciar la captura. En cintas con cdigos de tiempo discontinuos, es probable que no se capturen los clips deseados. Para garantizar la continuidad del cdigo de tiempo, debe registrarlo de forma continua o crear una franja de cdigo de tiempo en la cinta antes de la grabacin. Para asegurarse de que registra siempre cdigos de tiempo continuos, grabe al menos 5 segundos ms de vdeo tras el final de la accin en cualquier toma. Si revisa un clip en la cmara, asegrese de rebobinar la cinta hasta el comienzo de ese margen de 5 segundos antes de volver a grabar. La videocmara leer el cdigo de tiempo del fotograma en el que se haya detenido y cuando empiece a grabar la prxima toma, comenzar a registrar el cdigo de tiempo con el nmero del fotograma inmediatamente sucesivo. Preste mucha atencin, pues si deja un espacio en blanco entre el ltimo fotograma de la toma anterior y el primer fotograma de la toma siguiente, la videocmara comenzar a escribir el cdigo de tiempo desde 00:00:00:00 otra vez.
Seleccin del formato de visualizacin del cdigo de tiempo
De forma predeterminada, Premiere Pro muestra el cdigo de tiempo para cualquier clip que se haya escrito de forma original en el medio de origen. Si un fotograma tiene un cdigo de tiempo de 00:00:10:00 en la cinta, el cdigo de tiempo mostrado tras la captura es 00:00:10:00. A menudo el cdigo de tiempo de origen facilita el registro de clips. El cdigo de tiempo de origen se muestra para un clip sin que importe la base de tiempo de las secuencias en que se utilice. Cuando la base de tiempo del clip es diferente a la de la secuencia, el cdigo de tiempo de origen puede facilitar el registro del material de archivo. Por ejemplo, un clip filmado en 24p tiene una base de tiempo de 30 fps y un cdigo de tiempo de 30 fps. Premiere Pro mostrar el cdigo de tiempo original de 30 fps del clip, aunque se utilizar en una secuencia con una base de tiempo de 23,976. Sin embargo, puede cambiar esta opcin predeterminada para que muestre el cdigo de tiempo para cada clip que empiece en 00:00:00:00. Asimismo, puede determinar cmo muestra Premiere Pro el recuento de fotogramas cuando se muestre Fotogramas o Pies + fotogramas para un panel. Puede hacer que el recuento de fotogramas de cada clip empiece en 0 o 1 o convertirlo desde el cdigo de tiempo de origen. Si un fotograma de un clip de 30 fps tiene un cdigo de tiempo de origen de 00:00:10:00, la opcin de Conversin de cdigo de tiempo numera este fotograma como 300. Premiere Pro convierte 10 segundos a la velocidad de fotogramas de 30 fps en 300 fotogramas.
1 Seleccione Edicin > Preferencias > Medios (Windows) o Premiere Pro > Preferencias > Medios (Mac OS). 2 En el men Cdigo de tiempo, seleccione una de las opciones siguientes:
Usar origen de medio Muestra el cdigo de tiempo grabado en el origen. Empezar en 00:00:00:00 Inicia el cdigo de tiempo mostrado para cada clip en 00:00:00:00.
3 En el men Cantidad de fotogramas, seleccione una de las opciones siguientes:
Empezar en 0 Numera cada fotograma de forma secuencial, con el primer fotograma en 0. Empezar en 1 Numera cada fotograma de forma secuencial, con el primer fotograma en 1. Conversin de cdigo de tiempo Genera los nmeros de de fotograma equivalentes a partir de los nmeros de cdigo
de tiempo de origen.
4 Haga clic en Aceptar.
ltima modificacin 27/6/2011
USO DE ADOBE PREMIERE PRO
Importacin, transferencia, captura y digitalizacin
105
Ms temas de ayuda
Preferencias de medios en la pgina 19 Visualizacin del cdigo de tiempo de origen de 24p en la pgina 163
Cambiar la visualizacin del cdigo de tiempo
Puede cambiar la visualizacin del cdigo de tiempo en cualquier panel en que el cdigo de tiempo se muestre como texto activo.
1 (Optativo) Para mostrar el cdigo de tiempo en unidades de audio (Muestras de audio en milisegundos), haga clic
en el botn de men de panel
en el panel que desee y seleccione Mostrar unidades de tiempo de audio.
2 Presione Ctrl (Windows) o Comando (Mac OS) y haga clic en un cdigo de tiempo con texto activo para conmutar
por los formatos de cdigo de tiempo disponibles. Las dos ltimas opciones slo estarn disponibles si selecciona Mostrar unidades de tiempo de audio en el men del panel.
Cdigo de tiempo de fotograma eliminado Cdigo de tiempo sin fotograma eliminado Fotogramas Pies + fotogramas 16 mm Pies + fotogramas 35 mm Muestras de audio Milisegundos
El formato de visualizacin de cdigo de tiempo para el Monitor de programa (incluida la instancia en el Monitor de recorte) y los paneles de Lnea de tiempo siempre coinciden. Si cambia el formato de visualizacin en uno de estos paneles, cambiar en el otro.
Creacin de franjas en una cinta o reemplazo de cdigo de tiempo
Puede asegurarse de que el cdigo de tiempo ser continuo registrndolo en la cinta antes de usarla. Este proceso se conoce como creacin de franjas en la cinta. La creacin de franjas no es necesaria si sigue las prcticas recomendadas para la grabacin, pero puede evitar que el cdigo de tiempo se interrumpa accidentalmente al manipular la cinta en su cmara.
Creacin de franjas de cdigo de tiempo en una cinta
1 Introduzca una cinta virgen en la cmara. No debe contener ningn cdigo de tiempo. 2 Si est utilizando una cmara para la creacin de franjas, ponga la tapa en el objetivo y deshabilite la grabacin de
audio.
3 Asegrese de que todos los ajustes de la cmara (especialmente la velocidad de muestreo de audio) son exactamente
los mismos que utilizar para filmar. Utilice los mismos ajustes siempre que grabe en esta cinta.
4 Comienzo de la grabacin. Deje la cmara o la platina en funcionamiento hasta que se haya grabado toda la cinta. 5 Antes de grabar vdeo en una cinta con franjas, reproduzca unos 30 segundos desde el principio. Compruebe que
la videocmara lee el cdigo de tiempo que ha creado antes de comenzar a grabar. El margen de 30 segundos vacos en la cinta tambin es de utilidad para la captura por lotes.
ltima modificacin 27/6/2011
USO DE ADOBE PREMIERE PRO
Importacin, transferencia, captura y digitalizacin
106
Verifique los ajustes de la cmara siempre que cambie de cinta, en especial cuando vuelva a reinsertar una cinta con la que comenz a filmar previamente. Aunque puede utilizar ajustes distintos para cintas distintas, es preferible utilizar los mismos ajustes desde el principio hasta el final en cada cinta. Los ajustes deben coincidir con aquellos utilizados cuando cre la franja en esa cinta la primera vez.
Reemplazo de cdigo de tiempo DV
Si el material de archivo de origen est en formato DV y el cdigo de tiempo no es continuo, puede reemplazar el cdigo de tiempo realizando una copia o duplicado de la cinta en formato DV. El dispositivo DV que realiza la copia graba un nuevo cdigo de tiempo continuo, de modo que ahora podr registrar y capturar vdeo desde la copia con el nuevo cdigo de tiempo. Nota: Esta tcnica no se puede utilizar para realizar duplicados en formato DVCAM o cuando la platina de grabacin es Panasonic AG-DV2500.
1 Introduzca la cinta DV en la que ha realizado la grabacin en una videocmara o platina DV y rebobnela
completamente.
2 Introduzca una nueva cinta en otra videocmara o platina para grabar la copia. 3 Si el dispositivo de grabacin dispone de una opcin para grabar vdeo con el cdigo de tiempo de la cinta original,
asegrese de que esta opcin est deshabilitada. Consulte el manual de instrucciones del dispositivo para obtener ms informacin acerca de esta opcin.
4 Si el dispositivo de grabacin es digital, conctelo al dispositivo de origen DV utilizando un cable digital como, por
ejemplo, IEEE 1394 o SDI. De este modo, obtendr una copia de mxima calidad.
5 Conecte el dispositivo de grabacin a un monitor de televisin. 6 Ponga ambos dispositivos en modo VTR. 7 Asegrese de que el dispositivo de grabacin est configurado para grabar desde el puerto digital. 8 Inicie la grabacin en la cinta virgen y, a continuacin, inicie la reproduccin de la cinta original. Deje las
videocmaras o platinas en funcionamiento hasta que se haya copiado la cinta original en su totalidad. Nota: La funcin Deteccin de escena reconoce los puntos de inicio y fin de cada toma localizando los saltos en las indicaciones horarias. Al copiar una cinta de este modo se crea un nico clip con una indicacin horaria continua, de modo que no podr utilizar Deteccin de escena cuando capture la copia en Premiere Pro.
Captura del cdigo de tiempo
Cuando se utiliza el control de dispositivos, se captura el cdigo de tiempo del vdeo de origen. La captura del cdigo de tiempo con dispositivos analgicos controlables depende de la precisin de la platina utilizada. Si su platina no detecta el cdigo de tiempo con precisin, es posible que tenga que calibrar el sistema o asignar manualmente el cdigo de tiempo a la pelcula, haciendo que los fotogramas coincidan. Nota: Slo ser posible ver el cdigo de tiempo en el contador de la cinta si el equipo utilizado lo reconoce, a menos que el cdigo se haya fundido o grabado sobre la imagen en una copia de la cinta. La mayora de las videocmaras analgicas domsticas no pueden leer ni escribir cdigos de tiempo.
ltima modificacin 27/6/2011
USO DE ADOBE PREMIERE PRO
Importacin, transferencia, captura y digitalizacin
107
Definicin manual del cdigo de tiempo para un clip
Puede cambiar el cdigo de tiempo grabado por Premiere Pro. Por ejemplo, es posible que capture material de archivo desde una copia en formato DV de una cinta Hi8 grabada originalmente con cdigos de tiempo en formato RCTC (Rewriteable Consumer Time Code). La copia en formato DV y los archivos de vdeo correspondientes copiados en su equipo informtico llevan el cdigo de tiempo en formato DV y no en el formato RCTC original. Para una mayor comodidad al consultar los registros de las tomas creados para la cinta original Hi8, se recomienda restablecer el formato RCTC original del cdigo de tiempo.
1 Seleccione el clip en el panel Proyecto. 2 Elija Archivo > Cdigo de tiempo, especifique las opciones segn sea necesario y haga clic en Aceptar.
Introduccin del cdigo de tiempo
Durante la captura y la edicin de vdeo, tendr que introducir valores de cdigo de tiempo varias veces. Por ejemplo, deber introducir valores de cdigo de tiempo para definir los puntos de entrada y salida para los clips y para desplazarse por un panel Lnea de tiempo. Premiere Pro presenta distintas formas para introducir el cdigo de tiempo. En Premiere Pro, la duracin comprendida entre los puntos de entrada y salida incluye los fotogramas indicados por el cdigo de tiempo. Por ejemplo, si introduce el mismo cdigo de tiempo para los puntos de entrada y salida de un clip, la duracin del clip ser de un fotograma. Al introducir el cdigo de tiempo, puede sustituir los puntos por dos puntos o escribir nmeros sin puntuacin. Premiere Pro interpretar los nmeros que escriba como horas, minutos, segundos y fotogramas.
Para definir un cdigo de tiempo concreto, seleccione el cdigo de tiempo, escriba un nuevo cdigo y, a
continuacin, presione Entrar/Retorno.
Para ajustar el cdigo de tiempo actual arrastrndolo, hgalo horizontalmente. Por ejemplo, para definir un cdigo
de tiempo anterior, arrstrelo hacia la izquierda.
Para ajustar el cdigo de tiempo actual utilizando un valor relativo, escriba el signo ms (+) o el signo menos ()
seguido del nmero de fotogramas que desea sumar o restar. Por ejemplo, para restar cinco fotogramas al cdigo de tiempo actual, seleccione todo el cdigo, escriba 5 y, a continuacin, presione Entrar/Retorno.
Visualizacin de cdigos de tiempo como una grabacin
Puede mostrar un cdigo de tiempo de un clip dentro de la previsualizacin del vdeo del clip si aplica el efecto Cdigo de tiempo a ese clip. Puede visualizar el cdigo de tiempo de un previsualizacin de vdeo de cualquier parte de una secuencia si aplica el efecto Cdigo de tiempo a un clip de vdeo transparente. A continuacin, recorte el clip de vdeo transparente del periodo en el que desee que se vea el cdigo de tiempo. El cdigo de tiempo en pantalla normalmente se denomina cdigo de tiempo de grabacin. Se utiliza en las ediciones en borrador y las pruebas para que los editores y sus colaboradores tengan puntos de referencia precisos.
Ms temas de ayuda
Efecto Cdigo de tiempo en la pgina 431
Visualizar el cdigo de tiempo de clip como una grabacin
1 En el panel Efectos, haga clic en el tringulo junto a la bandeja Efectos de vdeo para abrirla. A continuacin, haga
clic en el tringulo junto a la bandeja Vdeo para abrirla.
2 Arrastre el efecto Cdigo de tiempo y colquelo en un clip en una secuencia. 3 Haga clic en el panel Controles de efectos para que el panel se vuelva activo.
ltima modificacin 27/6/2011
USO DE ADOBE PREMIERE PRO
Importacin, transferencia, captura y digitalizacin
108
4 Haga clic en el tringulo situado junto al cdigo de tiempo para ver las opciones de este efecto. 5 Ajuste las opciones segn sea necesario.
Visualizacin del cdigo de tiempo de secuencia como una grabacin
1 En la parte inferior del panel Proyecto, haga clic en el icono Nuevo elemento
. Seleccione Vdeo transparente.
2 Arrastre el clip de vdeo transparente a una pista vaca de la secuencia ms alta que el resto de pistas de vdeo. 3 En el panel Efectos, haga clic en el tringulo junto a la bandeja Efectos de vdeo para abrirla. A continuacin, haga
clic en el tringulo junto a la bandeja Vdeo para abrirla.
4 Arrastre el efecto Cdigo de tiempo y colquelo en el clip de vdeo transparente. 5 Haga clic en el panel Controles de efectos para que el panel se vuelva activo. 6 Haga clic en el tringulo situado junto al cdigo de tiempo para ver las opciones de este efecto. 7 Ajuste las opciones segn sea necesario.
ltima modificacin 27/6/2011
109
Captulo 6: Administracin de recursos
Personalizacin del panel Proyecto
Modificacin de las vistas del panel Proyecto
Tras obtener un recurso, su nombre aparece en el panel Proyecto. El panel Proyecto muestra informacin detallada acerca de cada recurso del proyecto. Puede ver y ordenar recursos en la vista Lista o Icono. La vista Lista muestra informacin adicional sobre cada recurso. Puede personalizar la informacin que aparece para satisfacer las necesidades del proyecto.
Vistas del panel Proyecto A. Vista Lista B. Vista Icono
Para cambiar de una vista a otra, haga clic en el botn Ver lista
o en el botn Vista Icono de la parte inferior del panel. De forma alternativa, seleccione Vista > Lista o Vista > Icono del men del panel Proyecto. una barra vertical indicar hacia donde va el elemento. Si arrastra un elemento a una bandeja, ste se introducir en ella. Puede utilizar la vista Icono para realizar guiones grficos y, a continuacin, utilizar la funcin Automatizar a secuencia para mover el guin grfico a la secuencia.
Para organizar los elementos en la vista Icono, arrastre un elemento hasta cualquier recuadro. Segn lo arrastra,
Para ordenar los elementos en la vista Lista, haga clic en el encabezado de la columna por el que desea ordenarlos.
Si las bandejas estn expandidas, los elementos se ordenarn desde el nivel superior y por debajo de la jerarqua del panel Proyecto. Para invertir el orden, haga clic de nuevo en el encabezado de la columna.
Para ocultar o mostrar el visor de miniaturas y la informacin del clip, elija Ver > rea de previsualizacin en el
men del panel Proyecto.
Para ocultar o definir el tamao de las miniaturas, elija Miniaturas en el men del panel Proyecto.
Personalizacin de las columnas de la vista Lista
Las columnas de metadatos en la lista del panel Proyecto indican informacin sobre los recursos que aparecen en ella. El panel Proyecto puede mostrar cualquiera de los campos de metadatos XMP que seleccione, no tan slo en los campos de datos de clip. Puede seleccionar las columnas de metadatos que mostrar Premiere Pro, agregar propiedades al esquema y cambiar el orden de las columnas. Premiere Pro guarda su seleccin de columnas en el archivo del proyecto. La misma seleccin de columnas aparece en el panel Proyecto cuando abra el proyecto.
ltima modificacin 27/6/2011
USO DE ADOBE PREMIERE PRO
Administracin de recursos
110
Edicin de la visualizacin de las columnas en los paneles Proyecto
1 Elija Visualizacin de metadatos del men del panel Proyecto y realice una de las operaciones siguientes:
Para mostrar todas las columnas en el esquema de metadatos en el panel Proyecto, seleccione la casilla junto al
nombre del esquema.
Para mostrar columnas seleccionadas de uno o ms esquemas, haga clic en los tringulos junto a los nombres de los
esquemas para abrirlos. A continuacin, seleccione las casillas junto a los nombres de las columnas que desee visualizar. Nota: Si no puede ubicar o cambiar un propiedad en el cuadro de dilogo Visualizacin de metadatos, Adobe Premiere Pro bloquea la propiedad para que no pueda modificarla. Por ejemplo, puede eliminar las propiedades agregadas, pero no las creadas en los metadatos de proyecto de Adobe Premiere Pro.
2 Haga clic en Aceptar.
Reorganizacin de las columnas
En la vista Lista del panel Proyecto, arrastre el encabezado de la columna horizontalmente hasta la posicin
deseada.
Cambio del ancho de una columna
En la vista Lista del panel Proyecto, coloque el ratn en la lnea divisoria entre encabezados de columna. Cuando
aparezca el icono Cambiar tamao de columna
, arrastre la lnea horizontalmente.
Clasificacin por columna
En la vista Lista del panel Proyecto, haga clic en el nombre de una columna para cambiar entre el orden ascendente
y descendente segn el contenido de esa columna.
Adicin de una columna
1 Elija Visualizacin de metadatos en el men del panel Proyecto. 2 Haga clic en Agregar propiedad. 3 Introduzca un nombre para la columna. 4 Elija un tipo:
Entero las columnas slo pueden contener nmeros enteros. Real las columnas pueden contener hasta dos decimales. Texto las columnas pueden contener cualquier texto que introduzca. Booleano las columnas ofrecen la opcin de trminos booleanos.
5 Haga clic en Aceptar dos veces.
Columnas de la vista Lista
Los nombres de la mayora de columnas del panel Proyecto son descriptivos. A continuacin mostramos definiciones para los menos obvios:
Nombre De forma predeterminada, muestra el nombre de archivo del recurso. Puede cambiar el nombre que el
recurso utiliza dentro del proyecto. No es posible borrar el campo Nombre de la vista Lista.
Etiqueta Color que ayuda a identificar y asociar los recursos.
ltima modificacin 27/6/2011
USO DE ADOBE PREMIERE PRO
Administracin de recursos
111
Duracin de medio Longitud del archivo de origen, indicada en la opcin Visualizacin especificada en estos
momentos. Nota: En Premiere Pro, todas las duraciones de cualquier panel incluyen los fotogramas especificados por el punto de entrada y el de salida. Por ejemplo, ajustar el punto de entrada y el punto de salida para el mismo fotograma da como resultado un solo fotograma de duracin.
Duracin del vdeo La duracin del componente de vdeo de un clip. Para determinar la duracin de vdeo, Premiere Pro toma la diferencia entre el Punto de entrada y el Punto de salida de vdeo e incorpora los ajustes relevantes, como los cambios en la velocidad del clip. Duracin del audio La duracin del componente de audio de un clip. Para determinar la duracin de audio, Premiere Pro toma la diferencia entre el Punto de entrada y el Punto de salida de audio e incorpora los ajustes relevantes, como los cambios en la velocidad del clip. Informacin de vdeo El tamao del fotograma y la proporcin de aspecto del recurso, y si existe un canal alfa. Uso del vdeo El nmero de veces que se utiliza en las secuencias del proyecto el componente de vdeo de un recurso. Uso del audio El nmero de veces que se utiliza en las secuencias del proyecto el componente de audio de un recurso. Nombre de la cinta Nombre de la cinta de origen tal y como se indicaba cuando se registr o captur el clip. Descripcin Descripcin opcional del recurso tal y como se indicaba cuando se registr o captur el clip. Comentario Comentario opcional que se introdujo al registrar o capturar el recurso, pensado para identificar y
ordenar los recursos.
Nota de registro Campo para texto opcional introducido desde el panel Captura o el cuadro de dilogo Edicin de
archivo sin conexin.
Ruta del archivo Ubicacin del archivo en disco, indicado como una ruta de carpeta. Ajustes de captura Indica si un archivo tiene ajustes de captura asignados en Premiere Pro. Estado Indica si un recurso est en lnea o sin conexin. Si un clip est sin conexin, el Estado indica tambin el
motivo.
Propiedades sin conexin Indica si el origen de un clip sin conexin contiene vdeo, audio o ambos. Escena Campo para un nombre de escena introducido desde el panel Captura o el cuadro de dilogo Edicin de
archivo sin conexin. Resulta til utilizar nombres de escena de un guin para organizar el trabajo.
Disparo/Toma Campo para un nombre de disparo o nombre de toma introducido desde el panel Captura o el cuadro
de dilogo Edicin de archivo sin conexin.
Buena Indica los recursos favoritos.
Seleccin del formato para la visualizacin de cdigo de tiempo en el Panel Proyecto
De forma predeterminada, Premiere Pro muestra el cdigo de tiempo para clips en el panel Proyecto en el formato seleccionado en Preferencias. Si lo prefiere, puede cambiar esta opcin predeterminada a cualquier otro formato de visualizacin de cdigo de tiempo.
1 Seleccione Proyecto > Ajustes del proyecto > Generales. 2 En la seccin Vdeo del cuadro de dilogo Ajustes del proyecto, seleccione un formato de cdigo de tiempo del
men Formato de visualizacin.
3 Haga clic en Aceptar.
ltima modificacin 27/6/2011
USO DE ADOBE PREMIERE PRO
Administracin de recursos
112
Organizacin de recursos en el panel Proyecto
Uso de las carpetas
El panel Proyecto puede incluir bandejas, que se pueden utilizar para organizar el contenido del proyecto casi del mismo modo que en el Explorador de Windows o el Finder de Mac OS. Las bandejas pueden contener archivos de origen, secuencias y otras bandejas. Las bandejas se pueden utilizar de las siguientes maneras:
Para almacenar listas de archivos sin conexin para captura por lotes. Para almacenar cada secuencia y sus archivos de origen por separado. Para organizar archivos por tipo, como vdeo, imgenes fijas y archivos de audio.
Panel Proyecto A. Bandeja primaria B. Bandeja secundaria
Estos son los comportamientos predeterminados de las bandejas del panel Proyecto. Los tres ltimos comportamientos predeterminados de las carpetas se pueden cambiar mediante la edicin de las preferencias de carpetas. Para obtener ms informacin sobre el uso de las bandejas, consulte el tutorial en vdeo Bandejas mejoradas en Premiere Pro CS3, en el sitio Web de Creative COW.
Para agregar una bandeja, haga clic en el botn Nueva bandeja
Proyecto.
de la parte inferior del panel Proyecto. de la parte inferior del panel
Para eliminar una o ms bandejas, seleccinelas y haga clic en el icono Eliminar
Si hace clic varias veces en Nueva bandeja de una fila, cada una de las bandejas nuevas se anida dentro de la anterior.
Para mover un elemento a una bandeja, arrstrelo al icono de dicha bandeja. Puede mover bandejas dentro de otras
para anidarlas. Al soltar un elemento en una bandeja, sta no se abre automticamente.
Para visualizar el contenido de una bandeja, en la vista Lista, haga clic en el tringulo que hay junto al icono de
bandeja para expandirla o haga doble clic en la bandeja.
Para mostrar el contenido de una bandeja inclusiva (primaria) cuando slo se est visualizando el contenido de una
bandeja anidada, haga clic en el botn Bandeja primaria del panel Proyecto. Puede seguir haciendo clic en este botn hasta que aparezca el contenido del nivel principal del panel Proyecto.
ltima modificacin 27/6/2011
USO DE ADOBE PREMIERE PRO
Administracin de recursos
113
Para abrir una bandeja en su propio panel flotante, haga doble clic en la bandeja. Este panel se puede acoplar o
agrupar como cualquier otro panel.
Para abrir una bandeja en su sitio, mantenga presionada la tecla Ctrl (Windows) o la tecla Comando (Mac OS) y
haga doble clic en la bandeja.
Para abrir una bandeja en una ficha nueva, mantenga presionada la tecla Ctrl (Windows) o la tecla Comando (Mac
OS) y haga doble clic en la bandeja.
Haga doble clic para abrir una bandeja en su propio panel acoplable.
Ms temas de ayuda
Creative COW: Bandejas mejoradas en Premiere Pro CS3 Bsqueda y agrupamiento de efectos en la pgina 295
Modificacin de comportamientos de carpeta
Puede modificar los comportamientos predeterminados de las bandejas del panel Proyecto mediante la edicin de las preferencias de las bandejas.
1 Seleccione Edicin > Preferencias > General (Windows) o Premiere Pro > Preferencias > General (Mac OS). 2 En el rea Bandejas, seleccione las opciones en los mens para doble clic + Ctrl (Windows) o + Comando (Mac OS)
y + Alt (Windows) o + Opc (Mac OS).
3 Haga clic en Aceptar.
Etiquetado de recursos
Las etiquetas son colores que ayudan a identificar y asociar recursos. Las etiquetas se asignan y visualizan en el panel Proyecto. Los colores de las etiquetas marcan recursos en la columna Etiqueta del panel Proyecto y en un panel Lnea de tiempo.
Para asignar una etiqueta a un recurso, seleccione un clip en el panel Proyecto, elija Edicin > Etiqueta y seleccione
un color.
Para seleccionar todos los recursos que tengan la misma etiqueta, elija un recurso que la utilice y seleccione Editar
> Etiqueta > Seleccionar grupo de etiquetas.
Para editar los nombres o colores de etiquetas, seleccione Edicin > Preferencias > Colores de etiqueta (Windows)
o Premiere Pro > Preferencias > Colores de etiqueta (Mac OS). Haga clic en una muestra de color para editar el color.
ltima modificacin 27/6/2011
USO DE ADOBE PREMIERE PRO
Administracin de recursos
114
Para definir etiquetas predeterminadas para un tipo de medios, seleccione Edicin > Preferencias > Valores
predeterminados de etiqueta (Windows) o Premiere Pro > Preferencias > Valores predeterminados de etiqueta (Mac OS). Nota: Los valores predeterminados de la etiqueta afectarn a los recursos que agregue al panel Proyecto desde el momento en el que cambie dichos valores. Este comando no cambia los colores de etiqueta de los recursos que ya existen en el panel Proyecto. Para cambiar los colores de etiquetas de recursos que estn en el panel Proyecto, seleccione Edicin > Preferencias > Colores de etiqueta (Windows) o Premiere Pro > Preferencias > Colores de etiqueta (Mac OS).
Cambio de nombre de los recursos
Todos los archivos del proyecto se almacenan en el disco duro como archivos individuales. En Premiere Pro, slo se agrega una referencia a cada archivo en el panel Proyecto. Siempre que cambie el nombre de un clip en Premiere Pro, el nombre del archivo y el archivo original permanecern inalterados en el disco duro.
Cambio de nombre de un clip
Puede cambiar el nombre de un clip. Premiere Pro almacena el nombre del clip con las otras propiedades del clip en el archivo del proyecto. Si cambia el nombre del clip no se cambiar el nombre del archivo de origen del clip. Nota: Para almacenar automticamente el nombre nuevo en el campo Ttulo del esquema de metadatos Dublin Core, primero vincule la propiedad Nombre de clip. Consulte Vincular los datos de clip a metadatos XMP en la pgina 123.
1 En el panel Proyecto, seleccione el clip. 2 Realice una de las acciones siguientes:
En el panel Proyecto, seleccione Clip > Cambiar de nombre, escriba el nombre nuevo y presione Intro (Windows)
o Retorno (Mac OS).
En el panel Proyecto, haga clic en el campo Nombre, escriba el nombre nuevo y presione Intro (Windows) o
Retorno (Mac OS).
En el panel Metadatos, haga clic en el tringulo junto a Clip para mostrar el los campos de propiedades de clip.
Escriba otro nombre en el campo Nombre y presione Intro (Windows) o Retorno (Mac OS). El comando Cambiar nombre est disponible cuando haga clic con el botn secundario del ratn (Windows) o presione control y haga clic (Mac OS) en un clip del panel Proyecto, o en una Lnea de tiempo.
Cambio de nombre de un archivo de origen original
Salga de Premiere Pro y cambie el nombre del archivo en el escritorio de Windows.
La prxima vez que abra el proyecto, Premiere Pro le pedir que localice el archivo.
Saltar a un recurso en el panel Proyecto
1 Seleccione el panel Proyecto. 2 Escriba la primera letra del nombre del clip.
Bsqueda de recursos en el panel Proyecto
1 En el panel Proyecto, seleccione una de esta opciones del men Entrada:
Todo Busca en todos los metadatos. Visible Busca slo en los campos de metadatos visibles en el panel Proyecto.
ltima modificacin 27/6/2011
USO DE ADOBE PREMIERE PRO
Administracin de recursos
115
Transcripcin de texto Slo busca en el campo de metadatos Voz a texto.
2 Realice una de las acciones siguientes:
Site el cursor en el cuadro Buscar del panel Proyecto. Seleccione el panel Proyecto, y presione Mays+F.
3 (Opcional) Haga clic en el icono de la lupa del cuadro Buscar para ver un men que incluya los trminos buscados
ms recientes.
4 Escriba el trmino que desee buscar.
El panel Proyecto slo muestra los recursos que coinciden con sus criterios de bsqueda. El men de la lupa sugiere trminos de bsqueda. La sugerencias incluyen los errores ortogrficos presentes en los metadatos del clip. Esta funcin permite la localizacin y correccin de errores. El men se actualiza dinmicamente conforme se escribe cada nueva letra. Cuando se abre una bandeja mientras que un trmino de bsqueda est en el cuadro Buscar, Premiere Pro copia este trmino en el nuevo cuadro Buscar. El filtro contina para la bandeja abierta.
5 (Opcional) Haga clic en una sugerencia para iniciar una bsqueda del trmino. 6 Haga clic en el icono Cerrar
para terminar la bsqueda y mostrar todos los recursos.
Bsqueda de recursos en funcin de criterios
Para realizar bsquedas ms precisas, puede buscar los recursos del proyecto que cumplan ciertos criterios. Por ejemplo, puede buscar un clip de vdeo que tenga una palabra en la columna Nombre y una frase en la columna Comentario.
1 Realice una de las acciones siguientes:
Haga clic en el icono Buscar
de la parte inferior del panel Proyecto.
Seleccione el panel Proyecto y presione Ctrl + F (Windows) o Comando + F (Mac OS).
2 En el cuadro de dilogo Buscar, seleccione el nombre de las columnas para la bsqueda en los mens que hay bajo
Columna.
3 Seleccione los operadores adecuados en los mens que hay bajo Operador. 4 Escriba los caracteres que se tienen que buscar en las columnas especificadas en los campos de bsqueda
respectivos.
5 Si va a hacer una bsqueda por dos criterios a la vez, realice una de las acciones siguientes:
Para buscar recursos que coincidan con los dos criterios, seleccione Todos en el men Coincidir. Para buscar recursos que coincidan con cualquiera de criterios, seleccione Cualquiera en el men Coincidir.
6 Haga clic en Buscar.
Ms temas de ayuda
www.adobe.com/go/lrvid4070_pr_es
Bsqueda de clips con la deteccin de caras
Puede encontrar clips que contienen caras si en primera lugar se utiliza la funcin Deteccin de cara para poder identificarlas.
ltima modificacin 27/6/2011
USO DE ADOBE PREMIERE PRO
Administracin de recursos
116
Identificacin de clips que contienen caras
Identifique los clips que contengan caras para que posteriormente pueda filtrar el panel Proyecto para los clips que incluyen caras. Nota: El anlisis de contenido funciona en todos los tipos de medios admitidos, incluyendo las imgenes fijas. En Premiere Pro CS5.5, la deteccin de cara est habilitada para los clips combinados si al menos uno de los clips integrantes contiene vdeo.
1 Para seleccionar uno o varios clips para la deteccin de caras, realice una de las siguientes operaciones:
Seleccione un clip en el panel Proyecto. Seleccione Clip > Analizar contenido. En el panel Proyecto, haga clic con el botn derecho en un clip seleccionado y elija Analizar contenido.
Aparecer el cuadro de dilogo Analizar contenido.
2 Compruebe la deteccin de caras. Elija entre calidad Alta, Media o Baja (la alta da mejores resultados, mientras La
baja es ms rpida) y, a continuacin, haga clic en Aceptar. Adobe Media Encoder se abrir con los clips seleccionados en su cola de codificacin y analizar los clips. Una marca de verificacin verde aparece en la columna Estado para cada clip que se haya analizado.
3 Cierre la ventana de Adobe Media Encoder.
Bsqueda de clips que contienen caras
Puede filtrar el panel Proyecto para mostrar nicamente los clips que contienen caras. En primer lugar, identifique los clips que contienen caras utilizando la Deteccin de cara.
1 Realice una de las acciones siguientes:
Haga clic en la lupa del cuadro Buscar y seleccione Buscar caras. Seleccione Edicin > Buscar caras.
El panel Proyecto mostrar solamente los clips que contienen caras. Todas las bandejas permanecen visibles en esta vista filtrada para que pueda arrastrar los clips a las mismas.
2 Para borrar el filtro, haga clic en la X situada en la parte derecha del cuadro Buscar.
El panel Proyecto muestra todos los clips.
Eliminacin de recursos de un proyecto
Puede eliminar los recursos que no necesite del panel Proyecto sin eliminarlos del disco duro.
Eliminacin de un recurso del panel Proyecto
Seleccione el elemento y presione la tecla Supr.
El archivo se conserva en el disco duro. Nota: Si utiliza el comando Proyecto > Desconectar, tiene la opcin de borrar el archivo de origen real junto a su referencia en el proyecto. (Consulte Trabajo con clips sin conexin en la pgina 178.)
ltima modificacin 27/6/2011
USO DE ADOBE PREMIERE PRO
Administracin de recursos
117
Eliminacin de los recursos no utilizados del panel Proyecto
Puede eliminar recursos que no haya utilizado en un panel Lnea de tiempo desde el panel Proyecto.
Realice una de las acciones siguientes:
Ordene la vista Lista del panel Proyecto por las columnas Uso del vdeo y Uso del audio para identificar los clips no
utilizados, a continuacin, seleccinelos y elimnelos.
Elija Proyecto > Eliminar no utilizados.
Definicin de una miniatura diferente para un clip
De forma predeterminada, el primer fotograma de un clip aparece en el visor de miniaturas y en otros lugares del proyecto donde se muestra la miniatura. Se puede anular la miniatura predeterminada designando cualquier fotograma del clip como fotograma de pster.
1 Seleccione el clip en un panel Proyecto. 2 Presione el botn Reproducir
o arrastre el control deslizante de la reproduccin del visor de miniaturas de la esquina superior izquierda del panel Proyecto hasta que aparezca el fotograma que desea. .
3 Haga clic en el botn Definir fotograma de pster
Tambin puede definirlo haciendo clic con el botn derecho (Windows) o manteniendo presionada la tecla Control y haciendo clic (Mac OS) en el visor de miniaturas y seleccionando Definir fotograma de pster.
Edicin de celdas en un panel Proyecto
Puede editar los datos en celdas editables, para las propiedades de clip o metadatos XMP para cualquier clip en el panel Proyecto. Premiere Pro almacena los datos escritos en celdas de metadatos XMP en los archivos de origen. No obstante, almacena datos escritos en las celdas de propiedades de clip en un archivo de proyecto, no en los archivos de origen. Las propiedades de clip no se transfieren con los archivos de origen y slo las puede leer Premiere Pro. De forma predeterminada, el panel Proyecto slo muestra las propiedades de clip. Para escribir datos que Premiere Pro almacena en archivos de origen, primero agregue columnas de metadatos a la visualizacin del panel Proyecto. Consulte Personalizacin de las columnas de la vista Lista en la pgina 109.
1 Realice una de las acciones siguientes:
En la vista de lista del panel Proyecto, haga clic en un icono a la izquierda del nombre de archivo para seleccionar
un clip. Presione el Tabulador varias veces hasta que se resalte la celda editable deseada y se cambie al modo de edicin.
Haga clic en una celda editable.
2 Escriba los datos con los que desee reemplazar los datos de la celda, si los hay. 3 Realice una de las acciones siguientes:
Para guardar los datos nuevos y para resaltar la celda siguiente para el mismo clip, presione el tabulador. Para guardar los datos nuevos y para resaltar la celda anterior para el mismo clip, presione Mays y el tabulador. Para guardar los datos nuevos y para resaltar la misma celda en el clip siguiente, presione Intro (Windows) o
Retorno (Mac OS).
Para guardar los datos nuevos y para resaltar la misma celda en el clip anterior, presione Mays+Intro (Windows)
o Mays+Retorno (Mac OS). Nota: En la vista de icono del panel Proyecto, presione el tabulador para resaltar el nombre de archivo del recurso siguiente y ponerlo en el modo de edicin.
ltima modificacin 27/6/2011
USO DE ADOBE PREMIERE PRO
Administracin de recursos
118
Visualizacin de las propiedades del clip
Premiere Pro incluye herramientas de anlisis del clip que se pueden utilizar para evaluar un archivo en cualquier formato admitido almacenado dentro o fuera del proyecto. Por ejemplo, tras crear un clip de vdeo para difundirlo desde un servidor Web, se pueden utilizar herramientas de anlisis del clip para determinar si un clip exportado tiene una velocidad de datos adecuada para su distribucin por Internet. El panel Propiedades proporciona informacin detallada acerca de cualquier clip. Para los archivos de vdeo, las propiedades analizadas pueden incluir el tamao del archivo, el nmero de canales de audio, la duracin, la velocidad de fotogramas media, la velocidad de muestreo de audio, la velocidad de datos de vdeo y los cdecs. En el panel Propiedades no se visualizan todas estas propiedades para todos los clips. El formato de archivo del clip que se est examinando determina los datos visualizados en el panel Propiedades.
Visualizacin de las propiedades de un clip
Realice una de las acciones siguientes:
Si el clip se encuentra en el panel Proyecto, seleccinelo para mostrar un subconjunto de sus propiedades en el rea
de previsualizacin de la parte superior del panel Proyecto.
Si el clip se encuentra en el Monitor de origen, en el panel Lnea de tiempo o en el panel Proyecto, seleccinelo y
elija Archivo > Obtener propiedades para > Seleccin.
Si el clip no est incluido en el proyecto, elija Archivo > Obtener propiedades para > Archivo. Busque y seleccione
el clip que desea analizar y, a continuacin, haga clic en Abrir. Tambin se pueden ver las propiedades del clip en el Monitor de origen, en el panel Lnea de tiempo o en el panel Proyecto haciendo clic con el botn derecho (Windows) o manteniendo presionada la tecla Ctrl y haciendo clic (Mac OS) en un clip y eligiendo Propiedades.
Cambio de la velocidad de fotogramas de un archivo
Puede utilizar el comando Interpretar material de archivo para cambiar la velocidad de fotogramas que asume Premiere Pro para un clip. Al cambiar la velocidad de fotogramas se cambia la duracin original de forma proporcional. Por ejemplo, si define un clip de 10 segundos y 24 fps como 48 fps, se reducir a la mitad, con una duracin de 5 segundos. La velocidad de fotogramas del clip se concilia con la velocidad de fotogramas de la secuencia. Por ejemplo, si se cambia un clip de 24 fps en una secuencia de 24 fps a 48 fps, la secuencia slo muestra uno de cada dos fotogramas del clip. Tambin se puede cambiar la velocidad y la duracin del clip seleccionando el comando Clip > Velocidad/Duracin. El clip correspondiente debe estar seleccionado en un panel Lnea de tiempo. No obstante, tal cambio afectar slo a ese ejemplo de clip en un panel Lnea de tiempo. Mediante el comando Interpretar material de archivo se cambia la forma de interpretacin de un archivo en todo el proyecto.
1 En el panel Proyecto, haga clic con el botn derecho en el clip deseado. 2 Seleccione Modificar > Interpretar material de archivo y realice una de las siguientes acciones:
Seleccione Usar velocidad de fotograma de archivo. Seleccione Aplicar la siguiente frecuencia de fotogramas y escriba el nmero de fotogramas por segundo.
3 Haga clic en Aceptar.
Ms temas de ayuda
Creacin de ajustes preestablecidos de secuencia personalizados en la pgina 157
ltima modificacin 27/6/2011
USO DE ADOBE PREMIERE PRO
Administracin de recursos
119
Gestin de metadatos
Acerca del panel Metadatos y XMP
Para perfeccionar el flujo de trabajo y organizar los archivos, use los metadatos XMP. Los metadatos son un conjunto de informacin descriptiva sobre un archivo concreto. Los archivos de audio y vdeo incluyen automticamente propiedades de metadatos bsicos como, por ejemplo, la fecha, la duracin o el tipo de archivo. Si lo desea, puede aadir detalles con las propiedades como, entre muchos otros, la ubicacin, el director o los derechos de autor. El panel Metadatos permite compartir esta informacin relativa a los recursos por medio de las aplicaciones de audio y vdeo de Adobe. A diferencia de las propiedades clsicas de los clips (que se limitan al panel Proyecto o Archivos de una sola aplicacin), las propiedades de los metadatos estn incrustadas en los archivos de origen, por lo que los datos aparecen de forma automtica en las dems aplicaciones. Gracias al uso compartido de los metadatos, resulta muy sencillo llevar a cabo el seguimiento y la gestin de los recursos de vdeo a medida que avanzan por el flujo de trabajo de produccin. Nota: las propiedades que figuran en el panel Metadatos tambin aparecen en Adobe Bridge, donde ofrecen detalles adicionales que permiten explorar con ms rapidez los recursos. Para ver un vdeo sobre el panel Metadatos, visite el sitio Web de Adobe.
Acerca de esquemas y propiedades
Un esquema de metadatos es una recopilacin de propiedades especficas de un flujo de trabajo determinado. El esquema de medios dinmicos, por ejemplo, incluye propiedades como Escena y Ubicacin de la escena, que son idneas para los proyectos de vdeo digital. Los esquemas EXIF, en cambio, incluyen propiedades adaptadas a la fotografa digital como Tiempo de exposicin y Valor de apertura. Otras propiedades ms generales como Fecha y Ttulo aparecen en el esquema Dublin Core. Para ver las distintas propiedades, consulte Visualizacin u ocultacin de metadatos XMP en la pgina 122. Para obtener informacin sobre una propiedad y un esquema concretos, pase el puntero por encima en el panel Metadatos. Para la mayora de elementos aparece la informacin de herramientas con detalles.
Acerca del estndar XMP
Para almacenar los metadatos, las aplicaciones de Adobe usan Extensible Metadata Platform (XMP). XMP se crea en XML, lo que facilita el intercambio de metadatos entre diversas aplicaciones y la publicacin de flujos de trabajo. Los metadatos en la mayora de los dems formatos (como Exif, GPS o TIFF) se transfieren de manera automtica a XMP para facilitar su visualizacin y gestin. En la mayora de los casos, los metadatos XMP se almacenan directamente en los archivos de origen. Ahora bien, cuando un formato de archivo concreto no admite XMP, los metadatos se almacenan en un archivo sidecar independiente. Los recursos de proyectos que carezcan de los archivos correspondientes no admiten XMP. Algunos ejemplos de Adobe Premiere Pro son Barras y tono, Cuenta atrs universal, Color mate, Ttulos, Vdeo en negro y Vdeo transparente. Para personalizar la creacin y el intercambio de los metadatos, use el XMP Software Development Kit. Para obtener ms informacin sobre XMP, consulte Extensible Metadata Platform.
ltima modificacin 27/6/2011
USO DE ADOBE PREMIERE PRO
Administracin de recursos
120
Acerca del panel Metadatos en Premiere Pro
El panel Metadatos muestra los metadatos de instancia de clip y los metadatos de archivos XMP para un recurso seleccionado. Los campos en el encabezado Clip muestran metadatos de instancia de clip: informacin sobre un clip seleccionado en el panel Proyecto o en una secuencia. Los metadatos de instancia de clip se almacenan en el archivo de proyecto de Premiere Pro y no en el archivo al que hace referencia el clip. nicamente Premiere Pro lee metadatos de instancias de clip y no otras aplicaciones. No obstante, en Premiere Pro puede vincular ciertos campos de metadatos de clip con campos de metadatos XMP. Esta opcin permite que otras aplicaciones fuera de Premiere Pro accedan a metadatos basados en clip por medio de los campos XMP. Si no utiliza nunca subclips ni varias instancias de los clips maestros, cada clip del proyecto es exclusivo. Puede utilizar propiedades de archivo XMP de forma exclusiva, de manera que todos sus metadatos se graben en un archivo de origen, visible para otras aplicaciones. Si lo prefiere, puede utilizar las propiedades de clip tradicionales y activar los vnculos para todas ellas. Premiere Pro copia automticamente los datos de clip en propiedades de XMP coincidentes a partir de ese punto. Las campos bajo los encabezados Archivo y Transcripcin de voz muestran metadatos XMP. Con la bsqueda de voz, puede transcribir las palabras pronunciadas en un clip a texto y, a continuacin, busca el texto para encontrar la palabra especfica que se pronuncia en el clip. Para obtener ms informacin sobre la utilizacin de la bsqueda de voz, consulte Anlisis de voz para metadatos de texto XMP en la pgina 206. Para obtener ms informacin sobre los metadatos XMP, consulte la descripcin general en el sitio web de Adobe. Para obtener ms informacin sobre los metadatos XMP, consulte el artculo en el sitio web de Adobe.
Ms temas de ayuda
Metadatos XMP en Creative Suite 4 Production Premium
Acerca de los metadatos XMP de archivos, clips y proyectos
Las aplicaciones de audio y vdeo de Adobe otorgan un trato casi idntico a los metadatos XMP. Sin embargo, existen algunas pequeas diferencias que reflejan la etapa del flujo de trabajo que aborda cada una de las aplicaciones. Si se usan varias aplicaciones de a la vez, conviene comprender esas ligeras diferencias para sacar el mximo partido de los metadatos. Adobe OnLocation y Encore proporcionan un conjunto de propiedades de metadatos para todos los recursos. Adobe Premiere Pro, After Effects y Soundbooth, en cambio, dividen el panel Metadatos en secciones independientes para los distintos tipos de recursos.
Adobe Premiere Pro Separa los metadatos en estas secciones:
Clip Muestra las propiedades de los clips seleccionados en el panel Proyecto o en panel Lnea de tiempo. Como estos metadatos se almacenan en archivos de proyecto, slo aparecen en Adobe Premiere Pro. Archivo Muestra las propiedades de los archivos de origen seleccionados en el panel Proyecto. Como estos metadatos se almacenan directamente en los archivos de origen, aparecen en otras aplicaciones (tambin Adobe Bridge).
After Effects Separa los metadatos en estas secciones:
Proyecto Muestra las propiedades del proyecto global. Si selecciona Incluir metadatos XMP de origen en el cuadro de dilogo Ajustes del mdulo de salida, esta informacin se incrusta en los archivos que obtenga de Cola de procesamiento.
ltima modificacin 27/6/2011
USO DE ADOBE PREMIERE PRO
Administracin de recursos
121
Archivos Muestra las propiedades de los archivos de origen seleccionados en el panel Proyecto. (Si selecciona un servidor proxy, aparecen las propiedades del archivo real.)
En After Effects, tanto la propiedad Proyecto como la propiedad Archivos se almacenan directamente en los archivos; por consiguiente, se puede acceder a estos metadatos en Adobe Bridge.
Soundbooth Separa los metadatos en estas secciones:
Archivo Muestra las propiedades del archivo ASND o de audio mostrado en el momento. Como estos metadatos se almacenan directamente en dichos archivos, aparecen en otras aplicaciones. (Adobe Bridge, sin embargo, no muestra los metadatos de los archivos ASND.) Clip Muestra las propiedades de los clips multipista seleccionados en el panel Editor. Como estos metadatos se almacenan en el archivo ASND que los contiene, slo aparecen en Soundbooth.
Adobe Premiere Pro y Soundbooth tambin disponen de la seccin Anlisis de voz, que contiene metadatos exclusivos de dichas aplicaciones.
Uso de metadatos de clip y metadatos de archivo
Los metadatos de archivo XMP son informacin sobre un archivo de origen almacenados en el archivo de origen. Los metadatos de clip son informacin sobre un clip almacenados en un archivo de proyecto de Premiere Pro. En Premiere Pro, cualquier nmero de clips puede apuntar al mismo archivo de origen. Por ejemplo, un grupo de subclips, cada uno con diferentes puntos de entrada y salida, apuntan al mismo archivo de origen. Asimismo, si importa un archivo dos veces pero da un nombre diferente a cada clip importado, ambos clips apuntan al mismo archivo de origen. Utilice los campos de metadatos XMP para almacenar datos que se aplican al archivo de origen y todas las instancias de clip que apunten a l. Utilice los campos de metadatos de clip para almacenar datos particulares de cada clip nico. Vincule campos de metadatos de clip a campos de metadatos XMP cuando quiera copiar los metadatos de clip al archivo de origen. Sin embargo, no vincule un campo de metadatos de clip para ms de un clip que apunte al mismo archivo de origen.
Ms temas de ayuda
Clips de origen, instancias de clips, subclips y clips duplicados en la pgina 171
Edicin de metadatos XMP
En las aplicaciones de vdeo de Adobe, las propiedades con nombres similares se enlazan en los paneles Metadatos y Proyecto. No obstante, el panel Metadatos no slo ofrece propiedades ms amplias sino que, adems, permite editarlas al mismo tiempo para varios archivos. Nota: en lugar del panel Proyecto, Soundbooth utiliza el panel Archivos.
1 Seleccione los archivos o clips deseados. 2 En el panel Metadatos, edite el texto o ajuste los valores como sea pertinente.
Si selecciona varios elementos, el panel muestra las propiedades como sigue:
Si una propiedad coincide con todos los elementos, aparece la entrada correspondiente. Si una propiedad es diferente, aparece <Valores mltiples>. Para aplicar los valores coincidentes, haga clic en el
cuadro de texto y escriba el oportuno.
ltima modificacin 27/6/2011
USO DE ADOBE PREMIERE PRO
Administracin de recursos
122
Bsqueda de metadatos XMP
1 Seleccione los archivos o clips que desee buscar. 2 En el cuadro de bsqueda situado en la parte superior del panel Metadatos, escriba el texto que desee buscar.
La lista de metadatos se contrae y revela slo las propiedades que contengan la cadena de bsqueda.
3 (Slo Adobe Premiere Pro) Para navegar por los resultados de la bsqueda, haga clic en los botones Anterior y
Siguiente
que hay a la derecha del cuadro de bsqueda o pulse el tabulador. que hay
4 Para salir del modo de bsqueda y volver a la lista completa de metadatos, haga clic en el botn Cerrar
a la derecha del cuadro de bsqueda.
Panel Metadatos A. Antes de la bsqueda, aparecen todas las propiedades. B. Despus de la bsqueda, slo aparecen las propiedades que contienen la cadena de bsqueda. En Adobe Premiere Pro, los botones Anterior y Siguiente permiten navegar por los resultados de la bsqueda.
Visualizacin u ocultacin de metadatos XMP
Optimice el panel Metadatos del flujo de trabajo mostrando u ocultando esquemas enteros o propiedades concretas con el fin de visualizar slo los elementos imprescindibles.
1 En el men de opciones
del panel Metadatos, seleccione Visualizacin de metadatos.
2 Para mostrar u ocultar esquemas o propiedades, seleccione o deseleccione el elemento que desee de la lista.
Guardado, cambio y eliminacin de conjuntos de metadatos
Si usa varios flujos de trabajo y cada uno de ellos necesita que se muestren distintos metadatos, guarde stos como conjuntos para cambiar con facilidad de uno a otro.
1 En el men de opciones
del panel Metadatos, seleccione Visualizacin de metadatos.
2 Realice una de las acciones siguientes:
Para guardar un conjunto personalizado de metadatos mostrados, haga clic en Guardar ajustes. A continuacin,
escriba un nombre y haga clic en OK.
Para mostrar un conjunto de metadatos guardado con anterioridad, seleccinelo en el men.
ltima modificacin 27/6/2011
USO DE ADOBE PREMIERE PRO
Administracin de recursos
123
Para eliminar un conjunto de metadatos guardado con anterioridad, seleccinelo en el men y haga clic en
Suprimir configuraciones.
Creacin de esquemas y propiedades
Si dispone de un flujo de trabajo exclusivo personalizado que no pueden abarcar las opciones predeterminadas de metadatos, cree esquemas y propiedades propios.
1 En el men de opciones
del panel Metadatos, seleccione Visualizacin de metadatos.
2 Haga clic en Nuevo esquema y escriba un nombre. 3 En la lista, haga clic en Agregar propiedad a la derecha del nombre del esquema. 4 Escriba el nombre de la propiedad y seleccione uno de los tipos siguientes:
Entero Muestra nmeros enteros que arrastra o en los que hace clic para cambiarlos. Real Muestra nmeros fraccionarios que arrastra o en los que hace clic para cambiarlos. Texto Muestra un cuadro de texto (para propiedades como, por ejemplo, ubicaciones). Booleano Muestra una casilla de verificacin (para propiedades que se activan o desactivan).
Visualizacin de los datos de clip en el Panel de metadatos
Puede mostrar u ocultar informacin de clip en el Panel de metadatos como en cualquier metadato. Premiere Pro guarda la informacin de clip en el esquema denominado Metadatos de proyecto de Premiere. Para obtener ms informacin sobre mostrar u ocultar esquemas de metadatos, consulte Visualizacin u ocultacin de metadatos XMP en la pgina 122.
1 Realice una de las acciones siguientes, si es necesario:
Si el panel Metadatos no est abierto, seleccione Ventana > Metadatos. Si el contenido del panel Metadatos est oculto tras otro panel, haga clic en la ficha Metadatos para traer el panel
hacia delante.
2 Haga clic en el botn de men de panel en el panel Metadatos y seleccione Visualizacin de metadatos. 3 Haga clic en el tringulo junto a Metadatos de proyecto de Premiere para visualizar todos los campos de
informacin de clip.
4 Realice una de las acciones siguientes:
Seleccione la casilla Metadatos de proyecto de Premiere para visualizar toda la informacin de clip. Seleccione slo las casillas junto a los nombres de los campos de informacin de clip que desee visualizar.
5 Haga clic en Aceptar.
Vincular los datos de clip a metadatos XMP
En el panel Metadatos, los campos del valor de propiedad Clip son internos. Residen en el archivo de proyecto de Premiere Pro y slo se pueden leer en Premiere Pro. No obstante, ciertos campos de valor de propiedad en la seccin Clip tiene una casilla de opcin de vnculo junto a ellos. Cuando se selecciona la opcin de vnculo, Premiere Pro introduce automticamente la informacin que introduzca en el campo de valor Clip en un campo XMP correspondiente.
ltima modificacin 27/6/2011
USO DE ADOBE PREMIERE PRO
Administracin de recursos
124
Cuando se selecciona la opcin de vnculo, el panel Metadatos vincula un campo de datos de clip a un campo de metadatos XMP en uno de los esquemas. Si selecciona esta opcin no se copian los datos de clip en campos XMP. Premiere Pro copia cualquier dato de clip agregado tras realizar el vnculo en los campos vinculados a XMP. En la mayora de casos, el campo XMP tiene el mismo nombre que el campo de datos de clip al que est vinculado. En los dos casos siguientes, los campos XMP tienen nombres diferentes de los de los campos de datos de clip a los que estn vinculados:
Nombre del campo de datos del clip Nombre Nota de registro Nombre del campo XMP
Ttulo (en el esquema Dublin Core) Comentario de registro (en el esquema Dynamic Media)
1 En el panel Metadatos, arrastre la barra de desplazamiento de debajo del encabezado del clip hacia abajo hasta que
se vean los campos con botones de vnculo vaco a la derecha.
2 Haga clic en los botones de vnculo junto a los campos que desee vincular a los metadatos XMP.
Aparece un icono de cadena en el botn de vnculo
para cualquier campo vinculado.
Proporciones de aspecto: Proporcin de aspecto de pxeles y fotogramas
Acerca de las proporciones de aspecto
La proporcin de aspecto especifica la proporcin entre la anchura y la altura. Los fotogramas de imgenes fijas y de vdeo tienen una proporcin de aspecto de fotogramas y los pxeles que conforman el fotograma tienen una proporcin de aspecto de pxeles. Se graba vdeo para televisin en la proporcin de aspecto de fotogramas de 4:3 o 16:9. Asimismo, diferentes estndares de grabacin de vdeo tienen proporciones de aspecto de pxeles diferentes. Al crear un proyecto de Premiere Pro, se definen las proporciones de aspecto de pxeles y de fotogramas. Una vez definidas, no se pueden modificar para ese proyecto. Sin embargo, en ese proyecto puede usar recursos creados con diferentes proporciones de aspecto. Premiere Pro intenta compensar automticamente la proporcin de aspecto de pxeles de los archivos de origen. Si algn recurso sigue apareciendo distorsionado, se puede especificar manualmente la proporcin de aspecto de pxeles. Reconcilie las proporciones de aspecto de pxeles antes de las de fotogramas, porque si las proporciones de aspecto de pxeles no se interpretan bien, las de fotogramas sern incorrectas. Proporcin de aspecto de fotogramas La proporcin de aspecto de fotogramas indica la relacin entre la anchura y la altura en las dimensiones de una imagen. Por ejemplo, DV NTSC tiene una proporcin de aspecto de fotogramas de 4:3 (o una anchura de 4,0 por una altura de 3,0) y un fotograma de pantalla ancha tpico tiene una proporcin de aspecto de 16:9. Muchas videocmaras que tienen un modo de pantalla ancha pueden grabar con la proporcin de aspecto 16:9. Muchas pelculas se han filmado utilizando proporciones de aspecto an mayores.
ltima modificacin 27/6/2011
USO DE ADOBE PREMIERE PRO
Administracin de recursos
125
16
Proporcin de aspecto de fotogramas de 4:3 (izquierda) y de 16:9 ms ancha (derecha)
Al importar clips tomados en una determinada proporcin de aspecto de fotogramas en un proyecto que utiliza otra proporcin de aspecto de fotogramas distinta, hay que decidir cmo conciliar los valores diferentes. Por ejemplo, hay dos tcnicas comunes que se usan para mostrar una pelcula de 16:9 en una televisin de 4:3 estndar. Puede ver toda la anchura de una pelcula de 16:9 dentro de un fotograma para televisin de 4:3. Esta colocacin muestra bandas negras por encima y debajo del encuadre de la pelcula, lo que se denomina panormica. Si lo prefiere, puede llenar todo el encuadre 4:3 verticalmente con toda la altura del fotograma 16:9. A continuacin, puede colocar la posicin horizontal del fotograma de 16:9 dentro del fotograma ms estrecho de 4:3 para que la accin importante siempre est dentro del fotograma de 4:3. Esta tcnica se denomina pan & scan. En Premiere Pro, se pueden llevar a cabo ambas tcnicas mediante propiedades del efecto Movimiento, como Posicin y Escala.
Pantallas NTSC A. Material de archivo NTSC de 16:9 B. Visualizacin en un reproductor de DVD con el formato de pantalla ancha original en una televisin de pantalla ancha C. Imagen 16:9 en una televisin de 4:3 recortada con la funcin de panormica y exploracin automtica D. Imagen 16:9 en una televisin de 4:3 con la funcin de panormica automtica para reducir el tamao del fotograma completo y ver toda la imagen
Proporcin de aspecto de pxeles Para ver un vdeo que explica los conceptos bsicos de las proporciones de aspecto de pxeles, consulte el sitio web de Adobe. La proporcin de aspecto de pxeles indica la relacin entre la anchura y la altura en un nico pxel de un fotograma. Las proporciones de aspecto de pxeles varan porque los diferentes sistemas de vdeo realizan distintos supuestos sobre el nmero de pxeles necesarios para llenar un fotograma. Por ejemplo, muchos estndares de vdeo para equipos informticos definen un fotograma de proporcin de aspecto de 4:3 como 640 pxeles de ancho por 480 de alto, lo que produce pxeles cuadrados. Los estndares de vdeo como DV NTSC definen un fotograma de proporcin de aspecto 4:3 como 720 x 480 pxeles, lo que produce pxeles rectangulares y ms estrechos ya que hay ms pxeles en la misma
ltima modificacin 27/6/2011
USO DE ADOBE PREMIERE PRO
Administracin de recursos
126
anchura. Los pxeles de vdeo del equipo en este ejemplo tienen una proporcin de pxeles de 1:1 (cuadrados). Los pxeles de DV NTSC tienen una proporcin de pxeles de 0,91 (no cuadrados). Los pxeles DV, que siempre son rectangulares, se orientan verticalmente en sistemas que producen vdeo NTSC y horizontalmente en sistemas que producen vdeo PAL. Premiere Pro muestra la proporcin de aspecto de pxeles de un clip junto a la miniatura del clip en el panel Proyecto. Si se muestran pxeles rectangulares en un monitor de pxeles cuadrados sin alteracin, las imgenes aparecern distorsionadas, por ejemplo, los crculos aparecern como valos. No obstante, si se muestran en un monitor de difusin, las imgenes aparecern con las proporciones correctas porque estos monitores utilizan pxeles rectangulares. Premiere Pro puede visualizar y mostrar clips de varias proporciones de pxeles sin distorsin. Premiere Pro intenta reconciliarlos automticamente con la proporcin de pxeles de su proyecto. En ocasiones podra encontrar un clip distorsionado si Premiere Pro interpreta la proporcin de aspecto de pxeles incorrectamente. Puede corregir la distorsin de un clip concreto especificando manualmente la proporcin de aspecto de pxeles del clip de origen en el cuadro de dilogo Interpretar material de archivo. Puede corregir otras interpretaciones errneas parecidas de grupos de archivos del mismo tamao mediante la edicin del archivo Reglas de interpretacin.txt.
Proporciones de aspecto de pxeles y de fotogramas A. Imagen 4:3 de pxeles cuadrados visualizada en un monitor de 4:3 pxeles cuadrados (ordenador) B. Imagen 4:3 de pxeles cuadrados interpretada correctamente para ser visualizada en un monitor de 4:3 pxeles no cuadrados (televisin) C. Imagen 4:3 de pxeles cuadrados interpretada incorrectamente para ser visualizada en un monitor de 4:3 pxeles no cuadrados (televisin)
<<Premiere Pro CS3 y versiones anteriores utilizaban proporciones de aspecto de pxeles para formatos de vdeo de definicin estndar que ignoran el concepto de apertura limpia. No teniendo en cuenta el hecho de que la apertura limpia difiere de la apertura de produccin en el vdeo de definicin estndar, las proporciones de aspecto de pxeles utilizadas en After Effects CS3 y versiones anteriores eran ligeramente inexactas. Las proporciones de aspecto de pxeles incorrectas hacen que algunas imgenes se muestren ligeramente distorsionadas. Nota: La apertura limpia es la porcin de la imagen que est libre de los artefactos y las distorsiones que aparecen en los bordes de una imagen. La apertura de produccin es toda la imagen. Para obtener ms detalles sobre las proporciones de aspecto de pxeles corregidas en Premiere Pro CS4 y posterior (as como otras aplicaciones), consulte el sitio web de Adobe.
Ms temas de ayuda
AE CS4: Nuevas proporciones de aspecto de pxeles
Uso de recursos con distintas proporciones de aspecto
Premiere Pro intenta conservar automticamente la proporcin de aspecto de los fotogramas de los recursos importados, en ocasiones cambiando la proporcin de aspecto de pxeles, las dimensiones del fotograma o ambas cosas, para que el recurso no aparezca recortado o distorsionado cuando se utilice en una secuencia. Algunos recursos contienen metadatos que permiten que Premiere Pro realice los clculos de forma automtica y precisa. Para los recursos que carecen de estos metadatos, Premiere Pro aplica un conjunto de reglas para interpretar la proporcin de aspecto de pxeles.
ltima modificacin 27/6/2011
USO DE ADOBE PREMIERE PRO
Administracin de recursos
127
Al capturar o importar material de archivo NTSC con el tamao de fotograma ATSC de 704 x 480, el tamao de fotograma D1 de 720 x 486 o el tamao de fotograma DV de 720 x 480, Premiere Pro define automticamente la proporcin de aspecto de pxeles para dicho recurso en D1/DV NTSC (0.91). Al capturar o importar material de archivo con el tamao de fotograma HD de 1440 x 1080, Premiere Pro define automticamente la proporcin de aspecto de pxeles para dicho archivo en HD Anamrfico 1080 (1,33). Al capturar o importar material de archivo PAL con la resolucin D1 o DV de 720 x 576, Premiere Pro define automticamente la proporcin de pxeles para dicho archivo en D1/DV PAL (1.094). Para otros tamaos de fotograma, Premiere Pro asume que el recurso fue diseado con pxeles cuadrados y cambia la proporcin de aspecto de pxeles y las dimensiones de fotograma para mantener la proporcin de aspecto de imagen del recurso. Si el recurso importado aparece distorsionado, es posible que necesite cambiar la proporcin de aspecto de pxeles manualmente. Si arrastra un recurso a una secuencia, Premiere Pro lo centra en el fotograma del programa de forma predeterminada. Segn su tamao de fotograma, la imagen resultante puede ser demasiado pequea o estar demasiado recortada para las necesidades del proyecto. En ese caso, puede cambiar esta escala. Puede hacerlo manualmente o dejar que Premiere Pro lo haga automticamente siempre que arrastre un recurso a una secuencia. Siempre es recomendable comprobar que los archivos se estn interpretando correctamente. Puede leer las dimensiones de fotograma de un recurso y su proporcin de aspecto de pxeles cerca de la previsualizacin en miniatura y en la columna Informacin de vdeo del panel Proyecto. Tambin encontrar estos datos en el cuadro de dilogo Propiedades del recurso, el cuadro de dilogo Interpretar material de archivo y el panel Informacin.
Ms temas de ayuda
Agregar imgenes a los ttulos en la pgina 280 Detalles del clip en panel Info en la pgina 14
Correccin de la distorsin de la proporcin de aspecto
El ajuste preestablecido de secuencia seleccionado al crear una secuencia define las proporciones de aspecto de pxeles para la misma. stas no se podrn cambiar una vez creada la secuencia, pero s podr cambiar la proporcin de aspecto de pxeles que Premiere Pro asume para recursos individuales. Por ejemplo, si un recurso de pxeles cuadrados generado por un programa de grficos o de animacin aparece distorsionado en Premiere Pro, puede corregir su proporcin de aspecto de pxeles para que se visualice correctamente. Para asegurarse de que todos los archivos se interpreten correctamente, puede combinar material de archivo con diferentes proporciones en el mismo proyecto. A continuacin, puede generar salidas que no distorsionen las imgenes resultantes.
Ms temas de ayuda
Importacin de imgenes fijas en la pgina 69
Correccin de interpretaciones errneas individuales de la proporcin de aspecto
1 Haga clic con el botn derecho en la imagen fija en el panel Proyecto. 2 Seleccione Modificar > Interpretar material de archivo. 3 Seleccione una opcin en la seccin Proporcin de pxeles y haga clic en Aceptar.
ltima modificacin 27/6/2011
USO DE ADOBE PREMIERE PRO
Administracin de recursos
128
4 Elija una de las siguientes opciones:
Uso de proporcin de aspecto pxeles desde archivo Utiliza la proporcin de aspecto original guardada con la imagen
fija.
Conforme con Permite elegir de una lista de proporciones de aspecto estndar.
Nota: Cuando utilice Photoshop para generar imgenes que despus utilizar en proyectos de vdeo, le recomendamos que utilice los ajustes preestablecidos de Photoshop bajo el nombre del formato de vdeo que va a utilizar. Si utiliza estos ajustes, las imgenes se generarn con la proporcin de aspecto correcta.
Correccin de interpretaciones errneas recurrentes de la proporcin de aspecto
Premiere Pro asigna automticamente proporciones de aspecto de pxeles a archivos segn un archivo de reglas. Si un tipo especfico de imagen se interpreta incorrectamente de forma recurrente al importarlo, puede cambiar la regla relevante.
1 Abra un editor de texto. 2 Desde el editor de texto, vaya a la carpeta Plugins de Premiere Pro. 3 Abra el archivo con el nombre Reglas de interpretacin.txt. 4 Edite la regla que desea modificar y elija Guardar.
Proporciones de aspecto de pxeles comunes
Proporcin de aspecto de pxeles Pxeles cuadrados 1,0 Cundo se utiliza
El material de archivo tiene un tamao de fotograma de 640 x 480 648 x 486, es 1920 x 1080 HD (no HDV o DVCPRO HD), es 1280 x 720 HD o HDV, o se ha exportado de una aplicacin que no es compatible con pxeles no cuadrados. Este ajuste tambin puede ser apropiado para material de archivo que se haya transferido desde pelculas o para proyectos personalizados. El material de archivo tiene un tamao de fotograma de 720 x 486 720 x 480 y desea que el resultado tenga una proporcin de aspecto de fotogramas de 4:3. Este ajuste tambin puede ser adecuado para el material de archivo que se ha exportado de una aplicacin que funciona con pxeles no cuadrados como una aplicacin de animacin 3D. El material de archivo tiene un tamao de fotograma de 720 x 486 720 x 480 y desea que el resultado tenga una proporcin de aspecto de fotogramas de 16:9. El material de archivo tiene un tamao de fotograma de 720 x 576 y desea que el resultado tenga una proporcin de aspecto de fotogramas de 4:3. El material de archivo tiene un tamao de fotograma de 720 x 576 y desea que el resultado tenga una proporcin de aspecto de fotogramas de 16:9.
D1/DV NTSC
0,91
D1/DV NTSC Pantalla ancha
1,21
D1/DV PAL
1,09
D1/DV PAL Pantalla ancha
1,46
ltima modificacin 27/6/2011
USO DE ADOBE PREMIERE PRO
Administracin de recursos
129
Proporcin de aspecto de pxeles Anamrfico 2:1 2,0
Cundo se utiliza
El material de archivo se tom con lentes de pelcula anamrfica o se ha transferido de forma anamrfica desde un fotograma de pelcula con una proporcin de aspecto de 2:1. El material de archivo tiene un tamao de fotograma de 1440 x 1080 960 x 720 y desea que el resultado tenga una proporcin de aspecto de fotogramas de 16:9. El material de archivo tiene un tamao de fotograma de 1280 x 1080 y desea que el resultado tenga una proporcin de aspecto de fotogramas de 16:9.
HDV 1080/DVCPRO HD 720, HD Anamorphic 1080 DVCPRO HD 1080
1,33
1,5
ltima modificacin 27/6/2011
130
Captulo 7: Control de recursos
Monitor de origen y Monitor de programa
Informacin general sobre el Monitor de origen y el monitor de programa
El monitor de origen reproduce clips individuales. En el Monitor de origen se preparan los clips que se desea agregar a una secuencia. Se establecen los puntos de entrada y de salida, as como las pistas de origen del clip (audio o vdeo). Tambin se pueden insertar marcadores de clip y agregar clips a una secuencia en un panel Lnea de tiempo. El monitor de programa reproduce la secuencia de clips que est ensamblando. Es la vista de la secuencia activa en un panel Lnea de tiempo. Se pueden definir los marcadores de secuencia y especificar los puntos de entrada y de salida de la secuencia. Los puntos de entrada y de salida de la secuencia definen el lugar donde los fotogramas se aaden o se eliminan de la secuencia. Cada monitor contiene una regla de tiempo y los controles para reproducir y sealar el fotograma actual de una secuencia o de un clip de origen. Cada control tambin contiene un botn para exportar fotogramas para crear una imagen fija a partir de un solo fotograma de vdeo.
Definicin de la calidad de visualizacin para los monitores de origen y programa
Algunos formatos son difciles de mostrar en reproduccin de movimiento total, debido a su elevada compresin o alta velocidad de datos. Una resolucin ms baja permite una reproduccin de movimiento ms rpida, pero a expensas de la calidad de la imagen de visualizacin. Este equilibrio se hace ms visible al visualizar AVCHD y otros medios basados en el cdec H.264. Con una resolucin mxima, estos formatos presentan la correccin de errores desactivada y las irregularidades resultan comunes durante la reproduccin. Sin embargo, estas irregularidades no se muestran en los medios exportados. Al proporcionar resoluciones de pausa y reproduccin independientes, se obtiene ms control sobre la experiencia de supervisin. Con un material de archivo de mayor resolucin, la resolucin de reproduccin se puede establecer en un valor ms bajo para la reproduccin regular (p.ej. 1/4) y la resolucin de pausa puede definirse como Completa. Esto permite comprobar la calidad de los detalles de borde y enfoque cuando se detiene la reproduccin. El borrado sita al monitor en resolucin de reproduccin y no en resolucin de pausa. No todas las resoluciones estn disponibles para todos los tipos de secuencia. Para las secuencias de definicin estndar como, por ejemplo, DV, slo estn disponibles las opciones Completa y 1/2. Para diversas secuencias de HD con un tamao de fotograma de hasta 1.080, estn disponibles las opciones Completa, 1/2 y 1/4. Para las secuencias con tamaos de fotograma superiores a 1.080 como, por ejemplo, RED, todas las fracciones estn disponibles. Nota: Si las previsualizaciones se procesan con una resolucin inferior a la resolucin de secuencia, la resolucin de reproduccin es realmente una fraccin de la resolucin de previsualizacin. Por ejemplo, los archivos de previsualizacin se puede establecer para realicen el procesamiento en 1/2 del tamao del fotograma de secuencia (resolucin de 1/2) y la resolucin de reproduccin se define como 1/2. Las previsualizaciones procesadas se reproducirn a 1/4 de su resolucin original (considerando que la resolucin de los medios originales coincidieran con la resolucin de secuencia). Definicin de la calidad de visualizacin para el Monitor de origen y el Monitor de programa Nota: Se pueden asignar mtodos abreviados de teclado a las resoluciones de reproduccin.
1 Realice una de las acciones siguientes:
Haga clic con el botn derecho en la imagen en el Monitor de origen o el Monitor de programa.
ltima modificacin 27/6/2011
USO DE ADOBE PREMIERE PRO
Control de recursos
131
Haga clic en el icono de men del panel en el Monitor de origen o el Monitor de programa. Haga clic en el botn Salida en el Monitor de origen o el Monitor de programa.
2 Realice una de las acciones siguientes:
Para establecer la resolucin de reproduccin, seleccione Resolucin de reproduccin, Para definir la resolucin en pausa, seleccione Resolucin en pausa.
3 En el men, elija la resolucin deseada.
Cambio de la ampliacin
Los monitores de origen y de programa ajustan el vdeo para adaptarlo al rea disponible. Se puede modificar el ajuste de aumento de cada vista para visualizar el vdeo con mayor detalle o incrementar el tamao del rea de la pantalla para pegar alrededor de la imagen (por ejemplo, para ajustar los efectos de movimiento con mayor facilidad).
1 Elija un ajuste de aumento en el men Ver nivel de zoom (a la derecha del visualizador de tiempo actual) en el
Monitor de origen o de programa. En el monitor de origen, los valores de porcentaje se refieren al tamao del medio de origen. En el monitor de programa, los valores de porcentaje se refieren al tamao de la imagen especificado en los ajustes de la secuencia. La opcin Encajar ajusta el vdeo para adaptarlo al rea de visualizacin disponible del monitor.
2 Para cambiar el rea visible de un monitor, utilice las barras de desplazamiento del monitor. Se cambiar el rea
visible de la imagen de vdeo. Las barras de desplazamiento aparecen cuando no se puede visualizar la imagen completa por el tamao actual del monitor.
Apertura o borrado de un clip en el Monitor de origen
Para visualizar y editar los clips de origen de la lista del panel Proyecto o los ejemplos de un clip individual en una secuencia, abra los clips en el monitor de origen. En el men Origen, al que se accede desde la ficha Monitor de origen, se muestra una lista de los clips abiertos.
1 Para abrir un clip, realice una de las operaciones siguientes:
Haga doble clic en el clip en el panel Proyecto o Lnea de tiempo, o arrastre un clip desde el panel Proyecto hasta el
monitor de origen. El clip aparecer en el monitor de origen y se agregar su nombre al men Origen.
Arrastre varios clips o una bandeja completa desde el panel Proyecto hasta el monitor de origen, o seleccione varios
clips en el panel Proyecto y haga doble clic en ellos. Los clips se agregarn al men Origen en el orden en el que se hayan seleccionado; el ltimo clip seleccionado aparecer en el monitor de origen.
Elija el nombre del clip que desee ver en el men Origen (haga clic en el tringulo que aparece a la izquierda del
nombre del clip actual en la ficha Origen para que aparezca el men). En el men Origen aparecer una lista de los clips maestros ordenados por nombre. Los clips abiertos desde una secuencia aparecen en una lista, ordenados por nombre de la secuencia, nombre del clip y tiempo de inicio en la secuencia.
ltima modificacin 27/6/2011
USO DE ADOBE PREMIERE PRO
Control de recursos
132
Seleccin de un clip para su visualizacin en el men Origen
2 Para borrar un clip del Monitor de origen, en el men Origen, seleccione Cerrar para borrar un clip o Cerrar todo
para borrar todos los clips. Tambin puede cerrar todos los clips y el propio Monitor de origen haciendo clic en el botn cerrar Monitor de origen. de la ficha
Navegacin de clips en el Monitor de origen
Puede definir mtodos abreviados de teclado para desplazarse por los clips en el monitor de origen. As se puede acelerar la conmutacin al clip anterior o posterior, el paso al primer o ltimo clip o el cierre de uno o ms clips en el monitor de origen.
1 Seleccione Edicin > Personalizacin del teclado.
Se abre el cuadro de dilogo Personalizacin del teclado.
2 En el segundo men desplegable, seleccione Paneles y haga clic en el tringulo junto al Panel Monitor de origen
para mostrar los mtodos abreviados de teclado para dicho panel.
3 Defina mtodos abreviados de teclado para cualquier comando que empiece con clip de origen. 4 Haga clic en Aceptar.
Controles de tiempo del Monitor de origen y el Monitor de programa
El monitor de origen dispone de varios controles para moverse a travs del tiempo (o fotogramas) de un clip. El monitor de programa contiene controles similares para moverse a travs de una secuencia.
ltima modificacin 27/6/2011
También podría gustarte
- Examen Parcial 1 GISDocumento6 páginasExamen Parcial 1 GISAlejandra Figueroa100% (3)
- 20 Guia FotosintesisDocumento26 páginas20 Guia FotosintesisDaniel Marín ValenzuelaAún no hay calificaciones
- Comentario de La RegentaDocumento8 páginasComentario de La RegentaCeciliaMont-Mur100% (1)
- Producto Académico 2 - 2022 - 20Documento2 páginasProducto Académico 2 - 2022 - 20Matematica Fisica EstadisticaAún no hay calificaciones
- Perez San VicenteDocumento5 páginasPerez San VicenteSol GarciaAún no hay calificaciones
- Laboratorio 2018Documento3 páginasLaboratorio 2018Lisseth ValeriaAún no hay calificaciones
- Deber2 LavbiewDocumento10 páginasDeber2 LavbiewAlvaro Quisilema MedranoAún no hay calificaciones
- Trabajo MeuDocumento3 páginasTrabajo MeuERIKA JENIFER GARCIA AYUQUEAún no hay calificaciones
- Pasos para Analizar Un POT Ya VigenteDocumento31 páginasPasos para Analizar Un POT Ya VigentePaula CardonaAún no hay calificaciones
- Relaciones Fundamentales de Las Propiedades Mecanicas de Los Suelos.Documento5 páginasRelaciones Fundamentales de Las Propiedades Mecanicas de Los Suelos.FernandoHernandezMartinez0% (1)
- LurienDocumento16 páginasLurienMarco Gámez BegazoAún no hay calificaciones
- Presentacin Yakult 1 HumbertoDocumento36 páginasPresentacin Yakult 1 HumbertoMartin FigueroaAún no hay calificaciones
- Derecho AeronauticoDocumento17 páginasDerecho AeronauticoAndrea ArzamendiaAún no hay calificaciones
- Cuestionario Unidad 4Documento4 páginasCuestionario Unidad 4MarySalazarAún no hay calificaciones
- Lab 03 SeriesFourier PDFDocumento4 páginasLab 03 SeriesFourier PDF'Jph Flores BmxAún no hay calificaciones
- Acuerdo 11 de 1996 Gestion DocumentalDocumento7 páginasAcuerdo 11 de 1996 Gestion DocumentalJakhary KalaharyAún no hay calificaciones
- Concreto ARMADODocumento9 páginasConcreto ARMADOCristian Cvh RoronoaAún no hay calificaciones
- Criminalistica PDFDocumento34 páginasCriminalistica PDFTefa De la TorreAún no hay calificaciones
- Ecobingo 4x4Documento5 páginasEcobingo 4x4LauraPaez15Aún no hay calificaciones
- Tarea N°4-Rozamiento-5to - 2024Documento1 páginaTarea N°4-Rozamiento-5to - 2024migueltaboada1235Aún no hay calificaciones
- RA 99 2016 Gobierno CorporativoDocumento14 páginasRA 99 2016 Gobierno CorporativoArchivos Difusión Bolivia100% (6)
- Guía de Lenguaje DIEGODocumento4 páginasGuía de Lenguaje DIEGOSergio Andrés Madariaga SuárezAún no hay calificaciones
- Filosofía de La Escuela Pitagórica Power PointDocumento9 páginasFilosofía de La Escuela Pitagórica Power PointDaniel Andrés Pozo RivasAún no hay calificaciones
- Presentacion de Leer El Mundo 1Documento16 páginasPresentacion de Leer El Mundo 1Suárez Allar MelisaAún no hay calificaciones
- Lcred01. Cuestionario 3 Fase Ejecución 2023 Reducir IiDocumento9 páginasLcred01. Cuestionario 3 Fase Ejecución 2023 Reducir IiYineth RoviraAún no hay calificaciones
- Enseñanza Innovadora y de CalidadDocumento2 páginasEnseñanza Innovadora y de CalidadJulio Sigcha BaezAún no hay calificaciones
- Test de Sabiduría EmocionalDocumento11 páginasTest de Sabiduría EmocionalMaricela VegaAún no hay calificaciones
- Definiciones OperacionalesDocumento4 páginasDefiniciones OperacionalesBryan Alejandro Colán Hernández100% (3)
- Ep01 - NRC 1072Documento4 páginasEp01 - NRC 1072laspaflabAún no hay calificaciones
- Estadística AplicadaDocumento24 páginasEstadística Aplicadayadhira olivera floresAún no hay calificaciones