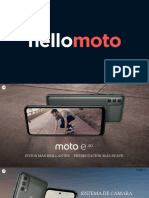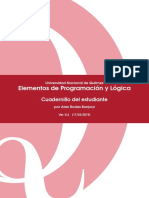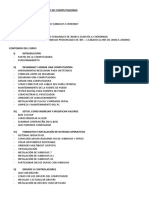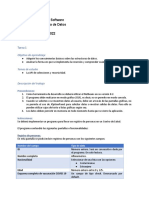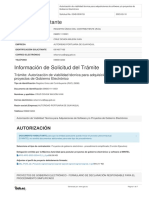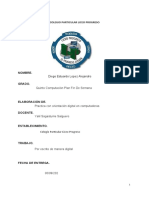Documentos de Académico
Documentos de Profesional
Documentos de Cultura
Nucleo Curso gvSIG 1.1.2
Cargado por
Cesar Raul VillalbaTítulo original
Derechos de autor
Formatos disponibles
Compartir este documento
Compartir o incrustar documentos
¿Le pareció útil este documento?
¿Este contenido es inapropiado?
Denunciar este documentoCopyright:
Formatos disponibles
Nucleo Curso gvSIG 1.1.2
Cargado por
Cesar Raul VillalbaCopyright:
Formatos disponibles
Curso de gvSIG 1.1.
Curso de gvSIG 1.1.2
Valencia, 3, 4 y 5 de Diciembre de 2008
4as Jornadas gvSIG
2008 Conselleria de Infraestructuras y Transporte. Generalitat Valenciana Este documento se distribuye con la licencia GNU GPL 2
2008 Conselleria de Infraestructuras y Transporte. Generalitat de la Comunitat Valenciana
Curso de gvSIG 1.1.2
2008 Conselleria de Infraestructuras y Transporte. Generalitat de la Comunitat Valenciana
Curso de gvSIG 1.1.2
Conselleria de Infraestructuras y Transporte C/ Blasco Ibez N 50 , 46010 VALENCIA
E-Mail : !si " !a#es $eb: %%%#ci&# !a#es
Web's del proyecto: http://www.gvsig.gva.es , https://www.gvsig.org Listas de Distribucin Existen tres listas de distribucin con el objeto de facilitar la co unicacin entre todos los interesados en el proyecto gv!"#. $as dos pri eras, la de usuarios y la de desarrolladores, est%n principal ente orientadas a la co unidad de habla hispana, siendo el castellano el idio a preferente a utili&ar en las is as. $a tercera de ellas, lista internacional, est% orientada principal ente al resto de co unidades y la lengua preferente a utili&ar es la inglesa. ' Lista de usuarios. ()u* pod+is hacer llegar vuestra opinin sobre el funciona iento, )ue cosas os gustar*a )ue se desarrollaran, dudas en el uso de gv!"# y todo a)uello )ue pens+is )ue tiene cabida en una lista de usuarios. El enlace para la suscripcin a la lista de usuarios es: http://runas.cap.gva.es/ ail an/listinfo/gvsig,usuarios ' Lista de desarrolladores. Esta orientada para todos los interesados en concocer co o est% desarrollado el gv!"#. El enlace para la suscripcin a esta lista esa: http://runas.cap.gva.es/ ail an/listinfo/gvsig,desarrolladores ' Lista internacional. Esta orientada tanto para usuarios co o para desarrolladores de habla no hispana. El idio a a utili&ar ser% preferente ente ingl+s. El enlace para la suscripcin a esta lista es: http://runas.cap.gva.es/ ail an/listinfo/gvsig,internacional
-odos los no bres propios de progra as, siste as operativos, e)uipo hardware etc., )ue aparecen en este curso son arcas registradas de sus respectivas co pa.*as u organi&aciones.
/ 0112 3onselleria de "nfraestructuras y -ransporte Este anual se distribuye con la licencia #45 #6$0.
2008 Conselleria de Infraestructuras y Transporte. Generalitat de la Comunitat Valenciana
Curso de gvSIG 1.1.2
2008 Conselleria de Infraestructuras y Transporte. Generalitat de la Comunitat Valenciana
Curso de gvSIG 1.1.2
ndice de contenido
1. Qu es gvSIG..................................................................................................................... 8 2. LiveDVD.......................................................................................................................... 10
Instalacin del LiveDVD..........................................................................................................10 Requerimientos mnimos..........................................................................................................10 Configuracin de la salida a internet .....................................................................................10
3. gvSIG como cliente SIG ................................................................................................12
Ejercicio 1: Configuracin de Preferencias............................................................................12 Configuracin de Preferencias..........................................................................................12 Ejercicio 2: Visualizacin de la informacin..........................................................................17 Trabajar con una vista ......................................................................................................18 Simbologa.........................................................................................................................20 Navegacin .......................................................................................................................21 Medicin de reas y distancias .........................................................................................23 Localizacin por atributos ................................................................................................23 Reproyeccin de capas vectoriales ...................................................................................24 Aadir capa de eventos .....................................................................................................25 Transparencia de una imagen ...........................................................................................26 Ejercicio 3: Anlisis visual ......................................................................................................28 Crear una vista nueva........................................................................................................28 Leyenda predefinida..........................................................................................................28 Exportar a imagen..............................................................................................................29 Herramientas de seleccin.................................................................................................29 Explorar una tabla de atributos .........................................................................................30 Leyenda por intervalos .....................................................................................................31 Unir y enlazar tablas. Seleccin por atributos .................................................................32 Ejercicio 4: Edicin...................................................................................................................33 Crear una nueva capa.........................................................................................................33 Empezar con la edicin.....................................................................................................34 Asignar atributos a las reas rellenas................................................................................35 Ms edicin.......................................................................................................................36 Leyendas con imgenes.....................................................................................................37 Usar edicin de atributos para crear hiperenlaces.............................................................38 Ejercicio 5: Calculadora de campos .......................................................................................40 Introduccin.......................................................................................................................40 Acceso a la calculadora de campos en gvSIG...................................................................41 Descripcin Calculadora de Campos.............................................................................42 Clculo del rea................................................................................................................44
2008 Conselleria de Infraestructuras y Transporte. Generalitat de la Comunitat Valenciana
Curso de gvSIG 1.1.2
Clculo de coordenadas (X,Y)..........................................................................................46 Rellenado de campos por seleccin...................................................................................48 Ejercicio 6: Geoprocesamiento................................................................................................53 Introduccin.......................................................................................................................53 Ejecucin de los geoprocesos desde gvSIG......................................................................54 rea de influencia (Buffer)...............................................................................................54 Interseccin .......................................................................................................................57 Recortar (Clip)...................................................................................................................59 Disolver (Dissolve)............................................................................................................61 Convex hull (Polgono convexo envolvente)....................................................................64 Enlace espacial (Spatial join)............................................................................................67 Diferencia..........................................................................................................................69 Ejercicio 7: Georreferenciacin raster....................................................................................70 Cargar y georreferenciar una imagen................................................................................71 Salvar a raster georreferenciado........................................................................................72 Ejercicio 8: Constructor de mapa ..........................................................................................73 Crear un Mapa en el Proyecto...........................................................................................73 Cargar una plantilla de Mapa............................................................................................74 Aadir vistas al Mapa........................................................................................................74 Aadir leyendas al mapa...................................................................................................74 Otros elementos del mapa.................................................................................................75 Publicar e imprimir............................................................................................................76 Ejercicio 9: Capa de anotaciones.............................................................................................77
4. gvSIG como cliente IDE ................................................................................................80
Ejercicio 10: Visualizacin y consulta de I.G. vectorial y raster..........................................80 Servidor WMS (Web Map Service)..................................................................................80 Exportar a Web Map Context............................................................................................81 Ms sobre servidores WMS (Web Map Service)..............................................................82 Importar un Web Map Context..........................................................................................83 Ejercicio 11: Acceso avanzado a I.G. vectorial .....................................................................83 Servidor WFS (Web Feature Service)...............................................................................83 Acceso a BBDD espaciales (PostGIS)..............................................................................85 Ejercicio 12: Acceso avanzado a I.G. raster...........................................................................87 Servicio WCS (Web Coverage Service)............................................................................87 Ejercicio 13: Bsqueda de I.G. por catlogo..........................................................................87 Ejercicio 14: Localizacin por topnimo................................................................................89 Ejercicio 15: Otros servicios....................................................................................................90 Servicio ECWP..................................................................................................................90 Servicio ArcIMS................................................................................................................92
5. Bibliografa...................................................................................................................... 93 6. Anexos.............................................................................................................................94
2008 Conselleria de Infraestructuras y Transporte. Generalitat de la Comunitat Valenciana
Curso de gvSIG 1.1.2
Anexo 1: Caso prctico sobre gestin de sistemas de referencia (JCRS)............................94 Carga de capas...................................................................................................................94 Digitalizacin de elementos..............................................................................................96 Reproyeccin de capas......................................................................................................98 Geoprocesamiento: Juntar.................................................................................................99 Geoprocesamiento: Unin...............................................................................................100 Anexo 2: Piloto de raster (no se adjunta la cartografa en el LiveDVD)...........................101 Casos prcticos del piloto de raster.................................................................................101 Aadir las 7 bandas en una misma capa..........................................................................103 Anlisis multiespectral bsico.........................................................................................105 Realce de la imagen.........................................................................................................107 Transparencia sobre la imagen........................................................................................108 Clculo de histogramas....................................................................................................108 Filtros sobre la imagen multibanda.................................................................................111 Paleta de color.................................................................................................................112 Recorte de imgenes........................................................................................................116 Fusin de imgenes.........................................................................................................117 Anexo 3: Piloto de redes (ejercicios a realizar con la versin de gvSIG que incluye el piloto de redes)........................................................................................................................119 Nota: La capa utilizada en este ejercicio no est disponible en el Live-DVD. Puede realizarse la mayora de los apartados del ejercicio con la capa Callejero_Valencia.shp, que se encuentra en la carpeta Valencia. ........................................................................119 Clculo de rutas ptimas.................................................................................................119 Anexo 4: Personalizacin de gvSIG ( Lenguaje de scripting).............................................129 Crear una extensin en gvSIG.........................................................................................129 Anexo 5: PostgreSQL con la extensin PostGIS como Base de Datos Espacial ...............131 Introduccin ....................................................................................................................131 Instalacin de Postgres 8.2.4-1........................................................................................132 Exportar una capa a PostGIS desde gvSIG.....................................................................135 Cargar una capa PostGIS en gvSIG.................................................................................137 Anexo 6: Esquema de conectividad gvSIG-IDE...................................................................140 Anexo 7: Scripting (Centrar vista sobre un punto).............................................................141 2.1 config.xml..................................................................................................................141 2.2 centrarVistaSobreUnPunto.xml.................................................................................142 2.3 centrarVistaSobreUnPunto.py...................................................................................143 2.4 limpiarElGraphics.py.................................................................................................145 Anexo 8: GNU GENERAL PUBLIC LICENSE .................................................................146
2008 Conselleria de Infraestructuras y Transporte. Generalitat de la Comunitat Valenciana
Curso de gvSIG 1.1.2
1. Qu es gvSIG
gvSIG es una herramienta orientada al manejo de informacin geogrfica. Se caracteriza por una interfaz amigable, siendo capaz de acceder a los formatos ms usuales de forma gil, tanto raster como vectoriales, pudiendo integrar en una vista datos tanto locales como remotos. La aplicacin est orientada a usuarios finales de informacin de naturaleza geogrfica, sean profesionales o de administraciones pblicas (ayuntamientos, diputaciones, consejeras o ministerios) de cualquier parte del mundo (actualmente dispone de interfaz en castellano, valenciano, ingls, alemn, checo, chino, euskera, gallego, francs, italiano, polaco, portugus y rumano), siendo, adems, gratuita. Dada su naturaleza de software libre (open source), es de gran inters para la comunidad internacional de desarrolladores y, en concreto, para los ambientes universitarios por su componente I+D+I. De hecho se ha hecho un especial hincapi en la extensibilidad del proyecto de forma que los posibles desarrolladores puedan ampliar las funcionalidades de la aplicacin fcilmente, as como desarrollar aplicaciones totalmente nuevas a partir de las libreras utilizadas en gvSIG (siempre y cuando cumplan la licencia GPL). Aunque gvSIG se mostr al p blico, a trav!s de su portal "eb """.gvsig.gva.es por primera vez en el a#o $%%&, su nacimiento podr'a situarse a finales de $%%$, momento en el cual la (onselleria de Infraestructuras ) *ransporte +(I*, en adelante, inicia el anlisis de lo que ser el proceso de migracin a sistemas abiertos bajo -inu. de toda la informtica de su organizacin. /urante esta primera fase se analizan los distintos tipos de soft"are propietario de las distintas reas de la informtica que se usan en la (I*, estudiando sus equivalentes en el mundo del Soft"are -ibre. 0n el anlisis concreto del rea de Sistemas de Informacin Geogrfica, se conclu)e que no ha) una aplicacin que pueda sustituir a los programas comerciales utilizados, principalmente tecnolog'a de 0S1I ) Autodes2, pero que s' e.isten los suficientes desarrollos en la comunidad del Soft"are -ibre como para llevar a cabo el desarrollo de un SIG libre con garant'as de !.ito. (omo se ha comentado anteriormente, el anlisis ha dado como resultado la ine.istencia de un pro)ecto libre de SIG que cumpliera con los requisitos de los trabajadores de la (onselleria. 3or un lado, deb'a ser un pro)ecto de fcil manejo ), por otro, lo suficientemente potente para cubrir las necesidades de los arquitectos e ingenieros de la (I*. 3ara ello se realizaron una serie de encuestas a los t!cnicos usuarios de SIG de la (onselleria, a partir de las cuales se elabor un informe de requerimientos. 0s importante rese#ar que una de las conclusiones del informe es que el 4%5 de los usuarios de informacin geogrfica usaban un $%5 de las funciones de los programas SIG instalados, mientras que slo un n mero mu) reducido e.plotaba al m.imo la herramienta. Gracias a los datos obtenidos mediante la realizacin de dicho informe ) la evaluacin de los desarrollos utilizables en la comunidad libre en materia de SIG, se lleg a la conclusin de que era abordable el desarrollo de una solucin.
2008 Conselleria de Infraestructuras y Transporte. Generalitat de la Comunitat Valenciana
Curso de gvSIG 1.1.2
/el mismo modo que se iban a utilizar soluciones inventadas por otros en las distintas reas de la informtica, en el caso del SIG, al no haberla, se inventaba, con la firme intencin de compartir con la comunidad los 1esultados obtenidos. 0l concurso p blico, de e.pediente $%%67%87%%4% ) denominado 9/esarrollo de aplicaciones SIG para la (:3;* utilizando Soft"are -ibre<, ped'a la realizacin de un piloto que permitiera tanto la seleccin de la empresa como del lenguaje de programacin, para lo que el piloto deb'a estar tanto en ( como en =ava. 0l adjudicatario fue la empresa I>01 *ecnolog'as de la Informacin, S.A., ) el lenguaje seleccionado =ava. As', la primera versin de gvSIG que se public fue la %.$ en octubre de $%%&. /urante el desarrollo del pro)ecto han ido publicndose constantemente nuevas versiones con nuevas funcionalidades, hasta llegar a la actual, la 8.8.$. (omo se ha comentado, gvSIG permite cargar datos de origen local ) de origen remoto. (omo datos locales, gvSIG permite trabajar con formatos vectoriales como el .S?3 +shape,, .DXF (formato de intercambio de AutoCAD), .DWG (formato propio de AutoCAD) y .DGN (formato de MicroStation), y con formatos raster como el .ECW, el MrSID, el GeoTIFF o el JPEG2000 entre otros. 0l nacimiento del pro)ecto coincide en el tiempo con la aparicin, cada vez ms frecuente, de un concepto: Infraestructuras de Datos Espaciales (IDE). ste se proclama como nuevo paradigma de gestin de la informacin geogrfica y consiste, bsicamente, en utilizar la red (Internet/Intranet) y los estndares para adquirir, procesar, almacenar y distribuir informacin geogrfica (en forma digital), pudiendo cruzarla con cualquier otra informacin publicada con las mismas caractersticas. Frente al modelo clsico de centralizar la informacin se pasa a un modelo de red descentralizado. gvSIG se adapta a este nuevo modelo permitiendo cargar datos remotos a trav!s de un origen @AS +@eb Aap Service,, @(S +@eb (overage Service, o @BS +@eb Beature Service,, ) tambin de bases de datos espaciales como PostGIS y MySQL. Las principales funcionalidades que incorpora gvSIG 1.1.2 son: Visualizacin (zoom, pan, etc.) Gestin de capas y leyendas Herramientas de navegacin Medicin de reas y distancias Constructor de mapas Impresin Transparencia (vectorial / raster) Reproyeccin Capa de eventos (desde tabla de coordenadas) Enlace y unin de tablas Edicin grfica y de tablas Geoprocesamiento Georreferenciacin Anlisis de redes Anlisis del territorio +S0C*AD*0, 6/ 3ublicacin
2008 Conselleria de Infraestructuras y Transporte. Generalitat de la Comunitat Valenciana
Curso de gvSIG 1.1.2
10
2. LiveDVD
Instalacin del LiveDVD
Para arrancar el LiveDVD debemos seguir los siguientes pasos (si la versin el LiveDVD es Xubuntu):
Asegrese de que la BIOS permite arrancar desde la unidad de DVD. Introducir el DVD en la unidad y reiniciar el ordenador. Cuando aparezca la primera pantalla, presione Enter. Nota: Si desea cambiar el idioma presione F2, y si desea cambiar el teclado presione F3. Presione F1 si desea obtener ms ayuda.
Requerimientos m nimos
Los requerimientos mnimos para el ptimo funcionamiento del LiveDVD son:
CPU compatible Intel (i486 superior) Mnimo: 256 MB RAM; Recomendado: 512 MB RAM Lector DVD arrancable (IDE/ATAPI, Firewire, USB o SCSI) Tarjeta grfica estndar compatible con SVGA
!on"iguracin de la salida a internet
Si la salida a internet del ordenador donde se est ejecutando el LiveDVD es por DHCP no es necesario configuracin alguna. En caso contrario, hay que seguir estos pasos con los datos que le haya proporcionado el administrador de la red:
Ir a Applications / Sistema / Red En la pestaa Conexiones, seleccionar Conexin cableada, y despus Propiedades.
2008 Conselleria de Infraestructuras y Transporte. Generalitat de la Comunitat Valenciana
Curso de gvSIG 1.1.2
11
Sobre la ventana que se abre, desactivar la opcin Activar el modo itinerante
Seleccionar en Configuracin la opcin Direccin IP esttica Insertar la direccin IP del ordenador, la mscara de red y la puerta de enlace predeterminada segn los datos proporcionados por el administrador de la red. Abrir el explorador Mozilla Firefox y comprobar la conexin a internet.
2008 Conselleria de Infraestructuras y Transporte. Generalitat de la Comunitat Valenciana
Curso de gvSIG 1.1.2
12
#. gvSIG como cliente SIG
El objetivo de este taller es presentaros las principales funcionalidades incluidas en la aplicacin. Esta gua pretende introduciros en las herramientas SIG y sus procesos, como tambin en las herramientas ms innovadoras disponibles en gvSIG.
gvSIG dispone de herramientas bsicas para visualizacin y para navegacin de la informacin espacial. gvSIG es capaz de leer y visualizar los tipos (extensiones) de ficheros mas comunes, incluyendo formatos en raster y vectorial, base de datos geoespaciales y los estndares de servicios remotos del OGC (Open Geospatial Consortium).
Las herramientas bsicas nos permiten navegar a travs de las capas por medio de mltiples vistas grficas, explorar registros de las tablas y hacer composicin de mapas.
$%ercicio 1& !on"iguracin de 're"erencias
Cuando abrimos gvSIG, nos encontramos directamente con la ventana Gestor de Proyectos. La aplicacin gvSIG puede administrar tres tipos de documentos en cada proyecto creado. Por un lado estn las Vistas, donde se visualizan las capas aadidas, por otro lado las Tablas, que incluyen los conjuntos de registros asociados a las capas vectoriales y a su vez tablas alfanumricas autnomas, y por ltimo los Mapas, que son composiciones grficas donde es posible combinar varias vistas y otros elementos como leyendas, nortes y escalas, generalmente creados para ser impresos.
!on"iguracin de 're"erencias
Podemos modificar la configuracin de nuestro proyecto con Preferencias , o desde el men Ventana/Preferencias. Desde aqu podemos elegir la apariencia de nuestra interfaz, seleccionar las carpetas donde tenemos los proyectos, datos y plantillas, cambiar el idioma, seleccionar el sistema de referencia que queremos que nos cargue por defecto en las vistas, etc. Vamos a modificar algunas propiedades de nuestro proyecto. Una vez accedemos a la herramienta nos aparecer un esquema con las propiedades que podemos modificar. El esquema
2008 Conselleria de Infraestructuras y Transporte. Generalitat de la Comunitat Valenciana
Curso de gvSIG 1.1.2 es el siguiente:
13
Primero modificaremos algunas propiedades de la Edicin.
En este apartado podemos cambiar los colores de edicin para seleccin, modificado y dibujado de los distintos elementos, adems de diferenciar entre Relleno, Borde y Alpha (Transparencia). Los cambios que efectuemos sobre esta ventana afectarn a las modificaciones que hagamos sobre una capa en edicin, es decir, no influyen en las caractersticas propias de la capa o la vista, sino que destacan y cambian el color de los elementos (puntos, lneas o polgonos) sobre los que en ese momento estamos cambiando su forma. Cambiaremos por ejemplo el color de relleno y de borde del dibujado. Para que visualicemos mejor los elementos que dibujamos, tambin le daremos menos transparencia, moviendo el cursor del valor Alpha hacia la derecha. Tambin cambiaremos el color de relleno de la seleccin a otro color para distinguirlo del de la seleccin sobre las capas que no estn en edicin.
2008 Conselleria de Infraestructuras y Transporte. Generalitat de la Comunitat Valenciana
Curso de gvSIG 1.1.2
14
A continuacin modificaremos las propiedades de los Mapas. En este apartado podemos establecer si deseamos o no Activar y Visualizar la malla adems de indicar su espaciado horizontal y vertical.
Para ver los cambios que se producen tras modificar las propiedades del mapa, crearemos uno nuevo y lo abrimos (desde el Gestor de proyectos). Maximizamos la ventana del Mapa y observamos que la malla es visible, tiene un espaciado tanto horizontal como vertical de 0,25cm., y la regla es visible. Ahora volvemos al Gestor de Proyectos/Preferencias/Mapa y efectuamos los siguientes cambios: Espaciados de malla 1, Desactivar la regla/ Aceptar. Creamos un nuevo Mapa y vemos los cambios: La regla ha desaparecido y el espaciado es 4 veces mayor que el anterior.
Ahora vamos a ver la configuracin de las Vistas. En este apartado podemos establecer varios valores como los referentes a los zooms o a los colores de las vistas, o seleccionar el sistema de referencia de las mismas.
2008 Conselleria de Infraestructuras y Transporte. Generalitat de la Comunitat Valenciana
Curso de gvSIG 1.1.2
15
Los Factores de zoom establecen el escalado de la visualizacin de las capas en pantalla. Podemos modificar el valor de Factor zoom menos a 1. Tambin podemos desde aqu elegir tanto el Color de fondo como el Color de seleccin, que por defecto es el Amarillo, adems de establecer las unidades de medida con las que vamos a trabajar. Desde esta ventana tambin podemos cambiar la proyeccin de la vista, ya que nos permite escoger el sistema de referencia de stas. ste ser independiente del sistema de referencia utilizado por las capas. Si cambiamos aqu el sistema de referencia, a partir de entonces, cada vista que creemos nueva se crear con el sistema de referencia que hayamos escogido. Picaremos sobre Proyeccin actual y nos aparece una ventana en la que podemos seleccionar el sistema deseado. En este caso lo dejaremos en el que hay por defecto (EPSG23030).
En el apartado General/Carpetas podemos configurar las Carpetas en las que tenemos nuestros ficheros. Desde esta opcin podemos crear un acceso rpido a las carpetas donde tenemos guardados nuestros proyectos (.gvp), datos (raster o vectoriales) o plantillas (.gvt). Nosotros aadiremos nicamente la ruta a la carpeta de datos, donde tenemos la cartografa del curso.
2008 Conselleria de Infraestructuras y Transporte. Generalitat de la Comunitat Valenciana
Curso de gvSIG 1.1.2
16
En el apartado General/Idioma podemos seleccionar el Idioma con el que queremos trabajar en gvSIG. Actualmente son 13 los idiomas disponibles. Si cambiamos a un idioma distinto del que tenemos deberemos reiniciar gvSIG para que se ejecute el cambio.
2008 Conselleria de Infraestructuras y Transporte. Generalitat de la Comunitat Valenciana
Curso de gvSIG 1.1.2
17
En el apartado Red/Firewall/Proxy podemos configurar la Red. Por ejemplo, si trabajamos con gvSIG desde una empresa o administracin que tiene salida a internet a travs de proxy, desde aqu podremos configurarlo. Podramos intuir cules son los parmetros de conexin para el proxy copindolos desde las propiedades proxy de nuestro navegador.
$%ercicio 2& Visuali(acin de la in"ormacin
Al abrir gvSIG, nos encontramos directamente con la ventana Gestor de proyectos (si es necesario volver a abrir esta ventana, debemos pinchar en Ver/Ventana de proyecto).
2008 Conselleria de Infraestructuras y Transporte. Generalitat de la Comunitat Valenciana
Curso de gvSIG 1.1.2
18
)ra*a%ar con una vista
Debemos tener seleccionado el tipo de documento Vistas en el Gestor de proyectos, luego pinchar en Nuevo. Seleccionamos la nueva vista y pinchamos en Renombrar para poder cambiar el nombre que tiene por defecto la vista (por ejemplo, lo cambiamos a VISTA1).
2008 Conselleria de Infraestructuras y Transporte. Generalitat de la Comunitat Valenciana
Curso de gvSIG 1.1.2
19
Pinchamos sobre Abrir para abrir la vista o simplemente pinchamos 2 veces sobre su nombre. La vista se abrir enseando 3 zonas: la zona de la derecha denominada Vista geogrfica, la zona superior izquierda denominada TOC (Table of Contents) donde aparecern las capas aadidas y la zona inferior izquierda llamada Localizador.
Usamos la herramienta de Aadir capa
que encontraremos en la barra de herramientas o en
Vista/Aadir capa. Se abrir la ventana de Aadir capa. En la pestaa Archivo pinchamos en el botn Aadir para abrir el explorador de ficheros. Teniendo seleccionado el driver correspondiente a gvSIG shp ser posible seleccionar la capa esp_provincias.shp disponible en la carpeta de Espaa del directorio de cartografa del CD (/cdrom/data/cartografia).
La capa shp se cargar en el TOC y se visualizarn las provincias de Espaa en la Vista grfica. Veremos adems, en la barra de estado, la escala de la vista (pudiendo modificarla), la unidad
2008 Conselleria de Infraestructuras y Transporte. Generalitat de la Comunitat Valenciana
Curso de gvSIG 1.1.2
20
de medida, las coordenadas del puntero y el sistema utilizado en la vista . Para activar la capa aadida har falta pinchar sobre el nombre que aparece en el TOC. Muchas de las herramientas de gvSIG se aplicarn solamente sobre la/las capa/s activa/s.
Sim*olog a
Haciendo botn derecho sobre el nombre de la capa se desplegar el men contextual. Seleccionamos Propiedades, vamos a la pestaa Simbologa y seleccionamos la opcin Valores nicos. Seleccionamos NOMBRE99 en la lista Campo de clasificacin y seguidamente pinchamos en Aadir todos y luego en Aplicar y Aceptar. De este modo cada provincia aparecer con una simbologa (color) diferente. De nuevo sobre Propiedades, vamos a la pestaa Simbologa y pinchamos sobre la opcin de Etiquetados y seleccionamos Habilitar etiquetado. Seleccionamos NOMBRE99 como campo de texto para el etiquetado y una altura de texto fija de 10 pixeles. Al pinchar sobre Aceptar los polgonos de las Provincias sern etiquetados con sus respectivos nombres. En esta opcin de etiquetado, adems, es posible definir un campo especfico para la altura del texto a visualizar (para poder ver el texto con tamaos relativos diferentes) y otro para la rotacin del mismo. Se puede definir tambin el tipo de fuente, el color y el tamao en metros o en pixeles (ambos valores enteros).
2008 Conselleria de Infraestructuras y Transporte. Generalitat de la Comunitat Valenciana
Curso de gvSIG 1.1.2
21
+avegacin
Primeramente configuraremos el Localizador. Para ello hacer Vista/Configurar Localizador, pinchamos en Aadir capa y seleccionamos el fichero esp_localizador.shp del directorio de cartografa. Un mapa de Espaa aparecer en la zona del Localizador. Podemos desplazarnos al lugar que deseemos pinchando o arrastrando el rectngulo que aparece en el Localizador.
En la Vista aadimos la capa Centro_2002.jp2 y Puerto_1980.jp2, seleccionando antes el driver de imagen. Es posible hacer un zoom a la capa que acabamos de aadir gracias a la herramienta del men contextual Zoom a la capa. Para ello hay que hacer botn derecho sobre el nombre de la capa, a la que previamente habremos puesto como capa activa. Notar que la posicin de la
2008 Conselleria de Infraestructuras y Transporte. Generalitat de la Comunitat Valenciana
Curso de gvSIG 1.1.2
22
cruz del navegador acompaa los movimientos que hacemos en la vista, dando una situacin aproximada de donde nos encontramos respecto del mapa de Espaa.
Ahora aadiremos en la misma vista otra capa, llamada parcelas_Valencia.shp, para ello ser necesario seleccionar el driver shp en el explorador de ficheros. Ponemos activa la capa, y pinchando con el botn derecho del ratn sobre el nombre de la capa seleccionamos Propiedades en el men contextual desplegado, vamos a la pestaa Simbologa y sobre la opcin Smbolo nico quitamos el relleno y cambiamos la lnea a un color ms visible respecto a la ortofoto (a rojo por ejemplo). Realizamos un zoom a la zona del puerto de Valencia. Seleccionamos la herramienta de Gestin de encuadres (Vista/Navegacin/Encuadre) para poder almacenar una determinada vista con un nombre que le permitir restaurarla ms adelante.
Cerramos la ventana de Gestor de encuadres y sobre la imagen anterior del Puerto de Valencia (de 1980) aadimos ahora una nueva imagen, de la misma zona, correspondiente al ao 2002 (Puerto_2002.ecw). En la ventana del explorador de ficheros tendremos que haber seleccionado el driver correspondiente a imgenes: gvSIG image driver. Utilizamos la herramienta Centrar la vista sobre un punto sobre las coordenadas (X: 725830; Y: 4372060), que corresponden a la Plaza de toros de Valencia. Con esta herramienta, si tenemos una capa vectorial activa en ese momento nos sacar la informacin asociada al elemento sobre el que est el punto buscado, y si la capa activa es una imagen nos mostrar la informacin del pixel en concreto.
2008 Conselleria de Infraestructuras y Transporte. Generalitat de la Comunitat Valenciana
Curso de gvSIG 1.1.2
23
Seleccionamos de nuevo la herramienta de Gestin de encuadres y almacenamos el nuevo marco. Dentro del mismo cuadro de dilogo seleccionamos el encuadre anterior (el del puerto de Valencia) y pinchamos a Seleccionar. Vemos cmo la Vista se encuadra sobre la zona anterior.
,edicin de -reas . distancias
Sobre una vista podemos medir tanto reas como Distancias . En el caso de reas obtenemos el rea y el permetro del polgono que dibujamos sobre la vista. En distancias podemos ver tanto las distancias parciales de los tramos que vamos dibujando como la distancia total.
Locali(acin /or atri*utos
Para poder navegar hacia una zona especfica de la vista se utiliza la herramienta Localizador por atributo (Vista/Localizador por atributo). En esta herramienta deberemos de especificar la capa a utilizar y el atributo por el cual se desea localizar. Por ejemplo se podr buscar sobre la capa esp_provincias.shp la localizacin de la provincia de Valencia. Pinchando sobre el botn Zoom la vista nos llevar a la zona a localizar.
Notar que en todo momento es posible controlar la escala de la vista a partir del control de escala de la barra de estado, ya sea por seleccin de una de las escalas predefinidas o introduciendo la escala deseada.
2008 Conselleria de Infraestructuras y Transporte. Generalitat de la Comunitat Valenciana
Curso de gvSIG 1.1.2
24
Re/ro.eccin de ca/as vectoriales
Esta vez aadiremos al proyecto actual la capa esp_4326.shp en donde ya tenemos el mapa de Espaa en el sistema de referencia 23030, coincidente con el de la vista. En la vista VISTA1 pincharemos en Aadir capa, aadimos la capa esp_4326.shp. Notar que en la ventana de Aadir capa est seleccionada la Proyeccin 23030, lo que indica que la capa ser aadida a nuestra vista en dicho sistema de referencia.
Una vez le damos a Aceptar y hacemos un Zoom a la capa (utilizando el men contextual) se puede comprobar que las coordenadas del mapa de Espaa no son las que deberan en el sistema de referencia 23030. Esto se explica porque hemos aadido la capa esp_4326.shp. cuyas coordenadas estn en el sistema 4326, pero no se lo hemos indicado a la aplicacin en la ventana de Aadir capa. Eliminamos esta capa que ha sido aadida de forma incorrecta (botn derecho del ratn sobre ella, Eliminar capa), y pinchamos nuevamente Aadir capa. Seleccionamos la misma capa esp_4326.shp, pero esta vez tendremos la precaucin de indicarle a gvSIG que se encuentra en el sistema de referencia 4326 (Datum wgs 84 y coordenadas geodsicas). Para ello entramos en el men de Proyeccin actual, y en la ventana que se abre seleccionamos el Tipo EPSG, el Criterio de bsqueda debe ser Por cdigo, y en el cuadro de texto escribimos 4326. En el
2008 Conselleria de Infraestructuras y Transporte. Generalitat de la Comunitat Valenciana
Curso de gvSIG 1.1.2
25
cuadro de la parte inferior seleccionamos la opcin Transformacin EPSG, le damos a Siguiente, seleccionamos el cdigo de transformacin 1633 (Spain Mainland except northwest).
Finalmente, dndole a Finalizar, y en la ventana de Aadir capa a Aceptar veremos la capa de Espaa que tenamos en coordenadas geodsicas en el mismo sistema de referencia que el resto de capas de la vista (UTM huso 30).
01adir ca/a de eventos
En una vista podemos aadir una capa de puntos a partir de una tabla de coordenadas. Para ello tendremos que aadir al proyecto dicha tabla. Desde el Gestor de proyectos (Ver/ Ventana de proyectos), seleccionamos Tablas como tipo de documento, pinchamos en Nuevo y luego en Aadir para poder seleccionar la tabla XY_mun.dbf (recordar que hace falta seleccionar el driver correspondiente para este tipo de ficheros). Una vez cargada la tabla nos vamos a la vista en la que estbamos, pinchamos sobre Aadir capa de eventos y seleccionamos la tabla XY_mun.dbf de la carpeta Valencia, el campo XUTM para las X, y el YUTM para las Y.
2008 Conselleria de Infraestructuras y Transporte. Generalitat de la Comunitat Valenciana
Curso de gvSIG 1.1.2
26
Pinchamos Aceptar y vemos los puntos sobre la vista anterior.
La capa que hemos insertado es una capa virtual, es una visualizacin de puntos nicamente. Si queremos guardar los puntos como un fichero shp deberemos poner activa la capa, y sin seleccionar ningn punto exportarlo con Capa/Exportar a.../SHP. As crearemos un shape de puntos. Si no se selecciona ningn punto se exportarn todos, y si se seleccionan algunos puntos, slo se exportarn esos elementos seleccionados.
)rans/arencia de una imagen
En la misma Vista, ponemos las dos capas de Espaa como no visibles, y como activa la capa de Puerto_2002.ecw y haciendo botn derecho sobre ella se abrir el men contextual en donde se pinchar sobre la opcin Zoom a la capa. Lo siguiente ser ir a las Propiedades del rster de la capa Puerto_2002.ecw a travs del men
2008 Conselleria de Infraestructuras y Transporte. Generalitat de la Comunitat Valenciana
Curso de gvSIG 1.1.2
27
contextual. Se abrir la ventana de Propiedades de la imagen rster en donde tendremos 5 pestaas disponibles: Informacin, Bandas, Transparencia, Realce y Pansharp.
Pincharemos sobre la pestaa Transparencia para poder modificar la opacidad de los pixeles de la imagen. Se activar dicha opcin, en la parte inferior de la ventana, y se seleccionar un porcentaje igual a 35, bien con la barra o introduciendo el valor numrico. As veremos las diferencias en las infraestructuras portuarias entre las dos imgenes.
2008 Conselleria de Infraestructuras y Transporte. Generalitat de la Comunitat Valenciana
Curso de gvSIG 1.1.2
28
$%ercicio #& 0n-lisis visual
En este ejercicio trabajaremos con leyendas, selecciones, consultas y tablas para introducirnos en ellas.
!rear una vista nueva
Desde el Gestor de Proyectos (Ventana/Gestor de proyectos) abrimos una vista nueva. Le ponemos como nombre Andalucia1. Abrimos la vista y vamos a Aadir capa. Las capas que vamos a aadir estn en UTM30, por lo que primero deberemos poner como sistema de referencia el EPSG 23030 (Datum: European 1950; Proyeccin: UTM; Huso 30), ya que la ltima capa que habamos insertado era en 4326, y esta queda memorizada. Luego aadimos los siguientes shp: municipiosAndal.shp, hidro_andalucia.shp y ferrocarrilAndal.shp (para todos deber estar activado el driver de shp). Para continuar con el ejercicio dejaremos visibles solamente las capas de municipios (municipiosAndal.shp) y de hidrografa (hidro_andalucia.shp).
2008 Conselleria de Infraestructuras y Transporte. Generalitat de la Comunitat Valenciana
Curso de gvSIG 1.1.2
29
Le.enda /rede"inida Para definir la forma de visualizacin de la capa llamada hidro_andalucia.shp vamos a utilizar una leyenda predefinida. Estas leyendas son ficheros con extensin gvl generados por el propio gvSIG a partir de una leyenda definida en una capa cualquiera.
Activamos la capa hidro_andalucia.shp y accedemos a la ventana de Propiedades, solapa Simbologa. Pinchamos sobre el botn Recuperar Leyenda para poder aadir la leyenda predefinida. Seleccionamos el fichero jerarquia.gvl y aceptamos. Esta leyenda nos muestra los ros en funcin de su jerarqua.
$2/ortar a imagen
Con gvSIG podemos exportar una vista a una imagen sin georreferenciar. Para ello, teniendo la vista que queremos exportar como activa, vamos a Vista/Exportar/Imagen, pudiendo salvar a formato jpeg, bmp png. Esta imagen se puede incorporar posteriormente a documentos de texto o a presentaciones.
3erramientas de seleccin Es importante recordar que cada capa tiene su propia seleccin de elementos, y para poder hacerlo debe de estar como capa activa. Se podr usar la herramienta Seleccionar por punto para
2008 Conselleria de Infraestructuras y Transporte. Generalitat de la Comunitat Valenciana
Curso de gvSIG 1.1.2
30
seleccionar uno o ms elementos (utilice la tecla Ctrl para una seleccin mltiple), la herramienta Seleccionar por rectngulo para seleccionar a la vez todo lo que quede dentro del rectngulo y la herramienta de Seleccin por polgonos con la que podremos delimitar un polgono cualquiera para hacer la seleccin. Otras herramientas de seleccin ms complejas son el Filtro (Vista/Seleccin/Seleccin por capa).
la
Seleccin
por
capa
Ponemos visibles slo las capas municipiosAndal.shp y ferrocarrilAndal.shp (dejamos la de ferrocarriles por encima), y ponemos la de ferrocarrilAndal.shp como activa. Vamos a Filtro y hacemos la consulta COD_ENT = V10 y pinchamos a Nuevo conjunto. En la vista veremos el tramo seleccionado, que se corresponde con el tren de alta velocidad. Despus de realizar una seleccin (teniendo los elementos seleccionados) podramos realizar una nueva seleccin, bien aadindola a la anterior (con Aadir al conjunto) o bien seleccionando elementos del conjunto anterior que cumplan otra condicin (con Seleccionar del conjunto). Ahora realizaremos una seleccin por capa. Queremos saber por ejemplo los municipios por los que pasa el tren de alta velocidad. Para ello, sin quitar la seleccin anterior, pondremos activa la capa municipiosAndal.shp, e iremos al men Vista/Seleccin/Seleccin por capa. Realizamos la consulta: Seleccionar de las capas activas los elementos que... Intersecten con elementos seleccionados de la capa ferrocarrilAndal.shp
Pinchamos a Nuevo conjunto y veremos seleccionados los municipios por los que pasa el tren de alta velocidad. Es posible guardar la seleccin que hemos conseguido en la capa shp en un fichero independiente o en una base de datos. Para ello cerrar ambas tablas y con la capa shp activa seleccionar Capa/ Exportar a /SHP o DXF o PostGis o GML. La aplicacin nos avisar del total de elementos que se guardarn en la nueva capa y nos pedir una ruta para el fichero nuevo. Al crear el fichero nos preguntar si lo queremos aadir al proyecto actual para poder trabajar con l.
2008 Conselleria de Infraestructuras y Transporte. Generalitat de la Comunitat Valenciana
Curso de gvSIG 1.1.2
31
$2/lorar una ta*la de atri*utos En algunas aplicaciones es muy til visualizar directamente el contenido de la tabla de atributos asociada a nuestra cartografa.
Activamos la capa de municipiosAndal.shp si no la tenamos activa. En ella tendremos seleccionados los municipios por los que pasaba el tren de alta velocidad. Abrimos su tabla de atributos (Capa/ Ver tabla de atributos). En ella se vern algunos de los registros seleccionados, y para poder ver todos los seleccionados en la parte superior de la tabla utilizamos la herramienta Mover arriba la seleccin . Tambin se puede seleccionar los registros complementarios seleccionando la herramienta Invertir seleccin Notar que la seleccin se efecta tanto en la tabla (registros de color amarillo) como en la vista. Existe una herramienta, Zoom a lo seleccionado (Vista /Navegacin /Zoom a lo seleccionado), que permite ir directamente a los elementos que se encuentran seleccionados. Para dejar sin efecto una seleccin de registros basta pinchar sobre la herramienta Borra seleccin . Sobre la vista tambin podemos obtener la informacin asociada a los elementos que estn en ella mediante la herramienta Informacin .
Le.enda /or intervalos
Con gvSIG podemos copiar vistas, tanto dentro de un mismo proyecto como entre proyectos distintos. Para este apartado y el siguiente haremos una copia de la vista VISTA1, donde tenemos aadida la capa de Espaa llamada esp_provincias.shp, y trabajaremos sobre ella. Para ello iremos al Gestor de proyectos/Vista, y pincharemos con el botn derecho del ratn sobre la vista VISTA1. Le damos a Copiar, y con el botn derecho del ratn sobre la ventana donde tenemos las vistas del proyecto le damos a Pegar. Con esto tendremos una copia de la vista anterior. Cuando tengamos una capa con un campo numrico podemos hacer una leyenda por intervalos. En este caso haremos una leyenda en funcin del rea de cada provincia. Para ello, teniendo activa la capa, vamos a Propiedades, y aqu a la pestaa Simbologa, y seleccionamos la opcin Intervalos. Seleccionamos AREA en la lista Campo de clasificacin, Intervalos iguales como Tipo de intervalo, y le seleccionamos el color blanco como Color de inicio, un rojo oscuro como Color final, y 25 como N de intervalos. Seguidamente pinchamos en Calcular intervalos y luego en Aplicar y Aceptar.
2008 Conselleria de Infraestructuras y Transporte. Generalitat de la Comunitat Valenciana
Curso de gvSIG 1.1.2
32
De este modo cada provincia aparecer con un color gradual en funcin del rea.
4nir . enla(ar ta*las. Seleccin /or atri*utos
Teniendo activa la capa anterior de esp_provincias.shp abriremos su tabla asociada (Capa/ Ver tabla de atributos) para identificar el campo PROVINCIA que contiene un ndice de provincias de Espaa (es un valor numrico que va del 1 al 52). Aadiremos al proyecto una tabla en formato .csv: para ello vamos al Gestor de proyectos (Ver/ Gestor de proyectos) y seleccionando Tablas como tipo de documento, pincharemos en Nuevo y luego en Aadir para poder seleccionar la tabla PoblacionINE.csv (deberemos seleccionar el driver correspondiente para este tipo de ficheros). En esta tabla encontraremos datos poblacionales de las 52 provincias. Para proceder a la unin de las tablas es necesario identificar un campo comn en ambas tablas, dicho campo en el shp de provincias ser DPROV y en la tabla de poblacin ser codigo. Hace falta tener abierta una tabla (la de poblacin del INE por ejemplo) para que la herramienta de Unin aparezca en la barra de herramientas. Seleccionamos Unir (Tabla/ Unir) con lo que aparecer la ventana para seleccin de tablas y campos. Primeramente seleccionamos la capa esp_provincias.shp y el campo DPROV; luego la tabla PoblacionINE.csv y el campo codigo. De este modo estamos aadiendo los campos de la tabla del INE a la tabla asociada al shp. Los nombres de los campos a adidos sern del tipo link_nombrecampo.
2008 Conselleria de Infraestructuras y Transporte. Generalitat de la Comunitat Valenciana
Curso de gvSIG 1.1.2
33
Para quitar la Unin se quitara desde Tabla/ Quitar uniones y con ellos ambas tablas volvern a tener la apariencia inicial. El enlace de tablas (Tabla/ Enlace) es una herramientas similar, solo que los campos de ambas tablas son enlazados virtualmente. Se realizara desde el icono de Enlazar . A diferencia de la unin, en el enlace no cambiar la apariencia de las tablas, ya que es un proceso virtual.
$%ercicio 5& $dicin
En este ejercicio vamos a realizar una digitalizacin del Ayuntamiento de Valencia y de dos manzanas colindantes. A estos elementos le asignaremos informacin alfanumrica. La segunda parte de este ejercicio, ser utilizar la herramienta Hiperenlace, para asignar a algunos municipios de Andaluca imgenes.
!rear una nueva ca/a
Creamos una nueva Vista, la renombramos como Edicin, y la abrimos. Cargamos la imagen del centro de la ciudad de Valencia ( Centro_2002.jp2). Utilizamos la herramienta Centrar la vista sobre un punto sobre las coordenadas (X: 725704; Y: 4372413). Esta zona corresponde al Ayuntamiento de Valencia. Ponemos una escala de 1:1000. Creamos una nueva capa con Vista / Nueva capa / Nuevo SHP Seleccionamos Polgono como tipo de geometra. Click Siguiente. Aadimos un campo llamado Uso, deja por defecto tipo (String) y tamao. Salvamos en disco la capa como ProyectoCentro.shp (debemos guardarla sobre un directorio
2008 Conselleria de Infraestructuras y Transporte. Generalitat de la Comunitat Valenciana
Curso de gvSIG 1.1.2 escribible, que en el LiveCD puede ser /home/ubuntu)
34
Deberemos ver una nueva capa aadida en el TOC, y marcada en rojo, para mostrar que la capa est en edicin. Adems, veremos la consola abierta en la parte inferior de la vista y nuevos botones en la barra de herramientas.
$m/e(ar con la edicin
Ponemos activa la capa nueva ProyectoCentro. Seleccionamos la herramienta Polilnea Click en la posicin del primer punto del elemento a dibujar. Click despus en los nuevos vrtices de la polilnea. Para cerrar el polgono, utilizamos la opcin del men contextual Cerrar Polilnea o con la letra C en la consola de edicin. Veremos que el nuevo polgono se ilumina con el color de seleccin. Podemos crear ms polgonos y crear nuevos edificios, y tambin otros polgonos para reas de recreo de nuestro proyecto. Adems podemos probar a combinar lneas y arcos seleccionando estas opciones en el men contextual. Tambin, podemos activar el snapping que nos ayudar a situar nuevos puntos en vrtices previos o en nuestros polgonos ya dibujados, y as podemos fcilmente evitar errores. Si queremos cambiar la posicin de algunos vrtices, utilizaremos la herramienta de seleccin . Click en el vrtice que deseamos mover, liberamos el botn del ratn y despus click en la nueva posicin del vrtice.
2008 Conselleria de Infraestructuras y Transporte. Generalitat de la Comunitat Valenciana
Curso de gvSIG 1.1.2
35
Podemos usar la herramienta Deshacer/Rehacer, o abrir la herramienta Pila de Comandos para volver a estados de edicin anteriores.
Cuando estemos haciendo esto, debemos asegurarnos que la capa est seleccionada en el TOC y entonces utilizamos la opcin Capa/Terminar edicin, escogiendo S cuando deseemos salvar los cambios.
0signar atri*utos a las -reas rellenas
Seleccionamos la capa ProyectoCentro en el TOC y escogemos Capa/Comenzar Edicin. Elegimos Capa/Ver Tabla de Atributos. Para cambiar el valor de un campo, click en la celda de la tabla, introducimos el nuevo valor y presionamos la tecla Enter. El polgono cuyos atributos estamos editando ser seleccionado cuando pulsemos sobre la tabla, y viceversa. Por ejemplo, asignamos valores como el Ayuntamiento, Edificio y Verde al campo de Uso. Cerramos la tabla de atributos y terminamos edicin, salvando los cambios. Para una visin ms
2008 Conselleria de Infraestructuras y Transporte. Generalitat de la Comunitat Valenciana
Curso de gvSIG 1.1.2
36
agradable, escogemos una leyenda de Valor nico para esta capa y asignamos colores apropiados a cada valor de Uso.
,-s edicin
Con gvSIG se puede crear una capa multipunto, de forma que podemos digitalizar varios puntos, y que todos ellos sean un nico registro en la base de datos. Primero utilizamos la herramienta Centrar la vista sobre un punto sobre las coordenadas (X: 725945; Y: 4372160), y pondremos una escala de 1:1000. En esta zona podemos ver algunas calles con rboles, que vamos a digitalizar. Para crear una capa multipunto vamos a Vista / Nueva capa / Nuevo SHP Seleccionamos Multipunto como tipo de geometra, y rboles como nombre de la capa. Click en Siguiente. Aadimos un campo llamado Calle, deja por defecto tipo (String) y tamao (para que se aada hay que darle a Intro). Salvamos en disco la capa como Arboles.shp (debemos guardarla sobre un directorio escribible, que en el LiveDVD puede ser /home/ubuntu). Le damos a Fin. Deberemos ver una nueva capa aadida en el TOC, y marcada en rojo, para mostrar que la capa est en edicin. Adems, veremos la consola abierta en la parte inferior de la vista.
2008 Conselleria de Infraestructuras y Transporte. Generalitat de la Comunitat Valenciana
Curso de gvSIG 1.1.2
37
Ponemos activa la capa nueva Arboles. Seleccionamos la herramienta barra de herramientas de dibujo. Multipunto , que es la nica habilitada de la
Queremos que cada registro de la base de datos pertenezca a una calle distinta (que contenga a todos los rboles de esa calle). As empezamos a dibujar los rboles de una misma calle. Una vez los hemos dibujado le damos al botn derecho del ratn y a Terminar. As tendremos todos los rboles de esa calle como un nico registro. Hacemos lo mismo con otra calle, dndole a la herramienta Multipunto y dibujando los rboles. Una vez hemos digitalizado todos los puntos, abrimos la tabla de atributos de nuestra capa y rellenamos el campo Calle con sus datos correspondientes. Al final volvemos a la vista, y con el botn derecho del ratn sobre la capa Arboles.shp le damos a Terminar edicin.
A diferencia de otros paquetes de SIG, gvSIG nos permite corregir mltiples capas al mismo tiempo. Tambin podemos editar cualquier elemento mientras gvSIG pueda leerlo (incluyendo WFS) y despus salvar los resultados a formatos escribibles usando el menu Capa / Exportar a....
Le.endas con im-genes A una capa de puntos podemos asignarle una leyenda por imagen.
Sobre la capa anterior activa, vamos a Propiedades, y aqu a la pestaa Simbologa, y en
2008 Conselleria de Infraestructuras y Transporte. Generalitat de la Comunitat Valenciana
Curso de gvSIG 1.1.2
38
Smbolo nico seleccionamos Imagen como Tipo de smbolo, le damos un tamao de 4, seleccionando metros como unidad, y seleccionamos la imagen arbol.gif que estar en el directorio /cdrom/data/Plantillas . Le damos a Aplicar y a Aceptar y veremos como los puntos dibujados anteriormente se visualizan con una imagen de un rbol.
4sar edicin de atri*utos /ara crear 6i/erenlaces Podemos asociar texto o imgenes a entidades y tener acceso a esta informacin usando la herramienta de Hiperenlace. Veremos como crear este hiperenlace.
Cargamos la capa municipiosAndal.shp y hacemos y Zoom a la capa (con el botn derecho del ratn sobre ella). Si el estado de la capa es no escribible (como un CD), la aplicacin nos advertir. Para pasar la capa a estado escribible la exportaremos a un nuevo shp y trabajaremos sobre l. Para ello ponemos activa la capa y vamos al men Capa/Exportar a.../SHP. Guardamos la capa en el directorio que sale por defecto (se guardarn los datos hasta que reiniciemos el PC) y diremos que nos la aada en la Vista. Ponemos la nueva capa activa y comenzamos la edicin. Abrimos la tabla de atributos, y accedemos a Tabla / Modificar estructura de tabla. A continuacin creamos un campo nuevo, llamado Enlace y de tipo String. Aceptamos. Localizamos el campo de Enlace. Escribimos en cada celda la ruta correspondiente a la imagen enlazada (sin extensin), en nuestro caso escribiremos la ruta de la imagen de Granada (/cdrom/data/cartografia/Andalucia/granada.jpg). Volvemos a la vista y terminamos la edicin de la capa.
2008 Conselleria de Infraestructuras y Transporte. Generalitat de la Comunitat Valenciana
Curso de gvSIG 1.1.2
39
Seleccionamos sobre la tabla el registro que hemos editado ( Granada) y usamos la herramienta Zoom a la seleccin para encontrarlo en la vista.
Tambin debemos configurar el hiperenlace de la capa. Vamos a las propiedades de la capa y seleccionamos el campo Enlace como el campo de hiperenlace. Pinchamos sobre el botn Aceptar.
Ahora podemos utilizar la herramienta Hiperenlace (Vista / Consulta / Enlace ) desde el men desplegable. Una ventana con la imagen aparecer sobre la vista.
2008 Conselleria de Infraestructuras y Transporte. Generalitat de la Comunitat Valenciana
Curso de gvSIG 1.1.2
40
Este procedimiento lo podemos hacer con todas las entidades de la capa y asignar a cada elemento una imagen. En este ejemplo, enlazaremos tambin las imgenes de Crdoba y Cdiz.
Ejercicio 5: Calculadora de campos
Introduccin
;na de las nuevas funcionalidades que va a formar parte de gvSIG es la (alculadora de (ampos, dicha funcionalidad permite realizar distintos clculos sobre los campos de una tabla. -as operaciones que podemos utilizar se pueden agrupar en tres grandes bloquesE
:peradores Dum!ricos +para campos tipo 0ntero ) /oble,.
abs, acos, area, asin, atan, ceil, cos, FG +distinto,, 7, e, H H +igual lgico,, e.p, FH, F, log, mma., min, I, GH, G, pi, J, ., ), po", random, ro", sin, sqrt, tan, K, to/egrees, toDumber, to1adians, toString.
:peradores (adena +para campos tipo String,.
FG, ends@ith, H H, equals, inde.:f, isDumber, lastInde.:f, lenght, J, replace, starts@ith, subString, to-o"er(ase, to;pper(ase, trim.
2008 Conselleria de Infraestructuras y Transporte. Generalitat de la Comunitat Valenciana
Curso de gvSIG 1.1.2
41
:peradores Becha +para campos tipo /ate,.
after, before, FG, H H, equals, get*ime/ate, set*ime/ate, to/ate, toString.
0cceso a la calculadora de cam/os en gvSIG
3ara acceder a esta funcionalidad debemos, en primer lugar, iniciar una sesin de edicin en gvSIG. 0sto lo podemos efectuar de forma distinta dependiendo de la tarea que estemos realizando en ese momento.
Si deseamos activar la edicin de una capa cargada sobre una vista acudiremos al men conte.tual de la capa. Botn derecho del ratn/ Comenzar edicin.
Si, en cambio, lo que deseamos es activar la edicin sobre una tabla reci!n cargada lo haremos desde Men Tabla/ Comenzar edicin.
ImportanteE ;na vez tengamos la sesin de edicin abierta, ) activada la tabla de atributos sobre la que queremos trabajar, es imprescindible que seleccionemos uno de los campos +hacer clic2 sobre la cabecera del campo,. 0n ese momento se activar el icono en la barra de herramientas, el cual da acceso a la calculadora de campos.
2008 Conselleria de Infraestructuras y Transporte. Generalitat de la Comunitat Valenciana
Curso de gvSIG 1.1.2
42
Descri/cin 7!alculadora de !am/os8
La primera vez que iniciemos esta funcionalidad en una nueva sesi n de gvSIG, nos aparecer una ventana de aviso que indica que la calculadora est Cargando los operadores. Una vez finalizado el proceso aparecer la ventana que nos va a permitir operar con los distintos campos.
Operator. Indica el comando seleccionado y la expresin que permite ejecutarlo. Parmetro. Puede ser de tres clases y nos indica el tipo de campo que debemos introducir en la expresin para realizar el clculo. Valor numrico: Debemos introducir un campo tipo Double o Integer. Valor cadena: Debemos indicarle un campo tipo String. Valor fecha: Debemos indicarle un campo tipo Date.
Devuelve. Indica que tipo de valor vamos a obtener como resultado de los clculos. Valor numrico: El resultado debe dejarse caer sobre un campo tipo String, Double o Integer. Valor booleano: El valor booleano devuelve una respuesta true/false (verdadero/falso) sobre la consulta. Si el resultado de la consulta cae sobre un campo tipo numrico, el resultado ser entonces 1/0 dependiendo de si la respuesta es cierta o falsa respectivamente.
2008 Conselleria de Infraestructuras y Transporte. Generalitat de la Comunitat Valenciana
Curso de gvSIG 1.1.2
43
Pestaas General/Avanzada
General. Nos da informacin sobre: * Campos: En el cuadro de texto aparecern todos los campos de la tabla sobre la que estemos trabajando. * Tipo: En funcin del check seleccionado tendremos acceso a unos comandos u otros. * Comandos: Son los operadores que permiten construir expresiones para realizar los clculos que deseemos.
Avanzada. Nos permite abrir un dilogo de bsqueda de una expresin que tengamos guardada en un fichero.
Apartado Expresin Al lado del texto Columna encontramos el nombre del campo sobre el que dejaremos caer los clculos que son resultado de las expresiones que introduzcamos en el cuadro de texto. Nota: Las expresiones slo se calcularn sobre los registros seleccionados en la tabla.(Si no se ha seleccionado ningn registro el clculo se har sobre todos los registros del campo seleccionado). Adems debern estar escritas en lenguaje de programacin Python.
2008 Conselleria de Infraestructuras y Transporte. Generalitat de la Comunitat Valenciana
Curso de gvSIG 1.1.2 !-lculo del 9rea
44
3ara e.plicar el funcionamiento de la calculadora de campos seguiremos un ejemplo sencillo sobre el clculo de reas. 3ara ello utilizaremos la capa de pol'gonos que acabamos de crear del centro de la ciudad de >alencia, en la que deseamos obtener el rea de las manzanas dibujadas.
3ara realizar este ejemplo ponemos activa la capa ProyectoCentro.shp, ) con el botn derecho del ratn pinchamos sobre 9Zoom a la capa<. (on el botn derecho del ratn sobre la misma capa le damos a 9Comenzar edicin<. Abrimos la tabla de atributos de la capa ) vamos al men Tabla/ Modificar estructura de tabla. A#adimos un campo nuevo llamado Area, que sea de tipo ouble, ) le damos a Aceptar. +?acer notar que los nombres no pueden tener ms de 8% caracteres, Seleccionamos la cabecera del campo de 9Area< ) activamos la calculadora de campos mediante su icono . Dos aparece la siguiente ventanaE
0n la pesta#a !eneral encontramosE
Campo: tenemos los distintos campos que forman parte de la tabla sobre la que estamos actuando. Tipo de campo seleccionado. 0n funcin del tipo de campo tendremos acceso a unos comandos u otros. Comandos que podemos utilizar en los clculos.
0n el apartado "nformacin encontramos queE
Si en la pesta#a 9!eneral< hemos seleccionado el comando 9#rea<, en la ventana de informacin aparecer una breve descripcin del mismo.
2008 Conselleria de Infraestructuras y Transporte. Generalitat de la Comunitat Valenciana
Curso de gvSIG 1.1.2
45
Si en el apartado 9!eneral< hemos seleccionado el campo 9#rea<, la ventana de informacin nos devuelve un mensaje con informacin sobre el tipo de campo.
0n el rea $%presin encontraremos el nombre de la columna sobre la que estamos realizando el clculo ) un cuadro de te.to destinado a recoger la sentencia de clculo que deseamos utilizar.
0n nuestro caso haremos doble clic2 sobre el comando &rea.
3inchamos a Aceptar, ) comprobamos que la tabla asociada a nuestra capa se ha rellenado con el valor del rea correspondiente a cada pol'gono. Si en la tabla tenemos registros seleccionados slo se rellenarn estos registros. Binalmente sobre la capa ProyectoCentro.shp en el *oc, con el botn derecho del ratn le damos a Terminar edicin/ !uardar cambios. (on dicha capa seleccionada en el *oc, abrimos su tabla asociada de nuevo ) observamos que contiene el campo que hemos creado +campo #rea,.
2008 Conselleria de Infraestructuras y Transporte. Generalitat de la Comunitat Valenciana
Curso de gvSIG 1.1.2 !-lculo de coordenadas :;<=>
46
0n este caso lo que vamos a realizar mediante la calculadora es la obtencin de las coordenadas C e L correspondientes a una determinada capa de tipo puntual.
3ara realizar este ejemplo vamos a abrir una vista nueva ) a cargar las siguientes capas 'municipiosAndal.shp( y 'puertos)andalucia.shp( que, respectivamente, se tratan de una capa de pol'gonos de los municipios de Andaluc'a, ) una capa puntual de sus puertos +pesquero, deportivo, comercial,. 0n primer lugar e.portaremos la capa de 9puertos)andalucia.shp< a un nuevo shape para poder editarlo. 3ara ello la pondremos activa e iremos al men Capa/$%portar a/*+P, ) le pondremos como nombre 9Puertos.shp9 +tenemos que guardarla en /home/ubuntu, 3onemos en 0dicin la capa nueva 9Puertos.shp< ) abrimos su tabla asociada. Seleccionamos uno de sus campos ) vamos al men Tabla/ Modificar estructura de tabla.
A#adimos dos campos nuevos llamados Coord), ) Coord)-, ambos de tipo ouble, ) le damos a Aceptar. +?acer notar que los nombres no pueden tener ms de 8% caracteres,
2008 Conselleria de Infraestructuras y Transporte. Generalitat de la Comunitat Valenciana
Curso de gvSIG 1.1.2
47
Seleccionamos la cabecera del campo de 9Coord),< ) activamos la calculadora de campos mediante su icono. 1ellenando los espacios de la ventana seg n la imagen siguiente, obtendremos como resultado los valores correspondientes a las coordenadas de los puntos. 0ste mismo proceso lo realizaremos con el campo 9Coord)-<.
;na vez realizadas estas operaciones, terminada la edicin ) guardados los cambios, volvemos a visualizar la tabla de atributos asociada a la capa ) observamos que ahora dispone de esos nuevos dos campos con el valor de las coordenadas.
2008 Conselleria de Infraestructuras y Transporte. Generalitat de la Comunitat Valenciana
Curso de gvSIG 1.1.2
48
Rellenado de cam/os /or seleccin -o que vamos a realizar en este ejemplo es rellenar un nuevo campo con valores tipo (adena que identifiquen una serie de registros previamente seleccionados.
3ara realizar este ejemplo, cargaremos la capa 'comunicaciones)andalucia.shp( ) hacemos un Zoom a la capa. 0n primer lugar e.portaremos la capa de 9 comunicaciones)andalucia.shp< a un nuevo shape. 3ara ello la pondremos activa e iremos al men Capa/$%portar a/*+P, ) le pondremos como nombre 9Comunicaciones .shp9 +tenemos que guardarla en /home/ubuntu,. 3onemos en 0dicin la nueva capa 9Comunicaciones.shp< ) abrimos su tabla asociada. Seleccionamos uno de sus campos ) vamos al men Tabla/ Modificar estructura de tabla. ) a#adimos un nuevo campo llamado 9T"P/)0"A<, !ste ser el que vamos a rellenar con la definicin de los cdigos de carretera que aparecen en el campo 9C/ )$1T<.
2008 Conselleria de Infraestructuras y Transporte. Generalitat de la Comunitat Valenciana
Curso de gvSIG 1.1.2
49
-e damos a Terminar edicin ) salvamos cambios. >olvemos a abrir la tabla ) vemos que se ha generado un nuevo campo, ) que est vac'o. (omenzamos edicin, de nuevo, abrimos la tabla asociada ), para realizar una determinada seleccin por atributos vamos a emplear la herramienta de filtro. A esta herramienta podemos acceder mediante el men Tabla/ 2iltro por su icono . 0n primer lugar vamos a seleccionar todos los registros pertenecientes al campo C/ )$1T, que contengan 03. -o haremos seg n indica la siguiente figura, ) cuando tenemos esa e.presin le damos a 1ue4o Con5unto ) cerramos la ventana de filtro.
2008 Conselleria de Infraestructuras y Transporte. Generalitat de la Comunitat Valenciana
Curso de gvSIG 1.1.2
50
3ara comprobar que la seleccin se ha realizado correctamente vamos a emplear la herramienta de 9Mo4er arriba la seleccin< , de este modo, como el nombre indica, todos los registros seleccionados de la tabla se situarn en la parte superior de !sta.
2008 Conselleria de Infraestructuras y Transporte. Generalitat de la Comunitat Valenciana
Curso de gvSIG 1.1.2
51
;na vez seleccionados los registros deseados, ) con la cabecera del campo 9 T"P/)0"A< activada, vamos a utilizar la (alculadora de (ampos. 0n el espacio destinado a $%presin es donde debemos introducir la definicin correspondiente. ImportanteE tener en cuenta que tanto al inicio como al final de la cadena de caracteres es imprescindible poner comillas dobles. -as definiciones que utilizaremos sonE >8IIG 1ed de Inter!s General del 0stado. >$IIG (arretera 1ed bsica estructurante. >6IIG (arretera 1ed bsica articulante. >&IIG (arretera 1ed intercomarcal.
*ras darle a Aceptar, observamos como se rellenan los registros seleccionados.
0ste mismo proceso lo realizaremos con todos los registros restantes +>$, >6 ) >&,. 3ara una mejor visualizacin de los resultados, vamos a a#adir al *oc una le)enda en la que diferenciaremos cada tipo de carretera por su nombre ) color.
?aciendo clic2 sobre la capa con el botn derecho del ratn entramos en Propiedades/ *imbolo67a/ 0alores nicos. Seleccionamos el campo 9T"P/)0"A<, le damos a A8adir todos ) a Aceptar.
2008 Conselleria de Infraestructuras y Transporte. Generalitat de la Comunitat Valenciana
Curso de gvSIG 1.1.2
52
Binalmente, el aspecto de la le)enda en el *oc quedarE
2008 Conselleria de Infraestructuras y Transporte. Generalitat de la Comunitat Valenciana
Curso de gvSIG 1.1.2
53
$%ercicio ?& Geo/rocesamiento
Introduccin
-a e.tensin de geoprocesamiento de gvSIG permite aplicar una serie de procesos estndar sobre las capas de informacin vectorial cargadas en el rbol de capas de una vista de gvSIG +*:(,, dando como resultado nuevas capas de informacin vectorial que aportarn una nueva informacin, adicional a las capas de partida. 0n la primera versin de la e.tensin de geoprocesamiento se han implementado los siguientes geoprocesosE Mrea de influencia +buffer,. 1ecortar +clip,. /issolve +agrupar por ad)acencia ) criterios alfanum!ricos,. =untar +merge,. Interseccin. ;nin. 0nlace espacial +Spatial =oin,. (onve. ?ull +m'nimo pol'gono conve.o,. /iferencia. 0l formato de la capa de salida ser alguno de los formatos de escritura soportados por gvSIG +actualmente solo se puede guardar en formato shp,.
2008 Conselleria de Infraestructuras y Transporte. Generalitat de la Comunitat Valenciana
Curso de gvSIG 1.1.2 $%ecucin de los geo/rocesos desde gvSIG
54
3odemos ejecutar los geoprocesos disponibles en gvSIG de dos formasE lanzando el asistente de geoprocesamiento actuando sobre el botn de la toolbar siguienteE
o desde el men 0ista / !estor de 6eoprocesos. Al pulsar el botn de NAsistente de 6eoprocesamientoN se nos muestra el siguiente dilogoE
9rea de in"luencia :@u""er>
Este geoproceso acta sobre una capa vectorial de puntos, lneas o polgonos generando una nueva capa de polgonos resultantes de aplicar un rea de influencia sobre todos los elementos -o sobre una seleccin- de la capa de entrada. En primer lugar debemos tener en cuenta que, para acceder al Gestor de Geoprocesos, es necesario haber cargado ya al menos una capa en el ToC., por lo que empezaremos por ah . Al abrir el geoproceso de rea de influencia, el asistente est estructurado en las siguientes partes:
Seleccin de los elementos cuya rea de influencia se va a calcular . Consta de una lista desplegable, en la que el usuario podr seleccionar una capa vectorial sobre la que se va a aplicar el clculo. Opcionalmente, el usuario puede marcar el cuadro de selecci n "Usar solamente los elementos seleccionados", de forma que el proceso s lo calcular las reas de influencia de los elementos actualmente seleccionados en la capa especificada.
2008 Conselleria de Infraestructuras y Transporte. Generalitat de la Comunitat Valenciana
Curso de gvSIG 1.1.2
55
Introduccin de las caractersticas del rea de influencia a calcular. El usuario podr optar por introducir el radio del rea de influencia (en el primer cuadro de entrada de texto) o por especificar un campo de la capa de entrada, del que se tomar el valor de radio de rea de influencia a aplicar. Esta segunda opcin permite aplicar diferentes radios de rea de influencia para diferentes elementos vectoriales (mientras que la primera opci n aplica el mismo radio a todos los elementos de la capa de entrada). La opcin "Disolver entidades" permite que, una vez generada el rea de influencia de todos los elementos de la capa de entrada, en una segunda pasada se fusionen aquellos elementos cuya geometra se toque. La opcin "No usar borde redondeado" permite generar buffers con bordes perpendiculares (no suavizados), al estilo de la siguiente figura.
Seleccin del nmero de buffers concntricos, y de la situacin de stos respecto de la geometra original. El geoproceso "rea de Influencia" de gvSIG permite gnerar varias reas de influencia, equidistantes de la geometra original (por ejemplo, si la distancia de buffer a aplicar es 200 m., y se elige generar dos anillos conc ntricos, el segundo anillo estar a una distancia de buffer de entre 200 m. y 400 m. Actualmente, por razones de eficiencia, se ha limitado el nmero de anillos de buffer concntricos a generar a tres.
En el caso de que la capa vectorial sobre la que estamos trabajando sea de pol gonos, la opcin "Crear Buffer..." aparecer habilitada, permitiendo al usuario que los buffers se generen fuera del polgono original, dentro, o tanto fuera como dentro.
Introduccin de las caractersticas de la capa resultado. Actualmente el resultado de la ejecucin de un geoproceso solo puede ser guardado en ficheros shp. Por esta raz n, se
2008 Conselleria de Infraestructuras y Transporte. Generalitat de la Comunitat Valenciana
Curso de gvSIG 1.1.2
56
permite al usuario la opcin de seleccionar un fichero shp ya existente, para sobreescribirlo, o bien especificar uno nuevo. Conforme se vayan soportando nuevos formatos para guardar el resultado de los geoprocesos, se irn proporcionando asistentes para indicar las caractersticas de estos soportes.
Creamos una vista nueva, a la que renombraremos como Andaluca2. Cargamos las capas ferrocarrilAndal.shp y municipiosAndal.shp.
Abrimos el Gestor de geoprocesos
(o desde Vista / Gestor de geoprocesos)
Seleccionamos la operacin rea de influencia, y en la nueva pgina, introducimos ferrocarrilAndal.shp como capa de entrada. Seleccionamos la opcin rea de influencia definida por una distancia, e introducimos la distancia (por ejemplo 100 metros). Seleccionamos la opcin Disolver entidades. Definimos la ubicacin y el nombre de la capa de salida (el fichero contendr el resultado). Click en Aceptar.
2008 Conselleria de Infraestructuras y Transporte. Generalitat de la Comunitat Valenciana
Curso de gvSIG 1.1.2
57
Deberamos ver una nueva capa aadida en el TOC, la cual contiene el rea de influencia. Podemos utilizar un valor de transparencia en la leyenda para visualizar la afeccin sobre los municipios de Andaluca.
Interseccin
Ahora veremos la zona de afeccin del ferrocarril que afecta a cada municipio de Andaluca, para lo que intersectaremos la capa anterior del rea de influencia y la de los municipios. Abrimos de nuevo el asistente de geoprocesamiento y seleccionamos la operacin Interseccin.
2008 Conselleria de Infraestructuras y Transporte. Generalitat de la Comunitat Valenciana
Curso de gvSIG 1.1.2
58
Seleccionamos los municipios (municipiosAndal.shp) como capa de entrada, el rea de influencia realizada en el paso anterior como capa de recorte, y definimos una ruta y nombre conveniente para la capa de salida. Click en Aceptar. No necesitaremos el ndice espacial para el resultado. Deberamos ver una nueva capa aadida en el TOC que contiene los municipios afectados por el rea de afeccin del ferrocarril.
Si consultamos la tabla de atributos de la capa obtenida en este ltimo paso, vemos como aparece el rea de afeccin por cada municipio al que afecta el paso del ferrocarril.
2008 Conselleria de Infraestructuras y Transporte. Generalitat de la Comunitat Valenciana
Curso de gvSIG 1.1.2
59
Recortar :!li/>
Este geoproceso es de utilidad para extraer de una capa de cartograf a vectorial un subconjunto de elementos, que recaigan dentro de una regin determinada (definida por la unin de todos los elementos de una segunda capa vectorial, denominada "capa de recorte"). Supongamos que tenemos la cartografa completa de una serie cartogrfica, por ejemplo el MTN25 (Mapa Topogrfico Nacional espaol, a escala 1:25000), y que un ayuntamiento, para la redacci n de su PGOU (Plan General de Ordenacin Urbana), desea trabajar con las capas del MTN25 pero solo con los elementos contenidos dentro de su trmino municipal.
Para realizar este ejemplo vamos a abrir una vista nueva y a cargar las capas hidro_andalucia.shp y municipiosAndal.shp Seleccionamos la capa de municipios municipiosAndal.shp, abrimos su tabla asociada y seleccionamos el municipio de Nombre Crdoba (quedar destacado en color amarillo tanto la fila de la tabla como su lugar en el mapa). Para ampliar su imagen pincharemos en el icono Zoom a lo seleccionado .
La pantalla quedar de esta forma:
Ejecutamos el Gestor de Geoprocesos mediante su icono o desde el men Vista/ Gestor de
2008 Conselleria de Infraestructuras y Transporte. Generalitat de la Comunitat Valenciana
Curso de gvSIG 1.1.2 geoprocesos, una vez seleccionado Recortar se muestra el siguiente dilogo:
60
Queremos extraer un subconjunto de la capa hidro_andalucia.shp para el municipio seleccionado (de amarillo), por lo que seleccionaremos la capa "hidro_andalucia.shp" como capa a recortar, la capa municipiosAndal.shp como capa de recorte, y pondremos que se utilice como polgono de recorte la unin de solamente los elementos seleccionados (que es el municipio de Crdoba). Por ltimo, al igual que con el resto de geoprocesos de la extensin de geoprocesamiento de gvSIG, definiremos el tipo de almacenamiento donde ser guardada la capa de resultado (de momento slo podemos guardar en ficheros shp). Le pondremos recorte.shp al fichero de salida.
El geoproceso Recortar es un geoproceso definido: de antemano no sabemos cuantas geometr as
2008 Conselleria de Infraestructuras y Transporte. Generalitat de la Comunitat Valenciana
Curso de gvSIG 1.1.2
61
recaern dentro del polgono de recorte, pero s que sabemos que tenemos que procesar todas las geometras (o al menos las seleccionadas). Por eso se nos muestra una barra progresiva y un texto que nos informa del progreso del proceso. Podramos cancelar el geoproceso en cualquier momento actuando sobre el botn "Cancelar", o seguir trabajando tranquilamente, pues el proceso se ejecuta en segundo plano.
Disolver :Dissolve>
Este geoproceso acta sobre una sola capa de entrada, cuyo tipo de geometr a ha de ser forzosamente de polgonos. El proceso analiza cada polgono de la capa de entrada, de tal forma que fusionar en un solo polgono aquellos polgonos que tomen idntico valor para un campo especificado. Adems, permite introducir el criterio espacial en la decisin de fusionar varios polgonos. De esta forma, podemos seleccionar que para que dos polgonos sean fusionados, adems de tomar idntico valor en el atributo especificado deban ser adyacentes espacialmente. Esto puede ser de utilidad en mltiples situaciones. Supongamos, por poner un ejemplo, que disponemos de una capa de polgonos que representa los municipios de una determinada comunidad autnoma (en este caso Andaluca), y necesitamos, para realizar un informe, disponer de una capa de polgonos con las provincias, pero en ese momento no tenemos esta informaci n.
2008 Conselleria de Infraestructuras y Transporte. Generalitat de la Comunitat Valenciana
Curso de gvSIG 1.1.2
62 abriremos una vista nueva y cargaremos la capa
Para realizar este ejemplo municipiosAndal.shp
Ejecutamos el Gestor de Geoprocesos mediante su icono o Men/ Vista/ Gestor de geoprocesos, y entramos en Anlisis/Agregacin/Disolver. Se muestra el siguiente dilogo:
Al seleccionar Abrir geoproceso, se nos muestra el formulario en el que seleccionaremos como capa de entrada qu capa deseamos disolver (pudiendo trabajar solamente con una seleccin), que en nuestro caso es municipiosAndal.shp, seleccionaremos el atributo de la capa que se va a emplear como criterio para fusionar polgonos adyacentes, que ser el atributo "PROVINCIA", sealaremos que los polgonos que se van a fusionar, adems de tomar idntico valor para el atributo de disolucin sean adyacentes (criterio espacial), mediante la seleccin de Slo disolver adyacentes.
2008 Conselleria de Infraestructuras y Transporte. Generalitat de la Comunitat Valenciana
Curso de gvSIG 1.1.2
63
El mdulo de geoprocesamiento de gvSIG permite conservar un resumen de los atributos de los polgonos de la capa de entrada una vez fusionados. Para ello, se introduce el concepto de "Funcin resumen". Como cada polgono de la capa resultado del geoproceso disolver es el producto de unir varios polgonos de la capa de entrada, se puede aplicar una funcin resumen sobre los atributos numricos de los polgonos fusionados.
Las funciones resumen soportadas son mximo, mnimo, media y sumatorio. Para los atributos numricos de los que se haya seleccionado alguna funcin resumen, se incluir un campo en la capa resultado para cada funcin resumen seleccionada. De este modo, en el caso del campo POB91, una vez fusionados los municipios en provincias, para cada provincia tendremos la poblaci n mxima, mnima, sumatorio y media de todos sus municipios.
Finalmente seleccionaremos la ruta y el nombre del fichero resultante (disolver.shp), pincharemos sobre Aceptar. El resultado final ser el siguiente, en el cual hemos modificado las propiedades de las capas para una mejor visualizacin.
2008 Conselleria de Infraestructuras y Transporte. Generalitat de la Comunitat Valenciana
Curso de gvSIG 1.1.2
64
Nota: La capa resultado la dibujamos sin relleno, con lnea de borde marrn y grosor cinco veces mayor de lo normal. La capa de entrada, de municipios, la dibujamos con una simbologa de valores nicos a partir del campo utilizado para realizar el Dissolve (PROVINCIA). Como podemos ver, el permetro de los polgonos de la capa resultado concuerda perfectamente con el cambio de color (valor del campo PROVINCIA) de la capa de entrada.
!onve2 6ull :'ol gono conve2o envolvente>
Este geoproceso acta operando con una sola capa, y genera como resultado del mismo una capa que contiene el polgono convexo envolvente de todas las geometras de la capa de entrada, normalmente conocido por su trmino ingls Convex Hull. El Convex Hull es un polgono que viene a resolver un problema geomtrico: dado un conjunto de puntos en el espacio (representado por una coleccin de geometras de cualquier tipo: puntos, lneas o polgonos) el convex hull es el polgono convexo que ocupa menor superficie que contiene a todos los puntos de este conjunto de entrada.
En este caso utilizaremos la capa hidro_andalucia.shp. Ejecutamos el Gestor de Geoprocesos mediante su icono o en el men Vista/ Gestor de
2008 Conselleria de Infraestructuras y Transporte. Generalitat de la Comunitat Valenciana
Curso de gvSIG 1.1.2 geoprocesos, una vez seleccionado Convex Hull se muestra el siguiente dilogo:
65
Cuando abrimos el geoproceso "Convex Hull", se nos muestra el siguiente formulario:
Seleccionamos la capa hidro_andalucia.shp, y ponemos como capa de salida convex.shp. Dndole a Aceptar, el resultado tras aplicar el geoproceso quedar:
2008 Conselleria de Infraestructuras y Transporte. Generalitat de la Comunitat Valenciana
Curso de gvSIG 1.1.2
66
Nota: A la capa resultado le aplicamos una cierta variaci n en su transparencia para poder visualizar al mismo tiempo todas las capas activas. Este cambio se hace picando sobre la nueva capa convex.shp , en el Toc, con el botn derecho del ratn y seleccionando Propiedades/ Simbologa/ Smbolo nico/ Transparencia.
2008 Conselleria de Infraestructuras y Transporte. Generalitat de la Comunitat Valenciana
Curso de gvSIG 1.1.2 $nlace es/acial :S/atial %oin>
67
Este geoproceso, al igual que un join entre tablas, permite transferir los atributos de una capa a otra en base a una caracterstica comn. A diferencia del join de las bases de datos relacionales, en este caso la caracterstica comn no es un que un campo de las dos tablas tome el mismo valor (la clave del join), sino que los elementos relacionados de las dos capas cumplan unos criterios espaciales. El geoproceso Enlace Espacial implementado por la extensin de geoprocesamiento de gvSIG permite seguir dos tipos de criterios espaciales para establecer el enlace espacial:
Vecino ms prximo (relacin 1->1). Asigna a un elemento de la capa origen los atributos del elemento ms prximo de la capa enlazada. En el caso de que el elemento m s prximo intersecte (o est contenido para el caso de polgonos) al elemento original, habiendo por tanto varias intersecciones, el algoritmo tomar el primer elemento analizado de las posibles intersecciones. Contenido en (relacin 1->M). Relaciona un elemento de la capa origen con varios elementos de la capa destino (en concreto, con aquellos que son intersectados). En este caso la capa origen no heredar los atributos de la capa relacionada, sino que la operativa ser muy parecida a la del geoproceso Disolver. Para los M elementos relacionados con un elemento de la capa origen, se dar al usuario la posibilidad de escoger una o varias funciones resumen (media, mnimo, mximo, sumatorio) que se aplicarn sobre los atributos numricos de la capa enlazada.
Aadimos la capa urb_andalucia.shp en la vista, y aplicaremos el proceso con las capas municipiosAndal.shp y urb_andalucia.shp. Ejecutamos el Gestor de Geoprocesos mediante su icono o desde el men Vista/ Gestor de geoprocesos, y una vez seleccionado Enlace Espacial se muestra el siguiente dilogo:
2008 Conselleria de Infraestructuras y Transporte. Generalitat de la Comunitat Valenciana
Curso de gvSIG 1.1.2
68
Cuando seleccionamos el geoproceso "Enlace Espacial", se nos muestra el siguiente formulario:
Este dilogo es prcticamente igual a los dilogos de los geoprocesos de solape (Unin, Diferencia, Interseccin) con una excepcin: se permite al usuario escoger si quiere realizar una relaci n 1-1 (mediante el criterio espacial de vecino ms prximo) o realizar una relacin 1-N (mediante el criterio espacial 'Intersecta' o 'Contenido en').
Seleccionamos como capa de entrada urb_andalucia.shp, y como capa de recorte municipiosAndal.shp. Dejaremos desmarcados el cuadro de seleccin Usar solamente los elementos seleccionados y marcaremos el de "Usar el ms prximo".
En el caso de que, una vez seleccionada la capa de origen y la capa a relacionar, se lance el geoproceso sin marcar el cuadro de seleccin "Usar el ms prximo", se mostrar un cuadro de dilogo en el que el usuario podr seleccionar, para cada atributo numrico de la capa a relacionar las funciones resumen que desea aplicar:
2008 Conselleria de Infraestructuras y Transporte. Generalitat de la Comunitat Valenciana
Curso de gvSIG 1.1.2
69
Las funciones resumen son las mismas que para el geoproceso "Disolver". De este modo, los atributos transferidos a la capa de origen ser n el resultado de las funciones resumen seleccionadas para cada campo numrico. Si el geoproceso se lanza marcando la opcin "Usar el ms prximo", no se muestra este cuadro de dilogo y se ejecuta directamente.
Pinchando a Aceptar se ejecutar el proceso.
Di"erencia Vamos a aplicar este geoproceso entre dos capas de polgonos: el del ncleos urbanos de Andaluca y el de municipios de la misma Comunidad.
Aadiremos las capas de municipiosAndal.shp, y urb_andalucia.shp a una vista nueva. Abrimos el gestor de geoprocesos y en el submen de Anlisis/Solape seleccionamos Diferencia. Para que el geoproceso no tarde demasiado, haremos una seleccin de polgonos de urb_andalucia.shp. Para ello haremos un Filtro seleccionando los ncleos urbanos de ms de 3.000.000 m2, mediante la expresin AREA > 3000000. Despus hacemos un Zoom ventana a una zona que contenga polgonos seleccionados para ver bien el resultado de la seleccin.
2008 Conselleria de Infraestructuras y Transporte. Generalitat de la Comunitat Valenciana
Curso de gvSIG 1.1.2
70
Abrimos el geoproceso Diferencia, en capa de entrada ponemos municipiosAndal.shp y en la capa de recorte ponemos urb_andalucia.shp. Seleccionamos de la capa de recorte la opcin Usar solamente los elementos seleccionados y seleccionamos tambin la ruta de salida.
Le damos a Aceptar. Al finalizar el geoproceso tendremos una capa como la siguiente y cuya tabla de atributos coincidir con la original de la capa de entrada:
2008 Conselleria de Infraestructuras y Transporte. Generalitat de la Comunitat Valenciana
Curso de gvSIG 1.1.2
71
$%ercicio A& Georre"erenciacin raster
En gvSIG se puede georreferenciar una imagen raster, o salvar una imagen a raster georreferenciado.
!argar . georre"erenciar una imagen
Lo primero que haremos, si estamos trabajando desde Live-CD es abrir un explorador de archivos y copiar la imagen fotografia_puerto_Valencia_actual.jpg del directorio /cdrom/data/cartografia/Valencia al directorio /home/ubuntu, ya que la georreferenciacin necesita un directorio escribible para ir guardando ficheros durante el clculo. Creamos una nueva vista y la llamamos Georreferenciacin. Cargamos la ortofoto Puerto_2002.ecw. Como vamos a georreferenciar una subimagen muy similar a la ortofoto, podemos cambiar la asignacin de bandas de la imagen de referencia, y de esta manera podemos distinguir ambas claramente. Para hacer esto, iremos a Propiedades del raster/Bandas y cambiaremos el orden de las bandas RGB.
2008 Conselleria de Infraestructuras y Transporte. Generalitat de la Comunitat Valenciana
Curso de gvSIG 1.1.2
72
Ahora necesitamos cargar la imagen, la cual inicialmente aparecer centrada en la vista. Sabemos que esta imagen est localizada en el Sur. Por esto, primero haremos un zoom al Sur de la orto y luego iremos a Aadir Capa. En el dilogo de Aadir Capa, abrimos la pestaa Georreferenciar y cargamos la copia de la imagen creada en el punto anterior. Usamos la herramienta Mover imagen a georreferenciar para colocarla cerca del rea donde debe ser colocada. sobre la imagen recin aadida
En el dilogo de Georreferenciar, pinchamos sobre el botn con una flecha hacia abajo, para extender la ventana. Despus click en el botn Nuevo punto de control y a continuacin pinchamos sobre una marca claramente identificable en la imagen a georreferenciar. Veremos que la imagen desaparecer para permitir ver la imagen de referencia ms claramente. Localizamos el mismo punto de control en la orto y pinchamos sobre ella. Cuando hace esto, puntos de control (GCP) homlogos sern marcado sobre la vista (en diferente color). Para ajustar mejor la ubicacin de los puntos de control, la ventana de Georreferenciacin posee dos subventanas de detalle.
2008 Conselleria de Infraestructuras y Transporte. Generalitat de la Comunitat Valenciana
Curso de gvSIG 1.1.2
73
Usamos el botn de + y en las vistas de detalle para afinar la posicin de los GCP, ya que con el ratn podremos mover los GCP inicialmente marcados. Click de nuevo sobre el botn Nuevo y aadimos ms puntos de control homlogos (se requiere un mnimo de tres para georreferenciar). En todo momento, podemos ir comprobando los errores (RMS) en conjunto o individualmente para cada punto. Para obtener el resultado final, pulsamos sobre el botn de Aceptar. Si el resultado no es aceptable, podemos aadir nuevos puntos, o refinar su posicin. Una vez que estamos satisfechos, pinchamos sobre el botn Aceptar y terminamos el proceso. Para comprobar que la imagen est georreferenciada, eliminamos la capa fotografia_puerto_Valencia_actual.jpg y la aadimos otra vez como una imagen comn (Vista/Aadir capa). Ahora debera aparecer automticamente en la posicin correcta. Adems, sealar la posibilidad de exportar la lista de puntos de control a fichero de texto, as como importar listas de puntos de control.
Salvar a raster georre"erenciado
Para salvar una zona de una vista a raster con georreferenciacin debemos acceder a travs de Salvar a raster georreferenciado . Despus de pinchar sobre el icono anterior debemos seleccionar sobre la vista el rea a guardar. Haremos un recuadro pequeo para que no tarde en procesar.
2008 Conselleria de Infraestructuras y Transporte. Generalitat de la Comunitat Valenciana
Curso de gvSIG 1.1.2
74
Una vez hecho el recuadro se abre un cuadro de dilogo donde debemos seleccionar las caractersticas de la imagen. Podemos darle una escala concreta, el nmero de metros por pxel o el tamao final de la imagen (en ancho por alto). Podremos seleccionar tambin la resolucin. Seleccionaremos una escala de 5000, dejaremos una resolucin de 75, y guardaremos el fichero en /home/ubuntu, con el nombre Recorte, y como formato tiff.
Despus de crear la imagen, la abriremos desde Aadir capa y pondremos la capa que tenamos de fondo como no visible para ver la nueva imagen.
$%ercicio B& !onstructor de ma/a
La creacin de mapas que muestra informacin precisa y significativa es una de las funcionalidades claves de cualquier SIG profesional. Nosotros veremos de un vistazo como hacer esto con gvSIG.
!rear un ,a/a en el 'ro.ecto
Desde la ventana de Gestor de proyectos, seleccionamos tipo de documento Mapa y hacemos click en Nuevo. Lo renombramos como Mapa de Andaluca. Doble click sobre el nombre del mapa o usamos el botn de Abrir. Comprobamos que un nuevo men de Mapa y muchos nuevos instrumentos estn ahora disponibles.
2008 Conselleria de Infraestructuras y Transporte. Generalitat de la Comunitat Valenciana
Curso de gvSIG 1.1.2 !argar una /lantilla de ,a/a
75
Aparte de crear mapas nuevos, podemos cargarnos una plantilla que ya tengamos creada. Estos ficheros tienen extensin .gvt. en gvSIG. Para ello, iremos a Archivo/Abrir plantilla, y del directorio /cdrom/data/Plantillas abriremos el fichero Plantilla4.gvt.
01adir vistas al ,a/a
Ahora sobre la plantilla podemos empezar a insertar elementos. Click en Mapa/Insertar/Vista y dibujamos un rectngulo sobre el recuadro grande del mapa. Aparecer una ventana de dilogo para seleccionar una de las vistas del proyecto. Seleccionamos Andaluca1. Despus Aceptar, y la vista seleccionada aparecer en el rectngulo del mapa. Podemos repetir el mismo proceso con otras vistas.
Podemos navegar por el mapa usando las herramientas de Navegacin del mapa:
Tambin podemos cambiar la extensin de la vista desde dentro de mapa, usando las herramientas de Zoom sobre la Vista (asegrese que la Vista est seleccionada):
Adems, podemos Rotar una vista en el mapa. Seleccionamos y accedemos a las Propiedades desde el men contextual (botn derecho del ratn). En la esquina inferior derecha podemos especificar y previsualizar el ngulo de rotacin.
01adir le.endas al ma/a
Generalmente se aade una leyenda para mostrar que smbolos son aplicados a las capas en su vista. Para hacer esto, usamos la herramienta de Aadir Leyenda y dibujamos un rectngulo sobre el recuadro correspondiente. La ventana siguiente aparecer para seleccionar la vista y
2008 Conselleria de Infraestructuras y Transporte. Generalitat de la Comunitat Valenciana
Curso de gvSIG 1.1.2 las capas.
76
Una vez es dibujada la leyenda, podemos afinar su diseo trabajando con sus elementos individualmente. Para hacer esto, seleccionamos la leyenda y usamos Mapa / Grficos / Simplificar Leyenda.
Ctros elementos del ma/a
Un elemento comn del mapa es la Escala, asociada a una vista. Podemos aadir la escala al mapa haciendo Click sobre la herramienta de Escala y dibujando un rectngulo sobre el mapa. En el dilogo siguiente nos dejar escoger algunas propiedades para la visualizacin de escala:
Otro elemento es Insertar Norte, que puede ser aadido de la misma forma pero seleccionando la herramienta de Insertar Norte . Si rotamos la vista, veremos como rota tambin su norte
2008 Conselleria de Infraestructuras y Transporte. Generalitat de la Comunitat Valenciana
Curso de gvSIG 1.1.2 asociado.
77
Adems podemos aadir al mapa elementos grficos como texto, rectngulos, lneas, etc. usando las correspondientes herramientas. Tambin se pueden insertar ficheros de imagen. Los elementos del mapa pueden ser agrupados o movidos y cambiados de orden de visualizacin, usando las correspondientes herramientas. Las propiedades de algunos elementos del mapa, como el color de un elemento grfico, pueden ser modificadas seleccionando y usando la opcin de Propiedades, desde el men contextual. La figura siguiente muestra un ejemplo de combinacin de los elementos de mapa ms comunes.
'u*licar e im/rimir
El mapa puede ser exportado a PDF y PostScript usando las opciones bajo el men Archivo. Podemos tambin imprimir desde el men Mapa/Imprimir.
2008 Conselleria de Infraestructuras y Transporte. Generalitat de la Comunitat Valenciana
Curso de gvSIG 1.1.2
78
$%ercicio D& !a/a de anotaciones
gvSIG tiene la posibilidad de generar capas con textos a partir de los textos definidos en un campo de una tabla. Estas capas son las que llamamos capas de anotaciones.
Crearemos una nueva vista llamada ANOTACION en el CRS 31981 donde aadiremos las siguientes capas: poligono_Mtdeo.dxf, barrios.gml y algunas_avenidas.shp. Para la seleccin de cada tipo de dato har falta seleccionar el driver correspondiente de la ventana Abrir. Una vez tenemos estas 3 capas cargadas, hacemos un Zoom a las zonas de las Avenidas de la cartografa. Es posible que haga falta cambiar el color y el grosor de la capa lineal de avenidas para su mejor identificacin. Al abrir la tabla de atributos de la capa algunas_avenidas.shp se pueden ver los atributos definidos de cada entidad: un identificador nico, un campo de nombres, la altura del texto, la rotacin del mismo y el tipo de fuente.
Es posible etiquetar la capa que hemos cargado haciendo botn derecho sobre el nombre de la capa en el TOC, y luego Propiedades/Simbologa/Etiquetado. Habilitar el etiquetado, luego seleccionar Nombre como campo por el cual etiquetar, el campo Rotacion para el ngulo del texto y una altura fija de 7 pixeles . El resultado es meramente visual sobre la capa que tiene definidas las avenidas. Para poder editar la posicin, tamao, rotacin, y dems propiedades del texto (y no de las entidades geomtricas asociadas) se debe generar una capa de anotaciones en disco duro. Para ello, teniendo seleccionada la capa algunas_avenidas.shp hacer desde el men Capa/Exportar
2008 Conselleria de Infraestructuras y Transporte. Generalitat de la Comunitat Valenciana
Curso de gvSIG 1.1.2 a.../Anotacion .
79
Los parmetros a seleccionar son los siguientes: Control de duplicados ----> Ninguno Campo a etiquetar ----> Nombre
En caso de seleccionar como control la opcin Centrar se obtendr un nico registro de Nombre y centrado respecto de la posicin de las etiquetas duplicadas.
La siguiente pantalla muestra los parmetros de los siguientes campos a seleccionar:
Por ltimo guardamos la nueva capa en el Desktop del LiveDVD para poder hacer modificaciones sobre ella desde gvSIG. Aceptamos el cuadro de dilogo que nos pregunta si queremos aadir la capa de anotaciones. Desde las Propiedades de algunas_avenidas.shp. , deshabilitamos el etiquetado de esta capa. Algunas de las anotaciones presentan posiciones errneas, tamaos inadecuados, duplicidades y rotaciones errneas tambin. Para editar las propiedades de estos textos y su posicin asociada hace falta poner la capa en edicin. Hacemos botn derecho sobre anotaciones_avenidas.shp.y seleccionamos Comenzar edicin. Hacemos un Zoom al entorno del texto Av. Italia para poder ver los 2 textos no completamente superpuestos. Aqu tenemos 2 etiquetas que debemos separar, cambiar el ngulo de rotacin y incluso hacer ms grande por la importancia relativa de esta va. Para cambiar la posicin de la etiqueta utilizaremos la herramienta Desplazamiento. Luego de pinchar sobre el icono, dibujamos un rectngulo que abarcar uno de los 2 textos. Seleccionamos un punto de desplazamiento cercano al texto, y un segundo punto de desplazamiento que ser la posicin final del texto. Podemos volver a repetir la operacin para separa an ms ambos textos. Para poder modificar los atributos de cada texto es necesario utilizar la herramienta Modificar Anotacion que se activa en la barra de mes de edicin o mediante la opcin de men
2008 Conselleria de Infraestructuras y Transporte. Generalitat de la Comunitat Valenciana
Curso de gvSIG 1.1.2
80
Capa/Modificar anotacin. Pinchamos sobre el icono y nos saldr la ventana Modificar anotacin en donde modificaremos los valores de altura de texto y tamao como puede verse en la siguiente imgen. Aceptar los cambios para verlos en la vista grfica.
Al acabar con todas las modificaciones sobre la capa de anotaciones, se debe terminar la edicin de la capa desde botn derecho sobre el nombre de la capa Terminar edicin. Para ms comprobacin, siempre es posible abrir la tabla de atributos asociada a la capa anotaciones_avenidas.shp.
2008 Conselleria de Infraestructuras y Transporte. Generalitat de la Comunitat Valenciana
Curso de gvSIG 1.1.2
81
5. gvSIG como cliente ID$
gvSIG es cliente de IDE (Infraestructuras de Datos Espaciales) y gracias a ello podemos trabajar de forma remota con informacin geogrfica. La informacin remota ser devuelta a travs de servicios web OGC (Open Geospatial Consortium) como WMS, WCS, WFS. gvSIG tambi n puede buscar informacin geogrfica mediante servicios de catlogo o realizar localizaciones de topnimos mediante servicios de nomencltor. Por ltimo gvSIG puede tambin acceder a otros servicios web que proveen informacin espacial como pueden ser ArcIMS y ECWP. Un tercera forma de obtener informacin remota es a travs de bases de datos espaciales remotas como pueden ser PostGIS o MySQL por medio de JDBC (Java Database Connectivity). De este modo gvSIG acta como punto de encuentro en donde acceder y usar diferentes tipos de servicios geogrficos (incluidos en el OGC o no).
$%ercicio 1E& Visuali(acin . consulta de I.G. vectorial . raster
Servidor F,S :Fe* ,a/ Service> En una vista, vamos a superponer a un fichero en local varios recursos de WMS.
En gvSIG podemos copiar capas de una vista a otra, y vistas y tablas dentro del mismo proyecto y de un proyecto a otro. Ahora vamos a realizar una copia de una vista que ya ten amos, y a la nueva vista le aadiremos los servicios WMS. Para ello iremos al Gestor de proyectos a la parte de Vistas. Haremos una copia de la VISTA1. Seleccionndola, le daremos al botn derecho del ratn sobre ella y en el men contextual que nos aparece pinchamos a Copiar. Despus, sobre el cuadro del Gestor de proyectos donde estn todas las vistas le damos al botn derecho del ratn y despus a Pegar. Cambiamos el nombre a la nueva vista a WMS y la abrimos. Dejamos activa slo la capa de Centro_2002.jp2. Despus, para aadir un servicio WMS, utilizaremos el icono de Aadir capa, y en la ventana que se abre seleccionaremos la solapa WMS. Escribimos esta URL para poder conectarnos al servicio remoto: http://localhost/mapserver/wms y pulsamos sobre el botn Conectar. Luego de unos segundos aparecer una descripcin sobre dicho servicio. Pinchando el botn Siguiente llegaremos a la solapa Capas, donde seleccionaremos la capa Constructions in Valencia y pinchamos sobre Aadir. En la solapa de Estilos le damos a Siguiente, y en la de Formatos seleccionamos png y como sistema de referencia el 23030. Le damos al botn Aceptar para poder aadir la capa al TOC de la vista.
2008 Conselleria de Infraestructuras y Transporte. Generalitat de la Comunitat Valenciana
Curso de gvSIG 1.1.2
82
Al visualizar la capa WMS en nuestra vista podemos ponerla como activa y a trav s del men contextual cambiarle la opacidad (Propiedades del raster/ Transparencia) para poder ver la ortofoto bajo las parcelas.
Tambin podemos usar la herramienta de informacin para poder ver la informacin de los elementos de la capa WMS, siempre que lo permita el administrador del servidor. En nuestro caso se podr consultar, por ejemplo, las alturas de cada parcela, las cuales se encuentran en el campo Constru.
$2/ortar a Fe* ,a/ !onte2t
Si tenemos una capa WMS cargada en una vista, con un encuadre concreto, podemos guardar
2008 Conselleria de Infraestructuras y Transporte. Generalitat de la Comunitat Valenciana
Curso de gvSIG 1.1.2
83
dicha informacin, y reproducirla en otra vista, otro proyecto u otro programa que permita este formato. Esta informacin se guarda en un fichero Web Map Context, con formato .cml.
Haremos uso de la herramienta Centrar la vista sobre un punto con las coordenadas UTM X= 726300 e Y= 4372900, y adems (y en este orden) pondremos la escala (en la barra de estado) a 1: 1000. Iremos a Vista/Exportar/Web Map Context, y pondremos Valencia como ttulo y el valor 1 como ID. Pinchamos a Examinar para ponerle nombre al fichero. Le ponemos de nombre Valencia, y como ruta del fichero vamos a /home/ubuntu. Le damos a Abrir. En Extensin seleccionamos Usar extensin de la vista , y le damos a Aceptar. Habremos guardado el Web Map Context.
,-s so*re servidores F,S :Fe* ,a/ Service>
Otra fuente de informacin puede ser la catastral. para acceder a ella debemos de conectarnos al servidor: http://ovc.catastro.meh.es/Cartografia/WMS/ServidorWMS.aspx (esta URL est por defecto en el listado de servidores remotos). Al conectarnos podremos seleccionar la nica capa disponible llamada Catastro. Seleccionar el formato png con el sistema 23030.
La herramienta de informacin nos proporciona la referencia catastral. Para ello debemos tener la precaucin de activar la capa de catastro para hacer la consulta.
2008 Conselleria de Infraestructuras y Transporte. Generalitat de la Comunitat Valenciana
Curso de gvSIG 1.1.2
84
Algunos servicios WMS nos permiten seleccionar cartografa de una misma zona pero en funcin de una dimensin, por ejemplo el tiempo, la elevacin, etc. Para ver un ejemplo volveremos a conectarnos al servicio WMS anterior: http://localhost/mapserver/wms. Pulsamos sobre el botn Conectar, despus sobre el de Siguiente y llegaremos a la solapa Capas, donde seleccionamos la capa Valencia Ortophoto, years 1980, 1992 and 2002 y pinchamos sobre Aadir. Al aadir esta capa vemos cmo se habilita la pestaa Dimensiones. Esto es porque esta capa nos permite la visualizacin de la misma zona en pocas distintas, a travs de la dimensin TIME. En esta pestaa, seleccionamos el texto TIME, y con las flechas del control situado a la derecha del cuadro buscamos la imagen que queremos insertar, seleccionndola con el botn Aadir, y despus a Establecer. En este caso insertaremos la imagen de 1980. En la solapa de Formatos seleccionamos jpg y como sistema de referencia 23030 y le damos a Aceptar. Del mismo modo podramos aadir la imagen de la misma zona pero del ao 2002, siguiendo los mismos pasos que para la imagen anterior. Tanto a las imgenes en local como a las que hemos cargado va WMS podramos darle transparencia para poder ver la diferencia entre pocas distintas. Esto lo haramos poniendo la capa que tengamos en la parte superior como activa y cambindole la opacidad a travs del men contextual (Propiedades del rster/ Transparencia).
Im/ortar un Fe* ,a/ !onte2t
Vamos a recuperar el fichero Web Map Context que hemos guardado antes en otra vista. Para ello volveremos a la vista Edicin que habamos creado anteriormente a travs del men Ventana/Edicin. Accedemos a Vista/Importar/Web Map Context, buscamos el fichero Valencia.cml en /home/ubuntu y le damos a Abrir. Ponemos la capa activa y hacemos Zoom a la capa. Vemos como se nos ha cargado la informacin anterior.
2008 Conselleria de Infraestructuras y Transporte. Generalitat de la Comunitat Valenciana
Curso de gvSIG 1.1.2
85
$%ercicio 11& 0cceso avan(ado a I.G. vectorial
Servidor FGS :Fe* Geature Service> La especificacin WFS (Web Feature Service) es una interfaz que nos permite trabajar con elementos geogrficos en formato vectorial a travs de la web. Es altamente interoperativo ya que utiliza el formato GML basado en XML para la definicin de la geometra y el intercambio de la informacin.
Crearemos una vista nueva, y en Aadir capa seleccionaremos la solapa de WFS y la URL: http://localhost:8180/geoserver/wfs . Haremos uso de una de las capas disponibles, como por ejemplo la de Railway lines of Andalucia . Este servicio nos proporciona una capa vectorial de geometra de lneas. La seleccionamos, y en la solapa de Atributos seleccionamos todos los campos de la capa para que se aadan a la tabla de atributos asociada a la informacin vectorial. En la solapa de Opciones dejamos el cuadro de Mx. Features con el valor 1000 (es el mximo que permite cargar gvSIG por la cantidad de informacin que supone). En la solapa de Filtro podramos decir que cargase los elementos que estn incluidos en una consulta. En nuestro caso no realizaremos ningn filtro. Finalmente pinchamos a Aceptar. Igual que cualquier capa vectorial que tengamos en local podemos cambiar la leyenda de una capa WFS. Para ello, entramos en Propiedades de la capa, y en la pestaa Simbologa vamos a Valores nicos. Hacemos la leyenda por el campo cod_ent.
La capa WFS que acabamos de aadir acta, dentro de la aplicacin, como una capa cualquiera de informacin geogrfica. De hecho se pueden exportar elementos de esta capa en diferentes formatos (SHP, DXF, PostGIS o GML). Es posible editar dicha capa remota o aplicarle alg n tipo de geoprocesamiento y salvar los cambios en un ficheros de datos en local.
2008 Conselleria de Infraestructuras y Transporte. Generalitat de la Comunitat Valenciana
Curso de gvSIG 1.1.2
86
Notar tambin que se pueden hacer cambios en las propiedades de las capas (en men contextual, Propiedades WFS) remotas WMS, WCS y WFS sin necesidad de aadir otra capa remota. Por ejemplo, para cambiar los parmetros de elementos mximos a descargar debemos acceder a la pestaa de Opciones de la ventana Ajustar capa WFS.
0cceso a @@DD es/aciales :'ostGIS> Otra forma de acceder a informacin geogrfica vectorial es mediante el acceso a BBDD espaciales (PostGIS). Para realizar esta conexin, seguiremos estos pasos:
Sobre la vista anterior, accedemos a Vista / Aadir capa / GeoBD, y pinchamos sobre el botn de Aadir conexin . En la ventana que se abre introducimos los siguientes parmetros: Driver: Url del servidor: Puerto: Nombre de BD: Usuario: Contrasea: PostGIS JDBC Driver localhost 5432 postgres postgres postgres
Al pulsar el botn de Aceptar se nos mostrarn las tablas o capas disponibles en el catlogo seleccionado. Tambin podremos seleccionar slo una porcin definida por un rea. En nuestro
2008 Conselleria de Infraestructuras y Transporte. Generalitat de la Comunitat Valenciana
Curso de gvSIG 1.1.2
87
caso, seleccionamos public.poblacion. En cuadro de Columnas de la tabla se nos muestran los campos disponibles para la tabla seleccionada. Podremos seleccionar uno, varios o todo el conjunto de campos. Seleccionamos todos los campos. En el cuadro de Campo con ID seleccionaremos el campo que contiene el campo nico, en este caso gid. En el cuadro de Campo geomtrico debemos seleccionar el campo que contiene las geometras, que en nuestro caso es the_geom.
Tambin podramos seleccionar que nos muestre los elementos de un rea concreta. Nosotros dejaremos que nos muestre todos los elementos. Al final pulsaremos el botn Aceptar y aparecer a continuacin la capa cargada en la vista, con las poblaciones de Andaluca.
2008 Conselleria de Infraestructuras y Transporte. Generalitat de la Comunitat Valenciana
Curso de gvSIG 1.1.2
88
Adems podremos acceder a la tabla de atributos asociada a la capa.
$%ercicio 12& 0cceso avan(ado a I.G. raster
Servicio F!S :Fe* !overage Service> Las especificaciones WCS (Web Coverage Services) permiten acceder a coberturas geoespaciales o
2008 Conselleria de Infraestructuras y Transporte. Generalitat de la Comunitat Valenciana
Curso de gvSIG 1.1.2
89
a conjuntos de datos raster que representan valores o propiedades (valores de las celdas) con una localizacin geogrfica determinada. Al aadir una capa WCS se podr trabajar con ella como con cualquier otra capa aadida a gvSIG, incluyendo las Propiedades del rster que hemos visto en otros ejemplos.
Para este ejemplo abriremos otra vista y pincharemos sobre Aadir capa. Esta vez seleccionaremos la solapa de WCS y escribiremos esta URL: http://localhost/mapserver/wcs. Seleccionamos una de las imgenes disponibles, por ejemplo la de 90m DTM of South West section of the Iberian Peninsula. En la pestaa de Formato seleccionaremos el formato GEOTIFF y el sistema de referencia disponible. La ltima solapa es de seleccin de parmetros, como por ejemplo las bandas de la imagen. En este caso seleccionaremos la nica banda que tiene la imagen. Finalmente pinchamos sobre Aceptar y aparecer la imagen sobre la vista.
$%ercicio 1#& @Hsqueda de I.G. /or cat-logo
El servicio de catlogo permite buscar informacin geogrfica por Internet. gvSIG ofrece una interfaz cmoda que permite encontrar geodatos y cargarlos en la vista siempre y cuando la naturaleza de los mismos lo permita. Para ver el funcionamiento de esta herramienta, vamos a realizar un ejemplo prctico:
Abrimos una vista nueva y la renombramos con el nombre Poblaciones de Andaluca. Accedemos al servicio de Catlogo y nos http://localhost/geonetwork/srv/csw segn el protocolo CSW. conectamos al servidor
En la bsqueda de geodatos, escribimos la palabra Andalucia (se debe escribir la palabra sin acento). Click en el botn Buscar. A continuacin, nos aparece una ventana con el resultado de la bsqueda. Vamos al geodato Populated places of Andalucia. Si pinchamos sobre el botn de Descripcin accedemos a los metadatos de la cartografa. Pinchando sobre Aadir capa vemos los posibles servicios en los que est disponible el recurso encontrado. De las opciones mostradas seleccionaremos Mapa, cargndose las Poblaciones de Andaluca en WMS.
2008 Conselleria de Infraestructuras y Transporte. Generalitat de la Comunitat Valenciana
Curso de gvSIG 1.1.2
90
$%ercicio 15& Locali(acin /or to/nimo
Un nomencltor es un conjunto de datos en el que se establece una relacin entre un topnimo y las coordenadas geogrficas donde se encuentra. gvSIG dispone de un cliente de nomencltor que permite hacer una bsqueda por topnimos y centrar la vista en el punto deseado. Para ver el funcionamiento de esta herramienta, vamos a realizar un ejemplo prctico:
Sobre la vista anterior, utilizamos la herramienta de Nomencltor y nos conectamos al servidor (http://localhost:8180/deegree/wfsg), segn el protocolo WFS-G.
2008 Conselleria de Infraestructuras y Transporte. Generalitat de la Comunitat Valenciana
Curso de gvSIG 1.1.2
91
En la bsqueda, introducimos la palabra Sevilla. Click en Buscar. Nos aparece una ventana con todos los resultados de la bsqueda. Seleccionamos el primer topnimo de la lista. Click en Localizar.
Observamos como en la vista ha hecho un zoom sobre un municipio.
Comprobamos que realmente se trata del elemento geogrfico buscado. Para ello pondremos activa la capa WMS, y seleccionamos la herramienta de informacin . Pinchamos sobre el municipio encontrado y observamos como el campo municipio coincide con nuestra bsqueda.
2008 Conselleria de Infraestructuras y Transporte. Generalitat de la Comunitat Valenciana
Curso de gvSIG 1.1.2
92
$%ercicio 1I& Ctros servicios
Servicio $!F'
Sobre una vista nueva, que llamaremos Extremadura, accedemos a la ventana de Aadir capa, y en ella pinchamos sobre el botn Aadir. Seleccionaremos el driver de imagen: gvSIG image driver y se introducir la siguiente direccin: ecwp://195.235.91.52/ortofotos/063001.ECW del servidor del SIGPAC y que corresponde con un mosaico de ortofotos de la Provincia de Badajoz.
Haremos lo mismo con la provincia de Cceres: ecwp://195.235.91.52/ortofotos/103001.ECW. Al aadir la segunda imagen se puede ver que el mosaico de ortofotos tiene un borde de color claro (que no es completamente blanco) que habr que eliminar si se quiere continuidad entre las dos imgenes de las dos provincias.
2008 Conselleria de Infraestructuras y Transporte. Generalitat de la Comunitat Valenciana
Curso de gvSIG 1.1.2
93
Para ello procedemos a usar la herramienta Transparencia por pixel que accedemos a travs del men contextual (botn derecho del ratn) y Propiedades del rster de la capa ecw aadida con el protocolo ecwp. El rango de valores RGB a aplicar la transparencia es: 230:255, para cada una de las bandas
Despus de aplicar la transparencia se puede ver como el solape de las dos imgenes ha desaparecido.
Servicio 0rcI,S ArcIMS es un servicio remoto desarrollado por ESRI con un espectro de usuarios muy extendido, que provee mapas GIS y metadata publicados en Internet. gvSIG a partir de su versin 1.0 incluye la funcionalidad de cliente ArcIMS incorporando tanto servicios de imgenes (ImageServer) como vectoriales (FeatureServer).
Sobre una vista nueva, a la que le cambiaremos su sistema de referencia a EPSG 4326 (Coordenadas geodsicas en WGS84), abriremos una capa nueva seleccionando el servicio ArcIMS. Nos conectaremos al servidor http://gis.cbs.gov.il y con ello nos aparecer un listado de servicios disponibles. Los servicios se clasifican en raster (ImageServer, que es similar al servicio WMS) o vectorial (FeatureServer, que es similar a WFS). Seleccionaremos el servicio eng y pincharemos en siguiente para acceder a las capas disponibles de este servicio.
2008 Conselleria de Infraestructuras y Transporte. Generalitat de la Comunitat Valenciana
Curso de gvSIG 1.1.2
94
Seleccionamos la capa borders y le damos a Aadir, y seleccionamos el formato de la imagen que deseamos (JPG, GIF, PNG 8 bits o PNG 24 bits). Una vez visualizadas podremos usar la herramienta de Informacin sobre esta capa, asignarle transparencia desde las Propiedades del rster, etc.
2008 Conselleria de Infraestructuras y Transporte. Generalitat de la Comunitat Valenciana
Curso de gvSIG 1.1.2
95
I. @i*liogra" a
- Carmen Muoz-Cruzado Garca +Grupo Aercator, /ep. Ing. *opogrfica ) (artogrfica, ;3A, Aadrid, '(ursoE 3uesta en marcha ) e.plotacin de geoservicios del :penGeospatial (onsortiumE (urso tericoIprctico con tecnolog'as :pen Source(
2008 Conselleria de Infraestructuras y Transporte. Generalitat de la Comunitat Valenciana
Curso de gvSIG 1.1.2
96
2008 Conselleria de Infraestructuras y Transporte. Generalitat de la Comunitat Valenciana
Curso de gvSIG 1.1.2
97
0ne2o B& G+4 G$+$R0L '4@LI! LI!$+S$
Version 2, June 1991 Copyright (C) 1989, 1991 Free Software Foundation, Inc., 51 Franklin Street, Fifth Floor, Boston, MA 02110-1301 USA Everyone is permitted to copy and distribute verbatim copies of this license document, but changing it is not allowed. Preamble The licenses for most software are designed to take away your freedom to share and change it. By contrast, the GNU General Public License is intended to guarantee your freedom to share and change free software--to make sure the software is free for all its users. This General Public License applies to most of the Free Software Foundation's software and to any other program whose authors commit to using it. (Some other Free Software Foundation software is covered by the GNU Lesser General Public License instead.) You can apply it to your programs, too. When we speak of free software, we are referring to freedom, not price. Our General Public Licenses are designed to make sure that you have the freedom to distribute copies of free software (and charge for this service if you wish), that you receive source code or can get it if you want it, that you can change the software or use pieces of it in new free programs; and that you know you can do these things. To protect your rights, we need to make restrictions that forbid anyone to deny you these rights or to ask you to surrender the rights. These restrictions translate to certain responsibilities for you if you distribute copies of the software, or if you modify it. For example, if you distribute copies of such a program, whether gratis or for a fee, you must give the recipients all the rights that you have. You must make sure that they, too, receive or can get the source code. And you must show them these terms so they know their rights. We protect your rights with two steps: (1) copyright the software, and (2) offer you this license which gives you legal permission to copy, distribute and/or modify the software. Also, for each author's protection and ours, we want to make certain that everyone understands that there is no warranty for this free software. If the software is modified by someone else and passed on, we want its recipients to know that what they have is not the original, so that any problems introduced by others will not reflect on the original authors' reputations. Finally, any free program is threatened constantly by software patents. We wish to avoid the danger that redistributors of a free program will individually obtain patent licenses, in effect making the program proprietary. To prevent this, we have made it clear that any patent must be licensed for everyone's free use or not licensed at all. The precise terms and conditions for copying, distribution and
2008 Conselleria de Infraestructuras y Transporte. Generalitat de la Comunitat Valenciana
Curso de gvSIG 1.1.2
modification follow. GNU GENERAL PUBLIC LICENSE TERMS AND CONDITIONS FOR COPYING, DISTRIBUTION AND MODIFICATION 0. This License applies to any program or other work which contains a notice placed by the copyright holder saying it may be distributed under the terms of this General Public License. The "Program", below, refers to any such program or work, and a "work based on the Program" means either the Program or any derivative work under copyright law: that is to say, a work containing the Program or a portion of it, either verbatim or with modifications and/or translated into another language. (Hereinafter, translation is included without limitation in the term "modification".) Each licensee is addressed as "you". Activities other than copying, distribution and modification are not covered by this License; they are outside its scope. The act of running the Program is not restricted, and the output from the Program is covered only if its contents constitute a work based on the Program (independent of having been made by running the Program). Whether that is true depends on what the Program does. 1. You may copy and distribute verbatim copies of the Program's source code as you receive it, in any medium, provided that you conspicuously and appropriately publish on each copy an appropriate copyright notice and disclaimer of warranty; keep intact all the notices that refer to this License and to the absence of any warranty; and give any other recipients of the Program a copy of this License along with the Program. You may charge a fee for the physical act of transferring a copy, and you may at your option offer warranty protection in exchange for a fee. 2. You may modify your copy or copies of the Program or any portion of it, thus forming a work based on the Program, and copy and distribute such modifications or work under the terms of Section 1 above, provided that you also meet all of these conditions: a) You must cause the modified files to carry prominent notices stating that you changed the files and the date of any change. b) You must cause any work that whole or in part contains or is part thereof, to be licensed as parties under the terms of this you distribute or publish, that in derived from the Program or any a whole at no charge to all third License.
98
c) If the modified program normally reads commands interactively when run, you must cause it, when started running for such interactive use in the most ordinary way, to print or display an announcement including an appropriate copyright notice and a notice that there is no warranty (or else, saying that you provide a warranty) and that users may redistribute the program under these conditions, and telling the user how to view a copy of this License. (Exception: if the Program itself is interactive but does not normally print such an announcement, your work based on the Program is not required to print an announcement.) These requirements apply to the modified work as a whole. If identifiable sections of that work are not derived from the Program, and can be reasonably considered independent and separate works in themselves, then this License, and its terms, do not apply to those
2008 Conselleria de Infraestructuras y Transporte. Generalitat de la Comunitat Valenciana
Curso de gvSIG 1.1.2
sections when you distribute them as separate works. But when you distribute the same sections as part of a whole which is a work based on the Program, the distribution of the whole must be on the terms of this License, whose permissions for other licensees extend to the entire whole, and thus to each and every part regardless of who wrote it. Thus, it is not the intent of this section to claim rights or contest your rights to work written entirely by you; rather, the intent is to exercise the right to control the distribution of derivative or collective works based on the Program. In addition, mere aggregation of another work not based on the Program with the Program (or with a work based on the Program) on a volume of a storage or distribution medium does not bring the other work under the scope of this License. 3. You may copy and distribute the Program (or a work based on it, under Section 2) in object code or executable form under the terms of Sections 1 and 2 above provided that you also do one of the following: a) Accompany it with the complete corresponding machine-readable source code, which must be distributed under the terms of Sections 1 and 2 above on a medium customarily used for software interchange; or, b) Accompany it with a written offer, valid for at least three years, to give any third party, for a charge no more than your cost of physically performing source distribution, a complete machine-readable copy of the corresponding source code, to be distributed under the terms of Sections 1 and 2 above on a medium customarily used for software interchange; or, c) Accompany it with the information you received as to the offer to distribute corresponding source code. (This alternative is allowed only for noncommercial distribution and only if you received the program in object code or executable form with such an offer, in accord with Subsection b above.) The source code for a work means the preferred form of the work for making modifications to it. For an executable work, complete source code means all the source code for all modules it contains, plus any associated interface definition files, plus the scripts used to control compilation and installation of the executable. However, as a special exception, the source code distributed need not include anything that is normally distributed (in either source or binary form) with the major components (compiler, kernel, and so on) of the operating system on which the executable runs, unless that component itself accompanies the executable. If distribution of executable or object code is made by offering access to copy from a designated place, then offering equivalent access to copy the source code from the same place counts as distribution of the source code, even though third parties are not compelled to copy the source along with the object code. 4. You may not copy, modify, sublicense, or distribute the Program except as expressly provided under this License. Any attempt otherwise to copy, modify, sublicense or distribute the Program is void, and will automatically terminate your rights under this License. However, parties who have received copies, or rights, from you under this License will not have their licenses terminated so long as such parties remain in full compliance.
2008 Conselleria de Infraestructuras y Transporte. Generalitat de la Comunitat Valenciana
99
Curso de gvSIG 1.1.2
5. You are not required to accept this License, since you have not signed it. However, nothing else grants you permission to modify or distribute the Program or its derivative works. These actions are prohibited by law if you do not accept this License. Therefore, by modifying or distributing the Program (or any work based on the Program), you indicate your acceptance of this License to do so, and all its terms and conditions for copying, distributing or modifying the Program or works based on it. 6. Each time you redistribute the Program (or any work based on the Program), the recipient automatically receives a license from the original licensor to copy, distribute or modify the Program subject to these terms and conditions. You may not impose any further restrictions on the recipients' exercise of the rights granted herein. You are not responsible for enforcing compliance by third parties to this License. 7. If, as a consequence of a court judgment or allegation of patent infringement or for any other reason (not limited to patent issues), conditions are imposed on you (whether by court order, agreement or otherwise) that contradict the conditions of this License, they do not excuse you from the conditions of this License. If you cannot distribute so as to satisfy simultaneously your obligations under this License and any other pertinent obligations, then as a consequence you may not distribute the Program at all. For example, if a patent license would not permit royalty-free redistribution of the Program by all those who receive copies directly or indirectly through you, then the only way you could satisfy both it and this License would be to refrain entirely from distribution of the Program. If any portion of this section is held invalid or unenforceable under any particular circumstance, the balance of the section is intended to apply and the section as a whole is intended to apply in other circumstances. It is not the purpose of this section to induce you to infringe any patents or other property right claims or to contest validity of any such claims; this section has the sole purpose of protecting the integrity of the free software distribution system, which is implemented by public license practices. Many people have made generous contributions to the wide range of software distributed through that system in reliance on consistent application of that system; it is up to the author/donor to decide if he or she is willing to distribute software through any other system and a licensee cannot impose that choice. This section is intended to make thoroughly clear what is believed to be a consequence of the rest of this License. 8. If the distribution and/or use of the Program is restricted in certain countries either by patents or by copyrighted interfaces, the original copyright holder who places the Program under this License may add an explicit geographical distribution limitation excluding those countries, so that distribution is permitted only in or among countries not thus excluded. In such case, this License incorporates the limitation as if written in the body of this License. 9. The Free Software Foundation may publish revised and/or new versions of the General Public License from time to time. Such new versions will be similar in spirit to the present version, but may differ in detail to
2008 Conselleria de Infraestructuras y Transporte. Generalitat de la Comunitat Valenciana
100
Curso de gvSIG 1.1.2
address new problems or concerns. Each version is given a distinguishing version number. If the Program specifies a version number of this License which applies to it and "any later version", you have the option of following the terms and conditions either of that version or of any later version published by the Free Software Foundation. If the Program does not specify a version number of this License, you may choose any version ever published by the Free Software Foundation. 10. If you wish to incorporate parts of the Program into other free programs whose distribution conditions are different, write to the author to ask for permission. For software which is copyrighted by the Free Software Foundation, write to the Free Software Foundation; we sometimes make exceptions for this. Our decision will be guided by the two goals of preserving the free status of all derivatives of our free software and of promoting the sharing and reuse of software generally. NO WARRANTY 11. BECAUSE THE PROGRAM IS LICENSED FREE OF CHARGE, THERE IS NO WARRANTY FOR THE PROGRAM, TO THE EXTENT PERMITTED BY APPLICABLE LAW. EXCEPT WHEN OTHERWISE STATED IN WRITING THE COPYRIGHT HOLDERS AND/OR OTHER PARTIES PROVIDE THE PROGRAM "AS IS" WITHOUT WARRANTY OF ANY KIND, EITHER EXPRESSED OR IMPLIED, INCLUDING, BUT NOT LIMITED TO, THE IMPLIED WARRANTIES OF MERCHANTABILITY AND FITNESS FOR A PARTICULAR PURPOSE. THE ENTIRE RISK AS TO THE QUALITY AND PERFORMANCE OF THE PROGRAM IS WITH YOU. SHOULD THE PROGRAM PROVE DEFECTIVE, YOU ASSUME THE COST OF ALL NECESSARY SERVICING, REPAIR OR CORRECTION. 12. IN NO EVENT UNLESS REQUIRED BY APPLICABLE LAW OR AGREED TO IN WRITING WILL ANY COPYRIGHT HOLDER, OR ANY OTHER PARTY WHO MAY MODIFY AND/OR REDISTRIBUTE THE PROGRAM AS PERMITTED ABOVE, BE LIABLE TO YOU FOR DAMAGES, INCLUDING ANY GENERAL, SPECIAL, INCIDENTAL OR CONSEQUENTIAL DAMAGES ARISING OUT OF THE USE OR INABILITY TO USE THE PROGRAM (INCLUDING BUT NOT LIMITED TO LOSS OF DATA OR DATA BEING RENDERED INACCURATE OR LOSSES SUSTAINED BY YOU OR THIRD PARTIES OR A FAILURE OF THE PROGRAM TO OPERATE WITH ANY OTHER PROGRAMS), EVEN IF SUCH HOLDER OR OTHER PARTY HAS BEEN ADVISED OF THE POSSIBILITY OF SUCH DAMAGES. END OF TERMS AND CONDITIONS How to Apply These Terms to Your New Programs If you develop a new program, and you want it to be of the greatest possible use to the public, the best way to achieve this is to make it free software which everyone can redistribute and change under these terms. To do so, attach the following notices to the to attach them to the start of each source file convey the exclusion of warranty; and each file the "copyright" line and a pointer to where the program. It is safest to most effectively should have at least full notice is found.
101
<one line to give the program's name and a brief idea of what it does.> Copyright (C) <year> <name of author> This program is free software; you can redistribute it and/or modify it under the terms of the GNU General Public License as published by the Free Software Foundation; either version 2 of the License, or (at your option) any later version.
2008 Conselleria de Infraestructuras y Transporte. Generalitat de la Comunitat Valenciana
Curso de gvSIG 1.1.2
This program is distributed in the hope that it will be useful, but WITHOUT ANY WARRANTY; without even the implied warranty of MERCHANTABILITY or FITNESS FOR A PARTICULAR PURPOSE. See the GNU General Public License for more details. You should have received a copy of the GNU General Public License along with this program; if not, write to the Free Software Foundation, Inc., 51 Franklin Street, Fifth Floor, Boston, MA 02110-1301 USA. Also add information on how to contact you by electronic and paper mail. If the program is interactive, make it output a short notice like this when it starts in an interactive mode: Gnomovision version 69, Copyright (C) year name of author Gnomovision comes with ABSOLUTELY NO WARRANTY; for details type `show w'. This is free software, and you are welcome to redistribute it under certain conditions; type `show c' for details. The hypothetical commands `show w' and `show c' should show the appropriate parts of the General Public License. Of course, the commands you use may be called something other than `show w' and `show c'; they could even be mouse-clicks or menu items--whatever suits your program. You should also get your employer (if you work as a programmer) or your school, if any, to sign a "copyright disclaimer" for the program, if necessary. Here is a sample; alter the names: Yoyodyne, Inc., hereby disclaims all copyright interest in the program `Gnomovision' (which makes passes at compilers) written by James Hacker. <signature of Ty Coon>, 1 April 1989 Ty Coon, President of Vice This General Public License does not permit incorporating your program into proprietary programs. If your program is a subroutine library, you may consider it more useful to permit linking proprietary applications with the library. If this is what you want to do, use the GNU Lesser General Public License instead of this License.
102
2008 Conselleria de Infraestructuras y Transporte. Generalitat de la Comunitat Valenciana
También podría gustarte
- Planeacion Mensual Tic MARZO Primaria 2021-2022Documento7 páginasPlaneacion Mensual Tic MARZO Primaria 2021-2022Oscar SeguraAún no hay calificaciones
- Dibujo y Diseño en Ingeniería 6ta Edicion Jay D. Helsel, Cecil Jensen, Dennis R. Short PDFDocumento911 páginasDibujo y Diseño en Ingeniería 6ta Edicion Jay D. Helsel, Cecil Jensen, Dennis R. Short PDFJosé Gallardo TolentinoAún no hay calificaciones
- Instructivo Falla de Ingreso Equipo Por Licencia TerminalDocumento5 páginasInstructivo Falla de Ingreso Equipo Por Licencia TerminalAngela Lorena Cruz C.Aún no hay calificaciones
- StringsDocumento53 páginasStringsMe MyAún no hay calificaciones
- © 2020., Motorola Mobility LLC. CONFIDENTIALDocumento21 páginas© 2020., Motorola Mobility LLC. CONFIDENTIALBrian AldanaAún no hay calificaciones
- GUIA EXTRA OPERAR HOJAS DE CALCULO 5toDocumento16 páginasGUIA EXTRA OPERAR HOJAS DE CALCULO 5toIsaiasAún no hay calificaciones
- Cuadernillo Ver 0.41Documento151 páginasCuadernillo Ver 0.41Ian LukaAún no hay calificaciones
- Cartuchos HPDocumento67 páginasCartuchos HPasesor5 medihealAún no hay calificaciones
- Accesorios de WindowsDocumento4 páginasAccesorios de WindowsAntonio Gaona50% (4)
- Ps3 CaracterísticasDocumento4 páginasPs3 CaracterísticasTommy HerreraAún no hay calificaciones
- Estilos ArquitectónicosDocumento3 páginasEstilos ArquitectónicosDesconAún no hay calificaciones
- Etp41 PDFDocumento3 páginasEtp41 PDFVélezAún no hay calificaciones
- InformaticaDocumento6 páginasInformaticajustinymartina2001Aún no hay calificaciones
- Software de Implementación EmbebidosDocumento3 páginasSoftware de Implementación EmbebidosSantiago QuispeAún no hay calificaciones
- Cómo Optimizar Rendimiento de Juegos en Tu PCDocumento13 páginasCómo Optimizar Rendimiento de Juegos en Tu PCJoseAún no hay calificaciones
- Guía Los Parámetros Olvidados en La Monitorización de Windows Server y AS400Documento13 páginasGuía Los Parámetros Olvidados en La Monitorización de Windows Server y AS400David SeguraAún no hay calificaciones
- Deapositivas TicsDocumento6 páginasDeapositivas Ticsalexandra corredorAún no hay calificaciones
- Temario - Curso Reparación y Mantenimiento de ComputadorasDocumento2 páginasTemario - Curso Reparación y Mantenimiento de ComputadorasIgnacio AmaralAún no hay calificaciones
- Trabajo 1 FreeofficeDocumento3 páginasTrabajo 1 FreeofficeEdinson J PerezAún no hay calificaciones
- Qué Es Un Programa de ComputadoraDocumento6 páginasQué Es Un Programa de ComputadoraPablo V97Aún no hay calificaciones
- Cuestionario 4Documento3 páginasCuestionario 4Arelis GuzmanAún no hay calificaciones
- Cátedra Ingeniería de Software Asignatura: Estructura de Datos Código 00825 Primer Cuatrimestre 2022 Tareas y ProyectosDocumento8 páginasCátedra Ingeniería de Software Asignatura: Estructura de Datos Código 00825 Primer Cuatrimestre 2022 Tareas y ProyectosPamela VegaAún no hay calificaciones
- 032 HI C P14 F03 V00 Informe de Cierre de Pruebas REQ NOMBREDocumento7 páginas032 HI C P14 F03 V00 Informe de Cierre de Pruebas REQ NOMBREalejandro vasquezAún no hay calificaciones
- Datos Del Solicitante: AutorizaciónDocumento7 páginasDatos Del Solicitante: Autorizaciónmarc villavicencioAún no hay calificaciones
- LAB Nº06 Electrónica Del Vehículo TAREADocumento25 páginasLAB Nº06 Electrónica Del Vehículo TAREASantiago Vicente Velasquez ArmijosAún no hay calificaciones
- RarDocumento48 páginasRarBaqueiro Cabrales Irving ObethAún no hay calificaciones
- Introducción A La Programación AndroidDocumento6 páginasIntroducción A La Programación Androidsamarkanda666Aún no hay calificaciones
- Diego Estuardo Lopez Alejandro I.F.P.PDocumento388 páginasDiego Estuardo Lopez Alejandro I.F.P.PAndree JaramilloAún no hay calificaciones
- 1 Gfpi-F-135 - Guia - de - Aprendizaje Registrar Información de ADocumento9 páginas1 Gfpi-F-135 - Guia - de - Aprendizaje Registrar Información de AMARTHAAún no hay calificaciones
- Clase El Computador y Sus PartesDocumento60 páginasClase El Computador y Sus PartesMisael Ramirez EAún no hay calificaciones