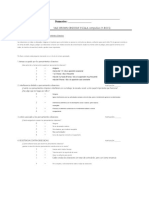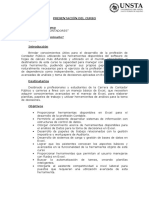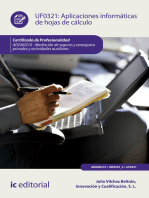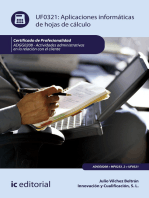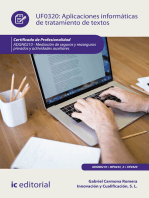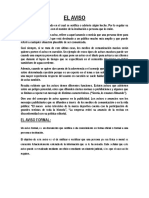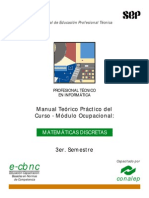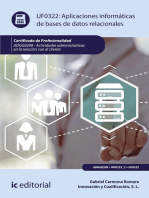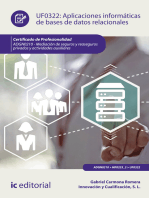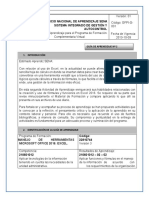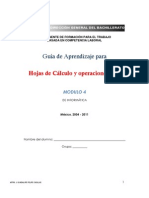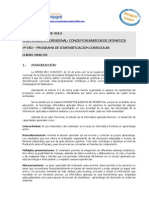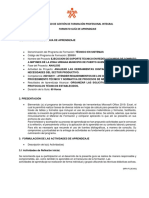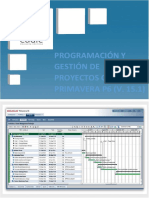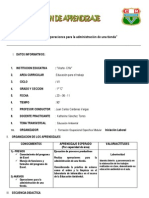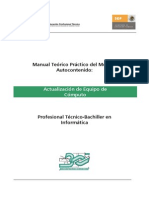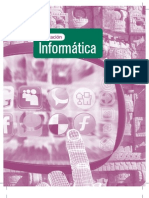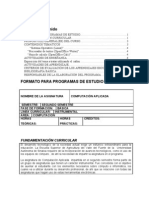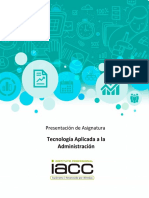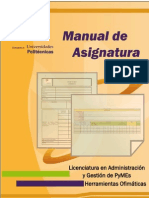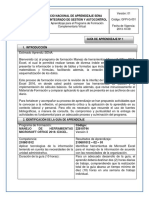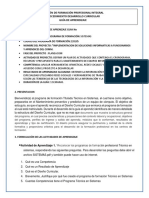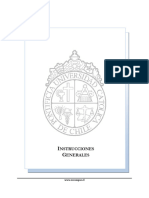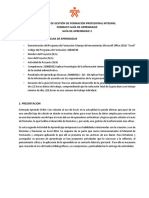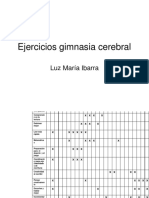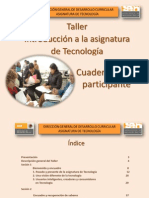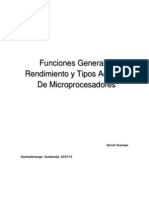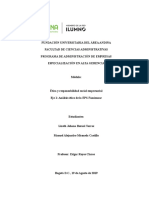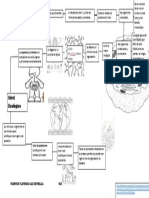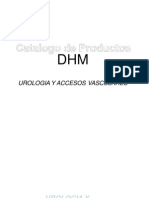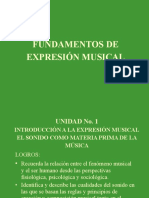Documentos de Académico
Documentos de Profesional
Documentos de Cultura
Unlock Excel
Cargado por
Azael De Jesus ReynaDerechos de autor
Formatos disponibles
Compartir este documento
Compartir o incrustar documentos
¿Le pareció útil este documento?
¿Este contenido es inapropiado?
Denunciar este documentoCopyright:
Formatos disponibles
Unlock Excel
Cargado por
Azael De Jesus ReynaCopyright:
Formatos disponibles
Capacitacin
Informtica
DERECHOS RESERVADOS
Queda prohibida la reproduccin o transmisin total o
parcial del texto de la presente obra, bajo cualquier
forma electrnica o mecnica, incluyendo fotocopiado,
almacenamiento en cualquier sistema de recuperacin
de informacin o grabado sin el consentimiento previo y
por escrito del editor.
Capacitacin
Informtica
Direccin y realizacin del proyecto
L.C.C. Gabriel Barragn Casares
Director General del Colegio de Bachilleres del
Estado de Yucatn
Planeacin y coordinacin
Lic. Alejandro Salazar Ortega
Director Acadmico
Metodologa y estrategia didctica
Lic. Lorenzo Escalante Prez
Jefe del Departamento de Servicios Acadmicos
Coordinador de la asignatura primera edicin
Ing. Cuauhtmoc Snchez Chin
Colaboradores de la primera edicin
LI. Ftima del Rosario Alcocer Martn
Ing. Hctor Gonzlez Gonzlez
1 Edicin
J ulio 2011
Impreso en Mxico
III
El Componente de formacin para el trabajo en
el marco de la Reforma Integral de la Educacin
Media Superior (RIEMS)
Como parte de la formacin que ofrecen los subsistemas coordinados
por la Direccin General del Bachillerato, los estudiantes que cursan
una etapa de capacitacin laboral, la cual se denomina Componente
de formacin para el trabajo, tiene como propsito fundamental sentar
las bases para la adquisicin de conocimientos, habilidades y actitudes,
con el objetivo de ingresar al estudiante en el campo laboral desarro-
llando una actIvIdad productIva especica.
Es decir, el Componente de formacin para el trabajo le per-
mite al participante desarrollar las competencias profesionales bsicas
que provienen, en su mayora, directamente de los documentos que las
especIcan, las llamadas Normas Tcnicas de Competencia Laboral
(NTCL).
Las NTCL pretenden establecer los estndares mnimos para
los criterios de desempeo que los candidatos deben demostrar al mo-
mento de solicitar un puesto de trabajo. Por otro lado, el estudiante
certIca sus capacIdades, sIguIendo esquemas muy claros de evalua-
cIon, de forma que puedan obtener un documento ocIal y de reconocI-
miento nacional que avale sus competencias profesionales para desem-
pear alguna funcIon especica.
Lo anterior representa una ventaja muy grande, ya que los es-
tudIantes tIenen la posIbIlIdad de obtener certIcacIones profesIonales
antes de concluir su bachillerato, para que si as lo desean, puedan ir
adquiriendo experiencia laboral, y continen preparndose en el mbito
propedutico, para su futura educacin superior.
La presente incluye los elementos que permiten al estudiante
conseguir los propsitos expuestos anteriormente; es decir, realizar ac-
tIvIdades que lo coloquen en posIbIlIdades reales de InsercIon y certI-
cacin en el mundo laboral.
La estrategia didctica contempla los elementos laborales
descritos anteriormente, en cada una de las siete etapas que la con-
forman:
IV
Evaluacin diagnstica. Etapa inicial donde el estudiante res-
ponde un ejercicio de reexin de sus habilidades acLuales a Lravs de
insLrumenLos de evaluacin, organizados por resulLados de aprendizaje y
evidencias de conocimienLo, desempeo, producLos y acLiLudes, y valores.
1iene el nombre de. "Descubriendo mis competencias profesionales".
Dichas evidencias se derivan de las Normas 1cnicas de CompeLencia La-
boral, que rigen a cada una de las capaciLaciones.
Contextualizacin. 1iLulada "Ubicando mis competencias en
el entorno", esLa eLapa de la esLraLegia preLende ubicar al esLudianLe en
los escenarios laborales en los que podr aplicar y pereccionar las com-
peLencias que desarrolle duranLe su capaciLacin. FsLar marcada en cada
inicio de submdulo y en cada resulLado de aprendizaje.
Problematizacin. FsLa eLapa es undamenLal para recrear es-
cenarios reales con los esLudianLes en el aula. Fn la gua, se idenLica
como "Soy capaz de resolver" y en ella los esLudianLes enconLrarn
acLividades que requieren la resolucin de un conicLo que los moLivarn
a desarrollar compeLencias para solucionarlas y esLar en mejores posibili-
dades de ocupacin laboral. FsLa eLapa se localiza a conLinuacin de cada
conLexLualizacin.
Desarrollo de referentes. Plantea los contenidos de las com-
peLencias a desarrollar, as como diversas acLividades, cumpliendo de esLa
orma con los criLerios de desempeo que se preLende consolidar en el
parLicipanLe. La longiLud de esLa eLapa esL direcLamenLe relacionada con
cada resulLado de aprendizaje. Adems, incluye acLividades para desa-
rrollar compeLencias genricas, ya que resulLa undamenLal susLenLarlas
(de acuerdo con el Marco Curricular Comn) a parLir de las compeLencias
proesionales. Fn la gua esLas acLividades se idenLican como "Desarro-
llando mis competencias".
Sntesis. Fn esLa eLapa, que cierra cada resulLado de aprendizaje,
el esLudianLe enconLrar acLividades inLegradoras de criLerios de desem-
peo, es aqu donde se incluyen acLividades que permiLen recuperar las
evidencias que corresponden con los criLerios. Fn la gua, esLa seccin se
idenLica como "Aplico mis competencias profesionales".
Realimentacin. FLapa undamenLal en el desarrollo de com-
peLencias, ya que permiLe la meLacognicin del esLudianLe, es decir, la re-
exin sobre nivel de dominio de las compeLencias a desarrollar en cada
submdulo. La eLapa aparece una vez por cada submdulo y se idenLica
como "Integrando mis nuevas competencias". ResulLa undamenLal que
los esLudianLes analicen las acLividades planLeadas con el apoyo del aci-
liLador.
Evaluacin de la competencia. Respondiendo a los esquemas
de cerLicacin, se incluyen insLrumenLos de evaluacin de la compeLencia
desarrollada en el submdulo, con la nalidad de amiliarizar al esLu-
dianLe con esLe Lipo de insLrumenLos y sus posibilidades de cerLicacin
aumenLen. Fn la esLraLegia didcLica se idenLica como "Demuestro ser
competente", al Lrmino de cada submdulo desarrollado.
V
ndice
Submdulo V: Hoja de clculo
y operaciones 2
Resultado de aprendizaje 1:
Adaptar las caractersticas
de los elementos de una hoja de clculo 9
Ambiente de operacin en la hoja de clculo 10
Ayuda de Excel 13
Diseo de la hoja 15
Rangos 17
Herramientas de edicin 18
Herramientas de formato 27
Resultado de aprendizaje 2:
Realizar operaciones de clculo
dentro de una hoja electrnica 33
Frmulas 35
Funciones 37
Ordenamiento de datos 39
Deteccin de mensajes de error 40
Tipos de operaciones 42
Validacin de datos 58
VI
Resultado de aprendizaje 3:
Obtener informacin de los datos
contenidos en una hoja de clculo 63
Criterios de seleccin 64
Filtros 65
Revisin del diseo de pgina 71
Parmetros de impresin 78
Resultado de aprendizaje 4:
Fepresentar grcamente los datos
de una hoja de clculo 84
nsertar grcos en la hoja de clculo 85
0Iseo y edIcIon de grcos 88
Crcos combInados 95
Submdulo VI: Software
de diseo CorelDraw 104
Resultado de aprendizaje 1:
Manipular objetos con las herramientas
del programa 106
Descripcin del rea de trabajo 107
Creacin de un documento 108
Uso del zoom, panormica de desplazamiento 111
Manejo y creacin de objetos 112
Aplicacin de color y estilo a objetos 114
Agrupacin y combinacin de objetos 118
VII
Operaciones con mapa de bits 119
Operaciones con pginas 122
Resultado de aprendizaje 2:
Aplicacin de efectos especiales
a objetos con el software de diseo 128
Seleccin de un estilo predeterminado 129
Resultado de aprendizaje 3:
|anIpular textos en los grcos
del software de diseo 143
Escaneo de un concepto dibujado a mano 144
Establecimiento de las dimensiones o de la escala 149
Creacin de un borde 152
Aprobacin del cliente 160
Fabricacin del cartel 161
Resultado de aprendizaje 4:
Manipular el dibujo utilizando
herramientas de diseo 165
ConguracIon del nuevo documento 165
Bosquejo a mano 166
Dibujo de pinceladas 168
Dibujo de objetos (Medios Artsticos) 169
Manipulacin de la impresin 172
Bibliografa 178
Sitios web 178
Submdulo V:
Hoja de
clculo y
operaciones
Resultados de aprendizaje:
1. Adaptar las caractersticas de los elementos de una hoja de clculo.
2. Realizar operaciones de clculo dentro de una hoja electrnica.
3. Obtener informacin de los datos contenidos en una hoja de clculo.
4. Fepresentar grcamente los datos de una hoja de clculo.
V
Hoja de clculo y operaciones
S
u
b
m
du
lo
4
Contextualizacin del submdulo
La utilizacin de la hoja de clculo en la actualidad es inevitable, y ms an en el
campo laboral. Cada vez son ms los lugares que realizan sus operaciones diarias
en esta aplicacin de cmputo. Como estudiante de la capacitacin de Inform-
tica, debes ser consciente de la importancia que tiene aprender a utilizar este
programa, y sobre todo de alcanzar un nivel de competencia adecuado, puesto que
esta materia est dirigida al contexto laboral.
Quiz recuerdes que, en el segundo semestre de bachillerato, en la ma-
terIa de nformtIca 2, estudIaste brevemente la hoja de clculo, IdentIcando las
operacIones bsIcas, formulas, grcos y otros elementos que la componen. Esas
herramientas te sern de mucha utilidad en este submdulo, pues se requiere de
los conocimientos bsicos para adquirir los niveles de competencia ptimos, que se
esperan del estudiante de capacitacin. Por lo que sera til tener a la mano la
gua de Informtica 2, para realizar consultas.
Si te preguntas, qu diferencia hay entre lo que estudiaste sobre hoja de
clculo en la materia de Informtica 2 y lo que estudiaremos en este submdulo V?
La respuesta es simple: el nivel de aprendizaje de los temas a estudiar, dado que
estn ms enfocados al campo laboral. Es decir, ahora no slo nos dedicaremos a
estudiar las herramientas de la hoja de clculo,
sino que adems aprenders a utilizarlas en el
momento que se requieran, por lo que nuestra
prioridad ser la resolucin de problemas usando
dichas herramientas.
Por ello en esta asignatura no basta con
slo manejar los datos de la hoja de clculo, ni
con conocer las frmulas, sino que ser necesario
que pongas en prctica otras habilidades como
las de razonamiento matemtico, utilizacin de las
TIC, trabajo en equipo, entre otras.
Finalmente queremos desearte mucho
xito en este Submdulo V, esperando que esta gua te sea til en tus aspiraciones
acadmicas.
He fallado una y otra vez en mi vida, por eso he conseguido el xito.
Michael Jordan, deportista estadounidense
Descubriendo mis competencias
Resultado de aprendizaje 1: Adaptar las caractersticas de los elementos de una
hoja de clculo.
Campo de aplicacin S No
Organizas el ambiente de trabajo de la ventana.
Utilizas la herramienta ayuda de la hoja de clculo.
Aplicas el tipo de formato Libre a la hoja de clculo.
5
V
S
u
b
m
du
lo
Campo de aplicacin S No
Aplicas el tipo de formato Predeterminado a la hoja de clculo.
Seleccionas un rango de datos contiguo.
Seleccionas un rango de datos no contiguo.
Asignas nombre a un rango.
Cambias los nombres de las hojas.
Agregas hojas de clculo al libro.
Cambias el orden de las hojas de clculo.
Estableces fuente y tamao.
Estableces alineacin de celdas.
Aplicas formato a datos.
Aplicas formato a celdas.
Ajustas las.
Ajustas columnas.
Aplicas formato a rangos.
Asignas ngulo de alineacin a datos.
Cambias estilo de bordes.
Estableces color de relleno.
Utilizas las herramientas de edicin?
Copiar.
Borrar.
Mover.
Bsqueda y Reemplazo.
V
Hoja de clculo y operaciones
S
u
b
m
du
lo
6
Campo de aplicacin S No
Deshacer y Rehacer.
Insertar y Eliminar.
Rellenar series.
Combinar celdas.
UtIlIzas las herramIentas de revIsIon ortogrca.
Utilizas la herramienta Auditora.
Estableces frecuencia de guardado.
Estableces la localizacin del archivo.
EspecIcas una nomenclatura adecuada.
Creas Copia de Seguridad.
Estableces contrasea al libro de trabajo.
Resultado de aprendizaje 2: Realizar operaciones de clculo dentro de una hoja
electrnica.
Campo de aplicacin S No
Estableces la jerarqua de operadores.
Manipulas los operandos:
De funciones.
De referencia a celdas.
De constantes.
Utilizas operaciones:
Aritmticas.
De relacin.
De concatenacin.
De conjuncin.
De disyuncin.
De negacin.
7
V
S
u
b
m
du
lo
Empleas las funciones:
Suma.
Promedio.
Hora.
Fecha.
Concatenacin.
Buscar.
S, entonces .
Conjuncin.
Disyuncin.
Negacin.
Financieras.
Estadsticas.
Trigonomtricas.
Validas datos.
Ordenas datos.
Detectas mensajes de error.
Resultado de aprendizaje 3: Obtener informacin de los datos contenidos en una
hoja de clculo.
Campo de aplicacin S No
Estableces ltros en una tabla de datos.
Realizas los criterios de seleccin segn lo requerido.
Realizas la revisin al diseo de pgina.
Realizas la revisin de:
Encabezado.
Pie de pgina.
Mrgenes.
Orientacin.
Estableces tamao del papel.
Seleccionas dispositivo de impresin.
Resultado de aprendizaje 4: Fepresentar grcamente los datos de una hoja de
clculo
V
Hoja de clculo y operaciones
S
u
b
m
du
lo
8
Campo de aplicacin S No
dentIcas los tIpos de grcas:
De lneas.
De columnas.
Circular.
De reas.
De barras.
Dispersin.
ApIIcas Ios aspectos consIderados en eI dIseo de Ia grca:
Leyendas.
Ejes.
Series.
Ttulos.
Rtulos.
EdItas Ios eIementos de Ia grca
Texto.
Objetos.
Colores.
Posicin.
Datos.
UbIcacIon de la grca.
Elaboras grcas combInadas.
9
V
S
u
b
m
du
lo
Resultado de aprendizaje 1:
Adaptar las caractersticas de los
elementos de una hoja de clculo
Ubicando mis competencias en el entorno
Cuando hablamos sobre adaptar las caractersticas de los elementos de una hoja
de clculo, nos referimos a la presentacin de nuestros trabajos, es decir, a su
aparIencIa. Ceneralmente, en una organIzacIon se pIden reportes nancIeros o
estados de cuentas, los cuales pudieran ser difciles de interpretar si no cuentan
con una presentacin adecuada. Para esto es necesario manipular los datos, es de-
cIr, saber acomodarlos, ajustar las las y columnas, etctera, obtenIendo asi una
correcta organizacin de la informacin.
Localiza en internet tres ejemplos (imgenes) de datos correctamente
organizados en el programa de hoja de clculo. Comenta con tus compaeros qu
caractersticas tienen en cuanto a la presentacin de la informacin.
A lo largo de esta gua podrs ver situaciones que normalmente se pre-
sentan en una organizacin o empresa. Por lo que a partir de este momento, te
invitamos a situarte en el lugar de un joven o una chica (como t), quien trabaja
como auxiliar de informtica en la empresa X. De esta manera podrs percibir
mejor el contexto laboral en el cual se desarrollan las personas con este trabajo.
En esta gua haremos uso de la hoja de clculo Excel versin 2007, creado
por la empresa Microsoft. La razn seguramente la imaginas, es porque el progra-
ma Excel es el que ms se utiliza en organizaciones como escuelas, hospitales,
gobierno, etctera, y en las empresas de diversos tipos.
Soy capaz de resolver
En tu prImer dia de trabajo, el jefe de rea de nanzas te facIlIta unos datos para
que se realicen los reportes correspondientes. Estos datos se presentan de la si-
guiente forma:
V
Hoja de clculo y operaciones
S
u
b
m
du
lo
10
Los reportes deben quedar de forma similar a la tabla anterior. Para lo-
grar este resultado, qu herramientas de la hoja de clculo debes utilizar? Mrca-
las en la siguiente tabla:
( ) Rangos ( ) Formato de valores ( ) Frmulas ( ) Validacin de datos
( ) Ajustar las ( ) Ajustar columnas ( ) Leyendas ( ) Estilos de tabla
( ) Combinar y centrar ( ) Color de texto ( ) Estilo de texto ( ) Drdenar y ltrar
( ) Bordes ( ) Ortografa ( ) Relleno ( ) Crcos
Otras herramientas:
Corrobora con el facilitador las respuestas y comntalas en grupo.
Desarrollando mis competencias
Ambiente de operacin
en la hoja de clculo
La ventana de la hoja de clculo
Se puede personalizar la barra de herramientas de acceso rpido? Cundo es re-
comendable hacer este cambio?
Por ambiente de operacin entendemos todo aquello que rodea tu lugar
de trabajo, es decir, con qu elementos cuentas, en dnde se localizan los dife-
rentes botones, cmo puedo acomodar mejor mi rea de trabajo, o personalizarla,
etctera. Por tal motivo es importante comenzar con esta seccin.
A continuacin revisaremos algunos elementos correspondientes a la ven-
tana de la hoja de clculo. Como recordars, en Informtica 2 mencionamos las
partes que componen la ventana de la hoja de clculo Excel.
11
V
S
u
b
m
du
lo
Actividad 1
En la siguiente imagen se sealan los elementos ms importantes de la ventana de
Excel 2007. Anota en el cuadro de abajo los nombres correspondientes.
V
Hoja de clculo y operaciones
S
u
b
m
du
lo
12
Como te dars cuenta, hay muchos elementos para manipular al momen-
to de trabajar en Excel. Lo importante en este punto es que organices tu espacio
de trabajo como lo necesites, o como lo sientas ms accesible.
Con ayuda de tu facilitador, prueba las siguientes opciones en la ventana:
Operacin
Realiz
S No
Personalizar la barra de herramientas de acceso rpido.
Minimizar la cinta de opciones.
nmovIlIzar una parte de la hoja (las o columnas).
Cambiar la combinacin de colores de la ventana a Negro.
Cambiar el nombre a una hoja del libro de trabajo.
Elementos de trabajo en la hoja de clculo
Es til acostumbrarse a los nombres de las reas de trabajo con los que se trabaja
comnmente en Excel, a continuacin te los presentamos:
Celda:
Es la InterseccIon de una la y una columna, en la
cual se introducen los datos o frmulas correspon-
dientes. La forma de nombrar una celda es simple,
se coloca primero la letra de la columna y luego
el numero de la la correspondIente. Por ejemplo,
sI una celda corresponde a la columna 0 y a la la
25, se nombrar D25.
Fila:
Es el conjunto de celdas colo-
cadas de forma horizontal en la
hoja de clculo. Se IdentIcan
con un nmero entero ascendente.
Columna:
Es el conjunto de celdas colocadas de forma ver-
tIcal en la hoja. Estas columnas se IdentIcan con
letras que van desde la A en adelante, luego de la
Z viene la columna AA, y as sucesivamente.
Rango:
Un rango es un conjunto de cel-
das seleccionadas sobre las cuales
se realiza alguna operacin. Por
ejemplo, si vas a sumar los valo-
res de la columna A desde la la
1 hasta la 20, ese rango de celdas
se nombrara A1:A20.
Los punteros del mouse
En Excel, el apuntador del mouse puede tomar alguna de las siguientes formas:
Cuando se relle-
na un rango de
celdas.
Por defecto para
seleccionar un rango
de celdas.
Al seleccionar
un objeto.
rea de edi-
cin de texto
seleccionada.
13
V
S
u
b
m
du
lo
Operaciones bsicas en Excel
Como en casi todos los programas, se consideran como bsicas las siguientes ope-
raciones:
- Abrir el programa
- Abrir un libro nuevo
- Abrir un libro existente
- Guardar
- Guardar como
- Abrir Vista Preliminar
- Cerrar
Si no recuerdas el modo de operar alguna de las anteriores, tmate tu
tiempo para repasarlas. Recuerda que en Excel, un archivo se denomina Libro, y
la extensin de estos archivos es .XLSX para la versin 2007.
Ayuda de Excel
Para activar la herramienta de Ayuda de Excel pulsamos la tecla de funcin F1 o
activamos el siguiente botn:
Botn de
ayuda
En seguida te aparecer la siguiente ventana, en la cual puedes escribir
lo que quieres buscar, y te aparecer una lista de resultados de bsqueda. Luego
t slo tienes que abrir el ms adecuado para resolver tu duda. Sencillo, no crees?
V
Hoja de clculo y operaciones
S
u
b
m
du
lo
14
Abrir la herramienta de ayuda y usarla no es difcil. La cuestin es, real-
mente ayuda a resolver tu problema? Ten en cuenta que la ayuda es slo una base
de datos de los procedimientos para utilizar las herramientas del programa, en
este caso Excel, y algunos ejemplos para su uso no es alguien que entienda lo que
quieres hacer y te muestre cmo.
Por otro lado, sabemos que no es lo mismo lo que sucede en la escuela,
que lo que pasa en la vida real, es decir, en el trabajo. Veamos los siguientes casos:
En la escuela, el instructor dice: En el trabajo, tu jefe (o alguien) te dice:
Abran la ayuda de Excel y busquen
Formato de celdas
Quiero que mis formatos de reportes mensuales de
ventas tengan un color dIferente en los datos nales
segn la cantidad, o sea, si es menos de 10 000, que
sean azul, si es ms de 10 000 y menos de 50 000, que
sean naranja, etctera (el detalle est en que estos
datos no son cuatro o cinco, sino cientos de ellos).
De modo que lo importante en el uso de la ayuda es que te resuelva el
problema.
Actividad 2
Sin profundizar en otros temas, como las frmulas, cul sera el procedimiento
para resolver las siguientes situaciones? Utiliza la ayuda de Excel para encontrar la
herramienta adecuada y ejectala en la hoja de clculo.
Situacin
Realiz
S No
Cambiar el color de las cuadrculas de Excel.
Contar cuntos das, meses o aos hay entre una fecha y otra.
Hacer que la prImera la o columna de una tabla no se mueva.
Crear la copia de seguridad de un archivo.
Hacer que dentro del texto de una celda aparezca un dato num-
rico de otra celda.
Ejemplo: La cantidad a pagar es: __________
Quiero que mis formatos de reportes mensuales de ventas tengan
un color dIferente en los datos nales segun la cantIdad, o sea, sI
es menos de 10 000, que sean azul, si es ms de 10 000 y menos
de 50 000, que sean naranja, etctera.
Escribe un caso que conozcas y comprtelo con tus compaeros.
SI lograste resolver los problemas anterIores, sIgnIca que ya tIenes una
clara idea del uso de la ayuda. A partir de este momento ya podrs resolver tus
dudas sobre herramientas y operaciones que vayas a realizar en Excel, incluso sin
la intervencin del facilitador. No olvides de este til instrumento de apoyo.
15
V
S
u
b
m
du
lo
Diseo de la hoja
Cuando inicias un nuevo libro en la hoja de clculo, puedes hacerlo de dos maneras
diferentes: usando los formatos predeterminados o plantillas, y usando un libro en
blanco.
Libro
en blanco
Formatos
predeterminados
o plantillas
Plantillas de Excel
Una plantilla es un diseo de una hoja de clculo predeterminado por el programa,
es una especie de patrn que sirve para que el usuario informtico nicamente lo
llene con los datos o valores en los campos correspondientes. Las plantillas agilizan
tu trabajo, pues ya no tienes que comenzar desde cero tu trabajo en la hoja de
clculo, sino que ya tiene los datos listos para ser llenados, y en ocasiones con las
frmulas que obtienen los resultados esperados.
Las plantillas de Excel usualmente son las siguientes:
Actividad 3
1. Acude al laboratorio de cmputo de tu escuela y, con ayuda de tu facilitador,
abre y llena cada una de las plantillas que ofrece la computadora en la cual
trabajas.
V
Hoja de clculo y operaciones
S
u
b
m
du
lo
16
Plantilla de Excel
Realiz
Observaciones
S No
Extracto de facturacin
Detector de presin sangunea
Informe de gastos
Amortizacin de prstamo
Presupuesto mensual personal
Informe de ventas
Hoja de asistencia
Plantilla personalizada
Nombre de la plantilla: ________________________
Al nal comenta con tus compaeros la utIlIdad de alguno de estos dIseos.
2. Contesta las siguientes preguntas:
a. Cmo puedes crear tu propia plantilla personalizada en Excel?
b. Qu ventajas tiene una plantilla personalizada?
Libro en blanco
La otra forma de iniciar un trabajo en Excel es mediante un libro nuevo, es decir,
en blanco. Cuando tienes este caso, no siempre es fcil iniciar, pues la hoja de
clculo no es como la del procesador de textos; debes tener una idea muy clara
de lo que vas a hacer y el resultado que quieres obtener, para que de esa forma
puedas acomodar los elementos requeridos en la hoja.
17
V
S
u
b
m
du
lo
Para lograr lo anterior, te sugerimos hacer una planeacin del trabajo
antes de realizarlo. Puedes realizar la planeacin siguiendo estos sencillos pasos:
1. IdentIcar eI probIema a resoIver. Este paso es primordial, en l debes com-
prender claramente el problema que se plantea, para saber a dnde se quiere
llegar.
2. IdentIcar Ios datos de Entrada, Proceso y SaIIda. 0ebes verIcar sI los datos
con los que cuentas son sucIentes para resolver el problema, sI son claros
y precisos, de otra forma no se obtendr el resultado. Debes establecer las
operacIones que se realIzarn con estos datos, las cuales se denen segun el
resultado esperado. Y tambIn debes denIr los datos de salIda, segun lo que
se plantea en el problema, en otras palabras, el resultado esperado.
3. Realizar un bosquejo de la hoja. Es una especie de borrador previo al trabajo
en la computadora, una idea cercana a la organizacin que tendrn en la hoja
de clculo los datos, prevIamente denIdos.
Una vez denIdo este plan de trabajo ya puedes comenzar a trabajar en
la hoja de clculo con la certeza de que llegars al objetivo trazado.
Rangos
Anteriormente te mencionamos que un rango es un conjunto de celdas seleccio-
nadas, con las cuales se puede trabajar para editar los datos o realizar alguna
operacIon. En la gura de arrIba se muestra una seleccIon de celdas, es un rango.
Cuando la seleccIon abarca ms de una columna o una la, se nombra comenzando
por la celda que est ms hacia arriba y ms hacia la derecha, en este caso C3, y
luego se pone la celda que se encuentre ms hacia abajo y ms hacia la derecha,
F10. Por lo tanto, el rango seleccIonado en la gura anterIor ser CJ:F10, y se lee:
desde la celda C3 hasta la celda F10.
Te recomendamos utilizar los rangos siempre que vayas a trabajar con
datos contenidos en ms de una celda. Tambin debes considerar algunas opera-
ciones comunes con rangos, las cuales te describimos a continuacin.
V
Hoja de clculo y operaciones
S
u
b
m
du
lo
18
Seleccin de rangos
Para seleccionar un rango puedes utilizar el teclado o el mouse. La seleccin pue-
de hacerse sobre celdas contiguas o sobre celdas no contiguas, es decir, que no se
encuentren seguidas.
Actividad 4
1. Selecciona los siguientes rangos de celdas, usando el teclado y luego hazlo con
el mouse. PIde a un compaero que verIque tu procedImIento.
Rango
Realiz
S No
A1:C18
M27:Q55
AX28:BK49
B4:B5, C7, D4:D5, E3, F6:F9
BA34,BB34:BB36,BD31:BD33,BD37,BF31,BG35:BI36,BK41:BK42
Hoja3!$A$1,Hoja3!$B$5:$B$8,Hoja3!$D$7:$F$7,Hoja3!$F$11,Hoja3!$H$11
2. Adems del uso del teclado y del mouse, cul es la otra forma de seleccionar
un rango de celdas?
3. Cul es el procedimiento para asignarle un nombre a un rango?
4. Asigna un nombre a los rangos de celdas seleccionados anteriormente.
Herramientas de edicin
En el mbito informtico, la edicin de un documento consiste en manipular su
contenido, es decir, realizar operaciones que nos permitan hacerle cambios o ac-
tualizaciones a la informacin. Las herramientas de edicin de la hoja de clculo
son similares a las que utilizas en otros programas como el procesador de textos,
con algunas variantes, por ejemplo, en Word trabajas con texto, lneas de texto o
prrafos, en cambio en Excel manejas celdas, rangos, valores o frmulas. Y tam-
bin encontramos algunas herramientas nuevas como el pegado especial.
19
V
S
u
b
m
du
lo
Las herramientas de edicin en Excel son:
- Copiar
- Copiar formato
- Cortar
- Pegar
- Pegado especial
- Buscar y reemplazar
- Deshacer
- Rehacer
- Eliminar
Actividad 5
Para repasar las herramientas que ya conoces, y descubrir las nuevas, completa la
siguiente tabla como se muestra en el ejemplo. Puedes localizar la informacin en
las guas de Informtica 1 y 2 o de Capacitacin de Informtica anteriores, utilizar
internet o la ayuda de Excel.
Herramienta de
edicin
Funcin
Mtodo de teclado
abreviado
cono
Copiar
Crea un duplicado de los datos seleccionados y los co-
loca en el portapapeles, para ser llevados a una nueva
posicin sin eliminarlos de su ubicacin original.
CTRL + C
Copiar formato
Cortar
Pegar
Pegado especial
Buscar y reem-
plazar
Deshacer
Rehacer
Eliminar
El procedimiento para operar estas herramientas (salvo algunas excep-
ciones) ya se han visto en cursos anteriores, usando la hoja de clculo y otros
programas. En este punto, tmate un tiempo para repasar dichos procedimientos,
con ayuda del facilitador, o en equipos de trabajo.
V
Hoja de clculo y operaciones
S
u
b
m
du
lo
20
Herramienta Pegado Especial
Una de las herramientas a considerar en esta seccin de edicin es la de pegado
especial. Esta herramienta es propia de la hoja de clculo. Este comando se aplica
cuando tienes datos numricos almacenados en la celda y quieres realizar una fr-
mula con la referencia correspondiente o viceversa. Lo anterior no implicara nin-
gn problema de no ser porque en ocasiones requieres usar la misma informacin
en otro rango o en otra hoja, y al aplicar el proceso que conoces de Copiar-Pegar
te das cuentas que el rango que originalmente contena datos tiene mensajes de
error o presenta ceros en la la que contIene las formulas.
Por ejemplo, imagina que tienes que copiar los valores del rango L4:L9
(Importe) a otra hoja. En esas celdas se encuentra una frmula, obtenida con los
valores de cantidad y precio unitario.
Si realizas la operacin de Copiar-Pegar, puedes obtener el siguiente re-
sultado:
Para evitar estos contratiempos te proponemos utilizar el comando de
Pegado especial, ya que mediante ella podrs tener un control ms riguroso so-
bre los datos y as tener la seguridad de que no habr errores en el momento que
apliques los procesos del Grupo Portapapeles. Se mostrar una ventana con las
opciones a elegir segn lo que quieras pegar en la celda seleccionada, en este caso
sera la opcin Valores.
21
V
S
u
b
m
du
lo
Y el resultado de la operacin sera el siguiente:
lnsertur celdus, flus y columnus
nsertar es un comando que se encuentra en la cha nIcIo, en el Crupo Celdas. Por
ser una accin que utilizars con frecuencia vamos a ver las diferentes formas de
Insertar celdas, las y columnas. Estas operacIones son muy utIles cuando tenemos
un libro ya creado y queremos retocarlo, o cuando a mitad del diseo de una hoja
nos damos cuenta que se nos ha olvIdado una la o una columna.
Observa a continuacin ejemplos de procesos en los que se emplean las
alternativas de Insertar. Iniciaremos con una hoja a la que se irn aplicando distin-
tas alternativas:
Insertar celdas
- Selecciona el rango B1:B2, y luego haz clic en la opcin Insertar cel-
das", como se muestra en la gura.
- Selecciona la opcin marcada:
El resultado ser el siguiente:
Haz lo mismo ahora con la opcin Desplazar las celdas hacia abajo.
V
Hoja de clculo y operaciones
S
u
b
m
du
lo
22
Insertar Ias
- Coloca el cursor en la celda D3, y selecciona la opcin que indica la
gura:
- El resultado ser el siguiente.
Insertar columnas
- Coloca el cursor en la celda A1, y selecciona la opcin sealada en la
gura:
- Despus, la hoja se ver as:
23
V
S
u
b
m
du
lo
Insertar hojas de clculo
Insertar tambin se aplica a hojas de clculo, para ello necesitas colocar el cursor
dentro de la pestaa que IdentIca a la hoja, una vez ahi, haz clIc con el boton
derecho del ratn y selecciona en el Men Contextual la opcin Insertar. La
sIguIente gura te IndIca como hacerlo:
ExIsten otros mtodos para Insertar celdas, las, columnas y hojas de
clculo? Desde luego. En informtica siempre hay ms de un modo de hacer las
cosas. Practica, con ayuda de tu facilitador, los mtodos alternos para las opera-
ciones de insercin revisadas recientemente.
Rellenar celdas
En ocasiones, te vers en la necesidad de elaborar listados de texto o numricos,
los cuales pueden ser un poco tardados si los tecleas todos. Para evitar eso, puedes
utIlIzar la herramIenta Fellenar celdas en una hoja de clculo. Dbserva la gura
siguiente, en ella puedes observar los ejemplos de listados que puedes obtener.
Apartir de un valor,
obtn una copia
exactamente igual
en el rango seleccionado.
Apartir de un
nmero, obtn una
lista en forma
ascendente.
Apartir de un valor,
obtn una copia
exactamente igual
en el rango
seleccionado.
Apartir de
un nombre
de mes, obtn
los siguientes
meses.
Apartir de un valor,
obtn una lista
en forma descendente.
Apartir de un
nombre de da, obtn
los das de la semana.
V
Hoja de clculo y operaciones
S
u
b
m
du
lo
24
El procedimiento para usar este comando es sencillo:
Tambin puedes usar la opcin Rellenar series. Selecciona la opcin
SerIes, como se muestra en la sIguIente gura:
Y se mostrar la siguiente ventana. En ella seleccionas la opcin requeri-
da segn sea el tipo de serie que quieres obtener.
Actividad 6
Para practicar el manejo de las herramientas de edicin, acude a tu laboratorio de
cmputo, y usando la hoja de clculo Excel, realiza las siguientes acciones.
1. Copia la siguiente tabla de datos.
25
V
S
u
b
m
du
lo
2. Inserta columnas en el lugar correspondiente, con los siguientes valores:
lunes
45000.00
10000.00
8000.00
28000.00
5000.00
2000.00
viernes
$67,000.00
$31,000.00
$17,000.00
$28,000.00
$10,000.00
$3,000.00
3. Inserta el departamento Telefona celular debajo de Comestibles. Inserta
el departamento Computacin debajo de Ferretera. Agrega valores en
los campos correspondientes a los das en los departamentos insertados.
4. En la celda B15 teclea el subttulo sin comisin en el mes.
5. Cmbiale el nombre a la hoja por Semanal.
6. Selecciona las ventas (cantidades) de los conceptos: ropa, juguetes y ferrete-
ra, de los das lunes, mircoles y viernes. Copia los elementos seleccionados
y pgalos a partIr de la celda 816. Agrega el departamento de cada la.
7. Inserta otra hoja de trabajo con el nombre Comisiones.
8. Copia las columnas Departamento y Lunes a una hoja nueva, cmbiale
el nombre a la hoja a Lunes. Luego copia las columnas Departamento y
Martes a otra hoja nueva y cmbiale el nombre a Martes, y as sucesiva-
mente hasta completar todos los das.
9. Mueve las cantidades que estn en Total/da a las hojas correspondientes
creadas en el paso anterior. Ejemplo: el total del lunes, muvelo a la hoja
Lunes.
10. Guarda el libro de trabajo con el nombre Reporte de Ventas.
Actividad 7
1. Captura el contenido dentro de la celda, de acuerdo a la informacin que se
muestra en la siguiente tabla.
Celda Contenido
A1 Enero
C5 84
C6 83
E5 100
E6 101
G4 Domingo
V
Hoja de clculo y operaciones
S
u
b
m
du
lo
26
2. Obtn el nombre de los meses del ao: ubica el apuntador en A1 y activa la
secuencia corta para realizar el proceso de Copiar.
3. Selecciona el rango hasta la celda L1 y activa la secuencia corta para realizar
el proceso de Pegar.
4. Obtn una lista de nmeros disminuidos, para ello selecciona el rango de C5:C6
5. Activa la Ficha Inicio y elige en el Grupo Portapapeles el comando Copiar.
6. Selecciona el rango desde C5:C17, activa la Ficha Inicio y selecciona en el
Grupo Portapapeles el comando Pegar.
7. Obtn una lista de nmeros aumentados, para realizarlo selecciona el rango
de E5:E6.
8. ActIva la cha nIcIo y elIge en el Crupo Portapapeles el comando CopIar.
9. Selecciona el rango de E5:E18 y activa la secuencia corta para realizar el pro-
ceso de Pegar.
10. Usando la herramienta Rellenar, obtn el nombre de los das de la semana,
para esto ubica el apuntador en G4 y arrastra hasta G10.
11. Compara los resultados que obtuviste con los que se muestran en la siguiente
gura.
Realiza lo siguiente:
1. Asigna el siguiente nombre al libro: MS COMUNES
2. Asigna el siguiente nombre a la hoja1: COMANDOS DE PORTAPAPELES
3. Crea una copia de la hoja: activa el men contextual (en la pestaa de la hoja
actual) y selecciona la opcin Mover o Copiar.
4. Despus de pulsar Aceptar, observa que existe otra hoja llamada COMAN-
DOS DE PORTAPAPELES(2), ingresa a ella.
5. Marca el rango de C5:C17, activa el Men Contextual y selecciona la opcin Cortar.
6. Ubica el apuntador en A4, activa el Men Contextual y selecciona la opcin Pegar.
7. Selecciona el rango de E5:E17 y activa la secuencia corta para realizar el pro-
ceso de Cortar.
8. Ubica el apuntador en B4 y activa la secuencia corta para realizar el proceso
de Pegar.
9. Marca el rango de G4:G10, y en el Grupo Portapapeles selecciona el comando
Cortar.
10. Ubica el apuntador en C4, activa el Men Contextual y selecciona la opcin Pegar.
11. Borra el rango de H1:L1 as como el contenido de la celda E18.
27
V
S
u
b
m
du
lo
12. Marca el rango de A1:A2, activa el Men Contextual y selecciona la opcin
Insertar.
13. ActIva el boton de radIo correspondIente a "nsertar toda una la", pulsa el
botn Aceptar.
14. Selecciona el rango de A1:G1 y combina las celdas.
15. Captura dentro de las celdas combinadas el siguiente rtulo: PROCESOS DE
EDICIN DE LA HOJA DE CLCULO.
16. Guarda el libro.
Herramientas de formato
Las herramientas de formato son muy diferentes a las de edicin, aunque casi
siempre van juntas. Aplicar un formato a la hoja de clculo, celdas o valores te
permite visualizar rpidamente los datos, y puedes darle una mejor presentacin
a tu trabajo mediante elementos como colores de relleno, bordes, formato de
numeros, ajuste de las y columnas, entre otros.
Veamos nuevamente la situacin planteada al inicio de esta seccin. Los
datos se proporcionan de la siguiente manera:
Y te solicitan que hagas los cambios pertinentes para que se vea as:
A este proceso se le conoce como Aplicar formato a la hoja, es decir,
mejorar la apariencia o darle una buena presentacin. Como bien sabes, algunas
de estas herramientas de formato se han manejado en cursos anteriores, espec-
camente en Informtica 2, por lo cual te sugerimos repasar los procedimientos
para poder aplicarlos. A continuacin mencionamos los ms importantes.
V
Hoja de clculo y operaciones
S
u
b
m
du
lo
28
Formato a celdas
Esta opcin se abre haciendo un clic derecho sobre la celda o rangos selecciona-
dos, y escogiendo la opcin Formado de celdas. Al hacerlo se mostrarn las
siguientes ventanas:
Las chas Nmero, Alineacin y Fuente sirven para cambiar la aparien-
cIa del texto o valores que se encuentran en la celda. Las chas Bordes y Relleno
se enfocan a la celda como tal.
Las chas contIenen las sIguIentes herramIentas bsIcas:
Nmero Alineacin Fuente
Cambia la notacin o tipo de
valor de la celda a alguno num-
rico. Se incluyen elementos como
Posiciones decimales, Smbolo
($), Tipo, etctera.
Cambia la colocacin del texto,
puede ser de manera horizontal
o vertical, o con un ngulo de
inclinacin. Para el control del
texto se incluyen:
Ajustar texto
Reducir hasta ajustar
Combinar celdas
Permite establecer las propie-
dades de las fuentes, a saber:
Fuente, Estilo, Tamao, Color,
Efectos, etctera.
29
V
S
u
b
m
du
lo
Bordes Relleno
Cambia el formato de la lnea que de-
limita la celda. Las propiedades de los
bordes son: Estilo de lnea y Color.
Cambia el color de fondo de la celda.
Puede ser un color, efectos de relleno
o una Trama.
La cha Proteger se revisar ms adelante. Para aplicar los comandos del
Formato de celdas nicamente tienes que seleccionar la celda o rango de celdas a mo-
dIcar, abrIr la ventana de Formato de celdas y seleccIonar la opcIon deseada. Algunas
operaciones se encuentran de forma directa en la Ficha Inicio de la cinta de opciones.
Ajuste de flus y columnus
FealIzar el ajuste de las y columnas es sencIllo. Puedes revIsar los procedImIentos
para estas operaciones en la gua de Informtica 2. De igual manera a continuacin
un mtodo diferente.
Para ajustar el ancho de una columna, coloca el cursor del mouse en la
lnea que divide a las columnas hasta que aparezca el cursor en forma de ajuste.
Luego arrastra hasta conseguIr el tamao de columna deseado. Con las las fun-
ciona de la misma manera.
V
Hoja de clculo y operaciones
S
u
b
m
du
lo
30
Actividad 8
1. En tu laboratorio de cmputo, usando la hoja de clculo, copia los siguientes
datos y aplIca el formato necesarIo para que se vea como en la gura.
2. Pide ayuda a un compaero para que evale tu desempeo con las herramien-
tas de formato utilizadas en la actividad anterior. Utiliza la siguiente lista de
cotejo.
Criterio
Realiz
S No
Aplic tipo de fuente.
Aplic estilo de fuente.
Aplic tamao de fuente.
Aplic color de fuente.
Estableci el tipo de datos (moneda).
Estableci las posiciones decimales.
Utiliz combinar celdas.
Aplic alineacin de celda.
Aplic estilo de bordes.
Aplic color de bordes.
Estableci color de relleno.
Cambi la orientacin de los valores de celda (ngulo).
Ajusto las.
Ajust columnas.
31
V
S
u
b
m
du
lo
3. Realiza la actividad planteada al inicio de esta seccin. Puedes utilizar la mis-
ma lista de cotejo para evaluar el resultado.
Aplico mis competencias profesionales
Contesta las siguientes preguntas:
1. Para acceder al cuadro de dilogo para personalizar la barra de herramientas
de acceso rpido, deberas:
a) Hacer doble clic en la barra de herramientas que quieres editar.
b) Seleccionar desde el men Herramientas | Personalizar
c) Hacer clIc en el boton Dfce, seleccIonar DpcIones de Excel y abrIr la
opcin Personalizar.
d) Todo lo anterior.
2. SI en una celda se muestra #####, sIgnIca que:
a) La columna es demasiado angosta para poder mostrar el nmero com-
pleto.
b) La la es demasIado corta para mostrar todo el numero.
c) Excel no entiende tu frmula.
d) Trataste de dividir un nmero entre cero.
3. Procedimiento para editar datos existentes en una celda sin necesidad de
volver a escribir todo:
a) Hacer un doble-clic en la celda.
b) Hacer un clic en la barra Frmula.
c) Mantener apretada la tecla Bloq.Mays, mientras se hace clic en la celda.
d) Nada de lo anterior, debes reescribir los datos.
4. Para copiar solamente el formato de un rango, usaras solamente:
a) CTRL + Copiar
b) Copiar formato
c) Pegado especial > Formatos
d) Pegado especial > Pegar Vnculo
5. Si arrastras una seleccin por encima de celdas que contienen datos, lo que
suceder es que:
a) Los datos anteriores sern sobrescritos con lo que arrastraste.
b) Los datos anteriores se movern hacia abajo y a la derecha de manera
de no obstruir.
c) Te pregunta si es que quieres reemplazar los datos.
d) Recibes aviso de que no puede hacer eso ya que las celdas no se encuen-
tran vacas.
V
Hoja de clculo y operaciones
S
u
b
m
du
lo
32
6. Qu sucede si seleccionas una celda con una fecha adentro y arrastra usando
la opcin de rellenar hacia abajo a travs de varias celdas?
a) La fecha es copiada hacia cada celda.
b) La fecha es incrementada en 1 da dentro de cada celda.
c) La fecha es aumentada en 1 semana dentro de cada celda.
d) Nada, porque el comando Rellenar se aplica solamente a los nmeros.
7. Los ajustes para justIcar texto en una celda y para combInarlas se encuen-
tran en el cuadro de dIlogo Formato de Celdas en la cha:
a) Nmero
b) Alineacin
c) Fuente
d) Borde
8. Has seleccionado la Hoja 1, Hoja 2 y Hoja 3 al mismo tiempo, de manera que
quedaron agrupadas. En la Hoja 1, la celda F6 contiene el nmero 55. En la
Hoja 2, la celda F6 contiene la palabra Ingresos. En la Hoja 3, la celda F6 con-
tiene la frmula =D6*E6. Seleccionas el contenido de la celda B1 que contiene
el nmero 2000, a continuacin haces un clic en el botn Copiar, y Pegas en la
celda F6 de la Hoja 1. Cules de las sIguIentes armacIones son verdaderas::
a) Los contenidos de F6 en la Hoja 1 ahora sern de 2000, pero los de las
otras celdas no han cambiado.
b) Los contenidos de F6 en las tres hojas, cambiaron a 2000.
c) Los contenidos de F6 cambiaron en la Hoja 1 y Hoja 2, pero no en la
Hoja 3, ya que sta contiene una frmula.
d) Te muestra la pregunta de si deseas mover los contenidos hacia la dere-
cha y abajo, o elImInar toda la la o columna.
9. Los Estilos disponibles en el Cuadro de Estilos:
a) Incluyen prrafo, fuente y estilos de celdas.
b) Incluyen solamente estilos de celdas.
c) Incluyen prrafos y estilos de celda solamente.
d) Pueden ser creados solamente usando el dilogo de Estilos, en el men
Formato.
10. Para Quitar los formatos de una seleccin, debes:
a) Elegir desde el men Editar | Quitar | Formatos.
b) Usar la combinacin de teclas CTRL +F.
c) Hacer un clic derecho en la seleccin y elegir Quitar | Formatos.
d) ElegIr FIcha nIcIo Crupo |odIcar hacer clIc en el boton 8orrar
Seleccionar Borrar Formato.
e) Tanto a como d.
33
V
S
u
b
m
du
lo
Resultado de aprendizaje 2:
Realizar operaciones de clculo
dentro de una hoja electrnica
Ubicando mis competencias
El trabajo en una hoja de clculo no se limita a capturar listas de datos en una tabla y
darle una buena presentacin. Esto sera nicamente el trabajo inicial. Para sacarle
el mayor provecho a este software, debes aprender a usar las frmulas y funciones.
Figura 2.1 Primera aplicacin de hoja de clculo disponible para computadores personales.
Las frmulas y funciones son, quiz, los elementos ms importantes que
se manejan en una hoja de clculo. Son el motor que permite obtener los resulta-
dos requeridos segn los problemas planteados. Muchas empresas basan sus deci-
siones en los datos que se obtienen mediante las frmulas de la Hoja de clculo, y
las utilizan tambin para agilizar procesos que les llevaran mucho tiempo debido
a la cantidad de datos que normalmente manejan.
Pero no todo es actividad empresarial. Las frmulas y funciones de la
hoja de clculo tambin se utilizan para otras reas, incluso para entretenimiento.
Como ejemplo, puedes visitar algunas pginas web en las que se pueden descargar
juegos elaborados con este programa.
Soy capaz de resolver
Caso 1
La tienda departamental Ciudad de la Moda tiene ciertos criterios para otorgar
vacacIones y bonos de n de ao a sus empleados:
1. El empleado tendr derecho a vacaciones si el promedio de sus ventas men-
suales es al menos de $5 000, y si tiene 1 ao y medio de antigedad.
2. Para otorgar el bono de n de ao, la empresa se basa en un dato llamado
Promedio Mximo Trimestral (PMT), que se obtiene sacando el promedio de los
tres meses con las ventas ms altas de cada empleado. El trabajador recibir
un bono de n de ao segun las sIguIentes condIcIones:
a. Si el PMT est entre $3 000 y $5 000, el bono ser del 20% del PMT.
V
Hoja de clculo y operaciones
S
u
b
m
du
lo
34
b. Si el PMT es ms de $5 000 o en alguno de los meses la venta so-
brepas los $9 000, el bono ser del 35% del PMT menos un 3% (de
dicho bono) correspondiente a impuestos.
c. En cualquier otro caso, se otorga el 10 % del PMT.
Qu datos iniciales se requieren para realizar estas operaciones? Cmo se
deben plantear estas operaciones para obtener el resultado exacto de lo que se pide?
Caso 2
Entre los juegos elaborados con el programa de hoja de clculo, uno muy conocido
es el de adivinar las imgenes escribiendo el nombre en el espacio correspondiente.
La idea es completar todos los nombres y mientras esto ocurre un contador lleva el
control de las respuestas correctas y de las que faltan. La imagen siguiente mues-
tra cmo se ve este juego.
Como estudiante de la capacitacin de informtica, el reto consiste en
que elabores tu propio juego, similar al anterior o incluso mejorado, utiliza tu
creatividad para realizarlo.
Para resolver este tipo de situaciones, debes conocer qu son las frmu-
las, cules funciones existen y cmo se deben escribir correctamente, y lo ms im-
portante, debes IdentIcar el momento adecuado para utIlIzarlas. A contInuacIon
nos enfocaremos en esos objetivos.
Desarrollando mis competencias
Antes de comenzar a escribir las frmulas en la hoja de clculo, es recomendable
que repases algunos conceptos bsicos, los cuales utilizars de manera frecuente
en la resolucin de problemas mediante frmulas y funciones. Al igual que en la
seccin anterior, puedes apoyarte en las guas utilizadas en semestres anteriores,
Informtica 1 y 2 y Capacitacin de Informtica.
35
V
S
u
b
m
du
lo
Frmulas
En la hoja de clculo, una frmula es una expresin que se escribe en una celda,
y que sirve para realizar operaciones matemticas o de otro tipo, ejecutar proce-
dimientos y obtener resultados que se muestran en la celda en la cual se escribi.
Las frmulas tienen las siguientes caractersticas:
- Se hace referencia a valores que se encuentran en una o ms celdas del libro
de trabajo.
- Los elementos que las componen son los operadores y operandos como referen-
cias de celdas, rangos de celdas y constantes.
- El signo de igual (=) es el primero que se debe escribir en una frmula.
- En una frmula no se deben dejar espacios en blanco.
Operadores
En una frmula, los operadores son smbolos que indican el tipo de operacin ma-
temtIca a realIzar, y se clasIcan de la sIguIente manera:
Operador Operacin Ejemplo
Operadores
aritmticos
+ Suma =A5+A7
Resta =B1678
* Multiplicacin =C12*D18
/ Divisin =G21/H32
% Porcentaje =35%
^ Exponente =7^2
Operadores de
comparacin
> Mayor que =(12+13)>21
>=
Mayor o igual
que
=k34>=L19
< Menor que =B33<A14
<=
Menor o igual
que
=(14*6)<=84
= Igual =J11=A17
<> Distinto =9<>10
Operador de
concatenacin
& Concatenacin =R20&R22
V
Hoja de clculo y operaciones
S
u
b
m
du
lo
36
Operandos
Referencia a celdas
Tambin conocida como direccin de celdas o nombre del rango. Utilizado para
referirse a la localizacin de celdas en funcin de su contenido y de acuerdo a la
la y columna donde se encuentre ubIcado; es decIr, las coordenadas de las celdas,
como se observa en el siguiente ejemplo:
Constantes y variables
Una constante es un valor que permanece jo durante el proceso y una varIable es
un valor que cambia durante el proceso.
Ambas pueden ingresar a la frmula haciendo referencia a las coordenadas
de la celda en donde se encuentran; o bien, capturarse directamente. Observa la
formula en la sIguIente gura.
Jerarqua de operadores
En cursos anteriores (Informtica 2) has estudiado este concepto. Si recuerdas, la
jerarquia o precedencIa de operadores se reere al orden en el cual se ejecutarn
las operaciones en una frmula, es decir, cul va a ocurrir primero, cul despus,
etctera, dependiendo de los operadores que se encuentren en dicha frmula. En
la hoja de clculo, la precedencia de operadores es la siguiente:
Orden Operador Operacin
1 ( ) Agrupacin
2 ^ Exponenciacin
3 *, / Multiplicacin y divisin
4 +, Suma, resta.
37
V
S
u
b
m
du
lo
Por ejemplo, cuando escribes en Excel una frmula como sta:
La computadora realiza las operaciones de forma automtica, respetando la je-
rarqua de operaciones. El proceso que realiza, as como el orden que sigue para
obtener el resultado, sera el siguiente:
Funciones
Otros operandos que pueden conformar una frmula, son las funciones; hagamos
un breve repaso de ellas.
Cuando escribes en la hoja de clculo una frmula con pocos operadores,
el procedimiento puede ser sencillo. Observa el ejemplo en la siguiente imagen:
Pero cuando tienes muchos operadores (10, 20 o ms), el mtodo ante-
rior no sera recomendable, pues te llevara tiempo escribir la frmula, adems de
que es ms probable que cometas un error en la captura. Esta es una de las razones
para utilizar las funciones de la hoja de clculo.
Las funciones de la hoja de clculo son frmulas preestablecidas por el
programa, es decir, ya existen, t no tienes que crearlas, slo se invocan en el mo-
mento requerido. Las funciones operan sobre uno o ms valores llamados argumen-
tos, en un orden determInado. ExIsten funcIones de dIferentes tIpos: nancIeras,
de fecha y hora, matemticas y trigonomtricas, estadsticas, lgicas, etctera.
V
Hoja de clculo y operaciones
S
u
b
m
du
lo
38
La sintaxis o estructura de las funciones en general es la siguiente:
=nombre_funcion(argumento1;argumento2;; argumentoN)
Ejemplos:
Funcin simple Funcin compuesta
=PROMEDIO(A1:A15) =SI(PROMEDIO(A1:A10)>50;SUMA(B1:B10);0)
El boton para Insertar una funcIon se encuentra en la cha Formulas y en
la barra de frmulas de Excel.
Cuando haces un clic sobre alguno de los botones anteriores, se muestra
la siguiente ventana:
El siguiente paso es seleccionar la funcin que requieres. Te dars cuenta
que al hacer un clic sobre una funcin, abajo te aparece la sintaxis de la funcin
seleccionada, es decir, los argumentos que la componen, y una breve descripcin
de lo que hace dicha funcin.
Para denIr los argumentos que llevar la funcIon que escrIbas, es ne-
cesario que tengas muy clara la operacin que quieres hacer, los elementos que
debe contener y el resultado que quieres obtener; no es difcil, pero la prctica te
convertir en experto usuario de las funciones.
39
V
S
u
b
m
du
lo
Ordenamiento de datos
El gerente de ventas te pide una lista de los ms de 200 clientes que tuvieron el
ao pasado, pero para poder IdentIcarlos ms rpIdo, quIere que se ordenen por
fechas de compra. Cmo se realiza este ordenamiento en la hoja de clculo?
En realidad el procedimiento para ordenar datos
es sencillo. Selecciona los datos a ordenar, y haz clic en el
botn Drdenar y Itrar, del grupo hodIcar, en la cha
Inicio.
Sin embargo, no debes olvidar que:
Al ordenar los datos en las celdas debes asegurarte que la informacin
no cambie, es decir, que dichos datos sigan coincidiendo con los de las columnas
adyacentes.
Observa el siguiente ejemplo de ordenamiento:
Si se ordenan los nombres de los alumnos alfabticamente, se podra
obtener el siguiente resultado:
Notars que los nombres quedaron ordenados correctamente, pero los
dems datos, sexo, edad y paraescolar, no corresponden al alumno, como se mues-
tra en la tabla inicial. El ordenamiento correcto debera quedar de la siguiente
manera:
Tambin puedes hacer el ordenamiento con respecto a las otras colum-
nas. Selecciona la tabla completa, y haz clic en la opcin Orden personalizado
del botn de ordenamiento. Te mostrar una ventana como la siguiente, en la cual
puedes ordenar por diferente columna y establecer otros criterios de ordenamiento.
Si seleccionaste los encabezados, debes mantener activa la casilla de Mis datos
tienen encabezados.
V
Hoja de clculo y operaciones
S
u
b
m
du
lo
40
Deteccin de mensajes de error
Seguramente te habr ocurrido que, al escribir una frmula, en lugar de aparecer
el resultado esperado, se muestra un mensaje que indica un error. Esto puede
pasar cuando la frmula no est bien escrita, le falta algn argumento o ests
expresando una operacin matemtica no vlida.
En el curso de nformtIca 2 pudIste IdentIcar los errores ms comunes
en Excel, y por qu ocurra cada uno. Tmate tu tiempo para repasar esta informa-
cIon. En este curso vers algunos mtodos para IdentIcar el punto exacto donde
se encuentra el error y poder determinar la mejor forma de corregirlo. Fjate en
el siguiente ejemplo.
Por qu no se puede obtener el resultado correcto en la columna vo-
lumen: Qu parte de la formula es Incorrecta: Para IdentIcar mejor los errores
en las frmulas puedes utilizar la herramienta Comprobacin de errores, que se
encuentra en la cha Frmulas, dentro del grupo Auditora de frmulas.
41
V
S
u
b
m
du
lo
Al abrir este comando, se mostrar la siguiente ventana, no olvides selec-
cionar antes la celda donde se muestra el error, en este caso se trata de la frmula
escrita en la celda F3 (objeto 1).
Excel ha detectado que ests intentando realizar una divisin entre cero,
la cual matemticamente es una operacin no vlida. Puedes corregir el error
directamente en la celda, o puedes evaluar la frmula paso por paso, haciendo
clic en la opcin Mostrar pasos de clculo de la ventana anterior. Al hacerlo, se
visualizar lo siguiente:
De esta manera, puedes ir realizando una por una las operaciones plan-
teadas en la frmula. Al llegar a la operacin invlida, te indicar lo siguiente:
V
Hoja de clculo y operaciones
S
u
b
m
du
lo
42
Actividad 9
A continuacin determina cmo se pueden corregir los errores que se presentan
en las frmulas, en los objetos 2 y 3, si la Comprobacin de errores muestra los
siguientes mensajes:
Objeto 2, Celda F4 Objeto 3, Celda F5
Anota las correcciones que realizaste en cada una:
Correccin celda F4 Correccin celda F5
Tipos de operaciones
Una vez que recordaste los elementos fundamentales de las frmulas, ya puedes
ponerlos en prctica. A continuacin realizars una serie de actividades que tie-
nen como nalIdad resolver algunas sItuacIones medIante el uso de operacIones
de dIversos tIpos. En cada tIpo de operacIon IdentIcars dIferentes formulas y
funciones, y otros elementos, que pueden ayudarte a conseguir los resultados de
la manera ms sencilla.
Operaciones aritmticas
Son las que realizamos comnmente con los operadores de suma, resta, multipli-
cacin, divisin y otros. Por ejemplo:
43
V
S
u
b
m
du
lo
La calIcacIon nal se obtIene sumando tres datos:
- El promedIo de los exmenes, que equIvale al 60 de la calIcacIon nal
- El promedIo de las tareas, que equIvale al 25 de la calIcacIon nal
- Las participaciones del alumno, que pueden alcanzar mximo 15 puntos.
Actividad 10
El dIrector de nanzas te solIcIta un reporte de los sueldos y otros gastos en dI-
versos aos de actividad de la empresa. Estos datos se obtienen con base en la
siguiente tabla:
Para calcular los datos que se piden, debes realizar las siguientes opera-
ciones:
- El sueldo anual para los aos pares: empleados * sueldo * tipo de pago
(mes:12, dia:365) y se le aumenta el porcentaje anual.
- El sueldo anual para los aos impares: el sueldo anual del ao inmediato
anterior y se le aumenta el porcentaje anual correspondiente.
- Total de percepciones: Suma de cada ao
- Aguinaldo: total de percepciones anuales * 15 das de salario
- ISPT: total de percepciones + aguinaldo *.34 (factor)
- IMSS: total de percepciones * .0254
- Total de gastos administrativos: suma de los cuatro datos anteriores.
V
Hoja de clculo y operaciones
S
u
b
m
du
lo
44
Actividad 11
Como vendedor del departamento de caballeros la tienda departamental Ciudad
de la Moda, llevas un control anual de ventas como el siguiente:
Las operaciones para obtener los datos requeridos son las siguientes:
Columna Descripcin
F Costo de cada producto basado en el precio de venta.
G Costo de la totalidad de productos, basado en el costo por unidad.
H
El porcentaje de ventas por lnea de producto al mes, basado en
el promedio de piezas por mes.
I Cantidad de piezas totales que se habrn vendido en el ao.
J
Cantidad de piezas que se habrn comprado por lnea de producto
al mes para mantener el stock mnimo. (El resurtido de la tienda
se realiza cada 3 meses).
K, L, M Se obtienen con base en los datos anteriores.
Operaciones de comparacin
Estos procedimientos utilizan los operadores de comparacin antes mencionados
(mayor que, menor que, etctera). Se les conoce tambin como lgicas porque
dan como resultado dos posibles respuestas, una verdadera y una falsa. Veamos
algunas de ellas.
Funcin SI
Es una frmula muy utilizada para obtener resultados con base en una
condicin dada. La sintaxis es:
=SI(prueba_lgica;valor_si_verdadero;valor_si_falso)
La prueba lgica es la condicin, es cualquier valor que se puede evaluar
como verdadero o falso. Por ejemplo, A4>70. El Valor Si Verdadero es la respuesta
que se obtiene si la condicin escrita se cumple o es verdadera. Por el contrario,
si la condicin no se cumple, aparecer el Valor Si Falso.
45
V
S
u
b
m
du
lo
Observa el siguiente ejemplo:
Para la columna Descuento, se tiene que: si la suma de los 3 meses es
mayor o igual a $350 000, mostrar el mensaje Se aplica descuento, sino, mostrar
el mensaje Sin Descuento.
Las tres secciones de la funcin SI seran las siguientes:
Condicin o prueba lgica
Valor Si Verdadero
Respuesta Verdadera
Valor Si Falso
Respuesta Falsa
La suma de los 3 meses es
mayor o igual a $350 000
Mostrar el mensaje Se
aplica descuento
Mostrar el mensaje
Sin descuento
En Excel, la frmula sera: =SI(SUMA(C6:E6)>=350000; Se aplica des-
cuento; Sin Descuento)
Condicin o prueba lgica
Valor Si Verdadero
Respuesta Verdadera
Valor Si Falso
Respuesta Falsa
SUMA(C6:E6)<=350000 Se aplica descuento Sin Descuento
En este caso, como la suma de los tres meses NO es menor o igual a $350 000,
(la condicin no se cumple), se mostrar la respuesta falsa. Recuerda que, el he-
cho de que se llame respuesta falsa, no sIgnIca que sea Incorrecta.
Actividad 12
Carlos Mndez es ejecutivo de ventas de una distribuidora de partes de cmputo,
l lleva una tabla de ventas similar a la siguiente por cada cliente que tiene:
1. Obtn los datos faltantes con ayuda de las frmulas correspondientes.
2. Las promociones que Carlos puede ofrecer a sus clientes pueden ser las si-
guientes (agregar una columna por cada promocin):
V
Hoja de clculo y operaciones
S
u
b
m
du
lo
46
a. Promocin 1: si la suma de los 3 meses es menor o igual a $350 000,
hacer un descuento del 20% de dicha suma y mostrar el monto del
descuento, sino, mostrar el mensaje Sin Descuento.
b. Promocin 2: si el 15% de la suma de febrero y marzo es al menos
de $165 000, mostrar dicha suma ms $1 500, sino, restarle $750
a dicha suma.
c. Promocin 3: si las ventas de enero y marzo son diferentes, mos-
trar la suma de estos dos meses menos el 5%, sino, mostrar la
leyenda Ventas iguales.
d. Promocin 4: si el 7% de las ventas trimestrales es mayor que la
mitad de las ventas de enero, mostrar el promedio de los 3 meses
ms el 7%, sino, mostrar el promedio de los 3 meses menos el 10%.
Las operaciones de comparacin, en particular la Funcin SI, pueden in-
cluir elementos que tengan ms de una condicin, y esto hace que la frmula escrita
sea ms especica. 7eamos los operadores que se pueden IncluIr en estas formulas.
Funcin SI Anidado
Cuando tienes solamente una condicin para evaluar, y dos respuestas, utilizas ni-
camente un SI, como en el ejercicio anterior. Pero a medida que van aumentando
las condIcIones, se Incrementan las respuestas posIbles, y no es sucIente un solo
SI dentro de la funcin. Observa el siguiente ejemplo:
=SI(SUMA(C6:E6)>=350000;Con descuento;SI(SUMA(C6:E6)>=200000;Sujeto
aprobacin;Sin Descuento)
Notars que la funcin SI se muestra dos veces, una funcin SI se encuentra
dentro de otra funcin SI. A este tipo de expresin se le conoce como SI anidado,
y se requiere cuando hay dos o ms condiciones. En este ejemplo se presentan
3 posibles respuestas, con base en dos condiciones planteadas, lo importante es
IdentIcar los rangos para cada respuesta:
Mayor de 350 000 Con descuento
Mayor de 200 000 Sujeto aprobacin
Cualquier otro monto Sin descuento
A medida que se van agregando condiciones, se pueden Anidar ms fun-
ciones SI, con la desventaja que la frmula se vuelve cada vez ms compleja.
Con ayuda de tu facilitador, deduce la siguiente frmula:
0e la sIguIente lIsta, se requIere clasIcar a los alumnos en la categoria
correspondIente, dependIendo del numero de materIas reprobadas que tenga al nal
del semestre. Debes basarte en la tabla de categoras para ubicar a cada alumno.
47
V
S
u
b
m
du
lo
Usando la funcin SI, escribe cmo quedara la frmula para alguno de
los alumnos de la lista:
Actividad 13
Como auxiliar de una empresa constructora de viviendas, se te pide obtener algu-
nos datos con base en la siguiente tabla:
Una vez capturada la tabla realiza las siguientes operaciones:
a) Obtener el porcentaje de viviendas urbanas y rurales
b) Hallar la cantidad total de viviendas rurales de aquellos estados con
porcentaje de viviendas urbanas mayor a 90%.
c) Agregar una columna Tipo de urbanizacin a la tabla de modo que
muestre los siguientes mensajes:
V
Hoja de clculo y operaciones
S
u
b
m
du
lo
48
- Altamente urbanizada, en color rojo, si el porcentaje de viviendas
urbanas supera el 90%.
- Medianamente urbanizada, en color azul, si el porcentaje de vivien-
das urbanas supera el 70%.
- Urbanizacin baja, en color verde, en el resto de los casos.
a) 0e acuerdo a los indIces de decIencIa habItacIonal por regIon que se
muestran en la siguiente tabla auxiliar, agregar una columna y escri-
bir una frmula que obtenga cuntas viviendas deberan construirse en
cada estado. El clculo que debes hacer es:
Cantidad total de viviendas * 0ecIencIa HabItacIonal /100.
Regin
(%)
0ecIencIa habItacIonaI
1 15
2 20
3 25
4 22
5 28
Guarda tu archivo con el nombre Viviendas.
Operadores de comparacin
Operador de conjuncin
La operacin de conjuncin podemos utilizarla, por ejemplo, para saber si un n-
mero se encuentra dentro de cierto rango.
=Y(B2>0; B2<100)
Si el valor de B2 se encuentra dentro del rango de 0 a 100, entonces la
operacin de conjuncin escrita en la celda C2 devuelve verdadero, de lo contrario
devuelve falso, tal como se ve en la celda C3 donde se le aplica la misma frmula,
pero con respecto a la celda B3.
Si la respuesta devuelta en la celda es VERDADERO, es porque ambas
condiciones, B2>0 y B2<100, son verdaderas, esta es la caracterstica bsica del
operador de Conjuncin. Este operador se rige por la siguiente tabla de verdad:
49
V
S
u
b
m
du
lo
V AND V = V
V AND F = F
F AND V = F
F AND F = F
Para que la expresin sea verdadera, ambas condiciones deben ser
verdaderas, de cualquier otro modo, sern falsas.
Operador de disyuncin
Esta operacin se usa para comprobar si se cumple una de dos condiciones o las
dos, devuelve falso cuando no se cumple ninguna condicin.
=O(A2=A3, A3=A4 , B2=B3)
Por ejemplo: si un tringulo tiene sus lados iguales o los ngulos internos son
iguales, entonces podemos asegurar que el tringulo es equiltero, expresado en
frmula queda de la siguiente manera:
Nota: Por la propiedad geomtrica del tringulo de que la suma de los
ngulos internos es igual a 180, slo es necesario comparar dos valores.
La tabla de verdad para este operador es la siguiente:
V OR V = V
V OR F = V
F OR V = V
F OR F = F
Con una de las condiciones que sea verdadera el resultado es verdadero,
solamente cuando ambas condiciones son falsas, el resultado ser falso.
Operador de negacin
Esta operacin se utiliza para obtener el valor lgico opuesto al que resulta de una
operacin lgica. Por ejemplo:
=NO(100>50)
La condicin encerrada entre parntesis devuelve verdadero, pero al
aplicarle esta operacin el resultado obtenido ser falso.
V
Hoja de clculo y operaciones
S
u
b
m
du
lo
50
La tabla de verdad para la negacin es:
Actividad 14
Una Importante rma de abogados ha establecIdo unos crIterIos para calcular las
herencias correspondientes de los familiares de sus clientes.
Cantidad a entregar a la esposa:
- Si el individuo tiene esposa e hijos, a la esposa le corresponde la mitad
de la herencia.
- Si el individuo tiene esposa pero no hijos, a la esposa le corresponde
toda la herencia.
- Si el individuo no tiene esposa, la cantidad es cero.
Cantidad a entregar a cada hijo:
- Si el individuo tiene esposa e hijos, a cada hijo le corresponde la mitad
de la herencia dividida entre el nmero de hijos.
- Si el individuo no tiene esposa y tiene hijos, a cada hijo corresponde la
herencia dividida entre el nmero de hijos.
- Si el individuo no tiene hijos, la cantidad es cero.
Escribe las frmulas en el espacio correspondiente.
NOT (V) = F
NOT (F) = V
51
V
S
u
b
m
du
lo
Actividad 15
A continuacin resolvers el ejercicio completo planteado en la problematizacin
(Caso 1) al inicio de este resultado de aprendizaje.
La tienda departamental Ciudad de la Moda mantiene un control anual
sobre las ventas de sus empleados por cada departamento. En esta tabla se calcu-
lan las comisiones, las ventas totales y otros datos que provienen de la misma in-
formacin. A continuacin te presentamos la tabla y las instrucciones para obtener
cada dato solicitado.
Para calcular las comisiones de cada mes:
Si la venta mensual es al menos de $4 000 entonces la comisin ser del
15% de la venta. Si la venta mensual est entre $2 000 y $4 000, la comisin ser
del 7%. De otro modo, la comisin ser cero.
Clculo del PMT:
Se obtiene sacando el promedio de los tres meses con las ventas ms
altas de cada empleado.
Sueldo Total Anual:
El sueldo de cada mes se obtiene sumando el sueldo base ms la comisin del mes.
Al sumar todos los sueldos mensuales, se obtiene el sueldo total anual.
Vacaciones:
El empleado tendr derecho a vacaciones si el promedio de sus ventas
mensuales es al menos de $5 000, y si tiene 1 ao y medio de antigedad.
8ono de n de ao:
El trabajador recIbIr un bono de n de ao segun las sIguIentes condIcIones:
a) Si el PMT est entre $3 000 y $5 000, el bono ser del 20% del PMT.
b) Si el PMT es ms de $5 000 o en alguno de los meses la venta sobrepas
los $9 000, el bono ser del 35% del PMT menos un 3% (de dicho bono)
correspondiente a impuestos.
c) En cualquier otro caso, se otorga el 10% del PMT.
V
Hoja de clculo y operaciones
S
u
b
m
du
lo
52
Mensaje de felicitacin:
Recibir el trabajador una FELICITACIN si en algn mes la venta es de
al menos $7 000 y si tiene 7 meses en la empresa, en caso contrario se mostrar
-------------
Total mensual:
Es la suma de las ventas por departamentos en un mes.
Operaciones de bsqueda y referencia
Otra de las funciones que se utilizan con mucha frecuencia en la hoja de clculo es
la de BUSCAR. La sintaxis de esta funcin es:
=BUSCAR(valor_buscado, vector_de_comparacin, [vector_resultado])
=BUSCAR(valor_buscado, matriz)
- El valor buscado es el dato que busca esta funcin en el vector de com-
paracin.
- El vector de comparacin es el rango de celdas en donde se realiza la
bsqueda del dato requerido.
- El vector resultado es el rango de celdas que proporciona la respuesta o
dato que se mostrar como resultado de la bsqueda.
Cuando se utiliza esta funcin lo que obtienes es un valor que se en-
cuentra dentro de un rango de celdas. Tambin debes recordar que para usar este
comando, los datos deben estar ordenados. Observa el siguiente ejemplo. Se tiene
una lista de datos sobre la cual se ha realizado una especie de Consulta, para saber
si el alumno referido ha aprobado o no.
En Ia ayuda de
Excel encontrars
otras funciones que te
pueden servir para re-
solver este ejercicio.
53
V
S
u
b
m
du
lo
Como puedes observar, en esta consulta se utiliz la funcin BUSCAR, la
cual se escribi en la celda C21. La consulta consiste en escribir el apellido paterno
del alumno en la celda C20, y se obtendr un SI o NO dependiendo si el alumno
aprob o reprob. Realiza este ejemplo en la hoja de clculo para probar el funcio-
namIento de esta formula. Prueba con varIos alumnos para verIcar que la funcIon
devuelva los resultados correctos.
Contesta lo siguiente:
a) Si el rango de apellidos paternos es A2:A17, por qu en la funcin Bus-
car escrita, el vector de comparacin es A1:A18?
b) Qu sucede si cambias el vector de comparacin por el rango exacto de
los apellidos paternos?
c) Qu otras variantes tiene la funcin buscar? Escribe el nombre y su
sintaxis correspondiente
Actividad 16
Abre el archivo Viviendas que creaste anteriormente y realiza lo siguiente:
Crea una consulta de modo que al ingresar el nombre de un estado poda-
mos obtener cualquiera de los datos de la tabla en forma individual con un texto
que aclare qu tipo de dato estamos consultando. Ejemplo:
Ingreso: Sinaloa
Obtengo:
- El dato de la columna C que corresponde a ese estado 165,561, apa-
rece un texto que indique qu tipo de dato estoy viendo Total de vi-
viendas por estado.
- El dato de la columna D que corresponde a ese estado 100,947, apare-
ce un texto que indique qu tipo de dato estoy viendo Total viviendas
urbanas por estado.
- Otros datos que quieras que aparezcan en la consulta.
Actividad 17
Imagina que trabajas en una empresa que vende suscripciones de diversas revistas
conocidas y las entrega a domicilio. Como auxiliar de informtica, t capturas y
administras en la computadora los datos de los suscriptores, los cuales son ms de
V
Hoja de clculo y operaciones
S
u
b
m
du
lo
54
10 000. Un cliente puede tener suscripcin a una o a varias revistas al mismo tiempo.
Un da tu jefe te pide que hagas una comparacin entre la lista de suscriptores de
la revista A y la lista de suscriptores de la revista B, y que le pases una lista con los
nombres de los suscriptores que se repiten en ambas listas, adems desea saber
cuntos nombres se repiten y cuntos no.
Operaciones de Fecha y Hora
Las funciones de fecha y hora en la hoja de clculo son herramientas de uso co-
mn, y se pueden realizar operaciones con ellas. Las funciones de fecha y hora de
uso ms frecuente son las siguientes:
Funcin Descripcin
Ahora Devuelve el nmero de serie correspondiente a la fecha y hora
Ao Convierte un nmero de serie en un valor de ao
Da Convierte un nmero de serie en un valor de da del mes
Fecha Devuelve el nmero de serie correspondiente a una fecha determinada
Hora Convierte un numero de serie en un valor de hora
Hoy Devuelve el nmero de serie correspondiente al da actual
Minuto Convierte un nmero de serie en un valor de minuto
Diasem Convierte un nmero de serie en un valor de da de la semana
7erIca qu otras funcIones de fecha y hora exIsten.
55
V
S
u
b
m
du
lo
Qu es el nmero de serie?
Para realizar operaciones, Excel guarda todas las fechas como nmeros enteros y
todas las horas como fracciones decimales. Gracias a este mtodo, se pueden su-
mar, restar o comparar fechas y horas. Usando este sistema, se tiene que las horas
se almacenan como nmeros decimales entre .0 y .99999, donde .0 es 00:00:00 y
.99999 es 23:59:59. Por ejemplo, el nmero 32331.06 representa la fecha 7/7/1988
y la hora 1:26:24 a.m.
Prueba las funciones de Fecha y Hora como en el siguiente ejemplo:
Actividad 18
Contesta las siguientes preguntas apoyndote en las funciones de Fecha y Hora.
1. Ilustra con un ejemplo el procedimiento para:
a) Sumar o restar das a una fecha
b) Sumar o restar meses a una fecha
c) Sumar o restar aos a una fecha
V
Hoja de clculo y operaciones
S
u
b
m
du
lo
56
2. Ilustra con un ejemplo el procedimiento para averiguar el nmero de das,
meses y aos que hay entre dos fechas.
3. Ilustra con un ejemplo el procedimiento para averiguar el nmero de das de
la semana que hay:
a. Entre dos fechas
b. Entre hoy y una fecha futura
57
V
S
u
b
m
du
lo
4. Ilustra con un ejemplo el procedimiento para calcular el tiempo transcurrido
entre una hora y otra distinta.
5. Ilustra con un ejemplo el procedimiento para convertir una fecha en su deci-
mal equivalente.
Operaciones de concatenacin
La funcin Concatenar aade un texto a otro dentro de la hoja de clculo y los
muestra en la celda donde se escribi la frmula. Los datos que se van a concate-
nar deben de ser de tipo texto (por ejemplo, un texto entre comillas o una celda
que contenga texto), aunque tambin se pueden combinar con datos numricos o
referencias de celdas.
Por ejemplo, si tienes textos en celdas no adyacentes y quieres expre-
sarlos como una sola cadena de caracteres, puedes emplear esta funcin como se
muestra a continuacin:
Igualmente puedes usar el operador de concatenacin &.
V
Hoja de clculo y operaciones
S
u
b
m
du
lo
58
Contesta lo siguiente:
Ilustra con un ejemplo el procedimiento para combinar texto y nmeros
de distintas celdas en la misma celda mediante una frmula.
Validacin de datos
La validacin de datos es otro de los temas que has estudiado en el curso de Infor-
mtica 2. Para que recuerdes un poco, se trata del procedimiento que sirve para
validar los datos que insertas en una celda siguiendo algunas condiciones estable-
cidas por el usuario.
Para activar este proceso debers seleccionar la celda o rango de celdas
que deseas valIdar, y actIvar la cha: datos / herramientas de datos / validacin
de datos con la que obtendrs una ventana como se muestra a continuacin:
59
V
S
u
b
m
du
lo
Pestaa Descripcin
ConguracIon
PermIte denIr el tIpo de dato a valIdar asi como el crIte-
rio para reconocer dicha validacin.
Mensaje de en-
trada
Podrs indicar el mensaje que aparecer en el rango, el
cual ser un auxiliar para precisar indicaciones respecto a
la validacin.
Mensaje de error
Reconoce un tipo de error que determina la aplicacin de
la validacin.
Tipos de errores:
La ventana reconoce tres tipos de errores los cuales se muestran en la
gura de la derecha:
Grave: valida al dato y no permite su acceso.
Advertencia: muestra un mensaje reconociendo al error. Sin embargo,
permite su acceso.
Informacin: su uso es recomendable cuando se requieren datos adicio-
nales en el rango indicado.
Actividad 19
Copia la siguiente tabla.
Establecer la validacin de los datos siguientes.
Para Edad:
- ConguracIon: permItIr solo numeros enteros entre 10 y 20.
- Mensaje entrante: slo edades entre 10 y 20.
- Mensaje de error: Edad No Permitida.
Para Altura:
- ConguracIon: permItIr decImales mayores que 1.5.
- Mensaje entrante: slo estatura mayor que 1.5.
- Mensaje de Error: No tiene la altura requerida.
V
Hoja de clculo y operaciones
S
u
b
m
du
lo
60
La columna Deporte debe mostrar VOLIBOL, si la edad es menor que 16 y
la altura mayor que 1.7, sino, se debe indicar FUTBOL.
Aplico mis competencias profesionales
Contesta las siguientes preguntas:
1. Cmo se distingue una celda que contiene un comentario?
a) Un borde ancho oscuro.
b) Un pequeo tringulo rojo en el ngulo superior derecho.
c) Un pequeo tringulo rojo en el ngulo superior izquierdo.
d) A un cuadrado oscuro en el ngulo inferior derecho.
2. Cul de los siguientes operadores puede utilizar una prueba lgica? = < >
<>
a) = < >
b) < > <>
c) los cuatro
d) ninguno
3. En un formato condicional, se puede establecer cualquiera de lo siguiente:
a) Fuente, tamao de fuente, color de fuente.
b) Fuente, tamao de fuente, color de fuente, color de relleno.
c) Fuente, tamao de fuente, color de fuente, color de relleno, borde.
d) Fuente, estilo de fuente, tamao de fuente, color de fuente, color de
relleno, borde.
4. Una hoja tiene celdas con los nombres siguientes:
a) B3 es denominada: Actual.
b) C3 es denominada: ltimo Mes.
c) D3 es denominada: Promedio Anual.
5. Cul de las siguientes frmulas calcular la diferencia entre el valor actual y
el del ltimo mes?
a) = Actual - ltimo Mes
b) Actual - ltimo Mes
c) = B3(Actual) - D3(ltimo Mes)
d) = (Actual + ltimo Mes) /2
61
V
S
u
b
m
du
lo
6. En una funcin SI, los argumentos requeridos son:
a) La prueba lgica misma, valor si la prueba indica VERDADERO, valor si
la prueba indica FALSO
b) La prueba lgica misma, con tres valores posibles.
c) La prueba lgica misma, valor si la prueba indica VERDADERO, valor si la
prueba indica FALSO, formato que desea usar, cuando la prueba indica
VERDADERO.
d) La prueba lgica misma, valor si la prueba indica VERDADERO, valor si
la prueba indica FALSO, valor inicial.
7. Cul de las funciones SI est bien escrita?
a) SI(C4>=D4,C4,OBTIENE BONO)
b) SI(C4>=D4;C4, OBTIENE BONO)
c) =SI(C4>=D4,C4, OBTIENE BONO)
d) =SI(C4>=D4;C4; OBTIENE BONO )
Las siguientes preguntas son respecto a la imagen que se muestra a con-
tinuacin.
1. Para obtener el costo de la libreta se necesita el precio de producto y la can-
tidad de piezas adquiridas, qu frmula crees que le pueda servir?
a) =B3B4
b) =B3C3
c) B3C3=costo
d) Costo=B3C3
V
Hoja de clculo y operaciones
S
u
b
m
du
lo
62
2. Para obtener el subtotal a pagar, se necesita sumar todos los costos de los
productos, qu funcin crees que le pueda servir?
a) =suma(D3:D12)
b) =suma(D3 a D12)
c) Subtotal=D3:D12
d) Suma(D3:D12)
3. Para calcular el IVA, necesita el 16% respecto al subtotal, qu formula crees
que sirva para calcularlo?
a) =D13*16%
b) =D3*16
c) =D3*1.6
d) =D13*0.16
e) A o D
4. Para obtener el total de las compras, respecto al subtotal y el IVA, qu for-
mula crees que pueda servir?
a) =D3+D14
b) Total=D3+D14
c) =D13+D14
d) D13+D14=total
5. Qu respuesta se obtiene si se escribe la siguiente frmula en la celda A14?
=SI(D11>=12.5;No comprar forros;Comprar los forros)
a) FALSO
b) Comprar los forros
c) No comprar los forros
d) D11>=12.5
6. En esta nota de venta el subtotal es $207.4. La papelera ofrece un descuento
del 15% si el subtotal es mayor a $200. De lo contrario ofrece un descuento del
5%. Cul es la frmula correcta para obtener el monto de dichos descuentos?
a) =SI(Subtotal>200;Subtotal*15%;Subtotal*5%)
b) =SI(D13<200;D13*15%;D13*5%)
c) =SI(D13>200;D13*.15;D13*.5)
d) =SI(D13>200;D13*.15;D13*.05)
63
V
S
u
b
m
du
lo
7. El dueo de la tienda dispuso que si la cantidad de piezas compradas es mayor
de 30, se imprima un mensaje en la nota de venta que diga GRACIAS POR SU
COMPRA. Si se escribe la siguiente frmula:
=SI(SUMA(C3:C6)>30;GRACIAS POR SU COMPRA; )
8. Qu respuesta se obtendr usando el nmero de piezas de esta nota?
a) FALSO
b) GRACIAS POR SU COMPRA
c) No aparecer ninguna respuesta en la celda
d) 26
Resultado de aprendizaje 3:
Obtener informacin de los datos
contenidos en una hoja de clculo
Ubicando mis competencias en el entorno
Sabemos que la informacin que actualmente se procesa en los bancos, escuelas,
supermercados, empresas pblicas y privadas se maneja a travs de un algn soft-
ware y una computadora para almacenarlos de una manera ms rpida y segura;
sin embargo, dicha informacin a veces es tanta que se tardan en buscarla, por
ejemplo, cuando acudes a enviar un artculo a una empresa de paquetera, propor-
cionas el nombre de a quin ser enviado, Javier Hernndez Gmez, y el sistema
busca en toda la base de datos del pas, todos los nombres que coinciden con el
proporcionado, esto muchas veces es tardado sobre todo si el nombre y el apellido
es muy comn.
Cuando requerimos buscar algn nombre de personas u objetos en una
lista muy grande, es bueno emplear ciertos criterios de bsqueda para que sta sea
ms fcil y rpida de acceder.
Los ltros son una herramIenta muy Importante para la busqueda de In-
formacin, ya que permiten emplear diversos criterios.
En las hojas de clculo tambin podemos emplear grandes cantidades de
informacin como listas o bases de datos; para administrar se cuenta con la herra-
mIenta de ltros que nos pueden ayudar.
Soy capaz de resolver
Trabajas en una revista de circulacin nacional que tiene ms de 50 000 suscrip-
tores. Tu trabajo consiste en administrar los datos de los suscriptores y proporcio-
narlos cuando sea necesario. El jefe de tu departamento, generalmente te pide
datos como:
V
Hoja de clculo y operaciones
S
u
b
m
du
lo
64
- Necesito la lista de suscriptores que cumplen aos en noviembre.
- Quines son los suscriptores de Yucatn, Campeche y Quintana Roo que
renovaron su suscripcin este ao?
- Consigue la lista de los nombres de los clientes y sus correos electrni-
cos, de aquellos (clientes) cuyas suscripciones tienen ms de 3 aos de
antigedad. Organiza los datos por estados de la Repblica.
Cmo se resuelven estas situaciones en la hoja de clculo? Si en infor-
mtica lo que se busca siempre es ahorrar tiempo y recursos, cmo se pueden
realizar estas operaciones en forma gil y efectiva?
Desarrollando mis competencias
Criterios de seleccin
Las situaciones planteadas antes, en la problematizacin, son ejemplos de cri-
terios de seleccin. Se trata de escoger determinados datos que cumplen alguna
condicin, y que se encuentran en una lista extensa de datos. Las hojas de clculo
se utilizan, en ocasiones, para administrar tablas de datos de gran tamao, y en
ellas se pueden realizar selecciones de determinados datos, dependiendo de si
cumplen alguna condicin.
Por ejemplo, observa la siguiente tabla de datos:
Si quisiera obtener a los clientes que sean de Yucatn, Campeche y Quin-
tana Roo, puedo hacer una seleccin y obtener el siguiente resultado en la tabla:
65
V
S
u
b
m
du
lo
La condicin que debe cumplir este criterio de seleccin es que los clientes
pertenezcan a alguno de los tres estados mencionados. Como en este ejemplo,
se pueden localizar distintos tipos de informacin que cumplan algn criterio de
seleccin.
Escribe otros tres criterios de seleccin para la tabla anterior.
A continuacin revisars las herramientas que ayudan a realizar este tipo
de operaciones.
Filtros
Los Itros son herramientas que se utilizan en la hoja de clculo para hacer una
busqueda o seleccIon especica de datos de una tabla, lIsta o base de datos;
stas a veces por ser demasiado grandes o complejas hacen que la bsqueda de
informacin sea lenta.
|Icrosoft Excel permIte ordenar una base de datos o crear un ltro de
una manera fcil; no hay necesidad de hacer nada especial en la lista para con-
vertirla en una base de datos, cuando se realizan tareas de bases de datos, como
buscar, ordenar y seleccionar los datos, etctera, el programa reconoce la lista
como una base de datos automticamente.
A continuacin se te proporciona una base de datos que tendrs que cap-
turar en una hoja de clculo para poder trabajar con la informacin.
Una base de datos
es una recopilacin de
informacin relativa a
un asunto o propsito
particular, como el
seguimiento de pedi-
dos de clientes o una
coleccin de datos de
msica.
V
Hoja de clculo y operaciones
S
u
b
m
du
lo
66
Una vez capturada la base de datos puedes proceder a aplIcar ltros. A
contInuacIon se explIca el procedImIento para ltrar datos:
1. Selecciona cualquier celda de la lista.
2. Ve a la pestaa datos.
3. En el panel, ordenar y ltrar, y pulsamos el icono sealado con la echa.
4. AutomtIcamente se colocan los ltros en cada encabezado de la tabla, como
se observa en la siguiente imagen.
5. Guarda tu archivo con el nombre Clientes.
Una vez que has establecIdo los ltros en la tabla, debes denIr un crIterIo
de seleccin. Esta operacin selecciona registros de la base de datos que cumplen
ciertas condiciones, permitiendo as un trabajo ms rpido en la bsqueda de
informacin.
67
V
S
u
b
m
du
lo
Realiza el siguiente ejemplo usando la base de datos capturada y los
ltros ya establecIdos:
Criterio de seleccin: Localizar a todos los clientes que se encuentran en
la Ciudad de Mxico DF.
1. SeleccIona el ltro de la columna
Ciudad, posteriormente aparece
un men desplegable, observa que
todas las ciudades estn seleccio-
nadas.
2. Haz clic en la opcin seleccionar
todos y se desactiva la seleccin,
como se muestra en la imagen.
3. Ahora puedes establecer el crite-
rio que requieres, busca el registro
Mxico, DF, y seleccinalo.
4. El resultado es que puedes ver en la tabla todos los clientes que se encuentran
en Mxico, DF. La tabla se debe ver as:
Puedes seleccIonar ms de dos ltros, asi la busqueda seria ms rpIda
y especica; en la Imagen se puede observar donde se aplIco un crIterIo por el
simbolo de ltro.
V
Hoja de clculo y operaciones
S
u
b
m
du
lo
68
Actividad 20
Con ayuda de tu facIlItador, dene otros crIterIos de seleccIon para localIzar datos
en la tabla que ya capturaste. FealIza las busquedas con ayuda de los ltros.
Actividad 21
Crea la siguiente lista en Excel y llnala con los datos de cinco maestros o ms, de
acuerdo a lo que solicita la tabla.
- El subtotal de horas base son el resultado de multiplicar las horas base
por el costo de la hora, lo mismo para las horas de contrato. Ahora
te corresponde sacar el total de la quincena que son dos semanas. El
resultado es la suma de los subtotales por 2, ya que una quincena se
consideran dos semanas.
- Establece los ltros.
- Selecciona el criterio de los que cuentan con 20 horas base a la semana,
el resultado cpialo a otra hoja y agrgale una columna con encabezado
de base de medio tiempo.
- Selecciona los que ganan ms de 2 000 pesos a la quincena, cpialo en
otra hoja y agrgale una columna con encabezado derecho a prstamo.
- Guarda este archivo con el nombre de PrctIca Itros.
Filtros avanzados
En los ltros avanzados se utIlIzan crIterIos establecIdos por el usuarIo para ltrar
las las, en este caso, se debe especIcar el rango de celdas donde se ubIcan;
veamos cmo se procede.
Captura la sIguIente tabla para practIcar el ltro avanzado:
69
V
S
u
b
m
du
lo
La tabla debe contar con criterios de seleccin, en este caso observa en
la parte de abajo que son tres criterios los que se solicitan: Ciudad, Especialidad,
Sexo. Una vez ubicados, copias dichos datos en otra parte de la hoja como se
muestra, luego procedes a aplIcar el ltro avanzado.
Haz clic en cualquier celda, luego en la cinta de opciones abres la pestaa
"0atos" y en el grupo "Drdenar y ltrar" haces clIc en el boton "Avanzadas". Se
mostrar la ventana Filtro avanzado.
Como puedes observar en la ventana de ltros avanzados se seleccIona la
opcin copiar en otro lugar.
En el rango de la lIsta seleccIona todos los regIstros que quIeres ltrar, en
este caso es toda la tabla.
El rango de criterios es el que has establecido debajo de la tabla a un
lado y tenemos seleccionada la direccin donde se van a copiar dichos resultados
del criterio establecido, quedando como resultado lo siguiente.
Si seleccionas la casilla Slo registros nicos, las repeticiones de regis-
tros (las con exactamente los mIsmos valores) desaparecern.
V
Hoja de clculo y operaciones
S
u
b
m
du
lo
70
Actividad 22
Realiza lo siguiente utilizando la misma tabla de especialistas:
1. Selecciona los siguientes criterios
Criterio
Nombre Municipio Colonia
Rogelio Daz Bravo Valladolid San Juan
2. Una vez establecIdos los crIterIos, seleccIona los ltros avanzados.
3. En la ventana selecciona la opcin copiar a otro lugar de la hoja.
4. Coloca el rango donde deseas que se copie el resultado.
5. Guarda tu archivo.
6. Investiga los pasos para Filtrar la lista sin moverla a otro lugar, y antalos a
continuacin.
7. Realiza la prctica con la misma tabla de mdicos especialistas y el mismo
criterio sin moverla a otro lugar.
8. Guarda tu archivo con el nombre Lista Mdicos.
Actividad 23
Localiza una base de datos ms amplia, con una buena cantidad de registros (ms
de 100), y dene con ayuda de tu facIlItador algunos crIterIos de busqueda para
hacer uso de los ltros de la hoja de clculo, por ejemplo:
(En el ejemplo de las Compaas y los contactos)
- Selecciona el Nombre de Compaa, Direccin, Ciudad y Pas de los
clientes cuyo Nombre de contacto comienza con E o con P.
- Obtn los nombres de los contactos cuyo cargo es Agente de Ventas o
Representante de Ventas y que pertenecen a los siguientes pases: Reino
Unido, Alemania e Italia.
71
V
S
u
b
m
du
lo
Revisin del diseo de pgina
Antes de enviar tu archivo a imprimir debes considerar algunos elementos de con-
guracIon de la hoja de clculo, es decIr, de la pgIna. En semestres anterIores has
estudiado tambin el diseo de pgina, ahora realizars las mismas operaciones de
revisin en las hojas de clculo.
Vista preliminar
Procedimiento para la revisin de la hoja:
1. Abre el archivo Lista Mdicos, donde aplIcaste ltros avanzados.
2. 7e al boton Dfce/DpcIon ImprImIr/7Ista prelImInar.
Puedes observar que en la hoja no se encuentran todos los datos a impri-
mir, y que la hoja est en posicin vertical.
3. Cierra la vista preliminar.
V
Hoja de clculo y operaciones
S
u
b
m
du
lo
72
En la hoja se mostrar una lnea que divide la informacin. Esta divisin
representa la forma como se divide la hoja de clculo para su impresin.
Ajuste de hojas de impresin
Para imprimir la informacin en una sola hoja, hay que seguir una serie de pasos
de conguracIon de la pgIna. A contInuacIon se explIca este procedImIento, asi
como otros elementos importantes que puedes agregar para personalizar la hoja.
Abre la pestaa 0Iseo de pgIna/ grupo congurar pgIna.
Observa los botones de mrgenes, orientacin, tamao, saltos, etctera,
estos comandos los has manejado en otros programas como el procesador de tex-
tos. Los que cambian son rea de impresin, fondo y ttulos.
Comenzamos por el rea de impresin.
Abre el archivo Lista Mdicos y realiza lo siguiente:
1. Congura tu hoja en posIcIon horIzontal.
73
V
S
u
b
m
du
lo
Observa que la lnea de la hoja ya cambi de posicin y ahora abarca la
mayor parte de la tabla. Para que abarque todo, puedes ajustar columnas, como
la de CP.
Con el ajuste de la columna mencionada, la lnea de rea de impresin se
mueve y ahora abarca toda la tabla.
Abre nuevamente la opcin Vista preliminar y observa el resultado.
Anota tus observaciones respecto al procedimiento realizado.
V
Hoja de clculo y operaciones
S
u
b
m
du
lo
74
Fondo
La opcin Fondo sirve para que puedas colocar una imagen en la parte de atrs de
los datos contenidos en tu hoja de clculo, puede ser el logotipo de la empresa o
alguna imagen relacionada con el contenido de la informacin.
El detalle importante es que esta imagen slo se visualiza en la hoja de
clculo, si mandas a impresin tu archivo, la imagen no saldr en la hoja.
Hagamos una prueba:
1. Abre una nueva hoja de clculo.
En la cha dIseo de pgIna seleccIona la opcIon fondo como se muestra
en la imagen siguiente:
Te aparecer una ventana que se llama fondo de la hoja.
2. Selecciona la imagen que desees, en este caso seleccionamos la de la leche.
3. Dale clic en insertar.
75
V
S
u
b
m
du
lo
Observa que la imagen o foto qued en el fondo, puedes escribir en las
celdas de la hoja de clculo y no pasa nada.
4. Por ultImo ve al boton Dfce, seleccIona la opcIon ImprImIr y vIsta prelImInar.
Observa que la imagen no aparece para impresin, slo es para verlo cuando
trabajamos.
Imprimir ttulos
Para que las las y las columnas sean ms fcIles de IdentIcar en una copIa Impre-
sa, puede mostrar sus encabezados. Los encabezados de la son los numeros de la
que aparecen a la izquierda en una hoja de clculo. Los encabezados de columna
son las letras o nmeros que aparecen en la parte superior de las columnas en una
hoja de clculo.
TambIn puede ImprImIr los rotulos de columna o la (o ImprImIrlos como
titulos) de todas las pgInas, especIcando las las y las columnas que desea repe-
tir en la parte superior o a la izquierda de todas las pginas impresas.
1. Abre tu archivo Clientes.
2. Selecciona Imprimir ttulos, en la pestaa 0Iseo de pgIna, grupo Congurar
pgIna. Te aparecer el cuadro de dIlogo Congurar pgIna.
3. En la cha Hoja de dIcho cuadro, seleccIona los encabezados de tu hoja, en
este caso.
V
Hoja de clculo y operaciones
S
u
b
m
du
lo
76
4. Dale clic en vista preliminar y observa que en cada hoja se colocar el enca-
bezado de las las que seleccIonaste.
5. Puedes pasar las hojas en la opcin Pgina siguiente y Pgina anterior y vers
que el encabezado se localiza en cada hoja que desees imprimir.
Con un clic en la esquina inferior izquierda aparecer el cuadro de di-
logo de Congurar pgIna que consta de 4 chas que se descrIben a contInuacIon.
La prImera de las chas se denomIna PgIna y permIte IndIcar caracteris-
ticas vistas antes como: orientacin del papel, el tamao del papel que utilizamos
y otros parmetros.
77
V
S
u
b
m
du
lo
El recuadro Ajuste de escala te permitir indicar que el documento im-
preso tenga un determinado factor de escala (100%, 50%, 200%,...), o bien, ajus-
tando automtIcamente la hoja en un numero de pgInas especico (una pgIna de
ancho por 1 de alto, as se imprimir en una sola hoja,...).
Observa cmo en la parte derecha dispones de un botn para ir a las op-
cIones especicas de la Impresora seleccIonada para ImprImIr.
En la cha |rgenes podrs modIcar los mrgenes superIor, InferIor,
derecho e izquierdo de las hojas a imprimir. Si la hoja tiene encabezado: o pie de
pgina, tambin podrs indicar a cuntos centmetros del borde del papel quere-
mos que se siten.
Si deseas que tu salida tenga centradas las hojas tanto horizontal como
verticalmente, Excel lo realizar de forma automtica activando las casillas Hori-
zontalmente y/o Verticalmente.
Para denIr los encabezados y pIes de pgInas se utIlIza la cha Encabe-
zado y pie de pgina.
V
Hoja de clculo y operaciones
S
u
b
m
du
lo
78
Abre tu archivo de Clientes y sigue los pasos para encontrar el encabe-
zado y pie de pgina.
1. En encabezado selecciona la fecha de hoy.
2. En el pie de pgina el nmero de la pgina.
3. 7uelve a la vIsta prelImInar y observa tus modIcacIones.
4. Para modIcar el encabezado, hacer clIc sobre el boton PersonalIzar encabe-
zado...
5. Para modIcar el pIe de pgIna, hacer clIc sobre el boton PersonalIzar pIe de
pgina...
6. La pestaa hoja se vio al principio.
Actividad 24
Abre tu archivo de PrctIca Itros de Excel y realiza lo siguiente:
1. Coloca la hoja de manera horizontal.
2. Colcale un fondo a la hoja de clculo.
3. Hoja tamao ocIo.
4. Baja el porcentaje a un 90%.
5. Centra la pgina horizontalmente.
6. Colcale mrgenes 2.5 izquierdo y derecho. 2 superior e inferior.
7. Personaliza el encabezado con tu grupo y semestre.
8. Personaliza el pie con tu nombre.
9. Imprime tu archivo
Parmetros de impresin
Una vez que tu hoja est congurada y preparada para ImprImIr, es aconsejable
guardarla, para luego proceder a su impresin.
Para congurar la ImpresIon, haz clIc sobre la opcIon Imprimir del Botn
Dfce. Se abrIr un cuadro de dIlogo desde donde podrs cambIar alguna opcIon
de impresin, como puede ser la impresora donde quieres reproducir el documento
o el nmero de copias deseadas.
79
V
S
u
b
m
du
lo
En el recuadro Impresora aparecer el nombre de la impresora que tene-
mos instalada en nuestra computadora.
En caso de desear cambIarla, hacer clIc sobre la echa derecha del Nom-
bre: para elegir otra impresora de la lista desplegable que se abrir.
Con el botn Propiedades podremos cambiar algunas caractersticas de
la Impresora, como se muestra en el boton DpcIones de congurar pgIna.
En el recuadro Intervalo de pginas, tendremos que indicar si deseamos
ImprImIr Todas las pgInas, o bIen, solo un rango de PgInas, especIcndolo en
Desde: y hasta.
En el recuadro Imprimir podrs indicar si deseas imprimir Todo el libro, o
slo las Hojas activas (seleccionadas o nuestra hoja activa), o bien, Seleccin para
imprimir slo los objetos seleccionados de la hoja.
Por ltimo, en Nmero de copias podrs indicar el nmero de copias a
realizar y si quieres Intercalar las hojas puedes activar esta opcin.
Ajustar las propiedades de la impresora
En este caso el ejemplo es sobre una EPSON Stylus CX3900, la imagen puede variar
pero las opciones que manejan son parecidas.
En la pestaa Principal se encuentra las siguientes opciones para impresin:
- La opcin borrador normalmente la empleamos para ahorrar tinta, y
cuando el trabajo es slo para leer en casa o no es tan relevante.
- La opcin texto imprime a mxima calidad de tinta.
- La opcin texto e imgenes cuando nuestro trabajo cuenta ambos ob-
jetos.
V
Hoja de clculo y operaciones
S
u
b
m
du
lo
80
- La de foto es para imprimir con alta calidad la fotografa.
- La foto superior para una calidad mayor.
- Las opciones de papel nos permite saber la textura del papel: opalina,
para fotografa, etctera.
- Los niveles de tinta nos permiten conocer cunto nos queda y si es ne-
cesario cambiarla.
- La pestaa composicin nos permite girar nuestra imagen, imprimir
como si fuera aparecer en un espejo.
- Reducir y ampliar el documento es para que se adapte a un determinado
tamao de hoja.
- Mltiples pginas es por si deseas que en una hoja se impriman dos o
ms hojas de tu texto normal.
- Marca de fondo si deseas ponerle una marca personal.
- Las copias que deseemos imprimir.
- En qu orden, primero las del nmero 1, todas o consecutivas 1, 2, 3,
etctera.
- Impresin a doble cara.
- La pestaa utilidades. Esta pestaa contiene varias opciones directa-
mente relacionadas con el mantenimiento de la impresora.
Cada imagen explica a un lado la funcin de cada uno de los objetos.
81
V
S
u
b
m
du
lo
Actividad 25
Abre tu archivo de Lista mdicos y realiza lo siguiente:
1. Congura la opcIon de ImprImIr a borrador.
2. Posicin de la hoja horizontal.
3. Selecciona la hoja en tamao carta.
4. 7erIca cunto queda de tInta.
5. Colcale una marca de fondo No Copiar.
6. Imprime tu trabajo.
Aplico mis competencias profesionales
Contesta las siguientes preguntas:
1. En ocasiones en lugar de trabajar con todos los registros de una base de datos,
en este caso de hojas de clculo, nos interesa trabajar slo con un grupo de
registros que cumplan una determinada condicin, o un grupo de ellas, para
esto podemos emplear una de las siguientes herramientas:
a) Buscador
b) Filtro
c) Depurador
d) Explorador
V
Hoja de clculo y operaciones
S
u
b
m
du
lo
82
2. Si queremos realizar una bsqueda ms compleja de informacin en una base
de datos, que requiera la utilizacin de funciones o reglas, puede emplear la
siguiente herramienta.
a) Filtros avanzados
b) Filtros de seleccin
c) Regla
d) Normas
3. Si tienes un trabajo en una hoja de clculo y deseas presentarlo en papel, an-
tes de enviarlo a imprimir es necesario tomar en cuenta una serie de opciones
que estn en el comando:
a) Diseo de pgina
b) Congurar pgIna
c) Vista preliminar
d) Vista normal
4. Si tienes una tabla en la hoja de clculo, pero slo requieres imprimir una
parte de ella, la herramienta adecuada para hacerlo es:
a) Impresin
b) rea
c) rea de impresin
d) rea de sombreado
5. Si en una hoja de clculo ests trabajando en un archivo y quieres que con-
tenga una foto o imagen, como un logotipo de la empresa, qu herramienta
empleas para lograrlo?
a) Rango
b) Celda
c) Color
d) Fondo
6. En tu empresa, el jefe les enva un correo electrnico pidindoles que ahorren
en lo que se pueda, sobre todo en recursos como papel, copias, impresiones
etctera. Cul de las siguientes opciones te ayudara en dicha solicitud?
a) Orientacin de la hoja
b) Nmero de copias
c) Textura del papel
d) Imprimir a borrador
83
V
S
u
b
m
du
lo
7. Creaste una tabla en la hoja de clculo, la cual contiene un solo encabezado,
y te solicitan que imprimas las 10 hojas que abarca la informacin de la tabla,
pero cada hoja debe contener el mismo encabezado del archivo. Qu herra-
mienta debes emplear para completar esta operacin?
a) Imprimir encabezado
b) Imprimir en todos
c) Imprimir ttulos
d) Imprimir foto
8. Vas a imprimir un trabajo de 100 hojas, pero no sabes si tu tinta va a alcanzar
para todo, en qu opcin del programa de hoja de clculo se puede averiguar
este dato?
a) Congurar pgIna/0Iseo de pgIna/pgIna/opcIones
b) 0Iseo de pgIna/Congurar pgIna/pgIna/opcIones
c) PgIna/Congurar pgIna/opcIones/0Iseo de pgIna
d) 0Iseo de pgIna/opcIones/Congurar pgIna/pgIna
a) Si requieres personalizar tu hoja de clculo, por ejemplo con tu nombre
y nmero de pgina, lo puedes realizar con esta opcin. Encabezado y
pie de pgina
b) Mrgenes Superior e inferior
c) Bordes izquierdo derecho
d) Celdas y columnas
V
Hoja de clculo y operaciones
S
u
b
m
du
lo
84
Resultado de aprendizaje 4:
Reresentur grfcumente
los datos de una hoja de clculo
Contextualizacin
Los grcos en la hoja de clculo sIrven para que tengas una vIsIon general y ms
presentable de los datos de una tabla. Con un sImple vIstazo al grco puedes ve-
rIcar rpIdamente sI exIsten tendencIas o varIacIones en una progresIon de datos.
Los grcos son de gran ayuda,
ya que nos permiten evaluar o analizar
las tendencias y realizar comparativos
visuales; de igual manera nos ayudan a
hacer ms presentable y legible un do-
cumento. Adems son muy tiles en la
toma de decisiones, por ejemplo, si ob-
servo que las ventas han disminuido en
determinados meses del ao, puedo im-
plementar estrategias de venta para in-
crementarlas.
Actualmente podemos emplear
un grco en mucho trabajos: en una te-
sis, en un censo, en las votaciones, en las nminas, en la bolsa de valores, en las
tareas escolares, en los recibos de CFE, etctera.
En las hojas de clculo de Excel podemos crear grcos a partIr de los
datos contenidos en ellos.
Problematizacin
Caso 1
Imagina que trabajas en una empresa distribuidora de computadoras, y tu labor
consiste en capturar en la hoja de clculo las facturas que se emiten por ventas
realizadas diariamente. Al cabo de 10 aos, quieres ver si las ventas mejoraron o
bajaron cada ao, con datos mensuales. Crees que sea factible tener que revisar
todas las cantidades guardadas en tus facturas? Y si quisieras observar el compor-
tamiento semanal de las ventas? Sera algo muy tardado y terminaras cansado de
ver tantas cifras, no crees?
Caso 2
El maestro de la especialidad de matemticas te deja la tarea de realizar en la
computadora la grca de la funcIon seno. Como no tIenes un programa especIalI-
zado para gracar funcIones matemtIcas, decIdes hacerlo en la hoja de clculo.
Qu procedimiento debes seguir para resolver este problema?
La grca debe quedar como se ve en la sIguIente Imagen. Esta grca se
elabor usando el programa Excel.
85
V
S
u
b
m
du
lo
Desarrollando mis competencias
lnsertur grfcos en lu hoju de clculo
Seleccin del rango de celdas
La seleccin de un rango de celdas puede servir para realizar diversas operaciones
en la hoja de clculo, tales como cambiar de formato a varias celdas, editar datos,
y crear grcos, la cual es la operacIon que nos Interesa en esta seccIon.
Anteriormente, en el resultado de aprendizaje 1 de este submdulo, rea-
lizaste operaciones de seleccin de celdas y rangos. Recuerda que las tres formas
de seleccin son las siguientes:
- Seleccin mediante el teclado
- Seleccin mediante el ratn
- Seleccin de celdas o rangos no adyacentes
V
Hoja de clculo y operaciones
S
u
b
m
du
lo
86
1los de grfcos
Excel maneja muchos tIpos de grcos para ayudarnos a mostrar datos de forma
comprensIble. Cuando crea un grco o cambIa el tIpo de uno exIstente, puede
seleccIonar uno de los tIpos de grcos sIguIentes:
- Crcos de columnas
- Crcos de lineas
- Crcos cIrculares
- Crcos de barras
- Crcos de rea
- Crcos XY (0IspersIon)
- Crcos de cotIzacIones
- Crcos de supercIe
- Crcos de anIllos
- Crcos de burbujas
- Crcos radIales
- Dtros tIpos de grcos que puede crear en Excel
nsertar los grcos en la hoja de clculo es una operacIon fcIl y rpIda;
puedes recurrir a la gua de Informtica 2 para recordar el procedimiento, o soli-
cita ayuda al facilitador, y antalo a continuacin:
Lo Importante ahora es saber elegIr el grco correcto, ya que no cual-
quIer tIpo de grco es adecuado para representar determInados datos. Esto es
con la nalIdad de que tu grco se pueda Interpretar fcIlmente. A contInuacIon
se te proporcionan unos ejemplos.
87
V
S
u
b
m
du
lo
TIpo de grco Descripcin
Barra
Este tIpo de grco es utIl para mostrar cambIos de datos en un
perodo de tiempo o para ilustrar comparaciones entre elementos.
Columna
Las categoras normalmente se organizan en el eje horizontal y
los valores en el eje vertical.
Lnea
Pueden mostrar datos continuos en el tiempo, establecidos frente a
una escala comn y, por tanto, son ideales para mostrar tendencias
en datos a Intervalos Iguales. En un grco de lineas, los datos de
categora se distribuyen uniformemente en el eje horizontal y todos
los datos de valor se distribuyen uniformemente en el eje vertical.
Circular
Muestran el tamao de los elementos de una serie de datos (se-
rie de datos: puntos de datos relacionados que se trazan en un
grco. Cada serIe de datos de un grco tIene una trama o color
exclusIvo y se representa en la leyenda del grco. Puede trazar
una o ms serIes de datos en un grco. Los grcos cIrculares
slo tienen una serie de datos.), en proporcin a la suma de los
elementos. Los puntos de datos (puntos de datos: valores in-
dIvIduales trazados en un grco y representados con barras,
columnas, lneas, sectores, puntos y otras formas denominadas
marcadores de datos. Los marcadores de datos del mismo color
constItuyen una serIe de datos.) de un grco cIrcular se mues-
tran como porcentajes del total del grco cIrcular.
rea
Destacan la magnitud del cambio en el tiempo y se pueden utilizar
para llamar la atencin hacia el valor total en una tendencia. Por
ejemplo, se pueden trazar los datos que representan el benecIo
en el tIempo en un grco de rea para destacar el benecIo total.
Dispersin
Muestran la relacin entre los valores numricos de varias series
de datos o trazan dos grupos de nmeros como una serie de coor-
denadas xy.
Un grco de dIspersIon tIene dos ejes de valores, mostrando un
conjunto de datos numricos en el eje horizontal (eje x) y otro en el
eje vertical (eje y). Combina estos valores en puntos de datos nicos
y los muestra en Intervalos unIformes o agrupacIones. Los grcos de
dispersin se utilizan normalmente para mostrar y comparar valores
numrIcos, como datos cIenticos, estadistIcos y de IngenIeria.
Cotizaciones
Se utIlIza con mayor frecuencIa para mostrar la uctuacIon de
los precIos de las accIones. SIn embargo, este grco tambIn se
puede utIlIzar para datos cIenticos. Por ejemplo, podria utIlIzar
un grco de cotIzacIones para IndIcar la uctuacIon de las tem-
peraturas diarias o anuales. Debe organizar los datos en el orden
correcto para crear grcos de cotIzacIones.
SupercIe
Es til cuando busca combinaciones ptimas entre dos conjuntos
de datos. Como en un mapa topogrco, los colores y las tramas
indican reas que estn en el mismo rango de valores.
Anillos
Muestra la relacin de las partes con un todo, pero puede conte-
ner ms de una serie de datos.
V
Hoja de clculo y operaciones
S
u
b
m
du
lo
88
TIpo de grco Descripcin
Burbujas
Se pueden trazar los datos que se organizan en columnas en una
hoja de clculo, de manera que los valores x se muestran en la
primera columna y los valores y correspondientes, y los valores de
tamao de burbuja se muestran en columnas adyacentes.
Radial
Se pueden representar datos organIzados en columnas o en las
de una hoja de clculo. Los grcos radIales comparan los valores
agregados de un nmero de series de datos
Llseno y edlclon de grfcos
Una vez creado el grco, puedes modIcar los colores o posIcIon de cIertos datos
si no te gustaron. Existen diversas maneras de cambiar las caractersticas de un
grco Insertado. Habrs notado que cuando seleccIonas un grco Insertado, se
muestran tres nuevas pestaas: Diseo; Presentacin y Formato. A continuacin
revisaremos algunos de sus elementos.
Ficha Diseo
SI lo que requIeres es completar la presentacIon de la grca, abre la cha 0Iseo,
en el grupo Estilos de diseo.
Dbserva que en la cInta de opcIones de 0Iseo podrs modIcar la grca
Ingresando al grupo que IdentIca al elemento correspondIente.
89
V
S
u
b
m
du
lo
SI tu grco no se entIende, puedes cambIar los datos presentados con la
herramIenta CambIar entre las y columnas. En la sIguIente gura se muestran los
datos en forma de las:
En la sIguIente gura se muestran los datos en forma de columnas. 0ate
cuenta que en el grupo 0atos, con el comando "CambIar entre las y columnas",
podrs modIcar la forma en que los datos aparecern en la grca; en este caso
parece en forma de las.
El botn Seleccionar datos te muestra la siguiente ventana:
Las opciones que puedes cambiar con esta herramienta son:
- Si no deseas que aparezca alguna de las series, seleccinala y pulsa
el botn Quitar.
- El nombre de la serie mostrado en la leyenda.
- Cambiar el rango de los rtulos del eje.
V
Hoja de clculo y operaciones
S
u
b
m
du
lo
90
Ficha Presentacin
A continuacin se te presentan algunos detalles, por ejemplo, ttulos, leyendas,
rotulos para que tus grcos tengan una presentacIon ms formal. Esto con el n
de IdentIcar a los ejes que lo componen, asi como los elementos que stos con-
tienen, lo que permitir personal izarla de acuerdo a tus necesidades, o bien, a los
requerimientos que te establezcan.
La sIguIente Imagen IdentIca los elementos que debe IncluIr una grca:
Grupo Etiquetas: en este grupo se pueden modIcar las opcIones de etI-
queta para Incorporarlo al grco, las cuales se descrIben a contInuacIon:
TtuIo deI grco: agrega u oculta el titulo en la parte superIor del grco.
91
V
S
u
b
m
du
lo
Rtulos del eje: muestra u oculta los ttulos en los ejes horizontal y ver-
tIcal del grco. Pueden seleccIonarse opcIones como Titulo gIrado, titulo vertIcal,
ttulo horizontal y ttulo bajo el eje.
Leyenda: Muestra, oculta o cambia de lugar la simbologa de los datos
representados
Etiquetas de datos: activa y desactiva las etiquetas de datos y las coloca
segn la posicin seleccionada.
UtIlIza etIquetas de datos para etIquetar los elementos del grco con
sus valores de datos actuales.
V
Hoja de clculo y operaciones
S
u
b
m
du
lo
92
Tabla de datos: aade los datos seleccIonados en el grco.
|odIcar los Ejes:
CambIa aIgunos atrIbutos de Ios ejes horIzontaI y vertIcaI deI grco.
Eje horizontal
Eje vertical
93
V
S
u
b
m
du
lo
Las lneas de la cuadrcula son las que se muestran al fondo del grco
para apreciar mejor las magnitudes representadas.
Ficha Formato
La cha formato contIene elementos para mejorar la presentacIon del grco,
como relleno, contorno, efectos de colores, alIneacIon, etctera. Puedes modI-
car tu grco para que pueda verse como el sIguIente:
Actividad 24
Acude al laboratorio de cmputo y realiza en la computadora lo siguiente:
1. Abre Excel y teclea la siguiente tabla de datos:
Sucursal Ventas totales
Norte 586351
Sur 35621
Poniente 78562
Oriente 45821
V
Hoja de clculo y operaciones
S
u
b
m
du
lo
94
Aplica formato a la tabla y a los nmeros.
1. Crea una grca cIrcular con estos datos.
2. Ubica las series en las columnas.
3. |ostrar leyendas y ubIcarlas debajo de la grca.
4. Coloca el sIguIente titulo a la grca: 7ENTAS TDTALES.
5. Coloca rtulos con los porcentajes correspondientes.
6. Guarda el archivo con el nombre Ventas totales.
Actividad 25
1. Abre Excel y teclea la siguiente tabla de datos:
2. SeleccIonar e Insertar un tIpo de grco adecuado para cada una de las sI-
guientes solicitudes:
a) Crco que muestre los nombres de los productos y su precIo correspon-
diente mostrando solamente los productos que tienen un precio unitario
mayor a $50. Mostrar los elementos que representan el precio en color rojo.
95
V
S
u
b
m
du
lo
b) Crco que muestre el nombre del producto, las unIdades en exIstencIa
y las unidades Exportadas de los productos cuyo pas de procedencia
sea: Canad, Mxico, Espaa o Suecia. Ubicar la leyenda en la parte
inferior.
c) Crea una tabla nueva en esta hoja y calcula el total de productos que
exporta cada uno de los paises de la lIsta y realIza una grca donde
se represente el porcentaje que exporta cada pas con respecto a los
dems. 0esplegar en el grco nombre de la categoria y porcentaje.
d) Crco que muestre el nombre del producto, pais y unIdades exporta-
das, de aquellos productos cuyo ID est entre 30 y 50.
3. AplIca dIseo y formato personalIzado a cada grco Insertado.
4. Guarda tu archivo con el nombre Crcos de aIImentos
Actividad 26
A contInuacIon realIzars la grca de la funcIon seno, como la que se muestra
en la problematizacin al inicio de este resultado de aprendizaje. Pide ayuda a
tu facilitador o localiza en internet u otras fuentes el procedimiento para realizar
este grco. Adems realIza los sIguIentes grcos de funcIones trIgonomtrIcas:
- Cos (x)
- Tan (x)
Crfcos comblnudos
Se entIende por grcos combInados aquellos que resultan de unIr en un solo cua-
dro dos o ms tIpos de grcos. Por ejemplo en un mIsmo graco puedes represen-
tar una serie en forma de columnas y otras como lneas o reas.
Realiza el siguiente ejemplo en la computadora:
1. Captura los siguientes datos en la hoja de clculo:
Casas vendidas Precio medio
Enero 280 410
Febrero 150 450
Marzo 220 430
Abril 175 425
Mayo 155 410
Junio 255 400
2. SeleccIona todos los datos para crear el grco combInado.
3. En la cha nsertar, en el grupo Crcos, haga clIc en Columnas.
V
Hoja de clculo y operaciones
S
u
b
m
du
lo
96
4. En Columna en 2D, haz clic en Columna agrupada.
5. Para separar los datos en grcos dIferentes, hay dos formas:
- En el grco, haz clIc en la serIe de datos (serIe de datos: puntos de da-
tos relacIonados que se trazan en un grco. Cada serIe de datos de un
grco tIene una trama o color exclusIvo y se representa en la leyenda
del grco. Puede trazar una o ms serIes de datos en un grco. Los
grcos cIrculares solo tIenen una serIe de datos) que deseas mostrar en
un tIpo de grco dIstInto.
- SeleccIonar en una lIsta de elementos de grco que se encuentra en la
cha Presentacin, grupo Seleccin actual, lista de opciones Elemen-
tos de grco y Seleccionar la serie de datos Precio medio.
97
V
S
u
b
m
du
lo
1. Una vez seleccIonada la serIe de datos, abre la cha Diseo, y haz clic en el
botn CambIar tIpo de grco.
2. Se muestra la sIguIente ventana, en ella seleccIona un tIpo grco dIferente al
de columnas, en este caso es el de lneas.
El grco combInado se debe ver asi:
Actividad 27
Abre el archivo Crcos de aIImentos, y realiza lo siguiente:
1. Copia la tabla de datos en una hoja nueva.
2. FealIza grcos combInados para:
a) Mostrar las unidades en existencia y las unidades exportadas, mostran-
do el nombre del producto en el eje horizontal.
V
Hoja de clculo y operaciones
S
u
b
m
du
lo
98
b) Mostrar los precios unitarios de los productos que provienen de Canad,
Estados Unidos y Brasil. Mostrando el ID del producto en el eje horizontal.
c) Crea otro grco que se vea asi:
Aplico mis competencias profesionales
1. Anota dentro de la siguiente tabla, en la columna correspondiente, cul es la
ImportancIa que tIenen cada uno de las sIguIentes chas en la realIzacIon de
una grca.
EIemento deI grco Importancia
Serie
Leyenda
Rtulos
Etiquetas
Lneas de cuadrcula
Diseo
99
V
S
u
b
m
du
lo
1. Anota dentro del espacio correspondiente el nombre del elemento que indica
cada una de las echas.
2. Lee la armacIon y clasIficala como falsa o verdadera argumentando tu decIsIon:
ArmacIn
Verdadero/
Falso
Argumento
Los grcos solo se utIlIzan para
las estadsticas poblacionales.
El grco cIrcular es adecuado
para representar las partes de
un todo.
Cuando seleccIonas un grco se
muestran dos pestaas adiciona-
les: Diseo y Presentacin.
Se pueden usar ltros para se-
leccionar algunos datos y luego
gracarlos.
Un grco combInado es aquel
que tiene varios colores.
V
Hoja de clculo y operaciones
S
u
b
m
du
lo
100
Elabora otros ejercIcIos de grcos y grcos combInados proporcIonados
por el facilitador, o localzalos en internet.
Integrando mis nuevas competencias
En caso de no haber alcanzado el nivel de competencia ptimo, el facilitador de-
terminar las estrategias a seguir para que puedas lograrlo. Se sugiere la realiza-
cin de algunas prcticas presentadas en el desarrollo de competencias, o a travs
de una prctica integradora propuesta por el facilitador.
Evaluacin de la competencia
Elaborar el juego didctico propuesto en el resultado de aprendizaje 2 Realizar
operaciones de clculo dentro de una hoja electrnica (Caso 2). El juego debe
verse como en la siguiente imagen:
Proyecto: Juego didctico en la Hoja de Clculo
Problema:
Utilizar la hoja de clculo y sus herramientas para la crea-
cin de materiales de uso escolar.
Duracin: Dos semanas.
Puntuacin:
Determinado por el facilitador dentro de la evaluacin
sumativa.
Competencia:
Elaborar hojas de clculo mediante el empleo de las carac-
tersticas avanzadas de la aplicacin de cmputo.
101
V
S
u
b
m
du
lo
Proyecto: Juego didctico en la Hoja de Clculo
Actividades:
El trabajo se realizar de forma individual.
Se seleccionar un tema general del cual tratar el jue-
go y sobre el cual se elegirn las imgenes. Por ejemplo:
smbolos de la tabla peridica, personajes de la Revolucin
mexicana, frmulas de fsica, etctera. Tratar en lo posible
que los temas elegidos no se repitan.
Se localizarn las imgenes del tema elegido en internet, en
libros, o en otra fuente que pueda convertirse en formato
de imagen digital (jpg, bmp, gif). El nmero de imgenes
ser determinado por el facilitador.
Desarrollar el juego en la hoja de clculo usando las frmu-
las, funciones y otras herramientas requeridas que se usaron
en este submdulo.
Si existen dudas, se deben aclarar en el tiempo establecido.
Para la fecha de entrega, el juego debe funcionar adecua-
damente, con los nombres correctos para cada imagen, con-
tador de respuestas funcionando, y que anticipe cualquier
error del usuario (como bloquear las celdas que no se usan).
Se debe hacer una breve presentacin del juego, si es posi-
ble ante todo el grupo, usando el proyector de datos.
Recursos:
Gua didctica de Capacitacin de Informtica 5 semestre,
software, hoja de clculo, Excel, internet, hardware, equi-
po de cmputo, escner, proyector de datos.
Normas:
El trabajo nalIzado se entregar en la fecha acordada,
salvo alguna excepcin, la cual quedar a criterio del facili-
tador.
Si el profesor realiza una revisin previa a la entrega, el tra-
bajo ya debe tener un avance; lo contrarIo puede sIgnIcar
puntos menos en la calIcacIon.
Aunque se puede recibir ayuda en la elaboracin, el traba-
jo debe ser original. Si se comprueba alguna copia de otro
trabajo, el proyecto quedar anulado, y el facilitador determi-
nar la sancin.
El facilitador determinar los niveles de desempeo espera-
dos. Ver rbrica de evaluacin del proyecto.
V
Hoja de clculo y operaciones
S
u
b
m
du
lo
102
Rbrica de evaluacin del proyecto
Criterio de desempeo
Nivel de logro o desempeo
Alto Medio 8ajo (InsucIente)
Puntos _____ Puntos _____ Puntos _____
El diseo de la hoja de
clculo es establecido
conforme a los requeri-
mientos establecidos, uti-
lizando las caractersticas
de la aplicacin.
El formato es establecido
conforme a los requeri-
mientos establecidos, uti-
lizando las caractersticas
de la aplicacin.
La denIcIon de las
frmulas se establece
de acuerdo a la imagen
correspondiente.
Las frmulas establecidas
proporcionan la infor-
macin requerida en las
celdas de respuesta.
Las frmulas establecidas
proporcionan la infor-
macin requerida en los
contadores de respuestas
correctas y faltantes.
103
V
S
u
b
m
du
lo
Submdulo VI:
Software
de diseo
CorelDraw
Resultados de aprendizaje:
1. Manipular objetos con las herramientas del programa.
2. Aplicacin de efectos especiales a objetos con el software de diseo.
3. |anIpular textos en los grcos del software de diseo.
4. dentIcar los elementos de la ventana del programa de dIseo.
5. Manipular el dibujo utilizando herramientas de diseo.
106
S
u
b
m
du
lo
VI
Utilizacin de software de diseo para
el manejo de grafcos
Resultado de aprendizaje 1:
Manipular objetos con las
herramientas del programa
Descubriendo mis competencias profesionales
Con la nalIdad de poder tener un acercamIento con la herramIenta de dIseo,
vamos a realizar un pequeo diagnstico; es conveniente que contestes con toda
la veracidad posible.
Diagnstico de la herramienta de diseo
Reactivo 1
Has usado o trabajado con
algn paquete de diseo?
(S /No) Cul de ellos?
Reactivo 2 Sabes qu es un objeto? (S/No) Menciona uno.
Reactivo 3 Sabes qu es un vector? (S (No) Menciona uno.
Reactivo 4 Sabes qu es un mapa de bits? (S/No)
Menciona un
ejemplo.
Reactivo 5 Sabes qu es un pixel? (S/No)
Menciona un
ejemplo.
Una vez que has terminado de contestar las preguntas diagnsticas, es
momento de iniciar con el proceso de aprendizaje de la herramienta de diseo.
Ubicando mis competencias en el entorno
Meterse en competencia en un mercado global requiere diversos elementos que
garanticen el xito del producto o servicio que se oferta. Uno de stos es la marca
y no menos Importante es su aplIcacIon a la dentIdad Crca de una empresa.
El desarrollo de las artes grcas ha IncursIonado tambIn en el terreno
de las nuevas tecnologas, y el paquete de software CorelDraw es uno de esos
programas de dibujo vectorial, de multifunciones, principalmente para la diagra-
macIon, consIderado verstIl por la forma en que permIte manIpular grcos vec-
toriales y mapas de bits e inclusive diseos en pginas web.
Uno de sus principales potenciales es su compatibilidad con diversos
formatos de archivos de otros proveedores, por ejemplo, Freehand, Illustrator,
QuarkXPress e inclusive con documentos de tipo Microsoft Word.
107
VI
S
u
b
m
du
lo
Por otro lado, CorelDraw se comercializa como parte de una suite que
incluye entre otras cosas un editor de mapa de bits (Photo Paint), un vectorizador
de mapas de bits (Corel PowerTrace, desde la versin X3 integrado en CorelDraw),
un administrador de fuentes bajo licencia de la compaa Bitstream (Font Navi-
gator), ms algunas otras aplicaciones que se aaden o se quitan en cada versin
que aparece.
Soy capaz de resolver
Uno de los problemas comunes a los que nos enfrentamos en alguna labor de edi-
cin es la de insertar y/o rotar una foto en un texto, por ejemplo en un lbum o
en currculo.
Si deseas rotar una foto y sta al ser rotada se deforma o le salen bordes
dentados, qu haras para que la lnea salga recta?, qu aplicacin usaras para
que no ocurra este problema?
Desarrollando mis competencias
Descripcin del rea de trabajo
Una de las ventajas de CorelDraw sobre otros programas similares es su habilidad
de editar mapas de bits: un gran arsenal de herramientas de edicin que permiten
ajustar contraste, balance de color, curva tonal, cambiar espacio de color, dar
efectos especiales y dar bordes especiales a los mismos. Otra de sus poderosas
ventajas es el contar con una interfaz intuitiva y fcil de aprender, as como un
manejo fcil y preciso de los objetos.
La ventana principal del CorelDraw que vamos a manejar en este subm-
dulo se presenta a continuacin.
108
S
u
b
m
du
lo
VI
Utilizacin de software de diseo para
el manejo de grafcos
Con la nalIdad de famIlIarIzarnos un poco con la termInologia empleada
en este programa mencionaremos algunos de los que se utilizan:
- Un objeto ser un elemento en un dibujo como una imagen, una forma,
una lnea o un texto.
- Un dibujo ser lo que creemos en el CorelDraw, como una ilustracin
personalizada, un cartel, un logotipo o un boletn.
- Un grco vectorIal ser una Imagen hecha medIante elementos mate-
mticos que muestran la posicin o longitud de las lneas, as como la
direccin en la que se dibujan.
- Un mapa de bits es una imagen conformada por cuadrantes medidas en
pxeles o puntos.
- Un texto artstico ser aquel al que podamos aplicar algn efecto espe-
cial, por ejemplo, las sombras.
Creacin de un documento
Si contamos con una instalacin de la Suite CorelDraw, tendremos la alternativa
para acceder de forma directa al programa, stas pueden ubicarse en diferentes
partes del Sistema Operativo (Escritorio, Barra de Tareas, Mens, etctera).
109
VI
S
u
b
m
du
lo
Aparecer el cuadro de dilogo de bienvenida. Esta ventana induce al no
experto en la creacin de nuevos diseos, abre los archivos recientes y plantillas
prediseadas, dispone de un completo tutorial con las novedades incluidas en la
actual versin. Si no se requiere iniciar sesin con este cuadro de dilogo, desac-
tIve la casIlla de verIcacIon ubIcada en la parte InferIor.
110
S
u
b
m
du
lo
VI
Utilizacin de software de diseo para
el manejo de grafcos
Nuestra aplicacin de CorelDraw se encuentra integrada por un conjunto
de barras, paletas y paneles orientados al desarrollo de diseos que combinan vec-
tores, imgenes y textos, por defecto slo algunas de ellas se encuentran visibles
en el momento de InIcIar sesIon; es necesarIo IdentIcar los prIncIpales elementos
que constituyen este entorno y asociarlos con la correspondiente ampliacin in-
cluida en esta gua.
La barra de men:
En esta barra se muestran los recursos textuales para los comandos rela-
cionados con cada men.
Para acceder por teclado lo logramos presionando simultneamente la
tecla [Alt] y la letra subrayada de cada men que encabeza en esta barra.
La barra de herramientas estndar:
Obtiene este nombre por contener simbologas o conos de uso frecuente
y comnmente manejada en la mayora de los programas (abrir, guardar imprimir,
cortar, copiar, pegar, deshacer y rehacer).
La barra de propiedades:
En esta barra podemos encontrar variaciones en relacin al objeto acti-
vado o a la herramIenta que se seleccIona y, nos permIte hacer modIcacIones e
incluir valores para posicin, formato, tamao, unidades, orientacin y ubicacin,
a la vez nos informa de manera constante las caractersticas propias de cada ele-
mento como: color, estilo y efectos, propiedades que se complementan con las
Ventanas Acoplables.
La caja de herramientas
La ms utilizada de todas las barras es la caja de herramientas, pues contiene las
opciones para dibujar o editar imgenes. Algunas de stas son visibles o predeter-
minadas mientras que otras estn agrupadas en mens laterales.
Es importante no perder de vista esta caja, ya que frecuentemente ser
mencionada para su uso.
Nuestra rea de trabajo.
111
VI
S
u
b
m
du
lo
Ahora veremos nuestra rea de trabajo, que no es otra cosa ms que la
zona delimitada por la pgina o formato usado, todos los elementos incluidos en
esta rea sern usados para efectos de exportacin y de impresin.
Para realizar un nuevo documento nicamente tendremos que seguir el
paso siguiente:
Vamos al cono de documento nuevo, o con las teclas Ctrl + N y obtendre-
mos una hoja de trabajo.
Como se observa, en esta barra podemos congurar nuestra hoja al tamao
deseado, la posicin de la hoja y su diseo.
Uso del zoom, panormica
de desplazamiento
Con este icono podemos denIr un nIvel de zoom dependIendo de
nuestra necesidad.
Esta ventana contiene las opciones que permiten aumen-
tar y reducIr una pgIna de dIbujo. TambIn permIte especIcar
en porcentaje la vista original al hacer clic en esta herramienta y
seleccionar una vista de pgina.
Podemos hacer cambios en las vistas de un dibujo, am-
plindolo para acercarlo o reducindolo para visualizar un rea
mayor de la gura. ExIste otra manera de vIsualIzar reas especicas de la gura,
consiste en la aplicacin de una visualizacin panormica.
Esta vista panormica nos va permitir mostrar las reas que no aparecen al
ser desplazada la pgina por la ventana de dibujo. Como se muestra en la imagen.
Las opciones que podemos utilizar para aplicar zoom:
1. Abrir el men Zoom y hacer clic en la herramienta Zoom.
2. En la barra de propiedades, hacemos clic en cualquiera de los siguientes botones:
- Aumentar.
- Zoom para reducir.
- Zoom de la seleccin.
- Zoom sobre todos los objetos.
- Zoom sobre la pgina.
- Zoom sobre la anchura de pgina.
- Zoom sobre la altura de pgina.
Si no est editando texto, tambin puede acceder a la herramienta zoom
presionando la tecla Z.
112
S
u
b
m
du
lo
VI
Utilizacin de software de diseo para
el manejo de grafcos
Manejo y creacin de objetos
Conocidas las herramientas que utilizaremos en lo sucesivo, vayamos a nuestra
rea de trabajo y haremos la insercin de un objeto, para ello haremos uso de
nuestra Caja de herramientas.
Para ello podemos ir a la barra de men, Archivo,
y seleccionamos el objeto
deseado. Por ejemplo, el que se muestra en la fgura:
Para seleccionar el objeto, vamos a nuestra barra de herramientas, hace-
mos clic en el cono de seleccin.
Hacemos clic en el objeto y quedar seleccionado como se muestra.
Para seleccionar varios objetos mantenemos presionada la tecla Mays y
hacemos clic en cada uno de los objetos que deseamos seleccionar.
Ahora trabajemos las opciones Cortar , Copiar y Pegar .
Los objetos los podemos cortar o copiar y colocarlos en el Portapapeles
para que despus los peguemos en un dibujo u otra aplicacin. Al ser recortado
el objeto, ste se coloca en el Portapapeles y es eliminado del dibujo. Si copiamos el
objeto, ste se colocar en el Portapapeles, manteniendo el original en el dibujo.
Cuando deseemos eliminar un objeto:
1. Seleccionamos el objeto.
2. Hacemos clic en Edicin, Eliminar.
El objeto queda eliminado de nuestro dibujo.
3. Tambin podemos eliminar un objeto, haciendo clic en el mismo objeto y pre-
sionamos la tecla Supr.
Para recuperar el objeto eliminado, podemos utilizar el comando Deshacer.
113
VI
S
u
b
m
du
lo
Distribucin de objetos y alineacin
La manipulacin de objetos en Corel permite realizar la distribucin de un objeto
en toda la pgina o en un margen.
Los objetos los podemos alinear con otros y tambin con partes de la
pgina de dibujo. Tambin se puede organizar a lo largo del borde de la pgina,
con uno o varios objetos. Para distribuir los objetos se les aade automticamente
espacio entre ellos, con base en su anchura, altura y punto central. Adems, los
objetos se pueden distribuir de modo que el espacio entre ellos sea idntico.
Actividad 1
Pongamos en prctica los conceptos
Para distribuir objetos, seguimos los siguientes pasos:
a. Seleccionamos el o los objetos.
b. Hacemos clic en Organizar Alinear y
distribuir ,
Alinear y distribuir
.
c. Hacemos clIc en la cha 0IstrIbuIr.
Si queremos distribuir los objetos horizontalmente, activamos una de las
sIguIentes opcIones de la la superIor derecha:
- Izquierda: espacia los bordes izquierdos del objeto uniformemente.
- Centro: espacia los puntos centrales del objeto uniformemente.
- Espaciado: coloca intervalos iguales entre los objetos seleccionados.
- Derecha: espacia los bordes derechos del objeto uniformemente.
Si queremos distribuir los objetos verticalmente, activamos una de las
siguientes opciones de la columna de la izquierda:
- Arriba: espacia los bordes superiores del objeto uniformemente.
- Centro: espacia los puntos centrales del objeto uniformemente.
- Espaciado: coloca intervalos iguales entre los objetos seleccionados.
114
S
u
b
m
du
lo
VI
Utilizacin de software de diseo para
el manejo de grafcos
- Abajo: espacia los bordes inferiores del objeto uniformemente.
Para que indiquemos el rea en la que queremos distribuir los objetos,
activamos una de las siguientes opciones:
- Toda la seleccin: se distribuyen los objetos por toda el rea de la caja
delimitadora que los rodea.
- Toda la pgina: se distribuyen los objetos por toda la pgina de dibujo.
La pgina quedara como se muestra.
Aplicacin de color y estilo a objetos
Relleno de objetos
Podemos realizar rellenos de color, de patrn, de textura y otros rellenos en el
interior de los objetos u otras reas enmarcadas. El relleno puede personalizarse y
congurarse como predetermInado para que todos los objetos que dIbujes Incluyan
el mismo relleno.
En este apartado veremos lo siguiente:
- Aplicacin de rellenos uniformes.
- Aplicacin de rellenos degradados.
- Aplicacin de rellenos de patrn.
- Aplicacin de relleno de textura.
- Relleno PostScript.
Aplicacin de rellenos uniformes
Un relleno uniforme se realiza con colores uniformes que podemos elegir o crear
utilizando modelos de color y paletas de colores.
Cmo aplicamos un relleno uniforme.
a) Seleccionamos el objeto.
b) Abrimos el men Relleno interactivo y haga clic en la herramienta
Relleno interactivo.
115
VI
S
u
b
m
du
lo
c) Utilizamos Relleno uniforme del cuadro de lista Tipo de relleno de la
barra de propiedades.
d) Le damos la conguracIon que deseamos en la barra de propIedades y
presionamos Enter.
Podemos tambin rellenar un objeto seleccionado, haciendo clic en un
color de la paleta de colores.
Eleccin de colores
Podemos hacer la eleccin de colores de relleno y de contorno mediante el uso
de paletas de colores jas o personalIzadas, vIsores de color, armonias de color o
mezclas de colores.
Paleta de colores preestablecida: llamaremos paleta de colores a un
conjunto de muestras de color. Los colores de relleno y de contorno se pueden
elegir en la paleta de colores predeterminada, que contiene 99 colores del modelo
de color CMYK. Los colores de relleno y de contorno seleccionados se ven en las
muestras de color de la barra de estado.
El procedimiento para la eleccin de un color con una paleta de colores
ja o personalIzada es el sIguIente:
1. Seleccionamos el objeto.
2. Abrimos cualquiera de los mens siguientes:
- El men Relleno y hacemos clic en la herramienta Cuadro de dilogo
Color de relleno.
- El men Contorno, y hacemos clic en la herramienta Cuadro de dilogo
Color del contorno:
1. ClIc en la cha Paletas.
2. ElegImos una de las paletas jas o personalIzadas en el cuadro de lIsta Paleta.
3. 0esplazamos el deslIzador de color para denIr el rango de colores que hemos
visto en el rea de seleccin de colores.
4. Hacemos clic a un color en el rea de seleccin de colores.
Creacin de sombras
Cuando creamos estas sombras simulan el efecto de la luz que cae sobre un ob-
jeto desde cinco perspectivas concretas: horizontal, derecha, izquierda, abajo y
arriba. Estas sombras pueden aplicarse a la mayora de los objetos o grupos de
objetos, incluidos texto artstico, texto de prrafo y mapas de bits.
Los pasos para aadir una sombra son:
1. Abrimos el men Herramientas interactivas, y haga clic en la herramienta
Sombra interactiva.
2. Hacemos clic en el objeto.
3. Arrastramos desde el centro del objeto hasta que la sombra adquiere el tamao
que deseamos.
4. EspecIcamos los atrIbutos en la 8arra de propIedades.
116
S
u
b
m
du
lo
VI
Utilizacin de software de diseo para
el manejo de grafcos
Listo el objeto, mostrar la forma como se observa.
Es importante aclarar que las sombras no pueden aadirse a otras som-
bras ni a grupos enlazados, tales como objetos mezclados, con silueta, biselados,
extruidos o creados con la herramienta Medios artsticos.
Actividad 2
Pongamos en prctica las instrucciones. Ahora toca el turno de realizar nuestro
propio objeto con los pasos que a continuacin describimos.
Tomamos la herramienta elipse y hacemos el contorno de la
cara. A continuacin procedemos a ponerle la sombra, hacemos uso de
la herramienta Relleno Interactivo, marcamos el inicio de izquierda
a derecha y el nal Ctrl y arrastrar, con lo cual se genera la sombra.
Los ojos se harn con la misma herramienta elipse, la nariz
y la boca la haremos con la Herramienta Mano Alzada; para la boca
utilizamos la herramienta mano alzada y le damos la forma deseada y
el grosor de la lnea; para aplicar el relleno de la boca, es necesario
que el contorno est cerrado completamente.
Una vez realizado procedemos a guardarlo.
Ahora hacemos unas estrellas con las herramientas Po-
lgono y la herramienta Forma, como se muestra a continuacin.
Para iniciar tomamos la herramienta Polgono y trazamos
nuestro objeto.
Tomamos la herramienta Forma y la ubicamos en el punto medio de una
de las caras de la gura. 8astar con hacer clIc y arrastrar para formar la estrella.
Quedar como se muestra en la gura.
Pongamos el color o textura deseados.
117
VI
S
u
b
m
du
lo
Para ello vamos a la herramienta Relleno y seleccionamos entre un relle-
no unIforme, o uno de textura, como se muestra en la gura.
En este ejemplo usamos un relleno de textura y la estrella quedar como
se muestra.
Aqu aplicamos un Relleno de Textura del tipo Punto de Noche.
Actividad 3
FealIcemos cInco dIferentes estrellas con dIferentes formas y texturas para conr-
mar el aprendizaje. Ahora toca el turno de realizar un dibujo a mano alzada.
Para este n utIlIzaremos la herramIenta polilnea que nos permitir
realizar trazos a mano alzada.
Nos ponemos en accin, realizaremos un dibujo de una copa con la herra-
mIenta polIlinea; con pulso rme, dIseamos una copa como se muestra en la gura.
Vamos al men de la herramienta Mano alzada, opcin Polilnea, que
permIte realIzar trazos a mano alzada de una gura deseada.
Este es el ejemplo del trazo de una copa con la herramienta polilnea.
En primera instancia parecer bastante difcil de hacer los trazos, pero
con un poco de prctica podemos hacer bastante bien cualquier trazo que nos
propongamos.
Las lneas de nuestro dibujo se pueden mejorar haciendo uso de la
herramienta forma, con la cual se delinean las que no quedaron como se deseaba.
SImplemente tomamos la herramIenta forma y en la gura marcamos
para que aparezcan los puntos de las lneas de vector y vamos moviendo para
delinear las que estn imperfectas.
La textura que se ve la podemos realizar como hemos hecho en el dibujo
de la estrella. Con la herramienta relleno de textura.
118
S
u
b
m
du
lo
VI
Utilizacin de software de diseo para
el manejo de grafcos
Prctica 1
Con las herramientas vistas en este resultado de aprendizaje, hagamos de propia
mano una composicin de un dibujo que contenga una mesa con dos copas, puesta
en un jardn a la luz de la luna y unas cuantas estrellas.
- No es necesario que el dibujo est excelente, pero s es importante usar
las herramientas vistas, SI.
- Los dibujos deben ser en colores vivos, que le den una excelente pre-
sentacin al cuadro.
- Usar la herramienta polilnea.
- Usar relleno textura.
Agrupacin y combinacin de objetos
Podemos agrupar dos o ms objetos, y tratarlos como una sola unidad. Una vez que
se agrupan los objetos, podemos aplicar el mismo formato, propiedades y cual-
quier otro cambio a todos los objetos de ese grupo al mismo tiempo. CorelDraw
tambin permite agrupar otros grupos para as crear grupos anidados.
El procedimiento que seguiremos para agrupar objetos es el siguiente:
1. Seleccionamos los objetos.
2. Hacemos clic en Organizar Agrupar.
Con estos pasos obtenemos una imagen agrupada de varios objetos.
Ahora veamos los pasos para combinar objetos.
a. Seleccionamos los objetos que deseamos combinar.
b. Hacemos clic en Organizar Combinar
c.
Ahora los objetos de texto combinados se convierten en bloques de texto
ms grandes.
119
VI
S
u
b
m
du
lo
Operaciones con mapa de bits
Ahora veremos como podemos convertIr un grco vectorIal en un mapa de bIts.
Tambin podremos importar y recortar mapas de bits en la aplicacin CorelDraw.
Adicionalmente podremos aadir mscaras de color, marcas al agua,
efectos especiales y cambiaremos el color y el tono de las imgenes.
Los puntos a destacar en este apartado son:
- ConvertIr grcos vectorIales en mapas de bIts.
- Adicin de mapas de bits.
- Recorte y edicin de mapas de bits.
- Aplicar efectos especiales a los mapas de bits.
Convertir grcos vectoriales en mapas de bits
Al realIzar la conversIon de un grco vectorIal en un mapa de bIts, en Corel0raw
podemos utIlIzar efectos especIales que no estn dIsponIbles para los grcos vec-
toriales o los objetos. Al momento de la conversin del vector podemos seleccionar
el modo de color del mapa de bits. Teniendo en cuenta que un modo de color es el
que determina el nmero y el tipo de colores que compondrn el mapa de bits, por
lo tanto, afectar al tamao del archivo.
Al efectuar la conversIon de un grco vectorIal a mapa de bIts, podemos
en ese momento especIcar valores como tramado, alIsado, sobreImprImIr negro,
fondo transparencIa, y perl de color.
Los pasos para convertIr un grco vectorIal en un mapa de bIts son:
1. Seleccionar el objeto.
2. Hacemos clic en Mapas de bits , Convertir a mapa de bits.
3. Elegimos una resolucin en el cuadro de lista Resolucin.
4. Elegimos un modo de color en el cuadro de lista Modo de color. (Color CMYK
32 bits)
5. Activamos cualquiera de las casillas de seleccin siguientes:
- Tramado: simula un nmero de colores superior a los disponibles. Esta
opcin est disponible para imgenes que utilizan 256 colores o menos.
120
S
u
b
m
du
lo
VI
Utilizacin de software de diseo para
el manejo de grafcos
- AplIcar perl CC: aplIca perles CC (nternatIonal Color ConsortIum)
permite mantener los colores entre dispositivos y espacios de color.
- Sobreimprimir siempre negro: evita huecos en la impresin entre los ob-
jetos negros y los que se hallan bajo stos, sobreimprimiendo el negro
cuando es el color que est por encima.
Opciones:
- Alisado: suaviza los bordes del mapa de bits.
- Fondo transparente: transforma el fondo del mapa de bits en transparente.
Adicin de mapas de bits
Podemos realizar la importacin de un mapa de bits a un dibujo directamente o
hacer el enlace a un archivo externo. En caso de optar por crear un enlace a un
archivo externo, debemos saber que cualquier cambio que hagamos en el archivo
original, automticamente actualizar el archivo importado.
Los pasos para la importacin de un mapa de bits:
1. Hacemos clic en Archivo Importar.
2. Elegimos la carpeta en la que est almacenado el mapa de bits.
3. Seleccionamos el archivo.
Si pretendemos enlazar la imagen con el dibujo, activamos la casilla de
seleccin Importar como imagen Enlazar mapa de bits externamente.
1. Hacemos clic en Importar.
2. Hacemos clic en la posicin donde deseamos colocar el mapa de bits.
Si se quiere centrar la imagen en la pgina de dibujo, presionamos Enter.
121
VI
S
u
b
m
du
lo
Recortar y editar un mapa de bits
Una vez que hemos aadido un mapa de bits en un dibujo, podemos ahora recor-
tarlo, volver a mostrarlo y cambiar su tamao. Al hacer un recorte en un mapa de
bits, eliminamos las partes no deseadas. Podemos recortar de forma rectangular
un mapa de bits rpidamente, y hacer uso de la herramienta Recortar.
Los pasos para recortar un mapa de bits:
1. Abrimos el men, Edicin y hacemos clic en la herramienta Forma.
1. Seleccionamos el mapa de bits.
2. Arrastramos algn nodo de las esquinas del mapa de bits hasta que obtenga-
mos la forma deseada.
Si queremos aadir un nodo, hacemos doble clic en el lmite de nodos con
la herramienta Forma, en el punto donde desee insertar el nodo.
1. Hacemos clic en Mapas de bits
Recortar mapa de bits.
NOTA: No es posible recortar un mapa de bits que conste de ms de un
objeto.
Aplicacin de efectos especiales a los mapas de bits
CorelDraw nos da la opcin para aplicar una gran variedad de efectos especiales,
como tridimensionales (3D) o artsticos, a los mapas de bits.
Los pasos para la aplicacin de un efecto especial son:
1. Seleccionamos el mapa de bits.
2. Hacemos clic en Mapas de bits , elegimos un tipo de efecto
especial y hacemos clic en un efecto.
122
S
u
b
m
du
lo
VI
Utilizacin de software de diseo para
el manejo de grafcos
3. Ajustamos la conguracIon del efecto especIal.
Con esto le daremos el efecto que se desea a nuestro objeto.
Operaciones con pginas
Corel0raw nos permIte denIr el tamao, la orIentacIon, la unIdad de escala y el
fondo de una pgina de dibujo. Tambin podemos personalizar y visualizar las cua-
drculas y las lneas gua de la pgina para facilitar la organizacin y la ubicacin de
los objetos. Por ejemplo, para un boletin se puedeN denIr las dImensIones de las
pginas y crear lneas gua para situar las columnas y el texto de encabezamiento.
Para el dIseo de un anuncIo, podemos alInear los grcos y el texto en
las lineas guia y organIzar los elementos grcos en una cuadricula. Con las reglas
podremos colocar las cuadrculas, las lneas gua y los objetos en una escala, que
emplea las unidades que elijamos. Adems, aadir y eliminar pginas.
Todas las conguracIones y herramIentas del dIseo de pgIna podemos
personalizarlas completamente y utilizarlas como valores predeterminados para
otros dibujos.
Para este apartado utilizaremos lo siguiente:
- EspecIcacIones del dIseo de pgIna
- Eleccin de un fondo de pgina
- Adicin, cambio de nombre y eliminacin de pginas
Lseclfcuclon del dlseno de glnu
Para trabajar en un dIbujo se especIca la conguracIon de tamao, orIentacIon y
estIlo de dIseo de la pgIna. Las opcIones que elIja al especIcar el dIseo de p-
gina se pueden utilizar como predeterminadas para todos los dibujos que cree ms
adelante. TambIn, ajustar la conguracIon del tamao y la orIentacIon de pgIna
para que coincida con un tamao de papel estndar e imprimirlo.
Tamao de pgina
Corel tIene dos opcIones dIsponIbles para especIcar el tamao de pgIna: la se-
leccin de un tamao de pgina preestablecido y la creacin de uno propio. Existe
la posibilidad de seleccionar entre un gran nmero de tamaos preestablecidos,
desde papel de ocIo y sobres, hasta carteles y pgInas web. Pero cuando nInguno
de los tamaos preestablecidos nos satisface, podemos crear un tamao de pgina
personalIzado especIcando las dImensIones del dIbujo.
123
VI
S
u
b
m
du
lo
Pasos para establecer el tamao del papel:
1. Podemos elegir un tamao de pgina preestablecido.
2. Hacemos clic en Diseo Preparar pgina.
3. Elegimos un tipo de papel del cuadro de lista Papel.
Para especIcar un tamao de pgIna personalIzado, hacemos clIc en
Diseo Preparar pgina, y escribimos los valores en los cuadros Anchura
y Altura.
Orientacin de la pgina
La orientacin de la pgina es horizontal o vertical. La orientacin horizontal de-
ne una anchura mayor que la altura, mIentras que la orIentacIon vertIcal dene
una altura mayor que la anchura del dibujo. Todas las pginas que aada a un
proyecto de dibujo tendrn la orientacin actual; sin embargo, puede dar una
orientacin distinta a cada pgina del proyecto.
Pasos para establecer la orientacin de pgina:
1. Hacemos clic en Diseo, Preparar pgina y activamos la opcin Horizontal o
Vertical.
124
S
u
b
m
du
lo
VI
Utilizacin de software de diseo para
el manejo de grafcos
2. Si deseamos establecer la orientacin de una sola pgina de un documento de
varias pginas:
Acceda a la pgina. Haga clic en Diseo, Preparar pgina, seleccione el
tamao y la orientacin de pgIna que desee, y actIve la casIlla de verIcacIon
Aplicar Cambios slo en esta pgina.
Eleccin de un fondo de pgina
Seleccionar el color y el tipo de fondo para un dibujo. Por ejemplo, utilizar un color
uniforme si deseamos obtener un fondo uniforme. Si queremos obtener un fondo ms
complicado o dinmico, utilizar un mapa de bits. Algunos ejemplos de mapa de bits
incluyen diseos con textura, fotografas y clipart.
Si hacemos la eleccin de un mapa de bits como fondo, lo podemos incor-
porar en el dibujo de forma predeterminada. Se recomienda esta opcin. Cierta-
mente, el mapa de bits tambin puede vincularse de tal forma que posteriormente
se pueda edItar la Imagen de orIgen, el cambIo se reeje automtIcamente en el
dibujo. Al enviar un dibujo con una imagen vinculada, desde luego tambin deber
enviar la imagen vinculada.
La ventaja de un mapa de bits de fondo es que puede imprimirse y expor-
tarse, o se pueden optimizar los recursos de la computadora exportando o impri-
miendo un dibujo sin el mapa de bits de fondo.
Es claro que si no necesita el fondo, puede quitarlo.
Los pasos que permiten utilizar un color uniforme como fondo son:
1. Hacemos clic en Diseo Fondo de pgina.
2. Active la opcin Slido.
125
VI
S
u
b
m
du
lo
3. Abrimos el selector Color y hacemos clic en un color.
Cmo utilizar un mapa de bits como fondo:
1. Hacemos clic en Diseo Fondo de pgina.
2. Activamos la opcin Mapa de bits. Como se muestra con la echa roja.
3. Haga clic en Explorar.
4. Elija un formato de archivo en el cuadro de lista Tipo de archivo.
5. Elija la carpeta en la que est almacenado el archivo.
6. Haga doble clic en el nombre del archivo.
7. Active cualquiera de las opciones siguientes:
- Enlazado: vincular el mapa de bits con el dibujo para que los cambios
realIzados en el archIvo de DrIgen se reejen en el fondo de mapa de bIts.
- Incorporado: anexa el mapa de bits al dibujo para que los cambios reali-
zados en el archIvo de DrIgen no se reejen en el fondo de mapa de bIts.
126
S
u
b
m
du
lo
VI
Utilizacin de software de diseo para
el manejo de grafcos
Ahora si queremos que el fondo se pueda ImprImIr y exportar con el
dibujo, activamos la casilla de seIeccIn ImprImIr y exportar Fondo.
8. El tamao de mapa de bits se selecciona activando cualquiera de las opciones
siguientes:
- Tamao predeterminado: permite utilizar el tamao actual del mapa
de bits.
- Tamao personalIzado: permIte especIcar las dImensIones del mapa
de bits.
Escriba valores en los cuadros H y V.
Puede especIcar valores de altura y anchura no proporcIonales sI desac-
tiva la casilla de seleccin Mantener proporcin.
NOTA: cuando el mapa de bits es ms pequeo que la pgina de dibujo,
entonces se desplegar como mosaico transversal en la pgina de dibujo. Y por el
contrario, si es mayor que la pgina de dibujo, se recortar para encajar en las
dimensiones de la pgina.
Recuerda que un mapa de bits de fondo no es un objeto y, por lo tanto,
no puede editarse.
Adicin, cambio de nombre
y eliminacin de pginas
Con el CorelDraw podemos aadir una pgina a un dibujo, asignarle otro nombre
en cualquier momento y eliminar una pgina o una serie completa de pginas.
Adems, se pueden mover objetos de una pgina a otra.
Para ello podemos utIlIzar la 7Ista ClasIcador de pgInas para admInIs-
trar las pgInas a la vez que se ven los contenIdos de stas. La vIsta ClasIcador
de pginas nos permite cambiar el orden de pginas, as como copiarlas, aadir,
cambiarles el nombre y eliminarlas.
Veamos cmo aadir una pgina:
1. Hacemos clic en Diseo Insertar pgina.
127
VI
S
u
b
m
du
lo
2. Escriba el nmero de pginas que desea aadir en el cuadro Insertar pginas.
3. Active cualquiera de las opciones siguientes:
- Delante de
- Detrs de
Para realizar la insercin delante o detrs de una pgina distinta de la
actual, escribimos el nmero de pgina en el cuadro Pgina.
Para cambiar el nombre de una pgina:
1. Hacemos clic en Diseo Cambiar nombre de pgina.
2. Escribimos el nombre de la pgina en el cuadro Nombre de pgina.
Para eliminar una pgina:
Hacemos clic en Diseo Eliminar pgina.
Aplico mis competencias profesionales
Ahora podemos hacer uso de las herramientas utilizadas y realicemos un buen bos-
quejo de nuestra propia imagen (cara) con mucha paciencia y cuidado.
Los requisitos son:
- Que el objeto quede centrado en la pgina.
- El tamao del papel debe ser ocIo.
- La posicin horizontal.
- Fondo a la pgina.
- Sombra en el objeto.
- Uso de seleccin de colores.
- Uso del relleno degradado.
- Uso de la herramienta polilnea.
128
S
u
b
m
du
lo
VI
Utilizacin de software de diseo para
el manejo de grafcos
Resultado de aprendizaje 2:
Aplicacin de efectos especiales a
objetos con el software de diseo
Ubicando mis competencias en el entorno
El manejo de efectos es imprescindible para la realizacin de cualquier proyecto
de dIseo grco, ya que con el uso y creacIon de unos buenos efectos especIales
se logra una calidad probada, y esto es lo que permite realizar CorelDraw; por lo
que su uso en cualquIer dIseo est totalmente justIcado.
En el medio de la publicidad, debemos saber que es fundamental una bue-
na capacIdad en los grcos; para asi darle ms realce a la calIdad del producto, u
objeto que se promocione; es por esto que si uno quiere crear un buen logotipo, por
ejemplo, en CorelDraw encontrars las herramientas necesarias para que puedas
disfrutar de un trabajo bien hecho. Una parte importante es que no se requiere de
conocImIentos prevIos InformtIcos para lograr elaborar grandes dIseos grcos.
Soy capaz de resolver
En el manejo de fotografas uno de los inconvenientes cuando bajan las fotografas es
la aparicin de los ojos rojos. Piensas que existe algn programa que pueda corregir
al instante ese problema, y restablecer el color deseado? Cul sera ese programa?
Desarrollando mis competencias
Vectorizacin de mapas de bits
En este resultado de aprendizaje se abordan estados de un objeto como la vec-
torIzacIon, para ello comenzamos por dar unas denIcIones y luego realIzar las
prcticas respectivas.
Vector grco. Es una imagen generada por descripciones matemticas
que determina la posicin, longitud y direccin que tienen las lneas en el plano,
as como la direccin en la que se dibuja.
Vector objeto. Es un objeto especico creado por una coleccIon de li-
neas de individual tamao y pixeles.
Comenzamos con la Vectorizacin de mapas de bits y edicin de los re-
sultados.
En CorelDraw podemos vectorizar mapas de bits con el propsito de con-
vertIrlos en grcos vectorIales totalmente edItables. Podremos en un prIncIpIo
vectorizar bosquejos, ilustraciones, fotografas digitales y logotipos que haya es-
caneado, e integrarlos fcilmente en sus diseos.
129
VI
S
u
b
m
du
lo
Para este n veremos las sIguIentes opcIones:
- Vectorizacin de mapas de bits.
- Previsualizacin de los resultados de la vectorizacin.
- Control del color de los resultados de la vectorizacin.
El primer punto es la vectorizacin de mapas de bits.
Podemos vectorizar un mapa de bits en un solo paso. Asimismo, se puede
vectorizar un mapa de bits en el Laboratorio de vectorizacin, que nos permitir
previsualizar y ajustar los resultados de la vectorizacin.
Realicemos esta opcin para vectorizar un mapa de bits en un solo paso.
1. Seleccionamos un mapa de bits.
2. Hacemos clic en Mapas de bits Vectorizar mapa de bits
Vectorizacin rpida.
Por otro lado, tambin se puede vectorizar un mapa de bits en un solo
paso haciendo clic en el botn del men desplegable, Vectorizar mapa de bits, de
la barra de propiedades, y haciendo clic en Vectorizacin rpida.
En los siguientes temas detallamos los ajustes que podemos realizar en el
Laboratorio de vectorizacin.
Seleccin de un estilo predeterminado
Un estIlo predetermInado es una serIe de conguracIones adecuadas para el tIpo
de mapa de bIts especico que desea vectorIzar (por ejemplo, dIbujos lIneales o
una Imagen fotogrca de alta calIdad). SI desea vectorIzar un esbozo escaneado, una
fotografa, o una ilustracin detallada, puede escoger de entre varios estilos pre-
determinados para conseguir unos resultados ptimos en la vectorizacin.
Existen estilos predeterminados para cada uno de estos tipos de imagen.
Suavizado y ajuste de los detalles
Puede suavizar lneas curvas y ajustar la cantidad de detalles en el resultado de la
vectorizacin. El suavizado afecta al nmero de nodos del resultado de la vectori-
zacin; el detalle afecta al nmero de objetos y colores.
En el Laboratorio de vectorizacin encontramos informacin sobre el
nmero de nodos, objetos y colores de los resultados de la vectorizacin. Esta
InformacIon se actualIza cada vez que se ajusta la conguracIon.
Eliminacin y mantenimiento del fondo
Esto ocurre con la mayora de los estilos predeterminados, el fondo del mapa de
bits es detectado y eliminado automticamente. Sin embargo, podemos optar por
mantener el fondo en el resultado de la vectorizacin. Podremos tambin indicar
que se elimine el color del fondo. Si se elimina el color del fondo en los bordes,
pero todava se ve algo de color del fondo a travs de las reas internas de la ima-
gen, puede eliminar el color del fondo de la imagen en su totalidad.
130
S
u
b
m
du
lo
VI
Utilizacin de software de diseo para
el manejo de grafcos
Finalizacin de la vectorizacin
La opcin predeterminada es que el mapa de bits fuente se conserve despus de
haberlo vectorizado, y que los objetos de los resultados de la vectorizacin
se agrupen automticamente. Puede, asimismo, hacer que el mapa de bits fuente se
elImIne una vez que haya nalIzado la vectorIzacIon.
Procedimiento para deshacer y rehacer acciones:
Puede ajustar la conguracIon del LaboratorIo de vectorIzacIon y volver a
vectorizar un mapa de bits cuantas veces sea necesario, hasta que est satisfecho
con los resultados. Si se equivoca, puede deshacer o rehacer una accin, o volver
al primer resultado de la vectorizacin.
Practiquemos lo visto en este apartado.
Sigamos los pasos para vectorizar un mapa de bits en el Laboratorio de
vectorizacin:
1. Seleccione un mapa de bits.
2. Hacer clic en Mapas de bits, Vectorizar mapa de bits y despus en una de las
siguientes opciones:
131
VI
S
u
b
m
du
lo
- Arte lineal: usado al vectorizar bosquejos e ilustraciones en blanco y
negro.
- Logotipo: usado al vectorizar logotipos sencillos, con pocos detalles y
unos cuantos colores.
- Logotipo detallado: usado al vectorizar logotipos que tengan muchos
detalles y colores.
- ClIpart: usado al vectorIzar grcos lIstos para usar que tengan una
cantidad variable de detalles y colores.
- Imagen de baja calidad: usado al vectorizar fotografas sin muchos de-
talles o en las que stos no sean importantes.
- Imagen de alta calidad: usado al vectorizar fotografas detalladas de
alta calidad en las que los detalles sean importantes.
3. Moveremos alguno de los deslizadores siguientes:
Suavizado: con el podremos suavizar lneas curvas y controlar el nmero
de nodos de los resultados de la vectorizacin. Los valores ms altos tienen como
resultado menos nodos y producen curvas que no siguen tan de cerca las lneas
del mapa de bits fuente. Los valores ms bajos resultan en ms nodos y producen
resultados de vectorizacin ms exactos.
Detalle: con este podremos controlar la cantidad del original que se con-
serva en el resultado de la vectorizacin. Los valores ms altos mantienen ms de-
talles y tienen como resultado ms objetos y colores; los valores ms bajos pierden
algunos detalles y tienen como resultado menos objetos.
Ahora podremos tener una vista previa de los resultados de la vectorizacin:
- En Laboratorio de vectorizacin, elija una de las siguientes opciones del
cuadro de lista Previsualizar:
- Conservar el mapa de bits fuente despus de una vectorizacin.
132
S
u
b
m
du
lo
VI
Utilizacin de software de diseo para
el manejo de grafcos
- En el rea Opciones desactive la casilla. Eliminar imagen original.
Descartar o conservar el fondo en el resultado de la vectorizacin:
- Active o desactive la casilla de seleccin Quitar fondo.
- EspecIcar eI coIor de fondo que desea eliminar.
Active la opcin EspecIcar coIor: haga clic en la herramienta cuentagotas,
y haga clic en un color de la ventana de previsualizacin.
Quitar un color de fondo de toda la imagen: active la casilla de seleccin
Quitar color de toda la imagen.
Deshacer o rehacer una accin: haga clic en el botn Deshacer o Rehacer.
Recuperar los resultados de la primera vectorizacin: haga clic en
Restablecer.
Tambin es posible:
- Antes y despus: muestra tanto el mapa de bits fuente como el resultado
de la vectorizacin.
- Previsualizacin a gran tamao: muestra una previsualizacin del resul-
tado de la vectorizacin en el Laboratorio de vectorizacin.
- Superposicin de lneas de dibujo: muestra una previsualizacin de las
lneas de dibujo (contorno) del resultado de la vectorizacin sobre el
mapa de bits original. Para hacer que el mapa de bits sea ms o menos
visible bajo las lneas de dibujo, mueva el deslizador Transparencia.
133
VI
S
u
b
m
du
lo
El efecto de perspectiva
Este tipo de efecto puede ser creado acortando uno o dos lados de un objeto.
Nuestro objeto parecer que retrocede en una o dos direcciones al ser aplicado
este efecto, con lo que crearemos una perspectiva de un punto o una perspectiva
de dos puntos.
Con este efecto tenemos la posibilidad de agregar efectos de perspectiva
a objetos individuales o agrupados. Por otro lado, podemos aplicar un efecto de
perspectiva a grupos enlazados, como pueden ser siluetas, mezclas, extrusiones y
objetos que hemos creado con la herramienta Medios artsticos. Ahora bien, debe-
mos aclarar que este tipo de efectos no pueden ser aplicados a texto de prrafo,
mapas de bits ni smbolos.
Crco orIgInal (IzquIerda) con una perspectIva de un punto (centro) y una de dos puntos (derecha)
aplicadas.
Una vez que hemos aplicado un efecto de perspectiva, podemos copiarlo
en otros objetos del dibujo, ajustarlo o eliminarlo del objeto.
Los pasos para aplicar una perspectiva son:
1. Para aplicar una perspectiva de un punto haga clic en Efectos Aadir
perspectiva.
1. Presione Ctrl y arrastre un nodo.
Tambin podemos aplicar una perspectiva de dos puntos:
2. Hacemos clic en Efectos , Aadir perspectiva.
3. Tomamos y arrastramos ms de un nodo fuera de la cuadrcula hasta aplicar el
efecto que se desea.
134
S
u
b
m
du
lo
VI
Utilizacin de software de diseo para
el manejo de grafcos
Cmo se denen los colores
Operaciones con colores
Con el CorelDraw podemos elegir y crear colores en una amplia variedad de paletas
de colores, mezcladores de colores y modelos de color estndar. Tambin podemos
crear y editar paletas de colores personalizadas para almacenar los colores utilizados
con frecuencia y usarlos posteriormente.
Adems, se puede personalizar la visualizacin de las paletas de colores
en pantalla cambIando el tamao de las muestras, el numero de las de las paletas
y otras propiedades.
Para este n, tocaremos los sIguIentes puntos:
1. Seleccin de colores.
Podremos elegir colores de relleno y de contorno mediante paletas de co-
lores jas o personalIzadas, vIsores de color, armonias de color o mezclas de colores.
2. Paleta de colores preestablecida.
Entendamos que una paleta de colores es un conjunto de
muestras de color. Donde los colores de relleno y de contorno se pue-
den elegir en la paleta de colores predeterminada, que contiene
99 colores del modelo de color CMYK. Los colores de relleno y de
contorno seleccionados se indican en las muestras de color de la
barra de estado.
3. Paletas de colores jas o personalIzadas.
Las paletas de colores jas estn proporcIonadas por otros fabrI-
cantes. Algunos ejemplos de stas son Pantone, HKS Colors, y
paletas Trumatch. Puede resultar til tener a mano un muestra-
rio del fabricante, que consiste en un conjunto de muestras de
color en el que se presenta el aspecto exacto de cada color una
vez impreso.
Por ejemplo, algunas paletas jas (Pantone, HKS Co-
lors, Toyo, DIC, Focoltone y SpectraMaster) son colecciones
de colores directos. Si se crean separaciones de color al imprimir, cada uno de los
colores de estas paletas precisar una plancha de impresin distinta. Cuando se
pretenda utilizar estos colores sin que sean directos, podemos convertir los colores
directos en colores de cuatricroma cuando debamos imprimir.
Las paletas de colores personalizadas pueden contener colores proceden-
tes de cualquIer modelo de color o paleta ja. Es posIble guardar una paleta de
colores personalizada para su posterior uso.
4. Visualizadores de color.
Los visualizadores de color muestran un rango de colores con formas unidimensio-
nales o tridimensionales. El visualizador de color predeterminado est basado en
el modelo de color HSB, pero puede utilizar este visualizador para seleccionar co-
lores CMYK, CMY o RGB. Si desea obtener informacin sobre los modelos de color,
consulte Explicacin de los modelos de color en la Ayuda.
135
VI
S
u
b
m
du
lo
5. Armonas de color.
Las armonas de color se aplican mediante la superposicin de una forma, como
un rectngulo o un trIngulo, sobre un espectro de colores. Cada la vertIcal de
la cuadrcula de colores comienza con el color situado en uno de los puntos de la
forma superpuesta.
Los colores de cada esquina de la forma siempre se complementan, con-
trastan o armonizan, dependiendo de la forma que se haya elegido. Las armonas
de color permiten elegir el modelo de color preferido y resultan muy tiles cuando
se seleccionan varios colores para un proyecto.
6. Mezclas de colores.
Cuando se elige un color utilizando mezclas de colores, se combinan
los colores bsicos para obtener el color deseado. El mezclador de
color muestra una cuadrcula de colores creada a partir de los cuatro
colores bsicos que se han seleccionado. Para elegir un color con la
paleta de colores predeterminada.
Para ver el nombre de un color, puede situar el puntero
sobre una muestra.
Para elegIr un color con una paleta de colores ja o perso-
nalizada:
a) Seleccione un objeto.
b) Abra uno de los mens siguientes:
El men Relleno y haga clic en la herramienta Cua-
dro de dilogo, Color de relleno.
El men Contorno y haga clic en la herramienta
Cuadro de dilogo, Color del contorno.
c) Haga clIc en la cha Paletas.
d) ElIja una paleta ja o personalizada en el cuadro de lista Paleta.
e) 0esplace el deslIzador de color para denIr el rango de colores vIsualI-
zado en el rea de seleccin de colores.
f) Haga clic en un color en el rea de seleccin de colores.
136
S
u
b
m
du
lo
VI
Utilizacin de software de diseo para
el manejo de grafcos
En una paleta de colores ja, cada muestra de color aparece marcada
con un cuadrado blanco pequeo.
La paleta de colores utiliza el modo de color del mapa de bits fuente (por
ejemplo, RGB o CMYK). El nmero de colores de la paleta de colores se ve determi-
nado por el nmero de colores del mapa de bits fuente y el estilo predeterminado
seleccionado. Puede cambiar el modo de color del resultado de la vectorizacin, y
puede reducir el nmero de colores del resultado de la vectorizacin.
Adems, puede modIcar la paleta de colores del resultado de la vectorI-
zacin editando y mezclando colores. Al editar un color, puede seleccionar un color
de un modelo de color diferente al de otros colores de la paleta. Por ejemplo, si
desea editar un color del resultado de una vectorizacin que emplee RGB, puede
cambiar el color a un color slido, lo que crear una paleta de colores variada. Esta
funcin resulta muy til cuando se prepara el resultado de la vectorizacin para la
impresin comercial.
Cuando se mezclan dos o ms colores, los valores de sus colores se equi-
libran para producir un nuevo color. Los colores fusionados se ven reemplazados
por el nuevo color.
Apertura y organizacin de paletas de colores.
Cuando hacemos uso de las paletas de colores personalizadas, stas pue-
den contener colores que proceden de cualquIer modelo de color o paleta ja. Po-
demos tambin realizar y guardar una paleta de colores personal para ser utilizada
posteriormente. Si queremos ahondar ms en el tema podemos obtener ms infor-
macin sobre cmo trabajar con paletas de colores personalizadas, consultando
Creacin de paletas de colores personalizadas en la Ayuda.
Para hacer uso de la paleta de colores seguimos los pasos:
Vamos a abrir el men .
Clic en la pcin
137
VI
S
u
b
m
du
lo
1. Aparece la pantalla que se muestra.
2. Podemos hacer uso de la paleta de usuario.
3. Al hacer clic aparece la pantalla que se muestra.
4. Podemos aadir color a la paleta o cambiar los tonos existentes.
5. En la pantalla que se muestra podemos hacer las siguientes selecciones.
6. Editar color.
7. Aadir color.
8. Eliminar color.
9. ClasIcar colores.
La personalizacin depender de los re-
querimientos del usuario.
138
S
u
b
m
du
lo
VI
Utilizacin de software de diseo para
el manejo de grafcos
Aplico mis competencias profesionales
Hagamos uso de las herramientas antes vistas y nos ponemos en accin. Para ello
vamos a crear unas lgrimas siguiendo los pasos que se muestran.
Primero vamos a usar la herramienta Elipse o presione la tecla F7.
Segundo con la tecla Ctrl presionada, hacemos un crculo a escala pro-
porcional. Presionamos las teclas Ctrl + Q para convertirlo a curvas y as poder
edItar los nodos como muestra la gura.
El tercer paso es dirigirse a la caja de herramientas relleno degrada-
do; luego en la ventana de dilogo Relleno Degradado, seleccionamos el color
Azul+8lanco en el que colocaremos como se muestra en la gura.
El cuarto paso es ir a la caja de herramienta, seleccionar Transparencia
Interactiva .
Luego en la Barra de Propiedades para usar los siguientes valores: Lineal-
Normal-75,635 y 20-Todo.
Barra de propiedades de la herramienta Transparencia Interactiva.
139
VI
S
u
b
m
du
lo
Realizamos dos copias de la original.
Utilizamos las copias 1 y 2, les aplicamos un relleno blanco y reducimos
el tamao, al deseado, luego colocamos la copia 1 sobre la imagen original e in-
vertImos su transparencIa. Esto les dar la sensacIon de volumen y reejos de luz.
A continuacin tomamos la copia 2 y le aplicamos un lente para lograr el
efecto de dIstorsIon de supercIe. Para lograr este efecto vamos a Men, Efectos
, Lentes
Ojo de pez.
140
S
u
b
m
du
lo
VI
Utilizacin de software de diseo para
el manejo de grafcos
Con el efecto lente nos dar la ilusin de distorsin de los objetos que
estn bajo su supercIe.
Dentro de la herramienta lente utilizaremos los siguientes valores, para
lograr una ilusin ptica ms real.
A continuacin colocamos el lente sobre la lgrima y con esto logramos
el efecto de distorsin de imagen. Quitamos los contornos, hacemos un cuadro con
el mismo color de la lgrima y lo colocamos debajo de la gota. De esta manera
apreciaremos su efecto.
Con la nalIdad de dejarlo ms real y con una sensacIon de supercIe y
relieves, le vamos a aplicar una mnima sombra, con la opcin de transparencia,
multiplicar, esta NO debe cubrir la imagen completa sino slo el lado contrario a la
luz. En la barra de propiedades escriba los valores: Punto medio de transparencia
20 y transparencia degradada y relleno del borde 18 (fundido). Luego, Agrupamos
(Ctrl + G). Observe el ejemplo 9.
141
VI
S
u
b
m
du
lo
Para aplicar una transparencia uniforme:
1. Seleccionamos el objeto.
2. En la caja de herramientas, haga clic en la herramienta Transparencia .
3. En la barra de propiedades, elija Uniforme en el cuadro de lista Tipo de trans-
parencia.
4. En la barra de propiedades, escriba un valor en el cuadro Transparencia inicial
y presione la tecla Intro.
- Puede hacer clic en un color de la paleta de colores para aplicar un
color a la transparencia.
Ahora, a las lgrImas les hace falta un reejo de luz, el que conseguI-
remos imitar con la herramienta transparencia interactiva, para ello hacemos un
crculo y aplicamos un color como el de nuestro ejemplo, luego aplicamos una
transparencia como muestra el ejemplo 2.
Una vez seleccionados la transparencia y el crculo, ve a la barra de pro-
piedades y aplica estos valores: Radial-Normal-0.
Con el crculo seleccionado en la barra de propiedades selecciona el cono,
invierte los colores de la ventana de dialogo transparencia degradado todo debe
quedar como muestra el ejemplo 2.
La Imagen nal se muestra a contInuacIon.
142
S
u
b
m
du
lo
VI
Utilizacin de software de diseo para
el manejo de grafcos
Colquelo sobre la lgrima y cambie el color azul del degradado por el
color blanco como muestra el ejemplo 2.
Con este efecto se resalta el color de la supercIe hacIendo notar la forma
de la lgrima, y emite un relieve.
|uestra del trabajo nal.
143
VI
S
u
b
m
du
lo
Resultado de aprendizaje 3:
Munlulur textos en los grfcos
del software de diseo
Ubicando mis competencias en el entorno
Vivimos una era en la que todas las formas de la informacin estn sufriendo un
proceso de digitalizacin. Las imgenes, por supuesto, no han podido escapar a
este proceso. La fotografia, el cIne, la televIsIon, el dIseo grco e, Incluso, el
diseo industrial producen miles de imgenes digitales, que son almacenadas en
algn soporte fsico, enviadas por un medio de transmisin electrnico, presenta-
das en una pantalla o impresas en papel en algn dispositivo.
Ahora podemos encontrar diversidad de imgenes y textos creados espe-
cialmente para emplear en pancartas, tarjetas de invitacin, folletos, diplomas,
fotos impresas editadas, volantes, logotipos para camisas, escudos de escuelas en-
tre otros, estas son ahora rpidas y fciles de hacer, por ejemplo, si en la materia
de administracin u otra te solicitan un proyecto para vender un producto o crear
tu propia empresa, tendrs que crear tu imagen o logotipo; igual si participas en
un concurso para encontrar una imagen para un perfume, un restaurante o para el
mundial, esto lo puedes realizar a mano y pintarlo, pero ahora existen software de
diseo fciles de usar como CorelDraw. Este programa nos ayuda a hacer este tipo
de trabajos de una manera ms presentable, creativa y con diversidad de colores
y efectos. De igual manera deben estar creados de acuerdo a las necesidades y
solicitudes del cliente que lo requiere; pueden ser de diversos tamaos, colores y en
distinto formato, etctera.
Soy capaz de resolver
Resuelve las siguientes cuestiones.
1. De las siguientes imgenes selecciona cul te gusta ms y por qu.
144
S
u
b
m
du
lo
VI
Utilizacin de software de diseo para
el manejo de grafcos
2. Te solicitan crear folleto para promocionar tu localidad, describe con qu
material lo haces, cmo y por qu.
3. Actualmente si tomas fotos qu tipo de cmara empleas?
4. Qu es una imagen de mapa bits?
5. Qu es una imagen vectorial?
6. Qu formatos de imgenes conoces?
7. Dnde encuentras un folleto y para qu se utilizan?
Desarrollando mis competencias
Escaneo de un concepto dibujado a mano
Muchas veces contamos con imgenes impresas como logotipos o dibujos realiza-
dos a mano en papel, que no estn digitalizados y los necesitamos escanear para
poder modIcar, agregando efectos o quItando algunos elementos. Las Imgenes
le pueden digitalizar a travs de un escner, luego importarla a CorelDraw para su
manipulacin.
145
VI
S
u
b
m
du
lo
A continuacin se explica un ejemplo.
1. Seleccionar un dibujo hecho a mano o una imagen que te guste.
2. Colcala dentro del escner, puedes utilizar cualquier tipo de escner.
3. Abre CorelDraw.
4. Abre un archivo nuevo.
5. Selecciona el men archivo.
6. Opcin adquirir imagen.
7. Opcin adquirir.
1. En esta opcin seleccionas previo para ver la imagen, como se muestra.
146
S
u
b
m
du
lo
VI
Utilizacin de software de diseo para
el manejo de grafcos
2. Una vez que se observa la imagen, se da clic en la opcin escanear.
La imagen en papel ahora est digitalizada y agregada directamente al
programa de Corel Draw.
Otra forma de digitalizar la imagen:
La puedes escanear en otro momento y lugar, guardas la imagen en tu
Memoria USB o en algn otro medio de almacenamiento.
Luego se realiza lo siguiente.
1. Abre el programa de CorelDraw.
2. Archivo nuevo.
3. Men archivo.
4. Opcin importar.
5. Se abre un cuadro y se busca el medio de almacenamiento o carpeta donde se
encuentra la imagen.
Algunos pasos pue-
den variar segn la
versin del programa.
147
VI
S
u
b
m
du
lo
1. Se muestra el nombre de la imagen e indicaciones para pegar la misma.
2. Se procede a arrastrar hasta donde se desea abrir la imagen.
3. Inmediatamente se coloca la imagen importada, de nuevo est digitalizada.
Ahora se puede proceder a realIzar modIcacIones a la Imagen. Por ejemplo:
1. Seleccionar la herramienta Medios artsticos.
2. 0Ibujar debajo de la or con el pIncel.
148
S
u
b
m
du
lo
VI
Utilizacin de software de diseo para
el manejo de grafcos
3. Elegir el color que se requiere en la paleta de colores de lado derecho.
Agregar un borde con medios artsticos:
1. Selecciona la imagen.
2. Selecciona una Forma bsica.
3. Agregarla alrededor de la or.
4. Ir al men efectos.
5. Opcin medios artsticos.
Se coloca el cuadro de medios artsticos, al costado derecho de la imagen
de la or.
149
VI
S
u
b
m
du
lo
6. Seleccionar la forma que ms agrade.
Estas son solo algunas de las modIcacIones que se pueden realIzar a una
imagen digitalizada.
Actividad 4
1. En una hoja en blanco dibuja tu nombre, puedes agregar colores y distintas
letras, puede Igual ser tu rma.
2. Escanala y vulvela digital en CorelDraw.
3. Agrgale efectos, para usarlo como tu sello personal.
4. Guarda tu archivo con el nombre de sello personal.
Establecimiento de las dimensiones
o de la escala
Antes de explicar los trminos de dimensin y escala es importante describir dos
conceptos importantes: Imgenes de mapa de bIts y vectorIaIes.
Las imgenes de mapa de bits, tambin conocidas como imgenes rs-
ter, estn compuestas por puntos individuales denominados pxeles, dispuestos y
coloreados de formas diversas para formar un patrn. Si aumenta el tamao del
mapa de bits, tambin aumentar el nmero de pxeles individuales, haciendo
que las lneas y las formas tengan un aspecto dentado. El color y la forma de una
imagen de mapa de bits aparece regular si se observa a distancia, puesto que cada
pixel tIene un color propIo, puede crearse efectos de realIsmo fotogrco, tales
como el sombreado y el aumento de la intensidad de color.
La reduccin del tamao de un mapa de bits distorsiona la imagen origi-
nal, ya que se eliminan algunos pxeles para reducir el ta-
mao de la imagen.
Debido a que las imgenes de mapa de bits for-
man conjuntos de pxeles ordenados, sus distintos elemen-
tos no se puede manipular (por ejemplo, mover) en forma
individual.
150
S
u
b
m
du
lo
VI
Utilizacin de software de diseo para
el manejo de grafcos
Las imgenes vectoriales, tambin llamadas imgenes orientadas al ob-
jeto o Imgenes de dIbujo, se denen matemtIcamente como una
serie de puntos unidos por lneas. Los elementos grcos presentes
en un archivo vectorial se denominan objetos. Cada objeto es una
entidad completa con propiedades, tales como color, forma, contor-
no, tamao y posIcIon en la pantalla, que estn IncluIdas en su de-
nicin.
Considerando que cada objeto es una entidad completa, se
puede mover, cambiar sus propiedades una y otra vez manteniendo
su claridad y nitidez originales, sin afectar a los restantes objetos
de la ilustracin.
Los dibujos vectoriales no dependen de la resolucin. Esto
sIgnIca que se muestran con la mxIma resolucIon permItIda por el dIsposItIvo
de salida: impresora, monitor, etctera. Por lo tanto, la calidad de imagen de tu
dibujo ser mejor si lo imprimes en una impresora de 600 puntos por pulgada (ppp)
que en una impresora de 300 ppp.
Cambio de las dimensiones y la resolucin de mapa de bits.
Despus de aadir una imagen de mapa de bits, puede cambiar sus
dimensiones.
Escala: proporcin o tamao al que se realiza un dibujo u objeto.
Cambio de dimensiones
El tamao del mapa de bits en pantalla depende de la
altura y anchura en pxeles del mapa de bits, del nivel
de zoom y de la conguracIon del monItor. Como conse-
cuencia, un mapa de bits puede presentar en la pantalla
un tamao distinto del que tiene en la versin impresa.
Cambio de tamao de una imagen
Para cambiar las dimensiones de un mapa de bits:
1. Seleccione una imagen mapa de bits en CorelDraw.
2. Clic en el men Mapas de bits / Opcin Nuevo
muestreo.
3. Elija una unidad de medida en el cuadro de lista
que hay junto a los cuadros.
4. Escriba valores en los cuadros apropiados.
Escalar: variar las
dimensiones horizon-
taI y vertIcaI propor-
cionalmente segn un
porcentaje especI-
cado. Por ejemplo,
el escalado de un
rectngulo de 1 cm de
aIto y 2 de ancho en
un 150 por ciento tie-
ne como resultado un
rectngulo de 1.5 cm
de aIto y 3 de ancho.
La proporcin de 1:2
entre aItura y anchura
se mantiene.
151
VI
S
u
b
m
du
lo
Altura Anchura
Si desea reducir el aspecto dentado de las curvas, active la casilla de se-
leccin Alisar.
Si desea mantener el tamao de archivo, active la casilla de seleccin
Mantener tamao original. Cuando se marca esta casilla, la resolucin del mapa
de bits se ajusta automticamente a medida que cambia las dimensiones de la
imagen.
Otra manera de escalar una imagen de manera ms rpida, es estirar la
imagen de una de las equinas de la misma.
152
S
u
b
m
du
lo
VI
Utilizacin de software de diseo para
el manejo de grafcos
Empleo de mapa bits
Ventaja Desventaja
Porque nos permite hacer modi-
cacIon del color de un pixel sIn
afectar toda la imagen.
Cuando la imagen es pequea y queremos
estirarla para hacerla ms grande, de ob-
servan las lneas discontinuas ocasionando
a veces distorsin.
Escala de un objeto es la medida del mismo; as como escalar es para una
imagen, veremos la escala trmino similar a una imagen.
1. Abrir CorelDraw.
2. Dibujar un objeto.
Actividad 5
1. Importa una imagen mapa de bits grande y una vectorial.
2. Reduce las dimensiones de ambas imgenes al 50%.
3. Estira de nuevo las imgenes desde una de las esquinas.
4. Observa qu ocurre y anota las observaciones.
Creacin de un borde
Contorno de una imagen
|uchas veces contamos con objetos, guras y textos que estn formados por con-
tornos lisos y sin color; CorelDraw es un programa que nos permite mejorar estos
efectos para que tengan una apariencia ms llamativa.
El contorno es la linea que dene los objetos. Puede tomar dIstIntos
grosores, aspectos y colores, e incluso eli-
minarse.
Ejemplo:
Clic en barra de herramienta se-
leccionar la opcin Pluma Contorno , y
se observa un submen que muestra los di-
versos grosores del contorno, as como ele-
mentos de color entre otros, o en la ventana
acoplable del lado derecho.
153
VI
S
u
b
m
du
lo
Si eliges cualquier opcin de contorno sin seleccionar ningn objeto, se
muestra una ventana de dilogo para asignar ese tipo de contorno a los objetos
nuevos. Si haces clic en Aceptar, a partir de aqu todos los objetos que dibujes,
tendrn esas propiedades.
154
S
u
b
m
du
lo
VI
Utilizacin de software de diseo para
el manejo de grafcos
Aplicar color de borde
Primero seleccionar y dibujar el objeto que se requiere.
En este caso se emple el de la estrella; una vez dibujado el objeto se
puede observar el botn de propiedades del mismo, ah se procede a hacer las
modIcacIones que se requIere obtener, tales como color de relleno, contorno,
etctera.
Una vez dibujado se puede rellenar con el color que se desee seleccio-
nando el tipo de relleno o seleccionando el color de la paleta de colores.
155
VI
S
u
b
m
du
lo
Si el color que se requiere no se encuentra, clic en la opcin avanzada y
se puede mezclar el color hasta obtener el necesario.
Para aplicar contorno, grosor, color y estilo
Se selecciona la opcin de contorno, en este caso se emple una anchura
de 3, en ella se puede seleccionar la deseada, el color es morado, estilo de lnea.
Para mayor precisin del contorno, se emplea la opcin de avanzada y se
muestra el siguiente cuadro:
156
S
u
b
m
du
lo
VI
Utilizacin de software de diseo para
el manejo de grafcos
Tambin se puede crear un contorno o borde artstico para una foto,
como se describe a continuacin.
1. Importa la foto en CorelDraw.
2. Seleccionar la opcin de medios artsticos del men efectos.
1. Seleccionar la herramienta de medios artsticos.
157
VI
S
u
b
m
du
lo
1. Elegir de la ventana el trazo que se desea utilizar y se dibuja alrededor de la
imagen.
2. Se puede girar la imagen y cambiarle el color a la textura desde la paleta de
colores.
Borde de un texto y sus efectos artsticos
Por defecto, cuando introducimos un texto es de prrafo, pero ste se puede con-
vertir a texto artstico, como se explica a continuacin.
1. Abrir un archivo nuevo en CorelDraw.
Introducir el texto con la herramienta de texto
158
S
u
b
m
du
lo
VI
Utilizacin de software de diseo para
el manejo de grafcos
1. Seleccionar el texto.
2. Ir al men texto, opcin convertir a texto artstico.
3. Ahora se observa como un texto artstico.
Para editar la apariencia se requiere de seguir unos pasos ms.
1. Ir al men organizar, opcin convertir a curvas.
Seleccionar la herramienta de forma de la barra de herramientas,
el texto toma la siguiente apariencia.
1. La imagen muestra los nodos, los cuales nos permiten aplicarle un efecto a la
letra.
159
VI
S
u
b
m
du
lo
2. La edicin del texto queda como se muestra la imagen.
Adaptar texto a trayecto
1. En una hoja nueva de CorelDraw se introduce lo siguiente:
2. Seleccionar ambos objetos con la tecla shift.
3. Ir al men texto, opcin adaptar texto a trayecto.
Se pueden emplear diversos trayectos como se observa en esta imagen:
1. Ir al men organizar, opcin separar texto.
2. Seleccionar la elipse y eliminarla.
3. El resultado es el siguiente.
Estos son algunos ejemplos bsicos para el uso de las he-
rramientas de Corel; empleando la creatividad, imaginacin y prc-
tica se pueden mejorar los trabajos.
160
S
u
b
m
du
lo
VI
Utilizacin de software de diseo para
el manejo de grafcos
Actividad 6
1. Abrir un archivo nuevo en CorelDraw.
2. Agrgale como ttulo de la hoja el texto de Contorno o Borde, modIca sus
nodos para tranformar la apariencia.
3. Dibuja un tringulo.
4. En el cuadro de dilogo que se abre, selecciona un estilo de lnea punteado.
5. Selecciona la anchura 5 puntos.
6. Selecciona color verde para el borde.
7. Selecciona el botn Aceptar.
8. Agregar una foto o imagen de una computadora con virus.
9. Agregarle un efecto con la herramienta medios artsticos.
10. Cambia de posicin la imagen.
11. Escribir el siguiente texto: Los virus son una amenaza.
12. Dibuja la siguiente lnea.
13. Adptala a este trayecto y luego elimina la lnea.
Aprobacin del cliente
Una vez que se editan imgenes, de acuerdo a ciertos parmetros o solicitudes de
una empresa o clIente, al nal se requIere la opInIon de ste para saber sI satIsface
las expectativas o para saber si el trabajo est bien hecho.
Por ejemplo:
El cliente solicita un volante que contenga el siguiente texto:
Se les invita a un gran luz y sonido el da 20 de diciembre a las ocho de la no-
che, con motivo de festejar la Navidad. Los alumnos de Cobay que muestren su
credencial entrarn gratis.
- En tamao media carta.
- Manejar colores llamativos.
- Imgenes acorde a los festejos.
- Imgenes de diferentes tamaos.
- Diversidad de bordes y textos.
161
VI
S
u
b
m
du
lo
Actividad 7
1. Elabora el trabajo en CorelDraw.
2. Presntalo al profesor y compaeros.
3. Seleccionen el mejor volante entre todos a votacin.
4. Imprimir el volante ganador y pegarlos en este apartado.
1. Argumenten por qu lo eligieron como ganador.
Fabricacin del cartel
Desarrollar cualquier publicacin como una revista, peridico, folleto, cartel,
etctera, actualmente ya no es un lujo gracIas a programas grcos como Corel-
Draw, los cuales han revolucionado el proceso de edicin, pues contando con una
computadora, los programas y una impresora, casi cualquier persona puede producir
una publicacin profesional.
162
S
u
b
m
du
lo
VI
Utilizacin de software de diseo para
el manejo de grafcos
Por ejemplo:
http://www.infor.uva.es/~descuder/docencia/IG/corel/comoSeHace.pdf
Actividad 8
Elaborar un cartel sobre el tema de Conoce mi regin. Los requisitos son los si-
guientes.
1. Yucatn y su cultura
- Hoja tamao carta.
- La tcnica es abierta.
- El cartel publicitario debe ser representativo de tu estado y localidad.
- El diseo deber presentarse en formato vertical con medidas de 90 por
60 centmetros.
- El cartel debe incluir la leyenda: Ven y conoce mi regin.
- 0Isea tu propIo logotIpo o rma para anexar al cartel.
163
VI
S
u
b
m
du
lo
Aplico mis competencias profesionales
1. Es el proceso de hacer de un dibujo en papel a digital.
a) Escaneo
b) Clonacin
c) Copia
d) Edicin
2. Es el proceso de agregar una imagen de otro formato a CorelDraw.
a) Extraccin
b) Exportacin
c) Importacin
d) Extruccin
3. Antes de escanear e imprimir un documento es necesario emplear esta funcin
para tener la segurIdad del nal del trabajo.
a) Vista previa
b) Zoom
c) ConguracIon
d) Paginacin
4. Se reere a cambIar el tamao de una Imagen de mapa bIts.
a) Escaneo
b) Escalabilidad
c) Escalar
d) Distorsionar
5. Esta herramienta nos permite cambiar el tipo de borde de un objeto de dibujo
en CorelDraw.
a)
b)
c)
d)
164
S
u
b
m
du
lo
VI
Utilizacin de software de diseo para
el manejo de grafcos
6. De las siguientes imgenes, cul es la de mapa de bits?
a)
b)
c)
d)
7. Son tipos de texto que emplea CorelDraw.
a) Circular-Lineal
b) Prrafo-Curvas
c) Lineal-Artstico
d) Prrafo-Artstico
8. Con esta herramIenta podemos modIcar los nodos de un texto.
a)
b)
c)
d)
9. Esta herramienta nos sirve para realizar bordes artsticos a una imagen o foto.
a)
b)
c)
d)
165
VI
S
u
b
m
du
lo
Resultado de aprendizaje 4:
Manipular el dibujo utilizando
herramientas de diseo
Ubicando mis competencias en el entorno
En cuestiones de diseo tenemos que hacer uso de la creatividad. Realizar diseos
para suplir de forma rpida y fcil mltiples necesidades, por ejemplo, el dibujo,
la maquetacin de pginas para impresin y/o la publicacin web, son necesidades
que ahora vienen incluidas en un mismo programa. CorelDraw est creado para ser
usado por un pblico general, dirigido a personas con poco o nada de conocimiento
en manejo de este tipo de herramientas, y tambin a diseadores de un nivel de
experiencia promedio que va del bsico al moderado; razn por la cual, sus herra-
mientas tienden a ser intuitivas hacindolas simples de aprender y usar, adems de
su capacidad de todo en uno. Lo han convertido en una especie de estndar
de este sector en algunos pases, sin embargo, usuarios de un nivel ms experto
ya utilizan aplicaciones ms avanzadas y especializadas en un solo propsito como
Adobe Illustrator para ilustracin.
Soy capaz de resolver
Ya hemos aprendido a realizar diferentes actividades en las lecciones anteriores
ahora es necesario saber que podemos manipular nuestro dibujo y aplicarle efectos
especiales para que sea an ms agradable el concepto.
Qu posibilidad habra de hacer unos pocos clics del ratn para que po-
damos agregar efectos especiales a fotografas, texto y proyectos? Qu opciones
usaras y qu ajustes conoces para dejar una imagen precisa que se adapte a las
preferencias personales del cliente o propias?
Desarrollando mis competencias
Confguruclon del nuevo documento
Cuando InIcIamos un trabajo lo convenIente es congurar nuestro nuevo docu-
mento. Para este n vayamos al cuadro de dIlogo Crear un documento nuevo y
cuadro de dIlogo Crear una nueva Imagen Corel0raw. La conguracIon elegIda al
comIenzo del proyecto Incluye las dImensIones, la resolucIon, el perl de color y
166
S
u
b
m
du
lo
VI
Utilizacin de software de diseo para
el manejo de grafcos
la orIentacIon vertIcal u horIzontal de la Imagen. Es posIble modIcar el tamao y la
orIentacIon del proyecto a medIda que trabaja. La conguracIon de resolucIon y color
que elija han de basarse en el uso que se le va a dar al proyecto. Por ejemplo, los
dIseos web y de ImpresIon requIeren conguracIones dIferentes.
Bosquejo a mano
La realizacin de dibujos en CorelDraw es sencilla, podemos hacerlo con las herra-
mientas elipse, cuadro, etctera.
Tambin podemos dibujarlo a mano alzada, que es una propuesta perso-
nalizada y estilizada.
Comencemos por dibujar un rectngulo o cuadrado arrastrando en senti-
do dIagonal por medIo de la herramIenta Fectngulo, o especIcando la anchura y
altura por medio de la herramienta Rectngulo de 3 puntos.
La herramienta Rectngulo de 3 puntos le permite dibujar rectngulos
sesgados rpidamente.
Despus de dibujar uno, es posible cambiar su forma redondeando una o
ms esquinas.
Para redondear las esquinas seguimos los pasos que se indican:
1. Redondeamos las esquinas de un rectngulo o un cuadrado.
2. Hacemos clic en el rectngulo o en el cuadrado de la caja de herramientas
.
3. Escribimos valores en las reas Redondez de esquinas
de la barra de propiedades.
Para aplicar la misma redondez a todas las esquinas, haga clic en el botn
Redondear esquinas, simultneamente, de la barra de propiedades.
167
VI
S
u
b
m
du
lo
Dibujo de elipses, crculos, arcos
y formas de sector
Ahora toca el turno de dibujar una elipse o un crculo arrastrando diagonalmente
con la herramienta Elipse, o podemos dibujar una elipse utilizando la herramienta
ElIpse de J puntos para especIcar la anchura y altura. La herramIenta ElIpse de J
puntos le permite crear rpidamente una elipse a cualquier ngulo, sin necesidad
de rotar la elipse.
Haciendo uso de la herramienta Elipse podemos dibujar un nuevo arco o
forma de sector, o tambin dibujar una elipse o crculo y a continuacin cambiarlo
a un arco o una forma de sector.
Ahora podemos dIbujar una elIpse especIcando su anchura y altura:
1. Abrimos el men Elipse y hacemos clic en la herramienta Elipse de 3 puntos.
2. Ahora vamos a la ventana de dibujo, hacemos el arrastre del cursor para dibu-
jar la lnea centrada de la elipse en el ngulo que mejor queramos.
La lnea centrada recorre el centro de la elipse y determina su anchura.
1. |ovemos el cursor para denIr la altura de la elIpse y hacemos clIc.
Dibujar un arco o la forma de un sector
Dispongmonos a dibujar un arco, la elipse o el crculo debe tener un contorno.
Si desea cambiar la direccin de un arco o forma de sector seleccionado,
haga clic en el botn Arcos o sectores hacia la derecha/izquierda de la Barra de
propiedades.
Para restringir el movimiento del nodo en incrementos de 15 grados,
mantenga presionada la tecla Ctrl mientras arrastra el cursor.
Para ello realice lo siguiente:
1. Dibujar un arco: abra el men lateral Elipse y haga clic en la herramienta
Elipse. Haga clic en el botn Arco de la barra de propiedades.
2. Arrastre el cursor en la ventana de dibujo hasta que el arco tenga la forma
que desee.
3. Lo mejor de la creatividad la veremos de forma sencilla en el siguiente apar-
tado.
168
S
u
b
m
du
lo
VI
Utilizacin de software de diseo para
el manejo de grafcos
Dibujo de pinceladas
Dibujo de objetos a mano alzada:
1. Dibujar objetos a pinceladas es simplemente hacer dibujos a mano alzada, lo
cual iremos dominando con la prctica y la correcta operacin de objetos y
herramientas a mano alzada.
2. Iniciemos abriendo un nuevo documento en blanco, abriendo el men Archivo
y seleccionando Nuevo, o haciendo clic en el botn nuevo de la barra Estndar.
3. Ahora seleccionamos en la caja de herramientas el cono de Mano alzada
4. Hacemos el trazo con el mouse para dibujar un corazn como el que se mues-
tra. No te preocupes si la primera vez no sale como lo esperas, la prctica har
que mejore tu trazo.
5. Usando la herramienta Forma hacemos la eliminacin de los nodos que
sobran, haciendo clic en los que vamos a eliminar.
Como se ve en la imagen, los que eliminaremos son los que estn ence-
rrados en un crculo.
6. Entonces hacemos clic en cada uno de ellos.
7. El corazn ahora qued con cuatro nodos.
8. Con la herramienta Forma , colocamos los tres nodos de arriba en lnea
horizontal, tratando de mantener la misma distancia entre ellos; y el nodo de
abajo, en lnea vertical con el nodo en medio de los que estn arriba.
9. |odIca las lineas hacIendo asImtrIcos los nodos que sean necesarIos. Para
ello hacemos clic con la herramienta Forma sobre cada uno de los nodos
que tiene el corazn, haciendo clic, y si en la barra de propiedades aparece
activado el botn Nodo Asimtrico, das clic y as puedes mover los tiradores
de cada nodo libremente.
169
VI
S
u
b
m
du
lo
Mueve los tiradores tratando de que las lneas curvas queden suaves.
10. Observa la imagen de la derecha e intenta que te quede lo ms parecida posi-
ble al modIcar el dIseo a travs de los tIradores de cada nodo.
Experimenta con ms formas, dibjalos con la herramienta mano alzada
y modIca los nodos para obtener lineas estIlIzadas.
Dibujo inteligente
1. Iniciamos haciendo clic sobre la herramienta Dibujo Inteligente
2. |odIca las opcIones de la barra de propIedades:
- Nivel de reconocimiento de forma: medio.
- Nivel de Suavizado: medio.
- Crosor de linea: muy na.
3. Arrastra el mouse para crear un crculo lo mejor que te salga. Observa cmo
se transforma de algo similar a esto.
Ahora te toca experimentar con ms formas, dibjalos con la herramienta Dibujo
inteligente y observa los resultados.
Dibujo de objetos (Medios Artsticos)
El objetivo es practicar la operacin de realizar un dibujo con distintos Medios
Artsticos, en CorelDraw.
1. Para iniciar vamos a la caja de herramientas o hacemos clic sobre la herra-
mienta Medios Artsticos y seleccionamos el botn Diseminador en
la barra de Propiedades.
2. Aparece la lista de diseminador, seleccionamos el diseo con hojas marrones
y dibujamos una lnea para que aparezcan hojas como las
que se observan en la imagen siguiente:
170
S
u
b
m
du
lo
VI
Utilizacin de software de diseo para
el manejo de grafcos
3. Ahora seleccionamos la herramienta Pincel de la barra de Propieda-
des de Medios Artsticos, haz clic en el diseo que observas a la derecha
y realiza una lnea para que quede como la imagen que est
a continuacin:
4. Luego hacemos clic en el botn Preestablecido de la barra de Propieda-
des de Medios Artsticos. Selecciona este pincel , modIca la
anchura del medio artstico a 2 mm y dibuja unos rayitos como se muestra.
Continuamos aadiendo otros adornos para nuestro dibujo.
Para ello hacemos clic sobre la herramienta Elipse. Arrastramos el mouse
hasta crear un valo.
Fellenamos la gura con un color unIforme. Como se observa en la gura:
171
VI
S
u
b
m
du
lo
Selecciona ahora el valo.
Hacemos clic en el men Organizar, Transformaciones, Rotacin.
En la ventana emergente que aparece, modIca las sIguIentes opcIones:
1. ngulo: 30 grados.
2. Centro relativo.
3. No selecciones ningn punto de anclaje.
Hacemos clic en el botn Duplicar.
ConseguIremos una segunda gura del ovalo rotado a J0 grados con res-
pecto al original. Como lo muestra la siguiente imagen:
Nuevamente, volvemos a hacer clic en el botn Duplicar 4 veces ms
hasta obtener una gura como la que se muestra en la sIguIente Imagen.
172
S
u
b
m
du
lo
VI
Utilizacin de software de diseo para
el manejo de grafcos
Seleccionamos ahora todos los valos.
Hacemos clic en el men Organizar, Dar Forma, Soldar y obtendremos
un objeto como el de la siguiente imagen:
Lo que sigue es hacer clic nuevamente sobre la herramienta Elipse.
Arrastramos el mouse para crear un pequeo crculo. Lo rellenamos con un color
unIforme. ste ser el centro de la or creada anterIormente.
Solo queda realIzar los mIsmos pasos para crear una o dos ores ms.
Coloca las ores sobre el dIseo creado anterIormente con las herramIen-
tas de Medios Artsticos.
Nuestro trabajo termInado quedar como se ve en la gura.
Manipulacin de la impresin
En el Corel0raw se puede especIcar qu se desea ImprImIr, ya sea una o ms
copias del mismo dibujo. Tambin podemos imprimir las partes que componen
un dibujo; por ejemplo, objetos vectoriales, mapas de bits, texto o capas selec-
cionados.
PrevIamente a la ImpresIon de un dIbujo, podemos especIcar las pro-
piedades de la impresora, que incluyen las opciones de tamao del papel y del
dispositivo.
NOTA: En impresiones de color si queremos tener un acabado perfecto,
debemos asegurarnos que todas las imgenes estn en el modo de color CMYK, que
es el modo que se usa para impresin profesional.
Los pasos para la denIcIon de las propIedades de la Impresora son los
siguientes:
1. Seleccionamos en Archivo, la opcin Imprimir.
2. SeleccIonamos hacIendo clIc en la cha General.
173
VI
S
u
b
m
du
lo
3. Podemos hacer clic en Propiedades, si requiere algn cambio en las mismas.
Por ltimo, para la impresin del trabajo seguimos los pasos:
1. Seleccionamos nuevamente en el men, Archivo, Imprimir.
2. Entramos con un clIc a la cha Ceneral.
3. De ah seleccionamos nuestra impresora en el cuadro de lista Nombre.
4. Si se requiere de varias copias, escribimos el valor en el cuadro Nmero de
copias.
Para tener las copias intercaladas, activamos la casilla de seleccin In-
tercalar.
Podemos tambin activar cualquiera de las opciones siguientes:
- Documento actual: imprime el dibujo activo.
- Pgina actual: imprime la pgina activa.
- PgInas: ImprIme las pgInas que se especIquen.
- 0ocumentos: ImprIme los documentos que se especIquen.
- Seleccin: imprime los objetos seleccionados. Es necesario seleccionar
objetos antes de imprimir una seleccin.
Toda vez que hemos seleccionado todas las opciones de impresin, po-
demos mandar a imprimir directamente el documento, para ello hacemos clic en
el botn Imprimir (7) o ver una vista previa del trabajo, haciendo clic en el botn
Vista Preliminar (6).
Imprimir un diseo en varias pginas
Para imprimir nuestro diseo ms grande o en varias pginas, desde la vista preli-
minar lo podemos hacer dando clic sobre el dibujo y agrandarlo o achicarlo.
Si lo agrandamos, tenemos la posibilidad de imprimirlo en varias pginas.
Para ello lo que debemos hacer es agrandar el dibujo desde los tiradores y luego
hacer clic en el botn Imprimir pginas en mosaico. Se puede ajustar para que
salga en dos o ms pginas segn lo deseado.
Simplemente nos resta presionar el botn Imprimir para que salga impreso.
174
S
u
b
m
du
lo
VI
Utilizacin de software de diseo para
el manejo de grafcos
Aplico mis competencias profesionales
Para rubricar nuestro resultado de aprendizaje vamos a hacer una tarjeta con una
idea base y luego la iremos dejando como el cliente la desea o mi buen gusto pida.
1. Vamos a abrir un nuevo documento.
2. Ahora te proporcionamos la idea base, sencilla de realizar con los conocimien-
tos y herramientas ya antes vistos.
1. Con la idea base elaborada en la hoja, vamos a ir aadiendo y mejorando su
composicin.
2. Pongamos al pastel su segundo piso con la herramienta elipse y le aplicamos
unas manchitas con el diseminador.
3. Luego le agregamos dos gorritos entre la cuadrcula y el pastel, aadimos mo-
tivos de serpentinas con el pincel. Con colores de tu eleccin.
4. La gura Ir quedando como se muestra en la sIguIente Imagen.
5. Haremos una vista ampliada de los detalles de los gorritos y el pastel.
6. Podemos agregar algn detalle ms a la tarjeta o simplemente aadirle el
texto con tu nombre y alguna frase de invitacin o direccin. Como se muestra
en la imagen.
175
VI
S
u
b
m
du
lo
7. Lo siguiente es imprimir nuestra tarjeta al tamao deseado, las veces que se
desee.
8. Con nuestra impresin hemos terminado exitosamente nuestro aprendizaje de
la herramienta CorelDraw. Felicidades.
Demuestro ser competente
Para redondear y demostrar nuestras competencias realizaremos los siguientes
productos.
Producto 1
Utilizamos las herramientas:
Soldar, recortar e intersectar; dibuja el siguiente diskette:
Producto 2
Soldar, recortar, Intersectar, modIcacIon de nodos y vectores.
Dibuja el logo de Dissent (usando las herramientas ms convenientes)
176
S
u
b
m
du
lo
VI
Utilizacin de software de diseo para
el manejo de grafcos
Producto 3
Usar las herramientas necesarias para redibujar los siguientes logos:
Producto 4
Usando el editor de nodos y vectores, redibujar la imagen Cara.gif hasta llegar
a la Imagen nal (que se muestra a la derecha). Usar los nodos unIformes en
los lugares que sean necesarios para darle suavidad a los trazados.
Las estrellas estn alineadas perfectamente (Usar la orden Alinear y Distribuir,
desde el men: Organizar).
Producto 5
Usando el modIcador de nodos (HerramIenta forma), redIbujar el logo de CP
Print y exportarlo con el formato correspondiente.
177
VI
S
u
b
m
du
lo
Producto 6
Usando el modIcador de nodos (HerramIenta forma), redIbujar el logo de
Ambiente de Estudiantes Vegetarianos y exportarlo con el formato correspon-
diente, cuando se quiere llevar este logo a la Imprenta.
178
S
u
b
m
du
lo
VI
Utilizacin de software de diseo para
el manejo de grafcos
Bibliografa
- COBAY. Gua didctica para Informtica II, 2 Ed., Book Mart, Mxico, 2011.
Gua de aprendizaje para elaborar hojas de clculo mediante aplicacio-
nes de cmputo, SEP, DGB, Mxico, 2005.
- Cuia del usuarIo de Corel Crac SuIt X4.
- Cuia del usuarIo de Corel Crac SuIt XJ.
- Prez Chvez, Cecilia. Informtica 2 para Bachillerato, ST Editorial,
Mxico, 2007.
- Prez, M.J. y Meja, L. F. Informtica 2, Alfaomega, Mxico, 2008.
Sitios web
- Trabajando con perspectivas.
www.corelclub.org/.../Tutorial_el_efecto_perspectiva_con_CorelDRAW.pdf
- Elaboracin de gotas de agua.
www.baluart.net/.../dibujar-gotas-de-agua-con-corel-draw-x3
- Trabajando con vectores.
http://www.corelclub.org/vectorizacion-automatica-con-corel-trace/
- Prcticas en Corel.
jcfranco.over-blog.com/article-28594196.html
- Prcticas en Corel.
http://www.taringa.net/posts/downloads/8686405/Manual-de-practi-
cas-en-CorelDRAW-X3.html
- Prcticas en Corel.
rcelinavalenzuela.netai.net/practica13.htm
- http://www.slideshare.net/karollkqa/excel-1313395
- http://www.cavsi.com/preguntasrespuestas/que-es-una-plantilla-excel/
- http://ofce.mIcrosoft.com/eses/excelhelp/CH006252827.aspx
- http://support.microsoft.com/kb/214094/es
- http://ofce.mIcrosoft.com/eses/excelhelp/sumarorestarfechas
HP010342155.aspx
- http://ofce.mIcrosoft.com/eses/excelhelp/combInartextoynu-
meros-HP010342281.aspx
- http://ofce.mIcrosoft.com/esar/excelhelp/tIposdegracosdIspo-
nibles-HA001233737.aspx#BMlinecharts
- http://www.jegsworks.com/lessons-sp/numbers/basics/index.html
También podría gustarte
- Escala Compulsiva Obsesiva Yale-BrownDocumento4 páginasEscala Compulsiva Obsesiva Yale-BrownElvis Ronaldo Casilla Paredes67% (3)
- Curso Excel ContadoresDocumento7 páginasCurso Excel ContadoresMimi DelgadoAún no hay calificaciones
- Costos históricos: Manual de prácticas desde el enfoque de competenciasDe EverandCostos históricos: Manual de prácticas desde el enfoque de competenciasCalificación: 5 de 5 estrellas5/5 (1)
- Aplicaciones informáticas de hojas de cálculo. ADGN0210De EverandAplicaciones informáticas de hojas de cálculo. ADGN0210Aún no hay calificaciones
- Aplicaciones informáticas de hojas de cálculo. ADGG0208De EverandAplicaciones informáticas de hojas de cálculo. ADGG0208Aún no hay calificaciones
- Folleto El Plan de Salvacion - DDocumento24 páginasFolleto El Plan de Salvacion - Dkittys201Aún no hay calificaciones
- Aplicaciones informáticas de tratamiento de textos. ADGN0210De EverandAplicaciones informáticas de tratamiento de textos. ADGN0210Aún no hay calificaciones
- AvisoDocumento7 páginasAvisoShemily Ango Peñaloza100% (1)
- Matematicas DiscretasDocumento84 páginasMatematicas DiscretasAndres Jaramillo100% (1)
- Tácticas para Fuegos de Compartimentos Interiores en Incendios EstructuralesDocumento5 páginasTácticas para Fuegos de Compartimentos Interiores en Incendios EstructuralesAgustin CarranzaAún no hay calificaciones
- Aplicaciones informáticas de bases de datos relacionales. ADGG0208De EverandAplicaciones informáticas de bases de datos relacionales. ADGG0208Aún no hay calificaciones
- Manual Estudiante Enf 805 Versión 2017Documento67 páginasManual Estudiante Enf 805 Versión 2017Natalia Andrea Opazo Eberl100% (1)
- Informatica 4Documento216 páginasInformatica 4andrevegaAún no hay calificaciones
- Aplicaciones informáticas de bases de datos relacionales. ADGN0210De EverandAplicaciones informáticas de bases de datos relacionales. ADGN0210Aún no hay calificaciones
- Aplicaciones informáticas de tratamiento de textos. ADGD0208De EverandAplicaciones informáticas de tratamiento de textos. ADGD0208Aún no hay calificaciones
- BiotipologiaDocumento76 páginasBiotipologiaChristian Toluenda33% (3)
- Programa Excel AvanzadoDocumento7 páginasPrograma Excel AvanzadoRodrigo Alejandro Fajardo BachmannAún no hay calificaciones
- Informatica TodoDocumento184 páginasInformatica TodoPablo Reyes CarranzaAún no hay calificaciones
- Guia2 ExcelDocumento7 páginasGuia2 ExcelRobinson GiraldoAún no hay calificaciones
- Guia 2-1 PDFDocumento8 páginasGuia 2-1 PDFRobert GressAún no hay calificaciones
- Guia2 ExcelDocumento6 páginasGuia2 ExcelOmar Leonardo Sepulveda AnayaAún no hay calificaciones
- Guia2 - Excel APRENDIZ 5Documento6 páginasGuia2 - Excel APRENDIZ 5Luisa fernanda Diaz rinconAún no hay calificaciones
- Hoja de cálculoDocumento280 páginasHoja de cálculoAndrea Blanco GarciaAún no hay calificaciones
- Guia 2Documento6 páginasGuia 2Oscar Arrieta basilio100% (1)
- Guia2nExcel 3861801545d4c58Documento6 páginasGuia2nExcel 3861801545d4c58Camila cedeñoAún no hay calificaciones
- Ofimatica Hardware y SoftwareDocumento11 páginasOfimatica Hardware y SoftwareSergio SuarezAún no hay calificaciones
- Guia2nExcel 426466d741b770bDocumento5 páginasGuia2nExcel 426466d741b770bIsaac MendozaAún no hay calificaciones
- GuianAprendizajen2 3360945173f11afDocumento6 páginasGuianAprendizajen2 3360945173f11afJose BarriosAún no hay calificaciones
- Programa COMPUTACIÓN APLICADA 2010Documento10 páginasPrograma COMPUTACIÓN APLICADA 2010cristianmiguels9Aún no hay calificaciones
- Gfpi F 135 003 ExcelDocumento8 páginasGfpi F 135 003 Excelfaber yamid ortiz caicedoAún no hay calificaciones
- Primavera Project Planner 6Documento10 páginasPrimavera Project Planner 6ppalmacAún no hay calificaciones
- Sesion de Aprendizaje Operaciones en ExcelDocumento2 páginasSesion de Aprendizaje Operaciones en ExcelJhoan Risco50% (2)
- Actualizacion de Equipo de ComputoDocumento218 páginasActualizacion de Equipo de Computoanibal_ulises1210Aún no hay calificaciones
- Syllabus Excel FinancieroDocumento5 páginasSyllabus Excel FinancieroPedroBerrioAún no hay calificaciones
- SEMANA 4 - Guia de Aprendizaje - ExcelDocumento7 páginasSEMANA 4 - Guia de Aprendizaje - ExcelSantiago LopezAún no hay calificaciones
- Propuesta de Innovación y Evaluación CurricularDocumento22 páginasPropuesta de Innovación y Evaluación CurricularRobert OjedaAún no hay calificaciones
- 100000E04M GestionDeLaCadenaDeValorDocumento4 páginas100000E04M GestionDeLaCadenaDeValorangieAún no hay calificaciones
- Contabilidad y CostosDocumento14 páginasContabilidad y CostosStephany ScottAún no hay calificaciones
- Pasos Diseño Secuencia DidacticaDocumento2 páginasPasos Diseño Secuencia DidacticaVictor Manuel MadrigalAún no hay calificaciones
- Guia de Aprendizaje-Unidad 1.Documento14 páginasGuia de Aprendizaje-Unidad 1.Luz Eliana Martinez Ramos100% (1)
- Guia de Aprendizaje InformaticaDocumento259 páginasGuia de Aprendizaje InformaticaDiane MGAún no hay calificaciones
- Guia Informatica 3Documento144 páginasGuia Informatica 3Carlos PerezAún no hay calificaciones
- Excel 2016: Guía básicaDocumento7 páginasExcel 2016: Guía básicaMaria Del Pilar GaitanAún no hay calificaciones
- Guia 4Documento7 páginasGuia 4gabrielh_v100% (1)
- Syllabus Tecnologias de La Informacion-2-2013 SgaDocumento6 páginasSyllabus Tecnologias de La Informacion-2-2013 SgaEleazar MadariagaAún no hay calificaciones
- Trabajo en ClaseDocumento10 páginasTrabajo en ClaseomrvelderrainAún no hay calificaciones
- Presentacion A La Asignatura Tecnología Aplicada A La Administración PDFDocumento21 páginasPresentacion A La Asignatura Tecnología Aplicada A La Administración PDFM Alejandro ApablazaAún no hay calificaciones
- Herramientas OfimaticasDocumento33 páginasHerramientas OfimaticasAugusto César González GutiérrezAún no hay calificaciones
- Guia de AprendizajeDocumento259 páginasGuia de AprendizajeJhonatan Alcazar VargasAún no hay calificaciones
- 110 - ContabilidadII - Credito y Cabranza2012aDocumento136 páginas110 - ContabilidadII - Credito y Cabranza2012afelipe de jesusAún no hay calificaciones
- Excel 2016: Guía de aprendizajeDocumento7 páginasExcel 2016: Guía de aprendizajeJairo RamosAún no hay calificaciones
- Introducción a Excel: Manejo básico de hojas de cálculoDocumento3 páginasIntroducción a Excel: Manejo básico de hojas de cálculoJeimy Meneses CastilloAún no hay calificaciones
- Aprende Excel para la contabilidadDocumento5 páginasAprende Excel para la contabilidadStefan GehlenAún no hay calificaciones
- Guia1 ExcelDocumento6 páginasGuia1 ExcelangieAún no hay calificaciones
- Guianaprendizajen 4 N Excel 4Documento4 páginasGuianaprendizajen 4 N Excel 4Diana GomezAún no hay calificaciones
- Guia Diseño Curricular-01 PDFDocumento6 páginasGuia Diseño Curricular-01 PDFMajo RiveraAún no hay calificaciones
- Guía de Aprendizaje Costos y Presupuestos para Edificaciones Ii - Costos Directos PDFDocumento4 páginasGuía de Aprendizaje Costos y Presupuestos para Edificaciones Ii - Costos Directos PDFluis_626100% (1)
- Instructivo Currículum Act Apl - 0821Documento11 páginasInstructivo Currículum Act Apl - 0821Eduardo Lagos ArayaAún no hay calificaciones
- CsDocumento115 páginasCsjarin640% (1)
- Guia de Foro 2Documento5 páginasGuia de Foro 2Layla PerezAún no hay calificaciones
- SEMANA 3 - Guia de Aprendizaje - ExcelDocumento6 páginasSEMANA 3 - Guia de Aprendizaje - Excelsara marcela ferrer narvaezAún no hay calificaciones
- GFPI-F-019 Formato Guia de Tabular La InformaciónDocumento6 páginasGFPI-F-019 Formato Guia de Tabular La InformaciónArely ArroyaveAún no hay calificaciones
- Manual Optimizacion de Excel 2019Documento196 páginasManual Optimizacion de Excel 2019Maria Jose Gomez BahamondeAún no hay calificaciones
- Procedimiento para Implementar El Programa de CapacitaciónDocumento5 páginasProcedimiento para Implementar El Programa de CapacitaciónNATHALYAún no hay calificaciones
- Buenas prácticas para aulas virtualesDocumento16 páginasBuenas prácticas para aulas virtualesRodolfo OrjuelaAún no hay calificaciones
- Guía Excel 2016 funciones fórmulasDocumento6 páginasGuía Excel 2016 funciones fórmulasxaarita1986Aún no hay calificaciones
- Ejercicio Gimnasia CerebralDocumento32 páginasEjercicio Gimnasia CerebralAzael De Jesus ReynaAún no hay calificaciones
- Planea1erGrado1erBloque18 19ArtesMEEPDocumento14 páginasPlanea1erGrado1erBloque18 19ArtesMEEPAzael De Jesus ReynaAún no hay calificaciones
- Diapositivas Del Descubrimiento de AmericaDocumento9 páginasDiapositivas Del Descubrimiento de AmericaAzael De Jesus ReynaAún no hay calificaciones
- Cuadernillo - Participante Taller 1 Versión FinalDocumento54 páginasCuadernillo - Participante Taller 1 Versión FinalAzael De Jesus ReynaAún no hay calificaciones
- Desafíos de La Administración en El Siglo XXIDocumento1 páginaDesafíos de La Administración en El Siglo XXIAzael De Jesus ReynaAún no hay calificaciones
- Producto 3 Tema5 ReflexiónDocumento1 páginaProducto 3 Tema5 ReflexiónAzael De Jesus ReynaAún no hay calificaciones
- Project History - EsDocumento21 páginasProject History - EsAzael De Jesus ReynaAún no hay calificaciones
- Tema 4 Evaluacion Lucero SierraDocumento20 páginasTema 4 Evaluacion Lucero SierraAzael De Jesus ReynaAún no hay calificaciones
- Anexo - La Evaluación en El Contexto de La RIEBDocumento13 páginasAnexo - La Evaluación en El Contexto de La RIEBAzael De Jesus ReynaAún no hay calificaciones
- Expo PedagogiaDocumento3 páginasExpo PedagogiaAzael De Jesus ReynaAún no hay calificaciones
- Autoagresiones (Modo de Compatibilidad)Documento24 páginasAutoagresiones (Modo de Compatibilidad)Azael De Jesus Reyna100% (1)
- Signo de PuntuaciónDocumento6 páginasSigno de PuntuaciónAzael De Jesus ReynaAún no hay calificaciones
- Investigacion Cientifica MicroprocesadoresDocumento12 páginasInvestigacion Cientifica Microprocesadoresdgm6478Aún no hay calificaciones
- Cuestionario AccessDocumento3 páginasCuestionario Accessfranconardone123Aún no hay calificaciones
- Las Masacres de Ayo Ayo y MohozaDocumento5 páginasLas Masacres de Ayo Ayo y Mohozamilenka.titoAún no hay calificaciones
- Resumen Gilberto PDFDocumento17 páginasResumen Gilberto PDFSaul VilchezAún no hay calificaciones
- POSESIONDocumento1 páginaPOSESIONErika Pauca MaytaAún no hay calificaciones
- Nuevo parque infantil 'El Valle de los 6 Sentidos' en Renedo de Esgueva, ValladolidDocumento14 páginasNuevo parque infantil 'El Valle de los 6 Sentidos' en Renedo de Esgueva, ValladolidpablocobisaAún no hay calificaciones
- Eje 1Documento29 páginasEje 1jovenes por santanderAún no hay calificaciones
- Evaluacion 1 Grandes Numeros 2014Documento4 páginasEvaluacion 1 Grandes Numeros 2014Rafael Duran FrancoAún no hay calificaciones
- Tarea2 EvaluacionDocumento3 páginasTarea2 EvaluacionDanitza Vianney Serruto RodrigoAún no hay calificaciones
- Reglas Del LenguajeDocumento4 páginasReglas Del LenguajeAlexis Castillo100% (2)
- Trabajo de Histori Adela LenguaDocumento7 páginasTrabajo de Histori Adela LenguaInés HazbunAún no hay calificaciones
- Niveles de OrganizacionDocumento1 páginaNiveles de OrganizacionFuentes Tlatenco Luz EstrellaAún no hay calificaciones
- AlexandraDocumento2 páginasAlexandraOlen MirandaAún no hay calificaciones
- Firma 7 - Sección Af92 Exposición - TempomaticDocumento25 páginasFirma 7 - Sección Af92 Exposición - TempomaticHéctor OlivasAún no hay calificaciones
- Ejercicio Método de PerrineDocumento7 páginasEjercicio Método de PerrineOmar Jose Morales CameloAún no hay calificaciones
- Catalogo DHMDocumento57 páginasCatalogo DHMcorporatesolutionsAún no hay calificaciones
- TESIS MAG 0844 Miguel SerranoDocumento84 páginasTESIS MAG 0844 Miguel SerranoIgnatius Von Kaar100% (1)
- Crítica Al Fundamento de La Complicidad en El Delito Establecido en La Casación #367-LambayequeDocumento9 páginasCrítica Al Fundamento de La Complicidad en El Delito Establecido en La Casación #367-LambayequeBranko YvancovichAún no hay calificaciones
- Vi XDXD KVDocumento68 páginasVi XDXD KVCarlos Tapia MonsalveAún no hay calificaciones
- CEH v10 Module 19 - Cloud Computing ESDocumento25 páginasCEH v10 Module 19 - Cloud Computing ESKaren GarzaAún no hay calificaciones
- Tomo 14 Municipio de Santa Rosa de Aguán 02-06Documento34 páginasTomo 14 Municipio de Santa Rosa de Aguán 02-06PnicolzunigaAún no hay calificaciones
- Revista Tecnica Tranvia Hidrogeno PDFDocumento124 páginasRevista Tecnica Tranvia Hidrogeno PDFJesus FrancoAún no hay calificaciones
- Eyal WeizmanDocumento9 páginasEyal WeizmanYelitza Xiomara Altamirano EstebanAún no hay calificaciones
- TDRDocumento10 páginasTDRSergio SotoAún no hay calificaciones