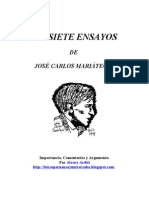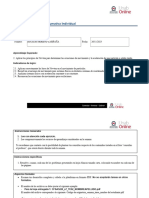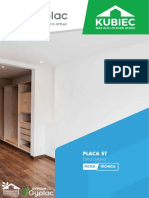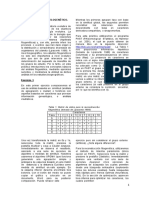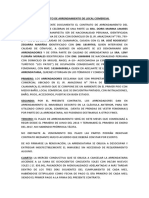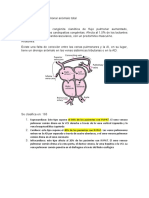Documentos de Académico
Documentos de Profesional
Documentos de Cultura
Informacion de Photoshop
Cargado por
andrevf_159672Derechos de autor
Formatos disponibles
Compartir este documento
Compartir o incrustar documentos
¿Le pareció útil este documento?
¿Este contenido es inapropiado?
Denunciar este documentoCopyright:
Formatos disponibles
Informacion de Photoshop
Cargado por
andrevf_159672Copyright:
Formatos disponibles
Unidad 1. Introduccin a Photoshop CS (I) Qu es Photoshop?
Photoshop, creado por Adobe Systems, es una de las herramientas software para el tratamiento de imagen ms potente hoy en da. Debemos tener bien claro desde el principio que Photoshop no est pensado para dibujar, para eso es recomendable que utilices Illustratorde Adobe o Freehand de Macromedia. Photoshop est principalmente orientado a tratar y manipular imgenes, o bien creadas por otros programas, o digitalizadas por un escner o mquina fotogrfica. Entonces, una vez introducida la imagen en el programa podras retocarla,transformarla y editarla con un sinfn de posibilidades. De hecho, esta es una de las caractersticas ms interesantes de Photoshop, pues Adobe ha sabido hacer un programa intuitivo y muy completo que hace que se desmarque de la competencia y sea el software ms utilizado por diseadores e ilustradores. Iniciando Photoshop Para arrancar Photoshop, una vez instalado haz doble clic sobre su icono en el escritorio . En el caso de que no tuvieses un acceso directo, puedes acceder al programa a travs del men InicioTodos los programasAdobe Photoshop CS.
Una vez lanzada la aplicacin, Photoshop comenzar a cargar sus plug-ins, fuentes, pinceles, herramientas y mens. Este proceso puede tardar un poco, sobre todo en ordenadores ms lentos y con poca memoria RAM (memoria que se utiliza para ejecutar aplicaciones y guardar documentos mientras se trabaja con ellos). Pero una vez cargado, el programa estar listo para empezar a trabajar. Ahora aprenderemos unas cuantas funciones y conceptos bsicos para poder seguir el resto del curso. El Entorno de Photoshop CS (I) El rea de Trabajo Una vez abierto el programa observaremos diferentes barras y paneles distribuidos en el entorno de trabajo. Abramos una imagen de prueba para que todas las opciones se encuentren disponibles. Recuerda que podemos abrir nuestros archivos a travs del men ArchivoAbrir. Una vez abierta la imagen, todas las barras y paneles se encuentran activos y el rea de trabajo toma esta forma:
La Barra de Men La barra en el extremo superior es la Barra de Men, esta barra aparece en la mayora de programas por lo que ya debes estar acostumbrado a ella. Desde aqu podrs acceder a diferentes opciones de men, como por ejemplo abrir un archivo, guardarlo y luego cerrarlo. Tambin podrs acceder a opciones mucho ms complejas que iremos viendo a lo largo del curso.
El Panel de Herramientas
El panel alargado es el Panel de Herramientas, ah puedes ver en forma de iconos todas las herramientas disponibles en Photoshop. Observa con atencin que algunas de ellas tienen un pequeo tringulo en su esquina inferior derecha . Este es el indicador de grupo de herramientas. Si posicionas el cursor sobre alguno de estos iconos y pulsas el botn derecho del ratn se desplegar la lista de herramientas pertenecientes al grupo. Si desplegamos el men del icono pincel se desplegar la lista de herramientas de dibujo.
Como ves, dentro del grupo de herramientas de dibujo podemos encontrar el Pincel y el Lpiz. La letra que aparece a la derecha del nombre de la herramienta nos informa del mtodo abreviado de teclado para acceder a la herramienta activa de este grupo. La herramienta activa se encuentra siempre marcada por un cuadrado negro.
En el panel de herramientas podemos encontrar tambin los selectores de color , en Photoshop trabajaremos siempre con dos colores activos, que pueden ser totalmente configurados por el usuario. El color situado al frente ser el color Frontal, la mayora de las herramientas lo tomarn como color de trabajo. El que se encuentra detras es el color de Fondo, podemos establecer este color como el color del fondo del documento, de esta forma podemos utilizar herramientas que pinten con el color de fondo y as imitar de alguna forma el borrado de pxeles. El recuadro que se encuentra al frente muestra el color que estamos utilizando, en cualquier momento podemos hacer clic sobre el icono de doble flecha e intercambiaremos los colores de los recuadros entre s, haciendo que el color que se encontraba en el recuadro del fondo pase al frente y, por lo tanto, nuestras herramientas usarn ese color como predeterminado. Observa que en cualquier momento puedes hacer clic sobre el icono para restablecer los colores activos a negro y blanco (los iniciales de Photoshop).
Para seleccionar un color haz clic sobre uno de los recuadros y se abrir el cuadro de dilogo Selector de color. Una vez aqu podrs elegir un color de entre toda la paleta que Photoshop te ofrece.
3 Una vez seleccionado el color puede que te aparezcan unos iconos como estos:
El icono advierte al usuario que el color seleccionado se halla fuera de la paleta de impresin, y es posible que cuando quieras imprimir la imagen, este color no se corresponda exactamente con el que escogiste y se muestre con un tono diferente. Lo mismo ocurre con el icono de incompatibilidad web , si creas una imagen que contenga un color no compatible con los estndares web es muy probable que se muestre de diferentes formas segn el navegador y el sistema operativo utilizado. Durante el curso iremos viendo una por una las herramientas de este panel, aunque debido a la extensin que eso supondra dejaremos algunas de lado por tratarse de herramientas avanzadas o de escasa utilidad para el usuario novel. Aun as, mostraremos un listado de las herramientas que pasaremos por alto y una breve explicacin de su funcionalidad: Este grupo de herramientas se utiliza para crear sectores. Los sectores se utilizan para dividir una imagen en reas funcionales (sectores) que pueden tener propiedades diferentes. Estas imgenes irn destinadas a la publicacin web. Este grupo de herramientas se utiliza para crear trazados. Los trazados se utilizan para crear formas vectoriales (lineas y curvas definidas matemticamente). Estas formas son independientes a la resolucin y pueden redimensionarse sin problemas. La primera opcin, la herramienta Cuentagotas, toma muestras de color de cualquier parte del lienzo y la hace activa en los selectores de color. La herramienta Muestra de color toma hasta como mximo 4 muestras de color del lienzo para mostrar sus propiedades en la paleta de Informacin (junto al Navegador). La ltima, la herramienta Medicin, mide la distancia entre dos puntos dados mostrndose el resultado, tambin, en la paleta Informacin. Los iconos al pie del panel nos permiten alternar entre distintas vistas del rea de trabajo, unas ms despejadas que
otras. El ltimo botn importa la imagen a ImageReady, un programa que se instala con Photoshop y que se dedica exclusivamente a la edicin y posterior publicacin de imagenes en internet. La Barra de Opciones de Herramientas En la parte superior de la ventana y bajo la barra de men encontramos la barra de Opciones de Herramientas, el contenido de esta barra cambiar segn la herramienta que tengamos seleccionada. A medida que avancemos y aprendamos nuevas herramientas iremos viendo como utilizar esta barra y sus opciones. De momento diremos que desde aqu podemos cambiar aspectos de la herramienta como su tamao, su opacidad, etc. Cada vez que hagas un cambio en la herramienta, ste se mantendr para que cuando vuelvas a seleccionarla su estado sea el mismo que era cuando la utilizaste por ltima vez. Si en algn momento quieres restaurar la herramienta a su estado original, debers hacer clic con el botn derecho del ratn sobre la imagen de la herramienta en la barra de opciones de herramienta y seleccionar Restaurar Herramienta.
La opcin Restaurar Todas volvera todas las herramientas a su estado original. Novedades de Photoshop La versin ms reciente de Adobe Photoshop CS5 redefine la edicin digital de imgenes gracias a innovadoras herramientas de fotografa, seleccin de imgenes de gran calidad,pinturas realistas y mucho ms. Ahora, podr utilizarlo en aplicaciones para dispositivos mviles que potencian la creatividad.
También podría gustarte
- Aprendizajeyrendimientoacademico 100121172924 Phpapp02Documento104 páginasAprendizajeyrendimientoacademico 100121172924 Phpapp02Juan Carlos Cabrera MalaverAún no hay calificaciones
- Lit JuninDocumento16 páginasLit Juninandrevf_159672Aún no hay calificaciones
- Infografia Truman Capote, Un Recuerdo de NavidadDocumento1 páginaInfografia Truman Capote, Un Recuerdo de Navidadandrevf_159672Aún no hay calificaciones
- 7 Ensayos Mariategui ArgumentoDocumento15 páginas7 Ensayos Mariategui ArgumentoEdwin Fernandez GonzalesAún no hay calificaciones
- Sesion 10.ing. Transp - Ii.2021.1Documento24 páginasSesion 10.ing. Transp - Ii.2021.1LUIGI DOLMOS CUSIAún no hay calificaciones
- Ley 9 2007 LAJADocumento34 páginasLey 9 2007 LAJASilvia Ramírez DivaretAún no hay calificaciones
- La Melatonina Induce Mecanismos de Resiliencia Cerebral Contra La NeurodegeneraciónDocumento12 páginasLa Melatonina Induce Mecanismos de Resiliencia Cerebral Contra La NeurodegeneraciónJulian Camilo Sarmiento ToroAún no hay calificaciones
- Filtros de Lubricante de Flujo Pleno para Motores Cummins ISX PDFDocumento6 páginasFiltros de Lubricante de Flujo Pleno para Motores Cummins ISX PDFjosejo henryAún no hay calificaciones
- CFSA3220 s7 Tarea 02 MORENOIGNACIODocumento9 páginasCFSA3220 s7 Tarea 02 MORENOIGNACIOIgnacio MorenoAún no hay calificaciones
- CÓDIGO VERIFICACIÓN: 31902280100001: Signature Not VerifiedDocumento6 páginasCÓDIGO VERIFICACIÓN: 31902280100001: Signature Not Verifiedbayron fernandoAún no hay calificaciones
- Arcos Faciales en Protesis DentalDocumento3 páginasArcos Faciales en Protesis DentalKassandra CaceresAún no hay calificaciones
- Placa de Yeso EstandarDocumento5 páginasPlaca de Yeso EstandarSICON ProyectosAún no hay calificaciones
- Procedimiento Cambio de Disyuntor.Documento4 páginasProcedimiento Cambio de Disyuntor.Claudia MorenoAún no hay calificaciones
- Memoria Titulo Bechara BaroudiDocumento112 páginasMemoria Titulo Bechara BaroudielbecharaAún no hay calificaciones
- Casos Clinicos de BheDocumento9 páginasCasos Clinicos de BheABISH ESTHER YACILA CUNYAAún no hay calificaciones
- Hay FueDocumento1 páginaHay FueGuillbeth MolinaAún no hay calificaciones
- Los Ejercicios PsicoprofilaxisDocumento15 páginasLos Ejercicios PsicoprofilaxisBi PalAún no hay calificaciones
- Estandares de Programacion C# Visual StudioDocumento16 páginasEstandares de Programacion C# Visual StudioJhonOmarVivasAvelino100% (1)
- Zonificacion 18-10Documento1 páginaZonificacion 18-10Melisa Gutierrez MedranoAún no hay calificaciones
- Bebidas No AlocholicasDocumento13 páginasBebidas No AlocholicaszzzpunkAún no hay calificaciones
- Matriz Poam Aplicado A Mi Proyecto de VidaDocumento6 páginasMatriz Poam Aplicado A Mi Proyecto de VidaAlexandra Orozco ValenciaAún no hay calificaciones
- Toxicologia de AlimentosDocumento34 páginasToxicologia de AlimentosGloryIncaFuentes100% (1)
- Corrientes Electricas Aplicadas en ElectroesteticaDocumento22 páginasCorrientes Electricas Aplicadas en ElectroesteticaSimón Antoine DumettAún no hay calificaciones
- Lista de Precios Pintura QuimicolorDocumento3 páginasLista de Precios Pintura QuimicolorCarlos Luis Morales PinedaAún no hay calificaciones
- Primer Trabajo Grupal Economia TXT FinalDocumento12 páginasPrimer Trabajo Grupal Economia TXT FinalLuis Enrique Sernaqué VenturaAún no hay calificaciones
- Dist en Empresa Agro PDFDocumento70 páginasDist en Empresa Agro PDFCarlos Andres Perez VargasAún no hay calificaciones
- Semana 06 - Membrana Celular IIDocumento19 páginasSemana 06 - Membrana Celular IIBren AAún no hay calificaciones
- Guia 09 Redes SocialesDocumento23 páginasGuia 09 Redes SocialesYALU ALINDA INQUILTUPA PAUCCARAún no hay calificaciones
- PRACTICA 5 Analisis FilogeneticoDocumento5 páginasPRACTICA 5 Analisis FilogeneticoJorge RieraAún no hay calificaciones
- Contrato de Arrendamiento de Local ComercialDocumento3 páginasContrato de Arrendamiento de Local ComercialFrancisco Celi CastroAún no hay calificaciones
- Desarrollo Embrionario Del Sistema Respiratorio - Línea Del TiempoDocumento5 páginasDesarrollo Embrionario Del Sistema Respiratorio - Línea Del TiempoSalma LaraAún no hay calificaciones
- Room and PillarDocumento5 páginasRoom and PillarDakini Zecevich100% (1)
- Conexión Venosa Pulmonar Anómalo TotalDocumento5 páginasConexión Venosa Pulmonar Anómalo TotalUn Tal Alejo TrujilloAún no hay calificaciones
- Preparacion de Arroz Con Coco - Soraya SierraDocumento11 páginasPreparacion de Arroz Con Coco - Soraya SierraJose Evelio Cardona GonzalezAún no hay calificaciones