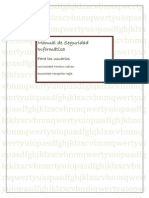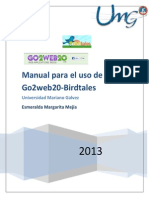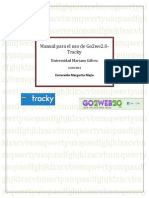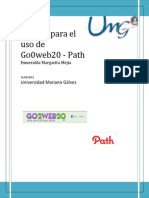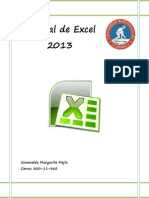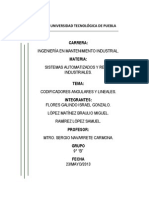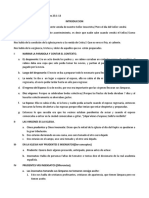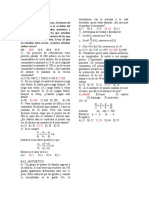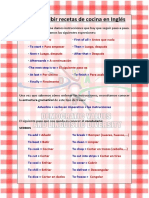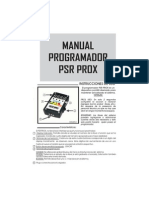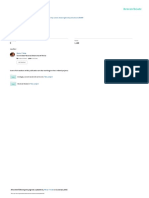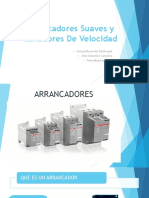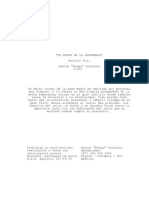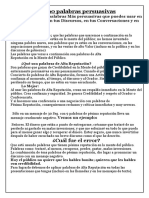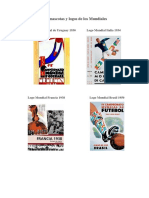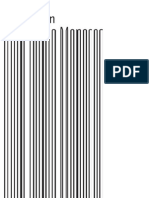Documentos de Académico
Documentos de Profesional
Documentos de Cultura
Manual de Power
Cargado por
api-240406466Título original
Derechos de autor
Formatos disponibles
Compartir este documento
Compartir o incrustar documentos
¿Le pareció útil este documento?
¿Este contenido es inapropiado?
Denunciar este documentoCopyright:
Formatos disponibles
Manual de Power
Cargado por
api-240406466Copyright:
Formatos disponibles
UNIVERSIDAD MARIANO GALVEZ
Manual del Power Point
Esmeralda Margarita Mejia
Carne: 300-11-965
2013
Creado por Esmeralda Mejia
BARRA DE INICIO En esta barra podrs encontrar varias herramientas en la cual te facilitara el trabajo de tus presentaciones, como poder disear tu presentacin dependiendo la Pgina | 2 elaboracin que necesites.
PORTAPAPELES Esta herramienta es utilizada para copiar y pegar lo que gustes en tu presentacin
DESLIZAR En esta herramienta podrs crear nuevas diapositivas, eliminar la que no desees, podrs elegir la diapositiva que gustes.
Creado por Esmeralda Mejia
FUENTE Aqu podrs elegir el tipo de letra, tamao, color, si quieres tu texto en maysculas o en minsculas. Pgina | 3
PARRAFO En esta herramienta podrs elegir si quieres que tu texto valla centrado en la superficie izquiera o derecha.
DIBUJO Con ente conjunto de herramientas podrs elegir el diseo de tus ttulos si lo quieres en 3D, o al gusto que desees tus textos, podrs tambin conseguir diseos de graficas o de formas.
Creado por Esmeralda Mejia
EDICION En esta funcin te dar opciones para que puedas seleccionar un texto o una palabra.
Pgina | 4
BARRA DE INSERTAR En esta barra de herramientas encontraras todo lo relacionado a graficas, imgenes, editar tus ttulos grandes, la forma de un texto.
TABLAS Podrs tener ms organizado tu texto o bien podrs tener barras y columnas en numeracin.
Creado por Esmeralda Mejia
ILUSTRACIONES Como bien mencionamos al principio estas herramientas te ayudaran a elegir imgenes para disear tu presentacin, como graficas.
Pgina | 5
LINKS Aqu puedes seleccionar los documentos que necesites en tu presentacin corearlos como programa.
TEXTO Puedes crear tus ttulos en forma de rtulos grandes con el diseo que quieras.
CLIPS DE MEDIOS Puedes reproducir videos y sonidos en tus presentaciones.
Creado por Esmeralda Mejia
BARRA DE DISEO Con esta barra de diseo puedes elegir el color de tu presentacin.
Pgina | 6
CONFIGURAR PAGINA Puedes configurar los mrgenes de tu presentaciones, puedes tener tu presentacin u hoja de Power Point en horizontal o verticalmente.
TEMAS Configurar tus presentaciones con el tema que desees tener.
FONDO Establece el fondo en cada diapositiva.
Creado por Esmeralda Mejia
BARRA DE ANIMACIONES Aqu puedes elegir como quieres que tu presentacin sea presentada.
Pgina | 7
VISTA PREVIA Sirve para dar una vista previa, de la diapositiva que se est elaborando.
ANIMACIONES Sirve para que le coloques el tiempo en el que cada presentacin pase.
TRANSICION A ESTA DIAPOSITIVA. Puedes elegir tu modelo de diapositiva, colocarle el tiempo de aparicin a cada presentacin.
Creado por Esmeralda Mejia
Pgina | 8
PRESENTACION CON DIAPOSTIVAS
Desde el principio: Presentacion desde el principio (f5) inicia la presentacion desde la primera diapositiva Iniciar desde esta diapositiva (Mayus+F5): Va directamente a esta diapositiva de la presentacin. Presentar en linea: Seleccione un servicio para mostrar la presentacion con diapositivas en linea. Presentacion personalizada: Muestra solo la diapositivas que se eligen. Se trata de una excelente manera de reducir la presentacion o de adaptarla a diferentes audiencias. Simplemente elija las diapositivas que desea usar, agreguelas a la nueva presentacion, cambie el orden de las diapositivas si es necesario, y ya esta.
Configurar presentacion: Configura las opciones avanzadas para la presentacion, como el modo de pantalla completa. Ocultar diapositiva: Oculta la diapositiva actual para que no aparezca durante la presentacion. Ensayar intervalos: La practica hace el maestro. Inicie la presentacion a pantalla completa para averiguar el momento perfecto para cada diapositiva. Mientras ensaya su presentacion PowerPoint registrara el tiempo que pasa en cada diapositiva. Una vez que tenga los intervalos de tiempo adecuados, puede usarlos para ejecutar la presentacion automaticamente. Iniciar grabacion desde el principio: Graba narraciones de audio movimientos del puntero laser o intervalos de diapositivas y animacion para reproducirlos durante la presentacion.
Creado por Esmeralda Mejia
Reproducir narraciones: Reproduce las narraciones de audio y movimientos del puntero laser durante su presentacion. Permite grabar narraciones y movimientos haciendo clic en grabar presentacion con diapositivas. Usar intervalos: Reproduce intervalos de diapositivas y animaciones durante la presentacion. Se pueden grabar los intervalos de diapositivas y animacion mediante Ensayar intervalos o grabar presentacion con diapositivas. Mostrar controles multimedia: Muestra los controles para reproducir clips de audio y video cuando se mantiene el mouse sobre los clips durante la presentacion. Muestra la presentacion en: Permite a PowerPoint automaticamente un monitor en el que se mostrara la presentacion con diapositivas o permite que usted lo haga.
Pgina | 9
Usar vista Moderardor: La vista moderador muestra la presentacion con diapositivas a pantalla completa en un monitor y una "vista de orador" en otro monitor, con una vista previa de la siguiente diapositiva, las notas del orador, un temporizador y otros elementos. Esta caracteristica necesita varios monitores o un equipo portatil con capacidad para mostrar dos visualizaciones. Si solo dispone de un monitor, puede usar Alt+F5 para probar la vista Moderador. REVISAR
Ortografia (F7): Errores ortograficos? No mientras nosotros podamos impedirlo. Dejanos comprobar la ortografia. Referencia (Alt+Clic): Quieres explotar un poco mas? Usar recursos, como diccionarios, enciclopedias y servicios de traduccion para encontrar la informacion que necesites. Tambien puedes probar algunos servicios en linea para una investigacion mas detallada. Sinonimos (Mayus+F7): Te has quedado sin palabras? Deja que te sugiramos
Creado por Esmeralda Mejia
otra forma de expresar lo que quieres decir.
Traducir: Traduce texto a otro idioma mediante diccionarios bilingues y servicios en linea. Idioma: Permite elegir el idioma de la herramienta de correccion, tales como la correccion ortografica. Tambien permite establecer otras preferencias de idioma, incluido el idioma de edicion, visualizacion, Ayuda e informacion de pantalla.
Pgina | 10
Nuevo comentario: Agrega una nota sobre esta parte del documento. Eliminar comentario: Haga clic para ver mas opciones, por ejemplo eliminar todos los comentarios del documento o solo los que se muestran en la pantalla. Comentario anterior: Saltar al comentario anterior. Siguiente comentario: Se desplaza al siguiente comentario. Mostrar comentarios: Muestra comentario mediante el panel de comentarios o la revision de comentarios.
Comparar: Compara y combina otra presentacion con la presentacion actual. Aceptar cambio: Haga clic ver para opciones adicionales, como aceptar todos los cambios a la vez. Rechazar este cambio: Rechaza el cambio actual. Haga clic en la fecha para rechazar muchos cambios a la vez. Cambio anterior: Saltar a la marca de revision anterior. Cambio siguiente: Se desplaza a la siguiente marca de revision del documento. Panel de revisiones: Muestra el panel de revisiones al revisar cambios. Permite ver los cambios de cada diapositiva o de toda la presentacion. Terminar revision: Termina la revision de la presentacion mediante la aplicacion
Creado por Esmeralda Mejia
de las decisiones actuales de aceptacion o rechazo. VISTA
Pgina | 11
Vista Normal: Permite modificar la presentacion diapositiva por diapositiva y navegar por las miniaturas en la vista normal. Vista Esquema: Permite modificar y saltar entre las diapositivas del panel Esquema. Puede crear facilmente una presentacion completa pegando su esquema desde Word en el panel Esquema. Vista Clasificador de diapositivas: Permite ver las miniaturas de todas las diapositivas de la presentacion para reorganizarlas facilmente. Vista pagina de notas: Muestra que apariencia tendra la presentacion al imprimirla con notas. Cada pagina contendra una diapositiva y las notas del orador, que se pueden modificar en esta vista. Vista de Lectura: Reproduzca su presentacion en la ventana de PowerPoint para ver las animaciones y transiciones sin cambiar a una presentacion en pantalla completa.
Vista Patron de diapositivas: Las diapositivas patron controlan la apariencia de toda la presentacion incluidos colores, fuentes, fondos, efectos y casi todo lo demas. Por ejemplo, puede insertar una forma o un logotipo en un patron de diapositivas y se mostrara en todas las diapositivas automaticamente. Vista Patron de documentos: Personaliza el aspecto que tendra la presentacion como hoja impresa. Permite elegir el diseo y la distribucion del documento, por ejemplo, el formato de fondo y donde apareceran los encabezados y pies de la pagina. Tambien permite seleccionar las opciones de configuracion de pagina. Vista Patron de notas: Personaliza el aspecto que tendra la presentacion cuando se imprima con las notas. Permite elegir el diseo y la distribucion de la pagina de notas, por ejemplo, el formato de fondo y donde apareceran los encabezados y pies de pagina. Tambien permite seleccionar las opciones de configuracion de pagina.
Creado por Esmeralda Mejia
Pgina | 12
Regla: Muestra reglas junto al documento. Permite ver y establecer tabulaciones, mover bordes de tabla y alinear objetos en el documento. Tambien permite medir otros elementos. Lineas de la cuadricula (Mayus+F9): Mostrar las lineas de la cuadricula en el fondo del documento para mejorar la colocacion de los objetos. Las lineas de cuadricula facilitan la alineacion de los objetos con otros objetos o con un punto concreto en la pagina. Guias: Muestra guias de dibujo ajustables con las que se pueden alinear objetos en la diapositiva. Panel de notas: Agregar notas del orador a las diapositivas para obtener una referencia rapida durante una presentacion.
Zoom: Acerca o aleja el documento a la distancia que te sea mas comoda. Para un mejor control de zoom, usa los controles de la barra de estado. Ajustar a la ventana: Realiza un zoom de la presentacion para que la diapositiva rellene la ventana. Color: Muestra la presentacion a todo color. Escala de grises: Muestra esta presentacion en escala de grises y personaliza como se traducen los colores en la escala de grises. Blanco y negro: Muestra esta presentacion en blanco y negro y personaliza como se traducen los colores en blanco y negro.
Nueva ventana: Abre una segunda ventana del documento para que pueda trabajar en distintos sitios al mismo tiempo.
Creado por Esmeralda Mejia
Organizar todas: Apila las ventanas abiertas para que pueda verlas todas a la vez. Ventanas en cascada: Muestra todas las ventanas abiertas superpuestas en la pantalla. Mover division: Mueve los divisores que separan las diferentes secciones de la ventana. Haga clic en Mover division y use las teclas de flecha para mover los divisores. Para Entrar para volver al documento. Cambiar ventanas: Cambia rapidamente a otra ventana abierta. Ver macros (Alt+F8): Muestra la lista de macros con las que se puede trabajar.
Pgina | 13
También podría gustarte
- Manual 20 InternetDocumento8 páginasManual 20 Internetapi-240406466Aún no hay calificaciones
- Manual Seguridad InformaticaDocumento15 páginasManual Seguridad Informaticaapi-240406466Aún no hay calificaciones
- Manual de BirdtalesDocumento7 páginasManual de Birdtalesapi-240406466Aún no hay calificaciones
- Manual de TrakcyDocumento7 páginasManual de Trakcyapi-240406466Aún no hay calificaciones
- Manual de PathDocumento7 páginasManual de Pathapi-240406466Aún no hay calificaciones
- Manual de OnovoDocumento6 páginasManual de Onovoapi-240406466Aún no hay calificaciones
- Manual de DittoDocumento8 páginasManual de Dittoapi-240406466Aún no hay calificaciones
- Manual de Excel 2013Documento28 páginasManual de Excel 2013api-240406466Aún no hay calificaciones
- Manual de InformticaDocumento8 páginasManual de Informticaapi-240406466Aún no hay calificaciones
- Tarjeta Que Encontró El DetectiveDocumento1 páginaTarjeta Que Encontró El DetectivenikaTelecoAún no hay calificaciones
- RAMIREZ TAPIA LUIS ALBERTO - HTI02 Modulación y Tipos de ModulaciónDocumento2 páginasRAMIREZ TAPIA LUIS ALBERTO - HTI02 Modulación y Tipos de ModulaciónLUIS ALBERTO RAMIREZ TAPIAAún no hay calificaciones
- Transductores LinealesDocumento5 páginasTransductores LinealesMiguel Lopez MartinezAún no hay calificaciones
- Manual de Isntalacion de Odoo 14Documento4 páginasManual de Isntalacion de Odoo 14Leon VásquezAún no hay calificaciones
- ListaEstudiantes40Documento8 páginasListaEstudiantes40Armando Rodríguez CevallosAún no hay calificaciones
- Lista Remix 2015Documento8 páginasLista Remix 2015Ronald Montalban NamucheAún no hay calificaciones
- Tesis 19Documento25 páginasTesis 19Carlos Daniel LozanoAún no hay calificaciones
- Las Diez VirgenesDocumento2 páginasLas Diez VirgenesDarvin MenjivarAún no hay calificaciones
- Cuento La CenicientaDocumento5 páginasCuento La CenicientaElisa100% (1)
- RAZONAMIENTO ARITMÉTICO PARA PROBLEMAS DE MATEMÁTICASDocumento1 páginaRAZONAMIENTO ARITMÉTICO PARA PROBLEMAS DE MATEMÁTICASAntonio CastroAún no hay calificaciones
- Instrucciones Recetas Cocina EspDocumento5 páginasInstrucciones Recetas Cocina EspPaquiAún no hay calificaciones
- Trabajo Borrador Edu FisicaDocumento9 páginasTrabajo Borrador Edu FisicaAndres Gonzalez RiveraAún no hay calificaciones
- Bicicleta ExcelDocumento15 páginasBicicleta ExcelAndres SolisAún no hay calificaciones
- Bol4 Dinamica IIDocumento4 páginasBol4 Dinamica IIhey_hopAún no hay calificaciones
- Manual de Uso Del Programador Proxkey para WebDocumento4 páginasManual de Uso Del Programador Proxkey para WebFerSiempreAún no hay calificaciones
- Los Leones de Tsavo: January 2008Documento5 páginasLos Leones de Tsavo: January 2008Karen Jazmina Aroca CastilloAún no hay calificaciones
- ExpoDocumento70 páginasExpoMauricioArdilaAún no hay calificaciones
- Trabajo Sobre No Hay Plazo Que No Se Cumpla Ni Deuda Que No Se Pague.Documento24 páginasTrabajo Sobre No Hay Plazo Que No Se Cumpla Ni Deuda Que No Se Pague.saladinajotaAún no hay calificaciones
- El Reino de La EsperanzaDocumento13 páginasEl Reino de La EsperanzaSebastián UribeAún no hay calificaciones
- Matematica 2Documento5 páginasMatematica 2Julieth Santos GarcíaAún no hay calificaciones
- Compendio BBDocumento81 páginasCompendio BBFranAún no hay calificaciones
- Guía Práctica para Levantar Glúteos y Tonificarlos Al 100Documento5 páginasGuía Práctica para Levantar Glúteos y Tonificarlos Al 100lismaAún no hay calificaciones
- Métodos Adaptados de Entrenamiento de La Resistencia: Prof. Lic. Mario Di SantoDocumento41 páginasMétodos Adaptados de Entrenamiento de La Resistencia: Prof. Lic. Mario Di SantoSantiago RubioAún no hay calificaciones
- Proyecto de Servicios de InternetDocumento4 páginasProyecto de Servicios de Internetmartin palomino sayritupacAún no hay calificaciones
- Trabajo 4º ESODocumento5 páginasTrabajo 4º ESOguillermoAún no hay calificaciones
- 90 Palabras PersuasivasDocumento2 páginas90 Palabras PersuasivasJosé Muñoz GarciaAún no hay calificaciones
- Las Mascotas y Logos de Los MundialesDocumento7 páginasLas Mascotas y Logos de Los MundialesJhojan 1709Aún no hay calificaciones
- Un Día Con Juan Pablo MenesesDocumento72 páginasUn Día Con Juan Pablo MenesesWilfredoJordanAún no hay calificaciones
- Guia 1Documento162 páginasGuia 1Lucia SevaAún no hay calificaciones
- Tu SaludDocumento3 páginasTu SaludKarla CumbeAún no hay calificaciones