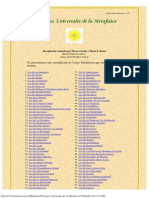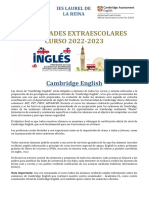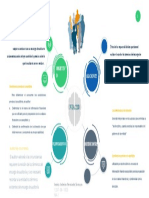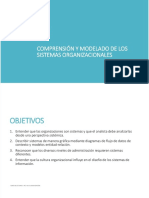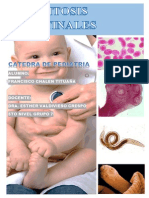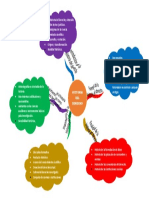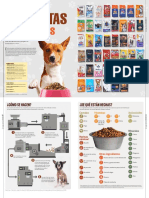Documentos de Académico
Documentos de Profesional
Documentos de Cultura
3 - Inserción de Elementos
Cargado por
SyriaC3Título original
Derechos de autor
Formatos disponibles
Compartir este documento
Compartir o incrustar documentos
¿Le pareció útil este documento?
¿Este contenido es inapropiado?
Denunciar este documentoCopyright:
Formatos disponibles
3 - Inserción de Elementos
Cargado por
SyriaC3Copyright:
Formatos disponibles
SUMARIO
Tablas
Imgenes y formas
Grficos
Encabezado y pie de pgina
Vnculos
Ecuaciones y otros elementos
3
u n i d a d
OBJETIVOS
Trabajar con distintos elementos de un
documento manejando todas sus
propiedades.
Insertar y configurar hipervnculos.
Manejar elementos de texto que
enriquezcan los documentos.
Insercin
de elementos
47
Unidad 3 - Insercin de elementos
1 >> Tablas
El procesador de texto permite aadir y manejar una gran cantidad de ele-
mentos de utilidad para la edicin de los documentos, as como para me-
jorar su aspecto visual. Uno de ellos son las tablas.
Para insertar y trabajar con estos elementos, existe la ficha Insertar cuyos
grupos de botones de comando iremos describiendo a lo largo de esta uni-
dad, en cada epgrafe respectivo.
1.1 > Concepto
Una tabla es una representacin de la informacin en forma de
filas y columnas.
La tablas representan de forma clara y concisa informacin que est rela-
cionada. Las filas y columnas estn divididas en celdas donde se almacena
el texto, el cual puede tener cualquier formato visto hasta el momento. A
su vez, existen multitud de opciones para el formateo de la propia tabla.
1.2 > Insertar tabla
En la ficha Insertar est situado el botn Tabla. Esta herramienta consiste en
un desplegable que ofrece varias posibilidades:
Muestra de celdas: al deslizar el ratn sobre ella el ttulo del desplega-
ble va informando de las dimensiones que tendr la tabla, tal y como
se observa en la Figura 3.2. Al hacer clic sobre una seleccin aparecer
en el documento una tabla con la cantidad de filas y columnas elegida
que ocupar todo el ancho de la pgina.
Insertar tabla: al hacer clic sobre esta opcin, aparecer un cuadro de di-
logo donde se podr teclear el nmero de filas y columnas que forma-
rn la tabla y el autoajuste de la misma (ancho de columna fijo, ajustado
a la ventana o al contenido de la celda).
Dibujar tabla: convierte el puntero del ratn en un lpiz con el que, al pin-
char y arrastrar sobre el documento, dibujaremos un rectngulo que for-
mar los lmites exteriores de la tabla. Posteriormente, con la misma tc-
nica de hacer clic y arrastrar, se dibujan las lneas que irn dividiendo la
tabla en filas y columnas, consiguindose tablas totalmente personalizadas.
Hoja de clculo de Excel: inserta una cuadrcula de Excel y adapta la cinta
de opciones para trabajar como si de esa aplicacin se tratara. Para dar
por finalizado el trabajo, basta con hacer clic fuera del rea cuadriculada
y quedar insertada en el documento. Para volver a editar los datos hay
que hacer doble clic sobre la cuadrcula.
Tablas rpidas: coleccin de plantillas que agilizan la creacin de tablas.
Al seleccionar una, la tabla correspondiente se inserta en el documento
y nicamente habr que modificar el contenido de las celdas.
3.2. El botn Tabla desplegado.
Tabulaciones en tablas
Las cuatro flechas y la tecla <Tabulador>
permiten desplazarse ordenadamente por
todas las celdas de la tabla, pero si se
quiere aadir una tabulacin en una celda
habr que pulsar <Ctrl>+<Tabulador>.
3.1. Ficha Insertar.
48
3.4. Dibujar tabla.
3.5. Borrador.
3.3. Ficha Diseo de Herramientas de tabla.
Esta ficha tiene los siguientes grupos:
Opciones de estilo de tabla
Este grupo de herramientas consiste en seis botones de verificacin que
proporcionan un formato especial a las filas o columnas sobre las que
actan adems de poner o quitar las bandas de color entre filas y/o
columnas que tienen algunos estilos.
Estilos de tabla
Word muestra una serie de plantillas para dotar de estilo a las tablas de
forma rpida. La filosofa de vista previa de Word ayuda a decidir el efecto
que ser definitivo al seleccionarla. No obstante, el desplegable Sombreado
permite personalizar el color de celdas, filas y/o columnas.
El desplegable Bordes ya lo vimos en la unidad anterior. No obstante, hay
que volver a llamar la atencin sobre su importancia en el caso de las tablas,
ya que ser necesario utilizar frecuentemente todas sus opciones. As, es
posible controlar todos los bordes de cualquier celda, acceder a la opcin
de dibujar una nueva tabla o lnea divisoria en la misma tabla e, incluso,
trabajar con las lneas de cuadrcula visibles que sirven de orientacin
cuando se ocultan los bordes de las tablas.
Dibujar bordes
Este grupo de herramientas permite dibujar bordes a mano alzada
seleccionando previamente el color, grosor y estilo. El puntero del ratn se
convertir en un lpiz que se arrastra sobre la tabla.
Para eliminar un borde, se hace clic en el botn Borrador. El cursor adoptar
ese icono que se arrastra sobre el borde que se desea borrar.
Cuando una tabla tiene contenido y se quiere eliminar algn borde, hay que
tener cuidado, puesto que, al hacerlo, puede darse lugar a que se una el
contenido de distintas celdas.
Cuando est activada alguna de las dos opciones (dibujar o borrar bordes),
si se quiere salir de ella, basta con pulsar la tecla <Esc>.
1.3 > Diseo de tablas
Durante el proceso de creacin de una tabla o bien una vez que la tabla se
ha creado, se pueden modificar todas las caractersticas de formato de la
misma.
Para ello, cuando se inserta una tabla, en la cinta de opciones aparecen
disponibles dos nuevas pestaas agrupadas bajo el nombre Herramientas de
tabla.
La ficha Diseo es la que nos ofrece la totalidad de opciones de diseo.
Unidad 3 - Insercin de elementos
49
Casos prcticos
Solucin
Desde la ficha Insertar haz clic en el desplegable Tabla y desplaza el ratn hasta seleccionar una Tabla de
4x5. Haz clic en ese momento.
Situado en la tabla, haz clic en el botn Borrador de la ficha Diseo. A continuacin, haz clic sobre las tres
lneas que dividen la primera fila.
Sitate en esta primera celda y escribe el texto. Desde la ficha Inicio, centra el texto y aumenta el tamao
a 14 y cambia la fuente a Century Gothic de color blanco (aunque el texto desaparece, sigue estando ah,
solo que no se ve porque el fondo es blanco).
Escribe el resto de texto de la tabla, en Century Gothic, tamao 11 y dota de espaciado anterior y posterior
de 6 puntos a todos los prrafos desde el cuadro de dilogo del mismo nombre de la ficha Inicio.
Accede de nuevo a la ficha Diseo y desactiva la casilla Primera columna.
Selecciona Estilos de tabla / Sombreado medio 1 - nfasis 4.
Despliega el Estilo de pluma (primer desplegable del grupo Dibujar bordes) y elige la lnea doble con grosor .
Haz clic sobre Color de la pluma / Prpura.
Cuando el cursor adopte forma de lpiz, haz clic y arrastra para dibujar las lneas externas de la tabla y la
mitad de la lnea central.
Vuelve a hacer clic sobre Estilo de pluma escogiendo en este caso Sin borde. Haz clic sobre las lneas verti-
cales que separan las columnas 1 y 2 y las columnas 3 y 4 para ocultarlas (observa que el contenido de las
celdas no se une porque el borde no es eliminado, solo ocultado).
Selecciona las celdas de las columnas Cantidad y en la Ficha Inicio / Prrafo elige Centrar.
Sitate en la primera celda de la segunda fila, haz clic y arrastra el ratn de forma que quede seleccionada
toda la fila.
Desde la ficha Inicio, pon el texto de esta fila en negrita.
Siguiendo con la segunda fila seleccionada, haz clic en Sombreado / Verde oliva-nfasis 3 claro al 40%.
Diseo de tablas
Abre un documento de Word, inserta y disea la siguiente tabla.
Formato de fuente: Century Gothic. La primera fila en tamao 14 y el resto en tamao 11.
1
Sistemas operativos utilizados
Sistema Cantidad Sistema Cantidad
Windows 2000 4 Windows 7 5
Windows XP 2 Linux Ubuntu 2
Windows Vista 1 MAC OS 2
50
1.4 > Presentacin de tablas
Durante la creacin de una tabla, se puede necesitar aadir celdas, unirlas
o dividirlas, controlar el tamao, etc. Todas estas opciones estn disponibles
en la ficha Presentacin de Herramientas de tabla.
Grupo Tabla
Para trabajar con los elementos de una tabla, primero debemos
seleccionarlos correctamente. Una vez situados en la tabla, desde el botn
Seleccionar del grupo Tabla podemos elegir la opcin necesaria o proceder tal
y como se resume en la siguiente tabla.
Desde este grupo de herramientas de la ficha Presentacin tambin es posible
hacer visibles las marcas de cuadrcula de las que hemos hablado
anteriormente, adems de abrir el cuadro de dilogo que controla las
dimensiones y alineaciones de la tabla y sus celdas.
Grupo Filas y columnas
Este grupo controla la eliminacin e insercin de filas y columnas. Al aadir
una fila o columna, se debe decidir el lugar de la tabla donde aparecern
las nuevas celdas en funcin de la ubicacin del cursor en la tabla y del
botn sobre el que se haga clic. Se aadirn tantas filas como celdas se
tengan seleccionadas verticalmente y tantas columnas como celdas haya
seleccionadas horizontalmente.
Grupo Combinar
Combinar consiste en unir celdas contiguas; para ello, basta con seleccionar
las celdas a juntar y hacer clic en el botn Combinar celdas. Tambin es posible
dividir una celda en una cantidad de filas y columnas; para lo que se debe
seleccionar las celdas a dividir y, al hacer clic en el botn Dividir celdas,
aparecer un pequeo cuadro de dilogo en el que se fija la composicin de
la nueva celda.
3.7. Cuadro de dilogo Dividir celdas.
3.6. Ficha Presentacin de Herramientas de tabla.
Para seleccionar Accin
Una celda
Colocar el cursor en la parte izquierda de la celda, hasta que se convierta en una flecha negra
y hacer clic.
Una fila
Situarse a la izquierda de la fila hasta que el cursor se convierta en una flecha blanca que seale
a la fila y hacer clic.
Una columna
Situarse en la parte superior de la columna hasta que el cursor se convierta en una flecha negra
y hacer clic.
Toda la tabla
Colocar el cursor en la tabla hasta que aparezca el controlador de movimiento de la misma (un
cuadrado con cuatro flechitas) sobre la esquina superior izquierda de la tabla y hacer clic en l.
51
Unidad 3 - Insercin de elementos
Grupo Tamao de la celda
Desde este grupo de herramientas se controlan las dimensiones de las
celdas, tanto exactas como relativas al contenido o la ventana, de filas,
columnas o tabla, segn lo seleccionado. La redimensin tambin es posible
al hacer clic y arrastrar sobre cualquier borde de una tabla.
Grupo Alineacin
El texto de una tabla, se puede formatear igual que cualquier otro texto.
Desde este grupo se pueden controlar las nueve alineaciones del texto
dentro de la celda, la direccin e incluso los mrgenes de la propia celda.
Grupo Datos
Entre las herramientas de este grupo est la de ordenar filas o columnas de
acuerdo a su contenido y ciertos criterios (texto, numricos o fecha, o
convertir la tabla en texto.
Una utilidad interesante es la posibilidad de que la primera fila se repita
automticamente cuando la tabla ocupe varias pginas. Para ello se debe
situar el ratn en la primera fila y hacer clic en el botn Repetir filas de ttulo.
Por ltimo, pueden hacerse pequeos clculos insertando frmulas. Estas
frmulas funcionan de forma muy similar a las de Microsoft Excel. La
sintaxis de la frmula comenzar siempre con el signo igual (=), seguido de
la funcin y, a continuacin, las celdas a las que afectar.
3.8. Cuadro de dilogo Frmula.
Ejemplos
Utilizacin de frmulas en una tabla
Partiendo de la siguiente tabla, vamos a calcular los totales de la suma de coste por proveedor y el precio
ms alto por artculo.
En primer lugar, dibujamos una Tabla de 5x4. Situamos el cursor en la fila 2, columna 5 (debajo de Precio
ms alto) y abrimos la ficha Presentacin / Datos / Frmula.
Dentro del cuadro de dilogo Frmula, el desplegable Pegar funcin muestra todas las frmulas disponibles.
Escribimos en el cuadro Frmula =MAX(LEFT), donde MAX significa el mayor y LEFT (en ingls) las celdas
a la izquierda. Hacemos clic en Aceptar y repetimos el proceso con la celda que est justo debajo.
Situamos el cursor en la fila 4, columna 2. Abrimos el cuadro de dilogo Frmula y escribimos =SUM(ABOVE),
donde SUM significa suma y ABOVE (en ingls) las celdas por encima. Hacemos clic en Aceptar y repeti-
mos el proceso con las celdas de la derecha.
Si se modifican los datos de la tabla, para actualizar los valores de resultados nos situamos en el campo que
contiene el resultado y hacemos clic con el botn principal y luego pulsamos <F9> o bien hacemos clic con el
botn secundario y luego seleccionamos Actualizar campos.
Proveedor A Proveedor B Proveedor C Precio ms alto
Artculo 1 8,5 6 9
Artculo 2 4,75 5,5 8
Suma coste por proveedor
2 >> Imgenes
Para incluir una imagen en un documento, podemos arrastrar directamente
la imagen dentro del documento, o bien podemos colocar el cursor en el
punto donde deseamos que aparezca y abriremos la ficha Insertar. Utiliza-
remos los botones Imagen e Imgenes prediseadas del grupo Ilustraciones, res-
pectivamente, para cada tipo de imagen.
El botn Imagen abre un cuadro de dilogo que permite buscar la ima-
gen que deseamos agregar en cualquier carpeta de nuestro ordenador o
de cualquier dispositivo conectado a l.
El botn Imgenes prediseadas abre en la parte derecha de la interfaz de
Word. Escribiendo una palabra en el cuadro de texto Buscar y haciendo
clic en el botn, la aplicacin mostrar una vista previa de las imgenes
relacionadas con el tema escrito. Al hacer doble clic sobre una, esa ima-
gen aparecer en el documento. Se puede buscar tambin en las colec-
ciones de Office (Organizar clips) e incluso descargar imgenes predisea-
das de Microsoft Office Online.
Una vez insertada una imagen, cuando est seleccionada, en la cinta de op-
ciones aparecer disponible la ficha Formato de Herramientas de imagen para
poder manipularla.
2.1 > Ajuste de imagen
Aunque Word no es una aplicacin orientada al tratamiento de imgenes,
desde el grupo Ajustar se pueden modificar el brillo y contraste de la ima-
gen e incluso colorearla con distintas tonalidades.
Desde aqu es posible tambin comprimir la imagen para que el archivo
ocupe menos espacio y deshacer todos los cambios de formato realizados
restableciendo la imagen a la original.
2.2 > Estilos de imagen
Las herramientas de este grupo son:
Coleccin de estilos: dotan a la imagen de un marco con distintos estilos.
La barra de desplazamiento muestra la lista completa.
Diseo de imagen: despliega el conjunto de formas que puede adoptar
nuestra imagen. Hay que tener cuidado, pues la imagen puede quedar
muy reducida e irreconocible dependiendo de la forma elegida.
Contorno de imagen: permite elegir entre distintos colores y estilos de l-
neas para el contorno de la imagen.
Efectos de la imagen: permite elegir entre distintos efectos visuales de la
imagen seleccionada como sombra, resplandor, ref lexin, rotacin 3D,
etc.
52
3.9. Ficha Formato de Herramientas de imagen.
3.10. Opciones de Comprimir de imgenes.
53
Unidad 3 - Insercin de elementos
2.3 > Organizacin de las imgenes
En la organizacin de una imagen, desde el punto de vista del texto que la
rodea, se puede controlar:
Posicin: es el ajuste de la imagen con respecto al texto que la rodea. Con
los ajustes del texto es posible desplazar la imagen arrastrndola con el
ratn a cualquier punto. Para mayor precisin en la colocacin de la ima-
gen, se pulsa la tecla <Ctrl> y se usan las f lechas del teclado.
Ajuste del texto: es el ajuste del texto con respecto a la imagen (puede es-
tar en lnea con ella, alrededor, encima, debajo, etc.).
Traer al frente: en caso de que haya varias imgenes superpuestas, con
esta opcin, la imagen seleccionada se colocar delante del resto. Se
puede variar la superposicin de una imagen con respecto a la insertada
inmediatamente despus con la opcin Traer adelante.
Enviar a atrs: maneja el orden en sentido contrario.
Agrupar: consigue que varias imgenes u objetos seleccionados se convier-
tan en un nico objeto de manera que el desplazamiento del grupo sea ms
cmodo y las variaciones posteriores de formato afecten al conjunto. La op-
cin Desagrupar vuelve a dar independencia a cada una de las formas.
Alinear y Girar: permiten colocar las imgenes respecto a otros elemen-
tos y rotarlas personalizando hasta el ngulo de giro.
Ejemplos
Insercin y organizacin de imgenes en
un documento
En primer lugar, escribimos todo el texto (fuen-
te Arial 11).
Hacemos clic sobre Insertar / Imagen e insertamos
desde el CD Recursos la imagen Coche. Repetimos
el proceso con la imagen Tractor.
Seleccionamos la imagen Tractor, la colocamos
aproximadamente en la zona donde aparece en el
documento y hacemos clic en Formato / Color /
Canela, color de fondo 2 claro. Luego ajustamos el texto desde Formato / Ajuste del texto / Detrs del texto.
Selecciona la imagen Coche, tambin la colocamos ms o menos en la zona correcta y hacemos clic en For-
mato / Estilos de imagen / valo de bordes suaves. Luego ajustamos el texto desde Formato / Ajuste del
texto / Estrecho.
Ahora, hacemos clic sobre Insertar / Imgenes prediseadas y en el cuadro de
texto del panel escribimos Coches. Hacemos clic en Buscar. De las imgenes que
aparecen en la bsqueda, elegimos las dos siguientes y las insertamos en
nuestro documento.
Seleccionamos una imagen y hacemos clic en Formato / Ajuste del texto / Cua-
drado. Lo repetimos con la otra.
Reducimos el tamao del coche verde haciendo clic y arrastrando sobre los puntos de control de los extre-
mos y lo situamos como aparece en el documento. Para ello, inclinamos ligeramente el coche verde utilizando
el punto de giro.
Finalmente, seleccionamos el coche verde y hacemos clic en Formato / Traer al frente / Traer al frente.
En este ejemplo vamos a trabajar con imgenes, tanto insertadas desde un archivo de
nuestro ordenador como con imgenes prediseadas de la
aplicacin Word. Para ello, primero escribimos este o
cualquier texto y despus aadimos las imgenes y
las colocamos ayudndonos del ratn.
De las dos imgenes insertadas desde archivo, una tiene
ajuste estrecho y la otra ajuste detrs del texto.
Hemos buscado las imgenes prediseadas con la
palabra coche. De todas las imgenes que
aparecern solo nos interesan dos, que
superpondremos formando este gracioso dibujo.
Puntos de control y giro
Al seleccionar una imagen, aparecer ro-
deada de unos puntos de control que se-
rn de uno de estos dos estilos depen-
diendo de cul sea el ajuste de la imagen.
Los puntos azules permiten modificar las
dimensiones al hacer clic y arrastrar so-
bre ellos. El punto verde gira la imagen.
Cuando la forma es un cuadro de texto, la ficha Formato sustituye su
primer grupo por el grupo Texto, con el que es posible dibujar ms cuadros,
controlar la orientacin del texto y vincular cuadros para que el texto
contine de uno a otro.
Al igual que las imgenes, los dibujos pueden estar organizados unos
sobre otros, formar grupos y, por supuesto, tener un estilo personalizado
de colores, lneas, sombras, etc. En esta ficha existen herramientas ya
vistas en el tratamiento de imgenes y su uso es idntico sobre los
dibujos:
Estilos de forma, con modificaciones de relleno, contorno y variacin de
forma para el dibujo.
Estilos de WordArt. Si la forma que se inserta es un cuadro de texto, se
activarn las opciones de WordArt para el texto (relleno, contorno, etc.).
Organizar, para controlar la forma respecto al texto y al resto de dibujos
que la rodean.
Tamao, con exactitud, del dibujo.
54
3.12. Ficha Formato de Herramientas de dibujo.
Insertar texto en un dibujo
Para insertar texto en un dibujo, se selec-
ciona la forma y se hace clic en el botn
Modificar texto del grupo de herramien-
tas Insertar forma o, mediante el men
contextual, estando situados sobre el di-
bujo, opcin Agregar texto.
3.11. Botn Formas desplegado.
3 >> Formas
Las formas son dibujos que el usuario inserta en el documento
eligiendo entre una coleccin propuesta.
Continuando con la ficha Insertar, en el grupo Ilustraciones encontramos el
botn Formas, un desplegable que muestra la totalidad de los dibujos que
se pueden incorporar en los documentos. Estos dibujos estn agrupados por
categoras, donde la primera es una muestra de las ltimas formas
utilizadas.
Para insertar un dibujo procederemos as:
Se despliega el botn Forma y se hace clic sobre la elegida.
Se hace clic en el punto del documento elegido para ubicar el dibujo y
se arrastra con el ratn hasta que la forma adopte el tamao deseado. Se
suelta el ratn y aparecer la forma con los puntos de control conocidos
que nos permiten modificar su posicin, tamao y orientacin.
Si sobre el listado de formas hacemos doble clic, se aadir igualmente al
documento con una ubicacin y tamao por defecto.
Tiene especial importancia la primera forma bsica, el cuadro de texto, ya
que es la forma estndar para insertar texto en cualquier zona del
documento. Por su importante papel, el cuadro de texto tiene su propio
botn en el grupo Texto de la ficha Insertar que permite aadir distintos
modelos prediseados de cuadros de texto con solo seleccionarlos.
Para trabajar con las formas, abriremos la ficha Formato de Herramientas de
dibujo, disponible al seleccionar una forma dibujada.
55
Unidad 3 - Insercin de elementos
4 >> SmartArt
Un grfico SmartArt es una forma visual de representar
informacin.
Entre los distintos diseos de grficos SmartArt debemos elegir aquel que
mejor se adapte a la informacin que vamos a representar segn sean datos
jerarquizados, consecutivos, etc.
Insertar un grfico de estas caractersticas es muy sencillo:
Se sita el cursor en el lugar del documento donde se aadir el grfico.
Accedemos a la ficha Insertar / SmartArt para abrir el cuadro de dilogo.
All se selecciona un grfico SmartArt, eligiendo en la parte izquierda del
cuadro de dilogo la categora o diseo y posteriormente en la parte cen-
tral el tipo de grfico dentro del diseo escogido. Una vez elegido, se hace
clic en Aceptar.
A la izquierda del grfico aparecer el panel de texto en el que se escribe
el contenido, como si de una lista se tratara. Al pulsar <Intro> se crea-
rn nuevas formas, que estarn al mismo o distinto nivel que la princi-
pal, segn se aumente o disminuya el nivel del elemento dentro de la
lista. Para este cometido se pueden utilizar los botones del mismo nom-
bre de la ficha Diseo.
Las fichas Formato y Diseo de Herramientas de SmartArt nos proporcionarn
las herramientas necesarias para formatear diseos, estilos, colores, efectos,
etc., aadir o eliminar formas y mostrar el panel de texto (disponible
tambin desde las f lechas del lateral izquierdo del grfico).
Ejemplos
Diseo de un grfico SmartArt
Hacemos clic en el botn SmartArt eligiendo la categora Relacin
y el tipo Lista objetivos.
Dejamos el panel de texto tal y como se observa en la imagen.
Reducimos el tamao arrastrando los bordes del grfico.
Cambiamos los colores desde la ficha Diseo / Estilos SmartArt /
Cambiar colores / Multicolor / Colores resaltados.
Le damos el aspecto definitivo desde la ficha Diseo / Estilos
SmartArt / 3D / Pulido.
Tamao del monitor
Relacin de aspecto
Resolucin
21 pulgadas
23 pulgadas
25 pulgadas
4:3
16:9
1240x1024
1024x768
Director
rea1 rea1
Asistente
Agregar formas
El botn Agregar forma permite aadir
formas por encima, debajo, delante y
detrs de la que tengamos seleccionada.
En algunos tipos de grficos es posible
aadir una forma lateralmente mediante
Agregar asistente.
56
5 >> Grficos
Un grfico es una forma visual de representar informacin
numrica.
Los grficos son una herramienta muy til y necesaria en las aplicaciones
de hojas de clculo. No obstante, dado que el procesador de texto permite
crearlos, vamos a ilustrar el contenido de este punto mediante un sencillo
ejemplo.
Ejemplos
Diseo de un grfico
Abrimos la ficha Insertar y hacemos clic en el botn Grfico del grupo Ilustraciones para abrir el cuadro de
dilogo Insertar grfico.
A continuacin, seleccionamos la categora o forma de grfico deseado: lineal, de barras, circular, etc. y den-
tro de cada categora elegimos una de las posibilidades de forma que se nos ofrecen. En este ejemplo, he-
mos elegido la categora Columna, modelo Cilindro apilado.
Una vez elegido el tipo de grfico deseado, se abrir automticamente una hoja de Excel que se mostrar
junto al documento de Word, en la que modificaremos los valores y textos para adecuar el grfico a nues-
tras necesidades. Para aadir o eliminar rangos en la tabla de Excel, basta con arrastrar los bordes. Adems,
se abrirn tres fichas de herramientas de grficos para su posterior tratamiento.
Rellenamos la hoja de Excel con los siguientes datos y cerramos la hoja de clculo.
Con el grfico seleccionado, accedemos a la ficha Diseo y elegimos el Estilo 10.
Desde la ficha Presentacin / Etiquetas, seleccionamos Ttulo de grfico / Ttulo superpuesto y centrado.
Hacemos clic sobre el cuadro de texto, escribimos el ttulo y ya tenemos totalmente configurado el grfico.
0
50000
100000
150000
200000
250000
300000
350000
400000
Acceso a mi web
Solaris
Mac
Linux
Windows
Windows Linux Mac Solaris
Septiembre 200 000 30 000 50 000 2 100
Octubre 250 000 50 000 60 000 10 000
Noviembre 125 000 30 000 30 000 10 000
Diciembre 230 000 20 000 30 000 500
57
Unidad 3 - Insercin de elementos
6 >> Encabezado y pie de pgina
Los encabezados y pies de pgina son reas situadas en los mrgenes
superior, inferior y lateral de cada pgina de un documento.
En estas reas se pueden insertar diversos elementos como texto, el nmero
de pgina, el nombre del autor, etc., o imgenes (por ejemplo, el logotipo
de la empresa o la foto en un curriculum vitae).
Insertar encabezado y pie de pgina
Al hacer clic sobre los botones Encabezado o Pie de pgina, se despliega un
men que ofrece una lista de posibilidades de formato. Al seleccionar una
de ellas, se colocar en el documento y se mostrar activa el rea reservada
a estas secciones.
Para insertar texto basta con hacer clic en las zonas marcadas entre corche-
tes que indicarn el tipo de texto que hay que insertar en cada caso, por
ejemplo [Escribir texto], [Escribir el ttulo del documento], [Escribir el nombre de la
compaa], etc.
Adems aparecer abierta la nueva ficha Diseo de Herramientas para enca-
bezado y pie de pgina con los comandos relativos a este tema.
Para entrar en el encabezado o pie, basta con hacer doble clic en el rea re-
servada para ellos.
Para salir del encabezado y pie, hay dos opciones: hacer clic en el botn Ce-
rrar encabezado y pie de pgina que est a la derecha de esta ficha o hacer do-
ble clic fuera del rea reservada al encabezado o pie.
Insertar elementos en el encabezado y pie
Dentro del encabezado y el pie pueden insertarse diversos elementos,
tanto de texto como imgenes.
3.13. Ficha Diseo de Herramientas para encabezado y pie de pgina.
Botn Accin
Nmero de pgina
El desplegable Nmero de pgina de las fichas Insertar o Diseo propone varias po-
sibilidades para numerar las hojas de los documentos, como el lugar del documento
en el que se insertar el nmero, su formato, etc.
Fecha y hora
Permite la insercin de la fecha y hora actual con distintos formatos (24/04/2012,
24 de abril de 2012, 14:19, 14:19:37, etc.)
Elementos rpidos
Permite la insercin de diverso contenido como el ttulo y el autor, campos per-
sonalizados de todo tipo (frmulas, informacin del documento, etc.).
Imagen e Imgenes prediseadas
Estos dos botones permiten la insercin de un archivo de imagen almacenado en
el equipo o en un dispositivo conectado al mismo, as como la insercin de im-
genes prediseadas contenidas en la aplicacin.
58
Alternar encabezado y pie
Con los botones del grupo Navegacin se puede alternar entre el encabezado
y el pie de pgina y, una vez en el pie, elegir su diseo con el desplegable
Pie de pgina. Adems, en el caso de que el documento est dividido en sec-
ciones, se puede pasar fcilmente por los encabezados o pies de cada una
de ellas.
Grupos Opciones y Posicin
Acciones tan utilizadas como disear el encabezado y pie de la primera p-
gina independiente del resto o diferenciarlos entre pginas pares e impa-
res se configuran automticamente en esta versin de Word.
Respecto a la Posicin, desde aqu se controla la distancia de la hoja a la que
se encuentra tanto el encabezado como el pie y la posibilidad de insertar
tabulaciones dentro.
Vincular al anterior
Este botn permite vincular y desvincu-
lar los encabezados o pies de varias sec-
ciones del documento para que puedan
ser iguales o distintos a los de secciones
anteriores.
Actividades propuestas
1 Inserta en la pgina 1 de un documento un encabezado y pie de pgina como los que ves a continuacin:
2 Inserta en la pgina 2 del mismo documento el encabezado y pie de pgina que ves a continuacin, sin que
cambien el encabezado y pie que has insertado en la pgina 1.
MICROSOFT WORD 2010 12 de junio de 2013
Aplicaciones ofimticas Pgina 1
MICROSOFT WORD 2010
2013
2
59
Unidad 3 - Insercin de elementos
7 >> Insercin de otros elementos
El resto de elementos se puede aadir desde los grupos Vnculo, Texto y Sm-
bolos de la cha Insertar con solo hacer clic sobre el botn y seleccionar el
elemento a aadir.
7.1 > Vnculos
Los hipervnculos son objetos que funcionan de enlace a una
parte del documento, a una pgina web u otro archivo.
Para insertar un hipervnculo, se selecciona un texto y se hace clic en la -
cha Insertar / Hipervnculo. Esto abre el cuadro de dilogo Insertar hipervnculo.
Si el destino del vnculo es una pgina web, bastar con hacer clic en el bo-
tn Archivo o pgina Web existente y escribir la direccin en Direccin.
Si el destino del vnculo es una parte del propio documento, se debe hacer
clic en el botn Lugar de este documento, si bien previamente es necesario in-
sertar un marcador. Para ello:
Debemos situarnos en el destino al que queremos que nos lleve el vn-
culo y hacer clic sobre el botn Marcador de la cha Insertar.
Se le da un nombre al marcador y se hace clic en Aceptar.
Se selecciona el texto donde se quiere insertar el vnculo.
Se hace clic sobre el botn Hipervnculo y, ya en el cuadro de dilogo, se
hace clic sobre el botn Marcador. De los marcadores disponibles se se-
lecciona el creado anteriormente y se hace clic en Aceptar.
Una vez que se ha creado un hipervnculo, si se quiere activar el vnculo
para que, desde el texto seleccionado, nos lleve al destino deseado, debe pul-
sarse <Ctrl>+ clic del ratn sobre el texto vinculado.
3.15. Dilogo Insertar hipervnculo.
3.14. Grupos Vinculo, Texto y Smbolos.
Hiperenlaces en Writer
En Writer, los hipervnculos se denomi-
nan hiperenlaces. Puede accederse a
ellos desde Men Insertar / Hiperenlace
o desde el botn respectivo de la barra
de herramientas. Pueden insertarse en-
laces a Internet (web o FTP), direccin
de correo electrnico, otro lugar del
mismo documento u otro documento dis-
tinto.
60
7.2 > Texto y smbolos
De las opciones que incluyen estos dos grupos, vamos a destacar las si-
guientes:
Cuadro de texto: reas para escribir texto con un estilo y situacin predi-
seados.
WordArt: texto con estilo artstico, muy utilizado en Word. La barra de
herramientas Formato de Herramientas de WordArt cuenta con numerosas
opciones para su diseo anlogas a las de imgenes y formas.
Letra capital: es una letra inicial destacada del texto.
Lnea de firma: texto caracterstico de las lneas de firma de los documen-
tos.
Fecha y hora: aade la fecha y hora actual en diferentes formatos.
Objeto: permite insertar objetos de otras aplicaciones Windows. Cuando
se selecciona un objeto de la lista, se incorporar al documento y la cinta
de opciones adoptar las herramientas como si de la aplicacin origina-
ria se tratara. El doble clic permite salir y entrar al objeto.
Ecuacin: permite escribir ecuaciones matemticas y lgicas.
Smbolo: permite insertar smbolos muy comunes o buscar otros entre
una coleccin de ellos agrupados segn el tipo de fuente.
Casos prcticos 2
Insercin de texto y smbolos en un documento
Crea el siguiente documento aadiendo los correspondientes elementos desde la ficha Insertar.
sto es una parte del examen de
recuperacin de la primera
evaluacin.
1.- Calcula la inversa de la matriz:
2.- Resolver:
=
E
Cada ejercicio vale 2
puntos.
Es obligatorio realizarlos
todos.
Madrid, diciembre de 2010
Frmulas en Writer
Desde el men Insertar podemos incluir
en los documentos smbolos, comenta-
rios y otros objetos como frmulas.
Si accedemos a Insertar / Objeto /
Frmula aparece un panel inferior para
la escritura de las frmulas y un panel de
herramientas llamado Elementos. Ade-
ms, en la barra superior se habilitan
otras opciones, entre ellas la de insertar
smbolos.
El editor de frmulas de OpenOffice se
llama Math y es tambin es accesible in-
dependientemente como aplicacin del
paquete ofimtico.
61
Unidad 3 - Insercin de elementos
Solucin
Escribe todo el texto, excepto el que aparece en azul a la derecha y el de las frmulas.
Abre la ficha Insertar.
Selecciona el texto Examen de matemticas y haz clic en el botn WordArt / Estilo 9. En el cuadro de di-
logo, haz clic en Aceptar.
Accede a la ficha Formato de Herramientas de WordArt. De entre todas las herramientas disponibles para el
manejo de este tipo de texto, despliega el botn Relleno de forma del grupo Estilos de WordArt eligiendo el
color Amarillo.
En el grupo Texto de la misma ficha Insertar, despliega el botn Cuadro de texto / Barra lateral conserva-
dora. Maneja este cuadro de texto como cualquier otra forma, es decir, haz clic para escribir el texto, re-
duce su tamao arrastrando los puntos de control y muvelo para conseguir el aspecto del documento del enun-
ciado.
Selecciona la letra E del primer prrafo. Haz clic en el botn Letra capital / Opciones de letra capital y es-
tablece en 3 las lneas que ocupar.
Colcate en el lugar correspondiente para insertar la matriz. Haz clic en el botn Ecuacin / Insertar. Apa-
recer la barra de herramientas que permite el tratamiento de todas las frmulas.
Aparecer la ficha Diseo de Herramientas de ecuacin, que permite insertar cualquier tipo de frmula y sm-
bolo matemtico.
Haz clic en el botn Matriz / Matriz vaca con corchetes eligiendo el
estilo Matriz con parntesis.
A continuacin aparecer la siguiente rea, en la que haciendo clic
en cada uno de los cuadrados puedes insertar los nmeros de la ma-
triz.
Haz clic fuera del rea reservada a la frmula y colcate al final del
documento.
Desde el botn Ecuacin de la ficha Insertar, vuelve a abrir la ficha
Diseo de Herramientas de ecuacin y pulsa el botn Fraccin / Frac-
cin apilada.
Haz clic en el cuadro inferior y teclea el nmero 2 y en el cuadro su-
perior 2x+5. A continuacin, selecciona el botn ndices / Superndice.
En este momento, el aspecto de la frmula sera el que ves al margen.
Escribe en el cuadro inferior x y en el superior 2 para conseguir el as-
pecto x
2
. Situte a la derecha, teclea +3 y repite el proceso anterior
para aadir x
3
.
Haz clic a la derecha y para terminar la frmula escribe = 2.
Pulsa la tecla <Tabulador> dos veces. Selecciona en este caso la frmula Integral eligiendo
el modelo que ves en la imagen del margen.
Haz clic en cada cuadro inferior y escribe el nmero 0.
Haz clic en el cuadro superior y pulsa el smbolo de infinito dentro del listado de smbo-
los disponibles. Haz clic en el cuadro central y procede como antes para aadir x
2
.
2
62
8 >> Insercin de elementos en Writer
En pginas anteriores hemos visto las opciones mas importantes que ofrece
Office 2010 para la insercin de elementos en los documentos. En este ep-
grafe veremos cmo realizar la insercin de algunos de estos elementos
desde OpenOffice Writer.
Insercin de imgenes
Para insertar una imagen en un documento de Writer la forma ms senci-
lla es desde el men Insertar / Imagen. All se puede elegir insertarla desde
un archivo guardado en el ordenador o escanearla. En el primer caso se abre
una ventana para navegar por el equipo y elegir la imagen.
Tambin se pueden insertar imgenes prediseadas, desde el men Herra-
mientas / Galera o haciendo clic en el icono Galera de la barra de herramien-
tas superior.
Ejemplos
Insercin de una imagen prediseada en Writer
Vamos a insertar una imagen prediseada en un documento de Writer.
Abrimos la galera de imgenes prediseadas y elegimos la imagen Citrus que se encuentra al final de la lista
de Fondos. La insertamos en el documento arrastrndola desde la galera o haciendo clic sobre ella con el
botn secundario del ratn y seleccionando Aadir / Copia.
Situamos el Situar el Zoom de la pgina al 200%, seleccionamos la imagen para activar la barra de herramien-
tas de imgenes y la situamos en la barra superior.
Con la imagen seleccionada, en la barra de herramientas de imagen, escogemos Filtros / Solarizacin con
los valores por defecto. Despus hacemos clic sobre la imagen con el botn secundario del ratn y marcamos
la primera opcin: Organizar / Enviar al fondo.
Ahora vamos a insertar un dibujo. Hacemos clic en el botn Mostrar funciones de
dibujo de la barra de herramientas y se habilita un barra en el panel inferior de
la ventana de Writer.
Escogemos el desplegable de los emoticonos para insertar uno, el cursor cambiar su estado, permitiendo de-
finir el tamao de la figura. Hacemos clic y arrastramos para crear un emoticono dentro de la imagen anterior.
Desde este misma barra inferior, tambin se pueden insertar formas prediseanas como flechas de bloque,
diagramas de flujo, llamadas, lneas, rectngulos, elipses y galera de FrontWork. Haciendo clic en la ga-
lera de FrontWork nos aparece una galera de estilos, escogemos el
Favorito 40.
Se inserta una imagen con el texto FrontWork y aparecern dos nuevas
barras de herramientas. Para cambiar el texto, hacemos doble clic en la
imagen y editamos el contenido. Para aceptar el texto, hacemos clic
fuera de la imagen.
Redimensionamos la imagen, haciendo clic con el botn secundario para
acceder a la opcin Posicin y tamao y le damos para darle un alto y
ancho de 7 cm.
Desplazamos la imagen para centrarla con las anteriores y aplicando al-
gunos efectos 3D de Direccin, Profundidad y Color 3D podemos llegar
a obtener una imagen similar a la que ves al margen.
63
Unidad 3 - Insercin de elementos
Creacin de grficos en Writer
En Writer se puede crear un grfico sencillo a partir de los datos de una ta-
bla desde el men Insertar / Objeto / Diagrama.
En el documento se insertar una imagen como la que se muestra la figura
3.17 y la barra de herramientas Formato cambiar sus opciones para poder
definir aspectos de visualizacin (posicin, ajuste o bordes). Si se hace clic
sobre el grfico insertado, la barra cambiar a la siguiente:
Ejemplos
Edicin de grficos con Writer
Vamos disear un grfico en Writer con los mismos datos que utilizamos para disearlo en Word 2010.
Para insertar los datos nos situamos sobre el grfico de muestra y ha-
cemos clic con el botn secundario del ratn, se abrir una ventana
de captura donde escribimos los datos que queremos mostrar en el
grfico.
En tipo de grfico, escogemos Columna / En pilas. En Vista 3D selec-
cionamos Realista y en forma, Cilindro.
Para cambiar el color de las series, hacemos doble clic sobre una co-
lumna en el rea de la serie y seleccionamos el color. Este color se
aplicar a toda la serie.
Insertamos el ttulo haciendo clic en el grfico con el botn secundario del ratn, y escogemos Insertar ti-
tulo. En la ventana que se abre, escribimos el texto.
Conseguiremos un grfico similar al de la siguiente imagen.
3.16. Barra de herramientas de grficos en Writer
3.17. Diagrama en Writer
5 1
0 0 0 0 0 2
0 0 0 0 5 2
0 0 0 0 0 3
0 0 0 0 5 3
0 0 0 0 0 4
0
0
0
0
0
0
a l o S
c a M
u n i L
n i W
s i r a
c
x u
s wws o d
0
0 0 0 0 5
0 0 0 0 0 1
0 0 0 0 5 1
e r b m e i t p e S b u t c O
0
0
0
0
e r e r b m e i vvi o N c i D
e r b m e i c
64
Insercin y formateo de tablas en OpenOffice.org Writer
Inserta en un documento de Writer la siguiente tabla teniendo en cuenta estas apreciaciones:
Formato de fuente. Ttulo:Times New Roman, 14. Resto: Times New Roman, 12.
Formato: no tiene un formato estndar, dale el formato de acuerdo a la imagen.
Borde: la tabla tiene un borde exterior de 5,05 pt y unos bordes interiores interiores de 2,60 pt. Color:
Verde 2.
Colores de fondo:
Primera Fila: Verde 1.
Celda con el texto 2013: sin fondo.
Filas con los nombres de los meses: Amarillo 6.
Resto de la tabla: tiene un formateo automtico estilo Amarillo.
Celdas de los totales: inserta en cada una la frmula que corresponda para calcular la suma de cada fila o
columna.
Solucin
Puedes insertar tablas en OpenOffice desde el men Insertar / Tabla. Tambin puedes hacerlo utilizando la
combinacin de teclas <Ctrl+F12>, haciendo clic en el respectivo icono en la barra de herramientas superior,
o en la barra de opciones.
Al insertar una tabla aparece la barra de herramientas Tabla. Puedes
arrastrar hasta el panel de herramientas superior. Si haces clic sobre
la barra de ttulo el cursor del ratn se convierte en una pequea
cruz, indicando que se puede mover el panel.
Para disear la tabla que se solicita comienza insertando una tabla de 9 9. Selecciona la primera fila y haz
clic en Unir celdas. Escribe el texto, cntralo y escogemos la tipografa Times New Roman 14.
Escribe los nombres de los meses en celdas combinadas por filas (usando la segunda y tercera fila),
seleccinalos, haz clic con el botn secundario del ratn y selecciona las opciones de la Tabla. En la pestaa
de Flujo del texto escoge Direccin de escritura / De derecha a izquierda (vertical). En la opcin de
alineacin vertical selecciona Centro.
Escribe los ttulos de las zonas. Para ello, previamente, combina las celdas por columnas (usando las dos
primeras columnas). Escribe los nombres de la zonas, aplicando un formato de prrafo con una sangria de
0,5cm delante del texto.
Escribe los nombres de las cantidades correspondientes a las ventas y centra estos datos.
Selecciona la fila donde estn los nombres de los meses y haz clic con el botn secundario del ratn, escogiendo
la opcin Fila y define la altura de las filas en 1,50 cm, con ajuste dinmico.
Caso final 3
VENTAS SEGUN ZONA Y MES
2013 Meses
E
N
E
R
O
F
E
B
R
E
R
O
M
A
R
Z
O
A
B
R
I
L
M
A
Y
O
J
U
N
I
O
T
O
T
A
L
E
S
Zonas
Nordeste 400 350 212 285 300 290
Noroeste 150 148 250 352 410 326 1636
Centro 225 450 325 300 338 125 1763
Sudeste 460 150 245 236 235 360 1686
Suroeste 250 525 182 214 322 224 1717
TOTALES 1485 1623 1214 1387 1605 1325 8639
65
Unidad 3 - Insercin de elementos
En este momento, la tabla tiene que tener un aspecto como el que ves en la imagen:
Ahora selecciona el contenido de las celdas con datos de zonas y cantidades (la seleccin ha de incluir la
celda que contiene el texto Zonas y la fila de TOTALES). En el men Tabla, selecciona Formateo automtico
/ Amarillo. Centra las cantidades.
Selecciona toda la tabla para aplicar los bordes exteriores, haciendo clic con el botn secundario, elige la
opcin Tabla / Borde / Definido por el usuario. En el estilo elige que los exteriores sean de 5,05 pt y los
interiores y 2,60 pt. Elige como color de los bordes Verde 2.
En este momento la tabla debera tener el siguiente aspecto:
VENTAS SEGUN ZONA Y MES
E
N
E
R
O
F
E
B
R
E
R
O
M
A
R
Z
O
A
B
R
I
L
M
A
Y
O
J
U
N
I
O
T
O
T
A
L
E
S
Zonas
Nordeste 400 350 212 285 300 290
Noroeste 150 148 250 352 410 326
Centro 225 450 325 300 338 125
Sudeste 460 150 245 236 235 360
Suroeste 250 525 182 214 322 224
TOTALES
Para que los totales se calculen automticamente, situate en cual -
quiera de las celdas en que quieras calcular el total y en la barra de
herramientas Tabla y escoge la opcin suma. Vers que en la barra
superior se habilita la barra de frmulas (donde puedes escoger otras
opciones). Define un rango para la suma, haciendo clic y arrastrando
hasta la celda necesaria (ya sea horizontal o vertical) y aplcalo
pulsando la tecla <Intro>. Repite este proceso en todas las celdas en
que se tengan que calcular totales.
Selecciona la primera fila y dale un fondo color Verde 1. Cambia el
color del texto a blanco.
Selecciona la celda que est en blanco. Centra su contenido verticalmente y escribe 2013.
Selecciona la celda con el texto Meses y elige un fondo Amarillo 8. Color de fuente, blanco.
Selecciona las celdas donde estn los nombres de los meses (incluyendo la que tiene el texto Meses) y elige
un fondo Amarillo 6. Color de fuente, Blanco.
Elige tambin un color blanco las cantidades que estn en la fila TOTALES.
VENTAS SEGUN ZONA Y MES
Meses E
N
E
R
O
F
E
B
R
E
R
O
M
A
R
Z
O
A
B
R
I
L
M
A
Y
O
J
U
N
I
O
T
O
T
A
L
E
S
Zonas
Nordeste 400 350 212 285 300 290 1837
Noroeste 150 148 250 352 410 326 1636
Centro 225 450 325 300 338 125 1763
Sudeste 460 150 245 236 235 360 1686
Suroeste 250 525 182 214 322 224 1717
TOTALES 1485 1623 1214 1387 1605 1325 8639
3
Presentacin
de tablas
66 66
Ideas clave
Tablas
Concepto
Insertar tabla
Diseo de tablas
Grupos Opciones
y Posicin
Encabezado y
pie de pgina
Insertar encabezado
y pie de pgina
Insertar elementos en
el encabezado y pie
Alternar
encabezado y pie
Otros
elementos
Vnculos
Texto y smbolos
Grficos
Imgenes
Ajuste de imagen
Estilos de imagen
Organizacin
de las imgenes
Formas
SmartArt
INSERCIN
DE ELEMENTOS
EN LOS
DOCUMENTOS
Insercin de elementos en
OpenOffice Writer
Unidad 3 - Insercin de elementos
REVISTA INFORMTICA
La insercin de elementos en el procesador de textos
Writer est dividida en varias opciones a lo largo de los
mens y las barras de herramientas.
TABLAS
Desde el men tabla estn dispo-
nibles las acciones de Insertar ta-
bla, Combinar celdas, Ordenar, etc.
siendo la utilizacin igual que
en Word 2007. Una vez insertada
la tabla aparece disponible una
barra de herramientas que faci-
lita el manejo de este elemento.
Otras herramientas como las di-
mensiones de las columnas,
fondo de tabla, etc. estn inclui-
das dentro del men Tabla / Propiedades de la tabla.
IMGENES
La insercin de imgenes y otros elementos se realiza
desde el men Insertar.
DIBUJOS
Las autoformas o dibujos se aaden y manejan igual
que en Word, pero en este caso, desde la barra de he-
rramientas Dibujo.
Incorporado en la barra de herramientas est el botn
Galera de Fontwork con el que insertamos textos como
los WordArt de Word.
En cuanto a imgenes predeterminadas podemos acce-
der al proyecto OpenClipart.org y descargar cientos de
imgenes gratuitas o descargarlas como extensiones de
la aplicacin (www.extensions.service.openoffice.org)
Con la barra de herramientas Imagen damos el for-
mato a estos objetos.
Una vez aadido un dibujo se nos abrir la barra de he-
rramientas para configurar sus propiedades.
GRFICOS
Los grficos se tratan como objetos independientes.
Para trabajar con ellos accedemos al men Insertar /
Objeto / Diagrama.
Automticamente aparece un grfico en nuestra rea de
trabajo y las barras de herramientas cambian as como
las opciones del men Insertar adaptndose al objeto.
Desde la barra de herramientas modificamos el tipo de
grfico (barras, circular, ), la leyenda, los ejes, etc. y
lo que es ms importante: los datos del grfico.
También podría gustarte
- Caso A FacturarDocumento4 páginasCaso A FacturarWalter castillo anguloAún no hay calificaciones
- SilabaDocumento14 páginasSilabaLorena SalazarAún no hay calificaciones
- Alvarado Arlette HPE101 9544Documento2 páginasAlvarado Arlette HPE101 9544Arlette Alvarado MoralesAún no hay calificaciones
- Distocias Del Trabajo de Parto III - DINÁMICA UTERINA .FinalDocumento34 páginasDistocias Del Trabajo de Parto III - DINÁMICA UTERINA .FinalGeraldine Grercy Mendoza QuijanoAún no hay calificaciones
- Misión ChiriquíDocumento27 páginasMisión ChiriquíMarleny YiselAún no hay calificaciones
- Problemastema2 IyMH16-17Documento5 páginasProblemastema2 IyMH16-17codriverarvAún no hay calificaciones
- Manual de Instalacion APP Monitor VIS v1.0Documento20 páginasManual de Instalacion APP Monitor VIS v1.0Miguel RuizAún no hay calificaciones
- R&S+2021+41 56Documento16 páginasR&S+2021+41 56Dalia Chavarria PalmeroAún no hay calificaciones
- Actividad Mircoles y Jueves 6,7 AbrilDocumento10 páginasActividad Mircoles y Jueves 6,7 AbrilYanetAún no hay calificaciones
- Gran Plano GeneralDocumento3 páginasGran Plano GeneralRaymundo GarciaAún no hay calificaciones
- Leyes Universales de La MetafisicaDocumento25 páginasLeyes Universales de La Metafisicajrp139100% (2)
- Tarea 6.1 - Cuadro Comparativo Entre El Período Barroco, Clásico, Romántico y Contemporaneo, Esteban Tabora Castro - #21411330.Documento15 páginasTarea 6.1 - Cuadro Comparativo Entre El Período Barroco, Clásico, Romántico y Contemporaneo, Esteban Tabora Castro - #21411330.Marshall LoackwoodAún no hay calificaciones
- Componentes Del CementoDocumento6 páginasComponentes Del CementoPaola LliguicotaAún no hay calificaciones
- Actividades Extraescolares - B1 Inglés PDFDocumento2 páginasActividades Extraescolares - B1 Inglés PDFNatalia Sánchez MorenoAún no hay calificaciones
- Pot CoatepequeDocumento92 páginasPot CoatepequeEdgar Urrutia100% (1)
- Mapa Mental 210Documento1 páginaMapa Mental 210Jessica HernándezAún no hay calificaciones
- Reporte U4 Control de MotoresDocumento9 páginasReporte U4 Control de MotoresKáros VerheerendAún no hay calificaciones
- Capitulo 2 Comprension y Modelado de Los Sistemas OrganizacionalesDocumento44 páginasCapitulo 2 Comprension y Modelado de Los Sistemas Organizacionalesezzeldin mohamedAún no hay calificaciones
- 163Documento5 páginas163Janeth Angelica Castillo LevitaAún no hay calificaciones
- Coevaluacion Del Estudiante Por InterlocutorDocumento1 páginaCoevaluacion Del Estudiante Por InterlocutorKelly DuranAún no hay calificaciones
- Clase - Metabolismo Fructosa, Etanol, Galactosa USSDocumento6 páginasClase - Metabolismo Fructosa, Etanol, Galactosa USSLohengrinAún no hay calificaciones
- Parasitosis IntestinalesDocumento24 páginasParasitosis IntestinalesFrancisco ChalenAún no hay calificaciones
- Rhodophyta Div.Documento1 páginaRhodophyta Div.Yamir Aaron Chavez RomeroAún no hay calificaciones
- Catal HuyukDocumento1 páginaCatal Huyukcamila moraAún no hay calificaciones
- Infografía de Proceso Pantalla Interfaz Pixel RosaDocumento3 páginasInfografía de Proceso Pantalla Interfaz Pixel RosaMarina CaronAún no hay calificaciones
- Trabajo Lluvia de IdeasDocumento1 páginaTrabajo Lluvia de IdeasHugo Anthony Barragan CRAún no hay calificaciones
- Clase #41 Lenguaje SextoDocumento16 páginasClase #41 Lenguaje Sextokaren deviaAún no hay calificaciones
- Estudio de Calidad Croquetas para PerrosDocumento23 páginasEstudio de Calidad Croquetas para PerrosIsidro MuñizAún no hay calificaciones
- Modulo 3 Sesion 4Documento13 páginasModulo 3 Sesion 4Jackelin Aguilar HuguesAún no hay calificaciones
- Caso Práctico ProbabilidadDocumento2 páginasCaso Práctico Probabilidadlineylosadag75% (4)