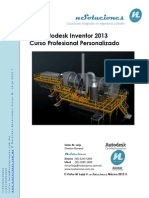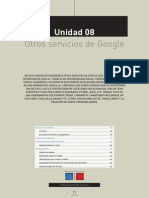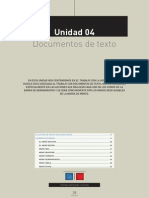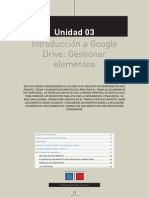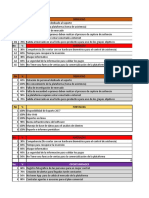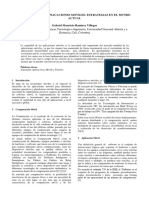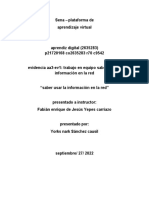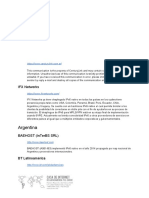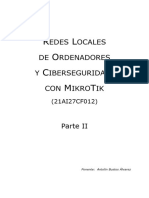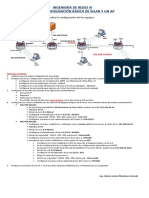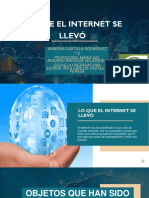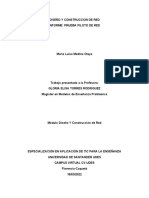Documentos de Académico
Documentos de Profesional
Documentos de Cultura
Unidad 02
Cargado por
obelixgaliarraDerechos de autor
Formatos disponibles
Compartir este documento
Compartir o incrustar documentos
¿Le pareció útil este documento?
¿Este contenido es inapropiado?
Denunciar este documentoCopyright:
Formatos disponibles
Unidad 02
Cargado por
obelixgaliarraCopyright:
Formatos disponibles
Unidad 02 Calendar
En esta unidad haremos un recorrido por Google Calendar, la agenda y calendario electrnico desarrollado por Google. Aprenderemos a sincronizar nuestros calendarios con los contactos de correo para compartir la agenda con otros usuarios de una manera sencilla, recibir notificaciones va correo electrnico o mensajes SMS. Tambin veremos cmo incorporar calendarios creados por otros usuarios y otros calendarios de eventos disponibles en internet. Finalmente, se explica cmo importar y exportar calendarios a otras aplicaciones compatibles con iCalc.
calendar................................................................................................................... 21 configuracin. ......................................................................................................... 22 FLUJO DE TRABAJO EN CALENDAR............................................................................ 23
Tiempo estimado: 3 horas
20
Calendar
Unidad 02
CALENDAR
Todos los usuarios del servicio de correo de PNTE Apps disponen de un espacio personal para que puedan crear, gestionar y compartir eventos dentro de sus agendas. Google Calendar es una agenda y calendario electrnico desarrollado por la compaa Google e incluido en el paquete de aplicaciones de PNTE Apps. Calendar presenta una disposicin similar a la de las clsicas agendas, con siete columnas que corresponden a los das de la semana y las filas hacen referencia a franjas horarias (Cada fila es una hora). Cada usuario puede disponer de mltiples calendarios, diferenciados por colores, que resulta sencillo compartir con otros usuarios. Existen distintos niveles de permisos. Es posible sincronizar con los contactos de GMail de manera que la agenda se integra con el programa de correo facilitando invitar y compartir eventos con los contactos de la libreta de direcciones. Desde el servicio de correo se entra en Calendar pulsando en el men de la parte superior. Tambin se accede directamente desde la URL http://calendar.educacion.navarra.es o desde la pgina principal de Google. En cualquier caso, lo primero que se ve la primera vez que se entra, es la ventana para elegir la zona horaria en la que se encuentra el usuario.
La pantalla inicial aparece dividida en varias zonas. En la parte superior bajo la barra de mens de Google y junto al logotipo del PNTE se encuentra la barra de bsqueda y a la derecha aparece la direccin de correo electrnico y la flecha hacia abajo para acceder a la configuracin de la cuenta y a las opciones para cerrar la sesin y salir de las aplicaciones. Un poco ms abajo se pueden ver los iconos para la navegacin por las pginas de los calendarios y las modalidades de visualizacin: das, semanas, meses, etc. y el icono de la rueda dentada para configurar la apariencia de Calendar. En la columna de la izquierda est el calendario del mes actual y los grupos de calendarios: primero los calendarios creados por el usuario y despus los calendarios que se han ido aadiendo y que han sido creados por otras personas o entidades. Para comenzar a introducir datos basta con hacer clic sobre una franja horaria o pulsar el botn Crear. Calendar facilita la introduccin de datos y la sincronizacin con las agendas de otros usuarios de Calendar o con otras agendas como Microsoft Outlook o Apple iCal. Cada usuario puede disponer de mltiples calendarios (cada uno de ellos con una temtica diferente, en nuestro caso, podemos tener uno para cada una de las asignaturas que impartimos, por ejemplo) y enviar a nuestros contactos un determinado evento para que lo aadan a sus agendas. Adems, est perfectamente integrado con el servicio de correo, de modo que GMail reconoce eventos mencionados en los mensajes y stos pueden aadirse a la agenda. Las notificaciones se pueden recibir por SMS y tambin imprimir los calendarios en formato PDF.
Para entrar en la pgina principal de Calendar se deben aceptar o cambiar estos datos.
21
Unidad 02
Calendar
CONFIGURACIN
Antes de comenzar a utilizar Calendar es conveniente configurarlo a nuestro gusto. Para ello se pulsa en el icono con forma de rueda dentada de la esquina derecha, junto a nuestro nombre de usuario y se selecciona la opcin Configuracin. Desde aqu se pueden seleccionar los calendarios activos, aadir calendarios, importar y exportar. Estas opciones se vern con ms detalle ms adelante. En la parte superior estn relacionados los calendarios propios, aquellos que se pueden modificar, y en la parte inferior se encuentran dos calendarios ya creados. El primero es el de los das festivos en Espaa y en el segundo se muestran los cumpleaos de los contactos (siempre que se haga constar este dato en la ficha del contacto) Por defecto la aplicacin ya ha creado un calendario con nuestro nombre de usuario y lo muestra en el modo de visualizacin que se haya elegido en el servicio de correo. A partir de aqu se pueden crear tantos calendarios como sean necesarios. La tercera pestaa es muy til para que Calendar enve notificaciones de los eventos que se encuentran en la agenda a un dispositivo mvil (telfono mvil, Ipad, tablet, etc.)
Seguidamente aparece una pantalla muy parecida a la de la configuracin del servicio de correo.
La configuracin de la pestaa general es bastante sencilla e intuitiva. Permite seleccionar el idioma del calendario, el pas, la zona horaria, el formato de fecha y hora, la duracin de las reuniones (las franjas horarias), el da que comienza la semana, si se muestran los fines de semana o no, si se quiere conocer la prediccin meteorolgica, etc. En el caso de que realizar alguna modificacin es preciso recordar que para que tenga efecto se debe pulsar el botn Guardar. La pestaa de configuracin de calendarios resulta ms interesante.
Para que Calendar enve notificaciones a un telfono mvil es preciso configurar un par de detalles en esta pgina (En Espaa slo funciona Movistar, Vodafone y Amena). Primero, se introduce el nmero del telfono mvil en el que se desean recibir las notificaciones y se pulsa el botn Enviar cdigo de verificacin. En unos segundos se recibir un SMS en el mvil con un cdigo de seis cifras que habr que introducir en la casilla correspondiente y pulsar el botn Finalizar configuracin. Completados estos pasos aparecer una nueva ventana en la que se pueden cambiar las opciones de envo de notificaciones.
22
Calendar
Unidad 02
Crear nuevo calendario.
En esta ventana el nico campo que hay que completar obligatoriamente es el de nombre del calendario. Una vez configurado Calendar, es el momento de comenzar a usarlo.
FLUJO DE TRABAJO EN CALENDAR
Calendar funciona como cualquier agenda o dietario manual. Bsicamente se trata de un conjunto de calendarios. Cada uno se puede considerar una agenda o dietario dedicado a un conjunto de actividades homogneo. En cada uno de ellos, es posible realizar tantas anotaciones como sea necesario. El programa denomina evento a cada nota que se introduce y se ocupa de recordarlo mediante un correo electrnico o un mensaje SMS unos minutos antes del da y la hora que se haya sealado. Se pueden insertar eventos que transcurran en un da o una hora determinados y eventos que se repiten peridicamente durante un lapso de tiempo concreto. Como es posible compartir calendarios con los contactos del servicio de correo es muy interesante crear diferentes calendarios para distintos tipos de eventos. Por ejemplo: es una buena idea crear uno para recordar los cumpleaos y fiestas familiares y compartirlo con la familia. Otro, para anotar los eventos de un grupo de trabajo, que se compartir con los compaeros de ese grupo. Por ejemplo, es interesante plantearse disponer de uno para cada grupo en el que se imparte una asignatura.. De este modo, se ven todos los eventos de los calendarios activos, pero nuestros contactos slo vern los eventos de los calendarios que se hayan compartido con ellos. 1. Crear calendarios
El resto de los campos se pueden dejar en blanco y desde esta misma pgina se puede compartir el calendario con otras personas, hacerlo pblico para que pueda ser consultado como una pgina web o mantenerlo privado. Para que los cambios surtan efecto es preciso pulsar el botn Crear calendario. 2. Crear eventos Se puede crear un evento de diversas maneras: la ms inmediata es hacer clic en el da y hora de la agenda deseado y escribir. Aparece una ventana emergente en la que se podr escribir el ttulo del evento. Basta pulsar en Crear evento para que ste hace que ste aparezca en el calendario inmediatamente. Tambin se puede pulsar en Editar detalles del evento para aadir informacin adicional. Arrastrando el evento se puede cambiar de da y de hora.
Para crear un calendario hay que pulsar con el ratn junto a la flecha hacia abajo que aparece junto al enlace Mis Calendarios de la columna de la izquierda y seleccionar la opcin
23
Unidad 02
Calendar
Otra posibilidad es hacer clic en el botn Crear en la columna de la izquierda del calendario. Esto llevar a una pgina en la que es posible introducir toda la informacin que corresponda al evento.
pantalla de edicin.
Si se selecciona este modo hay muchas ms opciones para aadir al evento desde el primer momento. As, se pueden aadir invitados, cambiar la configuracin del recordatorio y publicar el evento para otros usuarios. Una vez introducida la informacin deseada y adecuada la configuracin hay que hacer clic en Guardar, en la parte inferior de la ventana, para que quede publicado. La tercera posibilidad de crear un evento es hacer clic en el botn de la flecha hacia abajo, junto al calendario correspondiente y seleccionar la opcin Crear evento en este calendario.
Si se hace clic sobre la casilla del evento se muestra una ventana emergente con la informacin del evento y desde la que se puede suprimir el evento o editar los detalles del mismo.
Si se selecciona la opcin suprimir, se eliminir el evento, pero Calendar an permite deshacer inmediatamente esa accin desde la ventana principal haciendo clic en el enlace Deshacer.
Para duplicar el evento, se abre la pantalla de edicin del evento y se pulsa en la casilla de verificacin Repetir
Esta opcin se dirige a la ventana descrita anteriormente. 3. Editar detalles del evento En cualquier momento se pueden editar los detalles de un evento haciendo clic encima del texto, accin que lleva directamente a la En la ventana emergente que aparece se debe de seleccionar cundo se repite el evento seleccionando la opcin que interese. Tambin se puede dar por finalizado un even-
24
Calendar
Unidad 02
to cuando se repita las veces deseadas. Para copiar un evento a otro calendario hay que hacer clic en la opcin Copiar a mi calendario desde la ventana de informacin del evento. Es posible aadir calendarios de otras personas (compaeros, amigos, alumnos, etc.) siempre que se disponga de su direccin de correo electrnico. Estos calendarios se irn enumerando en la seccin Otros Calendarios en la barra lateral de la izquierda, justo debajo de la seccin Mis Calendarios. Al seleccionar la opcin Aadir el calendario de un compaero de trabajo se abre una ventana emergente en la que se pide que introducir el correo electrnico del contacto; una vez completada esa informacin se pulsa en el botn Aadir. Si el contacto no tuviera ningn calendario compartido aparece de nuevo la ventana anterior para que invitarlo a compartirlo. Si el contacto tuviera algn calendario compartido, ste aparecera relacionado junto los otros calendarios. Desde la opcin Explorar calendarios interesantes se pueden agregar calendarios pblicos en Internet y que estn indexados por Google. Al hacer clic en la opcin aparecer una pgina de internet en la que aparecen una serie de calendarios ordenados por categoras.
Disponemos de dos modos para aadir los calendarios de los contactos. El ms directo es escribir la direccin del contacto directamente en la casilla situada debajo del rtulo Otros calendarios y pulsar la tecla Intro al terminar de escribir. Seguidamente aparece una nueva ventana. En el caso de que nuestro contacto no tenga ningn calendario compartido, en esta nueva ventana Calendar nos informa de ello y nos ofrece enviar una invitacin a nuestro contacto para que cree un calendario y lo comparta. El mensaje de invitacin es completamente personalizable.
Pulsando en Vista Previa se obtiene una vista previa del calendario y si se hace clic en Suscribirse se podr usar el calendario desde el enlace de Otros Calendarios. Para dejar de ver un calendario al que se est suscrito y ya no interesa, es preciso volver a esta pgina y pinchar en Anular suscripcin. Tambin se pueden aadir calendarios pblicos mediante la URL del calendario. Estos calendarios tienen que estar en formato iCalc (tienen la terminacin .ics) Existen muchos calendarios pblicos en la web que se pueden aadir de forma sencilla, con pulsar en Aadir por URL.
La segunda opcin consiste en hacer clic en la flecha hacia abajo junto a Otros Calendarios y seleccionar alguna de las opciones que aparecen.
25
Unidad 02
Calendar
En la imagen se ha aadido el calendario laboral de Espaa. Su direccin URL es http:// www.mozilla.org/projects/calendar/caldata/ SpanishHolidays.ics Se pueden encontrar, incluso, pginas especializadas en calendarios. Una muy interesante es http://www.icalendarios.com pensada especialmente para el mundo hispanoparlante. Otra pgina que merece la pena destacar es http://www.icalshare.com , en donde se pueden encontrar miles de calendarios clasificados por categoras. Aunque estn pensados para el mundo anglosajn, no es complicado adaptarlos.. La pgina de Apple tambin merece una visita http://www. apple.com/downloads/macosx/calendars/ Una bsqueda en Google ofrece miles de resultados. 4. VISUALIZAR CALENDARIOS Para ver solamente un calendario en pantalla se selecciona con el ratn el que interesa. En la figura se aprecia que solamente est activo el calendario personal, mientras que Factum Arte y Fiestas familiares se encuentran desactivados. (en la imagen puedes ver que tengo seleccionado el calendario personal) y se encuentran desactivados los calendarios de Factum Arte y el de Fiestas familiares. El cuadrado de color junto al nombre del calendario indica los que estn habilitados.
En esta imagen se aprecia cmo estn superpuestos el calendario personal, el de Factum Arte y el de Fiestas familiares. Los cuadrados junto al nombre del calendario aparecen coloreados. 5. IMPORTAR Y EXPORTAR Calendar admite importar y exportar eventos desde archivos iCal (aplicacin de Apple) o CSV. Para importar estos formatos, o bien desde Microsoft Outlook o cualquier otra aplicacin de calendario como Yahoo Calendar, es preciso seguir estos pasos: 1. En la parte inferior del mdulo Otros calendarios se pulsa en el botn de la flecha hacia abajo y se selecciona la opcin Importar calendario. 2. Despus se selecciona el archivo que contiene los eventos a importar. Finalmente, se pincha sobre el botn Abrir. 6. COMPARTIR E INVITAR Los calendarios se comparten de diversas maneras. Se pueden hacer completamente pblicos, compartir con todos los usuarios del Departamento de Educacin del Gobierno de Navarra, incrustarlo dentro de una pgina web o compartirlo con determinadas personas. En cualquiera de los casos, se pulsa sobre la flecha hacia abajo junto al nombre del calendario y se selecciona la opcin Compartir este calendario.
En la ventana se muestran los eventos creados. Tambin es posible superponer otro calendario sobre el anterior.
26
Calendar
Unidad 02
La siguiente ventana ofrece las opciones de compartir, dividida en dos partes. Una vez guardados los cambios los contactos recibirn un mensaje de correo electrnico con la invitacin para ver tu calendario. En la invitacin ir un enlace desde el que podrn acceder al calendario. Si ya no se desea compartir la agenda con un usuario determinado, basta con acceder de nuevo a esta pgina y hacer clic en el icono de la papelera que aparece junto a su direccin de correo electrnico. La configuracin de Calendar permite compartir un calendario con 75 personas al da. Si es necesario aadir ms contactos habr que esperar 24 horas. a. Compartir con usuarios que no utilizan Calendar En ese caso se utiliza la direccin URL del calendario, para que el contacto lo vea en formato HTML. En el mdulo de calendarios se pulsa en el botn de flecha hacia abajo del calendario que se desea compartir y se selecciona la opcin Compartir este calendario. Al hacer clic en la pestaa Detalles del calendario se despliegan en la parte inferior de la pgina las opciones para incrustar el calendario en una pgina web (que es una manera de hacer pblico un calendario) y las diversas opciones para compartir el calendario en formato XML, ICAL o HTML. Al pinchar sobre cada uno de esos iconos aparece una URL que corresponde al calendario. Para compartirlo basta con que enviar esa URL al contacto.
En la superior se agrupan las alternativas para hacer pblico el calendario, bien de una manera indiscriminada (Hacer pblico este calendario) o bien entre todas las personas de la organizacin Departamento de Educacin. Junto a esas dos opciones se puede matizar el modo cmo se muestra el calendario mediante las listas desplegables. Bajo ese apartado se encuentra la posibilidad de compartir el calendario con determinadas personas, que es la opcin que se va a utilizar preferentemente. Para ello es necesario conocer la direccin de correo electrnico e introducirla en el cuadro destinado a ello.
Cuando un calendario se encuentra compartido con varias personas pueden verse sus nombres o sus direcciones de correo electrnico en una lista bajo el nombre de usuario. Si la direccin de correo electrnico de esa persona tiene el dominio educacin.navarra. es se podr elegir entre varias posibilidades para que acceda a los datos del calendario.
Si la persona invitada cuenta con una direccin de correo electrnico distinta de @educacion.navarra.es solamente podr ver algunos datos de los eventos.
El formato ms habitual es el HTML, as que al hacer clic sobre el rectngulo azul aparece una nueva ventana.
En cualquier caso, si se trata de compartir un calendario con una persona que no tiene cuenta en Calendar, o no tiene creado ningn calendario, aparecer una ventana en la que se ofrece a esa persona a unirse a Calendar.
Lo ms sencillo es seleccionar la direccin URL y envirsela al contacto en un mensaje de correo electrnico.
27
Unidad 02
Calendar
En cualquier momento se puede cambiar la cantidad de informacin que se muestra en un calendario haciendo clic en el enlace Cambiar las preferencias de uso compartido de la ventana anterior. b. Integrar Google Calendar en un sitio web Una cuestin muy interesante de esta aplicacin es la posibilidad de incrustar un calendario en un sitio web o en un blog. Para ello, se siguen estos pasos: 1. En el mdulo Mis calendarios se pulsa clic en el botn de flecha hacia abajo del calendario que se quiere compartir y se selecciona la opcin Compartir este calendario. 2. En la nueva ventana, en la seccin Incrustar este calendario se copia el cdigo que aparece en el rectngulo blanco.
Para recibir las notificaciones mediante SMS hay que haberlo configurado previamente o bien hacer clic en Configura tu telfono mvil para recibir las notificaciones. Si slo se desea recibir las notificaciones por correo electrnico se pulsa en las casillas de verificacin correspondientes. Finalmente, se guardan los cambios para completar el proceso. 8. ALGUNAS PROPUESTAS DE UTILIZACIN DE CALENDARIOS Una propuesta de utilizacin de Calendar sera crear un calendario para cada uno de los grupos y asignaturas que uno imparte. Realizar la programacin del curso de cada asignatura directamente sobre el calendario correspondiente e irlo rectificando segn los temas que se vayan impartiendo en clase. Cada cambio se actualiza automticamente en la red. De esta manera los alumnos saben lo que se ha hecho en cada clase y los temas generales que entrarn ms adelante. Previamente hay que animar a los alumnos a suscribirse y a que lo consulten. Otra posible utilizacin consiste en que un profesor se encargue del calendario general del centro para las reuniones, claustros, das festivos, sesiones de evaluacin, etc. Igualmente se puede animar al resto de profesores a suscribirse al calendario y a insertar sus propios eventos.
3. Se pega este cdigo en el sitio web o en el blog en el que se desea mostrar. 7. NOTIFICACIONES Las notificaciones son los recordatorios o avisos de los eventos. Calendar ofrece diversas posibilidades. Se pueden recibir por correo electrnico, mensajes SMS (si se utiliza un operador que lo permita) o por ventanas emergentes en el propio Calendar. El ajuste de la configuracin de notificaciones se hace desde el mdulo Mis calendarios pulsando en el botn de flecha hacia abajo del calendario que se quiere configurar y seleccionando Compartir calendario. En la nueva ventana se pincha en el vnculo Notificaciones.
28
También podría gustarte
- Manual Curso Inventor 2010 - 2011Documento46 páginasManual Curso Inventor 2010 - 2011Ramon MartinezAún no hay calificaciones
- Manual de Autodesk Inventor 2013Documento99 páginasManual de Autodesk Inventor 2013Pablo Federico Obregon100% (2)
- Unidad 08Documento9 páginasUnidad 08obelixgaliarraAún no hay calificaciones
- Unidad 06Documento8 páginasUnidad 06obelixgaliarraAún no hay calificaciones
- Unidad 05Documento11 páginasUnidad 05obelixgaliarraAún no hay calificaciones
- Unidad 05Documento11 páginasUnidad 05obelixgaliarraAún no hay calificaciones
- Unidad 04Documento8 páginasUnidad 04obelixgaliarraAún no hay calificaciones
- Cambiosdestacados EFQM2013Documento1 páginaCambiosdestacados EFQM2013obelixgaliarraAún no hay calificaciones
- Paris PassDocumento8 páginasParis PassobelixgaliarraAún no hay calificaciones
- Unidad 03Documento9 páginasUnidad 03obelixgaliarraAún no hay calificaciones
- Fuentes Confiables en InternetDocumento11 páginasFuentes Confiables en InternetRicardoOlmosMaturanaAún no hay calificaciones
- 2013 02 5 TFM Estudio Del TrabajoDocumento66 páginas2013 02 5 TFM Estudio Del TrabajoDaisy ImbaquingoAún no hay calificaciones
- Beatriz Campos - C2 Entregable 1 Trabajo en Clase.Documento18 páginasBeatriz Campos - C2 Entregable 1 Trabajo en Clase.Bety Triss FloresAún no hay calificaciones
- Patrón de Curriculum VitaeDocumento3 páginasPatrón de Curriculum VitaeMaríaSalinasSoriaAún no hay calificaciones
- Matriz Dofa CTRL - AsistenciaDocumento30 páginasMatriz Dofa CTRL - AsistenciaangelaAún no hay calificaciones
- Guía Fácil de Su Portal Del SeniatDocumento2 páginasGuía Fácil de Su Portal Del SeniatmontoyafraAún no hay calificaciones
- CCNA2 Lab 11 2 2b Es NewDocumento13 páginasCCNA2 Lab 11 2 2b Es NewJL Vw ValenzuelaAún no hay calificaciones
- La Seguridad en Aplicaciones Moviles Estrategias en El Mundo Actual Gabriel Ramirez PDFDocumento10 páginasLa Seguridad en Aplicaciones Moviles Estrategias en El Mundo Actual Gabriel Ramirez PDFLeidy Marcela OrtizAún no hay calificaciones
- MDPC-04022021 - Marketing DigitalDocumento76 páginasMDPC-04022021 - Marketing DigitalGabriela PAún no hay calificaciones
- Pihole Dns Con Docker-Compose y MacvlanDocumento3 páginasPihole Dns Con Docker-Compose y MacvlanFRANCISCO JAVIER Sampedro nuñezAún no hay calificaciones
- Orange NuraDocumento71 páginasOrange NuraIgnacio SantaeufemiaAún no hay calificaciones
- Triptico Medios LogoDocumento1 páginaTriptico Medios LogoHenryCachiqueAún no hay calificaciones
- Como Instalar y Configurar ENDIANDocumento12 páginasComo Instalar y Configurar ENDIANciclope29Aún no hay calificaciones
- Trabajo en EquipoDocumento4 páginasTrabajo en EquipoPedro MazoAún no hay calificaciones
- 10 Cartas de Felix Muñoz A EstudiantesDocumento17 páginas10 Cartas de Felix Muñoz A EstudiantesJony Chinarro MartínAún no hay calificaciones
- Autoevaluación N°2 - Revisión de IntentosDocumento10 páginasAutoevaluación N°2 - Revisión de IntentosSEGUNDINO HUANCA CHILLIHUANIAún no hay calificaciones
- VIN Numero de Identicacion Del VehiculoDocumento10 páginasVIN Numero de Identicacion Del VehiculoMirko Aldair Ramos CamposAún no hay calificaciones
- Ya Implementado IPV6Documento20 páginasYa Implementado IPV6Luis Chinchilla CruzAún no hay calificaciones
- Teoría Curso 2Documento46 páginasTeoría Curso 2bfvAún no hay calificaciones
- Prueba de Integridad en El TrabajoDocumento12 páginasPrueba de Integridad en El TrabajotedescofedericoAún no hay calificaciones
- Wireshark 1Documento8 páginasWireshark 1Julián VilladaAún no hay calificaciones
- Guía Redacción UMG Versión 1.0. M. MartinezDocumento17 páginasGuía Redacción UMG Versión 1.0. M. MartinezASTRID ANDREA DEL AGUILA VASQUEZAún no hay calificaciones
- C LabRC - PIADocumento5 páginasC LabRC - PIAFrancisco EspinozaAún no hay calificaciones
- Qué Es El Comportamiento Del ConsumidorDocumento4 páginasQué Es El Comportamiento Del ConsumidorBladimir Martinez BautistaAún no hay calificaciones
- Lab. I.3 Configuración Básica de Wlan y Un AP I - 22Documento1 páginaLab. I.3 Configuración Básica de Wlan y Un AP I - 22Rubén TevezAún no hay calificaciones
- Informe de Comentarios Sobre ElementosDocumento18 páginasInforme de Comentarios Sobre ElementosDaniel MurilloAún no hay calificaciones
- Pos-Tarea - Lorena TorresDocumento3 páginasPos-Tarea - Lorena TorreslorenAún no hay calificaciones
- Contraste de Hipotesis Diferencia Entre Proporciones Poblacionales Trabajp SocialDocumento6 páginasContraste de Hipotesis Diferencia Entre Proporciones Poblacionales Trabajp SocialDanny Quilca50% (2)
- Lo Que El Internet Se LlevóDocumento10 páginasLo Que El Internet Se LlevóVanessa CastillaAún no hay calificaciones
- Prueba Piloto de RedDocumento10 páginasPrueba Piloto de RedMaria Luisa Medina OtayaAún no hay calificaciones