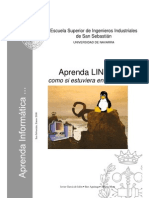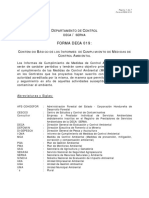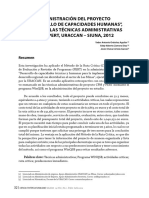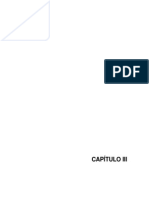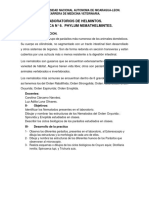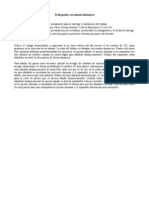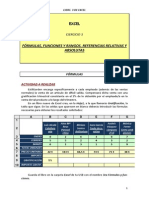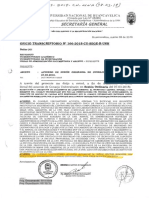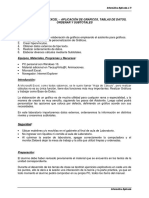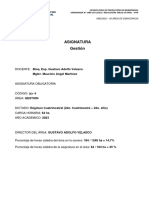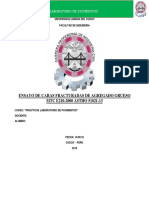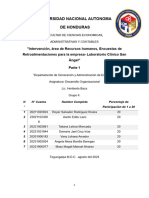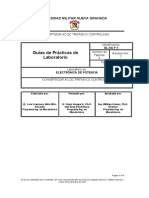Documentos de Académico
Documentos de Profesional
Documentos de Cultura
Laboratorio 1 PDF
Cargado por
Mauricio MelendezTítulo original
Derechos de autor
Formatos disponibles
Compartir este documento
Compartir o incrustar documentos
¿Le pareció útil este documento?
¿Este contenido es inapropiado?
Denunciar este documentoCopyright:
Formatos disponibles
Laboratorio 1 PDF
Cargado por
Mauricio MelendezCopyright:
Formatos disponibles
Plan Docente de Ingeniera del Software
Prcticas de Laboratorio
I. Introduccin
PRCTICAS DE LABORATORIO
Para complementar los conocimientos adquiridos en las clases de teora se han diseado 4 prcticas de laboratorio. Las primeras 2 prcticas tienen como objetivo familiarizar al estudiante con los aspectos bsicos necesarios para la formulacin, direccin y gestin de proyectos software a travs de una aplicacin para la Gestin de Cursos de la UNAN-Len. En los siguientes laboratorios el estudiante ejercitar la notacin UML en el contexto de un proceso iterativo, basado en casos de uso y centrado en la arquitectura, ya que constituye la metodologa estndar ms utilizada para el anlisis, implementacin y documentacin de sistemas orientados a objetos. Objetivos de las prcticas de laboratorio Complementar los conocimientos adquiridos en las clases tericas de la asignatura. Ejercitar habilidades en los estudiantes que les permitan desarrollar proyectos software en el mbito de las tecnologas de informacin. Conocer el manejo de Visual Paradigm como herramienta de diseo para diagramas UML. Conocer el manejo bsico de Microsoft Project como herramienta informtica para la gestin de proyectos. Conformacin de grupos y criterios de evaluacin El valor de las prcticas de laboratorio ser de 40% en cada una de las calificaciones parciales. Los estudiantes debern realizar todas las prcticas establecidas en tiempo y forma para tener derecho al porcentaje asignado a las prcticas de laboratorio. Cada grupo conformado por 3-4 estudiantes deber entregar una memoria con la solucin de la prctica y responder a las preguntas realizadas por el docente. Duracin del laboratorio Los laboratorios estn diseados con una frecuencia de 2 horas semanales, al inicio de cada prctica el profesor responsable del laboratorio explicar el contenido de la prctica y deber estar presente para aclarar dudas presentadas por los estudiantes. Enunciado de las prcticas de laboratorio Los enunciados de las prcticas estarn a disposicin de los estudiantes desde el primer da de clases, en el sitio Web del docente o por medio de fotocopias del material en la secretara del departamento. Software a utilizar Visual Paradign 6.1 para UML. Microsoft Project 2007.
Plan Docente de Ingeniera del Software
Prcticas de Laboratorio
Planificacin Temporal Como ya se ha indicado en el apartado Temporizacin, para el desarrollo de las prcticas de laboratorio se cuenta con una sesin de dos horas por semana, para un total de 28 horas a lo largo de las 14 semanas reales del semestre acadmico. El nmero de horas asignadas a cada una de las prcticas de laboratorio se establece en base a la complejidad relativa de la misma y al tiempo total disponible, procurando que exista una concordancia entre la teora y la prctica, de manera que al realizar cada prctica de laboratorio, ya se han impartido los conocimientos tericos necesarios para poder desarrollarla.
Plan Docente de Ingeniera del Software
Prcticas de Laboratorio
PRCTICA 1: USO DE MICROSOFT PROJECT COMO UNA HERRAMIENTA INFORMTICA PARA LA GESTIN DE PROYECTOS OBJETIVOS: Con la realizacin de esta prctica, el alumno: Conocer las caractersticas generales de una herramienta software para la gestin de proyectos. Aprender el manejo bsico de Microsoft Project.
Aprender a definir en MS Project las dependencias entre tareas.
TIEMPO DE REALIZACIN DE LA PRCTICA: 1 SESIN DE LABORATORIO (2 HORAS)
SOFTWARE A UTILIZAR: MICROSOFT PROJECT 2007.
INTRODUCCIN TERICA 1. La Administracin de Proyectos
La administracin de proyectos es el proceso de planear, organizar y administrar tareas y recursos para alcanzar un objetivo concreto, generalmente con delimitaciones de tiempo, recursos o costo. Un plan de proyecto puede ser sencillo, por ejemplo, una lista de tareas y sus fechas de comienzo y fin escritas en un bloc de notas. O puede ser complejo, por ejemplo, miles de tareas y recursos, y un presupuesto del proyecto de millones de crdobas. La mayora de los proyectos comparten actividades comunes, como la divisin del proyecto en tareas de fcil manejo, la programacin de las tareas, la comunicacin entre los miembros del equipo y el seguimiento de las tareas a medida que progresa el trabajo. Los proyectos constan de tres fases principales: 1. Crear el plan. 2. Administrar y realizar un seguimiento del proyecto. 3. Cerrar el proyecto. 2. Microsoft Project 2007
Microsoft Project es un programa o software para la gestin de proyectos. Esta aplicacin permite organizar la informacin acerca de la asignacin de tiempos a las tareas, los costos asociados y los recursos, tanto de trabajo como materiales del proyecto para que se puedan respetar los plazos sin exceder el presupuesto y conseguir as los objetivos planteados. Microsoft Project es una herramienta de administracin de proyectos eficaz y flexible que puede utilizar para controlar proyectos simples o complejos. Le ayudar a programar y realizar un seguimiento de todas las actividades para supervisar su progreso.
Plan Docente de Ingeniera del Software
Prcticas de Laboratorio
Tringulo del Proyecto En Microsoft Project 2007 los tres factores que conforman cada proyecto son: Tiempo: el tiempo para completar el proyecto, que se refleja en la programacin del mismo. Dinero: el presupuesto del proyecto, que se basa en el costo de los recursos; personas, equipamiento y materiales necesarios para realizar las tareas. mbito: los objetivos y las tareas del proyecto, as como el trabajo necesario para realizarlos. Este tro de tiempo, dinero y mbito forman el tringulo del proyecto. Al ajustar uno de estos elementos se ven afectados los otros dos. Aunque los tres elementos son importantes, normalmente uno de ellos tendr ms influencia en el proyecto. La relacin entre estos elementos difiere de un proyecto a otro, y determina la clase de problemas que encontrar y las soluciones que puede implementar. La base de datos del proyecto contiene gran cantidad de informacin, pero en un momento dado slo necesita una parte de la misma. Para tener acceso a la informacin, se utilizan las herramientas siguientes: Vistas: Presentan un subconjunto de informacin del proyecto en un formato fcil de interpretar. Cada vista presenta una clase de informacin diferente. Las tablas y los filtros ajustan la informacin. El cambio de vistas, tablas o filtros puede ocultar informacin, pero no la elimina. Seguir estando en la base de datos y seguir actualizndose. Son las combinacin de una o ms vistas (Diagrama de Gantt, Hoja de recursos, etc.) y, si procede, una tabla y un filtro. Las vistas permiten especificar, organizar y examinar la informacin en diversos formatos. Existen tres tipos de vistas: 1. Los diagramas o los grficos representan la informacin grficamente. Las vistas Diagrama de Gantt, Diagrama de red, Grfico de recursos y Calendario son diagramas o grficos. 2. Las hojas representan la informacin en filas y columnas. Cada fila contiene informacin acerca de tareas o recursos especficos. Cada columna contiene un campo en el que se especifica informacin concreta sobre las tareas o los recursos. En Microsoft Project, las columnas se denominan normalmente campos. 3. Los formularios representan la informacin en un formato similar al de un formulario de papel. Los formularios muestran la informacin de una tarea o de un recurso individual. Tablas: Son el conjunto de columnas que muestra informacin especfica de tareas, recursos y asignaciones en una vista de hoja. Filtros: Especifican la informacin de una tarea o de un recurso que se debe mostrar o resaltar en una vista. Por ejemplo, cuando se aplica el filtro Tareas crticas, slo se muestran las tareas crticas. Cmo programa Microsoft Project
Plan Docente de Ingeniera del Software
Prcticas de Laboratorio
Microsoft Project programa el comienzo y el fin de una tarea teniendo en cuenta muchos factores, incluidas las dependencias entre tareas, las delimitaciones y las interrupciones, como das festivos y vacaciones. Microsoft Project programa cada tarea utilizando la frmula duracin = trabajo / esfuerzo de recurso, donde: Duracin es la cantidad de tiempo que transcurre antes de que la tarea est realizada. Trabajo es el esfuerzo necesario durante un perodo de tiempo para realizar una tarea. Esfuerzo de recurso es la cantidad de esfuerzo de los recursos asignados a la tarea y su asignacin. Por ejemplo: Si tres pintores trabajan dos das en una tarea, con un esfuerzo de 8 horas diarias, el trabajo de cada recurso es 16 horas (2 das * 8 horas). El esfuerzo total de los recursos es 24 horas al da (3 pintores * 8 horas). El trabajo total en la tarea es 48 horas (2 das * 8 horas * 3 pintores). La comprensin de esta frmula es importante para saber en qu forma los cambios que realiza en las tareas afectan a la programacin del proyecto. Seguimiento y Cierre Una vez creada la lista de tareas y proporcionada la informacin de programacin, se genera el plan. Se podr ver un modelo completo del proyecto, con su fecha de finalizacin y las fechas de comienzo y fin de cada tarea. Los siguientes pasos son: Revisar el camino crtico para detectar posibles problemas. Un camino crtico es una serie de tareas vinculadas que deben realizarse a tiempo para que el proyecto finalice en la fecha programada. Si se retrasa cualquier tarea de un camino crtico, puede retrasarse la fecha de finalizacin del proyecto. Evaluar y optimizar el plan. Antes de iniciar el proyecto y de forma peridica durante su ejecucin, se deber evaluar y ajustar el plan del proyecto considerando el mbito, los recursos y la programacin. Cierre del proyecto. Evaluar las lecciones que se han aprendido y las mejores prcticas. 3. Crear un plan de proyecto
Cuando se hayan definido los objetivos del proyecto y decidido sus fases principales, se puede comenzar a crear el plan. Primero se especifica y organiza la lista de tareas que se deben realizar, as como la duracin de cada tarea. A continuacin, se agrega al plan personas, equipamiento y materiales, y sus costos. Despus se asignan estos recursos a las tareas. Con esta informacin, Microsoft Project crea una programacin. Se puede comprobar la programacin y ajustarla segn sea necesario. Los primeros pasos en la creacin de una programacin consisten en iniciar un nuevo archivo, designar una fecha de comienzo o fin del proyecto e introducir informacin general del proyecto.
Plan Docente de Ingeniera del Software
Prcticas de Laboratorio
Iniciando Microsoft Project 2007 Al abrir Microsoft Project aparecer un documento nuevo en la vista del Diagrama de Gantt y la ventana de ayuda sobre el proyecto en blanco. Para iniciar Microsoft Project siga estos pasos: 1. Seleccione en la barra de tareas de Windows el botn Inicio, Programas, Microsoft Project 2007 y aparecer la vista del Diagrama de Gantt:
Descripcin de los elementos de la Barra de Formato:
Anular Sangra Anula la sangra aplicada a una tarea para situarla en un nivel superior del esquema. Aplica una sangra a una tarea para situarla en un nivel inferior del esquema. Muestra las subtareas de la tarea resumen seleccionada. Oculta las subtareas de la tarea resumen seleccionada. Muestra todas las subtareas de todas las tareas resumen del proyecto Muestra las subtareas del nivel seleccionado
Aplicar Sangra
Mostrar Subtareas Ocultar Subtareas Mostrar todas las subtareas Mostrar niveles
Plan Docente de Ingeniera del Software
Prcticas de Laboratorio
Filtro Autofiltro Asistente para Diagramas de Gantt
Aplica el filtro especificado por el usuario. Activa o desactiva el autofiltro. Activa el Asistente para dar formato a las estructuras del Diagrama de Gantt.
Crear un proyecto nuevo Cuando inicie un nuevo archivo de proyecto en Microsoft Project, puede especificar la fecha de comienzo o de fin del mismo, pero no ambas. Se recomienda especificar nicamente la fecha de comienzo del proyecto y dejar que Microsoft Project calcule la fecha de fin, una vez introducidas y programadas las tareas. Los proyectos se suelen programar de este modo. Al introducir informacin relativa al proyecto, como duraciones y dependencias de tareas, Microsoft Project programa el trabajo y calcula la fecha ms temprana de fin del proyecto. Si el proyecto debe finalizar en una fecha concreta, escriba slo la fecha de fin. La accin de programar a partir de la fecha de fin del proyecto permite a Microsoft Project programar desde una fecha concreta hacia atrs, terminando cada tarea lo ms tarde posible sin retrasar la fecha de fin. 1. Haga clic en Nuevo 2. Clic en el Men Proyecto y en el cuadro de dilogo Informacin del proyecto, escriba o seleccione una fecha de comienzo o fecha de fin para el proyecto.
3. Si desea programar a partir de la fecha de comienzo del proyecto en el cuadro Fecha de comienzo, escriba o seleccione la fecha en que desee comenzar el proyecto.
Plan Docente de Ingeniera del Software
Prcticas de Laboratorio
4. Si desea programar a partir de la fecha de fin del proyecto en el cuadro Programar a partir de, haga clic en Fecha de fin del proyecto, luego en el cuadro Fecha de fin, escriba o seleccione la fecha de fin a partir de la cual desee programar el proyecto
5. Haga clic en Aceptar 6. Haga clic en Guardar . 7. En el cuadro Nombre de archivo, escriba un nombre para el proyecto y, a continuacin, haga clic en Guardar. Introducir informacin clave del proyecto Cada proyecto se compone de un conjunto nico de elementos: las tareas que conlleva, las personas que las realizan y los objetivos del proyecto. Como ayuda para recordar y comunicar los detalles importantes, introduzca informacin sobre el proyecto y consltela cuando sea necesario. En el men Archivo, haga clic en Propiedades y, a continuacin, en la ficha Resumen.
Plan Docente de Ingeniera del Software
Prcticas de Laboratorio
Escriba la informacin que desee acerca del proyecto, por ejemplo, las personas que lo administrarn y que se encargarn del mantenimiento del archivo de proyecto, el objetivo del proyecto, las limitaciones que pueden dificultar el logro de ese objetivo y otras notas de tipo general relativas al proyecto. Haga clic en Aceptar. Configurar el calendario del proyecto El procedimiento siguiente se aplica al cambiar cualquier calendario del proyecto, incluido el proyecto estndar predeterminado, un calendario de recursos especfico o un calendario de tareas. En el men Herramientas, haga clic en Cambiar calendario laboral.
En la lista Para calendario, haga clic en el calendario que desea cambiar. El calendario del proyecto actual es seguido por (Calendario del proyecto). El valor predeterminado es Estndar (Calendario del proyecto). Nota: Si desea crear un nuevo calendario en lugar de cambiar el calendario predeterminado, haga clic en Crear calendario, escriba un nombre para el calendario y, a continuacin, elija si desea crear un nuevo calendario de base o crear un calendario basado en una copia de otro calendario. Para cambiar la semana laboral predeterminada, haga clic en la ficha Semanas laborales. Haga clic en la fila de la tabla Semanas laborales que indica la programacin predeterminada y, a continuacin, haga clic en Detalles. En el cuadro de dilogo Detalles de, seleccione los das de la semana que desea cambiar en la programacin y, a continuacin, seleccione uno de los siguientes: Utilizar tiempos de trabajo predeterminados para estos das Elija los das que deben utilizar los tiempos de trabajo predeterminados que son de 8:00 a.m. a 12:00 p.m. y de 1:00 p.m. a 5:00 p.m., de lunes a viernes, y los tiempos de descanso en fines de semana.
Plan Docente de Ingeniera del Software
Prcticas de Laboratorio
Escala temporal La Escala Temporal es el rea de la vista del Diagrama de Gantt que muestra las unidades de tiempo, y las barras que representan grficamente la asignacin de tiempo de las tareas. Para modificarla y ajustarla haga doble clic sobre la escala temporal o haga clic en el men Formato y seleccione Escala Temporal. En la ficha Escala Temporal seleccione el formato para la escala principal y secundaria entre unidades, etiqueta, intervalo, alineacin, etc. En la parte inferior de la ficha visualice el formato seleccionado en el cuadro de vista previa.
En la ficha Perodo no laborable seleccione el formato para las opciones: ubicacin del dibujo, color y trama. 4. Introducir y Organizar una lista de tareas
La lista de tareas, son categoras de informacin que aparecen en la hoja de la vista Diagrama de Gantt, especifican los detalles sobre una tarea: nombre, duracin, fechas de inicio y finalizacin, tareas predecesoras y los nombres de recursos.
Plan Docente de Ingeniera del Software
Prcticas de Laboratorio
Una Tarea es una actividad que tiene un comienzo y un fin. La finalizacin de una tarea es importante para la finalizacin del proyecto. Los proyectos a su vez se componen de tareas. Para crear una lista de tareas primero se enumeran los pasos necesarios para lograr los objetivos del proyecto. Se comienza por los grandes bloques de trabajo y despus se dividen cada bloque en tareas con resultados individuales. Se agregan hitos y finalmente, se especifican estimaciones de duracin. Una vez que se haya introducido la informacin de las tareas, se crea un esquema como ayuda para ver la estructura del proyecto. Incorporar una tarea a un proyecto Se puede crear rpidamente una lista de tareas de la programacin escribiendo tareas en el campo Nombre de tarea. Un proyecto normal se compone de una serie de tareas relacionadas, que constituyen la base sobre la que se construye la programacin. Microsoft Project facilita la especificacin y la modificacin de una tarea repetitiva. Una tarea repetitiva es aquella que se realiza de manera repetida en el transcurso de un proyecto. Por ejemplo, las reuniones semanales para analizar el estado actual del proyecto. Se puede definir una tarea para que se produzca diaria, semanal, mensual o anualmente. Asimismo, se puede especificar la duracin de cada tarea, el momento en que se producir y las veces que se repetir (un perodo de tiempo o el nmero especfico de repeticiones). De esta manera se pueden especificar dos clases de tareas en Microsoft Project: tareas que tienen lugar una vez y tareas repetitivas. Sugerencias: Con Microsoft Project, es posible utilizar un esquema para organizar la programacin a medida que se van introduciendo las tareas o esperar hasta haber introducido todas las tareas del proyecto. Al crear un esquema de la programacin del proyecto se simplifica su organizacin, de forma que resulta ms sencillo crear, administrar y mantener el proyecto. Puede insertar una tarea entre tareas existentes seleccionando la fila debajo de la cual desea que aparezca la nueva tarea. En el men Insertar, haga clic en Nueva tarea y escriba el nombre de la tarea en la fila insertada. Nota: Los identificadores de las tareas se vuelven a numerar automticamente cuando se inserta una tarea. Especificar una tarea que tiene lugar una vez 1. En el men Ver, haga clic en Diagrama de Gantt. 2. En el campo Nombre de tarea, escriba el nombre de una tarea y, a continuacin, presione la tecla TAB.
3. Microsoft Project introduce una duracin estimada de un da para la tarea, seguida de un signo de interrogacin.
Plan Docente de Ingeniera del Software
Prcticas de Laboratorio
4. En el campo Duracin, escriba la cantidad de tiempo que llevar cada tarea en meses, semanas, das, horas o minutos, sin contar los perodos no laborables. Puede utilizar las abreviaturas siguientes: meses = me, semanas = s, das = d, horas = h, minutos = m. 5. Presione la tecla ENTRAR Nota: Para mostrar una duracin estimada, escriba un signo de interrogacin despus de la duracin. Sugerencia: Tambin puede agregar una nota acerca de una tarea. En el campo Nombre de tarea, seleccione la tarea y haga clic en Notas de tareas... Escriba la informacin en el cuadro Notas y haga clic en Aceptar. Especificar una tarea repetitiva En el campo Nombre de tarea, seleccione la fila debajo de la cual desea que aparezca la tarea repetitiva. En el men Insertar, haga clic en Tarea repetitiva.
En el cuadro Nombre de tarea, escriba el nombre de la tarea. En el cuadro Duracin, escriba la duracin de una realizacin de la tarea. En Patrn de repeticin, haga clic en Diariamente, Semanalmente, Mensualmente o Anualmente. A la derecha de Diariamente, Semanalmente, Mensualmente o Anualmente, especifique la frecuencia de la tarea. En Intervalo de repeticin, escriba la fecha de comienzo en el cuadro Comienzo y, a continuacin, seleccione Terminar despus de o Terminar el. Si ha seleccionado Terminar despus de, escriba el nmero de ocurrencias de la tarea. Si ha seleccionado Terminar el, escriba la fecha en la que desea que termine la tarea repetitiva. Eliminar una tarea de la Lista de Tareas En ocasiones durante la programacin del proyecto se decidir eliminar una tarea de la lista de tareas.
Plan Docente de Ingeniera del Software
Prcticas de Laboratorio
1. En el men Ver, haga clic en Diagrama de Gantt. 2. En el campo Nombre de Tarea, seleccione la tarea que desee eliminar. 3. Pulse la tecla Suprimir para eliminar la tarea.
Nota: Al eliminar una tarea de la lista de tareas el resto de las tareas del proyecto se reprograman segn las especificaciones de dependencias, duraciones y delimitaciones establecidas. Sugerencia: En general para eliminar un elemento de una vista se selecciona la fila completa haciendo clic en su identificador (nmero ubicado ms a la izquierda de cada vista), lo que sombrea toda el rea, luego haga clic en el botn derecho del ratn y en el men desplegado seleccione eliminar tarea, en el caso de una tarea, y eliminar recurso en el caso de un recurso. Esto eliminar toda la informacin relativa al recurso o tarea eliminada. 5. Crear un calendario para una tarea
Un Calendario de tareas es un calendario base que se puede aplicar a tareas individuales para controlar la programacin de estas tareas, normalmente independiente del calendario del proyecto o de cualquier calendario de recursos asignados. De manera predeterminada, todas las tareas se programan con el calendario del proyecto. Si hay recursos asignados, las tareas se programan de acuerdo con los calendarios de recursos asignados. Los calendarios de tareas definen excepciones nicas o especficas para programar tareas individuales, como la maquinaria que funciona durante el perodo no laborable. 1. 2. 3. 4. En el men Herramientas, haga clic en Cambiar calendario laboral. Haga clic en Crear Calendario. En el cuadro Nombre, escriba el nombre del nuevo calendario. Para comenzar con un calendario predeterminado, haga clic en Crear nuevo calendario base.
Plan Docente de Ingeniera del Software
Prcticas de Laboratorio
5. Para crear un nuevo calendario base a partir de un calendario existente, haga clic en Hacer una copia del y, a continuacin, en el nombre del calendario que aparece en el cuadro. 6. Haga clic en Aceptar. 7. Haga los cambios necesarios en el calendario: a. Para cambiar el calendario en das especficos, seleccione los das que desee cambiar en el calendario. b. Para seleccionar das no adyacentes, mantenga presionada la tecla CTRL y haga clic en los das. c. Para seleccionar das adyacentes, presione la tecla MAYS y haga clic en el primer y en el ltimo da que desee cambiar en el calendario. d. Para cambiar un da de la semana en el calendario entero, haga clic en la abreviatura del da situada en la fila superior del calendario. 8. En Establecer fechas seleccionadas como, haga clic en Predeterminadas, Perodo no laborable o Perodo laborable no predeterminado. 9. Para cambiar el Perodo laborable no predeterminado, escriba las horas en las que desea que el trabajo comience en los cuadros Desde y las horas en las que desea que el trabajo termine en los cuadros Hasta. 10. Haga clic en Aceptar. Asignar calendario a una tarea Un calendario de tareas define excepciones exclusivas o especficas para perodos laborables y no laborables correspondientes a una tarea, una tarea repetitiva o una tarea de resumen repetitiva. Una vez creado un calendario de tareas, se debe asignar a las tareas. 1. En el men Ver, haga clic en Diagrama de Gantt. 2. En el campo Nombre de tarea, seleccione la tarea a la que desee asignar un calendario. y, a continuacin, en la ficha Avanzado. 3. Haga clic en Informacin de la tarea 4. En el cuadro Calendario, haga clic en el calendario que desee utilizar para la tarea. 5. Active la casilla de verificacin La programacin omite los calendarios de recursos para que el calendario de tareas anule todos los calendarios de recursos, si procede.
Plan Docente de Ingeniera del Software
Prcticas de Laboratorio
6.
Establecer dependencias y delimitaciones de tareas
Una vez creada y esquematizada la lista de tareas, es el momento de ver cmo se relacionan las tareas entre s y con fechas concretas. Existen muchos tipos de relaciones entre tareas, por ejemplo, vnculos que muestran el inicio de una tarea al finalizar otra. Estos vnculos se denominan dependencias entre tareas. Microsoft Project determina automticamente las fechas de comienzo y fin de las tareas que dependen de otras tareas. Existen tambin diferentes tipos de delimitaciones que pueden asociar la fecha de comienzo o de fin de una tarea a una fecha especfica. La ventaja de las dependencias o tareas "vinculadas" es que cada vez que una tarea cambia, las tareas vinculadas se reprograman automticamente. Puede definir programaciones de tareas utilizando delimitaciones, superposicin o retraso de tareas, y divisin de tareas cuando se interrumpe temporalmente el trabajo.
En el Diagrama de Gantt las dependencias se representan con lneas entre las barras de representacin de cada tarea.
Crear una dependencia entre tareas en un proyecto Las tareas a menudo suceden en secuencia lineal: por ejemplo, se preparan las paredes, se pintan y despus se decoran. Sin embargo, puede haber excepciones en todos los proyectos. Por ejemplo, cuando una persona prepara las paredes para pintarlas, otra persona puede comprar los cuadros que desea colgar. Para crear una secuencia, se vinculan las tareas dependientes entre s y se indica a Microsoft Project en qu consiste esa dependencia. Las dependencias entre tareas definen la naturaleza de la relacin entre las dos tareas vinculadas. Las tareas se vinculan definiendo una dependencia entre sus fechas de comienzo y de fin. Por ejemplo, la tarea "Contactar servicios de abastecimiento" debe concluir antes del comienzo de la tarea "Decidir mens".
Plan Docente de Ingeniera del Software
Prcticas de Laboratorio
Existen cuatro tipos de dependencias entre tareas en Microsoft Project: Dependencia entre Descripcin tareas Fin a comienzo (FC) La tarea (B) no puede comenzar hasta que finalice la tarea (A). Comienzo (CC) a comienzo La tarea (B) no puede comenzar hasta que comience la tarea (A).
Fin a fin (FF)
La tarea (B) no puede finalizar hasta que finalice la tarea (A). La tarea (B) no puede finalizar hasta que comience la tarea (A).
Comienzo a fin (CF)
Para establecer relaciones entre tareas, utilice dependencias entre tareas. Primero, seleccione las tareas relacionadas, vinclelas y, a continuacin, cambie el tipo de dependencia, si es necesario. La tarea cuyo comienzo o fin depende de otra tarea es la sucesora. La tarea de la que depende la sucesora es la predecesora. Una vez vinculadas las tareas, los cambios realizados en las fechas de la predecesora afectarn a las fechas de la sucesora. De forma predeterminada, Microsoft Project crea una dependencia de tarea de fin a comienzo. Puesto que una dependencia de fin a comienzo no funciona en todas las situaciones, puede cambiar el vnculo entre tareas a comienzo a comienzo, fin a fin o comienzo a fin para modelar el proyecto de forma realista. 1. En el men Ver, haga clic en Diagrama de Gantt. 2. En el campo Nombre de tarea, seleccione dos o ms tareas que desee vincular. 3. Haga clic en Vincular tareas Para cambiar el vnculo entre tareas, haga doble clic en la lnea de vnculo entre las tareas que desee cambiar en el Diagrama de Gantt.
Otra forma es desde el cuadro de Informacin de tarea: En el men Ver, haga clic en Diagrama de Gantt. Seleccione de la lista de tareas la Tarea Sucesora. Haga clic en Informacin de tarea .
Plan Docente de Ingeniera del Software
Prcticas de Laboratorio
Seleccione la ficha de Predecesoras.
1. Para cada tarea predecesora ajuste el tipo de la dependencia. 2. Haga clic en Aceptar. Nota: Si desea desvincular tareas, seleccinelas en el campo Nombre de tarea y haga clic en Desvincular tareas . Las tareas se volvern a programar en funcin de los vnculos con otras tareas o delimitaciones. Establecer tiempo de adelanto o de posposicin entre tareas A veces, un vnculo de tarea no basta para mostrar con precisin la relacin entre tareas. Para mostrar que las tareas se superponen, establezca el tiempo de adelanto. Para mostrar un retraso entre tareas, establezca el tiempo de posposicin. El tiempo de adelanto especifica superposicin entre tareas que tienen una dependencia. Por ejemplo, si una tarea puede comenzar cuando su predecesora est a medio finalizar, se puede especificar una dependencia de fin a comienzo con un tiempo de adelanto de un 50 por ciento para la tarea sucesora. El tiempo de adelanto se especifica como un valor de posposicin negativo. En una dependencia Fin a Comienzo con adelanto de -1d la segunda tarea se adelanta al trmino de la primera. El tiempo de posposicin especifica retraso entre tareas que tienen una dependencia. Por ejemplo, si se necesita un retraso de dos das entre el fin de una tarea y el comienzo de otra, se puede establecer una dependencia de fin a comienzo y especificar un tiempo de posposicin de dos das. El tiempo de posposicin se especifica como un valor positivo. En una dependencia Fin a Comienzo con retraso de 1d la segunda tarea se pospone al trmino de la primera. En Microsoft Project, retrase tareas agregando tiempo de posposicin a la tarea predecesora, y superponga tareas especificando tiempo de adelanto. Tambin puede escribir el tiempo de adelanto o de posposicin en forma de porcentaje de la tarea.
Plan Docente de Ingeniera del Software
Prcticas de Laboratorio
1. En el men Ver, haga clic en Diagrama de Gantt. 2. En el campo Nombre de tarea, seleccione la tarea para la que desea establecer un tiempo de adelanto o de posposicin, y haga clic en Informacin de la tarea 3. Haga clic en la ficha Predecesoras. 4. En el campo Pos, escriba el adelanto o la posposicin que desee como duracin o porcentaje de la duracin de la tarea predecesora. 5. Escriba el adelanto en forma de nmero negativo (por ejemplo, -1d para indicar un da de adelanto) o en forma de porcentaje. Asignar una fecha lmite para una tarea Cuando desea realizar el seguimiento de la fecha lmite de una tarea especfica pero no desea bloquear la programacin estableciendo una delimitacin inflexible, puede fijar una fecha lmite para la tarea. Microsoft Project sigue actualizando la programacin segn sea necesario, realiza un seguimiento de las fechas lmite y muestra un indicador si una tarea finaliza despus de su fecha lmite. La definicin de una fecha lmite no afecta a la programacin de las tareas. Es solamente una forma de que Microsoft Project le informe de que una tarea finalizar despus de su fecha lmite. As tendr la posibilidad de ajustar la programacin para cumplir dicha fecha. 1. En el men Ver, haga clic en Diagrama de Gantt. 2. En el campo Nombre de tarea, haga clic en la tarea para la que desee establecer una fecha lmite. 3. 4. 5. 6. 7. Haga clic en Informacin de la tarea . Seleccione la ficha Avanzado. En Delimitar tarea seleccione el tipo de delimitacin Escriba o seleccione la fecha lmite en el cuadro Fecha lmite Haga clic en Aceptar.
7.
Crear un Hito
Un hito consiste simplemente en una tarea que se utiliza para identificar eventos significativos en la programacin, como puede ser la finalizacin de una fase principal. Si escribe una duracin de cero das para una tarea, Microsoft Project mostrar el smbolo de hito en el Diagrama de Gantt al comienzo de ese da.
Un hito es una tarea sin duracin (cero das) que se utiliza para identificar sucesos significativos en la programacin, como la finalizacin de una fase importante. Una Fase es un grupo de tareas relacionadas que completa una etapa importante de un proyecto.
Plan Docente de Ingeniera del Software
Prcticas de Laboratorio
Para crear un hito hacer: 1. En el campo Duracin, haga clic en la duracin de la tarea que desee convertir en un hito y escriba 0d. 2. Presione la tecla ENTRAR. Los Hitos son puntos de referencia que marcan acontecimientos importantes en un proyecto y que se utilizan para controlar el progreso del proyecto. Las tareas con duracin cero se muestran automticamente como hitos pero el usuario tambin puede marcar como hito cualquier otra tarea con cualquier duracin. Aunque una tarea con una duracin 0 se marca automticamente como hito, puede convertir cualquier tarea en un hito. Para marcar cualquier tarea como hito: 1. Haga clic en la tarea en el campo Nombre de tarea. 2. Haga clic en Informacin de la tarea . 3. Elija la ficha Avanzado y active la casilla de verificacin Marcar la tarea como hito. 8. Estructurar las tareas en un esquema lgico
El uso de esquemas ayuda a organizar las tareas en bloques ms manejables. Puede aplicar sangras a las tareas relacionadas para situarlas bajo una tarea ms general, creando una jerarqua. Las tareas generales se denominan tareas de resumen o fases; las tareas con sangra que aparecen debajo de la tarea de resumen son subtareas. Las fechas de comienzo y fin de una tarea de resumen se determinan en funcin de las fechas de comienzo y fin de su primera y ltima subtarea. De forma predeterminada, las tareas de resumen aparecen en negrita y las subtareas aparecen con sangras debajo de ellas. Utilice los controles de esquema (sangra y anulacin de sangra) para indicar la estructura jerrquica de la lista de tareas. Un Esquema es una estructura jerrquica de un proyecto que muestra la disposicin de algunas tareas en agrupaciones de mayor volumen. En Microsoft Project, las subtareas se sitan debajo de las Tareas de Resumen mediante la aplicacin de sangras.
Una Tarea de Resumen es una tarea que se compone de subtareas y que tambin resume dichas subtareas. Se puede utilizar la funcin de niveles de esquema de Microsoft Project para crear tareas de resumen. Microsoft Project determina automticamente la informacin de la tarea de resumen (duracin, costo, etc.) utilizando la informacin de las subtareas.
Plan Docente de Ingeniera del Software
Prcticas de Laboratorio
Una subtarea es una tarea que forma parte de una tarea de resumen. La informacin de las subtareas se incluye en la tarea de resumen. Puede designar subtareas utilizando la funcin de niveles de esquema de Microsoft Project. Para crear una tarea de resumen o fase: 1. En el men Ver, haga clic en Diagrama de Gantt. 2. Haga clic en la primera tarea que desee convertir en subtarea. 3. En el men Insertar, haga clic en Nueva tarea. 4. En la fila insertada, escriba el nombre de la nueva tarea de resumen en el campo Nombre de tarea. 5. En el campo Nombre de tarea , seleccione las tareas que desee convertir en subtareas. 6. Haga clic en Aplicar sangra para aplicar sangra a estas tareas. Modificar una lista de tareas Se puede reorganizar fcilmente las fases de un proyecto en una programacin esquematizada. Cuando se mueve o elimina una tarea de resumen, las subtareas asociadas tambin se mueven o eliminan. En el campo de identificacin (el campo situado ms a la izquierda), seleccione la tarea que desee copiar, mover o eliminar. Para seleccionar una fila, haga clic en el identificador de la tarea. Para seleccionar un grupo de filas adyacentes haga clic en la primera y arrastre el ratn hasta la ltima, suelte el clic. Para seleccionar varias filas no adyacentes, presione la tecla CTRL y despus haga clic en los nmeros de identificacin de tarea. 9. 9.1 Especificar la informacin de recursos Especificar o actualizar los nombres de los recursos en el proyecto
Una vez identificados, aprobados y conseguidos los recursos, se pueden especificar nuevos nombres de recursos y actualizar los existentes en la Hoja de recursos de Microsoft Project. Este proceso crea una lista bsica de los recursos materiales, humanos y de equipamiento que realizarn las tareas del proyecto. Los Recursos estn constituidos por el personal, equipamiento y material utilizados para completar las tareas de un proyecto. El Recurso material consiste en los suministros y otros elementos consumibles utilizados para realizar las tareas de un proyecto. 1. En el men Ver, haga clic en Hoja de recursos. 2. En el men Ver, elija Tabla y haga clic en Entrada. 3. Para especificar un nuevo nombre de recurso, en el campo Nombre del recurso, escriba el nombre que desee.
Plan Docente de Ingeniera del Software
Prcticas de Laboratorio
4. Para actualizar un nombre de recurso existente, en el campo Nombre del recurso que contenga el nombre que desea actualizar (por ejemplo, "Ingeniero 1"), escriba el nuevo nombre de recurso (por ejemplo, Julia Prez). 5. Si desea denominar grupos de recursos, en el campo Grupo correspondiente al nombre del recurso, escriba el nombre del grupo. Nota: Puede seleccionar un recurso de trabajo de la libreta de direcciones de correo electrnico. En una vista de tareas, como Diagrama de Gantt, haga clic en Asignar recursos y, a continuacin, elija Direccin. Seleccione el recurso de la libreta de direcciones de correo electrnico. Si selecciona un nombre de alias de grupo en la libreta de direcciones de correo electrnico, los nombres de todos los miembros del alias se introducen en la lista de recursos. Vuelva a mostrar la vista Hoja de recursos. (Si lo desea, tambin puede dejar abierto el cuadro de dilogo Asignar recursos). Los nuevos nombres aparecen tambin en la Hoja de recursos, donde puede seguir aadiendo informacin de los recursos. 9.2 Especificar informacin bsica de los recursos
Una vez identificado el mbito y las tareas del proyecto, puede utilizar la Hoja de recursos de Microsoft Project para crear una lista de las personas, equipamiento y recursos materiales que van a componer su equipo y llevar a cabo la tareas del proyecto. Puede elaborar una lista preliminar de recursos con nombres de recurso con marcador de posicin para obtener la aprobacin de los procesos de asignacin de personal y adquisicin, si es necesaria. A medida que obtiene los recursos reales, puede completar la lista de recursos con detalles, incluidos los nombres de los recursos reales. 9.3 Introducir informacin para un recurso de trabajo
Introducir informacin para un recurso de trabajo si el recurso es una persona o un elemento de equipamiento. En el men Ver, haga clic en Hoja de recursos. En el men Ver, elija Tabla y haga clic en Entrada. En el campo Nombre del recurso, escriba el nombre de un recurso. Si desea denominar grupos de recursos, en el campo Grupo correspondiente al nombre del recurso, escriba el nombre del grupo. 5. En el campo Tipo, asegrese de que el tipo de recurso est establecido en el valor predeterminado Trabajo. 6. En el campo Capacidad mxima del recurso, escriba el nmero total de unidades disponibles de este recurso. 7. Haga clic en Aceptar. 1. 2. 3. 4.
Plan Docente de Ingeniera del Software
Prcticas de Laboratorio
9.4
Asignar un calendario base a un recurso 1. En el men Ver, haga clic en Hoja de recursos. 2. En el campo Nombre del recurso, seleccione el recurso al que desee asignar un calendario. 3. Haga clic en Informacin del recurso y, a continuacin, en la ficha Horario de trabajo. 4. En el cuadro Calendario base, haga clic en el calendario que desee asignar al recurso. 5. Por ejemplo, si el recurso seleccionado trabaja durante el turno de noche, haga clic en Turno de noche para asignar esta opcin como calendario base del recurso. 6. Haga clic en Aceptar.
9.5
Asignar un recurso
Se asignan recursos a las tareas para clarificar la responsabilidad de realizacin de las mismas. La asignacin de recursos tambin ayuda a determinar cunto tardar en realizarse una tarea, y si se lleva a cabo un seguimiento de los costos, cunto costar la tarea. Un recurso puede ser una nica persona, como el recurso Luis Ramrez, o puede ser un grupo, por ejemplo, Albailes. Puede ser un elemento de equipamiento como una gra o un PC o puede ser el material consumido durante la realizacin de la tarea. Se definen como Recursos a todo el Personal, equipamiento y material utilizados para completar las tareas de un proyecto. Se conoce como Asignacin al recurso especfico asignado a una tarea concreta. Se conoce como Sobreasignacin al resultado de asignar a un recurso ms tareas de las que puede realizar en el horario de trabajo disponible. Microsoft Project determina los recursos que estn sobreasignados tomando como base los valores de trabajo y duracin de las tareas asignadas, el nmero mximo de unidades disponibles para el recurso y el calendario utilizado por el recurso. La Disponibilidad es la indicacin de cundo y por cunto tiempo puede programarse un recurso para un trabajo asignado. La disponibilidad del recurso viene determinada por: o Los calendarios del proyecto y de recursos. o Las fechas de comienzo y fin de recursos para el proyecto. o El nivel al que el recurso est disponible para trabajar (medido en unidades, y grabado en la columna Unidades en Disponibilidad de recursos en la ficha General del cuadro de dilogo Informacin del recurso), por
Plan Docente de Ingeniera del Software
Prcticas de Laboratorio
ejemplo, al 50%, 100% o 300%, o a tiempo completo. Tambin se puede controlar la disponibilidad de los recursos introduciendo diferentes valores de Unidades e intervalos de fecha en la ficha General del cuadro de dilogo Informacin del recurso. A su vez las Unidades son el nmero de unidades o cantidad de un recurso asignado a una tarea. Por ejemplo, en una tarea de albailera, se podran asignar dos unidades, es decir, dos albailes. Si slo dispone de un albail, podra asignar el 50% de unidades (la mitad del tiempo de un fontanero) a la tarea. La capacidad mxima es el nmero mximo de unidades disponibles para el recurso. Por ejemplo, si tiene tres albailes trabajando en un proyecto, la capacidad mxima es 300%, es decir, tres albailes trabajando a tiempo completo. Asignar un nico recurso de trabajo a tiempo completo si desea establecer el nivel de esfuerzo de la asignacin como tiempo completo o esfuerzo 100% en la tarea. ste es el valor predeterminado para todas las asignaciones de recursos. Asignar un nico recurso de trabajo a tiempo parcial si desea establecer el nivel de esfuerzo de la asignacin como tiempo parcial en esta tarea. Aunque el recurso sea de tiempo completo, puede haber tareas que slo requieran un esfuerzo a tiempo parcial. Si el recurso es un recurso a tiempo parcial, puede indicar este hecho en el calendario o en la disponibilidad de unidades de este recurso. Asignar un grupo de varios recursos de trabajo si desea establecer el nivel de esfuerzo de la asignacin para el grupo de recursos. Si prefiere realizar un seguimiento de las unidades por grupos de recursos, asigne unidades superiores al 100%. Asignar la tasa de consumo para un recurso material si est asignando un recurso material. Utilice el campo Unidades para indicar la cantidad de material que se va a utilizar para esta asignacin; por ejemplo, 40 toneladas. Ejemplo de listas de recursos:
9.6
Asignacin de recursos a una tarea 1. En el men Ver, haga clic en Diagrama de Gantt. 2. En el men Ver, haga clic en Tabla y seleccione Entrada. 3. En el campo Nombre de tarea, seleccione la tarea a la que desee asignar un recurso 4. Haga clic en Asignar recursos. 5. En el campo Nombre, haga clic en el nombre del recurso que desee asignar. 6. Seleccionar el tiempo de dedicacin (completo, parcial, mltiple) indica 100% para el recurso seleccionado. 7. Haga clic en Asignar.
Plan Docente de Ingeniera del Software
Prcticas de Laboratorio
10.
Identificar el Camino Crtico
El Camino Crtico es una serie de tareas que se deben completar a tiempo para que un proyecto finalice conforme a la programacin. La mayora de las tareas de un proyecto normal presentan un cierto tiempo de demora y, por tanto, se pueden retrasar ligeramente sin afectar a la fecha de fin del proyecto. Las tareas que no se pueden retrasar sin que se modifique la fecha de fin del proyecto se denominan tareas crticas. Si modifica las tareas para resolver sobreasignaciones u otros problemas de la programacin, tenga cuidado con las tareas crticas; los cambios que realice en ellas afectarn a la fecha de fin del proyecto. 1. 2. 3. En el men Ver, haga clic en Diagrama de Gantt. Haga clic en Asistente para diagramas de Gantt . Siga las instrucciones del Asistente para diagramas de Gantt para aplicar formato a las tareas de la ruta crtica.
Nota: Por defecto Microsoft Project muestra en el Diagrama de Gantt las tareas no crticas de color azul y las tareas crticas color rojo. Sugerencias: Es posible filtrar la programacin de manera que aparezcan solamente las tareas crticas. En el men Proyecto, elija Filtro para y haga clic en Tareas crticas. En la lista Filtro haga clic en Todas las tareas para mostrar de nuevo todas las tareas. Una vez filtradas las tareas crticas, puede ordenarlas por duracin para que se muestren de la
Plan Docente de Ingeniera del Software
Prcticas de Laboratorio
ms larga a la ms corta. Ordenar las tareas crticas le ayudar a observar dnde debe esforzarse para reducir las tareas. 11. Lnea de base del plan del proyecto
Una vez especificada la informacin de tareas, recursos y costos para el proyecto, puede guardar una instantnea del plan original denominada lnea de base. Una lnea de base es como una foto fija del plan final y sirve de punto de referencia para examinar la evolucin de lo planificado versus lo realmente ejecutado. Para guardar un punto de control del progreso real del proyecto, puede conservar un plan provisional y comparar los cambios realizados en el plan previsto. Una vez que el proyecto est en marcha, puede escribir informacin real y compararla con la lnea de base. 11.1 Establecimiento de la lnea base
Cuando se haya especificado toda la informacin necesaria para el proyecto y se est preparado para comenzar el trabajo real, se puede guardar una lnea de base de la informacin del proyecto para compararla con el progreso real de ste. Con la lnea de base, puede realizar un seguimiento del progreso del proyecto, de manera que puede realizar las correcciones que estime necesarias. Por ejemplo, puede comprobar las tareas que han comenzado ms tarde de lo planeado, la cantidad de trabajo que han realizado los recursos y si el presupuesto marcha segn lo previsto. 1. En el men Herramientas, elija Seguimiento y haga clic en Guardar lnea de base. 2. Haga clic en Proyecto completo para guardar una lnea de base del proyecto. 3. Haga clic en Tareas seleccionadas para agregar nuevas tareas a una lnea de base existente. 4. Haga clic en Aceptar.
Sugerencia: Para crear un presupuesto, primeramente asigne los recursos y especifique la informacin de las tasas o los costos fijos y, a continuacin, guarde una lnea de base. La informacin de costos del plan previsto puede servir como un presupuesto. Esta informacin no se puede guardar en un plan provisional.
Plan Docente de Ingeniera del Software
Prcticas de Laboratorio
Nota: Si cuando se guarda el archivo por primera vez todava no ha especificado toda la informacin bsica del proyecto, puede guardarlo sin una lnea de base. 12. Administrar y realizar un seguimiento
Cuando se administra un proyecto, se deben controlar los elementos del tringulo del proyecto: tiempo, dinero y mbito. Al ajustar uno de estos elementos se ven afectados los otros dos. Eventos como retrasos inesperados, desfases de costos y cambios en los recursos pueden provocar problemas en la programacin. Si mantiene actualizada la informacin del proyecto, podr ver siempre el estado ms reciente del proyecto. De esta manera, puede identificar con anticipacin problemas que pueden afectar al xito del proyecto y utilizar Microsoft Project para encontrar soluciones. Procedimientos para realizar el seguimiento del progreso real de las tareas Una vez configurado el proyecto e iniciado el trabajo, puede hacer un seguimiento de las fechas reales de comienzo y fin, del porcentaje de conclusin de las tareas y del trabajo real. El seguimiento de los valores reales muestra cmo los cambios afectan a otras tareas y, en ltima instancia, a la fecha de fin del proyecto. A continuacin se presentan los procedimientos que contribuyen a realizar el seguimiento real de las tareas. Comprobar si las tareas se estn realizando de acuerdo con el plan Para que el proyecto se vaya desarrollando de acuerdo con la programacin, es necesario asegurarse de que las tareas comiencen y finalicen a tiempo. La vista Gantt de seguimiento ayuda a encontrar puntos conflictivos, tareas que difieren del plan previsto. Despus puede ajustar dependencias entre tareas, reasignar recursos o eliminar algunas tareas para cumplir las fechas lmite. La vista Gantt de seguimiento empareja la programacin actual con la programacin original para cada tarea. Una vez que haya guardado el proyecto con una lnea de base, pero antes de haber especificado los datos reales en curso, la vista Gantt de seguimiento muestra tareas con las barras de la lnea de base y las barras programadas o reales sincronizadas. 1. 2. 3. 4. En el men Ver, haga clic en Gantt de seguimiento. Para ver los campos de variacin, en el men Ver, elija Tabla y, a continuacin, haga clic en Variacin. Si es necesario, presione la tecla TAB para ver los campos de variacin. En el men Ver, elija Barras de herramientas y haga clic en Seguimiento.
5. 6.
Actualizar el progreso de las tareas en el proyecto. Si la tarea ha comenzado segn lo previsto, haga clic en la tarea y, a continuacin, en Actualizar segn programacin . Si la tarea no se est realizando segn lo previsto, en los apartes siguientes aprender la forma de especificar las fechas reales de comienzo y fin, la
Plan Docente de Ingeniera del Software
Prcticas de Laboratorio
duracin real de la tarea y actualizar el progreso de una tarea como un porcentaje. Nota: Para que aparezca la informacin de variacin es necesario haber guardado una lnea de base. 13. Escribir las fechas reales de comienzo y fin de una tarea
Las tareas que comienzan o finalizan tarde pueden desorganizar la programacin al retrasar las fechas de comienzo o de fin de las tareas relacionadas. Las tareas que comienzan o finalizan antes de lo previsto liberan recursos que pueden trabajar en otras tareas de la programacin. Microsoft Project utiliza los valores reales introducidos por el usuario para reprogramar las partes restantes del proyecto. 1. 2. 3. En el men Ver, haga clic en Diagrama de Gantt. En el men Ver, elija Barras de herramientas y haga clic en Seguimiento si no est seleccionado. En el campo Nombre de tarea, seleccione las tareas que desee actualizar. a. Para seleccionar tareas no adyacentes, mantenga presionada la tecla CTRL y haga clic en las tareas. Para seleccionar tareas adyacentes, mantenga presionada la tecla MAYS y haga clic en la primera y en la ltima tarea que vaya a actualizar. . Haga clic en Actualizar tareas Bajo Estado real, escriba o seleccione una fecha en el cuadro Comienzo o Fin. a. Si escribe una fecha de fin, asegrese de que la tarea est completada al 100%; Microsoft Project asumir que la fecha es correcta y reprogramar las tareas, segn proceda. Clic en Aceptar.
4. 5.
6.
12.1
Escribir la duracin real de una tarea
Si conoce el nmero de das que lleva una tarea en curso y si progresa como estaba planeado, realice un seguimiento especificando la duracin durante la cual el recurso ha estado trabajando en la tarea. Cuando se especifica la duracin real de la tarea, Microsoft Project actualiza la fecha de comienzo real, el porcentaje de conclusin de la tarea y la duracin de lo que resta de tarea en la programacin. 1. En el men Ver, haga clic en Diagrama de Gantt.
Plan Docente de Ingeniera del Software
Prcticas de Laboratorio
2. 3. 4. 5. 14.
En el campo Nombre de tarea, haga clic en la tarea para la que desee especificar la duracin real. En el men Herramientas, elija Seguimiento y haga clic en Actualizar tareas. En el cuadro Duracin real, escriba la duracin real de la tarea. Haga clic en Aceptar. Generacin de documentos escritos
Microsoft Project permite la generacin de diferentes informes imprimibles del proyecto. Para ello se puede utilizar el Asistente de Informes.
DESARROLLO DE LA PRCTICA: 1. En esta prctica se planificar una reunin anual de accionistas de la empresa Computech. Las caractersticas del proyecto se describen a continuacin: o Nombre Proyecto: Reunin de Accionistas de Computech. o Fecha de Inicio: 3 Junio 2008. o Asunto del Proyecto: Informe Anual del ao 2008. o Responsable y Autor: Nombre del estudiante.
La lista inicial de tareas es la siguiente:
2.
Modificar la lista inicial de tareas de la siguiente manera: Insertar nueva tarea Reservar centro de conferencias, duracin 2 das, antes de la tarea Imprimir Carta.
Plan Docente de Ingeniera del Software
Prcticas de Laboratorio
3.
Desplazar la tarea 3, Imprimir Carta, detrs de la tarea 5, Preparar Carta (arrastrar y colocar). Eliminar la tarea 7 Imprimir Men. Esquematizar las tareas del proyecto
Modificar el Proyecto Actual para incluir la siguiente lista de actividades:
Insertar una nueva tarea 1, Reunin de Accionistas, y luego aplicar sangra a las tareas de la 2 a la 20. Esquematizar la lista de tareas en tres grupos: o Sangra a las tareas de la 3 a la 6 o Sangra a las tareas de la 8 a la 13 o Sangra a las tareas de la 15 a la 19 4. Realizar las siguientes modificaciones sobre el proyecto Vinculacin de Tareas: o Vincular todas las tareas con una dependencia de fin a comienzo. o Desvincular la tarea de resumen 7, Carta de Notificacin y la tarea de resumen 14, Detalles de la Reunin (seleccionar nicamente las tareas de resumen). o Vincular la tarea de resumen 2, Planificacin Preliminar, con la tarea de resumen 14, Detalles de la Reunin. Establecimiento de Dependencias entre Tareas. o Cambiar la dependencia entre la tarea 8, Ordenar Lista de Envo y la tarea 9, Preparar Carta a Comienzo-Comienzo. o Cambiar la dependencia entre la tarea 16, Preparar Salas de Reunin del Comit, y la tarea 17, Preparar equipamiento necesario, a Fin -Fin. o Especificar un tiempo de adelanto de 0,5 das en la dependencia entre la tarea 4, Reservar Centro de Conferencias y la tarea 5, Buscar Conferenciante.
Plan Docente de Ingeniera del Software
Prcticas de Laboratorio
Especificar un tiempo de posposicin de 2 das entre la tarea de resumen 14, Detalles de la reunin y la tarea 20, Celebracin de la reunin.
5.
Establecer el camino crtico haciendo uso del Asistente para Diagramas de Gantt Iniciar el asistente para diagramas de Gantt. Mostrar el camino crtico en el diagrama de Gantt. Mostrar los nombres de los recursos y fechas a la derecha de las barras de Gantt. Mostrar las lneas de vnculo entre las tareas dependientes Dar Formato al diagrama de Gantt y luego salir del asistente para diagramas de Gantt. Guardar el archivo sin lnea de base.
6.
Gestin de recursos con MS Project 2007
Una vez terminada la lista de tareas, esquematizacin y dependencias de la programacin de la reunin anual de accionistas, el equipo del proyecto ha pasado la informacin sobre los recursos a usar en el proyecto los costos y el calendario. Crear una lista con los siguientes recursos: Nombre recurso Vicepresidente Jefe Oficina Auxiliar Administrativo Secretaria Iniciales Vp Jo Aux Sec Grupo Directiva Directiva Personal Oficina Personal Oficina Capacidad Mxima 100% 100% 200% 100% Cdigo 001 002 003 004
Asignar los recursos a las siguientes tareas:
También podría gustarte
- Curso Linux PrincipiantesDocumento75 páginasCurso Linux Principiantesagorrion100% (11)
- Problemas Resueltos Corriente ElectricaDocumento12 páginasProblemas Resueltos Corriente Electricagiron_estela639086% (7)
- Ejercicios de WordDocumento67 páginasEjercicios de WordRene Torres VissoAún no hay calificaciones
- DECA Contenido Basico Del ICMA Forma DECA 019Documento7 páginasDECA Contenido Basico Del ICMA Forma DECA 019Victor Alfredo López MendozaAún no hay calificaciones
- 01 Pert CPM Sector Minero PDFDocumento17 páginas01 Pert CPM Sector Minero PDFHenry ToatAún no hay calificaciones
- Capitulo 3Documento9 páginasCapitulo 3franhenry1205Aún no hay calificaciones
- Compatibilidad de FuncionesDocumento16 páginasCompatibilidad de FuncionesMiguel Bernal LopezAún no hay calificaciones
- Laboratorios de NematodosDocumento2 páginasLaboratorios de NematodosMauricio MelendezAún no hay calificaciones
- Excel Trabajando Con Datos PDFDocumento22 páginasExcel Trabajando Con Datos PDFRAYMI36Aún no hay calificaciones
- Ejercicio Paso A Paso Unidad 16 Tablas DinamicasDocumento4 páginasEjercicio Paso A Paso Unidad 16 Tablas DinamicasMauricio MelendezAún no hay calificaciones
- Practica 8Documento1 páginaPractica 8Mauricio MelendezAún no hay calificaciones
- Curriculum Mauricio Jose MelendezDocumento3 páginasCurriculum Mauricio Jose MelendezMauricio MelendezAún no hay calificaciones
- Pratica de Diseno GraficoDocumento1 páginaPratica de Diseno GraficoMauricio MelendezAún no hay calificaciones
- C) Fórmulas y FuncionesDocumento9 páginasC) Fórmulas y FuncionesHenry Paucara Chile50% (2)
- Examen de Laboratorio Diseño GraficoDocumento1 páginaExamen de Laboratorio Diseño GraficoMauricio MelendezAún no hay calificaciones
- CON BOG 009 2012 INVITACION - No CON BOG 009 2012Documento68 páginasCON BOG 009 2012 INVITACION - No CON BOG 009 2012Mauricio MelendezAún no hay calificaciones
- Clase 6 Hacia Una Definicion de Cuestion de Genero)Documento4 páginasClase 6 Hacia Una Definicion de Cuestion de Genero)Mauricio MelendezAún no hay calificaciones
- Tema MERCADOTECNIADocumento2 páginasTema MERCADOTECNIAMauricio MelendezAún no hay calificaciones
- Práctica 0Documento2 páginasPráctica 0Mauricio MelendezAún no hay calificaciones
- Presentacion JUDC y Monografia Valurde..!Documento5 páginasPresentacion JUDC y Monografia Valurde..!Mauricio MelendezAún no hay calificaciones
- Historia Del Color y Sus Principios BasicosDocumento18 páginasHistoria Del Color y Sus Principios BasicosMauricio MelendezAún no hay calificaciones
- Guía de Laboratorio - 1 - Bioseguridad y Método CientíficoDocumento8 páginasGuía de Laboratorio - 1 - Bioseguridad y Método CientíficoJuan DuranAún no hay calificaciones
- Normas Prácticas Enzimología PDFDocumento3 páginasNormas Prácticas Enzimología PDFJessM84Aún no hay calificaciones
- Relaciones Estequiometricas (Guía 1)Documento7 páginasRelaciones Estequiometricas (Guía 1)Andrea MarquezAún no hay calificaciones
- Informe 1Documento17 páginasInforme 1wendy rojasAún no hay calificaciones
- Practica 8 - Ley de KirchhoffDocumento3 páginasPractica 8 - Ley de KirchhoffJoseCarreñoAún no hay calificaciones
- Formato Informe de LaboratorioDocumento9 páginasFormato Informe de Laboratoriojulieth quinteroAún no hay calificaciones
- Reglamento Faedi-2018Documento25 páginasReglamento Faedi-2018JulioAún no hay calificaciones
- Lista de Cotejo y Escala de Rango y NuméricoDocumento10 páginasLista de Cotejo y Escala de Rango y NuméricoJulio César Oporta Barrera50% (2)
- Gráficos, Tablas de Datos y OrdenarDocumento8 páginasGráficos, Tablas de Datos y OrdenarLuis CondorAún no hay calificaciones
- Tarea 1 DomobiotDocumento9 páginasTarea 1 Domobiotsofi VRAún no hay calificaciones
- Practica 4 Interpretacion de RLC-1Documento10 páginasPractica 4 Interpretacion de RLC-1Sergio FernandezAún no hay calificaciones
- HDS Alcohol Etilico Desnat 95%Documento6 páginasHDS Alcohol Etilico Desnat 95%Jaime Esteban Rojas ZamoraAún no hay calificaciones
- PLANIFICACIÓN - Gestión (2023)Documento18 páginasPLANIFICACIÓN - Gestión (2023)cabralgabrielacristinaAún no hay calificaciones
- Silabo Biofisica Medica - Actualizado - 2022 - 10Documento17 páginasSilabo Biofisica Medica - Actualizado - 2022 - 10VPM- PROVEEDORESAún no hay calificaciones
- Informe La Balanza AnaliticaDocumento5 páginasInforme La Balanza AnaliticaMaria VillarrealAún no hay calificaciones
- Aplicaciones Del Control de Calidad en El LaboratorioDocumento20 páginasAplicaciones Del Control de Calidad en El LaboratorioCarlos Armando Esqueche AngelesAún no hay calificaciones
- Covenin 2972-2-1997 Iso 5725Documento42 páginasCovenin 2972-2-1997 Iso 5725yadira pérezAún no hay calificaciones
- Actividad 5 Riesgo QuimicoDocumento9 páginasActividad 5 Riesgo QuimicoOscar Andres Perdomo TorresAún no hay calificaciones
- 70 Libros A Perpetuidad para Lab Clinico y Enfermeria 2019Documento5 páginas70 Libros A Perpetuidad para Lab Clinico y Enfermeria 2019Ceforpro SecurityAún no hay calificaciones
- Practica No 12 - 6EM2 - TemporizaciónDocumento22 páginasPractica No 12 - 6EM2 - TemporizaciónEduardo OrtizAún no hay calificaciones
- Ensayo Caras FracturadasDocumento17 páginasEnsayo Caras FracturadasKiara Aguilar EsquivelAún no hay calificaciones
- Uso de Balanza y Material VolumetricoDocumento21 páginasUso de Balanza y Material VolumetricoARIANA CAMILA FRANCO CH�VEZAún no hay calificaciones
- 342 TP 2021-2Documento7 páginas342 TP 2021-2msalazarpAún no hay calificaciones
- Formato Carta de Conocimiento y Aceptación de Las Instrucciones y Normas Del LaboratorioDocumento6 páginasFormato Carta de Conocimiento y Aceptación de Las Instrucciones y Normas Del LaboratorioWILLIAM ANDRES OVALLE VILLARRAGAAún no hay calificaciones
- Informe de DesarrolloDocumento12 páginasInforme de DesarrolloMASY MANUELAún no hay calificaciones
- Práctica Nº02 - Reconocimiento de Equipos, Materiales de Laboratorio y Modelación de MoléculasDocumento32 páginasPráctica Nº02 - Reconocimiento de Equipos, Materiales de Laboratorio y Modelación de MoléculasJOHAN lopez medinaAún no hay calificaciones
- Practica 1 Laboratorio Quimica-1Documento8 páginasPractica 1 Laboratorio Quimica-1José Luis RamírezAún no hay calificaciones
- Práctica No. 4 Convertidor Ac-Dc Trifásico Controlado v2Documento5 páginasPráctica No. 4 Convertidor Ac-Dc Trifásico Controlado v2Laura Catalina Gonzalez MancillaAún no hay calificaciones
- Aparatos de LaboratorioDocumento5 páginasAparatos de LaboratorioAlejandro Cruz Garcia100% (1)