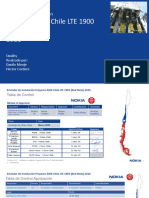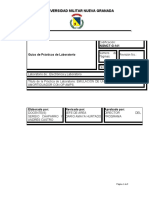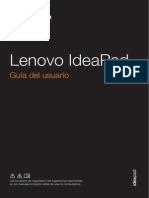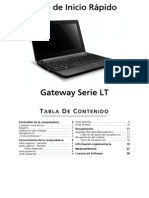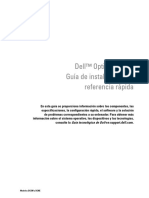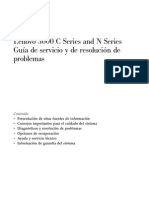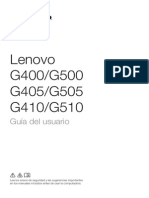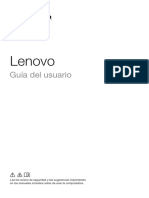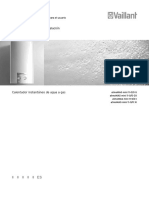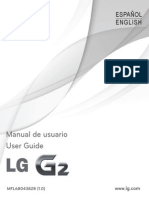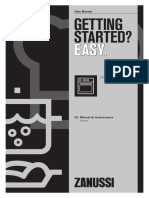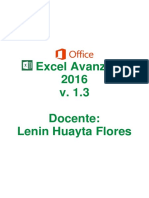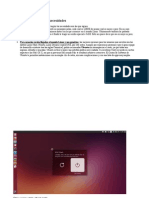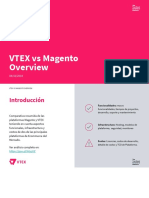Documentos de Académico
Documentos de Profesional
Documentos de Cultura
UM Ass1002 ES v1
Cargado por
Anonymous JWrxeO2xTítulo original
Derechos de autor
Formatos disponibles
Compartir este documento
Compartir o incrustar documentos
¿Le pareció útil este documento?
¿Este contenido es inapropiado?
Denunciar este documentoCopyright:
Formatos disponibles
UM Ass1002 ES v1
Cargado por
Anonymous JWrxeO2xCopyright:
Formatos disponibles
Manual de usuario
2-
2015. Reservados todos los derechos.
Aspire One 10
Abarca: S1002
Esta revisin: 07/2015
Nmero de modelo reglamentario: N15P2
Regstrese para conseguir un Acer ID y disfrute de
excelentes ventajas
Abra la aplicacin Portal de Acer en la pantalla Inicio para registrar un ID
de Acer, o inicie sesin si ya dispone de un ID de Acer.
Existen tres grandes razones por las que debe obtener un Acer ID:
Cree su propia nube con Acer BYOC.
Conseguir las ltimas ofertas e informacin de productos.
Registrar su dispositivo para el servicio de garanta.
Si desea ms informacin, visite el sitio web de Acer BYOC:
www.acer.com/byoc-start
Importante
Este manual contiene informacin con derechos de propiedad que est
protegida por las leyes de copyright. La informacin contenida en este
manual est sujeta a modificaciones sin previo aviso. Las imgenes
incluidas aqu son solo de referencia y pueden contener informacin o
funciones que no se apliquen a su ordenador. El Grupo Acer no se
responsabiliza de los posibles errores tcnicos o editoriales, u
omisiones de este manual.
Nmero de modelo: _____________________________
Nmero de serie: _______________________________
Fecha de compra: ______________________________
Lugar de compra: ______________________________
Contenido - 3
CONTENIDO
Primero lo ms importante
5
Sus guas................................................. 5
Cuidado bsico y consejos para usar su
ordenador ................................................ 5
Apagar el ordenador ................................... 5
Cuidado del ordenador ............................... 6
Cuidado del adaptador de CA..................... 6
Limpieza y mantenimiento .......................... 7
Un recorrido por su ordenador Acer
8
Ordenador ............................................... 8
Vista de funda ............................................. 8
Vista frontal ................................................. 9
Vista superior ............................................ 10
Vista inferior .............................................. 10
Vistas izquierda/derecha........................... 11
Indicadores LED ....................................... 12
Teclado.................................................. 13
Vista frontal del teclado............................. 13
Vista derecha del teclado ......................... 14
Conectar y desconectar el teclado............ 15
Utilizar el teclado
17
Teclas de bloqueo y teclado numrico
integrado................................................ 17
Teclas de acceso directo .......................... 18
Panel tctil
20
Aspectos bsicos del panel tctil........... 20
Gestos de panel tctil ............................ 21
Conexin a Internet
22
Conexin inalmbrica ............................ 22
Conexin a una red LAN inalmbrica ....... 22
Utilizar una conexin Bluetooth
24
Habilitar y deshabilitar la opcin de
Bluetooth ............................................... 24
Habilitar el Bluetooth y aadir un
dispositivo ................................................. 24
Administracin de energa
26
Ahorrar energa...................................... 26
Batera
27
Caractersticas de la batera.................. 27
Carga de la batera ................................... 27
Optimizacin de la vida de la batera........ 28
Comprobacin del nivel de carga de la
batera....................................................... 29
Aviso de baja carga de batera ................. 29
Lector de tarjetas de memoria
31
Opciones de conexin ........................... 31
Conectores de vdeo y audio
33
HDMI Micro
34
Universal Serial Bus (USB)
35
Micro USB
37
Preguntas ms frecuentes
39
Servicio tcnico...................................... 41
Solucin de problemas .......................... 43
Consejos para la solucin de problemas .. 43
Mensajes de error ..................................... 43
Internet y seguridad en lnea
45
Primeros pasos en la red....................... 45
Cmo proteger el ordenador..................... 45
Eleccin de un Proveedor de servicios
de Internet................................................. 45
Conexiones de red.................................... 47
Navegue por Internet! .............................. 49
Seguridad.................................................. 49
4-
Primeros pasos...
En esta seccin, encontrar:
Informacin til sobre cmo cuidar su ordenador y su salud
Dnde encontrar el botn de encendido, los puertos y los conectores
Sugerencias y trucos para el uso del panel tctil y del teclado
Cmo crear copias de seguridad de recuperacin
Instrucciones para conectar con una red y usar el Bluetooth
Informacin sobre el uso del software integrado de Acer
Primero lo ms importante - 5
PRIMERO
LO MS IMPORTANTE
Le agradecemos que haya elegido este ordenador de Acer para
satisfacer sus necesidades de informtica mvil.
Sus guas
Para ayudarle a utilizar el equipo Acer, hemos elaborado un conjunto
de guas:
En primer lugar, la Gua de configuracin le ayuda a empezar a
configurar su ordenador.
Esta Gua rpida presenta las caractersticas y funciones bsicas de
su nuevo ordenador. Si desea ms informacin sobre cmo puede su
ordenador ayudarle a ser ms productivo, consulte el Manual de
usuario. Esta gua contiene informacin detallada sobre temas como
utilidades del sistema, recuperacin de datos, opciones de expansin
y solucin de problemas. Adems, contiene informacin legal general
e instrucciones de seguridad para su ordenador. Est disponible en el
escritorio; haga doble clic en el icono de Help (Ayuda) y despus en
User's Manual (Manual de usuario) en el men que se abre.
Cuidado bsico y consejos para usar su
ordenador
Apagar el ordenador
Para apagar el ordenador, haga una de estas cosas:
Utilice el comando de apagado de Windows: Pulse la tecla de
Windows + <C>, haga clic en Settings (Configuracin) > Power
(Energa) y luego haga clic en Shut Down (Apagar).
Si tiene que apagar el ordenador durante un rato pero no quiere
apagarlo por completo, puede ponerlo en estado de hibernacin
pulsando el botn de encendido.
Tambin puede activar el modo de suspensin del ordenador
pulsando <Fn> + <F4>.
6 - Primero lo ms importante
Nota
Si no puede apagar el ordenador normalmente, mantenga pulsado el botn
de encendido durante ms de cuatro segundos para apagar el ordenador. Si
apaga el ordenador y desea volver a encenderlo, debe esperar al menos dos
segundos antes de encenderlo.
Cuidado del ordenador
Su ordenador le resultar til, siempre y cuando lo cuide.
No exponga el ordenador a la luz solar directa. No lo coloque cerca
de fuentes de calor, como un radiador.
No someta el ordenador a temperaturas por debajo de 0C (32F) o
por encima de 35C (95F).
No someta el ordenador a campos magnticos.
No exponga el ordenador a la lluvia o la humedad.
No vierta agua o lquido sobre el ordenador.
No someta el ordenador a golpes o vibraciones fuertes.
No exponga el ordenador a polvo o suciedad.
No coloque objetos encima del ordenador.
No cierre la pantalla del ordenador con fuerza.
No coloque el ordenador sobre superficies inestables.
Cuidado del adaptador de CA
Estas son algunas instrucciones sobre el cuidado del adaptador de
CA:
No conecte el adaptador a ningn otro dispositivo.
No pise el cable de alimentacin ni coloque objetos pesados sobre
l. Coloque el cable de alimentacin y cualquier otro cable de forma
que nadie pueda pisarlo.
Cuando desconecte el cable de alimentacin, no tire del propio
cable, sino del enchufe.
Primero lo ms importante - 7
Si est utilizando un cable alargador, la potencia total de los
equipos enchufados no debe superar la potencia del cable de
alimentacin. Adems, la potencia total de todos los equipos
conectados a una nica toma de corriente no debe superar la
potencia de servicio del fusible.
Limpieza y mantenimiento
Cuando limpie el ordenador, siga estos consejos:
1. Apague el ordenador.
2. Desconecte el adaptador de CA.
3. Utilice un pao suave y hmedo. No utilice productos de limpieza
lquidos ni aerosoles.
Si ocurre cualquiera de las siguientes cosas:
El producto se ha cado o ha sufrido daos.
El ordenador no funciona normalmente.
Consulte Preguntas ms frecuentes en la pgina 39.
8 - Un recorrido por su ordenador Acer
UN
R E C O R R I D O P O R SU O R D E N A D O R
ACER
Tras configurar su dispositivo de la forma indicada en la Gua de
configuracin, le haremos un recorrido por su nuevo ordenador Acer.
Puede introducir informacin en su nuevo ordenador a travs de la
pantalla tctil.
Ordenador
Su dispositivo tiene dos componentes: el ordenador y el teclado.
En la siguiente serie de imgenes, se describen todos estos
componentes. Las vistas estn etiquetadas como si estuviera
sujetando el ordenador con la pantalla hacia usted y la cmara en la
parte superior.
Vista de funda
1
2
#
Icono Elemento
Cmara web
Altavoces
Descripcin
Cmara web para comunicacin de
vdeo.
Proporciona una salida de audio
estreo.
Un recorrido por su ordenador Acer - 9
Vista frontal
1
Icono Elemento
Cmara web
Botn Inicio
Descripcin
Cmara web para comunicacin de
vdeo.
Plselo para ir directamente a la
pantalla de inicio de Windows.
10 - Un recorrido por su ordenador Acer
Vista superior
1
#
1
Icono Elemento
Descripcin
Tecla de control Permite ajustar el volumen del
+/de volumen
sistema.
Pulse este botn para encender el
ordenador; vuelva a pulsarlo para
Botn de
activar el modo de suspensin del
encendido
ordenador. Mantngalo pulsado para
apagar el ordenador.
Vista inferior
1
#
1
2
Icono Elemento
Conector de
teclado
Ranuras de
enganche de
teclado
Descripcin
Se conecta al teclado.
Se enganchan al teclado.
Un recorrido por su ordenador Acer - 11
Vistas izquierda/derecha
1
2
3
4
5
6
Icono Elemento
Micrfono
2
3
4
Toma de
auriculares/
altavoces
Conector
micro HDMI
Ranura para
tarjeta microSD
Conector
micro USB
Clavija de
entrada de CC
Descripcin
Micrfono interno para la grabacin
del sonido.
Conexin para dispositivos de audio
(p. ej., altavoces, auriculares, etc.) o
auriculares con micrfono.
Compatible con conexiones de vdeo
digital de alta definicin.
Inserte una tarjeta microSD en esta
ranura.
Permite la conexin con dispositivos
USB. Se necesita un adaptador de
micro USB a USB para la conexin
con dispositivos USB.
Cuando utilice un puerto USB, se
recomienda conectar el adaptador de
corriente.
Conexin para un adaptador de CA.
12 - Un recorrido por su ordenador Acer
Indicadores LED
Color del
LED
Estado
Azul
Fijo
mbar
Fijo
mbar
Parpadeante
Apagado
Descripcin
El ordenador est totalmente
cargado y conectado a la corriente.
El ordenador se est cargando y est
conectado a la corriente.
El nivel de batera es muy bajo o hay
algn problema con la batera.
El ordenador est apagado.
Un recorrido por su ordenador Acer - 13
Teclado
Vista frontal del teclado
3
4
Icono Elemento
Teclado
Panel tctil
3
4
Enganches de
teclado
Conector de
teclado
Descripcin
Permite introducir datos en el
ordenador.
Dispositivo de punteo tctil.
El panel tctil y los botones de
seleccin forman una nica
superficie.
Presione firmemente la superficie
tctil para realizar un clic izquierdo.
Presione firmemente en la esquina
inferior derecha para realizar un clic
derecho.
Deslice el borde derecho del panel
tctil hacia dentro para ir a los
accesos.
Se sujeta al ordenador.
Se conecta al ordenador.
14 - Un recorrido por su ordenador Acer
Vista derecha del teclado
1
#
1
Icono Elemento
Puerto USB
Descripcin
Permite la conexin con dispositivos
USB.
Un recorrido por su ordenador Acer - 15
Conectar y desconectar el teclado
La Bisagra inteligente de Acer permite conectar y desconectar el
teclado de forma rpida y fcil.
Conecte el ordenador al teclado alineando los enganches del teclado
y las ranuras correspondientes del ordenador para que funcione
como un porttil. Asegrese de que el ordenador encaja en su sitio.
16 - Un recorrido por su ordenador Acer
Desconecte el ordenador del teclado levantando una esquina para
que se separe del teclado y funcione como una tablet.
Tambin puede conectar el ordenador al teclado mirando hacia fuera
como si fuera una pantalla. Asegrese de que el ordenador encaja en
su sitio.
Utilizar el teclado - 17
UTILIZAR
EL TECLADO
El teclado consta de teclas de tamao completo, un teclado numrico
integrado, teclas separadas de cursor, de bloqueo, de Windows, de
funcin y teclas especiales.
Teclas de bloqueo y teclado numrico integrado
El teclado cuenta con tres teclas de bloqueo que puede activar o
desactivar.
Tecla de bloqueo Descripcin
Si se activa esta tecla, todos los caracteres
Bloq Mays
alfabticos se escriben en maysculas.
Si se activa esta tecla, el teclado integrado
pasar al modo numrico. Las teclas funcionan
como las de una calculadora (con sus operadores
Bloq Nm
aritmticos +, -, *, y /). Utilice este modo si debe
<Fn> + <F11>
introducir una gran cantidad de nmeros. La
mejor solucin sera conectar un teclado
numrico externo.
Si se activa esta tecla, la pantalla se mueve una
Bloq Despl
lnea hacia arriba o hacia abajo al pulsar las
<Fn> + <F12>
teclas de direccin arriba y abajo. Esta funcin no
funciona con algunas aplicaciones.
El teclado numrico integrado funciona como el teclado numrico de
un ordenador de sobremesa. La funcin de cada tecla aparece
indicada en la esquina superior derecha de la misma. Para mejorar la
legibilidad del teclado, los smbolos de control del cursor no aparecen
en las teclas.
Acceso deseado Bloq Nm activado
Bloq Nm desactivado
Teclas numricas
Introduzca los nmeros
del teclado
de forma normal.
integrado
18 - Utilizar el teclado
Acceso deseado Bloq Nm activado
Mantenga pulsada la
Teclas de control
tecla <Mays> mientras
de cursor del
utiliza las teclas de
teclado integrado
control de cursor.
Mantenga pulsada la
Teclas del teclado tecla <Fn> para
principal
introducir las letras del
teclado integrado.
Bloq Nm desactivado
Mantenga pulsada la
tecla <Fn> mientras
utiliza las teclas de
control de cursor.
Introduzca las letras de
forma normal.
Teclas de acceso directo
El ordenador utiliza teclas de acceso directo o combinaciones de
teclas para acceder a la mayora de controles del ordenador como el
brillo de la pantalla o la salida de volumen.
Para activar las teclas de acceso directo, mantenga pulsada la tecla
<Fn> y pulse la siguiente tecla de la combinacin.
Tecla de
Icono Funcin
acceso directo
<Fn> + <F3>
Modo Avin
<Fn> + <F4>
Suspensin
<Fn> + <F5>
Selector de
pantalla
<Fn> + <F6>
Apagado de
pantalla
<Fn> + <F7>
Alternar panel
tctil
Descripcin
Activa/desactiva los
dispositivos de red del
ordenador.
(Los dispositivos de red
varan segn la
configuracin).
Pone el ordenador en modo
de suspensin.
Cambia la salida entre la
pantalla y el monitor externo
(si est conectado) o
ambos.
Apaga la luz de fondo de la
pantalla para ahorrar
energa. Pulse cualquier
tecla para encenderla.
Permite activar y desactivar
el panel tctil integrado.
Utilizar el teclado - 19
Tecla de
Icono Funcin
acceso directo
Alternar
<Fn> + <F8>
altavoces
Bloqueo
<Fn> + <F11>
numrico
<Fn> + <F12>
<Fn> + < >
<Fn> + < >
Descripcin
Activa o desactiva los
altavoces.
Permite activar o desactivar
el teclado numrico.
Permite activar o desactivar
Bloqueo de
el bloqueo de
desplazamiento
desplazamiento.
Aumenta el brillo de la
Aumentar brillo
pantalla.
Disminuye el brillo de la
Disminuir brillo
pantalla.
<Fn> + < >
Subir volumen
Sube el volumen.
<Fn> + < >
Bajar volumen
Baja el volumen.
20 - Panel tctil
PANEL
T C TI L
Aspectos bsicos del panel tctil
El panel tctil controla la flecha (o el "cursor") en la pantalla.
Al deslizar el dedo por el panel tctil, el cursor seguir este
movimiento.
Nota
El panel tctil es sensible al movimiento del dedo; cuanto ms ligero sea el
toque, mejor ser la respuesta. Mantenga el panel tctil y sus dedos secos y
limpios.
El cursor se controla mediante algunos gestos bsicos:
Deslizamiento de un dedo: deslice un dedo por el panel
tctil para mover el cursor.
Pulsacin o punteo con un dedo: presione el panel tctil
hacia abajo, o puntee ligeramente en el panel tctil con el
dedo, para hacer "clic" y seleccionar o ejecutar un elemento. Repita
rpidamente el punteo para realizar un doble punteo o "doble clic".
Pulsacin con un dedo en la esquina
inferior derecha: pulse en la esquina
inferior derecha del panel tctil para
realizar un "clic derecho". Al hacer esto en
la pantalla Inicio, podr alternar entre los
comandos de la aplicacin: en la mayora
de aplicaciones, se abrir un men
contextual relacionado con el elemento seleccionado.
Arrastrar: mantenga pulsada la esquina inferior izquierda del panel
tctil, o puntee dos veces en cualquier punto del panel tctil, y luego
deslice otro dedo por el panel tctil para seleccionar todos los
elementos de un rea.
Panel tctil - 21
Gestos de panel tctil
Nota
Los gestos de panel tctil compatibles dependen de la aplicacin activa.
Esto le permite controlar aplicaciones con unos cuantos gestos
sencillos, como:
Desplazamiento hacia dentro desde el
borde: Acceda a las herramientas de
Windows deslizando el dedo hacia el centro
del panel tctil desde el borde derecho o
izquierdo.
Deslizamiento hacia dentro desde la derecha: Permite alternar
entre los smbolos.
Deslizamiento hacia dentro desde la izquierda: Permite
cambiar a la aplicacin anterior.
Deslizamiento con dos dedos: Desplcese rpidamente
por pginas web, documentos y listas de reproduccin
colocando dos dedos en el panel tctil y movindolos en
cualquier direccin.
Gesto con dos dedos: Acerque o aleje fotos, mapas y
documentos con un sencillo gesto con el ndice y el pulgar.
22 - Conexin a Internet
CONEXIN
INTERNET
Este captulo incluye informacin bsica sobre tipos y mtodos de
conexin a Internet. Para ms informacin, consulte Conexiones de
red en la pgina 47.
Conexin inalmbrica
Conexin a una red LAN inalmbrica
Una red LAN (o WLAN) inalmbrica es una red de rea local
inalmbrica que puede conectar dos o ms ordenadores sin
necesidad de cables. Una vez conectado a una red WLAN, podr
acceder a Internet. Tambin podr compartir archivos, otros
dispositivos e incluso la propia conexin a Internet.
Aviso
El uso de dispositivos inalmbricos en aeronaves puede estar
prohibido. Todos los dispositivos inalmbricos deben apagarse antes
de embarcar en una aeronave y durante el despegue, ya que su uso
puede ser peligroso para la operatividad de la aeronave, interrumpir
comunicaciones e incluso ser ilegal. Podr activar los dispositivos
inalmbricos de su ordenador nicamente cuando el personal de
cabina le indique es seguro hacerlo.
La conexin inalmbrica de su ordenador est activa por defecto;
Windows detectar y mostrar una lista de redes disponibles durante
la configuracin. Seleccione su red e introduzca la contrasea si se le
solicita.
Los porttiles Acer cuentan con una tecla de acceso rpido al modo
avin que activa y desactiva la conexin de red. Puede utilizar
opciones de gestin de red para activar o desactivar la red
inalmbrica o controlar lo que comparte a travs de ella. Desde la
pantalla de Inicio, comience a escribir inalmbrica, a continuacin
seleccione Conectar a una red o Cambiar ajustes Wi-Fi.
Alternativamente, puede abrir Internet Explorer y seguir las
instrucciones.
Conexin a Internet - 23
Nota
Consulte a su proveedor de servicios de Internet (ISP) o la documentacin
de su router para obtener ms informacin acerca de la conexin a Internet.
24 - Utilizar una conexin Bluetooth
UTILIZAR
UNA CONEXIN
BLUETOOTH
Bluetooth es una tecnologa que le permite transferir datos de forma
inalmbrica entre muchos tipos de dispositivos diferentes situados a
corta distancia. Entre los dispositivos con Bluetooth, se incluyen
equipos, telfonos mviles, tablets, auriculares inalmbricos y
teclados.
Para utilizar la tecnologa Bluetooth, debe asegurarse de que:
1. La opcin de Bluetooth est habilitada en ambos dispositivos.
2. Sus dispositivos estn "sincronizados" (o conectados).
Habilitar y deshabilitar la opcin de Bluetooth
El adaptador Bluetooth debe estar habilitado en ambos dispositivos.
En el caso de un ordenador, este puede ser un interruptor externo,
una opcin de software o un dongle Bluetooth independiente
conectado al puerto USB del equipo (si no cuenta con un adaptador
Bluetooth interno).
Nota
Consulte el manual de usuario de sus dispositivos para saber cmo activar
su adaptador Bluetooth.
Habilitar el Bluetooth y aadir un dispositivo
Todos los nuevos dispositivos deben "asociados" antes con el
adaptador Bluetooth de su equipo. Esto significa que deben ser
autenticados primero por razones de seguridad. Solo es necesario
emparejarlos una vez. Despus, bastar con activar el adaptador
Bluetooth de ambos dispositivos para conectarlos.
Nota
Algunos dispositivos que utilizan versiones anteriores de la tecnologa
Bluetooth requieren la introduccin de un PIN en ambos dispositivos. En el
caso de que uno de los dispositivos no tenga ningn mtodo de entrada
(como en unos auriculares), el cdigo ir codificado en el hardware del
propio dispositivo (normalmente "0000" o "1234"). Consulte el manual de
usuario de su dispositivo para ms informacin.
- 25
Mantener a salvo su
ordenador y sus datos...
En esta seccin, encontrar:
Cmo proteger su ordenador
Configurar contraseas
Qu necesita preparar cuando se va de viaje
Cmo sacar el mximo partido a su batera
26 - Administracin de energa
ADMINISTRACIN
DE ENERGA
Este ordenador incorpora una unidad de administracin de energa
que controla la actividad del sistema. La actividad del sistema incluye
cualquier actividad que implique uno o varios de los siguientes
dispositivos: teclado, ratn, disco duro, perifricos conectados al
ordenador y memoria de vdeo. Si no se detecta ninguna actividad
durante un periodo de tiempo, el ordenador detendr algunos de
estos dispositivos o todos ellos para ahorrar energa.
Ahorrar energa
Deshabilitar el inicio rpido
Su ordenador utiliza el inicio rpido para iniciarse rpidamente, pero
tambin utiliza una pequea cantidad de energa para comprobar que
existen seales para iniciarse. Estas comprobaciones irn
consumiendo lentamente la batera de su ordenador.
Nota
Si la funcin de inicio rpido est desactivada, el ordenador tardar ms
tiempo en reanudar su funcionamiento desde el modo de suspensin.
Su ordenador tampoco se iniciar si recibe una instruccin para iniciarse a
travs de una red (Wake on LAN).
Batera - 27
BATERA
El equipo utiliza una batera de litio integrada que permite un largo
periodo de uso entre carga y carga.
Caractersticas de la batera
La batera es recargable siempre que conecte el ordenador a un
adaptador de corriente alterna. Sin embargo, si el ordenador est
apagado durante la recarga, esta operacin se vuelve mucho ms
rpida. No obstante, la recarga con el ordenador apagado reduce
significativamente el tiempo de carga.
La batera es til durante los viajes y en caso de fallo de la energa
elctrica.
Carga de la batera
Conecte el adaptador de CA al ordenador y conecte a la toma de
corriente. Puede seguir utilizando el ordenador con energa de la red
elctrica mientras carga su batera. No obstante, la carga de la
batera con el ordenador apagado reduce significativamente el tiempo
de carga.
Nota
Se recomienda cargar la batera antes de terminar la jornada de trabajo.
Cargar la batera por la noche, antes de viajar, le permitir empezar el da
con una batera completamente cargada.
Acondicionamiento de una batera nueva
Antes de usar una batera por primera vez, hay que seguir un proceso
de acondicionamiento:
1. Conecte el adaptador de CA y cargue completamente la batera.
2. Encienda el ordenador y complete la configuracin del sistema
operativo.
3. Desconecte el adaptador de CA.
4. Utilice el ordenador mediante la energa de la batera.
28 - Batera
5. Conecte otra vez el adaptador de CA y recargue completamente la
batera.
Siga estos pasos nuevamente hasta que se haya cargado y
descargado la batera por tres veces.
Use este proceso de acondicionamiento para todas las bateras
nuevas o si la batera ha quedado inactiva por un largo perodo.
Aviso
No someta la batera a temperaturas por debajo de 0C (32F) o por
encima de 45C (113F). Las temperaturas extremas pueden daarla.
El proceso de acondicionamiento de la batera garantiza que su
batera acepte la mxima carga posible. De no se observar este
procedimiento, no conseguir cargar la batera al mximo y acortar
adems su vida til.
Por otro lado, a la vida til de la batera le perjudican los siguientes
factores:
Utilizar el ordenador conectado a la corriente CA.
No cargar ni descargar la batera hasta sus extremos, como se
describe a continuacin.
Uso frecuente; cuanto ms use la batera, antes llegar esta al fin
de su vida til. Una batera integrada tiene una vida de ms de
1.000 ciclos de carga/descarga.
Optimizacin de la vida de la batera
El hecho de optimizar la vida de la batera ayuda a obtener el mximo
resultado de la batera, alarga los ciclos de carga/recarga y mejora la
eficiencia en la recarga. Se recomienda hacer lo siguiente:
Siempre que sea posible, use la energa elctrica de la red,
reservando la batera para el uso mvil.
Desconecte los accesorios que ya no est utilizando (p. ej., una
unidad de disco USB) ya que siguen consumiendo energa.
Guarde su ordenador en un lugar fresco y seco. La temperatura
recomendada es de entre 10C (50F) y 30C (86F). Las
temperaturas ms altas aceleran la autodescarga de la batera.
Batera - 29
Las recargas excesivas acortan la vida de la batera.
Cuide de su adaptador de CA y de la batera.
Comprobacin del nivel de carga de la batera
El medidor de energa indica el nivel actual de la batera. Coloque el
cursor sobre el icono batera/energa en la barra de herramientas
para ver el nivel de carga actual de la batera.
Aviso de baja carga de batera
Al usar la batera, observe el medidor de energa.
Importante
Conecte el adaptador de CA cuando aparezca el aviso de baja carga de
batera. Los datos se pueden perder si deja que la batera se descargue
completamente y el ordenador se apague.
Cuando aparezca el aviso de baja carga de batera, la accin que se
debe tomar depende de su situacin:
Situacin
Accin recomendada
1. Conecte el adaptador de CA al ordenador y
conctelo a la toma de corriente.
Hay un adaptador de
2. Guarde todos los archivos necesarios.
CA y una toma de
3. Vuelva al trabajo.
corriente disponibles.
Apague el ordenador si quiere recargar la
batera rpidamente.
No hay ningn
1. Guarde todos los archivos necesarios.
adaptador de CA o
2. Cierre todas las aplicaciones.
toma de corriente
3. Apague el ordenador.
disponible.
30 -
Puertos y conectores...
En esta seccin, encontrar:
Informacin sobre los puertos y conectores adecuados para su ordenador
Lector de tarjetas de memoria - 31
LECTOR
D E T A R JE T A S D E M E M O R I A
Opciones de conexin
Su ordenador tiene un lector de tarjetas y otros puertos/conectores
que le permiten conectar dispositivos perifricos. Para obtener
informacin sobre cmo conectar los distintos dispositivos externos al
ordenador, lea la prxima seccin.
Lector de tarjetas de memoria
Las tarjetas de memoria se utilizan en una amplia
seleccin de cmaras digitales, PDA, reproductores
MP3 y telfonos mviles.
Insertar una tarjeta de memoria
1. Alinee la tarjeta de forma que el conector apunte hacia el puerto,
con los conectores mirando hacia abajo.
2. Deslice cuidadosamente la tarjeta en el puerto. Si debe ejercer
fuerza para insertar la tarjeta, intente reorientar levemente la tarjeta.
3. Empuje la tarjeta hasta que haga clic. Unos pocos milmetros de la
tarjeta sobresaldrn de la ranura.
Si la tarjeta incluye algunos archivos, puede que aparezca la
ventana Windows Auto Play (Reproduccin automtica de Windows)
(esto depende del contenido de la tarjeta) y se le pedir si desea
utilizar un programa para acceder al contenido de la tarjeta.
Seleccione aqu una opcin si procede, de lo contrario seleccione
Cancel (Cancelar). Si la tarjeta no contiene archivos, o archivos
desconocidos, se abrir una ventana que mostrar el contenido de
la tarjeta.
Tarjetas SD, SDHC y SDXC
Cada tipo de tarjeta SD tiene una capacidad diferente, aunque todas
tienen el mismo diseo general. Las tarjetas SD admiten hasta 4 GB,
las tarjetas SDHC admiten hasta 32 GB y las tarjetas SDXC admiten
hasta 2.048 GB (2 TB). Su ordenador incluye un lector de tarjetas
compatible con SDHC o SDXC.
32 - Lector de tarjetas de memoria
Nota
Las tarjetas de memoria SDXC solo se pueden usar en un lector compatible
con SDXC; las tarjetas SD y SDHC se pueden usar en cualquier tipo de
lector.
Extraer una tarjeta de un lector de tarjetas de memoria
1. Haga clic en la flecha Mostrar
iconos ocultos en el rea de
notificaciones (junto al reloj).
2. Haga clic en el icono Quitar
hardware de forma segura.
3. Haga clic en Eject SD Card
(Expulsar tarjeta SD) (o en el
nombre del dispositivo).
4. Espere hasta que aparezca el
mensaje Safe to Remove Hardware
(Puede extraer el hardware con
seguridad).
5. Extraiga la tarjeta.
Conectores de vdeo y audio - 33
CONECTORES
DE VDEO Y AUDIO
Conecte con un monitor con puerto VGA o DVI (el tipo de conexin
compatible depende de la configuracin de su ordenador). El cable
correspondiente suele venir con el monitor.
Siga estos pasos para conectar un monitor al ordenador:
1. Compruebe que el ordenador est apagado y que el interruptor de
encendido del monitor tambin est apagado.
2. Conecte el cable de vdeo al puerto del monitor de monitor del
ordenador. Fije el conector del cable con los tornillos suministrados.
3. Conecte el cable de alimentacin del monitor y enchfelo a una
toma de corriente con conexin a tierra.
4. Siga las instrucciones de instalacin de la gua de usuario del
monitor.
5. Encienda el monitor y luego el ordenador.
6. Asegrese de que la resolucin y la frecuencia de actualizacin no
superen las especificaciones del monitor. Si es necesario, cambie la
configuracin de visualizacin del ordenador.
Auriculares y micrfono
Estos puertos le permiten conectar dispositivos de audio. Utilice el
puerto de auriculares para conectar unos auriculares estreo o unos
altavoces externos. Al conectar un dispositivo de audio al puerto de
auriculares, se deshabilitarn los altavoces integrados. Utilice el
puerto de micrfono para conectar un micrfono externo para la
grabacin mono; al conectar un micrfono externo, se deshabilitar el
micrfono integrado.
Nota
Algunos ordenadores tienen un nico puerto "combinado" que le permite
usar auriculares de una nica clavija con un micrfono integrado. Estos
auriculares se suelen utilizar normalmente con smartphones.
34 - HDMI Micro
HDMI MICRO
HDMI (interfaz multimedia de alta definicin) es una interfaz de audio/
vdeo digital de alta calidad. HDMI le permite conectar con un nico
cable cualquier fuente de audio/vdeo digital compatible, como su
equipo, un decodificador, un reproductor de DVD o un receptor de
audio/vdeo, a cualquier monitor de audio y/o vdeo compatible, como
un televisor digital (DTV).
Con un nico cable, se garantiza una conexin ms sencilla y la
mejor calidad de audio y vdeo.
HDMI Micro ofrece la misma alta calidad de reproduccin que el
HDMI estndar, con un conector ms fino, ideal para usar en
porttiles y tabletas finos y ligeros.
Nota
Solo se incluye un adaptador de HDMI Micro a HDMI con ciertos modelos.
Universal Serial Bus (USB) - 35
UNIVERSAL SERIAL BUS (USB)
El puerto USB es un puerto de alta velocidad que le permite conectar
perifricos USB, como ratn, teclado externo, almacenamiento
adicional (discos duros externos) o cualquier otro dispositivo
compatible.
Nota
Actualmente hay dos estndares USB disponibles en los ordenadores Acer:
USB 2.0 (High-speed USB) y USB 3.0 (SuperSpeed USB). Los puertos
USB 2.0 de los ordenadores Acer tienen una lengeta negra en el puerto,
mientras que los puertos USB 3.0 tienen una lengeta azul. Para optimizar
el rendimiento, los dispositivos USB 3.0 deberan estar conectados siempre
a puertos USB 3.0. Consulte la documentacin de su dispositivo para ver qu
estndar admite.
Tambin puede cargar dispositivos como tablets, smartphones u
otros dispositivos a travs de un puerto USB. Algunos puertos
USB 3.0 permiten la carga de dispositivos mientras el ordenador est
en hibernacin o apagado. Adems, puede usar un concentrador
USB para conectar mltiples dispositivos a un nico puerto USB.
36 - Universal Serial Bus (USB)
Importante
Cuando desconecte un dispositivo de almacenamiento USB, debe
hacer clic con el botn derecho en el icono USB de la barra de tareas
de Windows y seleccionar "Eject <device>" (Expulsar dispositivo) para
indicarle al sistema operativo que deje de usar el dispositivo antes de
desconectarlo. De lo contrario, se pueden perder datos o producir
daos en el perifrico.
Micro USB - 37
M I C R O U SB
El puerto USB (Universal Serial Bus) es un bus serie de alta velocidad
que permite conectar diferentes perifricos USB sin sacrificar los
recursos del sistema.
El puerto Micro USB ofrece un puerto compacto compatible con
dispositivos USB 2.0.
Nota
Se necesita un adaptador de micro USB a USB para conectar dispositivos
USB con un conector de tamao completo. El adaptador solo se incluye con
algunos modelos. Si su ordenador no incluye uno, tendr que comprarlo por
separado.
38 -
Tiene una pregunta?
En esta seccin, encontrar:
Preguntas ms frecuentes
Informacin sobre la solucin de problemas
Cmo protegerse mientras est en lnea
Dnde encontrar la informacin de contacto de los centros de servicio
tcnico de Acer
Preguntas ms frecuentes - 39
PREGUNTAS
MS FRECUENTES
A continuacin incluimos una lista de situaciones que pueden surgir al
usar el ordenador, as como soluciones sencillas para cada una.
He encendido el equipo, pero este no se inicia ni arranca.
Mire el indicador de encendido:
Si no est encendido, significa que al equipo no le llega corriente.
Compruebe lo siguiente:
Si est usando la batera, tal vez quede muy poca carga y no sea
suficiente para alimentar el equipo. Conecte el adaptador de CA
para recargar la batera.
Asegrese de que el adaptador de CA est bien conectado al
equipo y a la toma de corriente.
Si est encendido, compruebe lo siguiente:
Hay un disco en la unidad ptica? Extrigalo y pulse <Ctrl> +
<Alt> + <Supr> para reiniciar el sistema.
Hay un dispositivo de almacenamiento USB (disco USB o
smartphone) conectado al equipo? Desconctelo y pulse <Ctrl> +
<Alt> + <Supr> para reiniciar el sistema.
No aparece nada en la pantalla.
El sistema de gestin de energa de su ordenador permite desactivar
automticamente la pantalla para ahorrar energa. Pulse cualquier
tecla para volver a activar la pantalla.
Si la pantalla no se enciende al pulsar una tecla, puede haber tres
causas:
Puede que el nivel de brillo est muy bajo. Pulse <Fn> + < > (subir)
para ajustar el nivel de brillo.
Puede que la seal de visualizacin se est enviando a un monitor
externo. Pulse la tecla de cambio de pantalla <Fn> + <F5> para
volver a utilizar la pantalla del equipo.
Si el LED de encendido est parpadeando, puede que el ordenador
est en el modo de suspensin o de hibernacin. Pulse y suelte el
botn de encendido para desactivar ese modo.
40 - Preguntas ms frecuentes
No se escucha el audio del equipo.
Compruebe lo siguiente:
Es posible que el volumen est en silencio. Observe el icono de
control del volumen (altavoz) situado en la barra de tareas. Si
aparece tachado, haga clic en el icono y desmarque la opcin Mute
all (Silenciar todo).
Puede que el nivel de volumen est muy bajo. Compruebe el
volumen en el icono de control de volumen (altavoz) de la barra de
tareas. Tambin puede utilizar los botones de control de volumen
para ajustar el volumen.
Si los auriculares o altavoces externos estn conectados a la clavija
de altavoces de salida de su ordenador, los altavoces internos se
desactivarn automticamente.
El teclado no responde.
Pruebe a conectar un teclado externo a un puerto USB del equipo. Si
funciona, pngase en contacto con su proveedor o con un centro de
servicio tcnico autorizado, porque es posible que el cable interno del
teclado est suelto.
La impresora no funciona.
Compruebe lo siguiente:
Asegrese de que la impresora est conectada a una toma de
corriente y encendida.
Asegrese de que el cable de la impresora est bien conectado a
un puerto USB y al puerto correspondiente de la impresora.
Quiero restaurar la configuracin original del ordenador.
Nota
Si su sistema es la versin multilinge, el sistema operativo y el idioma que
elija la primera vez que encienda el sistema ser la nica opcin para las
futuras operaciones de recuperacin.
Este proceso de recuperacin ayuda a restaurar en unidad C: el
contenido de software original que estaba instalado en el momento en
el que compr el equipo.
Preguntas ms frecuentes - 41
Aviso
La unidad C: se formatear y se eliminarn todos los datos. Es
importante que haga una copia de seguridad de todos los datos antes
de usar esta opcin.
Antes de llevar a cabo una restauracin, compruebe la configuracin
del BIOS.
1. Compruebe si la opcin Acer disk-to-disk recovery
(Recuperacin disco a disco) est o no habilitada.
2. Asegrese de que la opcin de D2D Recovery ajustada en Main
(Principal) sea Enabled (Habilitado).
3. Salga de la utilidad BIOS y guarde los cambios. El sistema se
reiniciar.
Nota
Para activar la utilidad BIOS, pulse <F2> cuando vea el logotipo de Acer
durante el arranque.
Servicio tcnico
Garanta internacional para viajeros (ITW)
Su ordenador incluye una Garanta internacional para viajeros
(International Travelers Warranty [ITW]) que le ofrece seguridad y
tranquilidad en sus viajes. Su ordenador incluye un pasaporte ITW y
contiene todo lo que necesita saber sobre el programa ITW. Y este
til folleto contiene una lista de los centros de servicio tcnico
autorizados disponibles. Lea atentamente el pasaporte.
Tenga siempre a mano su pasaporte ITW, sobre todo cuando viaje,
para poder disfrutar de las ventajas de los centros de servicio tcnico.
Guarde el recibo de la compra junto al pasaporte ITW.
Si el pas al que viaja no tiene un centro de servicio tcnico ITW
autorizado por Acer, podr ponerse en contacto con nuestras oficinas
internacionales. Visite www.acer.com.
42 - Preguntas ms frecuentes
Antes de llamar
Cuando llame a Acer para solicitar un servicio en lnea, tenga a mano
la siguiente informacin y colquese delante del ordenador. Con su
ayuda, podemos reducir la duracin de las llamadas y resolver los
problemas con eficacia. Si su equipo muestra algn mensaje de error
o pita, cpielos tal y como aparezcan en la pantalla (o en el caso de
pitidos, apunte el nmero y la secuencia de los mismos).
Adems, se le solicitar la siguiente informacin:
Nombre: ______________________________________
Direccin: _____________________________________
Nmero de telfono: ____________________________
Tipo de mquina y modelo: _______________________
Nmero de serie: _______________________________
Fecha de compra: ______________________________
PREGUNTAS
MS
Preguntas ms frecuentes - 43
Solucin de problemas
En este captulo, le indicamos cmo hacer frente a los problemas
ms habituales del sistema. Si le surge un problema, lalo antes de
llamar a un tcnico. Para solucionar problemas ms serios, es preciso
abrir el ordenador. No intente abrir el ordenador usted mismo;
pngase en contacto con su distribuidor o con un servicio autorizado
para obtener ayuda.
Consejos para la solucin de problemas
Este equipo incorpora un diseo avanzado que muestra mensajes de
error en pantalla para ayudarle a resolver los problemas.
Si el sistema muestra un mensaje de error o presenta un sntoma de
error, consulte los siguientes "Mensajes de error". Si el problema no
puede resolverse, pngase en contacto con su distribuidor.
Mensajes de error
Si recibe un mensaje de error, tome nota de l y lleve a cabo la
accin correctiva. En la siguiente tabla se muestran los mensajes de
error por orden alfabtico, junto con la accin recomendada.
Mensajes de error
Batera de CMOS
defectuosa
Error de suma de
comprobacin de
CMOS
Fallo de arranque
del disco
Error de
configuracin del
equipo
Error del disco duro
0
Error de tipo
extendido del disco
duro 0
Accin correctiva
Pngase en contacto con su distribuidor o con
un centro de servicio tcnico autorizado.
Pngase en contacto con su distribuidor o con
un centro de servicio tcnico autorizado.
Introduzca un disco de sistema (de arranque) y
luego pulse <Intro> para reiniciar.
Pulse <F2> (durante la POST) para acceder a
la utilidad BIOS y luego pulse Exit (Salir) en la
utilidad de la BIOS para reiniciar.
Pngase en contacto con su distribuidor o con
un centro de servicio tcnico autorizado.
Pngase en contacto con su distribuidor o con
un centro de servicio tcnico autorizado.
44 - Preguntas ms frecuentes
Mensajes de error
Error de paridad de
E/S
Error de teclado o
teclado no
conectado
Error de la interfaz
del teclado
Discrepancia en el
tamao de la
memoria
Accin correctiva
Pngase en contacto con su distribuidor o con
un centro de servicio tcnico autorizado.
Pngase en contacto con su distribuidor o con
un centro de servicio tcnico autorizado.
Pngase en contacto con su distribuidor o con
un centro de servicio tcnico autorizado.
Pulse <F2> (durante la POST) para acceder a
la utilidad BIOS y luego pulse Exit (Salir) en la
utilidad de la BIOS para reiniciar.
Si el problema persiste despus de aplicar las medidas correctivas,
pngase en contacto con su distribuidor o con un centro de servicio
tcnico autorizado para obtener ayuda.
Internet y seguridad en lnea - 45
INTERNET
Y S E G U R I D A D EN L N E A
Primeros pasos en la red
Cmo proteger el ordenador
Es fundamental que proteja su ordenador de cualquier virus y ataque
a travs de Internet (consulte Seguridad en la pgina 49). La
primera vez que inicie el ordenador, se le ofrecer el uso de un
programa de seguridad de Internet. Debe activar esta proteccin lo
antes posible, antes de conectarse a Internet.
Eleccin de un Proveedor de servicios de Internet
El uso de Internet se ha convertido en una ms de las
tareas que se realizan a diario con el ordenador. Con
solo unos sencillos pasos puede acceder a una
amplsima gama de herramientas de conocimiento y
comunicacin. Para realizar estos pasos, en primer
lugar debe seleccionar un Proveedor de servicios de
Internet (ISP, por sus siglas en ingls), que
proporciona la conexin entre el ordenador e Internet. Se recomienda
que compare los ISP disponibles en su regin, sin olvidarse de
preguntar a amigos y familiares sobre las experiencias que han tenido
con ellos ni de comprobar los anlisis y las opiniones de los
consumidores. El ISP que seleccione le dar instrucciones para
conectarse a Internet (puede que necesite un programa adicional o
un "aparato" especial que se conecta a la lnea telefnica).
Tipos de conexin
En funcin del modelo de ordenador, de su ubicacin y de sus
necesidades de comunicacin, dispone de varias maneras de
conectarse a Internet.
46 - Internet y seguridad en lnea
Acceso telefnico
Algunos ordenadores incluyen un sistema de conexin mediante
marcacin ("mdem"). Esto le permite conectarse a Internet usando
su lnea telefnica. En una conexin de acceso telefnico, no puede
utilizar el mdem y el telfono al mismo tiempo en la misma lnea
telefnica. Este tipo de conexin solo se recomienda si no utiliza
Internet con frecuencia, ya que la conexin es lenta y se suele cobrar
por tiempo de conexin.
DSL (p. ej., ADSL)
DSL (siglas en ingls de "lnea de abonado digital") es un tipo de
conexin "permanente" que se realiza a travs de la lnea telefnica.
Gracias a que el mdem DSL y el telfono no utilizan la misma
frecuencia, puede usar el telfono mientras est conectado a Internet.
Para solicitar una lnea DSL, debe residir cerca de una central de la
compaa telefnica (a veces este servicio no est disponible en las
reas rurales). Aunque las velocidades de conexin varan
dependiendo de su ubicacin, la lnea DSL proporciona por lo general
una conexin a Internet muy rpida y fiable. Al ser una conexin
permanente, se suele cobrar una tarifa mensual fija.
Nota
Una conexin DSL requiere un mdem apropiado. El ISP suele proporcionar
el mdem al usuario cuando se registra. Muchos de estos mdems incluyen
un encaminador o "router" que da acceso de red o Wi-Fi.
Cable
Una conexin de cable ofrece acceso a Internet permanente a travs
de una lnea de televisin por cable. Este servicio suele estar
disponible en las grandes ciudades. Permite usar el telfono y ver la
televisin por cable al mismo tiempo que est conectado a Internet.
3G (WWAN o "Red inalmbrica de rea extensa")
La conexin 3G le permite usar redes celulares (como las que utiliza
un telfono mvil) para conectarse a Internet mientras est fuera de
casa. Es posible que su ordenador incluya una ranura para la tarjeta
SIM. De lo contrario, necesitar un dispositivo externo, como un
mdem USB o incluso un telfono mvil adecuado.
Internet y seguridad en lnea - 47
Nota
Si su ordenador incluye una ranura para tarjeta SIM, necesitar una tarjeta
SIM compatible y un contrato con un operador de telefona mvil.
Antes de usar las funciones 3G, pngase en contacto con su proveedor de
servicios para verificar si le cobrarn cargos adicionales, sobre todo en
itinerancia.
Conexiones de red
Una red de rea local (LAN) es un conjunto de ordenadores (por
ejemplo, dentro de un edificio de oficinas o una casa) que comparten
una lnea comn de comunicaciones y recursos. Cuando configura
una red, puede compartir archivos, dispositivos perifricos (como una
impresora) y una conexin a Internet. Puede configurar una LAN
utilizando tecnologas almbricas (como Ethernet) o inalmbricas
(como Wi-Fi o Bluetooth).
Redes inalmbricas
Una LAN o WLAN inalmbrica es una red de rea local inalmbrica,
que sirve como enlace entre dos o ms ordenadores sin necesidad
de cables. Configurar una red Wi-Fi es sencillo y permite compartir
archivos, dispositivos perifricos y una conexin a Internet.
Cules son las ventajas de una red inalmbrica?
Movilidad
Los sistemas LAN inalmbricos le permiten a usted y a otros usuarios
de su red domstica acceder a archivos y dispositivos conectados a
la red, por ejemplo, una impresora o un escner.
Tambin puede compartir una conexin de Internet con otros
ordenadores de su casa.
Velocidad y sencillez de instalacin
La instalacin de una red LAN inalmbrica puede ser rpida y fcil y
evita la necesidad de instalar cables en paredes y techos.
Componentes de una LAN inalmbrica
Para configurar una red inalmbrica domstica, necesita los
siguientes elementos:
48 - Internet y seguridad en lnea
Punto de acceso (router)
Los puntos de acceso (routers) son transceptores de dos sentidos
que envan datos al entorno de los alrededores. Los puntos de
acceso funcionan como mediadores entre redes de cable e
inalmbricas. La mayora de routers llevan un mdem DSL
incorporado que le permitir acceder a una conexin a Internet DSL
de alta velocidad. El ISP (Proveedor de servicios de Internet) que
elija, normalmente proporciona un mdem/router con la suscripcin a
sus servicios. Lea cuidadosamente la documentacin suministrada
con su punto de acceso/router para consultar las instrucciones de
configuracin detalladas.
Cable de red (RJ45)
Se usa un cable de red (tambin llamado RJ45) para conectar el
ordenador host al punto de acceso (consulte la ilustracin a
continuacin); este tipo de cable tambin se usa para conectar
perifricos al punto de acceso.
Adaptador inalmbrico
Los ordenadores suelen incluir un adaptador inalmbrico interno.
Y disponen de un botn o un control en Windows para activar o
desactivar el adaptador.
Diagrama de una red de trabajo
1. Punto de acceso/router
2. Ordenador de sobremesa
3. Mdem
4. Impresora
5. Ordenador porttil
6. PDA/smartphone
7. Cables de red (RJ45)
Encender/apagar una conexin de red inalmbrica
La mayora de ordenadores incluyen un botn Wi-Fi que activa o
desactiva la conexin de red. Si su ordenador dispone de acceso
inalmbrico, pero no incluye un botn llamado Comunicacin, puede
activar o desactivar su red inalmbrica, o controlar lo que comparte a
travs de la red, mediante las opciones de administracin de la red.
Internet y seguridad en lnea - 49
Aviso
El uso de dispositivos inalmbricos en aviones est prohibido. Apague
todos los dispositivos antes de embarcar en un avin, puesto que su
uso puede resultar peligroso para el funcionamiento del avin, afectar
a las comunicaciones e incluso no estar permitido por la ley.
Navegue por Internet!
Para navegar por Internet, necesita un programa
llamado explorador Web. Internet Explorer le
proporciona una experiencia de navegacin por Web
ms segura y sencilla. Una vez que tenga instalado el
acceso a Internet y est conectado, desde Inicio, haga
clic en el icono de Internet Explorer o en el icono
situado en el escritorio y disfrute de una experiencia
totalmente nueva en Internet.
Sitio web de Acer
Nuestra pgina web le ayudar a comenzar: www.acer.com.
Acer le proporciona asistencia personalizada permanente. Visite
nuestra seccin Soporte para encontrar ayuda que se adapte a sus
necesidades.
www.acer.com es el portal que le permitir acceder a todo un mundo
de actividades y servicios online: vistenos con regularidad e
infrmese de las ltimas noticias y descargas.
Seguridad
Posiblemente est deseando ver todo aquello que Internet puede
ofrecerle. Para que pueda estar seguro en lnea, Acer tiene
preinstalado en su equipo McAfee Internet Security Suite.
McAfee Internet Security Suite se ejecuta silenciosamente en
segundo plano para bloquear las complejas amenazas de hoy en da
y para proteger su identidad cuando compra, realiza operaciones
bancarias o navega por Internet.
50 - Internet y seguridad en lnea
McAfee Internet Security Suite bloquea la usurpacin de identidad en
Internet, detecta y elimina spyware, virus y gusanos de Internet, y
protege contra los hackers.
Definiciones
Qu es un virus?
El software malintencionado, lo que se suele llamar "virus", son
programas diseados para infectar y daar a los ordenadores. La
mayora de los virus se transmiten por Internet, a travs del correo
electrnico o de sitios web malintencionados. Un virus tpico puede
replicarse y transmitirse a varios ordenadores sin ser detectado.
Otras formas de molestia, como los caballos de Troya, los gusanos o
el spam pueden infectar el ordenador de distintas formas, agotando
los recursos o congestionando el trfico de una red.
Nota
Acer garantiza que el ordenador estaba libre de virus al 100% en el momento
de su adquisicin y no cubre los daos causados por los mismos.
Qu es el spyware?
El concepto spyware se refiere generalmente a programas no
deseados que se descargan en el ordenador mientras est conectado
a Internet, a menudo sin que usted lo sepa. Una vez han infectado el
ordenador, pueden entrometerse en su actividad de navegacin,
reunir informacin personal, provocar la aparicin de anuncios
emergentes o incluso cambiar la configuracin del ordenador. El
spyware consume recursos del ordenador, puede reducir la velocidad
de la conexin a Internet o de todo el ordenador, o incluso producir
fallos generales del sistema.
A veces, compaas sin escrpulos utilizan el spyware para controlar
los sitios que visita en Internet para determinar sus hbitos de
navegacin y mostrar anuncios emergentes en la pantalla. Sin
embargo, algunos tipos de spyware van ms all del simple control, y
registran las pulsaciones de teclas y capturan contraseas y otras
funciones, lo que supone un grave riesgo para la seguridad.
Internet y seguridad en lnea - 51
Qu es el malware?
El software malintencionado, tambin conocido como malware, es
software diseado para daar intencionadamente al ordenador. Por
ejemplo, son software malintencionado: los virus, gusanos y caballos
de Troya. Para ayudar a proteger su ordenador contra el malware,
asegrese de que est usando antivirus y software antimalware
actualizados.
Qu es un firewall personal?
Un firewall personal es un programa de software diseado para evitar
el acceso no autorizado a una o desde una red privada. Funciona
como un escudo que protege la conexin a Internet contra
conexiones no deseadas, algunas de las cuales pueden pretender
tomar el control de su equipo para instalar o redistribuir virus o
programas malintencionados. Se supervisan todas las conexiones a
su equipo y, si el firewall detecta que hay programas que intentan
recibir informacin sin su permiso, muestra una alerta. De este modo,
puede decidir si permite la conexin. Normalmente, la permitir si la
conexin es a un programa que est utilizando en ese momento (por
ejemplo, un juego conectado a un servidor para varios jugadores o
una enciclopedia que est actualizando su contenido).
Cmo proteger el ordenador
La prevencin de los delitos cibernticos puede resultar muy sencilla:
con un poco de asesoramiento tcnico y sentido comn, muchos
ataques pueden evitarse. En general, los delincuentes online intentan
ganar dinero de la forma ms rpida y fcil posible. Cuanto ms difcil
les haga su trabajo, ms posibilidades tendr de que le dejen en paz
y se fijen otro objetivo ms fcil. Los siguientes consejos le brindan
informacin bsica para evitar los delitos online.
Mantenga el ordenador actualizado con los ltimos parches y
actualizaciones
Uno de los mejores modos de repeler los ataques a su ordenador es
aplicar parches y otras revisiones de software cuando estn
disponibles. Al actualizar regularmente su ordenador, impide a los
atacantes que aprovechen las vulnerabilidades (fallos) del software
para penetrar en su sistema.
52 - Internet y seguridad en lnea
Si bien mantener actualizado el ordenador no le protege de todos los
ataques, dificulta mucho ms a los hackers el acceso a su sistema,
bloquea muchos ataques bsicos y automatizados completamente, y
podra ser suficiente para disuadir a atacantes menos insistentes y
hacerles buscar otros ordenadores ms vulnerables.
Las versiones ms recientes de Microsoft Windows y otros programas
conocidos pueden configurarse para descargar y aplicar
actualizaciones automticamente, evitando al usuario el tener que
recordar que compruebe si hay actualizaciones del software.
Aprovecharse de las funciones de actualizacin automtica del
software es un modo estupendo de mantener su sistema seguro en la
red.
Proteja su ordenador con software de seguridad
Se necesitan diversos tipos de aplicaciones para mantener la
seguridad en lnea bsica. Las ms esenciales son el firewall y los
programas antivirus. Un firewall es normalmente la primera lnea de
defensa del ordenador, ya que controla quin y qu puede
comunicarse con su ordenador en la red. El firewall acta como una
especie de "polica" que vigila los datos que intentan entrar y salir de
su ordenador en Internet, autorizando las comunicaciones que sabe
que son seguras y bloqueando el trfico "malo", como los ataques,
para que no lleguen al ordenador.
La siguiente lnea de defensa es muchas veces el software antivirus,
que controla todas las actividades en lnea como el correo electrnico
y la navegacin web y protege al equipo de virus, gusanos, troyanos y
otros tipos de programas malintencionados. Los programas antivirus
y antispyware deben ser configurados para que se actualicen
automticamente, cada vez que se conecte a Internet.
Conjuntos integrados de seguridad como McAfee Internet Security
Suite, que combinan firewall, antivirus, antispyware y otras funciones
como antispam y control de padres, se han hecho populares porque
ofrecen en un solo paquete todo el software de seguridad necesario
para la proteccin en Internet. Muchas personas los consideran una
atractiva alternativa a la instalacin, configuracin y actualizacin de
varios tipos de programas de seguridad.
Internet y seguridad en lnea - 53
Una versin completa de McAfee Internet Security Suite est
preinstalada en su sistema Acer. Incluye una suscripcin de prueba
gratuita para actualizaciones de proteccin. Asegrese de activarla!
Elija contraseas fuertes y mantngalas en un lugar seguro
Las contraseas son muy importantes hoy da en Internet; las
utilizamos para todo, desde encargar flores y operar con su banco en
lnea hasta acceder a su lnea area favorita en la Web para ver
cuntas millas hemos acumulado. Los siguientes consejos pueden
ayudarle a mantener la seguridad en Internet:
Seleccionar una contrasea que no se adivine fcilmente es el
primer paso hacia su seguridad y proteccin contra quienes no
deben conocerla. Las contraseas fuertes tienen ocho o ms
caracteres y utilizan una combinacin de letras, nmeros y
smbolos (por ejemplo, # $ % ! ?). Evite usar lo siguiente como
contrasea: su nombre de usuario, cualquier contrasea que
incluya informacin personal como su apellido, y palabras que se
encuentren en el diccionario, y menos aun "contrasea". Intente
seleccionar contraseas nicas y fuertes para protegerse en
actividades como la banca en lnea.
Guarde sus contraseas en lugar seguro e intente no utilizar la
misma contrasea para cada servicio en lnea que utilice.
Cambie las contraseas regularmente, al menos cada 90 das. Esto
puede limitar los daos ocasionados por alguien que haya
conseguido acceder a su cuenta. Si observa algo sospechoso con
una de sus cuentas en lnea, uno de los primeros pasos que debe
seguir es cambiar su contrasea.
Proteja su informacin personal
Sea precavido al compartir informacin personal como su nombre,
domicilio, nmero de telfono y direccin de correo electrnico en
Internet. Para aprovechar muchos de los servicios en lnea,
inevitablemente tendr que facilitar su informacin personal para la
facturacin y envo de los artculos adquiridos. Dado que es muy
poco posible que no tenga que divulgar alguna informacin personal,
la lista siguiente contiene consejos sobre cmo compartir la
informacin personal con seguridad en Internet:
54 - Internet y seguridad en lnea
Mantngase alerta ante los mensajes de correo electrnico
engaosos. Son signos que indican que un mensaje puede ser
fraudulento las faltas de ortografa y gramaticales, las frases
extraas, las direcciones de sitios Web con extensiones raras o
formadas enteramente por nmeros y cualquier otra cosa que se
salga de lo comn. Adems, los mensajes de suplantacin de
identidad (phishing) a menudo le conminan a actuar con rapidez
para mantener su cuenta abierta, actualizar su seguridad, o le piden
con urgencia informacin si no quiere que le ocurra algo malo. No
muerda el anzuelo.
No responda a correos electrnicos que le pidan informacin
personal. Las empresas legtimas nunca le piden informacin
personal por correo electrnico. Si duda, pngase en contacto con
la empresa por telfono o escribiendo la direccin web de la
empresa en su navegador web. No haga clic en los enlaces de
estos mensajes porque pueden dirigirle a pginas web fraudulentas
y malintencionadas.
Mantngase alejado de sitios web fraudulentos que roban
informacin personal. Cuando visite un sitio Web, escriba la
direccin (URL) directamente en el navegador en lugar de hacer clic
en un enlace dentro del correo o mensaje instantneo. Los
delincuentes a menudo falsifican estos enlaces para que parezcan
legtimos.
Un sitio Web de compras, banca o cualquier otro que manipula
informacin confidencial debe llevar una "S" detrs de las letras
"http" (o sea, https://www.subanco.com no
http://www.subanco.com). La "s" significa "seguro" y debe aparecer
cuando est dentro de una zona que le solicita acceder con su
clave o proporcionar otros datos confidenciales. Otro signo de que
la conexin es segura es el pequeo icono de candado en la parte
inferior del navegador (normalmente en la esquina inferior derecha).
Preste atencin a las polticas de privacidad en los sitios web y
en el software. Es importante que entienda cmo una organizacin
podra obtener y utilizar su informacin personal antes de que
decida compartirla con ellos.
Internet y seguridad en lnea - 55
Proteja su direccin de correo electrnico. A veces los emisores
de correo basura (spammers) y los suplantadores de identidad
(phishers) envan millones de mensajes a direcciones de correo
electrnico que pueden existir o no, con la esperanza de encontrar
una vctima potencial. Responder a estos mensajes o incluso
descargar imgenes los incluir en sus listas para recibir ms
mensajes de este tipo en el futuro. Tenga cuidado tambin al
publicar su direccin de correo electrnico en grupos de noticias,
blogs o comunidades virtuales.
Las ofertas en lnea demasiado buenas para ser reales a menudo
son
El viejo dicho "nadie regala nada" sigue siendo vlido. Software
supuestamente "gratuito" como protectores de pantallas o
emoticonos, trucos de inversin secretos que le harn inmensamente
rico y concursos en los que ha ganado algo sin participar son los
atractivos ganchos que emplean estas empresas para captar su
atencin.
Aunque no pague directamente el software o servicio con dinero, el
software o servicio gratuito que pida puede llevar incorporado
software publicitario ("adware") que registra su comportamiento y
muestra anuncios publicitarios no deseados. Puede que tenga que
divulgar informacin personal o comprar otro producto para reclamar
su supuesto premio. Si una oferta parece demasiado buena para ser
cierta, pida opinin a otra persona, lea la letra pequea o simple y
llanamente ignrela.
Revise peridicamente los extractos de la cuenta bancaria y la
tarjeta de crdito
Los efectos del robo de identidad y los delitos en lnea se pueden
reducir en gran medida si detecta el robo de datos a tiempo o cuando
se intenta usar su informacin por primera vez. Una de las formas
ms sencillas de darse cuenta de que hay algo extrao es revisando
los extractos mensuales que le enva el banco y las compaas de
tarjetas de crdito para buscar algo fuera de lo comn.
56 - Internet y seguridad en lnea
Adems, muchos bancos y servicios usan sistemas de prevencin del
fraude que rastrean comportamientos de compra inusuales (p. ej. si
vive en Texas y de repente compra frigorficos en Budapest). Para
confirmar estas compras inusuales, podran llamarle y preguntarle si
desea confirmarlas. No se tome a la ligera estas llamadas: son una
pista de que algo mal puede haber ocurrido y debe tomar las medidas
necesarias.
Proteja su ordenador con las herramientas de seguridad de
Windows
Windows dispone de una variedad de aplicaciones de proteccin.
Actualizaciones automticas de Windows
Si tiene una conexin a Internet activa, Windows puede buscar
actualizaciones importantes para el equipo e instalarlas de forma
automtica. Entre ellas se incluyen revisiones de seguridad y
actualizaciones de programas que pueden mejorar el uso del equipo
y ayudar a protegerlo contra nuevos virus y ataques.
Cmo se sabe que el ordenador est en riesgo?
Si el Centro de actividades informa de una alerta, o si el ordenador se
comporta de forma irregular, se bloquea inesperadamente o algunos
programas no funcionan correctamente, puede estar infectado por
software malintencionado. Sin embargo, no todos los problemas del
ordenador son culpa de un virus. Si sospecha que el ordenador est
infectado, lo primero que debera hacer es actualizar, si todava no lo
ha hecho, y ejecutar su software antivirus y antispyware.
v1
También podría gustarte
- Aprender Impresión 3D para makers con 100 ejercicios prácticosDe EverandAprender Impresión 3D para makers con 100 ejercicios prácticosAún no hay calificaciones
- UF0466 - Testeo y verificación de equipos y periféricos microinformáticosDe EverandUF0466 - Testeo y verificación de equipos y periféricos microinformáticosAún no hay calificaciones
- Computer Hoy Extra 22Documento132 páginasComputer Hoy Extra 22LastAún no hay calificaciones
- Masterización arte procesoDocumento29 páginasMasterización arte procesoJorge Balbuena CanteroAún no hay calificaciones
- Configuración Inicial de Un RouterDocumento13 páginasConfiguración Inicial de Un RouteralumnecsmAún no hay calificaciones
- Estandar de Instalacion AMX Chile LTE1900 Red Meta Version19Documento299 páginasEstandar de Instalacion AMX Chile LTE1900 Red Meta Version19Maik SantacruzAún no hay calificaciones
- Practica 4 Emulación de Un Sistema Masa-resorte-Amortiguador Con OP AMPs.Documento9 páginasPractica 4 Emulación de Un Sistema Masa-resorte-Amortiguador Con OP AMPs.Nicolas CastilloAún no hay calificaciones
- Explotación de las funcionalidades del sistema microinformático. IFCT0309De EverandExplotación de las funcionalidades del sistema microinformático. IFCT0309Aún no hay calificaciones
- 6th Central Pay Commission Salary CalculatorDocumento15 páginas6th Central Pay Commission Salary Calculatorrakhonde100% (436)
- Manual AcerDocumento87 páginasManual AcerMiguel Angel LaraAún no hay calificaciones
- UM Ase1-472 E1-470 E1-432 E1-430 E1-422 (EA40HW CX KB) ES v1.0 PDFDocumento93 páginasUM Ase1-472 E1-470 E1-432 E1-430 E1-422 (EA40HW CX KB) ES v1.0 PDFinvitadoAún no hay calificaciones
- User Manual - Packard Bell - 1.0 - A - A PDFDocumento85 páginasUser Manual - Packard Bell - 1.0 - A - A PDFMiguelAranedaAún no hay calificaciones
- Manual Aspire E14Documento95 páginasManual Aspire E14Candace Benson100% (1)
- Manual Aspire - 3620 PDFDocumento86 páginasManual Aspire - 3620 PDFprocesator_26100% (1)
- Manual UsuarioDocumento44 páginasManual UsuarioLeandro MuratAún no hay calificaciones
- Positivo BGHDocumento48 páginasPositivo BGHJuanAún no hay calificaciones
- Lenovo Ideapad s410p-s410p Touch-S510p-S510p TouchDocumento45 páginasLenovo Ideapad s410p-s410p Touch-S510p-S510p TouchCarlos RieraAún no hay calificaciones
- Compaq Evo D310 Tecnical Reference ManualDocumento60 páginasCompaq Evo D310 Tecnical Reference ManualTeresaAún no hay calificaciones
- Manual Acer Aspire 4732zDocumento13 páginasManual Acer Aspire 4732zMaxSánchezHAún no hay calificaciones
- Manual Usuario BGH PositivoDocumento48 páginasManual Usuario BGH PositivoGino Baskeira100% (1)
- Dell Inspiron N4110 Owner S ManualDocumento110 páginasDell Inspiron N4110 Owner S ManualMike ZárateAún no hay calificaciones
- QG Gateway 1.0 Es Sje06 PTDocumento29 páginasQG Gateway 1.0 Es Sje06 PTClaudia RamirezAún no hay calificaciones
- Dell Optiplex 360 Desktop PC Manual - SpanishDocumento70 páginasDell Optiplex 360 Desktop PC Manual - Spanishandres100% (1)
- Mantenimiento ComputadoraDocumento11 páginasMantenimiento ComputadoraDulce MakiAún no hay calificaciones
- LenovoDocumento70 páginasLenovoOmar Del Valle ArellanAún no hay calificaciones
- Aspire 3000 PDFDocumento83 páginasAspire 3000 PDFMiguel AngelAún no hay calificaciones
- Precision-M6500 - Service Manual - Es-Mx PDFDocumento116 páginasPrecision-M6500 - Service Manual - Es-Mx PDFMiguel FarahAún no hay calificaciones
- Manual Sony Vaio LaptopDocumento2 páginasManual Sony Vaio LaptopvianbuAún no hay calificaciones
- Manual Soporte Tecnico 5856Documento49 páginasManual Soporte Tecnico 5856Nestor Luis Perez VargasAún no hay calificaciones
- Manual UsuarioDocumento42 páginasManual UsuarioNiveyro Juan J MAún no hay calificaciones
- Guía de Usuario Lenovo Y700Documento38 páginasGuía de Usuario Lenovo Y700RobertHernandezAún no hay calificaciones
- Manual PC Packard Bell PDFDocumento68 páginasManual PC Packard Bell PDFEnrique Fernandez100% (1)
- es-ES Lenovo ManualDocumento46 páginases-ES Lenovo ManualRoger S. PallartaAún no hay calificaciones
- All-Products - Esuprt - Desktop - Esuprt - Inspiron - Desktop - Inspiron-Zino-Hd - Setup Guide - Es-MxDocumento82 páginasAll-Products - Esuprt - Desktop - Esuprt - Inspiron - Desktop - Inspiron-Zino-Hd - Setup Guide - Es-MxCesar PinedoAún no hay calificaciones
- ThinkPad T61 - Guía de Servicio y Resolución de ProblemasDocumento88 páginasThinkPad T61 - Guía de Servicio y Resolución de ProblemasbuchusaAún no hay calificaciones
- Manual UsuarioDocumento44 páginasManual UsuarioSergio ChandiaAún no hay calificaciones
- Mini PC Android ManualDocumento22 páginasMini PC Android ManualRoberto Sanchez100% (1)
- Guía Del Usuario: HL-L8250CDN HL-L8350CDWDocumento223 páginasGuía Del Usuario: HL-L8250CDN HL-L8350CDWConde de AltamiraAún no hay calificaciones
- Guia de Servcio Lenovo 3000 N200Documento76 páginasGuia de Servcio Lenovo 3000 N200Víctor Daniel OzcoAún no hay calificaciones
- Manual Del UsuarioDocumento18 páginasManual Del UsuarioJulián CharryAún no hay calificaciones
- Manual de UsuarioDocumento35 páginasManual de UsuarioCarlos Vera Da SouzaAún no hay calificaciones
- Thinkpad Sl300, Sl400 Y Sl500 Guía de Servicio Y de Resolución de ProblemasDocumento94 páginasThinkpad Sl300, Sl400 Y Sl500 Guía de Servicio Y de Resolución de ProblemasLizardoninoAún no hay calificaciones
- Cuidado de Las ComputadorasDocumento18 páginasCuidado de Las ComputadorasDennisRodriguezAún no hay calificaciones
- Aspire 1430Z-4677Documento13 páginasAspire 1430Z-4677SaviorsTechAún no hay calificaciones
- Um Gateway 1.0 Es Sjv50hrDocumento121 páginasUm Gateway 1.0 Es Sjv50hrRita GreenAún no hay calificaciones
- Manual Breiner - CastañedaDocumento22 páginasManual Breiner - Castañedabreiner mauricio castañeda puentesAún no hay calificaciones
- Manual Alumnos - Conectar IgualdadDocumento38 páginasManual Alumnos - Conectar IgualdadlisandrojavierAún no hay calificaciones
- Guía de Usuario Lenovo Y400Documento41 páginasGuía de Usuario Lenovo Y400Pedro J. NavasAún no hay calificaciones
- Pendrive Con HuellaDocumento21 páginasPendrive Con HuellaRafael LeònAún no hay calificaciones
- Manual de IdeadPad Lenovo z480Documento57 páginasManual de IdeadPad Lenovo z480MarcoAntonioWonkaAún no hay calificaciones
- Manual Usuario Impresoram Brother PDFDocumento214 páginasManual Usuario Impresoram Brother PDFConchi RodriguezAún no hay calificaciones
- Xps-l502x Setup Guide Es-MxDocumento112 páginasXps-l502x Setup Guide Es-MxEduardo Jose Lopez PerezAún no hay calificaciones
- Guía de Inicio Rápido y Solución de ProblemasDocumento68 páginasGuía de Inicio Rápido y Solución de ProblemasHost Van BraundAún no hay calificaciones
- Guia de Usuario Lenovo Y50Documento39 páginasGuia de Usuario Lenovo Y50Anonymous 1O08QXEF15Aún no hay calificaciones
- Manual Dell M4400Documento76 páginasManual Dell M4400ufoblair03Aún no hay calificaciones
- ASUSTek s5184 - N61J User Manual - HDocumento28 páginasASUSTek s5184 - N61J User Manual - Hshatal16Aún no hay calificaciones
- SerieDocumento50 páginasSerierjnp01Aún no hay calificaciones
- I 800 Q W Spanish ManualDocumento17 páginasI 800 Q W Spanish ManualSergio OlivieriAún no hay calificaciones
- Manual de Usuario Gateway NE46RDocumento122 páginasManual de Usuario Gateway NE46RJose Luis BastidasAún no hay calificaciones
- Ibm Thinkpad R40Documento98 páginasIbm Thinkpad R40Elmer D Ramirez EAún no hay calificaciones
- Fase Final, Ensamble y Mantenimiento de Computadores Yamid CastilloDocumento17 páginasFase Final, Ensamble y Mantenimiento de Computadores Yamid CastilloAnDrey YaMid CasTilloAún no hay calificaciones
- All-Products Esuprt Laptop Esuprt Vostro Notebook Vostro-1310 Service-Manual Es-MxDocumento68 páginasAll-Products Esuprt Laptop Esuprt Vostro Notebook Vostro-1310 Service-Manual Es-MxAndres MoralesAún no hay calificaciones
- Lenovo g40 g50 z40 z50 Ug SpanishDocumento64 páginasLenovo g40 g50 z40 z50 Ug SpanishOscarJavierGaitánTrujilloAún no hay calificaciones
- Resolución de averías lógicas en equipos microinformáticos. IFCT0309De EverandResolución de averías lógicas en equipos microinformáticos. IFCT0309Aún no hay calificaciones
- Manual Nikon D7000Documento348 páginasManual Nikon D7000Kike TorresAún no hay calificaciones
- Termo Vaillant PDFDocumento48 páginasTermo Vaillant PDFAnonymous JWrxeO2xAún no hay calificaciones
- Ingenieria de Software - Ian SommervilleDocumento16 páginasIngenieria de Software - Ian SommervilleGilberto SibaAún no hay calificaciones
- LG-D802 ESP UG Web V1.0 131004Documento256 páginasLG-D802 ESP UG Web V1.0 131004esthertitoraAún no hay calificaciones
- KOMPLETE AUDIO 6 Manual Spanish PDFDocumento60 páginasKOMPLETE AUDIO 6 Manual Spanish PDFAnonymous JWrxeO2xAún no hay calificaciones
- Ariva 4K Manual ES v5Documento43 páginasAriva 4K Manual ES v5Anonymous JWrxeO2x0% (1)
- UmesDocumento32 páginasUmesAnonymous JWrxeO2xAún no hay calificaciones
- HP LaserJet Pro MFP 521 DNDocumento6 páginasHP LaserJet Pro MFP 521 DNAnonymous JWrxeO2xAún no hay calificaciones
- Guiadecentros UsbDocumento118 páginasGuiadecentros UsbAnonymous JWrxeO2xAún no hay calificaciones
- Eb1146d4w02 Manual ES v.2 PDFDocumento13 páginasEb1146d4w02 Manual ES v.2 PDFAnonymous JWrxeO2xAún no hay calificaciones
- Eb1146d4w02 Manual ES v.2 PDFDocumento13 páginasEb1146d4w02 Manual ES v.2 PDFAnonymous JWrxeO2xAún no hay calificaciones
- Eb1146d4w02 Manual ES v.2 PDFDocumento13 páginasEb1146d4w02 Manual ES v.2 PDFAnonymous JWrxeO2xAún no hay calificaciones
- SM-G360F UM Open Kitkat Spa Rev.1.0 150130Documento98 páginasSM-G360F UM Open Kitkat Spa Rev.1.0 150130Anonymous JWrxeO2xAún no hay calificaciones
- DTR2530 EsDocumento34 páginasDTR2530 EsAnonymous JWrxeO2xAún no hay calificaciones
- Dialnet LaListaDeSchindlerDeLaConcienciaTomadaALaTomaDeCon 2718039Documento16 páginasDialnet LaListaDeSchindlerDeLaConcienciaTomadaALaTomaDeCon 2718039Anonymous JWrxeO2xAún no hay calificaciones
- Excel Avanzado 2016 v.1.3Documento154 páginasExcel Avanzado 2016 v.1.3Frank Kleber García YaretaAún no hay calificaciones
- LinuxDocumento23 páginasLinuxJason PinzonAún no hay calificaciones
- Zebra JUNIO-2023Documento4 páginasZebra JUNIO-2023Anderson DibujesAún no hay calificaciones
- Sumador binario 2 bits EPROMDocumento2 páginasSumador binario 2 bits EPROMJesus LMAún no hay calificaciones
- Reporte - Lab - 2-Rodriguez Martinez, Carlos Jose - RM201710Documento19 páginasReporte - Lab - 2-Rodriguez Martinez, Carlos Jose - RM201710Carlos Jose Rodriguez MartinezAún no hay calificaciones
- Algoritmo de DekkerDocumento6 páginasAlgoritmo de DekkerDeomedisAún no hay calificaciones
- Diseño modular sistemas informaciónDocumento28 páginasDiseño modular sistemas informaciónimvo2Aún no hay calificaciones
- EIF201 ProgramacionI IIciclo2010Documento6 páginasEIF201 ProgramacionI IIciclo2010reyneralonsoAún no hay calificaciones
- Laboratorio N°3 - Grupo 23Documento13 páginasLaboratorio N°3 - Grupo 23victor alvradoAún no hay calificaciones
- Motor CummisDocumento2 páginasMotor CummisAndres AnzolaAún no hay calificaciones
- Convertidor Analogico DigitalDocumento10 páginasConvertidor Analogico DigitalAdrianMartinezMendezAún no hay calificaciones
- +especificaciones Pad de Firma Marca TOPAZ SignatureLITE T-L462..... ID SMART TECHDocumento1 página+especificaciones Pad de Firma Marca TOPAZ SignatureLITE T-L462..... ID SMART TECHJorge Carlos Rosel Ramirez100% (1)
- VTEX Vs Magento OverviewDocumento31 páginasVTEX Vs Magento OverviewKa PerezAún no hay calificaciones
- DHCPDocumento5 páginasDHCPLuis ColmenaresAún no hay calificaciones
- Comportamiento FirmwareDocumento11 páginasComportamiento FirmwareeltioelpanAún no hay calificaciones
- 11.2.2.6 Lab - Researching Network Security ThreatsDocumento4 páginas11.2.2.6 Lab - Researching Network Security ThreatsCarina Punina Proaño0% (1)
- P Analisis Y Diseño de Sistemas: Universidad Cesar Vallejo Facultad de IngenieriaDocumento12 páginasP Analisis Y Diseño de Sistemas: Universidad Cesar Vallejo Facultad de IngenieriaCristofer PalaciosAún no hay calificaciones
- Procesos de WindowsDocumento8 páginasProcesos de WindowsAuria Sonda MaasAún no hay calificaciones
- Ejercicios-De-Programacion En-Java PDFDocumento71 páginasEjercicios-De-Programacion En-Java PDFSilvio Flores GallardoAún no hay calificaciones
- T.P. 7 Hardware y Software de RedesDocumento8 páginasT.P. 7 Hardware y Software de RedesRonald floresAún no hay calificaciones
- Danny Miranda RodriguezDocumento20 páginasDanny Miranda RodriguezMIRANDA RODRÍGUEZ DANNY JEFFERSONAún no hay calificaciones
- NTICx - GMP - 2018Documento52 páginasNTICx - GMP - 2018Estela EscalanteAún no hay calificaciones
- (P) MicroelectronicaDocumento939 páginas(P) MicroelectronicaYunior Pino Muñoz100% (1)
- Pautas TcpipDocumento11 páginasPautas TcpipFrancisco PerezAún no hay calificaciones
- Practica 5 - Inversores y Puertas LogicasDocumento4 páginasPractica 5 - Inversores y Puertas LogicasJose YucraAún no hay calificaciones
- REDARBOLDocumento10 páginasREDARBOLElizabeth Cruz100% (1)
- UD 4. Implantación de Hardware en Centros de Proceso de Datos (CPD)Documento31 páginasUD 4. Implantación de Hardware en Centros de Proceso de Datos (CPD)Carlos Aún no hay calificaciones