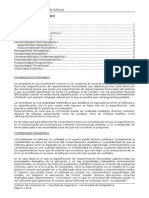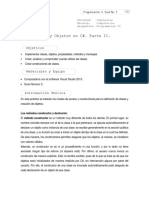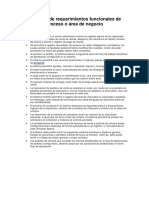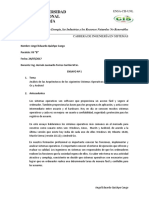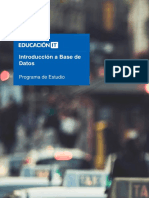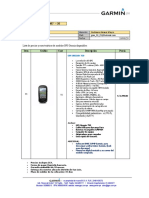Documentos de Académico
Documentos de Profesional
Documentos de Cultura
12.04 - Instalación Estándar
Cargado por
Jesús Manuel Viña IglesiasTítulo original
Derechos de autor
Formatos disponibles
Compartir este documento
Compartir o incrustar documentos
¿Le pareció útil este documento?
¿Este contenido es inapropiado?
Denunciar este documentoCopyright:
Formatos disponibles
12.04 - Instalación Estándar
Cargado por
Jesús Manuel Viña IglesiasCopyright:
Formatos disponibles
16/09/13
12.04:Instalacin estndar - doc.ubuntu-es
12.04:Instalacin estndar
De doc.ubuntu-es
Manual de instalacin estndar de Ubuntu 12.04 Desktop
Este documento es un manual de uso del instalador estndar de Ubuntu 12.04 Desktop. En l se intenta ofrecer una descripcin clara y detallada de todos los pasos y opciones presentes en el instalador. No es una gua de instalacin, aunque pueda usarse como tal. No se explica cmo escoger, descargar o grabar la imagen iso del instalador, eso ya se hace en otros documentos de este wiki. Tampoco se explica cmo resolver los ocasionales problemas que puedan surgir durante la instalacin. Se presupone que disponemos de hardware compatible con Ubuntu y un dispositivo -CD o USB- instalador correctamente grabado. El medio de instalacin puede ser un Live-CD, un Live-DVD, o una memoria USB, en este manual estos trminos son intercambiables. Lo tradicional es usar un CD, pero una memoria USB ofrece muchas ventajas: velocidad, persistencia de datos, almacenamiento...
Contenido
1 Arranque del CD 2 1 pantalla de opciones 3 El entorno live 4 Bienvenido 5 Preparativos 6 Tipos de instalacin 6.1 Instalar junto a... 6.2 Borrar disco e instalar... 6.3 Algo ms 7 Dnde se encuentra? 8 Seleccin de Distribucin del teclado 9 Quin es usted? 10 Elija una imagen 11 Importacin de cuentas 12 Finalizando instalacin
La mayora de las computadoras estn configuradas para intentar iniciar con la unidad lectora de CD/DVD antes que con el disco duro. Si en nuestro caso no fuese as, debemos acceder a la BIOS de la computadora y en las opciones de arranque poner la unidad de CD -o USB- en primer lugar, si no sabemos cmo hacerlo, podemos consultar la documentacin de la computadora.
Arranque del CD
Al arrancar la computadora con el live-usb, sta es la primera pantalla que se muestra, a pesar de que aparece solo durante unos segundos tiene su importancia. Podemos hacer dos cosas No hacer nada: En este caso arrancar la nueva interfaz, bonita, simple, pero poco funcional. Si queremos hacer una instalacin normal, seguramente sta ser la mejor opcin. Pulsar alguna tecla -cualquiera-: En este caso arrancar la antigua interfaz, menos bonita pero ms funcional. Si queremos hacer algo que se salga de lo normal, seguramente sta ser la mejor opcin.
doc.ubuntu-es.org/12.04:Instalacin_estndar
1/12
16/09/13
12.04:Instalacin estndar - doc.ubuntu-es
Primera pantalla del instalador
1 pantalla de opciones
Si no hicimos nada se mostrar la primera pantalla, si hemos pulsado alguna tecla se mostrar la segunda. El men nuevo nos da las siguientes opciones: En el listado de la izquierda podemos escoger el idioma. Probar Ubuntu. Esto har que arranque el entorno live-cd de prueba. Instalar Ubuntu. Con esto arrancar directamente el instalador. El men viejo nos da las mismas opciones que el nuevo y algunas ms. Las opciones principales son: Probar Ubuntu sin instalarlo. Esto har que arranque el entorno live-cd de prueba. Instalar Ubuntu. Con esto arrancar directamente el instalador. Comprobar defectos en el disco. Se refiere al cd o usb del instalador, no al disco duro, sta es una funcin muy recomendable para asegurarse de que el cd est bien grabado, sin errores que podran malograr la instalacin. Si no lo hicimos anteriormente, ste es el momento de hacerlo. Antiguo men Probar memoria. Ejecuta un test de la memoria RAM. Arrancar desde el primer disco duro. Esto aborta la carga del cd para intentar arrancar desde un disco duro. Adems tiene las siguientes opciones accesibles con las teclas de funcin Fn.
doc.ubuntu-es.org/12.04:Instalacin_estndar 2/12
Nuevo men
16/09/13
12.04:Instalacin estndar - doc.ubuntu-es
F1 - Informacin de ayuda F2 - Seleccin de idioma F3 - Seleccin de distribucin de teclado F4 - Seleccin del modo de instalacin Puede ser: normal -la opcin por defecto y la que se explica en este manual-, OEM, o usar disco de actualizacin de controladores. F5 - Activacin de las herramientas de accesibilidad Pueden ser: Alto contraste, lector de pantalla, teclado en pantalla... F6 - Para aadir o cambiar los parmetros de arranque del kernel Pueden ser: acpi=off, noapic, nolapic, edd:on, nodmraid, nomodeset, o... solo software libre La mayora de estas opciones sirven para evitar problemas con hardware conflictivo. Puedes seleccionarlas pulsando enter o espaciador. Las dos funciones principales, probar e instalar, funcionan de la misma manera independientemente de qu ventana usemos y el instalador es el mismo independientemente de cmo lo ejecutemos. Instalar Ubuntu ejecutar el instalador en un entorno muy limitado, Probar Ubuntu arrancar el entorno live, en el que, entre otras muchas cosas, podemos ejecutar el instalador.
El entorno live
El entorno live no es una demo, es un sistema operativo plenamente funcional, de hecho, funciona casi igual que Ubuntu una vez instalado, las principales diferencias son: Por defecto no hace uso del disco duro para proteger su contenido, aunque si encuentra una particin swap la usa. Su funcionamiento es menos fluido, como es lgico, un CD es mucho ms lento que un disco duro. Instalar Ubuntu desde el entorno live es muy recomendable, nos permite hacer muchas cosas tiles, antes, durante o despus de la instalacin: Formatear, consultar informacin sobre el hardware, jugar al buscaminas, leer este manual... En el escritorio tenemos el icono del instalador, haciendo doble click empezar la instalacin.
Usando el live-cd
Escritorio del live-cd
doc.ubuntu-es.org/12.04:Instalacin_estndar
3/12
16/09/13
12.04:Instalacin estndar - doc.ubuntu-es
Bienvenido
La pantalla inicial del instalador nos da la opcin de escoger el idioma. Si tenemos conexin a internet nos ofrece un enlace a las notas de publicacin de esta versin del sistema, siempre es una lectura interesante, nos informa de las novedades, los requisitos mnimos, los problemas conocidos... Cuando estemos listos, pulsamos Continuar.
Bienvenido
Preparativos
En la segunda ventana, el instalador analiza la disponibilidad de 3 recursos bsicos para una instalacin exitosa y nos permite configurar un par de opciones interesantes. Si no disponemos de al menos las dos primeras, no deberamos continuar con la instalacin. Espacio en disco: Al menos 4,5GB, esto es lo mnimo para instalar Ubuntu, para usarlo con comodidad har falta bastante ms. Conectado a la corriente : Esto es importante si tenemos un porttil, podra ser un problema quedarse sin batera a mitad de la instalacin. Conexin a Internet: Esto no es realmente necesario, pero facilita las cosas. Adems, podemos seleccionar las siguientes opciones: Descargar actualizaciones mientras se instala. Si tienes conexin a Internet podemos marcar esta opcin. Una de las primeras cosas que tendramos que hacer despus de instalar sera actualizar el sistema, por ello, es razonable hacerlo ahora. Instalar software de terceros. Si marcamos esta opcin se instalarn paquetes
doc.ubuntu-es.org/12.04:Instalacin_estndar 4/12
texto descriptivo
Preparativos
16/09/13
12.04:Instalacin estndar - doc.ubuntu-es
que no se incluyen por defecto por problemas de licencias o patentes, pero que son tiles para reproducir MP3, Flash y similares. Cuando estemos listos, pulsamos Continuar. Configurar una red inalmbrica Si no tenemos conexin a Internet y el sistema detecta un dispositivo wifi, al pulsar 'continuar' la siguiente ventana nos permitir configurar la conexin. Basta con seleccionar la red e introducir la clave. Cuando estemos listos, pulsamos Continuar.
Tipos de instalacin
Esta pantalla puede variar bastante dependiendo de cmo tengamos particionado el disco duro y de los sistemas operativos que tengamos instalados en la mquina. Si ya tenemos algn sistema operativo instalado, lo normal es que nos muestre las siguientes opciones: Instalar junto a... Esta opcin instalar Ubuntu en el espacio libre que encuentre conservando los otros sistemas que tengamos instalados. Si no encuentra espacio libre, nos ayudar a crearlo. Tipos de instalacin Borrar disco e instalar Ubuntu. Elimina todas las particiones y su contenido y crea particiones nuevas para Ubuntu. Algo ms . Con esta opcin podremos seleccionar y configurar manualmente las particiones donde hacer la instalacin. Una vez escogido el mtodo de instalacin pulsamos Continuar. Ventanas de advertencia Antes de la pantalla de seleccin del tipo de instalacin, si el sistema detecta alguna cosa que pueda obstaculizar la instalacin nos mostrar una ventana de advertencia, por ejemplo: Si nuestro disco duro usa una Tabla de particin GUID (GPT), es posible que nos aparezca una ventana en la que nos avisa de que falta una particin especfica para el gestor de arranque. Esto puede pasar, por ejemplo, si hemos creado la tabla GPT con GParted. El caso es que GParted no lo hace bien, pero lo hace de una forma que funciona, al principio del disco duro deja un mega sin particionar, si se es nuestro caso podemos ignorar esta advertencia, pero recordando que el instalador tiene razn. Si tenemos alguna particin montada, el instalador nos avisar de que esto puede imposibilitar la manipulacin de las particiones. Si estamos seguros de que esas particiones no interferirn en la
doc.ubuntu-es.org/12.04:Instalacin_estndar 5/12
16/09/13
12.04:Instalacin estndar - doc.ubuntu-es
instalacin podremos ignorar esta advertencia, si no estamos seguros... deberamos asegurarnos antes de continuar.
Hay particiones montadas Falta la particin bios_GRUB
Instalar junto a...
Si el instalador encuentra espacio libre sin particionar lo usar todo. Si no encuentra espacio libre donde instalarse nos mostrar la siguiente ventana, en ella podemos seleccionar la particin que deseamos reducir para hacerle sitio al nuevo sistema. En seleccione la unidad tenemos un men desplegable en el que escoger la particin a usar. Haciendo click en herramienta de particionado avanzada iremos al sistema de instalacin Algo ms. En cuanto lo tengamos como queremos, pulsamos Instalar junto a... Instalar ahora para iniciar la instalacin de verdad. Si creemos habernos equivocado en algo podemos pulsar en Atrs para deshacer lo hecho y volver al paso anterior. Si pulsamos Salir se abortar la instalacin. (Puedes seguir leyendo, o ir al siguiente paso del instalador).
Borrar disco e instalar...
Si seleccionamos esta opcin el instalador usar todo el disco duro, si tenemos ms de uno, en esta ventana podremos escoger cual usar. OJO! Esto borrar todo el contenido del disco seleccionado. Asegurmonos de que el disco est vaco, o de que no nos importa perder su contenido. Este sistema tiene la ventaja de que no tenemos que preocuparnos de cmo repartir el espacio entre las distintas particiones. El inconveniente es que al ser un proceso automatizado, el reparto de las particiones no ser malo, pero tampoco ser el mejor de los posibles.
doc.ubuntu-es.org/12.04:Instalacin_estndar 6/12
16/09/13
12.04:Instalacin estndar - doc.ubuntu-es
Si estamos conformes podemos pulsar Instalar ahora para iniciar la instalacin de verdad. Si creemos habernos equivocado en algo podemos pulsar en Atrs para deshacer lo hecho y volver al paso anterior. Si pulsamos Salir se abortar la instalacin. (Puedes seguir leyendo, o ir al siguiente paso del instalador).
Borrar disco e instalar...
Algo ms
Si bien los mtodos anteriores tienen evidentes ventajas a la hora de ponrselo fcil al principiante, tambin tienen inconvenientes. La opcin algo ms permite al usuario iniciado particionar el disco a su gusto y conveniencia. Nos muestra un listado de las particiones disponibles y debajo cinco botones para poder manipularlas: Nueva tabla de particiones : Esto borra todas las particiones y su contenido. No nos permitir escoger el tipo de tabla de particiones, crear Algo ms una tabla MS-DOS, es la que usa la mayora de la gente. Aadir: Esto permite aadir una particin en el espacio sin particionar. Cambiar: Esto permite cambiar algunos parmetros de la particin seleccionada. Eliminar: Esto elimina la particin seleccionada. Revertir: Esto deshace todos los cambios realizados -menos Nueva tabla de particiones - y deja el disco como estaba. Debajo de estos botones tenemos un men desplegable en el que seleccionar el dispositivo donde queremos que se instale el cargador de arranque GRUB. Puede ser al principio de un disco duro -o algn otro dispositivo de almacenamiento- o al principio de una particin. Lo normal es instalarlo al principio del disco duro. OJO! asegurmonos de tener seleccionada la opcin correcta.
doc.ubuntu-es.org/12.04:Instalacin_estndar 7/12
16/09/13
12.04:Instalacin estndar - doc.ubuntu-es
Crear una nueva particin Si seleccionamos algn espacio libre -sin particionar- y pulsamos en 'aadir' se desplegar una ventana en la que podremos definir una particin nueva, las opciones son: Tamao: Decimos qu tamao queremos. Ubicacin: Si la particin no va a ocupar todo el espacio libre, decidimos si crearla al principio o al final de ste. Utilizar como: Aqu determinamos el formato de la particin. Punto de montaje : Este es el directorio dentro del cual veremos el contenido de la particin. Editar una particin Si seleccionamos una particin y pulsamos el botn 'cambiar' se desplegar una ventana en la que podremos redefinir la particin, las opciones son: Utilizar como: Aqu determinamos el formato de la particin. Formatear la particin: Decidimos si queremos, o no, que sea formateada. Punto de montaje : Este es el directorio dentro del cual veremos el contenido de la particin. Opciones
Crear una nueva particin
En 'Utilizar como' las opciones disponibles son ext2, ext3 y ext4. Son los sistemas de archivos clsicos de Linux: Lo normal es escoger ext4, la ms moderna y completa. btrfs es un formato nuevo, dicen que es muy bueno, pero an no ha sido suficientemente probado, solo recomendable para quienes quieran experimentar. JFS, XFS son formatos alternativos, usmoslo solo si sabemos lo que hacemos. Fat16, Fat32, Pueden ser tiles si necesitamos Editar una particin una particin con compatibilidad con Windows mejor 32 que 16-. No deben usarse para las particiones de Ubuntu. Archivo de intercambio. Esa es la opcin que debemos usar para la particin swap. No usar. con esto indicamos que Ubuntu no monte esa particin automticamente. Siempre podremos montarla manualmente. Los puntos de montaje predefinidos que podemos usar son los siguientes / /boot /home /tmp /usr /var /srv /opt /usr/local Un usuario normal solo necesita uno: / Pero es muy frecuente que la gente escoja dos: / y /home Tambin podemos escribir manualmente el punto de montaje que queramos.
doc.ubuntu-es.org/12.04:Instalacin_estndar
8/12
16/09/13
12.04:Instalacin estndar - doc.ubuntu-es
Importante : No debemos tener miedo de experimentar, mientras no pulsemos Instalar ahora todos los cambios son reversibles. Cuando estemos listos podemos pulsar Instalar ahora para iniciar la instalacin de verdad. Si creemos que nos hemos equivocado en algo, al pulsar en Atrs se descarta lo hecho y volvemos al paso anterior. Si pulsamos Salir se abortar la instalacin.
Dnde se encuentra?
Una vez iniciada -de verdad- la instalacin, la primera pantalla es para seleccionar nuestra ubicacin, esto es importante, sobre todo para configurar la hora y adaptar el sistema a los usos y costumbres de nuestro pas. Podemos hacerlo de dos maneras, haciendo click en el mapa o escribiendo la ciudad en la que vivimos.
Dnde se encuentra?
Seleccin de Distribucin del teclado
En esta pantalla definimos el tipo de teclado que queremos usar. Tenemos dos listados, en el de la izquierda escogemos la distribucin y en el de la derecha la variante de esa distribucin. Debajo tenemos un cuadro de texto donde probar la distribucin escogida para asegurarnos de que es la correcta. Si no sabemos qu distribucin escoger, debajo del cuadro de texto tenemos el botn "detectar distribucin de teclado", nos proporciona un mtodo de seleccin alternativo.
Distribucin de teclado
doc.ubuntu-es.org/12.04:Instalacin_estndar
9/12
16/09/13
12.04:Instalacin estndar - doc.ubuntu-es
Detectar distribucin de teclado
Quin es usted?
En esta pantalla indicamos nuestros datos personales, estos son: Su nombre : Nuestro nombre real -o no-. El nombre del equipo: El nombre que le damos al sistema. El nombre de usuario: El nombre de usuario con el que nos 'logearemos' en el sistema. Contrasea: Pues eso. Debemos introducirla dos veces. Si usamos menos de seis caracteres el instalador se quejar. Adems debemos seleccionar una de las siguientes opciones: Iniciar sesin automticamente Solicitar contrasea al iniciar sesin Si queremos encriptar nuestros datos y archivos personales debemos marcar "Cifrar carpeta personal". Cifrar la carpeta personal aumenta enormemente la seguridad del sistema, pero cuidado, si no tenemos claro cmo funciona la encriptacin en Ubuntu, pueden complicrsenos las tareas de administracin y recuperacin despus de errores.
Quin es usted?
Elija una imagen
Esta pantalla permite asociar una imagen a nuestro usuario, podemos escoger una de las que nos ofrece o, si disponemos de webcam, podemos hacernos una foto en ese momento. Los feos deberamos escoger la primera opcin.
doc.ubuntu-es.org/12.04:Instalacin_estndar
10/12
16/09/13
12.04:Instalacin estndar - doc.ubuntu-es
Elija una imagen
Importacin de cuentas
Si tenemos otros sistemas operativos instalados en el sistema, en esta ventana podremos seleccionar qu datos queremos importar para tenerlos disponibles en la nueva instalacin. NOTA: Esta opcin puede que no funcione todo lo bien que debiera :-(
Importacin de cuentas
doc.ubuntu-es.org/12.04:Instalacin_estndar
11/12
16/09/13
12.04:Instalacin estndar - doc.ubuntu-es
Finalizando instalacin
Pues ya est! Ahora, mientras se completa la instalacin se nos mostrarn algunas pantallas con informacin bsica sobre el sistema que estamos instalando. Una vez finalizado el proceso podremos escoger entre reiniciar o seguir usando el live-cd.
Instalacin terminada Presentacin del sistema
Obtenido de http://doc.ubuntu-es.org/index.php? title=12.04:Instalaci%C3%B3n_est%C3%A1ndar&oldid=15323 Categoras: 12.04 Instalacin
doc.ubuntu-es.org/12.04:Instalacin_estndar
12/12
También podría gustarte
- Curso Keyence CompletoDocumento54 páginasCurso Keyence CompletoFeLipe Aristizabal Cardona75% (4)
- Circuitos SecuencialesDocumento19 páginasCircuitos SecuencialesIrma Bravo BorjasAún no hay calificaciones
- Examen Parcial S2 - Semana 4 - INV - SEGUNDO BLOQUE-TELECOMUNICACIONES - (GRUPO1)Documento10 páginasExamen Parcial S2 - Semana 4 - INV - SEGUNDO BLOQUE-TELECOMUNICACIONES - (GRUPO1)Cristian Camilo DuranAún no hay calificaciones
- Ejemplo Tesina UTCJDocumento46 páginasEjemplo Tesina UTCJGuerrero Edwin100% (2)
- Organización de ArchivosDocumento6 páginasOrganización de ArchivosCarlos SuazoAún no hay calificaciones
- Tarea 1-ArduinoDocumento4 páginasTarea 1-ArduinoSANCHEZ MIRANDA CARLOS OSIELAún no hay calificaciones
- Cualidades Del SoftwareDocumento8 páginasCualidades Del SoftwareJorge Vasquez0% (1)
- Grado 8Documento5 páginasGrado 8ALVARINO ARROYOAún no hay calificaciones
- Routers Vodafone Huawei HG556aDocumento8 páginasRouters Vodafone Huawei HG556ascrjonAún no hay calificaciones
- Ejemplo Poo C# ConsolaDocumento7 páginasEjemplo Poo C# ConsolapatoAún no hay calificaciones
- Esquema de SeguridadDocumento22 páginasEsquema de SeguridadEmmanuelHerreraZAún no hay calificaciones
- Modulo 02 - Ejemplos de Requerimientos Funcionales de Proceso o Área de NegocioDocumento2 páginasModulo 02 - Ejemplos de Requerimientos Funcionales de Proceso o Área de NegocioLuis FloresAún no hay calificaciones
- Wuolah Free Fibonacci ResueltoDocumento9 páginasWuolah Free Fibonacci ResueltoYolandaAún no hay calificaciones
- Reparación PDFDocumento4 páginasReparación PDFFrancisco Hamilton Soriano LinaresAún no hay calificaciones
- MECANOGRAFIADocumento6 páginasMECANOGRAFIAJuan De Trinidad López OLivasAún no hay calificaciones
- Comandos Basicos CMDDocumento2 páginasComandos Basicos CMDwilliamAún no hay calificaciones
- Ensayo Sistemas OperativosDocumento6 páginasEnsayo Sistemas OperativosAngelQuizhpeAún no hay calificaciones
- Práctica #2 - Automatización IndustrialDocumento5 páginasPráctica #2 - Automatización IndustrialKEvinLalanGuiAún no hay calificaciones
- Introduccion SQLDocumento8 páginasIntroduccion SQLtavillo19800% (1)
- GPlus PCL6 Driver V230 IG ESDocumento77 páginasGPlus PCL6 Driver V230 IG ESservice compuAún no hay calificaciones
- Taller 02 - Simulación en Ejes X, Y CIMCO7Documento11 páginasTaller 02 - Simulación en Ejes X, Y CIMCO7sofia salazarAún no hay calificaciones
- Comenzando Con TensorFlow - Js - TensorFlow - MedioDocumento6 páginasComenzando Con TensorFlow - Js - TensorFlow - MedioFidel Porras TapiaAún no hay calificaciones
- POP3Documento2 páginasPOP3Freddy OtavaloAún no hay calificaciones
- BLACK FRIDAY 23, 24 y 25 de NoviembreDocumento13 páginasBLACK FRIDAY 23, 24 y 25 de Noviembresistemas1ccbAún no hay calificaciones
- Manual de MantenimientoDocumento31 páginasManual de MantenimientoJonathan MauricioAún no hay calificaciones
- A Nueva - Robotica TopconDocumento4 páginasA Nueva - Robotica TopconChristian Almaraz GamezAún no hay calificaciones
- 087 PDFDocumento2 páginas087 PDFGiulianno Alv MayAún no hay calificaciones
- Suma y Resta en Hexadecimal-Cordero Maya DiegoDocumento4 páginasSuma y Resta en Hexadecimal-Cordero Maya DiegoCorderoAún no hay calificaciones
- Íconos y Accesos DirectosDocumento3 páginasÍconos y Accesos DirectosCésar BautistaAún no hay calificaciones
- Actividad 6 ForoDocumento2 páginasActividad 6 ForoJosé AguirreAún no hay calificaciones