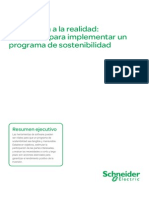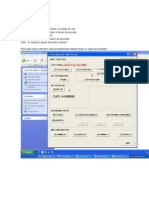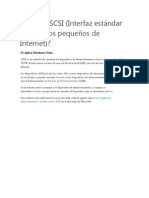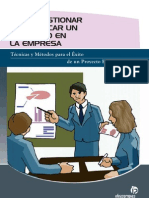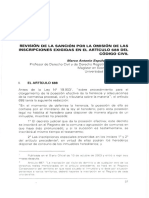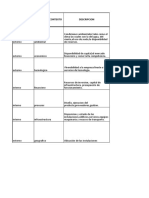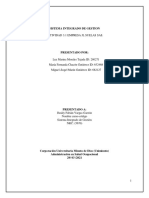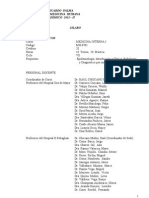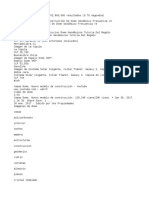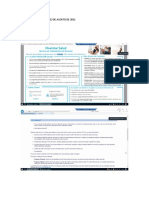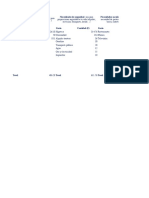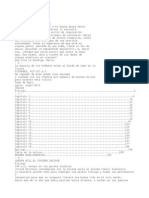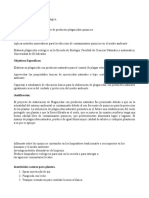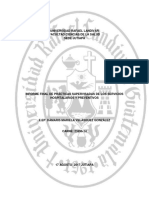Documentos de Académico
Documentos de Profesional
Documentos de Cultura
Solucionar Problemas de Conexión A Internet Usando La Línea de Comandos en Windows
Cargado por
Franklin Miranda RoblesTítulo original
Derechos de autor
Formatos disponibles
Compartir este documento
Compartir o incrustar documentos
¿Le pareció útil este documento?
¿Este contenido es inapropiado?
Denunciar este documentoCopyright:
Formatos disponibles
Solucionar Problemas de Conexión A Internet Usando La Línea de Comandos en Windows
Cargado por
Franklin Miranda RoblesCopyright:
Formatos disponibles
Solucionar problemas de conexin a internet usando la lnea de comandos en Windows
Como diagnosticar, obtener informacin, solucionar, reparar, resolver problemas y conflictos de conexin a internet y otras redes informticas usando la lnea de comandos y archivos batch en Windows.
Para diagnosticar y solucionar cualquier problema de conexin de redes en Windows, no es necesario usar ninguna aplicacin externa, es posible conocer cualquier conflicto y resolverlo utilizando varios comandos que incluye el sistema. Son aplicaciones que no tienen interface de usuario, se ejecutan mediante la consola de CMD, tambin conocida como Smbolo del sistema. Muchas personas sienten aversin al trabajo con comandos y piensan que solo es propio de hackers y especialistas en informtica, al contrario son bastante sencillos de utilizar y a veces constituyen la nica forma de sacarnos de un apuro o de solucionar un conflicto en el equipo. En este artculo se muestran algunos ejemplos sencillos de cmo utilizar estos comandos. En otras pginas de este sitio, cuyos vnculos se anexan en cada caso, se puede encontrar ms informacin detallada sobre el uso de cada uno de ellos. A continuacin los vnculos a cada una de las secciones de este artculo.
Principales comandos en Windows para conocer y resolver problemas de redes
Uso del comando ping Uso del comando ipconfig Uso del comando nslookup Uso del comando netstat Uso del comando arp Uso del comando route Uso del comando tracert
Cmo usar los comandos en Windows?
Los comandos se pueden ejecutar de varias formas, puedes usar las dos siguientes que son las ms sencillas: 1- Abrir una ventana de la consola de cmd o msdos y escribirlos o pegarlos y oprimir la tecla Enter. 2- Introducirlos directamente en el cuadro de Inicio o en Ejecutar (tecla Windows+R) y oprimir la tecla Enter. Como abrir la consola de CMD o de MSDOS para introducir los comandos
La consola de CMD o Smbolo del sistema como se le conoce tambin, es posible abrirla usando cualquiera de los siguientes mtodos: 1- Escribe en el cuadro de Inicio o Ejecutar (teclas Windows+R) CMD y presiona la tecla Enter. 2- Con la tecla Shift presionada da un clic derecho con el ratn en el escritorio u otro directorio y en el men escoge "Abrir ventana de comandos aqu". 3- Crea un acceso directo en el escritorio con la siguiente ruta: C:\Windows\System32\cmd.exe 3- Busca el acceso directo en: Todos los programas, Accesorios, Smbolo del sistema. Si quieres crear un nuevo mtodo de acceso mediante el teclado, da un clic derecho en el icono, abre Propiedades y en el cuadro Tecla de mtodo abreviado presiona CRT+ALT+T, es una de las formas ms sencillas y rpidas de acceder a esta herramienta. Es aconsejado tambin activar la Modalidad de edicin rpida que te permitir copiar y pegar bloques de texto en la ventana de CMD. Para eso da un clic derecho en la ventana de la consola, escoge Propiedades, Opciones y marca la casilla: "Modalidad de edicin rpida"
Cmo copiar y pegar texto en la consola? Para copiar texto de la consola solo seleccinalo y da un clic derecho en el texto, ya estar
copiado en el portapapeles. Para pegar lo que has copiado en otra aplicacin, simplemente da un clic derecho en el lugar que desees pegarlo. Para pegar texto en la consola que hayas copiado de otra aplicacin, solo da un clic derecho.
Si utilizas el navegador Internet Explorer puedes abrir la consola directamente desde aqu utilizando el siguiente botn:
Como usar el comando PING para realizar pruebas de conectividad
Ping es el comando ms sencillo y el primero a utilizar en cualquier conflicto de redes. PING hace pruebas de conectividad y permite comprobar que el protocolo TCP/IP est funcionando correctamente. Enva cuatro minsculos paquetes de datos a travs de la red, los recibe y te muestra el informe, en el lgicamente debes ver que los cuatro paquetes regresan a ti sin error, (TTL= significa tiempo de vida de el paquete y su valor optimo es 128).
Ante cualquier conflicto de redes comienza siempre utilizando el comando PING, para eso sigue estos pasos: 1- Haz ping a 127.0.0.1 (esta direccin es localhost tambin conocida como direccin IP de loopback y direccin de bucle invertido, es como hacer ping a ti mismo) Escribe en la consola y oprime Enter: PING 127.0.0.1 Veras algo similar: Haciendo ping a 127.0.0.1 con 32 bytes de datos: Respuesta desde 127.0.0.1: bytes=32 tiempo= <10 ms TTL=128 Respuesta desde 127.0.0.1: bytes=32 tiempo= <10 ms TTL=128 Respuesta desde 127.0.0.1: bytes=32 tiempo= <10 ms TTL=128 Respuesta desde 127.0.0.1: bytes=32 tiempo= <10 ms TTL=128
Si recibes un mensaje de error, significa que el protocolo TCP/IP no est instalado adecuadamente. Para reinstalar TCP/IP haz lo siguiente: Como reinstalar el protocolo TCP/IP Si tienes xito realizando ping a localhost sigue al siguiente paso: 2- Haz ping a tu direccin IP para comprobar que se ha agregado correctamente a la red, (la direccin IP necesaria para ejecutar este y los otros pasos la puedes saber con el comando ipconfig como se explica mas abajo). Si el ping a tu direccin IP da error, el problema est en la comunicacin entre Windows y el adaptador de red, para solucionarlo desinstlalo, reinicia que Windows automticamente lo reinstalar al iniciar el sistema. Para desinstalarlo busca el Adaptador de red en el Administrador de dispositivos, accede a l escribiendo en la consola o en Inicio: DEVMGMT.MSC. Si tienes xito realizando ping a tu direccin IP sigue al siguiente paso: 3. Haz ping a la direccin IP de la puerta de enlace para comprobar que puedes comunicarse con otro equipo de la red local. La puerta de enlace predeterminada es un equipo o computadora que enlaza dos redes. Por ejemplo en tu casa es el router o el modem DSL que est entre tu PC e internet. En las redes locales como las escuelas o empresas, es la PC o servidor que tiene acceso directo a internet. Siempre estos equipos tienen dos direcciones IP, la pblica y la privada que generalmente tienen el formato 192.168.x.x o , 169.254.x.x. Logicamente omite este paso si tu conexin es directa a internet. 4. Por ultimo haz ping a una direccin IP remota, es decir la direccin IP de un sitio de internet. Cualquier mensaje que recibas con el uso de ping como "Ha terminado el tiempo de espera para esta solicitud" indica errores en la conexin. Para conocer todas las opciones que permite el comando ping, accede a la siguiente pgina: Como usar el comando PING en conexiones de redes. Ejemplos prcticos. Las direcciones IP para efectuar todas estas comprobaciones las puedes conocer usando el comando IPCONFIG.
Como usar el comando IPCONFIG para saber la configuracin de la red
El comando IPCONFIG muestra todos los datos de la configuracin del equipo para el protocolo TCP/IP, incluidas la direccin IP, la mscara de subred, la puerta de enlace, los servidores DNS. Si lo empleas con la opcin /all, crea un informe de configuracin
detallada de todas las interfaces, incluidos los puertos configurados y permite adems liberar y renovar el servidor DHCP si empleas una IP dinmica.
En caso de que tu equipo se encuentre en una red local se mostrar entre otros datos: Direccin IPV4: Es la direccin IP asignada al equipo en la red local. Puerta de enlace predeterminada: Es la direccin IP del equipo que funciona como servidor o proxy y que tiene el acceso a internet. En caso que tu conexin sea directa a internet, el parmetro Direccin IPV4 es la direccin IP que tienes asignada. Para ejecutar ipconfig utiliza una de las siguientes vas: 1- Escribe en la consola ipconfig /all y oprime Enter. 2- Escribe o pega en Inicio o Ejecutar: cmd /k IPCONFIG y oprime la tecla Enter. Para conocer todas las opciones que permite el comando ipconfig, accede a la siguiente pgina: Como usar el comando IPCONFIG. Ejemplos prcticos. Todas las pruebas de ping anteriores tienen que funcionar con las direcciones IP numricas y tambin con los nombres de host correspondientes, si tienes conectividad con las direcciones IP y da error cuando empleas los nombre de host, tienes problemas con la resolucin de direcciones o nombres, no con la conectividad de red. Si no has solucionado el problema prueba con este mtodo sencillo y rpido para restaurar tu red. Reinicia todos los servicios de red, vaca y restablece la cach, para eso escribe los siguientes comandos y pulsa Enter despus de cada uno: ARP -d * Vaca la cach de ARP IPCONFIG /FLUSHDNS Vaca la cach de DNS NBTSTAT R && NBTSTAT -r & NBTSTAT -c Purga y vuelve a cargar la cach NetBIOS NBTSTAT RR Se vuelve a registrar con WINS IPCONFIG /REGISTERDNS Se vuelven a registrar los DNS
Si no se resolvi el problema, restablece el catalogo de Winsock con el comando NETSH. Para eso escribe en la consola y presiona la tecla Enter: NETSH WINSOCK RESET
Por ltimo revisa tu archivo Hosts, lee: La importancia del archivo hosts en Windows
Como usar el comando NSLOOKUP, probar los servidores DNS
NSLOOKUP es un comando utilizado para diagnosticar y solucionar problemas de los servidores DNS que utilizan la conexin de red actual. Inicia la aplicacin Nslookup.exe que permite hacer peticiones a dicho servidor o cualquier otro que se especifique.
Para iniciar Nslookup basta con escribir "nslookup" en la consola de cmd y presionar la tecla Enter, vers algo como esto: C:\> nslookup Default Server: nameserver1.domain.com Address: 10.0.0.1
Si la respuesta muestra alguno de los siguientes errores: No se puede encontrar el nombre de servidor para la direccin w.x.y.z: Agotado el tiempo de espera No se puede encontrar el nombre de servidor para la direccin 127.0.0.1: Agotado el tiempo de espera Indican que no se encuentra el servidor DNS o que no est funcionando. Haz ping a un servidor alternativo, por ejemplo los de Google (8.8.8.8 y 8.8.4.4), si tienes xito sustityelos por los tuyos en Funciones de red. Si no sabes como hacerlo accede a la pgina: Los servidores DNS Para conocer todas las opciones que permite el comando nslookup, accede a la siguiente pgina: Como usar el comando NSLOOKUP en Windows, ejemplos prcticos
Como usar el comando NETSTAT para conocer las estadsticas de las conexiones
El comando NETSTAT es uno de los ms utilizados en el trabajo en redes, muestra todas las estadsticas de los protocolos y las conexiones que tienes establecidas, direcciones, puertos utilizados, cantidad de informacin, etc.
salo con las siguientes opciones: netstat -a muestra todas las conexiones y puertos de escucha netstat -n muestra los puertos y direcciones en formato numrico. netstat -b muestra el nombre del programa que inici la conexin netstat -e muestra estadsticas de datos enviados, recibidos Lee todas las opciones posibles de utilizar con el comando NETSTAT en la siguiente pgina: Conocer e identificar con NETSTAT las conexiones establecidas, o solo mira una infografa: Como usar NETSTAT de forma sencilla
Como usar el comando ARP para resolver conflictos de direcciones
El comando ARP muestra y permite modificar la correspondencia que existe entre las direcciones IP y las direcciones fsicas del adaptador o tarjeta de red. Opciones: ARP -A - Muestra la tabla arp o sea las asignaciones que se encuentran en cache ARP -V - Muestra las entradas de forma detallada ARP -D - Permite borrar las entradas manualmente ARP -D* - Vaca completamente la cache de arp ARP -S - Asocia una direccin IP de internet con una direccin fsica de la tarjeta de forma permanente En caso de conflictos ejecuta el primer comando y verifica si alguna entrada en la tabla corresponde con la direccin IP del equipo de la red local al que necesitas conectarte, si no es as elimnalas todas con la opcin: ARP -D* y reinicia. En caso de una red local con direcciones IP duplicadas, ser necesario establecer una IP esttica, en la tabla de arp, hazlo de la siguiente forma. Es posible especificar una direccin IP esttica manualmente, en caso de que conectes a un servidor de forma regular, de esta forma se asociar de forma permanente con la direccin fsica de la tarjeta, lo que permitir optimizar la conexin de red usada.
Primero establece una direccin fsica de la siguiente forma: arp eth_addr 01-00-5e-00-00-f1 Despus asgnale la direccin IP del servidor: arp -s DireccionIPservidor 01-00-5e-00-00-f1 Sustituye DireccionIPservidor por la direccin IP numrica del servidor web. El formato usado por las direcciones fsicas es hexadecimal, separados por guiones, el que se muestra aqu es solo un ejemplo pero funciona, a no ser que se encuentre ya en la cache del equipo, en cuyo caso solo ser necesario modificar un digito.
Como usar el comando ROUTE, rutas recorridas por un paquete en la red
El comando ROUTE permite ver la tabla de rutas del equipo, contiene la ruta que sigue un paquete de red desde un equipo que utiliza TCP/IP a otro. Usalo la siguiente forma para mostrar la ruta: ROUTE PRINT Comprueba que los datos que aparecen en la tabla son validos y se corresponden con los datos que has obtenido de la configuracin de tu equipo (principalmente la puerta de enlace).
Como usar el comando TRACERT, trazar una ruta en la red
Utiliza el comando TRACERT para determinar dnde se ha detenido un paquete en la red. Te permite hacer un seguimiento de la ruta entre tu equipo y el otro equipo en la red.
Pequea explicacin de su funcionamiento: Tracert determina la ruta seguida para llegar a un destino enviando paquetes (TTL) al destino. Cada enrutador debe disminuir el valor de TTL de un paquete al menos en 1 antes de reenviarlo. Cuando el valor de TTL de un paquete llega a 0, el enrutador debe
devolver el mensaje "Tiempo agotado" al equipo de origen. Tracert imprime una lista de los enrutadores en la ruta de acceso que han devuelto el mensaje ICMP "Tiempo agotado". Resulta til para solucionar problemas en redes de gran tamao. Usalo asi, escribe en la consola y presiona Enter: TRACERT host o direccin IP
Como reinstalar en el equipo el protocolo TCP/IP
TCP/IP es un componente principal de Windows, no puedes desinstalarlo pero si restaurarlo a su estado inicial. Para eso escribe en la consola y oprime Enter: En Windows XP: netsh int ip reset resetlog.txt En Vista-7: NETSH INTERFACE IPV4 RESET Reinicia el equipo. La informacin completa sobre el uso de todos estos comandos la puedes conocer escribiendo en la consola: COMANDO /? y presionar la tecla Enter.
Infografa, Diagnosticar y resolver problemas de redes en Windows usando comandos
Da un clic en el siguiente vnculo para cargar en esta misma pgina, una infografa que muestra un resumen de los principales comandos usados en Windows, para resolver y solucionar conflictos en las redes. Ver infografa Diagnosticar y resolver problemas de redes en Windows usando comandos
También podría gustarte
- CO Web 1205975Documento11 páginasCO Web 1205975Franklin Miranda RoblesAún no hay calificaciones
- Mantenimiento Preventivo y CorrectivoDocumento22 páginasMantenimiento Preventivo y Correctivozaga_009100% (3)
- Manual ResetDocumento1 páginaManual ResetFranklin Miranda RoblesAún no hay calificaciones
- Qué Es iSCSIDocumento1 páginaQué Es iSCSIFranklin Miranda RoblesAún no hay calificaciones
- Soluciones Alta Disponibilidad DatacentersDocumento2 páginasSoluciones Alta Disponibilidad DatacentersFranklin Miranda RoblesAún no hay calificaciones
- DiseÑo de Estaciones ElÉctricasDocumento432 páginasDiseÑo de Estaciones ElÉctricasJosua Obando100% (3)
- Practica 04Documento20 páginasPractica 04Franklin Miranda RoblesAún no hay calificaciones
- Soluciones Alta Disponibilidad DatacentersDocumento2 páginasSoluciones Alta Disponibilidad DatacentersFranklin Miranda RoblesAún no hay calificaciones
- 998 1185469 Smart City Cornestone Urban Efficiency CODocumento16 páginas998 1185469 Smart City Cornestone Urban Efficiency COSchneiderChileAún no hay calificaciones
- Los Servidores DNSDocumento8 páginasLos Servidores DNSFranklin Miranda RoblesAún no hay calificaciones
- Como Usar El Comando PING en Conexiones de RedesDocumento7 páginasComo Usar El Comando PING en Conexiones de RedesFranklin Miranda RoblesAún no hay calificaciones
- Server CaidoDocumento3 páginasServer CaidoFranklin Miranda RoblesAún no hay calificaciones
- Cómo Gestionar y Planificar Un Proyecto en La EmpresaDocumento30 páginasCómo Gestionar y Planificar Un Proyecto en La EmpresaCleodon CardosoAún no hay calificaciones
- Como Detectar Las Intrusiones de Red en El EquipoDocumento11 páginasComo Detectar Las Intrusiones de Red en El EquipoFranklin Miranda RoblesAún no hay calificaciones
- Falta de MemoriaDocumento2 páginasFalta de MemoriaFranklin Miranda RoblesAún no hay calificaciones
- Server CaidoDocumento3 páginasServer CaidoFranklin Miranda RoblesAún no hay calificaciones
- Telefonos CelularesDocumento80 páginasTelefonos Celularespata salada90% (20)
- Resistencia CeroDocumento3 páginasResistencia CeroAlex Melgar ChavezAún no hay calificaciones
- Tinta AsesinaDocumento2 páginasTinta AsesinaFranklin Miranda RoblesAún no hay calificaciones
- Fallas de PocketPCDocumento2 páginasFallas de PocketPCFranklin Miranda RoblesAún no hay calificaciones
- Impresora Sin SalidaDocumento1 páginaImpresora Sin SalidaFranklin Miranda RoblesAún no hay calificaciones
- Transitores Que EngañanDocumento3 páginasTransitores Que EngañanFranklin Miranda RoblesAún no hay calificaciones
- Ojos Que No VenDocumento3 páginasOjos Que No VenproybandAún no hay calificaciones
- Fuego en Las EntrañasDocumento3 páginasFuego en Las EntrañasFranklin Miranda RoblesAún no hay calificaciones
- Autopsia - Capacitores Marginales PDFDocumento2 páginasAutopsia - Capacitores Marginales PDFManuel ArizagaAún no hay calificaciones
- PU 6 Autopsia Motherboard MalheridoDocumento2 páginasPU 6 Autopsia Motherboard MalheridoRoy MarkezAún no hay calificaciones
- Fallas de PocketPCDocumento2 páginasFallas de PocketPCFranklin Miranda RoblesAún no hay calificaciones
- BSN254A Cómo Se Miden Estos TransistoresDocumento2 páginasBSN254A Cómo Se Miden Estos TransistoresFranklin Miranda RoblesAún no hay calificaciones
- Tecnologia BgaDocumento10 páginasTecnologia BgaVictor Manuel Reyes100% (1)
- Fi U3 Ea XXXXDocumento4 páginasFi U3 Ea XXXXCrashポOverrideAún no hay calificaciones
- REVISIÓN SANCIÓN OMISIÓN Inscripciones Articulo 688Documento24 páginasREVISIÓN SANCIÓN OMISIÓN Inscripciones Articulo 688Roberto Azula VerdugoAún no hay calificaciones
- Pa 6Documento7 páginasPa 6Dom DiegoAún no hay calificaciones
- Fase 8 Plantilla de EvidenciasDocumento3 páginasFase 8 Plantilla de Evidenciasjuan degoAún no hay calificaciones
- Actividad 4 Empresa JL Suelas SasDocumento14 páginasActividad 4 Empresa JL Suelas SasMiguel Angel MARIN GUTIERREZAún no hay calificaciones
- Objetivos: Parte 1Documento24 páginasObjetivos: Parte 1LuisAún no hay calificaciones
- ENSAYODocumento3 páginasENSAYOVeronica Gutierrez AñezAún no hay calificaciones
- Silabo de Medicina Interna IDocumento25 páginasSilabo de Medicina Interna IbarbarabarbarabarbaraAún no hay calificaciones
- Relación de La Ecología Con Otras DisciplinasDocumento10 páginasRelación de La Ecología Con Otras DisciplinasKarla P. SanmorAún no hay calificaciones
- Almendrita CuentoDocumento10 páginasAlmendrita CuentoR LM LMAún no hay calificaciones
- Batalla Del NiloDocumento4 páginasBatalla Del NiloMarco AntonioAún no hay calificaciones
- Organizacion de Actividades de RefuerzoDocumento28 páginasOrganizacion de Actividades de RefuerzoMaricela Analida Garcia RuizAún no hay calificaciones
- Dome 2Documento5 páginasDome 2Jean Pierre ContrerasAún no hay calificaciones
- Dia Siete de Formacion 22 de Agosto de 2021Documento28 páginasDia Siete de Formacion 22 de Agosto de 2021Paula MateusAún no hay calificaciones
- Edward Demig Ciclo PhvaDocumento13 páginasEdward Demig Ciclo PhvaMarcelo CepedaAún no hay calificaciones
- Pirámide de MaslowDocumento2 páginasPirámide de MaslowIshtarAún no hay calificaciones
- El Vikingo SalvajeDocumento168 páginasEl Vikingo SalvajeIsabel Berlian100% (1)
- PRACTICA LOGISTICA 2 (Punto de Equilibrio y Centro de Gravedad)Documento4 páginasPRACTICA LOGISTICA 2 (Punto de Equilibrio y Centro de Gravedad)Gustavo STAún no hay calificaciones
- Port Contabilidad AvanzadaDocumento165 páginasPort Contabilidad AvanzadaAlina CristelAún no hay calificaciones
- EcologíaDocumento3 páginasEcologíaRafael VidesAún no hay calificaciones
- Fundamentación Contabilidad Operaciones de Credito en Cooperativas FinancierasDocumento6 páginasFundamentación Contabilidad Operaciones de Credito en Cooperativas FinancierasFabio MillanAún no hay calificaciones
- SimbolosDocumento37 páginasSimbolosbrenda ramirez raveloAún no hay calificaciones
- Unidad 2Documento10 páginasUnidad 2Freddy AtuestaAún no hay calificaciones
- BIOLOGIA 1 SiiiiiiiiiiiiiiiiiiiiiDocumento46 páginasBIOLOGIA 1 SiiiiiiiiiiiiiiiiiiiiiDeelvis Ruiz EspinozaAún no hay calificaciones
- Caída de Las Torres Gemélas Según La BibliaDocumento4 páginasCaída de Las Torres Gemélas Según La BibliaElihassAún no hay calificaciones
- ENCUENTRO No 6 - CONFIRMACIONDocumento7 páginasENCUENTRO No 6 - CONFIRMACIONMILENA CERVERAAún no hay calificaciones
- Diagnóstico Situacional de Enfermería UTIP 2017 28.docx222.pdf2111 PDFDocumento197 páginasDiagnóstico Situacional de Enfermería UTIP 2017 28.docx222.pdf2111 PDFAmilcar Garcia80% (10)
- CraneoacupunturaDocumento60 páginasCraneoacupunturaErk Contre94% (18)
- Analisis de Una Obra de ArquitecturaDocumento52 páginasAnalisis de Una Obra de ArquitecturaYatogami Sama100% (1)
- HistologiaDocumento37 páginasHistologiaSaraAún no hay calificaciones