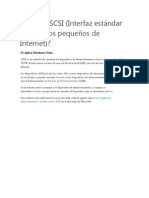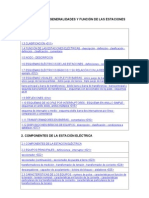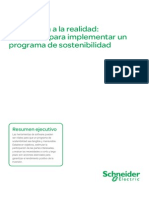Documentos de Académico
Documentos de Profesional
Documentos de Cultura
Practica 04
Cargado por
Franklin Miranda RoblesDerechos de autor
Formatos disponibles
Compartir este documento
Compartir o incrustar documentos
¿Le pareció útil este documento?
¿Este contenido es inapropiado?
Denunciar este documentoCopyright:
Formatos disponibles
Practica 04
Cargado por
Franklin Miranda RoblesCopyright:
Formatos disponibles
Prctica 4 Configuracin de red
Objetivos
Conocer la disposicin fsica de las interfaces y puertos de red disponibles en un equipo. Saber configura el protocolo TCP/IP correspondiente a una conexin de red. Conocer las herramientas bsicas de diagnstico de la red, as como su utilizacin para diagnosticar problemas de configuracin de la red. Comprender la relacin entre el nombre de un equipo y la configuracin del DNS de la organizacin. Comprobar el funcionamiento de un equipo conectado a ms de una red. Aprender a configurar una conexin de red directa entre dos equipos.
1 Introduccin
En el estudio de las comunicaciones entre ordenadores son especialmente relevantes los conceptos de 1) protocolo y 2) arquitectura de protocolos. Un protocolo puede definirse como un conjunto de reglas que gobiernan el intercambio de datos entre dos entidades (entendindose por entidad, una aplicacin o un sistema informtico). Sin embargo, definir todas las tareas necesarias para comunicar entidades en un nico protocolo resultara demasiado inflexible. Debido a ello, resulta mucho ms adecuado dividir dichas tareas entre mltiples protocolos que gobiernen el proceso global de las comunicaciones apoyndose unos en otros. Habitualmente los protocolos se organizan en capas o niveles, de modo que cada capa o nivel tiene asignado un conjunto definido de tareas dentro del proceso global de la comunicacin. La organizacin en capas o niveles del software de comunicaciones es lo que se conoce como arquitectura de protocolos. En las plataformas Windows modernas la gestin de las comunicaciones entre ordenadores se realiza mediante la arquitectura de protocolos TCP/IP. Esta arquitectura puede representarse mediante el modelo de capas mostrado en la figura 1. Este modelo organiza en 4 niveles o capas los diferentes protocolos requeridos para llevar a cabo comunicaciones entre ordenadores. La capa de aplicacin define los protocolos usados por las aplicaciones que utilizan la red. Ejemplos de protocolos en la capa de aplicacin son el SMTP para gestionar el correo electrnico y el HTTP para proporcionar acceso a la Web. La capa de transporte proporciona las funciones de comunicacin necesarias
Prcticas de Tecnologa de Computadores
Dpto. de Informtica (Universidad de Oviedo)
para establecer canales de comunicacin entre aplicaciones situadas en sistemas diferentes1. Para ello define los protocolos TCP y UDP. La capa de Internet gestiona el enrutamiento de datos, determinando la red a la que debe ser enviado cada paquete de datos a comunicar. Para esto, la capa de Internet define el protocolo IP. Y la capa de acceso a red gestiona las interfaces fsicas de comunicacin ubicadas en los computadores. Estas interfaces reciben habitualmente la denominacin de NIC (Network Interface Card). La tecnologa de NICs utilizada actualmente de forma estndar es Ethernet, que usa el protocolo de comunicacin CSMA/CD. Capa de aplicacin
Compuesta de las aplicaciones que usan la red (Protocolos HTTP, SMPT, etc.)
Capa de transporte
Proporciona conexiones aplicacinaplicacin entre sistemas (Protocolos TCP y UDP)
Capa de Internet
Gestiona el enrutamiento de datos entre redes (Protocolo IP)
Capa de acceso a red
Gestiona el acceso a la red fsica (Protocolo CSMA/CD)
Figura 1: Arquitectura de protocolos TCP/IP
En la figura 2 se muestran dos plataformas Windows en proceso de comunicacin, as como la organizacin en capas del software de comunicaciones TCP/IP en dichas plataformas. La figura representa un navegador de Internet accediendo a un servidor web. En relacin con la organizacin del software de comunicaciones TCP/IP, en la figura 2 se observa cmo la capa de aplicacin se implementa en programas de aplicacin y en programas de sistema. As por ejemplo, segn se muestra en la figura, el programa de aplicacin navegador de Internet y el programa de sistema servidor web implementan el protocolo HTTP, que es un protocolo estndar perteneciente al nivel de aplicacin. Ambos programas, navegador y servidor web, se comunican utilizando dicho protocolo. El software correspondiente a las capas de transporte (TCP/UDP) e Internet (IP) se implementa en un driver, que recibe el nombre de driver de protocolos. Como todo driver, el driver de protocolos se integra en el ncleo de la plataforma Windows. El software de la capa de acceso a red (que contiene el protocolo CSMA/CD) se implementa en el driver de cada NIC integrada en el sistema. Como se muestra en la figura, un sistema puede integrar varias NICs, con objeto de conectar el sistema a varias redes. El sistema utilizar una u otra NIC en funcin de la red por la que desee comunicar.
1
La capa de transporte tambin permite comunicar aplicaciones que se encuentran en el mismo sistema.
Prcticas de Tecnologa de Computadores
Dpto. de Informtica (Universidad de Oviedo)
Navegador de Internet Aplicacin HTTP
Cliente
Servidor Web HTTP
Servidor
Plataforma Windows
Plataforma Windows
Transporte Internet Aceceso a red Driver NIC 1
TCP / UDP IP Driver NIC N
HARDWARE
Driver de protocolos Driver NIC 1
TCP / UDP IP Driver NIC N
HARDWARE
Driver de protocolos
NIC 1
NIC N
NIC 1
NIC N
Internet/Intranet
Figura 2: Organizacin del software de comunicaciones TCP/IP en la plataforma Windows
Desarrollo de la prctica 2 La direccin IP
La direccin IP es un valor de 32 bits (4 bytes) que identifica singularmente a cada dispositivo conectado a una red TCP/IP, como por ejemplo, Internet. Las direcciones IP se escriben habitualmente utilizando cuatro nmeros decimales separados por puntos. Cada nmero decimal representa un byte de los cuatro existentes en la direccin, y cada uno de los cuatro nmeros debe estar en el rango [0, 255], que es el rango de nmeros naturales representables con un byte de informacin. Un ejemplo de direccin IP es la 150.20.247.35. La direccin IP se estructura en dos partes: la parte de red y la parte de host. No obstante, el reparto de bits entre la parte de red y la parte de host es configurable mediante otro valor de 32 bits conocido como mscara de subred. Esta mscara funciona de la siguiente forma: si un bit en la mscara se encuentra a 1, el bit correspondiente en la direccin pertenece a la parte de red; si un bit en la mscara se encuentra a 0, el bit correspondiente en la direccin pertenece a la parte de host. Imaginemos por ejemplo que a la direccin 150.20.247.35 se le aplica la mscara de subred 255.255.255.0. Esta mscara indica que los 24 bits ms significativos de la direccin son la parte de red y los 8 bits menos significativos, la parte de host. Por lo tanto, en este caso, la parte de red de la direccin est formada por los 24 bits correspondientes a los valores 150.20.247, y la parte de host, por los 8 bits correspondientes al valor 35. Una direccin IP cuya parte de host est todo a 0 se utiliza para expresar la subred completa. As en el caso de la direccin anterior (IP = 150.20.247.35; mscara = 255.255.255.0), la forma de indicar la subred a la que pertenece la direccin es mediante la direccin especial 150.20.247.0.
Prcticas de Tecnologa de Computadores
Dpto. de Informtica (Universidad de Oviedo)
Teniendo en cuenta toda la informacin anterior, la forma habitual de expresar el significado de la direccin 150.20.247.35 con mscara 255.255.255.0 sera: host 35 en la subred 150.20.247.0. Vamos a ver otro ejemplo un poco ms complicado. Supongamos que a la direccin anterior (150.20.247.35) se le aplica la mscara de subred 255.255.240.0. En este caso la separacin de las partes de red y de host no es tan inmediata. Esto es debido a que en el byte de la mscara de valor 240, parte de sus bits estn a 1 y otra parte a 0. Nos resultar ms fcil interpretar la direccin si descomponemos en binario el byte de la mscara de valor 240 as como el byte correspondiente en la direccin IP, y los contrastamos, tal y como se muestra a continuacin:
Parte de red Parte de host 0000.0 0111.35 0000.0
Mscara de subred: 255.255.240.0 Direccin IP: Direccin subred:
-> 255.255.1111 -> 150. 20.1111
150.20 .247.35 -> 150. 20.1111
-> 150. 20.240.0 El anlisis anterior nos indica que la forma habitual de expresar el significado de la direccin 150.20.247.35 con mscara 255.255.240.0 sera: host 1827 en la subred 150.20.240.0. El nmero de host se calcula traduciendo a decimal el nmero binario correspondiente a la parte de host de la direccin.
H Teniendo en cuenta la explicacin anterior determina el host y la direccin de la
subred correspondientes a la direccin IP 125.18.143.14; mscara 255.255.128.0. Contesta a continuacin.
Pregunta 1
Host: 3854 Subred: 125.18.128.0 El mecanismo utilizado para expresar las direcciones IP mediante la direccin y la mscara de subred resulta un tanto engorroso. Debido a ello, suele utilizarse una notacin alternativa ms concisa, que se explica a continuacin. La mscara siempre est formada por un conjunto de unos en su parte izquierda y un conjunto de ceros en su parte derecha. As por ejemplo, la mscara 255.255.255.0 tiene 24 unos a la izquierda y 8 ceros a la derecha. Para indicar que una direccin IP utiliza la mscara 255.255.255.0 se usa la notacin /24 justo a continuacin de la direccin IP. El indicador /24 significa que la mscara de subred tiene 24 unos. As la direccin 150.20.247.35/24 significa direccin IP 150.20.247.35 con mscara de subred 255.255.255.0.
H Indica a continuacin la mscara de subred utilizada en la direccin 150.20.7.35/18.
Pregunta 2
255.255.192.0
3 La interfaz de red
Empezaremos por identificar los puertos de red disponibles en los equipos del laboratorio. 4
Prcticas de Tecnologa de Computadores
Dpto. de Informtica (Universidad de Oviedo)
H Desenchufa los cables traseros del ordenador Windows Server 2003 de tu mesa de
trabajo. Entonces dale la vuelta al ordenador de forma que puedas observar su parte trasera. En la figura 4 se muestran el conjunto de conectores del computador conocidos como conectores del panel posterior. Se trata de conectores integrados en la placa base que se hacen accesibles mediante agujeros mecanizados en el panel posterior de la caja del computador. El conector de red est marcado con un crculo. La disponibilidad de un conector de red entre los conectores del panel posterior significa que una interfaz de red viene integrada en el hardware de la placa base del sistema.
Figura 4: Conectores del panel posterior
Debajo de los conectores del panel posterior est el rea correspondiente a las tarjetas de expansin. Estas tarjetas se pinchan en las ranuras de expansin de la placa base, y proporcionan conectores para perifricos externos que se hacen accesibles a travs de ranuras abiertas en la parte posterior de la caja.
H Pon tu atencin en el rea de tarjetas de expansin. En ella debes observar tres
elementos. Yendo de arriba hacia abajo, el primer elemento es la interfaz de vdeo. A continuacin, se observa un bracket SATA (que permite conectar discos duros SATA externos), y finalmente una tarjeta de red, en la que se observa el conector de red correspondiente. Ahora vas a buscar informacin sobre la tarjeta de red instalada en el computador. El fabricante de esta tarjeta es TP-LINK y el modelo, el TG-3269.
H Busca la web del fabricante y entra en ella. En el enlace de Productos, busca la
categora Gigabit network adaptares y entra en ella. A continuacin busca informacin sobre el modelo TG-3269. Contesta las siguientes preguntas relativas a esta interfaz de red.
Pregunta 3
Velocidades posibles de transmisin de datos: 10 / 100 / 1000Gbits Tipo de bus (bus del computador en el que se conecta): PCI Si observas la parte posterior de la tarjeta podrs ver cuatro indicadores led. Uno de ellos est marcado como FXD. Qu seala este indicador? Comunicacin Full Duplex
H Antes de continuar, vuelve a enchufar todos los cables al ordenador Windows
Server 2003 con objeto de dejarlo listo para su utilizacin. Recuerda que el puerto de red que utilizamos habitualmente para conectar los equipos es el correspondiente al panel posterior.
Prcticas de Tecnologa de Computadores
Dpto. de Informtica (Universidad de Oviedo)
Configuracin de las interfaces
H Inicia sesin como administrador en el ordenador Windows Server 2003 de tu mesa
de trabajo.
H La configuracin de las interfaces de red es accesible a travs de Panel de control
-> Conexiones de red. Esta opcin muestra un men en el que se observan las conexiones de red disponibles en el sistema. No obstante, en vez de acceder a las conexiones de esta forma, si pulsas con el botn derecho del ratn sobre la entrada del men Conexiones de red y eliges Abrir, se abre una ventana con las conexiones disponibles. Hazlo de esta manera, abre la ventana Conexiones de red. En la ventana Conexiones de red debes observar tantas conexiones como interfaces de red estn disponibles en el equipo. Cuando se instala el sistema operativo, ste detecta todas las interfaces de red disponibles y genera una conexin de red para cada interfaz. De forma estndar, a la primera conexin se le da el nombre Conexin de rea local, a la segunda conexin, Conexin de rea local 2 y as sucesivamente. Despus, podremos cambiar estos nombres por otros ms apropiados segn el objetivo de la conexin. Por ejemplo, en nuestro caso, una conexin corresponde al conector de red del panel posterior, y la otra, al conector de la tarjeta PCI integrada en el sistema. Vamos a cambiar entonces los nombres de estas conexiones para que reflejen de una forma ms precisa los conectores de red a los que hacen referencia.
H La conexin denominada Conexin de rea local se corresponde con el conector de
red del panel posterior. Podemos llamarla entonces Conexin panel posterior. Haz clic sobre ella y dale este nombre. La conexin denominada Conexin de rea local 2 se corresponde con el conector de la tarjeta de red PCI. Cmbiale el nombre por Conexin tarjeta PCI. De las dos conexiones, solamente Conexin panel posterior debe encontrase en funcionamiento, ya que es la que est conectada a la infraestructura de comunicaciones del laboratorio. Conexin tarjeta PCI se encontrar marcada con un aspa roja, que indica que esta conexin de red est desconectada (no hay cable) en este momento.
H Haz doble clic sobre Conexin panel posterior. Como esta conexin est en
funcionamiento, se abre la ventana Estado de Conexin panel posterior. En la pestaa General se muestra informacin sobre el estado de funcionamiento de la conexin. Se indica el tiempo que lleva en funcionamiento, la velocidad de funcionamiento (100Mbps) y el nmero de paquetes de datos enviados y recibidos. Pulsa sobre la pestaa Soporte para ver informacin de la configuracin IP de la interfaz.
H Ahora analizaremos algunos detalles relativos a la configuracin de esta conexin
(Conexin panel posterior). Para ello vuelve a la pestaa General. Entonces para configurar la conexin pulsa en el botn Propiedades. Se abre entonces la ventana Propiedades de Conexin panel posterior. En la ficha General se pueden configurar diversos aspectos de funcionamiento de la conexin. Pulsa en el botn Configurar para gestionar la interfaz de red asociada a esta conexin. Se abre entonces la ventana Propiedades de Realtek RTL8168/8111 PCI-E Gigabit Ethernet NIC. El ttulo de esta ventana indica el nombre exacto de la interfaz de red. En el cuadro titulado Estado del dispositivo se indica si la interfaz est funcionando correctamente, o si por el contrario presenta algn problema. En la ficha Controlador se proporciona informacin sobre el controlador de dispositivo
Prcticas de Tecnologa de Computadores
Dpto. de Informtica (Universidad de Oviedo)
(driver), que est integrado en el ncleo de Windows para controlar esta interfaz. Indica a continuacin quin es el proveedor de este controlador.
Pregunta 4
Realtek Semiconductor Corp.
H Cierra la ventana Propiedades de Realtek RTL8168/8111 PCI-E Gigabit Ethernet
NIC, lo que te lleva de nuevo a la ventana Estado de Conexin panel posterior. Pulsa en Propiedades para volver a Propiedades de Conexin panel posterior. En el recuadro titulado Esta conexin utiliza los siguientes elementos se indican el conjunto de clientes, servicios y protocolos que estn disponibles para esta conexin. El elemento Cliente para redes Microsoft es un cliente, los elementos Equilibrio de carga de red y Compartir impresoras y archivos para redes Microsoft son servicios y el elemento Protocolo de Internet TCP/IP es un protocolo. Dejaremos los clientes y los servicios para otras prcticas y nos centraremos ahora en los protocolos. Como acabas de observar el protocolo de red instalado de forma estndar en la plataforma Windows para gestionar las comunicaciones es el TCP/IP. Veamos que otros protocolos estn disponibles.
H Pulsa el botn Instalar. Se abre la ventana Seleccionar tipo de componente de red.
En esta ventana puedes elegir entre Cliente, Servicio y Protocolo. Elige Protocolo y pulsa Agregar. Se abre la venta Seleccionar el protocolo de red. En esta ventana el Protocolo de Internet (TCP/IP) no est disponible, debido a que ya se encuentra instalado2. No vas a instalar ninguno de estos protocolos, ya que las aplicaciones y servicios que se ejecutan de forma estndar en las plataformas Windows actuales se basan en el Protocolo de Internet (TCP/IP) ya instalado en el sistema.
H Uno de los protocolos disponibles para instalar es el Apple Talk. Busca en la
WikiPedia informacin sobre este protocolo y contesta las siguientes preguntas.
Pregunta 5
Para qu tipo de sistemas fue desarrollado? Para el Apple Macintosh Actualmente se trata de un protocolo obsoleto. Por qu otro protocolo ha sido sustituido en dichos sistemas? Por el TCP/IP Con relacin a los protocolos, la conclusin es que la plataforma Windows proporciona un conjunto de protocolos alternativos a TCP/IP, siendo su objetivo permitir la conectividad de la plataforma Windows 2003 a otros sistemas (ms bien obsoletos), que no soportan comunicaciones basadas en TCP/IP.
H Cierra todas las ventanas que tengas abiertas relativas a las conexiones de red.
El Protocolo de Internet TCP/IP que se encuentra instalado en el sistema es el protocolo TCP/IP versin 4, que trabaja con direcciones de 32 bits. El protocolo Microsoft TCP/IP versin 6 que observas en la venta Seleccionar el protocolo de red es el nuevo protocolo propuesto para gestionar Internet, basado en direcciones de 64 bits. No obstante, actualmente este protocolo cuenta con una difusin extremadamente limitada en las comunicaciones actuales.
Prcticas de Tecnologa de Computadores
Dpto. de Informtica (Universidad de Oviedo)
Configuracin bsica del protocolo TPC/IP Debido a que de forma estndar las comunicaciones en la plataforma Windows se hacen mediante el protocolo TCP/IP, una parte esencial de la configuracin de red es la configuracin de este protocolo. La primera idea fundamental respecto a la configuracin de este protocolo es que la configuracin no es global para todo el sistema, sino que se realiza para cada interfaz de red instalada en el sistema. Como en nuestro sistema hay dos interfaces, cada una de ellas tendr asignada una determinada configuracin. Vamos a analizar esto.
H En el Panel de control abre la ventana Conexiones de red. En ella observa Conexin
panel posterior y Conexin tarjeta PCI, correspondientes a las dos interfaces de red instaladas en el sistema. En primer lugar vas a comprobar que cada una de ellas tiene su propia configuracin. Abre Conexin panel posterior, pula en Propiedades, entonces selecciona Protocolo de Internet (TCP/IP). Pulsa en Propiedades. Se abre la ventana de configuracin del protocolo. Anota a continuacin la direccin IP asignada a esta conexin.
Pregunta 6
156.35.151.XXX (donde XXX es el nmero del nombre del ordenador)
H Cierra todas las ventanas relativas a Conexin panel posterior. Entonces abre
Conexin tarjeta PCI. A continuacin abre las propiedades del protocolo TCP/IP y anota la direccin IP asignada a esta conexin.
Pregunta 7
192.168.1.120
H Cierra todas las ventanas relativas a Conexin tarjeta PCI.
Has comprobado que cada conexin de red est configurada con una direccin IP diferente. Qu objetivo se persigue con tener varias conexiones (interfaces) de red en un ordenador? El propsito es que el ordenador pueda conectarse a varias redes diferentes, una por cada conexin, y cada red tendr su propia configuracin IP. Ahora vamos a entrar en la configuracin de cada una de estas interfaces red ms detalladamente. Empezaremos por Conexin panel posterior.
H Mueve ligeramente el computador para observar el panel posterior y comprueba que
el puerto de red correspondiente a esta conexin es el utilizado para conectar el computador a las bocas de red del laboratorio. Esto significa que esta conexin conecta el computador a la infraestructura de red de la Universidad y, a travs de ella, a Internet. Analicemos entonces la configuracin TCP/IP de esta conexin.
H Abre las propiedades del Protocolo de Internet (TCP/IP) correspondientes a
Conexin panel posterior. Empezaremos analizando la Direccin IP y la Mscara de red de esta conexin. Observars que la direccin IP es del tipo 156.35.151.XXX (correspondiendo las XXX al nmero del nombre del ordenador), y la mscara de subred es 255.255.255.0. Teniendo en cuenta estaos valores y segn los visto en el apartado 2 de esta prctica, en que subred TCP/IP se encuentra esta conexin? Debes contestar con un valor de 32 bits en notacin decimal. Si tienes dudas pregntale a tu profesor.
Prcticas de Tecnologa de Computadores
Dpto. de Informtica (Universidad de Oviedo)
Pregunta 8
156.35.151.0 Todos los ordenadores del laboratorio se encuentran en la misma subred TCP/IP. Pasaremos a analizar ahora el significado del campo Puerta de enlace predeterminada. Los ordenadores que se encuentran en una misma subred TCP/IP pueden encontrase y establecer comunicaciones entre ellos sin necesidad de utilizar ningn dispositivo intermediario. Sin embargo, cuado un ordenador A necesita establecer una comunicacin con otro ordenador B que se encuentra en una subred TCP/IP diferente, el software TCP/IP de A necesita encontrar una ruta vlida para alcanzar el ordenador B. Estas rutas son proporcionadas por unos dispositivos conocidos como routers. El router que da servicio a una determinada subred tendr asignada una de las direcciones IP de esa subred. Pues bien, la direccin IP del router que sirve a una determinada subred es el valor que debe indicarse en el campo Puerta de enlace predeterminada de los ordenadores que se encuentran en dicha subred.
H Indica a continuacin la direccin IP del router que da servicio a los PCs del
laboratorio.
Pregunta 9
156.35.151.205 Una vez conocido el concepto de puerta de enlace predeterminada, las comunicaciones TCP/IP realizadas por un ordenador se pueden explicar de una forma muy sencilla. Si el ordenador necesita comunicar con otro ordenador que se encuentra en su misma subred, la comunicacin se establece directamente entre ambos ordenadores. Sin embargo, si el ordenador necesita comunicar con otro ordenador que se encuentra en una subred diferente, entonces la comunicacin se realizar a travs del router o puerta de enlace predeterminada correspondiente. En el recuadro inferior de la ventana Propiedades de Protocolo de Internet (TCP/IP) se configura el acceso del sistema al servidor DNS. El objetivo de este servidor es traducir nombres DNS en direcciones IP. La idea es que a un usuario le resulta mucho ms cmodo acceder a un servidor utilizando su nombre DNS en vez de su direccin IP, ya que los nombres DNS son mucho ms fciles de recordar. Un ejemplo de nombre DNS es www.uniovi.es, que corresponde al servidor web de la Universidad. La direccin IP asignada a este servidor es 156.35.33.99. Obviamente, es mucho ms amigable acceder a esta web utilizando el nombre DNS www.uniovi.es que su correspondiente direccin IP.
H Abre el navegador. Introduce en el campo direccin del navegador la siguiente
direccin: http://156.35.33.99 Comprueba que accedes a la web de la Universidad. En este caso le hemos indicamos directamente al navegador la direccin IP (156.35.33.99) del servidor al que queremos acceder. Sin embargo, esta forma de proceder no es habitual. Lo corriente es indicarle al navegador el nombre DNS del servidor al que se desea acceder. En nuestro caso, www.uniovi.es.
Prcticas de Tecnologa de Computadores
Dpto. de Informtica (Universidad de Oviedo)
H Cierra el navegador y vuelve a abrirlo. Introduce en el campo direccin del
navegador la direccin http://www.uniovi.es. Comprueba que obtienes el mismo resultado que en el caso anterior. En este segundo caso, le estamos indicando al navegador que acceda al servidor cuyo nombre DNS es www.uniovi.es. Pero el navegador lo que necesita es la direccin IP del servidor. Entonces el ordenador consulta a su servidor DNS asociado la direccin IP correspondiente al nombre DNS www.uniovi.es. El servidor DNS le indica que dicha direccin es 156.35.33.99, y a partir de aqu se contina el proceso como en el primer caso. El servidor DNS utilizado por el software TCP/IP de un ordenador es aquel cuya direccin IP se indica en el campo Servidor DNS preferido de la ventana Propiedades de protocolo de Internet TCP/IP. Si este servidor se encontrara fuera de conexin, se utilizara como DNS el servidor cuya direccin se proporciona en el campo Servidor DNS alternativo.
H Vuelve a la ventana Propiedades de protocolo de Internet TCP/IP y toma nota de
las direcciones de los servidores DNS de la Universidad.
Pregunta 10
Servidor DNS preferido: 156.35.14.2 Servidor DNS alternativo: 156.35.41.2 Vamos a hacer el experimento de eliminar los servidores DNS de la configuracin TCP/IP.
H Haz que el campo Servidor DNS preferido quede en blanco. De la misma forma, haz
que tambin quede en blanco el campo Servidor DNS alternativo. Pulsa en Aceptar para cerrar la ventana Propiedades de protocolo de Internet TCP/IP. Pulsa de nuevo en Aceptar para cerrar la ventana Propiedades de Conexin panel posterior. Pulsa en Cerrar para cerrar la ventana Estado de conexin panel posterior. Una vez que se han cerrado de esta forma todas estas ventanas se habr aplicado la nueva configuracin. En este momento no hay servidor DNS configurado, por lo que debera quedar inhabilitada la utilizacin de nombres DNS.
H Abre el navegador e intenta acceder a www.uniovi.es. Segn lo que se acaba de
comentar, el navegador no debera acceder a esta direccin, ni a ninguna otra a travs de un nombre DNS. Sin embargo, observars que s accede. Esto es debido a que el servicio del sistema que gestiona el acceso al servidor DNS mantiene un buffer con las direcciones DNS recientemente resueltas. Para eliminar este efecto hay que reiniciar el ordenador.
H Reinicia el ordenador. Inicia una nueva sesin. Abre el navegador. Debes comprobar
que se muestra una pgina de error al intentar acceder a www.google.es, que es la direccin de la pgina de inicio configurada en el navegador. Ahora intenta acceder a www.uniovi.es y comprueba que tambin obtienes un error. El navegador no puede resolver los nombres DNS que le estamos indicando.
H Abre de nuevo la ventana de configuracin del protocolo TCP/IP correspondiente a
Conexin panel posterior. Configura Servidor DNS preferido y Servidor DNS alternativo usando las direcciones que anotaste en la pregunta 10. Cierra aceptando 10
Prcticas de Tecnologa de Computadores
Dpto. de Informtica (Universidad de Oviedo)
todas las ventanas de configuracin. Abre de nuevo el navegador y comprueba que ya puedes acceder a www.google.es y a www.uniovi.es.
4 Diagnstico de la red
El software de la plataforma Windows proporciona un conjunto de herramientas que permiten obtener informacin de la red, as como diagnosticar su correcto funcionamiento. A continuacin se presentan algunas de estas herramientas, que adems, sern utilizadas en diversos experimentos de configuracin de la red. Ping Esta es la herramienta principalmente utilizada para chequear el correcto funcionamiento de una conexin de red, ya que nos permite probar si un determinado ordenador es alcanzable. Esta herramienta se ejecuta desde una consola CMD. Al comando Ping se le pasa como parmetro la direccin IP o el nombre DNS del nodo que deseamos alcanzar. Ping opera enviando un paquete de datos de 32 bytes al nodo cuya direccin se le pasa como parmetro y esperando la respuesta. Si la respuesta se recibe en un tiempo satisfactorio, Ping indica mediante un mensaje que se ha recibido la respuesta. En el caso contrario, Ping muestra un mensaje indicando que se ha agotado el tiempo de espera para la solicitud. Este proceso se repite cuatro veces, es decir, Ping enva 4 paquetes de datos. Para probar el funcionamiento de Ping vas a utiliza el ordenador XP de tu puesto de trabajo. Hasta ahora en la mquina XP has trabajado siempre como un usuario normal. Sin embargo, en esta prctica necesitars utilizar un usuario con privilegios de administracin. Para ello se ha habilitado en esta mquina el usuario AlumnoAdmin, clave practicas. Aunque para usar Ping no es necesario tener privilegios de administracin, vas a utilizar el usuario AlumnoAdmin para todas las operaciones realizadas desde la mquina XP de tu mesa.
H Inicia una sesin en el ordenador XP de tu puesto de trabajo utilizando el usuario
AlumnoAdmin. Abre una consola CMD. Ahora para probar la conectividad con el Windows Server, ejecuta el comando Ping seguido de la direccin IP del servidor, segn el esquema que se indica a continuacin: ping 156.35.151.XXX Ping debe indicar que hay conectividad con el servidor, mostrando que hay respuesta desde ste a los paquetes de datos enviados.
H Ahora vas a chequear la conectividad con una mquina que sabemos de antemano
que no est disponible. Por ejemplo la IP 156.35.151.180 es una direccin que no est asignada a ninguna mquina. Haz Ping a esta direccin comprobando que no hay respuesta.
H Ahora vas a ubicarte de nuevo en la mquina Windows Server y vas a hacer
diversos experimentos de conexin desde ella. Primero prueba que puedes hacer Ping desde ella a la mquina XP de tu mesa de trabajo. Ahora vas a hacer Ping utilizando el nombre DNS de la mquina destino. Por ejemplo, una mquina que sabemos que siempre est activa es el servidor de la EPSIG en el que se encuentran las carpetas de la asignatura, cuyo nombre DNS es pin.epsig.uniovi.es. Ejecuta entonces el comando 11
Prcticas de Tecnologa de Computadores
Dpto. de Informtica (Universidad de Oviedo)
ping pin.epsig.uniovi.es En este caso Ping preguntar primero al servidor DNS cul es la direccin IP correspondiente al nombre DNS pin.epsig.uniovi.es. Despus utilizar dicha direccin para enviar los paquetes de datos. En los mensajes generados por Ping se indicar la direccin IP del servidor. Escrbela a continuacin:
Pregunta 11
156.35.141.2
H Recordars que para acceder a la carpeta de la asignatura introduces en el campo
Abrir de la ventana Ejecutar el nombre \\pin.epsig.uniovi.es. Ahora sabes que a este nombre DNS le corresponde la direccin IP que acabas de contestar en la pregunta interior. Entonces comprueba que puedes abrir la carpeta de la asignatura utilizando la direccin IP en vez del nombre DNS. Despus cierra esta carpeta. Aprovechando que ahora conoces la herramienta Ping para probar la conectividad entre sistemas, vas a realizar un experimento que te ayudar a comprender mejor el significado de la puerta de enlace predeterminada. Lo que vas a hacer es dejar en blanco el campo Puerta de enlace predeterminada de la configuracin del protocolo TCP/IP del servidor de tu mesa de trabajo. Entonces vas a analizar cmo afecta este cambio de configuracin a la conectividad del servidor con otros sistemas.
H En el Windows Server abre la ventana de configuracin del protocolo de Internet
(TCP/IP) correspondiente a la conexin del panel posterior. Deja en blanco del campo Puerta de enlace predeterminada. Cierra, aceptando, todas las ventanas de configuracin para que se aplique la nueva configuracin. Ahora haz Ping a la mquina XP de tu puesto de trabajo comprobando que hay conectividad. Despus haz Ping a la direccin IP del servidor pin.epsig.uniovi.es. Para ello usa la direccin que contestaste en la pregunta 11. Entonces contesta las siguientes preguntas:
Pregunta 12
Hay conectividad con el servidor pin.epsig.uniovi.es? NO Qu mensaje muestra el comando Ping? Host de destino inalcanzable Vamos a analizar los resultados de este experimento. Has eliminado la puerta de enlace en el servidor de tu mesa. Tras esto, observas que el servidor puede seguir accediendo al cliente de tu mesa de trabajo pero ya no puede acceder al servidor pin.epsig.uniovi.es. Por qu el servidor puede seguir accediendo a un equipo y no a otro? La respuesta est en las subredes IP en las que se encuentran los equipos destino. El ordenador cliente de tu mesa de trabajo se encuentra en la misma subred IP que el ordenador servidor. Dicha subred es la 156.35.151.0. Por el hecho de estar ambos ordenadores en la misma subred, el servidor no necesita hacer uso de su puerta de enlace para alcanzar al cliente. Sin embargo, el servidor pin.epsig.uniovi.es se encuentra en una subred diferente. En concreto en la 156.35.141.0. Debido a esto, la nica forma que tiene el servidor de tu mesa de trabajo de alcanzar al servidor de la EPSIG es a travs de su puerta de enlace, pero como la has quitado de la configuracin, no tiene acceso a ella y, consecuentemente, a ningn ordenador que est fuera de la subred 156.35.151.0. De aqu viene el mensaje Host de destino inalcanzable devuelto por Ping, que significa que no hay una ruta posible hacia ese sistema.
H En el ordenador Windows Server de tu mesa de trabajo vuelve a dejar el campo
Puerta de enlace predeterminada con el valor que tena anteriormente. Si no 12
Prcticas de Tecnologa de Computadores
Dpto. de Informtica (Universidad de Oviedo)
recuerdas el valor, puedes mirarlo en la configuracin del equipo cliente, ya que todos los ordenadores del laboratorio utilizan la misma puerta de enlace.
H Una vez realizado el cambio anterior, utilizando el comando Ping comprueba que
vuelves a tener acceso al servidor de la EPSIG. Nslookup Esta herramienta permite establecer una conexin con un servidor DNS e interrogar a dicho servidor sobre su contenido. Bsicamente nos permitir comprobar si un determinado nombre DNS se encuentra registrado y cul es la direccin IP que tiene asignada. La herramienta Nslookup se ejecuta desde una consola CMD y, por defecto, establece conexin con el servidor DNS preferido establecido en la configuracin del protocolo TCP/IP.
H En el Windows Server abre una consola CMD y ejecuta Nslookup. El comando
indica que se establece una conexin con el servidor (DNS) predeterminado, que es enol.si.uniovi.es (ip = 156.35.14.2). Este servidor es el DNS principal de nuestra universidad. Una vez que hemos entrado en Nslookup, ste se queda a la espera de las preguntas a realizar por el usuario. El smbolo > indica que se puede introducir una pregunta o comando. Las preguntas sern bsicamente nombres DNS.
H Empezars preguntando por un nombre no registrado para ver el comportamiento de
Nslookup ante esta situacin. Introduce pin.epsig.uniovi.com. Nslookup indica que no se puede encontrar este nombre. Ahora introduce pin.epsig.uniovi.es. Comprueba que Nslookup contesta con la direccin IP correspondiente a este nombre, lo que significa que el nombre se encuentra registrado en el servidor DNS. Finalmente, introduce el comando Exit para abandonar Nslookup. Nslookup es una herramienta muy til que nos permite comprobar si el servidor DNS de nuestra organizacin se encuentra correctamente configurado. En este punto, antes de continuar con la prctica, vas a dejar las conexiones de red con los nombres que tenan originalmente en el equipo Windows Server.
H En el panel de control abre Conexiones de red. Cambia el nombre Conexin panel
posterior por Conexin de rea local. Despus cambia el nombre Conexin tarjeta PCI por Conexin de rea local 2.
5 Conexin de un equipo a varias redes
Los equipos del laboratorio cuentan con dos interfaces de red. Esto permitir conectar cualquiera de estos equipos a dos redes diferentes. Puede haber diversas razones por las que sea necesario o til conectar un equipo a varias redes. La razn ms comn es que el equipo acte como router entre dos o ms redes. En esta prctica trabajaremos con un escenario ms sencillo. Configuraremos una red simple con los dos equipos de tu mesa de trabajo. El equipo Windows Server estar conectado a Internet mediante Conexin de rea local (que corresponde al puerto de red del panel posterior). El equipo XP no estar conectado a Internet. Imagina que es un equipo que contiene informacin sensible y, por seguridad, queremos tenerlo desconectado de Internet. Sin embargo, deseamos que ambos equipos, el Windows Server y el XP, se encuentren interconectados. Para 13
Prcticas de Tecnologa de Computadores
Dpto. de Informtica (Universidad de Oviedo)
ello estableceremos un enlace privado entre ambos equipos, usando Conexin de rea local 2 (que corresponde a la tarjeta de red instalada en el sistema). Resumiendo, el equipo Windows Server estar conectado a dos redes: Internet y la red privada que forma con el equipo XP. El equipo XP solamente estar conectado al equipo Window Server.
H Comenzaremos por desconectar el equipo XP. Tienes que tener abierta una sesin
en este equipo con el usuario AlumnoAdmin. No es necesario desconectar fsicamente el cable. Se puede inhabilitar la conexin desde el sistema operativo. Para ello, en Panel de control abre Conexiones de red. Pulsa con el botn derecho del ratn sobre Conexin de rea local y elige Desactivar. El icono de la conexin se pone en color gris suave. Abre el navegador, comprobando que no hay acceso a Internet. Al desactivar la conexin es como si hubisemos desenchufado el cable. Ahora vamos a preparar Conexin de rea local 2 en ambos equipos antes de enchufar el cable que los interconecte. Para ello tendremos que configurar el protocolo TCP/IP en las conexiones de ambos equipos. Tendremos que asignar una direccin IP a cada equipo, de modo que ambas direcciones se encuentren en la misma subred. Cuando se establecen conexiones privadas entre equipos, es decir, que no conectan los equipos a Internet, se utilizan rangos de direcciones IP que estn expresamente reservados para este uso. Por ejemplo, todas las direcciones correspondientes a la subred 192.168.0.0/16 estn reservadas para configurar redes privadas. No obstante, esta subred es demasiado grande, as que podemos elegir una subred ms pequea dentro de ella para configurar nuestros equipos. Por ejemplo, podemos utilizar la subred 192.168.0.0/24.
H Indica a continuacin la mscara de subred que corresponde a la subred
192.168.0.0/24. Si tienes dudas, pregntale a tu profesor.
Pregunta 13
255.255.255.0
H En el ordenador Windows Server, abre la configuracin del protocolo TCP/IP de
Conexin de rea local 2. Configura el campo Direccin IP con la direccin 192.168.0.XXX (host XXX en la subred 192.168.0.0/24). Configura el campo Mscara de subred con el valor contestado en la pregunta anterior. Ahora piensa en lo siguiente. Es necesario configurar el campo Puerta de enlace predeterminada ? Por qu? Contesta a continuacin:
Pregunta 14
No es necesario. La puerta de enlace es el router al que se envan los paquetes de datos que van destinados a subredes diferentes de aquella en la que se encuentra el equipo. Si la conexin se va a utilizar para conectar de forma privada dos equipos, los paquetes de datos no se pueden enviar a ningn otro lugar que no sea la propia subred en la que se encuentran los equipos. Debido a ello no debe haber puerta de enlace. Las direcciones de los servidores DNS tampoco hay que configurarlas, ya que no va a haber ningn servidor DNS en la red privada. Finaliza salvando la configuracin.
H En el ordenador XP, siguiendo los mismos pasos que en el ordenador Windows
Server, configura el protocolo TCP/IP de Conexin de rea local 2.
14
Prcticas de Tecnologa de Computadores
Dpto. de Informtica (Universidad de Oviedo)
H Activa Conexin de rea local 2 en ambos equipos, XP y Windows Server. H Utilizando el cable de red proporcionado por tu profesor, conecta las tarjetas de red
de ampos equipos. NOTA: Hay dos tipos de cables de red: directos y cruzados. Cuando un equipo se conecta a hardware de comunicaciones, se debe utilizar un cable directo. Sin embargo, cuando un equipo se conecta a otro equipo, debe utilizarse un cable cruzado. Los cables que conectan los equipos del laboratorio a las tomas de red ubicadas en la pared son directos, ya que mediante estas tomas, los equipos se conectan al hardware de comunicaciones del laboratorio. El cable que ests utilizando ahora para conectar los dos equipos de tu mesa de trabajo es cruzado. No obstante, los switches de comunicaciones y las interfaces de red modernas permiten realizar conexiones con cables de red cruzados y directos, indistintamente.
H Ahora vas a probar la conectividad de la nueva conexin que acabas de establecer.
En el Windows Server, haz Ping al equipo XP utilizando la IP privada que le acabas de asignar. Observa que tienes conexin. En el equipo Windows Server, prueba que sigues teniendo conexin a Internet, utilizando el navegador. Esta conexin se establecer a travs del puerto de red de su panel posterior. En el ordenador XP crea una carpeta en le escritorio y comprtela. Accede a ella desde el ordenador Windows Server utilizando la direccin privada del ordenador XP. Si las pruebas anteriores son satisfactorias, habrs comprobado cmo conectar directamente dos ordenadores a travs de una conexin de red. Tambin habrs observado cmo un ordenador puede funcionar conectado a varias redes.
6 Servicio de enrutamiento y acceso remoto
En este momento el ordenador XP se encuentra en una red privada, formada por l mismo y por el equipo Windows Server, y sin conexin a Internet. Sin embargo, el equipo Windows Server s tiene conexin a Internet mediante Conexin de rea local. Lo que vamos a hacer ahora es configurar el Windows Server como enrutador, con objeto de conectar el equipo XP a la red general de la universidad y, consecuentemente, a Internet. En nuestro caso el tipo de enrutamiento requerido se conoce como NAT (Network Address Translation), ya que el equipo XP se encuentra configurado con direcciones IP de tipo privado (192.168.XXX.XXX), que no son permitidas en Internet3. Las capacidades de enrutamiento y acceso remoto son proporcionadas por el servicio Enrutamiento y acceso remoto, que se encuentra deshabilitado por defecto.
H Abre la consola Servicios y busca el servicio Enrutamiento y acceso remoto. Lee la
descripcin del servicio, comprobando que entre sus cometidos se encuentra el enrutamiento NAT. Comprueba tambin que se encuentra deshabilitado.
3
El enrutamiento NAT es el que se utiliza habitualmente en las redes domsticas para compartir la conexin a Internet del hogar entre varios ordenadores. No obstante, en dichas redes, el servicio NAT suele ser proporcionado por un router que se conecta al modem de cable o ADSL y que suele tambin proporcionar canales Wifi.
15
Prcticas de Tecnologa de Computadores
Dpto. de Informtica (Universidad de Oviedo)
Ahora vas a habilitar este servicio y configurarlo para que proporcione la funcionalidad de router NAT.
H En Herramientas administrativas abre Enrutamiento y acceso remoto, lo que
muestra la consola que te permite configurar este servicio. Esta consola te mostrar el equipo local como posible servidor de acceso remoto. Pulsa con el botn secundario del ratn sobre dicho equipo y selecciona Configurar y habilitar enrutamiento y acceso remoto. Esto abrir el asistente para la instalacin y configuracin de este servicio. Pulsa Siguiente en la pantalla de bienvenida, lo que te lleva a la pantalla en el que se elige el tipo de servicio de enrutamiento deseado. Elige Configuracin personalizada y en la siguiente pantalla, selecciona NAT y Servidor de seguridad bsico. Entonces finaliza el asistente. El sistema indica que se ha instalado el servicio y pregunta si se desea iniciar. Contesta S.
H Abre la consola Servicios y comprueba que ahora el servicio Enrutamiento y acceso
remoto se encuentra iniciado. Se pasar a continuacin a configurar el servicio NAT, lo que es imprescindible para que funcione correctamente. Hay un aspecto esencial en la configuracin de este servicio, que es la especificacin del conjunto de interfaces de red utilizadas por l. Este servicio usar como mnimo dos interfaces: la interfaz que conecta el equipo a Internet, y que se conoce como interfaz pblica, y la que conecta el equipo a la red privada, que se conoce como interfaz privada.
H Abre la herramienta Enrutamiento y acceso remoto. Abre la ayuda disponible en
esta herramienta. Busca el tema de ayuda Configurar el servidor de seguridad bsico NAT. En este tema encontrars informacin sobre cmo agregar una interfaz a la traduccin de direcciones y configurarla. Despus de leer la ayuda correspondiente, debers realizar las operaciones necesarias para agregar las interfaces pblica y privada al sistema de traduccin de direcciones. Cuando configures la interfaz pblica NO es necesario que habilites la funcionalidad de Servidor de seguridad bsico. Indica a continuacin las conexiones de red que has elegido para las interfaces pblica y privada:
Pregunta 15
Conexin para interfaz pblica: Conexin de rea local Conexin para interfaz privada: Conexin de rea local 2
H Para que el equipo XP de la red privada utilice el router NAT como su puerta de
comunicacin con Internet, habr que configurar un parmetro de su protocolo TCP/IP (visto anteriormente en esta prctica) con el valor apropiado. Cul es dicho parmetro y con qu valor debe configurarse? Si tienes dudas, pregntale a tu profesor.
Pregunta 16
Es la Puerta de enlace predeterminada, y debe configurarse con la direccin IP de la interfaz privada del equipo que proporciona el servicio NAT.
H Realiza la configuracin correspondiente a la pregunta anterior.
16
Prcticas de Tecnologa de Computadores
Dpto. de Informtica (Universidad de Oviedo)
Si las operaciones anteriores han sido realizadas correctamente, el equipo XP debe tener acceso a la red general de la Universidad a travs del servidor NAT. Vamos entonces a verificar la conectividad.
H Utilizando el comando ping, verifica la conectividad del equipo XP con la mquina
pin.epsig.uniovi.es (cuya IP es 156.35.141.2). Utiliza la IP para llevar a cabo la verificacin. Utilizando tambin la IP, verifica que puedes acceder a la carpeta de la asignatura. Si la prueba anterior ha sido satisfactoria, el servidor NAT estar funcionando correctamente. Analicemos ahora la conectividad utilizando nombres DNS.
H Repite las pruebas anteriores (ping, y acceso a la carpeta de la asignatura) utilizando
el nombre DNS de la mquina pin. Observars que no puedes conectar. Debes darte cuenta que el protocolo TCP/IP de la maquina XP no tiene configurado el servidor DNS, por lo que este servicio no est disponible. El servidor NAT puede hacer de pasarela para las consultas DNS realizadas por los clientes de su red privada. La idea es simple: los clientes de la red privada envan sus consultas DNS al servidor NAT, y ste las reenva al servidor DNS especificado en su interfaz pblica. Para que esto funcione, habr que llevar a cabo dos operaciones: 1) En los clientes de la red privada, especificar el servidor NAT como servidor DNS, y 2) habilitar la capacidad de resolucin de nombres DNS en el servidor NAT.
H Configura el servidor DNS del equipo XP con la direccin privada del servidor
NAT.
H Busca en la ayuda de la herramienta Enrutamiento y acceso remoto el tema
Habilitar la resolucin de nombres para la traduccin de direcciones de red. Siguiendo las indicaciones de la ayuda, habilita esta capacidad en el servidor NAT.
H Verifica que puedes hacer ping a la mquina pin.epsig.uniovi.es, as como acceder a
la carpeta de la asignatura, utilizando en ambos casos el nombre DNS de dicha mquina.
H Finalmente, dejaremos los ordenadores como estaban antes de realizar los apartados
5 y 6. En el ordena XP: 1) Elimina la carpeta compartida que creaste en el escritorio en el apartado 5. 2) En Conexin de rea local 2 borra la configuracin de Puerta de enlace predeterminada y Servidor DNS. Despus desactiva esta conexin. 3) Activa Conexin de rea local. 4) Comprueba que el ordenador tiene conexin a Internet. Para ello, utiliza el navegador. En el ordenador Windows Server: 5) Deshabilitar el servicio Enrutamiento y acceso remoto. Para ello, abre la herramienta Enrutamiento y acceso remoto, pulsa con el botn derecho del ratn sobre el nombre del servidor [ATCXXX(local)] y selecciona Deshabilitar enrutamiento y acceso remoto.
17
Prcticas de Tecnologa de Computadores
Dpto. de Informtica (Universidad de Oviedo)
6) Desconecta el cable cruzado de red y proporcinaselo a tu profesor.
7 Ejercicios adicionales: el nombre de red
Durante el proceso de instalacin de un equipo, hay que proporcionar un nombre, que ser utilizado para identificar el equipo en la red en la que se encuentre integrado.
H Vas a ver el nombre de red del equipo Windows Server de tu mesa de trabajo. Para
ello, pulsa con el botn derecho del ratn sobre Mi PC para abrir su men contextual y elige la opcin Propiedades. Se abre la ventana Propiedades del sistema. Selecciona la pestaa Nombre de equipo. Para ver cmo se organiza el nombre del equipo, pulsa el botn Cambiar. Observars los campos Nombre de equipo y Nombre completo de equipo. Indica a continuacin lo que hay en cada un de ellos:
Pregunta 17
Nombre de quipo: ATCXXX Nombre completo de equipo: atcxxx.edv.uniovi.es Vamos a analizar ms en detalle el significado de estos nombres. La forma de nombrar equipos en redes TCP/IP es mediante el convenio de nombres DNS. Este convenio organiza los nombres de los equipos en dominios. Entonces el nombre de un equipo queda organizado en dos partes: 1) un identificador del equipo dentro del dominio, y 2) un identificador del dominio al que pertenece el equipo. Con relacin a la pregunta que contestaste antes, el campo Nombre de equipo contiene el nombre que identifica al equipo concreto dentro del dominio, y el campo Nombre completo de equipo contiene el identificador del equipo seguido del identificador del dominio al que pertenece.
H Indica el dominio DNS al que pertenecen los equipos del laboratorio
Pregunta 18
edv.uniovi.es El nombre de este dominio ha sido asignado por los gestores de la red de la Universidad. edv significa Edificio Departamental de Viesques, y por consiguiente, todos los equipos que se encuentran en este edificio se nombran con este identificador de dominio.
H Pulsa el botn Ms para ver el nombre del equipo ms desglosadamente. Ahora
observars el campo Sufijo principal DNS del equipo, en el que se indica el dominio DNS al que pertenece el equipo y el campo Nombre NetBIOS del equipo, que contiene el identificador del equipo en el dominio. El concepto de NetBIOS viene de las antiguas plataformas Windows, que se comunicaban utilizando el protocolo NetBIOS en vez de TCP/IP. Esto ya no tiene mucha importancia, ya que ahora las plataformas Windows se comunican usando TCP/IP.
H Cierra todas las ventanas abiertas, cancelado, ya que no vamos a hacer ningn
cambio en el nombre del equipo. Una vez analizada la configuracin del nombre de red de un equipo, cabe plantearse la siguiente reflexin: qu importancia tiene dicha configuracin para
18
Prcticas de Tecnologa de Computadores
Dpto. de Informtica (Universidad de Oviedo)
la visibilidad del equipo en la red, es decir, por el hecho de configurar un equipo con un nombre de red, es automticamente visible en la red con dicho nombre? La respuesta es NO en las redes TCP/IP. Para alcanzar un equipo, lo que es importante es que aqul que quiera alcanzarlo conozca su direccin IP. Ahora bien, si el equipo que queremos alcanzar tiene asignado un nombre DNS registrado en un servidor DNS, podremos obtener su IP consultando al servidor DNS correspondiente. Lo que hace que un equipo sea reconocido en una red con un nombre es que dicho nombre se encuentre registrado en un servidor DNS. No obstante, resulta obvio que las buenas prcticas de configuracin de un equipo implican que la configuracin del nombre de red de un equipo coincida con el nombre registrado para el equipo en el servidor DNS correspondiente. Vamos a realizar algunas pruebas relativas al nombre de red de los equipos y su relacin con los servidores DNS. Haremos pruebas de conectividad entre los ordenadores XP y Windows Server de tu puesto de trabajo.
H Comprueba que en el ordenador XP de tu mesa tienes iniciada una sesin como
AlumnoAdmin. Si no es as, inciala.
H Verifica que en el ordenador Windows Server de tu mesa tienes abierta una sesin
como Administrador. Si no es as, inciala.
H En la mquina XP quieres comprobar la conectividad con la mquina Windows
Server a travs de su nombre DNS. Para ello, debes comprobar primero si el nombre DNS de la mquina Windows Server se encuentra registrado. En la mquina XP abre una consola y ejecuta nslookup. Esta herramienta se conecta con el servidor DNS de la universidad. La idea ahora es preguntarle a nslookup si el nombre DNS de la mquina Windows Server (atcxxx.edv.uniovi.es) se encuentra registrado. Haz esta consulta. Como el nombre est registrado, nslookup te contestar con la direccin IP de la mquina. Haz Ping desde la mquina XP a la mquina Windows Server utilizando el nombre DNS de sta. Comprueba que hay conectividad.
H Ahora vas a cambiar la configuracin del nombre de red en la mquina Windows
Server. En esta mquina selecciona la pestaa Nombre de equipo en Propiedades de sistema. Pulsa Cambiar y en el campo Nombre de equipo sustituye el nombre ATCXXX por PEPEXXX. Pulsa Aceptar para guardar la nueva configuracin. Entonces tendrs que reiniciar el equipo para que los cambios surtan efecto. Espera hasta que el equipo Windows Server haya arrancado completamente e inicia sesin en l como Administrador.
H Pasa de nuevo a al mquina XP. Vas a probar la conectividad desde esta mquina a
la mquina Windows Server. En la mquina XP haz Ping a la mquina Windows Server utilizando su nuevo nombre DNS, es decir, pepexxx.edv.uniovi.es. Hay conectividad? La respuesta debe ser NO. La mquina XP no encuentra el nuevo nombre con el que hemos configurado la mquina Windows Server. Esto es debido a que este nuevo nombre no est registrado en el servidor DNS.
H En la mquina XP haz Ping a la mquina Windows Server utilizando su nombre
DNS antiguo, es decir, atcxxx.edv.uniovi.es. Qu ocurre? Hay conectividad? La respuesta debe ser S. No importa que localmente el nombre de la mquina Windows Server haya cambiado. Cuando los clientes externos intentan acceder a ella por su 19
Prcticas de Tecnologa de Computadores
Dpto. de Informtica (Universidad de Oviedo)
antiguo nombre, reciben una respuesta satisfactoria del DNS, es decir, una IP, y acceden a la mquina utilizando dicha IP. Este experimento demuestra que la visibilidad de un equipo en la red es debida al nombre registrado para el equipo en los servidores DNS y no al nombre de red que se configura en el equipo. No obstante, segn se indic anteriormente, las buenas prcticas de configuracin de los sistemas indican que ambos nombres deben coincidir.
H En la mquina Windows Server vuelve a configurar el nombre de red del equipo con
su nombre original. Entonces reinicia el equipo para que los cambios surtan efecto.
Notas para el profesor: La agregacin de interfaces de red al Servidor de seguridad bsico o NAT se realiza eligiendo la opcin Interfaz nueva, correspondiente al men contextual de dicho servidor. En la medida que se agregan interfaces a dicho servidor, las interfaces agregadas se quitan de la lista de interfaces elegibles. Las interfaces agregadas se mostrarn en el rea de trabajo del Servidor de seguridad bsico o NAT.
20
También podría gustarte
- Qué Es iSCSIDocumento1 páginaQué Es iSCSIFranklin Miranda RoblesAún no hay calificaciones
- Mantenimiento Preventivo y CorrectivoDocumento22 páginasMantenimiento Preventivo y Correctivozaga_009100% (3)
- DiseÑo de Estaciones ElÉctricasDocumento432 páginasDiseÑo de Estaciones ElÉctricasJosua Obando100% (3)
- Soluciones Alta Disponibilidad DatacentersDocumento2 páginasSoluciones Alta Disponibilidad DatacentersFranklin Miranda RoblesAún no hay calificaciones
- Soluciones Alta Disponibilidad DatacentersDocumento2 páginasSoluciones Alta Disponibilidad DatacentersFranklin Miranda RoblesAún no hay calificaciones
- Los Servidores DNSDocumento8 páginasLos Servidores DNSFranklin Miranda RoblesAún no hay calificaciones
- Cómo Gestionar y Planificar Un Proyecto en La EmpresaDocumento30 páginasCómo Gestionar y Planificar Un Proyecto en La EmpresaCleodon CardosoAún no hay calificaciones
- Manual ResetDocumento1 páginaManual ResetFranklin Miranda RoblesAún no hay calificaciones
- Solucionar Problemas de Conexión A Internet Usando La Línea de Comandos en WindowsDocumento9 páginasSolucionar Problemas de Conexión A Internet Usando La Línea de Comandos en WindowsFranklin Miranda RoblesAún no hay calificaciones
- CO Web 1205975Documento11 páginasCO Web 1205975Franklin Miranda RoblesAún no hay calificaciones
- Como Usar El Comando PING en Conexiones de RedesDocumento7 páginasComo Usar El Comando PING en Conexiones de RedesFranklin Miranda RoblesAún no hay calificaciones
- Falta de MemoriaDocumento2 páginasFalta de MemoriaFranklin Miranda RoblesAún no hay calificaciones
- Como Detectar Las Intrusiones de Red en El EquipoDocumento11 páginasComo Detectar Las Intrusiones de Red en El EquipoFranklin Miranda RoblesAún no hay calificaciones
- 998 1185469 Smart City Cornestone Urban Efficiency CODocumento16 páginas998 1185469 Smart City Cornestone Urban Efficiency COSchneiderChileAún no hay calificaciones
- Telefonos CelularesDocumento80 páginasTelefonos Celularespata salada90% (20)
- Server CaidoDocumento3 páginasServer CaidoFranklin Miranda RoblesAún no hay calificaciones
- Practica 04Documento20 páginasPractica 04Franklin Miranda RoblesAún no hay calificaciones
- Ojos Que No VenDocumento3 páginasOjos Que No VenproybandAún no hay calificaciones
- Tinta AsesinaDocumento2 páginasTinta AsesinaFranklin Miranda RoblesAún no hay calificaciones
- Fallas de PocketPCDocumento2 páginasFallas de PocketPCFranklin Miranda RoblesAún no hay calificaciones
- PU 6 Autopsia Motherboard MalheridoDocumento2 páginasPU 6 Autopsia Motherboard MalheridoRoy MarkezAún no hay calificaciones
- Transitores Que EngañanDocumento3 páginasTransitores Que EngañanFranklin Miranda RoblesAún no hay calificaciones
- Resistencia CeroDocumento3 páginasResistencia CeroAlex Melgar ChavezAún no hay calificaciones
- Fuga de tensión en monitor Goldstar por rajadura en zócaloDocumento3 páginasFuga de tensión en monitor Goldstar por rajadura en zócaloFranklin Miranda RoblesAún no hay calificaciones
- Impresora Sin SalidaDocumento1 páginaImpresora Sin SalidaFranklin Miranda RoblesAún no hay calificaciones
- Autopsia - Capacitores Marginales PDFDocumento2 páginasAutopsia - Capacitores Marginales PDFManuel ArizagaAún no hay calificaciones
- Tecnología BGA: Introducción a los paquetes de bolas de soldaduraDocumento10 páginasTecnología BGA: Introducción a los paquetes de bolas de soldaduraVictor Manuel Reyes100% (1)
- BSN254A Cómo Se Miden Estos TransistoresDocumento2 páginasBSN254A Cómo Se Miden Estos TransistoresFranklin Miranda RoblesAún no hay calificaciones
- Server CaidoDocumento3 páginasServer CaidoFranklin Miranda RoblesAún no hay calificaciones
- Fallas de PocketPCDocumento2 páginasFallas de PocketPCFranklin Miranda RoblesAún no hay calificaciones