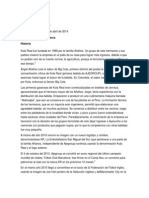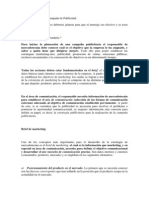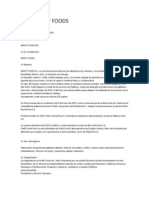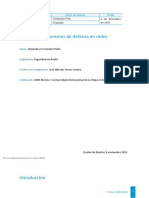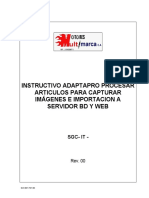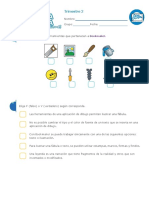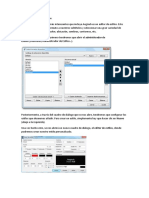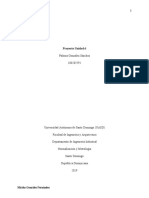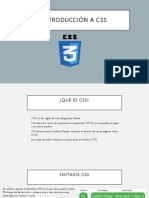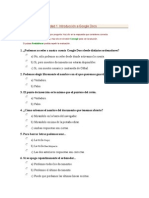Documentos de Académico
Documentos de Profesional
Documentos de Cultura
Semana 04
Cargado por
Shirley Sedano VasquezDerechos de autor
Formatos disponibles
Compartir este documento
Compartir o incrustar documentos
¿Le pareció útil este documento?
¿Este contenido es inapropiado?
Denunciar este documentoCopyright:
Formatos disponibles
Semana 04
Cargado por
Shirley Sedano VasquezCopyright:
Formatos disponibles
Adobe Photoshop CS6
Lic. Juan Seminario Espinoza / Lic. Hierry Grcia Casas
Diseo Digital II
Adobe Photoshop
Semana 04
Seleccin de colores Uso de Capas Capas Pixel
Lic. Juan Seminario Espinoza Lic. Hierry Grcia Casas
Adobe Photoshop CS6
Seleccin de Colores
En este capitulo aprenderemos a seleccionar los colores frontal y fondo usando el selector de color, los colores personalizados, reconocer los colores no imprimibles, el uso del panel de color, muestras, uso del men edicin rellenar, edicin contornear y la paleta historias.
Lic. Juan Seminario Espinoza / Lic. Hierry Grcia Casas
Color Frontal y de fondo
En la paleta de herramientas encontramos dos iconos que representan el color frontal y el color de fondo.
a c
d b
a. Icono del color de frontal. b. Icono del color de fondo. c. Icono de colores por defecto. d. Icono de intercambiar colores.
Programa de Diseo Grfico
Selector de color
Puede utilizar el Selector de color de Adobe para seleccionar el color frontal o de fondo; para ello, seleccione un color en el espectro de colores o defina los colores numricamente. Adems, puede seleccionar colores basados en los modelos de color HSB, RGB, Lab y CMYK, elegir el uso de slo los colores compatibles con Web y escoger de entre varios sistemas de color personalizados.
Uso del selector de color
1. Haga clic en el icono del color frontal o del color fondo del panel de herramientas.
Lic. Juan Seminario Espinoza / Lic. Hierry Grcia Casas
2. En la siguiente ventana mostrada tenemos:
b c
a d
g a. Selector de color. b. Gama de colores. c. Color seleccionado. d. Colores Pantone. e. Valores del color. f. Colores para web.
3. Realizamos lo siguiente: a. Seleccione un color de la gama de color. b. De un clic sobre el selector para seleccionar el color que desea utilizar. c. De un clic en Ok.
Adobe Photoshop CS6
Colores personalizados
El Selector de color de Adobe le permite seleccionar colores personalizados de PANTONE MATCHING SYSTEM, TRUMATCH SWATCHING SYSTEM, FOCOLTONE COLOUR SYSTEM, etc. Para garantizar que el color final de la salida impresa es el deseado, pngase en contacto con la imprenta o el servicio de impresin y elija colores personalizados en funcin de una muestra de color impresa.
Para reconocer un color que se encuentra fuera de la gama me mostrar el siguiente icono:
Seleccionar un color personalizado
1. Se da un clic sobre el icono de color frontal o fondo. 2. De un clic al botn Biblioteca de colores. 3. Realizamos los siguientes pasos:
a y cuando el color no es compatible para web el siguiente icono: Lic. Juan Seminario Espinoza / Lic. Hierry Grcia Casas
c b
a. Seleccione una Pantone de la lista b. Seleccione el color en la gama de colores. c. Seleccione al color de pantone a utilizar y de un clic en Ok.
Usar la paleta Color
La paleta Color muestra los valores de los colores frontal y de fondo actuales. Con los reguladores del panel Color, puede modificar los colores frontal y de fondo segn distintos modelos de color. Tambin puede seleccionar un color frontal o de fondo del espectro de colores mostrados en la curva de color situada en la parte inferior del panel.
la paleta Color muestre las siguientes seales de alerta cuando seleccione un color:
Programa de Diseo Grfico
Mostrar la paleta Color
1. Seleccione Ventana.
Un signo de exclamacin dentro de un tringulo aparece sobre el lado izquierdo de la curva de color cuando elige un color que no se puede imprimir con tintas CMYK Un cubo aparece sobre el lado izquierdo de la curva de color cuando elige un color que no es compatible con Web. Lic. Juan Seminario Espinoza / Lic. Hierry Grcia Casas
2. Seleccione Color o haga clic en la ficha del panel Color.
b a c
d a. Iconos de color Frontal y Fondo. b. Men lateral del panel. c. Reguladores del color. d. Espectro de color.
Cambiar el modelo de color
1. Active el men lateral del panel de color.
Tambin puede cambiar el modo de color del espectro presionando la tecla mays y dando un clic sobre la barra del espectro.
2. Seleccione el modelo de color deseado para los reguladores y/o espectro de color.
Seleccionar el color frontal o el de fondo
1. De un clic a uno de los iconos de color Frontal o Fondo. 2. Seleccione el color usando los reguladores o de un clic sobre el espectro de color. Tambin puede crear el color ingresando los valores del color en el cuadro de textos correspondientes.
Adobe Photoshop CS6
Usar la paleta Muestras
Puede seleccionar un color frontal o de fondo del panel Muestras o aadir o eliminar colores para crear una biblioteca de muestras personalizadas. Crear bibliotecas de muestras puede ayudarle a agrupar muestras especiales o relacionadas y a gestionar el tamao del panel.
Mostrar la paleta Muestras
1. Seleccione el men Ventana 2. Seleccione Muestras o haga clic en la ficha del panel Muestras.
Lic. Juan Seminario Espinoza / Lic. Hierry Grcia Casas
a b
a. Men del panel b. Lista de colores
Cambiar la visualizacin de las muestras
Seleccione el men lateral del panel Muestras y seleccione: a Miniatura pequea, para mostrar una miniatura de cada muestra. sta es la vista por defecto. b Lista pequea, para mostrar el nombre y la miniatura de cada muestra.
Programa de Diseo Grfico
Seleccionar un color frontal o de fondo
Realice una de las acciones siguientes: a Para seleccionar un color frontal, haga clic en un color del panel Muestras. b Para seleccionar un color de fondo, pulse Ctrl y haga clic en un color del panel Muestras.
Cargar una biblioteca de muestras
1. Active el men lateral del panel y seleccione cargar muestras.
Lic. Juan Seminario Espinoza / Lic. Hierry Grcia Casas
2. Seleccione la biblioteca de muestra a cargar y mostrar la siguiente ventana:
3. Seleccione una de las siguientes opciones en el men del panel Muestras: a Cargar muestras, para aadir una biblioteca a la lista actual. Seleccione el archivo de biblioteca que desea utilizar y haga clic en Cargar. b Sustituir muestras, para sustituir la lista actual con una biblioteca diferente. Seleccione el archivo de biblioteca que desea utilizar y haga clic en Cargar. c Un archivo de biblioteca. Haga clic en OK para reemplazar la lista actual o haga clic en Aadir para agregar la lista actual.
Aadir un color a la paleta Muestras
1. Usando la paleta de color crear el color que deseamos aadir como color frontal. En la paleta Muestras de un clic al men lateral y seleccione muestra crear nueva muestra. nueva o de un clic sobre el icono
2.
Adobe Photoshop CS6
3.
Ingrese el nombre del color y de un clic en Ok.
Eliminar un color del panel Muestras
Realice una de las acciones siguientes: a Arrastre una muestra hasta el botn Papelera b Mantenga pulsada la tecla Alt y haga clic. .
Lic. Juan Seminario Espinoza / Lic. Hierry Grcia Casas
Guardar un conjunto de muestras
1. Crea todas las muestras que va a contener esta biblioteca. 2. Active el men lateral del panel muestras. 3. Seleccione Guardar muestras.
Restaurar la biblioteca por defecto de muestras
1. Seleccione el men lateral del panel muestras. 2. Seleccione Restaurar muestras.
Opciones del men edicin
Edicin rellenar
Puede rellenar una seleccin o una capa con el color frontal, el color de fondo o con un motivo. En Photoshop, puede usar motivos de las bibliotecas de motivos proporcionadas o crear los suyos propios. Tambin puede rellenar una forma con los efectos Color, Degradado o Superposicin de motivo o con las capas de relleno Color slido, Degradado o Motivo del panel Capas. Si utiliza capas de relleno para rellenar una seleccin, puede cambiar fcilmente el tipo de capa utilizada.
Programa de Diseo Grfico
Rellenar una seleccin
1. Sobre un lienzo creamos una seleccin. 2. Seleccionamos un color frontal y/o fondo. 3. Seleccione men Edicin / Rellenar. a. Seleccione el modo de contenido para rellenar. b. Configura el modo de fusin y la opacidad del relleno
a Lic. Juan Seminario Espinoza / Lic. Hierry Grcia Casas
4. Luego de un clic en Ok
Ejemplo
Relleno con el color frontal.
Relleno sobre una seleccin con calado
Usando una opacidad de 40 %.
Usando un modo de fusin.
Adobe Photoshop CS6
Edicin Contornear
Puede usar el comando Contornear para pintar un borde de color alrededor de una seleccin, una capa o un trazado. Esto le permite crear un borde ms suavizado que el que se crea con el estilo de capa Trazo.
Contornear una seleccin
1. Especifique un color frontal. 2. Crea una seleccin sobre un lienzo. 3. Seleccione Edicin / Contornear.
Lic. Juan Seminario Espinoza / Lic. Hierry Grcia Casas
a b c d
a. Indique la anchura del contorno b. Seleccione el color c. Indique la posicin del contorno d. Configure el modo de fusin y la opacidad.
Definir un motivo
Al definir un motivo este puede ser utilizado como relleno sobre un lienzo, se define un motivo haciendo uso de la herramienta marco rectangular. Para definir un motivo realizamos el siguiente procedimiento: 1. Seleccione la herramienta marco rectangular. 2. Crear una seleccin sin desvanecer sobre el rea que se va a definir como motivo.
rea seleccionada
Programa de Diseo Grfico
4. Seleccione el men Edicin / Definir motivo. 5. Ingres el nombre del motivo y de un clic en Ok.
Paleta Historia
Puede utilizar la paleta Historia para volver a un estado anterior de una imagen, para eliminar un estado de una imagen y, en Photoshop, para crear un documento a partir de un estado o una instantnea.
Lic. Juan Seminario Espinoza / Lic. Hierry Grcia Casas
Acceder a la paleta Historia
1. Seleccione el men Ventana. 2. Seleccione Historia, o haga clic en la ficha del panel Historia.
a. Fija el origen del pincel de historia. b. Miniatura de una instantnea. c. Estado de historia. d. Regulador de estado de historia.
Volver a un estado anterior de una imagen
1. Haga clic en el nombre del estado. 2. Arrastre el regulador situado a la izquierda del estado hacia arriba o hacia abajo hasta un estado diferente. 3. Seleccione Paso adelante o Paso atrs en el men del panel o en el men Edicin para desplazarse al siguiente estado o al anterior.
Adobe Photoshop CS6
Uso de Capas Capas de Imagen
Las capas son parecidas a colocar partes de un dibujo en hojas transparentes, para que cuando se coloquen una sobre otra, se vea el dibujo completo, lo que hace posible modificar las hojas de manera individual, volverlas a colocar o eliminarlas sin afectar el dibujo general. El orden en el cual se organizan las capas de un dibujo se denomina Orden de apilamiento. El orden de apilamiento de las capas determina cmo se observa la imagen pudiendo cambiar el orden de las capas para que ciertas partes de la imagen aparezcan delante o detrs de otras capas.
Lic. Juan Seminario Espinoza / Lic. Hierry Grcia Casas
Programa de Diseo Grfico
Paleta de Capas
La paleta Capas contiene todas las capas, conjuntos de capas y efectos de capa de una imagen. Puede llevar a cabo muchas tareas (como crear, ocultar, mostrar, copiar y eliminar capas) mediante los botones del panel Capas. Puede acceder a otros comandos y opciones en el men del panel Capas y en el men Capas.
Mostrar la paleta capas
1. Seleccionar el men Ventana. 2. Seleccionar la opcin Capas.
Lic. Juan Seminario Espinoza / Lic. Hierry Grcia Casas a b c d e f
a. Men del panel Capas b. Opciones de capas c. Objeto Inteligente d. Capa Texto e. Capa Forma f. Capa Imagen g. Barra de atajos.
(a). Enlazar capas (b). Aadir estilo a la capa (c). Aadir mscara a la capa (d). Crear nueva capa de ajuste o relleno (e). Crear un grupo nuevo (f). Crear una capa nueva (g). Eliminar capas.
Usar el men del panel Capas
Haga clic en el icono situado en la esquina superior derecha del panel para acceder a los comandos para trabajar con capas.
Adobe Photoshop CS6
Cambiar el tamao de las miniaturas de las capas
Elija Opciones del men lateral de la paleta Capas y seleccione un tamao de miniatura.
Lic. Juan Seminario Espinoza / Lic. Hierry Grcia Casas
Aadir capas y conjuntos de capas
Puede crear capas vacas y aadirles contenido o puede crear nuevas capas a partir del contenido existente. Al crear una nueva capa, sta aparece sobre la capa seleccionada o dentro del conjunto de capas seleccionado en la paleta Capas. Los conjuntos de capas le ayudan a organizar y gestionar capas. Puede utilizar conjuntos de capas para mover con facilidad las capas como un grupo, para aplicar atributos y mscaras a grupos de capas y para despejar la paleta Capas.
Aadir una capa o conjunto de capas
I. Haciendo clic en el botn Crear una capa nueva del panel Capas. conjunto nuevo o Crear un
No puede crear un nuevo conjunto de capas dentro de un conjunto de capas existente.
Programa de Diseo Grfico
II. Realizando las acciones siguientes: 1. Seleccione Capa / Nueva / Capa o Conjunto de capas.
a b c d
2. Elija Crear una capa nueva o Crear un conjunto nuevo en el men del panel Capas. 3. Defina las opciones de capa y haga clic nueva capa. a. Nombre, para especificar el nombre de la capa o del conjunto de capas. b. Agrupar con capa anterior, para crear un grupo de recorte. Esta opcin no est disponible para conjuntos de capas. c. Color, para asignar un color a la capa o conjunto de capas. d. Modo, para especificar el modo de fusin de la capa o conjunto de capas. e. Opacidad, para especificar la opacidad de la capa o conjunto de capas.
Lic. Juan Seminario Espinoza / Lic. Hierry Grcia Casas
Editar una capa
Para editar una capa de un clic sobre el nombre de la capa a editar. Cuando una capa se encuentra editada esta se mostrar resaltada en la paleta.
Vista de la capa editada
Adobe Photoshop CS6
Ejemplo
Crearemos un lienzo de 5 x 5 cm con una resolucin de 240 ppp modo RGB y contenido blanco.
Creamos tres capas y en cada capa creamos una seleccin y la rellenamos con un color diferente cada una.
Lic. Juan Seminario Espinoza / Lic. Hierry Grcia Casas
Capa1
Capa3 Capa2
Eliminar capas
Al eliminar las capas que ya no son necesarias se reduce el tamao del archivo de imagen.
Eliminar una capa o conjunto de capas
1. Seleccione la capa o conjunto de capas en la paleta Capas. 2. Realice una de las acciones siguientes: a. Para eliminar una capa o conjunto de capas sin confirmacin, arrstrelo al botn Papelera o mantenga pulsada la tecla Alt y haga clic en el botn Papelera.
Programa de Diseo Grfico
b. Para eliminar una capa o conjunto de capas con confirmacin, haga clic en el botn Papelera. Tambin puede elegir Eliminar capa o Eliminar conjunto de capas en el men Capas o en el men del panel Capas.
Lic. Juan Seminario Espinoza / Lic. Hierry Grcia Casas
Mostrar / ocultar capas
Para mostrar u ocultar una capa de un clic sobre el icono del ojo. Cuando el ojo de la capa esta visible la capa se esta mostrando y cuando el ojo esta oculta la capa no se esta mostrando.
Capa oculta Capa mostrada Mostrar / Ocultar
Renombrar capas
Para renombrar o cambiar el nombre de una capa realizamos lo siguiente: 1. De dos clic sobre el nombre de la capa 2. Ingrese el nuevo nombre y presione enter.
Adobe Photoshop CS6
Duplicar capas
Puede copiar contenido dentro de una imagen o entre imgenes de forma sencilla duplicando las capas. Al duplicar las capas entre imgenes, debe tener en cuenta que el contenido de la capa aparecer ms pequeo o ms grande si se copia en un archivo con una resolucin diferente.
Lic. Juan Seminario Espinoza / Lic. Hierry Grcia Casas
Duplicar una capa o un conjunto de capas
1. Seleccione la capa o conjunto de capas en la paleta Capas. 2. Realice una de las acciones siguientes: a. Arrastre la capa al botn Crear una capa nueva o arrastre . el conjunto de capas al botn Crear un conjunto nuevo
Pulse Alt y arrastre la capa o conjunto de capas al botn Crear una capa nueva o Crear un conjunto nuevo. Introduzca un nombre para la capa o conjunto de capas y haga clic en OK.
Programa de Diseo Grfico
b. Elija Duplicar capa o duplicar conjunto de capas en el men Capas o en el men del panel Capas. En Photoshop, introduzca un nombre para la capa o conjunto de capas y de clic en OK.
Seleccionar varias capas
Para seleccionar ms de una capa realizamos lo siguiente: 1. De un clic al nombre de una de las capas.
Lic. Juan Seminario Espinoza / Lic. Hierry Grcia Casas
2. Manteniendo la tecla mays presionada para una seleccin continua y Ctrl para una seleccin descontina.
Enlazar capas
Al enlazar dos o ms capas o conjuntos de capas, se pueden mover juntos sus contenidos. Tambin puede copiar, pegar, alinear, combinar, aplicar transformaciones y crear grupos de recorte a partir de capas enlazadas.
Para enlazar capas
1. Seleccione la capa o conjunto de capas en la paleta Capas. 2. Haga clic sobre el icono de enlace atajos del panel capas. que muestra en la barra de
Adobe Photoshop CS6
Para desenlazar capas
1 Seleccione la capa a desenlazar. 2. De un clic al icono de enlace del panel.
Lic. Juan Seminario Espinoza / Lic. Hierry Grcia Casas
Mover capas dentro de una imagen
La herramienta Mover le permite arrastrar una seleccin o capa hasta una nueva ubicacin en la imagen. Con la paleta Info abierta, puede realizar un seguimiento de la distancia exacta del movimiento. Tambin puede utilizar la herramienta Mover para alinear selecciones y capas as como para distribuir las capas en la imagen.
Especificar opciones de la herramienta Mover
1. Seleccione la herramienta Mover .
2. Seleccione alguna de las opciones siguientes de la barra de opciones:
a. Seleccionar capa automticamente, para seleccionar la capa superior que tenga pxeles debajo de la herramienta Mover, en vez de la capa seleccionada. b. Seleccionar grupos automticos, para seleccionar grupos de capas de forma automtica.
Programa de Diseo Grfico
c. Mostrar controles de transformacin, para mostrar el rectngulo delimitador alrededor del elemento seleccionado. d. Iconos de alineacin vertical y horizontal. e. Iconos de distribucin de objetos. f. Alinear automticamente
Mover capas de un lienzo a otro
1. Seleccione la herramienta mover. 2. De un clic sostenido sobre la capa a mover y arrstrala hacia el lienzo a copiar.
Lic. Juan Seminario Espinoza / Lic. Hierry Grcia Casas
Arrastrando la capa del circulo a otro lienzo.
Vista final del lienzo.
Ordenar capas
El orden de apilamiento del panel Capas determina si el contenido de una capa o de un conjunto de capas aparece delante o detrs del resto de los elementos de la imagen.
Cambiar el orden de las capas
1. Realice una de las acciones siguientes:
Por definicin, la capa de fondo se encuentra siempre en la parte inferior del apilado. Por tanto, el comando Enviar detrs coloca el elemento seleccionado directamente sobre la capa de fondo.
a. Arrastre la capa o conjunto de capas hacia arriba o hacia abajo en la paleta Capas. Suelte el botn del ratn cuando aparezca la lnea resaltada en el lugar donde desea colocar la capa o conjunto de capas. b. Para mover una capa a un conjunto de capas, arrastre una capa . La capa se coloca en la a la carpeta del conjunto de capas parte inferior del conjunto de capas.
Adobe Photoshop CS6
c. Elija una capa o conjunto de capas, seleccione Capa / Organizar y elija un comando del submen. Si el elemento seleccionado est en un conjunto de capas, el comando se aplica al orden de apilamiento del conjunto de capas. Si el elemento seleccionado no est en un conjunto de capas, el comando se aplica al orden de apilamiento del panel Capas.
Vista sin ordenar.
Vista al ordenar la capa. Lic. Juan Seminario Espinoza / Lic. Hierry Grcia Casas
Seleccionar el contenido de capa
Permite seleccionar los pixeles de una capa, para realizar este procedimiento realizamos: 1. 2. Mantenga la tecla Ctrl presionada. De un clic sobre el icono en miniatura de capa que desea seleccionar su contenido.
Modo de fusin y opacidad de la capa
El modo de fusin de una capa determina cmo los pxeles de esa capa se fusionan con los pxeles subyacentes de la imagen. Puede crear numerosos efectos especiales mediante los modos de fusin.
No hay modo de fusin Borrar para las capas. Igualmente, los modos Sobreexponer color, Subexponer color, Oscurecer, Aclarar, Diferencia y Exclusin no se encuentran disponibles para imgenes Lab.
Especificar el modo de fusin de una capa
1. Seleccione la capa o conjunto de capas en la paleta Capas. 2. Elija un modo de fusin: a. En la paleta Capas, seleccione una opcin del men emergente Modo de fusin. b. Haga doble clic en la miniatura de una capa, seleccione Capa/ Estilo de capa/Opciones de fusin en el men del panel Capas. Seleccione una opcin del men emergente Modo de fusin.
Programa de Diseo Grfico
Modo de fusin
Opacidad
Lic. Juan Seminario Espinoza / Lic. Hierry Grcia Casas
Capa con modo normal y opacidad 60%
Capa con modo luz intensa y opacidad 100%
Capa con modo diferencia y opacidad 100%
Captura de fondos
1. Realice la una seleccin de lo que desea capturar 2. Presione las teclas Ctrl + J, esta captura se copia automticamente en una nueva capa
rea seleccionada a capturar.
Fondo capturado
También podría gustarte
- Restaurant RústicaDocumento12 páginasRestaurant RústicaFrancisStefanyReyesMunguia42% (12)
- Brief de Kola RealDocumento4 páginasBrief de Kola RealShirley Sedano Vasquez67% (3)
- La Planeacion de Una Campaña de PublicidadDocumento13 páginasLa Planeacion de Una Campaña de PublicidadShirley Sedano Vasquez50% (2)
- Analisis Trabajo Final de RestaurantDocumento29 páginasAnalisis Trabajo Final de RestaurantShirley Sedano VasquezAún no hay calificaciones
- Grupo N 7 Análisis Anexo Transaccional Simplificado (Ats)Documento4 páginasGrupo N 7 Análisis Anexo Transaccional Simplificado (Ats)bryan alquingaAún no hay calificaciones
- MS17-010 EternalBlueDocumento9 páginasMS17-010 EternalBlueMiki UrionaAún no hay calificaciones
- Brief Kraft FoodsDocumento14 páginasBrief Kraft FoodsShirley Sedano Vasquez100% (1)
- Analisis Foda Restaurant FinDocumento9 páginasAnalisis Foda Restaurant FinShirley Sedano Vasquez0% (1)
- Actividad Indivual Seguridad Redes Actividad 1 - Alejandro Hernandez PeñaDocumento9 páginasActividad Indivual Seguridad Redes Actividad 1 - Alejandro Hernandez PeñaAlejandro HernandezAún no hay calificaciones
- Interaccion Humano ComputadorDocumento5 páginasInteraccion Humano ComputadorFreddy Virgil100% (1)
- Instructivo Adaptapro Procesar Articulos para Capturar Imágenes e Importacion A Servidor BD y Web 181021Documento29 páginasInstructivo Adaptapro Procesar Articulos para Capturar Imágenes e Importacion A Servidor BD y Web 181021andres chaconAún no hay calificaciones
- Azure Virtual DesktopDocumento7 páginasAzure Virtual DesktopMarlene Yaneth RomeroAún no hay calificaciones
- 1 PrimariaDocumento4 páginas1 Primariaescuela programasAún no hay calificaciones
- Trabajo LinuxDocumento13 páginasTrabajo LinuxSantiago SilvaAún no hay calificaciones
- Administrador de Estilos y Atajos de Teclado AegisubDocumento5 páginasAdministrador de Estilos y Atajos de Teclado AegisubLuis PastorAún no hay calificaciones
- Introducción A SQL OracleDocumento63 páginasIntroducción A SQL OracleJulie RobertsAún no hay calificaciones
- D Manual Usuario Perfil Solicitante 190520Documento20 páginasD Manual Usuario Perfil Solicitante 190520Oscar BarriosAún no hay calificaciones
- DescargaEnWebPython Equipo5Documento12 páginasDescargaEnWebPython Equipo5mayte fadriqueAún no hay calificaciones
- Instalación de Hadoop en Centos 7Documento11 páginasInstalación de Hadoop en Centos 7Christiam NiñoAún no hay calificaciones
- Proyecto Unidad 6Documento7 páginasProyecto Unidad 6Paloma GonzálezAún no hay calificaciones
- (BD1) EnunciadoProyecto1Documento6 páginas(BD1) EnunciadoProyecto1To MuchAún no hay calificaciones
- ESP-M-001 Rev 2 (24-04-2010)Documento28 páginasESP-M-001 Rev 2 (24-04-2010)Jose Alvaro Escobar AlejandroAún no hay calificaciones
- Dynamixel RX28Documento5 páginasDynamixel RX28Michelle FosterAún no hay calificaciones
- Función GetObjectDocumento6 páginasFunción GetObjectRicardo PCAún no hay calificaciones
- Linea de Tiempo de Microsoft Word 2828fdb6 12f3 4e44 b81b 90c231ea7caaDocumento4 páginasLinea de Tiempo de Microsoft Word 2828fdb6 12f3 4e44 b81b 90c231ea7caahanibbalAún no hay calificaciones
- Introducción A CSS: Juan Esteban Rodríguez VelásquezDocumento33 páginasIntroducción A CSS: Juan Esteban Rodríguez VelásquezJotaAún no hay calificaciones
- 10 Funciones de Excel - Que Todos Deberíamos Aprender - , Según La Universidad de Harvard - LA NACIONDocumento10 páginas10 Funciones de Excel - Que Todos Deberíamos Aprender - , Según La Universidad de Harvard - LA NACIONJorge Eduardo TejedaAún no hay calificaciones
- Configuracion Firewall Linux Centos 7Documento3 páginasConfiguracion Firewall Linux Centos 7Ascensor LetalAún no hay calificaciones
- TextBox Con FormatoDocumento31 páginasTextBox Con FormatoWillian HerediaAún no hay calificaciones
- Pensar en C++ PDFDocumento576 páginasPensar en C++ PDFRoller APAún no hay calificaciones
- Evaluacion Google Doc S PruebaDocumento19 páginasEvaluacion Google Doc S PruebarafaelAún no hay calificaciones
- Esquema de ParticionesDocumento7 páginasEsquema de ParticionesJavier MolinaAún no hay calificaciones
- Indicaciones Proyecto Diseño - NuevoDocumento3 páginasIndicaciones Proyecto Diseño - NuevoJuan Manuel Arguello EspinosaAún no hay calificaciones
- No Motrar Pantalla de Usuarios en Windows 7Documento5 páginasNo Motrar Pantalla de Usuarios en Windows 7CRISTIAN ROSSOAún no hay calificaciones
- MEDISDocumento11 páginasMEDISJenna WarneckeAún no hay calificaciones
- Pruebas de AdaptacionDocumento3 páginasPruebas de AdaptacionValoisPatiñoAún no hay calificaciones