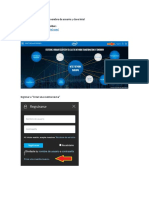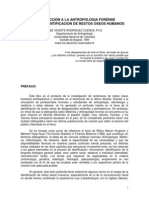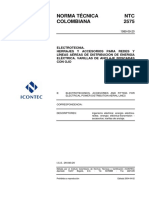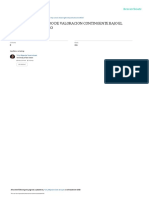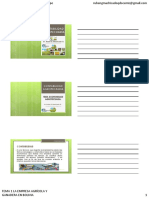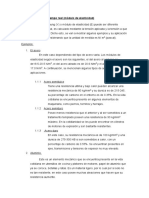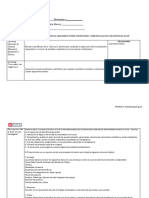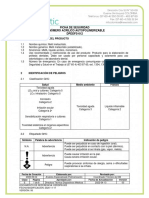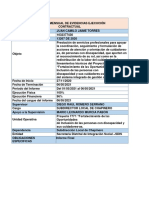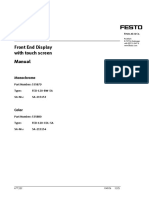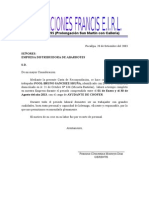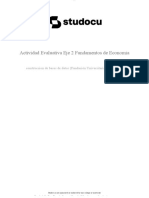Documentos de Académico
Documentos de Profesional
Documentos de Cultura
Manual Word
Cargado por
Cesar EstebanDerechos de autor
Formatos disponibles
Compartir este documento
Compartir o incrustar documentos
¿Le pareció útil este documento?
¿Este contenido es inapropiado?
Denunciar este documentoCopyright:
Formatos disponibles
Manual Word
Cargado por
Cesar EstebanCopyright:
Formatos disponibles
Universidad Interamericana de Puerto Rico
Recinto Guayama
Ttulo V
Improving Teaching and Learning
Through Integration of Technology
Word procesador de palabras para Windows que ofrece las ventajas para crear
documentos, como tambin la posibilidad de automatizar ciertas tareas repetitivas y
de utilizar las herramientas, para hacer ms amigable el trabajo.
Como ejecutar el programa Word.
Vamos a ver los dos modos bsicos de ejecutar Word.
1) Oprimiendo el icono.
Haces un click en el botn izquierdo del mouse.
Elige la opcin de All Programs. Haces un click en el
botn izquierdo del mouse.
Escoger la opcin Microsoft Office. Haces un click en
el botn izquierdo del mouse.
Seleccionamos la opcin Microsoft Office
Word 2003. Haces un click en el botn
izquierdo del mouse.
2) Desde el icono de Word del Desktop (escritorio) haciendo doble
click sobre l.
Vista de la pantalla inicial. Cuando se ejecuta el programa de Word.
Microsoft Word 2003
19
Partes de la Pantalla
1. Barra de Ttulo muestra el nombre del programa y del documento de edicin.
2. Barra de men contiene los comandos con los que usted puede trabajar en esta
versin. Contiene mens desplegables los cuales constan de varios tipos de
comandos o mandatos.
3. Barra de herramientas estndar contiene conos que representan comandos de
uso frecuente en Word.
4. Barra de herramientas de formato controla la apariencia del documento.
5. Regla controla el cambio de mrgenes, indentaciones y tabulaciones.
6. Botn para minimizar reduce la ventana activada a un botn en la barra de tareas.
7. Botn para maximizar amplia la ventana activada de manera tal que ocupe toda la
pantalla.
Botn para restaurar devuelve la ventana al tamao que tena antes de ser
maximizada. El botn de restaurar est disponible nicamente cuando la ventana
ha sido maximizada.
8. Botn para cerrar cierra la ventana.
9. Marca final indica el final del documento. Se visualiza mediante una marca
horizontal
10. Flechas o barras de desplazamiento vertical se utilizan para desplazarse en el
documento hacia arriba o hacia abajo.
11. rea del texto lugar donde se crea o se edita el documento.
12. Barra de estado presenta informacin acerca del documento.
11
13 12
18
14
15 16 17
9
6 7 8
10
1
2
3
4
5
Microsoft Word 2003
13. Barra de tareas presenta las aplicaciones que estn corriendo en memoria,
permite brincar entre aplicaciones de una manera fcil y rpida y presenta la hora
que la computadora tiene en la memoria.
14. Presentacin normal se utiliza cuando nos concentramos en escribir y editar texto.
Muestra el texto con los tipos de letra y tamaos que saldrn impresos. No presenta
los encabezados, pies de pgina, nmeros de pgina, columnas y otros elementos
de formato que no forman parte del texto ordinario de un documento.
15. Presentacin de pgina en Web permite ver el documento utilizando grficas,
sonido y video a travs del browser (cliente grfico).
16. Presentacin de diseo de pgina se puede utilizar para escribir, editar, dar
formato e insertar grficos. Muestra los grficos exactamente en la posicin en que
se imprimirn. Adems muestra los encabezados, pies de pgina, nmeros de
pgina, columnas y dems elementos. Muestra adems una regla en el lateral
izquierdo de la pantalla.
17. Presentacin Esquema condensa el documento. Muestra solamente el
encabezado principal y esconde el resto del texto. Es recomendable para
documentos extensos.
18. Flechas o barras de desplazamiento horizontal se utilizan para desplazarse en el
documento hacia la derecha o hacia la izquierda.
19. Muestra las tareas ms utilizadas en Word y las clasifica en secciones, por ejemplo
crear una nuevo documento en blanco o abrir un documento.
Si en el panel de tareas te aparece la barra quiere decir
que hay ms opciones que aparecern si te sitas sobre ella.
El contenido del panel de tareas va cambiando segn lo que estemos haciendo.
Microsoft Word 2003
Barra de herramientas estndar
New Traer una hoja en blanco para comenzar a trabajar
Open Abrir un documento
Save Almacenar el documento
E-mail Enva el contenido del documento por correo electrnico
Print Imprimir el documento
Print
Preview
Presenta el documento en pantalla tal y como debe ser al imprimirse
Spelling
and
Grammar
Revisa la ortografa y gramtica en el documento
Cut Mover informacin a otro lugar en el documento o a otro documento
Copy Copiar informacin a otro lugar en el documento o a otro documento
Paste Traslada la informacin al lugar indicado. Se usa en combinacin con Cut y
Copy
Format
Painter
Copia el formato del texto seleccionado al prximo texto que seleccione
Undo Deshace la ltima accin o cambio efectuado en el documento
Redo Vuelve a realizar la ltima accin o cambio efectuado en el documento
Insert
Hyperlink
Permite insertar o acceder pginas en el Internet
Tables
and
Borders
Para dar formato a las tablas
Insert
Table
Para insertar tablas
Insert
Microsoft
Excel
Worksheet
Insertar una hoja de clculo de MS Excel
Columns Cambiar el texto a columnas
Drawing Permite realizar dibujos y aadirlos al documento
Document
Map
Permite navegar a travs del documento o identificar el texto
Show/Hide Presenta o esconde la marca del prrafo. Presenta a manera de cdigo los
espacios en blanco, los tabuladores, etc.
Zoom Permite acercar o alejar el documento para visualizarlo mejor y corregirlo,
etc. de acuerdo al porciento seleccionado
Office
Assistant
El asistente de Office que sirve como una ayuda (Help)
More
Buttons
Permite aadir o remover botones de la barra estndar
Microsoft Word 2003
Barra de herramientas de formato
Normal Permite cambiar el estilo del texto
Font Indica el tipo de letra seleccionado, tambin despliega el listado
de letras disponibles al presionar la flechita
Size Indica el tamao seleccionado, tambin despliega el listado de
tamaos disponibles al presionar la flechita
Bold Negritas obscurece el texto que seleccione
Italic Itlica inclina el texto que seleccione
Underline Subrayado subraya el texto que seleccione
Align Left Justifica el texto a la izquierda
Center Centraliza el texto
Align Right Justifica el texto a la derecha
Justify Justifica el texto a ambos lados
Numbering Se activa el comando para enumerar tu texto automticamente,
puedes escoger el diseo para la vieta
Bullets Se activa el comando para aadir vietas a tu texto
automticamente, puedes escoger el diseo para la vieta
Decrease
Indent
Disminuye la indentacin o margen
Increase
Indent
Aumenta la indentacin o margen
Borders Presenta la barra de bordes para seleccionar la ubicacin del
borde
Highlight Sombrea el texto para marcarlo, puedes escoger el color que
desees. En la flecha te presenta la paleta de colores
Font Color Para cambiar el color de la letra. En la flecha te presenta la
paleta de colores
More
Buttons
Permite aadir o remover botones de la barra estndar
Microsoft Word 2003
Men de File: opciones para manejar los documentos creados en el programa
New Traer una hoja en blanco para comenzar a trabajar
Open Abrir un documento
Close Cerrar el documento. Si el documento no ha sido guardado, el programa
pedir almacenarlo
Save Almacenar el documento. Cuando se va a almacenar por primera vez,
presenta la ventana de almacenar, para dar el nombre y la ubicacin al
documento.
Save as Almacenar el documento, permitiendo cambiar el nombre y/o la ubicacin del
mismo
Save as web page Almacenar un documento con formato de pgina de Internet
Version Contiene todas las versiones del documento que han sido previamente
almacenadas
Web page Preview Permite ver el documento a travs del browser (cliente grfico)
Page setup Establece las opciones de configuracin de la pgina (mrgenes, tamao,
tipo y otros)
Print Preview Presenta el documento en pantalla tal y como debe ser al imprimirse
Print Imprimir el documento
Sent to Enviar un documento por E-mail, fax o Microsoft Power Point para preparar
una presentacin automtica a partir de l.
Properties Informacin relativa a las propiedades de un documento en trminos de
tamao, ubicacin, fechas de creacin, contenido y otros
1
2
Permite acceso fcil a los ltimos documentos trabajados en el programa. El
nmero de documentos presentados puede ser alterado por medio de los
comandos: Tools, Options, General, Recently used file list number entries, ok
Exit Salir del programa Microsoft Word. Si el documento no ha sido almacenado,
el programa pedir almacenarlo
Microsoft Word 2003
Men de Edit: opciones para buscar y/o modificar el texto creado en el
programa
Undo
Typing
Deshacer la ltima accin
Repeat
Typing
Volver a llevar a cabo la ltima accin que fue deshecha
Cut Para cortar texto o dibujos de cualquier parte del documento
Copy Para copiar texto o dibujos del documento
Paste Pegar texto o dibujos que fueron previamente cortados o copiados de
alguna parte del documento
Paste
Especial
Pegar de forma especial texto o dibujos que fueron previamente cortados
o copiados. Se usa especialmente cuando se quiere insertar texto pero
no con su formato original u objetos trados de otro programa para que
se puedan o no editar desde Word.
Paste as
Hyperlink
Pegar algo con formato de vnculo para pginas de Internet
Clear Para borrar (funciona como la tecla delete)
Select All Para seleccionar todo documento porque se quiera aplicar alguna
modificacin a todo
Find Comando para buscar palabras, frases, etc.
Replace Reemplazar el texto entrado por otro
Go to Para moverse de un lugar a otro (entre pginas, secciones, notas, etc.)
Links Para unir un documento creado en otro programa e insertado en el
documento de Word de tal forma que cuando se actualice en el
documento original tambin se actualice en el documento de Word
Object Para editar un objeto que haya sido insertado desde otro programa
Microsoft Word 2003
Men de View: opciones para ver el documento en pantalla y algunas de sus
partes
Normal Vista del documento con la disposicin de la pgina simplificada pero
que presenta los formatos aplicados al texto para facilitar la entrada y
edicin de texto
Web Layout Vista del documento utilizando grficas, sonido, y video a travs del
browser (cliente grfico)
Print Layout Vista del documento segn la disposicin de la pgina impresa
Outline Vista del documento segn su estructura que permite ver, mover, copiar,
y reorganizar texto a travs de los encabezamientos de cada seccin
Toolbars Activar o desactivar las diferentes barras de herramientas representadas
por los iconos en la pantalla (la marca de cotejo indica que sta activa)
Ruler Activar o desactivar la regla que presenta visualmente los mrgenes y
tabuladores
Document
Map
Activar o desactivar la seccin de la pantalla que muestra un bosquejo de
los ttulos del documento usando para rpidamente a travs del
documento y mantenerse al tanto de la ubicacin dentro del mismo
(botn hundido demuestra que esta activado el mapa del documento)
Header and
Footer
Texto o dibujo que se insertan como encabezado o pie de pgina y que
se desea que aparezca automticamente en todas las pginas del
documento
Foot notes Ver y editar las notas al calce y las notas al final del documento
endnotes
Comments Ver anotaciones que se hayan hecho en algn lugar del documento
Full Screen Ver mayor cantidad del documento eliminando temporeramente la barra
de mens y herramientas. La barra de mens aparece temporeramente
cuando se lleva el ratn hacia la parte superior de la pantalla
Zoom Acercar o alejar el documento (mediante la reduccin o ampliacin
Microsoft Word 2003
temporera de tamao)
Men de Insert
Break Para lograr saltos de seccin o de pginas.
Page
Numbers
Para numerar las pginas.
Date and
Time
Insertar fecha y/u hora al documento en alguno de los formatos pre-determinados
de acuerdo al lenguaje seleccionado.
Auto Text Texto que se repite sin necesidad de volverlo a mecanografiar.
Field Insertar trozos de informacin especifica que puede cambiar dentro de un
documento que es igual para todos. Para lograr producir cartas personalizadas
para cada cliente de un listado de correos.
Symbol Insertar smbolos o caracteres especiales. Tambin se puede utilizar para asignar
shortcut Key a letras acentuadas
Comment Insertar comentarios al documento que no salen impresos en el documento. Para
ver el comentario presionar dos clic sobre l.
Foot note Para aadir notas al calce ya sea e la parte inferior de la pgina o al finalizar el
documento. Se utilizan para citar la fuente de informacin, hacer observaciones
importantes, dar explicaciones adicionales o exponer un punto de vista personal.
Caption Insertar etiquetas y nmero dentro del documento a objetos como figuras, tablas y
otros.
Cross-
reference
Insertar referencias a otros lugares del texto en los cuales puede aparecer
informacin relacionada.
Index and
Tables
ndices, tablas de contenidos, figuras o autoridades.
Picture Aadir imgenes a su documento con el fin de ilustrar aspectos del mismo o
aadir inters a su contenido general.
Text Box Insertar cuadros de texto para distinguir una parte del texto del resto del
documento.
File Aadir un documento almacenado al documento que se esta editando
Object Aadir documentos creados en otros programas como alguna presentacin,
imgenes, video, sonido y otros.
Bookmark Aadir marcas de texto, grficos, tablas u otros tems.
Microsoft Word 2003
Hyperlink Insertar un vinculo a una pgina del Internet.
Men de Format: para cambiar el formato del documento escrito
Font Cambiar el tipo de letra, el estilo, el color y el tamao
Paragraph Cambiar los lugares para indentar, espacios entre letras, espacio entre
lneas y alineacin
Bullets and
Numbering
Enumerar o identificar con smbolos los tems de listas o bosquejos
automticamente
Borders and
Shading
Poner bordes a tablas o pginas o cualquier parte del texto y sombrear
texto
Columns Crear y establecer las especificaciones de columnas
Tabs Fijar tabuladores
Drop Cap Hacer que la primera letra o palabra de un prrafo sea ms grande que
el texto regular
Text
Direction
Cambiar la direccin del texto
Change
Case
Cambiar las letras a minsculas, maysculas, hacer mayscula
solamente la primera letra o la primera letra de cada palabra indicada.
Background Provee al documento colores o efectos para el trasfondo
Theme Permite que el documento tenga un estilo profesional para presentarlo en
Word, en E-Mail o en el Web
Frames Integrar el texto al marco para crear efectos visuales interesantes,
colocando el texto al lado o alrededor de una imagen
Auto format Aplicar algn formato predeterminado al documento en que se trabaja
Style Define o aplica a un texto seleccionado una combinacin de formatos
Object Provee herramientas para cambiar los objetos (color de trasfondo, lneas,
etc.) Cambia la palabra segn se seleccione un objeto diferente (si se
selecciona un cuadro de texto, en el lugar de decir Object en el men,
Microsoft Word 2003
cambia a Textbox.)
Microsoft Word 2003
Men de Tools: herramientas adicionales para integrar o complementar el documento
Spelling and
Grammar
Corregir errores de deletreo del documento (solamente reconoce palabras que
no existen en el idioma, no el uso de homnimos, singulares en lugar de
plurales o viceversa, etc.) Tambin corrige errores de gramtica
Language
Word Count Contar las pginas, palabras, prrafos, letras y lneas en un documento
Auto Summarize Resumir los documentos claves del documento activo. Puede preparar un
abstracto
Auto Correct Corregir automticamente errores comunes predeterminados en Word,
entrados por el usuario o para sustituir combinaciones de letras o palabras
claves indicadas por el usuario por texto ms largo o ms difcil de escribir
Track Change Marcar, aceptar y/o rechazar cambios en documentos y compararlos
Merge
documents
Une los cambios rastreados del documento activo en el documento especfico
que Word abre si no ha sido abierto previamente
Protect
documents
Previene cambios a todo o parte de un documento en lneas excepto cuando no
est especificado. Se puede asignar claves secretas para que algunos
usuarios puedan anotar un documento, marcar revisiones o llenar partes de
una forma en lnea. Cuando un documento est protegido, este comando
cambia a Unprotect document
Online
Collaboration
Insertar comentarios generales acerca del documento
Mail Merge Combinar campos de bases de datos para preparar correspondencia
personalizada
Envelopes and
Labels
Crear etiquetas engomadas y hacer direcciones para sobres
Letter Wizard Asistente para crear cartas rpidamente
Macro Crear comandos que nos lleven a cabo una serie de pasos usados
frecuentemente
Templates and
Add-Ins
Muestra diferentes plantillas para creacin y aplicacin automtica de formatos
y activa programas adicionales para realizar diferentes tareas
Customize Personalizar las vistas de las barras de herramientas y los iconos en la pantalla
Options Cambiar las opciones para comandos de guardar, editar, imprimir, verificacin,
deletreo y gramtica y otros
Microsoft Word 2003
Men de Table: comandos que aplican a la creacin y modificacin de tablas
Draw Table Dibujar una tabla manualmente
Insert Insertar una tabla automticamente. Inserter columnas, filas o celdas
Delete Eliminar una tabla, columnas, filas o celdas
Select Seleccionar una tabla, columnas, filas o celdas
Merge Cells Unir celdas
Split Cells Subdividir columnas, filas o celdas
Split Table Dividir una tabla en dos e insertar una marca de prrafo sobre la fila que
contiene el punto de insercin
Table Auto
Format
Seleccionar de entre formatos predeterminados para las tablas
AutoFit Ajustar el ancho de las columnas, distribuir equitativamente las filas y las
columnas en el espacio con el que se cuenta
Heading
Rows
Repeat
Indicar la fila de la tabla que sirve de encabezamiento
Convert Convertir un texto seleccionado (que est separado por espacios,
tabuladores, comas y otros) en una tabla o el contenido de una tabla en
texto
Sort Ordenar texto, nmeros y fechas alfabticamente, numricamente o
cronolgicamente en orden ascendente o descendente (la informacin
tiene que estar sombreada para que se active esta opcin)
Formula Hacer clculos matemticamente simples
Show
Gridlines
Activar o desactivar las lneas divisorias de las filas y columnas de la
tabla. Esas lneas no se imprimen
Table
Properties
Ajustar la tabla a la izquierda, al centro, a la derecha, etc. Dar bordes y
sombra a la tabla, ajustar la altura de las filas y el ancho de las columnas
y otros
Microsoft Word 2003
Men de Windows: opciones relacionadas con el arreglo de las ventanas de los
documentos abiertos
New
Window
Abrir una nueva ventana con el mismo contenido del documento activo
para poder ver diferentes partes del documento a la misma vez
Arrange All Colocar visiblemente en la pantalla a la vez todos los documentos que ha
abierto achicando la ventana de cada uno
Split Dividir el documento en que se trabaja en secciones o eliminar las
secciones
1 Seccin para mostrar los nombres de los documentos abiertos, lo que
facilita la navegacin entre ellos
Microsoft Word 2003
Men de Help: opciones de ayuda del programa
Microsoft
Word Help
Buscar ayuda con el asistente animado de Word
Show the
Office
Assistant
Mostrar u ocultar el asistente de Office
Whats this Herramientas de ayuda que ofrece una pequea cpsula de informacin
relacionada con la mayora de los iconos y comandos sobre los que se
haga clic con el ratn. (Primero se hace clic sobre este comando y
luego sobre lo que se quiera buscar
Office on
the Web
Buscar ayuda directamente de las pginas de Internet, de la compaa
Microsoft
WordPerfect
Help
Recibir ayuda para facilitar la transicin entre el programa Word Perfect y
Microsoft Word, para los usuarios del programa anterior
Detect and
Repair
Buscar ayuda para que el instalador de Windows repare
automticamente un programa de Office
About
Microsoft
Word
Buscar informacin sobre la versin del programa y algunas de sus
secciones y su nmero de identificacin
Microsoft Word 2003
Instrucciones para Microsoft Word
. Para cambiar el espaciado en los documentos:
1. En Format Menu seleccione Paragraph, luego escoja la pestaa de Indent and
Spacing y en Line Spacing seleccione el espacio deseado y oprima OK.
. Si por equivocacin toc alguna tecla y se le cambi el formato que tena en su documento
o desapareci algn texto:
1. En Edit Menu seleccione Undo y todo volver a la normalidad o como lo tena
anteriormente.
. Si desea ver cmo esta quedando su documento antes de imprimirlo puede:
1. En la barra estndar hacer click sobre el botn de Print Preview,
2. O si lo desea puede en File Menu seleccionar Print Preview y le mostrar como
saldr la impresin del documento y podr ver tambin si est centralizado y/o con
mrgenes justificados.
. Si desea hacer cambios en todo su documento puede:
1. En Edit Menu seleccionar Select All y le sombrear todo su documento
2. Podr entonces proceder a efectuar todos los cambios que desee hacer (formato,
espaciado, letra y tamao de letra, tamao de papel, etc.)
. El tamao ms adecuado para preparar un documento, informe, tabla, etc., es 12. Su
documento se ver ms legible y ms presentable.
Cmo inicializar un disco:
Coloque el disco dentro del disk drive
Pulse el Icon de My computer
Seleccione la opcin 3 A: pulsando el botn derecho del mouse
Seleccione Format con el botn izquierdo del mouse
Marque la opcin Full
Pulse el botn de Start
Una vez termina el proceso de inicializar (Format) el disco, le pregunta si desea
continuar inicializando otro(s) disco(s)
Cmo entrar al programa de WORD:
Presione el botn de Start que se encuentra en el borde inferior
izquierdo
Seleccione la opcin de Programs y en el lado izquierdo aparecern los programas
que tiene la computadora
Seleccione la opcin de Microsoft Word presionando el botn izquierdo del mouse
Microsoft Word 2003
Cmo comenzar un documento nuevo:
Oprima el botn de New que se encuentra en la barra estndar
Tambin puede ir a File Menu y seleccionar New
Como ver los Toolbars o Barras de Funciones ms utilizadas:
Busque en View Menu y seleccione Toolbars
Seleccione entre las siguientes, las barras ms utilizadas:
(Si desea ver los botones ms grandes, puede seleccionar en View Menu, Toolbars, luego
Customize y en Options escoger Large Icons)
Cmo seleccionar o cambiar el tipo de letra:
] Busque en la barra de formato, la opcin donde se encuentra escrito Times New
Roman oprima el botn con la flecha hacia abajo y podr escoger
entre todos los Fonts o letras que tiene el programa con tan slo hacer clic sobre la
letra deseada.
] Si ya tena creado su documento y desea cambiar el Font, debe sombrear primero el
texto que quiere cambiar y luego ejecutar el paso antes mencionado
] Si desea ver como le quedar su seleccin en Format Menu escoje Fonts y en
Preview le mostrar el tipo de letra y cmo quedar
Cmo cambiar el tamao de la letra:
Si va a comenzar su texto debe ir a la barra de formato, al botn donde aparece
el nmero 12 y seleccione el tamao deseado
Si usted tiene ya su texto y desea cambiarlo de tamao, deber sombrear el texto y
luego proceder con el paso antes mencionado
Microsoft Word 2003
Cmo enumerar en un documento:
C Lleve el punto de insercin a la posicin que desea comenzar la numeracin
C Presione el botn de Numbering que aparece en la barra de formato, y ver que
inmediatamente le colocar el nmero 1 en la posicin deseada
C Luego que termine de escribir su lnea de texto y presione Enter automticamente le
escribir el nmero 2
C Si desea cambiar el estilo de la numeracin en Format Menu seleccione Bullets and
Numbering y escoja la pestaa de Numbered y seleccione la numeracin a utilizar en
su documento
Cmo sangrar su texto:
C Debe colocar el punto de insercin donde desea sangrar el texto
C Si ya tiene texto escrito recuerde sombrear el texto a sangrar
C Oprima el botn de Increase Indent que aparece en la barra de formato, para
sangrar hacia la derecha
C Si desea eliminar el Indent debe pulsar el botn de Decrease Indent que se
encuentra en la barra de formato
Cmo sangrar texto de ambos lados:
C Despus de escribir su texto completo debe sombrear todo el texto a sangrar a ambos
lados
C En Format Menu seleccione Paragraph
C All en Indentation con las flechas hacia arriba seleccione .05 en Left y .01 en
Right.
C Luego oprima el botn de OK y su texto aparecer sangrado de ambos lados.
Cmo grabar un documento:
Una vez terminado su documento puede presionar el botn de Saveque
aparece en la barra estndar, en el que aparece el disco, o en File Menu
seleccionar la opcin de Save.
Aparecer un recuadro donde le indica Save Inusted pulsar el botn con la
flecha hacia abajo y escoger el 3 floppy A, el Drive C o el Drive D.
Luego en la parte que le pide el File Nameproceder a escribir el nombre que
usted quiera a su documento.
Microsoft Word 2003
Cuando haya escrito el nombre del documento, entonces oprima el botn de
Save.
Si desea grabar su documento en un formato que no es Wordtiene que
seleccionar en la parte de Save as Type el tipo de formato en el que desea su
documento.
Nota: Debe grabar su documento cada 5minutos; para as evitar perderlo.
Cmo hacer un Cut:
> Debe sombrear el texto que desea eliminar o que desea mover a otra parte de su
documento.
> Presione el botn de Cut que aparece en la barra estndar, y eliminar el texto.
> Si desea mover el texto que elimin a otra parte del documento: coloque el punto de
insercin donde desea el texto y oprima el botn de Paste que aparecen la barra
estndar.
>
Cmo hacer un Copy:
_ Deber sombrear el texto que desea copiar.
_ Pulse el botn de Copy que aparece en la barra estndar o seleccione Copyen
Edit Men.
_ Lleve el punto de insercin donde quiere copiar el texto deseado.
_ Pulse el botn de Paste que aparece en la barra estndar (con esta funcin
copiar el texto que usted le indic que quera duplicar).
Cmo hacer columnas:
} Tiene que tener el punto de insercin en el lugar donde comenzarn la(s) columna(s).
} En Format Menu seleccione la opcin de Columns.
} Luego seleccione en Presets la alternativa en columnas que usted desea insertar en su
documento.
} Si desea una lnea entre columnas, marque la seleccin de Line Between.
} Luego de hacer la seleccin deseada presione el botn de OK.
Cmo darle una forma diferente a su ttulo o frase:
_ Antes de escribir su texto haga click una vez sobre el botn donde aparece una
letra A inclinada de color azul en la barra de dibujo.
_ All seleccione el estilo o forma en que desee su estilo o frase.
_ Aparecer una caja de dilogo Edit Word Art Text.
_ All debe escribir su ttulo o frase, hacerle los cambios en Fonty tamao de letra y
presionar el botn de ok.
_ La forma que escogi aparecer en el mismo medio de su documento con unos
cuadritos pequeos alrededor, all deber mover el punto de insercin.
Microsoft Word 2003
Cmo cambiar mrgenes:
Busque en File Menuy seleccione Page Setup.
Ahora seleccione la pestaa de MARGINS, en la cual le presenta las siguientes
opciones:
Top
Bottom
Left
Right
Puede proceder entonces a asignarle los mrgenes que desee a su documento y
luego presione el botn de OK.
Cmo cambiar el tamao y posicin del papel:
l Busque en File Menuy seleccione Page Setup.
l Ahora seleccione Paper Sizey escoja el tamao del papel que usted desea y cambie
la posicin del papel en Orientacin.
l Luego oprima el botn de OK.
Cmo centralizar un documento:
Deber sombrear el documento completo.
Luego seleccione Paper Sizey escoja el tamao del papel que usted desea y
cambie la posicin del papel en Orientacin.
Luego oprima el botn de Ok.
Cmo Insertar Header and Footer:
En View Menuseleccione la opcin de Header and Footer.
Luego le presentar en pantalla los espacios donde puede escribir la informacin
deseada.
Puede insertar la fecha, la hora y el nmero de pgina y otros.
Cmo numerar pginas:
Seleccione en Insert Menu la opcin de Page Numbers y ver que puede
seleccionar a gusto en Posittion y Alignment el lugar donde desea tener el nmero
de la pgina.
Luego de hacer su seleccin puede oprimir el botn de K.
Cmo cambiar la direccin de su texto:
Debe escribir el texto a cambiar la direccin u orientacin.
En Insert Men seleccione Text Box (su texto quedar encerado en un cuadro
con unos bordes con cuadritos pequeos.
Microsoft Word 2003
Haga click una vez sobre el borde punteado y con cuadrito
En Format Menu seleccione Text Direction
All escoja la posicin en que desea su texto y presione el botn de OK
Cmo insertar un documento:
En Insert Menu seleccione File
Aparecer en pantalla un recuadro donde buscar en el Look in el File que usted
desea insertar
Una vez tiene seleccionado el documento, presione doble clic sobre el mismo
Cmo insertar Clip Arts:
En Insert Menu seleccione la opcin de Picture
Seleccione Clip Art
En esta ocasin ver en pantalla las opciones de Pictures para que usted escoja el
dibujo deseado
Si desea escribir algn texto junto a su dibujo en Insert seleccione la opcin de Text
Box, haga clic una vez y aparecer una caja para escribir texto
Escriba su texto, haga los cambios necesarios en tamao y tipo de letra y hasta en
fondo
Luego para eliminar los bordes haga clic dos veces sobre la sombra de la caja y
aparecer un recuadro Format text Box. All debe escoger la pestaa Color and
Lines
En la opcin Colors seleccione el color blanco al igual que en Line y desaparecen los
bordes
Si no desea nada de esto puede escribir todo el texto primero, dejando espacio para los
dibujos y luego insertarlos antes o despus del texto. El texto le va a quedar una lnea
ms abajo del dibujo
Cmo insertar bullets o caracteres especiales:
Coloque el cursor en el lugar donde desea el carcter especial (bullet) y luego
presione el botn de Bullet que aparece en la barra de formato, y le aparecer
el seleccionado
Microsoft Word 2003
Si desea otro carcter especial (bullet); coloque el cursor en el lugar deseado y
luego seleccione en Format Menu la opcin de Bullets and Numbering, la cual
ofrece diferentes opciones a escoger
Marque uno de los bullet que aparece en la ventana y seleccione el botn de
Customize
Seleccione el botn de bullet. En la opcin Font seleccione Windings o
Webdings
Seleccione el bullet deseado y luego el botn de OK
Ejemplos de bullet o caracteres especiales de Windings
Cmo hacer Labels:
En Tools seleccione la opcin de Envelopes and Labels
Luego escoja la pestaa que dice Labels
Debe asegurarse de seleccionar en Options el tamao o estilo del label que va a usar
para cuando imprima salga adecuadamente
Entonces puede presionar el botn de New Document y saldr una pgina en blanco y
puede proceder a escribir toda la informacin que necesite; direcciones, nombres, ttulo,
etc.
Si desea imprimir una hoja completa con la misma informacin seleccione Full page of
the same label (deber escribir en el recuadro la informacin y despus seleccionar
Print
Pero si desea imprimir solamente un Label entonces seleccione Single Label y en
esta parte usted le indicar en que lnea (row) y en que columna (column) desea que
quede su label impreso
Microsoft Word 2003
Luego de escribir la informacin proceder a imprimir con el botn de Print
Cmo hacer una tabla:
_ En Table Menu seleccione Insert
_ Seleccione Table
_ Asgnele las columnas (columns) y las lneas (rows) que usted necesite para su tabla.
Luego oprima el botn de Auto Format y le aparecer un recuadro en el cual
seleccionar el tipo de tabla que desea en la seccin de Formats. Si no selecciona el
auto format su tabla aparecer con los bordes y lneas normal
_ Ahora oprima el botn de OK en el prximo recuadro, nuevamente oprima el botn de
OK para que aparezca la tabla en pantalla
_ Puede centralizar la tabla en la seleccin de Table Menu, escoger la opcin de Table
Properties y luego en la pestaa Table seleccionando center y su tabla quedar
centralizada
Cmo usar del toolbars tables and borders:
E Seleccione el botn de Tables and Borders que aparece en la barra estndar
E Presione el botn de Draw Table (el cursor se convierte en un lpiz) y dibuje
sus columnas y lneas a su conveniencia
E Si desea hacer bordes diferentes, sombree las reas que quiere cambiar y luego
seleccione en el botn de Line Style el estilo que le guste y en el
botn de Borders escoja donde desea el cambio
También podría gustarte
- Registro y Recuperacion de Usuario y Clave IntelDocumento5 páginasRegistro y Recuperacion de Usuario y Clave IntelCesar EstebanAún no hay calificaciones
- P Vinculacion de TD Access Con ExcelDocumento18 páginasP Vinculacion de TD Access Con ExcelGarcia JagAún no hay calificaciones
- Manual para Ingresar A Intel Si Ya Tiene UsuarioDocumento20 páginasManual para Ingresar A Intel Si Ya Tiene UsuarioCesar EstebanAún no hay calificaciones
- Introduccion A La Antropologia ForenseDocumento139 páginasIntroduccion A La Antropologia Forenseapi-3699764100% (10)
- Intro Antrop Forense Analisis e Ident Restos Humanos OseosDocumento119 páginasIntro Antrop Forense Analisis e Ident Restos Humanos OseosRamon Alejandro QuinterosAún no hay calificaciones
- Tecnicas Gestion Libro Trabajo Excel Formulas Funciones 32606 CompletoDocumento57 páginasTecnicas Gestion Libro Trabajo Excel Formulas Funciones 32606 CompletoCesar EstebanAún no hay calificaciones
- P Vinculacion de TD Access Con ExcelDocumento18 páginasP Vinculacion de TD Access Con ExcelGarcia JagAún no hay calificaciones
- Codigo de Trabajo de Guatemala PDFDocumento192 páginasCodigo de Trabajo de Guatemala PDFSusana Bal100% (4)
- Codigo de Trabajo de Guatemala PDFDocumento192 páginasCodigo de Trabajo de Guatemala PDFSusana Bal100% (4)
- Orígenes Del Movimiento ObreroDocumento4 páginasOrígenes Del Movimiento ObreroCesar EstebanAún no hay calificaciones
- Proceso Administrativo La OrganizacionDocumento28 páginasProceso Administrativo La OrganizacionEdgard L. Palomino MuñozAún no hay calificaciones
- NTC2575Documento11 páginasNTC2575yeison ochoaAún no hay calificaciones
- Valoracioncontingente PDFDocumento34 páginasValoracioncontingente PDFBRISA NAGHELY GARECA VELASQUEZAún no hay calificaciones
- Banco de Preguntas - Modelamiento de Base de DatosDocumento10 páginasBanco de Preguntas - Modelamiento de Base de DatosAlexanderRamosAún no hay calificaciones
- Tema 3 Contabilidad AgropecuaríaDocumento4 páginasTema 3 Contabilidad AgropecuaríaGOGOGLE GOGOAún no hay calificaciones
- Elasticidad EjemploDocumento2 páginasElasticidad EjemploKryssia MartinezAún no hay calificaciones
- Deber Preguntas BaharequeDocumento3 páginasDeber Preguntas BaharequeRuslanAún no hay calificaciones
- Absolución de Demanda de Conducir AbcDocumento4 páginasAbsolución de Demanda de Conducir AbcJuan José Carrasco EspinozaAún no hay calificaciones
- Manual de Alcantarillas - TeoriaDocumento110 páginasManual de Alcantarillas - TeoriaSergio Tadeo VegaAún no hay calificaciones
- Introducción A Los Procesos y Sistemas de MediciónDocumento3 páginasIntroducción A Los Procesos y Sistemas de MediciónPaola ArdilaAún no hay calificaciones
- Guia Discusion 02 FQR115 2022Documento3 páginasGuia Discusion 02 FQR115 2022Gabriela Maria Crespín LopezAún no hay calificaciones
- Vocabulario Técnico de Fabricación Castellano-Catalán-Inglés ETSEIB-UPCDocumento15 páginasVocabulario Técnico de Fabricación Castellano-Catalán-Inglés ETSEIB-UPCalbertAún no hay calificaciones
- Gran Turismo 5Documento36 páginasGran Turismo 5eoyjulioeoy100% (3)
- Manual para Maquina VirtualDocumento41 páginasManual para Maquina VirtualYesi M. DiazAún no hay calificaciones
- Comunicación ExternaDocumento17 páginasComunicación ExternaJuan SalaveraAún no hay calificaciones
- Matemáticas - GELO Quantitative Literacy - FinalDocumento7 páginasMatemáticas - GELO Quantitative Literacy - FinalAndrés LimaAún no hay calificaciones
- Monomero Metil MetacrilatoDocumento8 páginasMonomero Metil MetacrilatoBelénAún no hay calificaciones
- HACCP Industria PlasticosDocumento7 páginasHACCP Industria PlasticosAdriana Castellanos100% (1)
- 02 Ejercicio Riesgo de LiquidezDocumento4 páginas02 Ejercicio Riesgo de LiquidezGuillermo Jose MansillaAún no hay calificaciones
- Técnicas de ExposiciónDocumento2 páginasTécnicas de ExposiciónDonald Hamilton Aguilar ZavaletaAún no hay calificaciones
- Tomo IiDocumento19 páginasTomo IiJios MasterAún no hay calificaciones
- Tarea No. 1 de Tributacion 2Documento4 páginasTarea No. 1 de Tributacion 2jose cordonesAún no hay calificaciones
- Evidencia Informe Final Juan Camilo Mayo 2021Documento24 páginasEvidencia Informe Final Juan Camilo Mayo 2021Esteban JaimeAún no hay calificaciones
- FED120-Manual Del ProductoDocumento25 páginasFED120-Manual Del Productojorgecasalini100% (1)
- Manual Crianza de TruchasDocumento91 páginasManual Crianza de Truchasharold590% (10)
- Carta de Recomendacion TrabajoDocumento1 páginaCarta de Recomendacion Trabajodennisque7158Aún no hay calificaciones
- Clase 7 - Material ComplementarioDocumento9 páginasClase 7 - Material ComplementarioMelisa FretesAún no hay calificaciones
- PosadaVelasquez MartaElena 2013 PDFDocumento119 páginasPosadaVelasquez MartaElena 2013 PDFURIEL FERNANDO MARIN RODRIGUEZAún no hay calificaciones
- Actividad Evaluativa Eje 2 Fundamentos de EconomiaDocumento7 páginasActividad Evaluativa Eje 2 Fundamentos de EconomiaDiego Fernandez ContresasAún no hay calificaciones