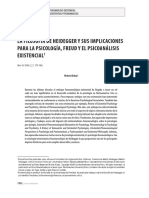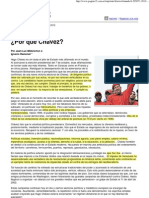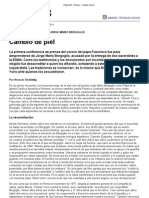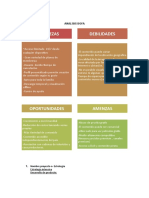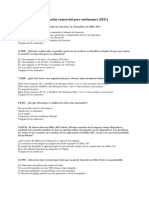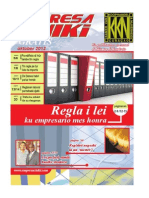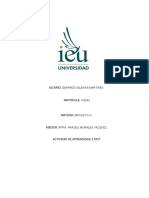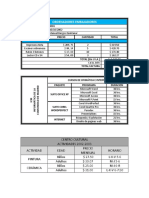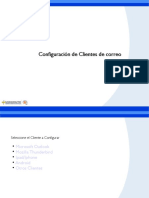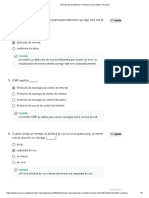Documentos de Académico
Documentos de Profesional
Documentos de Cultura
Google Docs
Cargado por
Flavio Hernán TeruelDerechos de autor
Formatos disponibles
Compartir este documento
Compartir o incrustar documentos
¿Le pareció útil este documento?
¿Este contenido es inapropiado?
Denunciar este documentoCopyright:
Formatos disponibles
Google Docs
Cargado por
Flavio Hernán TeruelCopyright:
Formatos disponibles
Google Docs: documentos y presentaciones
ndice
1. 2. 3. 4. 5. Google Docs para el trabajo en red...........................................................................2 Subir archivos y compartirlos...................................................................................2 Crear un documento de texto...................................................................................3 Crear una presentacin...........................................................................................4 Compartir el contenido creado en Google Docs...........................................................4
Google Docs: documentos y presentaciones - 2
Google Docs: documentos y presentaciones
1. Google Docs para el trabajo en red
Google Docs es uno de los servicios de Google ms sorprendentes, porque nos permite realizar, entre otras, las siguientes acciones: Crear los documentos tpicos de una aplicacin ofimtica: documento de texto, presentacin, hoja de clculo, formulario y dibujo. Esto puede realizarse con otros usuarios a quienes invitemos a trabajar sobre el mismo documento. Guardar los documentos en la Web, es decir, en los servidores de Google, de forma privada o pblica, compartirlos con otras personas y exportarlos a otros medios con cdigos web, siemdo HTML el lenguaje por excelencia de la Red. Subir documentos de muchos tipos, que la aplicacin convierte a cdigo HTML si quere mos editarlos, y que podemos exportar transformndolos en otros formatos. Compartir documentos mediante una direccin URL nica o con un cdigo HTML que se puede insertar en otro documento de un blog, wiki o pgina web. Para acceder a Google Docs, vamos a la pgina https://docs.google.com y entramos con nuestros datos del correo electrnico GMail, igual que en todos los dems servicios. Entonces nos encontramos con una interfaz sencilla y con una navegacin muy prctica. En la parte superior izquierda contamos con enlaces a otros servicios de Google. En la parte superior derecha estn, entre otros, los enlaces a la ayuda de Google Docs y a la configuracin, por donde hay que empezar, como siempre. Si an no se tiene configurada la cuenta en es paol, la configuracin aparecer enlazada con el nombre ingls de Settings. Nos da la posibilidad de configurar la cuenta de Docs o la de Google. Ahora vamos a la de Docs.
En la pestaa de configuracin General, deberemos ajustar el Idioma y la Zona horaria. Y en la pestaa Edicin, conviene activar la opcin Nueva versin de documentos de Google , pues Google se actualiza constantemente.
2. Subir archivos y compartirlos
Antes de empezar a crear contenidos en Google Docs, quiz queramos subir archivos propios para guardarlos, compartirlos o exportarlos. Para ello, hay que hacer clic en el botn Subir, que est en la parte superior del lateral. A continuacin aparece un documento en el que hay varias partes: 1. Informacin sobre nuestro almacenamiento. 2. Enlace de Seleccionar archivos para subir, que nos permite subir archivos desde nuestro disco duro.
Google Docs: documentos y presentaciones - 3
3. Varias opciones para Seleccionar opciones de conversin. Si hacemos clic en el enlace Tipos de archivo y limitaciones de tamao , tendremos una informacin importante con las posibilidades y limitaciones. 4. Debajo hay una opcin activada de conversin de archivos a los formatos de Google Docs, que es importante si queremos editar esos archivos. Si, en cambio, slo queremos subir los archivos para descarga, entonces, lo mejor es desactivar esta opcin. 5. Por ltimo, en la parte inferior tenemos las opciones para guardar en una carpeta el archivo que vamos a subir, aunque esto no es obligatorio, y su estado privado o pblico. Cuando ya tengamos todo, entonces pulsamos el botn Iniciar la subida. El archivo subido lo veremos en la portada de Google Docs junto a todos los elementos y tam bin en su carpeta si elegimos una al subirlo. Con ese archivo, y todos los dems, tenemos varias opciones que aparecen en los botones de la parte superior de la columna donde se encuentran los archivos:
El procedimiento normal es activar la casilla que est a la izquierda de cada documento, como se ve en la imagen superior, y despus elegir una opcin para que tenga efecto. El botn Compartir incluye varias opciones que nos permiten compartir un archivo con las personas que queramos.
3. Crear un documento de texto
Para empezar a trabajar en Google Docs, tenemos que hacer clic en el botn Crear nuevo, en la parte superior del lateral. Se desplegarn entonces los enlaces a los tipos de contenidos que se pueden crear, como en la imagen izquierda. En este curso nos vamos a centrar en la creacin de documentos y presentaciones, y en la forma en que podemos llevarnos el contenido a otro medio, incrustndolo, por ejemplo, en un blog o un wiki. Si hacemos clic en la palabra Documento del men Crear nuevo, aparece la interfaz de un nuevo documento en blanco que est creado con cdigo HTML y que semeja los documentos creados con un procesador de texto, si bien estos documentos creados en Docs no tienen tantas opciones como los creados con otras aplicaciones ofimticas. En todo caso, utilizan el lenguaje de la Web y por ello sirven para los propsitos de publicacin de contenidos en la Web. Lo primero que podemos hacer es cambiar el ttulo del documento, que aparece como " Documento sin ttulo" en la parte superior izquierda de la ventana. Despus, podemos escribir el documento, que se guardar automticamente mientras trabajamos en l, o que podemos guardar con el botn Guardar ahora. Contamos con un editor para formatear el texto que tiene una barra de herramientas en la parte superior, de la que destacan sus mens Insertar y Formato. Con el primero, podemos incorporar elementos multimedia en el documento, y con el segundo podemos formatear el texto. Tambin hay una barra de formato para el texto y su contenido. Todo esto se ve en la siguiente imagen:
Google Docs: documentos y presentaciones - 4
4. Crear una presentacin
Para crear una presentacin, hacemos clic en el botn Crear nuevo y en la opcin Presentacin. La interfaz que se nos presenta se parece a la de los tpicos programas de presentaciones, con un lateral donde se van a cumulando las diapositivas, y un marco central donde se crean stas mediante la inclusin de elementos textuales y multimedia.
Con el men Insertar incluimos elementos multimedia, tablas y formas en la diapositiva. Y con el men Diapositiva se incluyen ms diapositivas. Un men importante es el que men contextual que surge al hacer clic con el botn derecho del ratn encima del marco central. Con ese men tambin podemos cambiar el fondo y el tema de las diapositivas, y los temas son variados y bonitos. Insistimos en que la Ayuda siempre es til para llegar a manejar bien los elementos de Google Docs.
5. Compartir el contenido creado en Google Docs
Una caracterstica importante de Google Docs es que sus contenidos se pueden compartir. Para ello, todos los documentos tienen esa opcin en forma de botn Compartir, que muestra varias posibilidades: 1. Configuracin del uso compartido , que permite cambiar los permisos de los contenidos, segn explica en las tres opciones que se muestran en una ventana: los contenidos pueden ser privados, pblicos o limitados a quien reciba el enlace de esos contenidos. 2. Enviar por correo electrnico escribiendo las cuentas de correo a donde se dirigen. 3. Publicar en la Web, lo que se hace pulsando el botn Iniciar la publicacin, y a continuacin aparece una ventana que nos proporciona el enlace de ese documento, y adems un cdigo para insertar el contenido en una pgina web, un blog o un wiki, de manera que el contenido se vea directamente desde el sitio en donde se ha insertado.
Google Docs: documentos y presentaciones - 5
En la configuracin del uso compartido tambin podemos aadir a personas que elaboren los textos con nosotros, como se ve en la siguiente imagen:
En la parte abajo, aadimos personas escribiendo su email uno debajo de otro en el campo de texto Aadir a personas, y podemos incluir una invitacin en el campo de texto que est de bajo del anterior. Esas personas recibirn un mensaje de email con un enlace al presente documento en cuanto pulsemos el botn Compartir:
Haciendo clic en ese enlace, los colaboradores llegarn al documento y podrn escribir en l simultneamente o no junto a otros editores, que constan en la parte superior de la ventana. El propietario del documento puede elegir que los otros colaboradores puedan editar o ver el documento.
También podría gustarte
- La Filosofia de HeideggerDocumento9 páginasLa Filosofia de HeideggerFlavio Hernán TeruelAún no hay calificaciones
- Página - 12 - Futuro - Física, Ética y AmbigüedadDocumento3 páginasPágina - 12 - Futuro - Física, Ética y AmbigüedadFlavio Hernán TeruelAún no hay calificaciones
- Orígenes de La Ciencia ModernaDocumento244 páginasOrígenes de La Ciencia ModernaFlavio Hernán Teruel100% (5)
- Schutte, OfeliaDocumento13 páginasSchutte, OfeliaGa OrtuñoAún no hay calificaciones
- Página - 12 - Espectaculos - El Cronopio y Las Cartas Del PorvenirDocumento3 páginasPágina - 12 - Espectaculos - El Cronopio y Las Cartas Del PorvenirFlavio Hernán TeruelAún no hay calificaciones
- Página - 12 - Espectaculos - "Los Científicos No Publican Los Errores, Sólo El Acierto"Documento3 páginasPágina - 12 - Espectaculos - "Los Científicos No Publican Los Errores, Sólo El Acierto"Flavio Hernán TeruelAún no hay calificaciones
- Círculo de Poesía - Luis Martínez Entrevista A Enrique DusselDocumento10 páginasCírculo de Poesía - Luis Martínez Entrevista A Enrique DusselFlavio Hernán TeruelAún no hay calificaciones
- 3332Documento282 páginas3332Flavio Hernán Teruel100% (1)
- Página - 12 - El País - Los Derechos de Los Trabajadores - ¿Un Tema para ArqueólogosDocumento5 páginasPágina - 12 - El País - Los Derechos de Los Trabajadores - ¿Un Tema para ArqueólogosFlavio Hernán TeruelAún no hay calificaciones
- Página - 12 - Espectaculos - "¿Cómo Va A Morir Un Verbo Que Tenía 3000 Años de Edad - "Documento3 páginasPágina - 12 - Espectaculos - "¿Cómo Va A Morir Un Verbo Que Tenía 3000 Años de Edad - "Flavio Hernán TeruelAún no hay calificaciones
- Página - 12 - Universidad - La Lengua Del SaberDocumento2 páginasPágina - 12 - Universidad - La Lengua Del SaberFlavio Hernán TeruelAún no hay calificaciones
- Página - 12 - Libros - Todo Lo Que Necesitas Es AmorDocumento5 páginasPágina - 12 - Libros - Todo Lo Que Necesitas Es AmorFlavio Hernán TeruelAún no hay calificaciones
- Página - 12 - El País - Allende y Fidel en Un Diálogo para Todos Los TiemposDocumento3 páginasPágina - 12 - El País - Allende y Fidel en Un Diálogo para Todos Los TiemposFlavio Hernán TeruelAún no hay calificaciones
- Página - 12 - El País - Zanon A Manos de Los TrabajadoresDocumento2 páginasPágina - 12 - El País - Zanon A Manos de Los TrabajadoresFlavio Hernán TeruelAún no hay calificaciones
- Página - 12 - Contratapa - Una Humanidad ObscenaDocumento2 páginasPágina - 12 - Contratapa - Una Humanidad ObscenaFlavio Hernán TeruelAún no hay calificaciones
- Página - 12 - Contratapa - Marx y Las Atrocidades de John BullDocumento2 páginasPágina - 12 - Contratapa - Marx y Las Atrocidades de John BullFlavio Hernán TeruelAún no hay calificaciones
- Página - 12 - El Mundo - "El Marxismo Está Cada Día Más Vigente"Documento3 páginasPágina - 12 - El Mundo - "El Marxismo Está Cada Día Más Vigente"Flavio Hernán TeruelAún no hay calificaciones
- Página - 12 - El Mundo - "El Marxismo Está Cada Día Más Vigente"Documento3 páginasPágina - 12 - El Mundo - "El Marxismo Está Cada Día Más Vigente"Flavio Hernán TeruelAún no hay calificaciones
- Diario Los Andes - Venezuela, El País Con Las Mayores Reservas Mundiales de CrudoDocumento2 páginasDiario Los Andes - Venezuela, El País Con Las Mayores Reservas Mundiales de CrudoFlavio Hernán TeruelAún no hay calificaciones
- Página - 12 - El Mundo - ¿Por Qué ChávezDocumento2 páginasPágina - 12 - El Mundo - ¿Por Qué ChávezFlavio Hernán TeruelAún no hay calificaciones
- La Jornada - ¡Por Fin!, Dos Concepciones de La PolíticaDocumento6 páginasLa Jornada - ¡Por Fin!, Dos Concepciones de La PolíticaFlavio Hernán TeruelAún no hay calificaciones
- Página - 12 - Turismo - Rebelde y HospitalariaDocumento4 páginasPágina - 12 - Turismo - Rebelde y HospitalariaFlavio Hernán TeruelAún no hay calificaciones
- El Universal - Visitará Rector de UACM A ProcesadoDocumento3 páginasEl Universal - Visitará Rector de UACM A ProcesadoFlavio Hernán TeruelAún no hay calificaciones
- La Descolonización y El Giro Des-ColonialDocumento12 páginasLa Descolonización y El Giro Des-ColonialpserratosAún no hay calificaciones
- Página - 12 - El País - Cambio de PielDocumento4 páginasPágina - 12 - El País - Cambio de PielFlavio Hernán TeruelAún no hay calificaciones
- Antología - Mario LuziDocumento21 páginasAntología - Mario LuziGerardo Jimenez MartinezAún no hay calificaciones
- Página - 12 - El País - Las Historias Que No Cuenta El Padre LombardiDocumento3 páginasPágina - 12 - El País - Las Historias Que No Cuenta El Padre LombardiFlavio Hernán TeruelAún no hay calificaciones
- Periodico Diagonal - Como Luchar Decolonialmente - 2013-04-012Documento7 páginasPeriodico Diagonal - Como Luchar Decolonialmente - 2013-04-012Flavio Hernán TeruelAún no hay calificaciones
- Página - 12 - El Mundo - Corrupción, Lavado de Dinero y Las Internas Más FerocesDocumento3 páginasPágina - 12 - El Mundo - Corrupción, Lavado de Dinero y Las Internas Más FerocesFlavio Hernán TeruelAún no hay calificaciones
- No Habrá Más Penas Ni Olvidos - El Caso de Filosofía y LetrasDocumento3 páginasNo Habrá Más Penas Ni Olvidos - El Caso de Filosofía y LetrasFlavio Hernán TeruelAún no hay calificaciones
- Horario ComputaciónDocumento1 páginaHorario ComputaciónRoger MuchaAún no hay calificaciones
- Manual de Uso de MendeleyDocumento20 páginasManual de Uso de MendeleycoraliAún no hay calificaciones
- Analisis DofaDocumento2 páginasAnalisis DofaSANDRA SANCHEZ100% (1)
- Preguntas Sobre M365Documento7 páginasPreguntas Sobre M365ScribdTranslationsAún no hay calificaciones
- Exa Final51Documento13 páginasExa Final51javier garcia santosAún no hay calificaciones
- Propuesta Cableado de RedDocumento5 páginasPropuesta Cableado de RedIvan Israel Plascencia DiazAún no hay calificaciones
- Empresa Chiki Oktober 2012Documento20 páginasEmpresa Chiki Oktober 2012EmpresaChikiAún no hay calificaciones
- Laboratorios Capitulo 6Documento43 páginasLaboratorios Capitulo 6johanna1448Aún no hay calificaciones
- Alumno: Gerardo Iglesias MartinesDocumento41 páginasAlumno: Gerardo Iglesias MartinesholaAún no hay calificaciones
- Tabla 05Documento2 páginasTabla 05Pmt MtpAún no hay calificaciones
- InfobrasDocumento47 páginasInfobrasFeliciano Kala MAún no hay calificaciones
- Instructivo Pre-Verificación de Facturas SUS v2Documento18 páginasInstructivo Pre-Verificación de Facturas SUS v2MatíasAndrésDelaRosaAún no hay calificaciones
- Proyecto Red Gigabit-EthernetDocumento19 páginasProyecto Red Gigabit-EthernetCesar CondoriAún no hay calificaciones
- General Food Defense Plan SpanishDocumento13 páginasGeneral Food Defense Plan SpanishLuis Alejandro100% (1)
- Glosario TransformadoresDocumento14 páginasGlosario TransformadoresJuan Jose Barahona MuñozAún no hay calificaciones
- Ver El Gato Con Botas El Ultimo Deseo 2022 Online PDFDocumento5 páginasVer El Gato Con Botas El Ultimo Deseo 2022 Online PDFDiana Edith Gaviria OchoaAún no hay calificaciones
- Configurar El Correo Academico (@uniminuto - Edu.co)Documento23 páginasConfigurar El Correo Academico (@uniminuto - Edu.co)johnmolinaAún no hay calificaciones
- Qnap QTS 2020Documento3 páginasQnap QTS 2020ELVIA MAYAAún no hay calificaciones
- Res 046-14Documento18 páginasRes 046-14G BAún no hay calificaciones
- Tema 3 CursoDocumento23 páginasTema 3 CursoMaria José NuñezAún no hay calificaciones
- AnaMariaCifuentesForero Guia1.Documento19 páginasAnaMariaCifuentesForero Guia1.Ana Maria CifuentesAún no hay calificaciones
- Tarea de Redes No.2Documento3 páginasTarea de Redes No.2José RiveraAún no hay calificaciones
- f206 ManualDocumento15 páginasf206 ManualJavier PintosAún no hay calificaciones
- Catalogo Megafonia 2010-2011Documento140 páginasCatalogo Megafonia 2010-2011pyloloAún no hay calificaciones
- La Marca Eres TúDocumento50 páginasLa Marca Eres Túmale_CT100% (2)
- Solución de Problemas y El Futuro de Las Redes2 - CourseraDocumento5 páginasSolución de Problemas y El Futuro de Las Redes2 - Courseracontaminación agua100% (1)
- 3htwyaht0hn505419 Com Baja SurDocumento1 página3htwyaht0hn505419 Com Baja SurPatricia Olachea CotaAún no hay calificaciones
- Atm Parte IIDocumento26 páginasAtm Parte IIMario Ramirez MendezAún no hay calificaciones
- 581SPCDocumento10 páginas581SPCÓscar Cañongo VergaraAún no hay calificaciones
- I Partesubnetting1Documento55 páginasI Partesubnetting1Katherine RíosAún no hay calificaciones