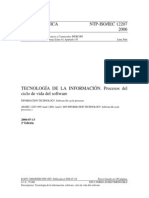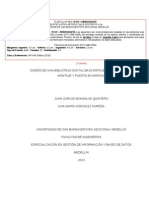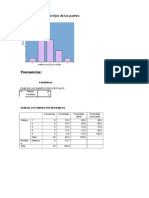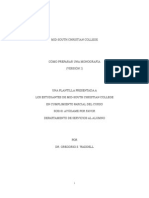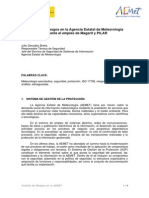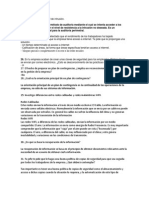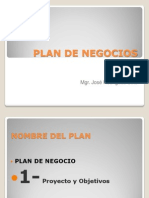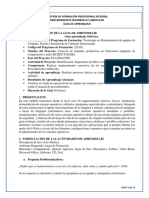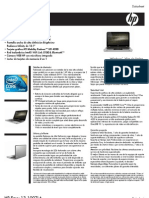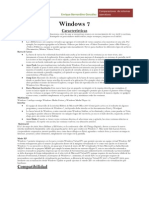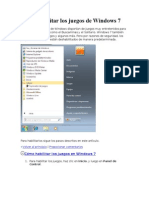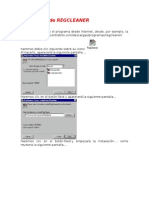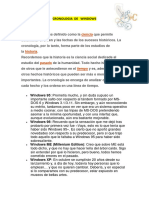Documentos de Académico
Documentos de Profesional
Documentos de Cultura
Manual de Instalacion
Cargado por
Mary Monica Ccuno QuispeDerechos de autor
Formatos disponibles
Compartir este documento
Compartir o incrustar documentos
¿Le pareció útil este documento?
¿Este contenido es inapropiado?
Denunciar este documentoCopyright:
Formatos disponibles
Manual de Instalacion
Cargado por
Mary Monica Ccuno QuispeCopyright:
Formatos disponibles
Instalar Windows 7 Como Una Mquina Virtual
Si desea usar Windows 7 y a la vez continuar a usar Windows Vista o XP, tener que reiniciar su sistema cadavez puede ser una molestia. Una mquina virtual (Virtual Machine VM) se puede implementar para estimular el hardware y ejecutar Windows (o cualquier sistema operativo) dentro de Windows. 1.4.2.1 Instalar Virtual Box Virtual Box es un host de mquina virtual que facilita la creacin y el despliegue de VM. Para instalar virtual box: 1. Descargue Virtual Box. 2. Instale Virtual Box y asegrese de seleccionar todas las opciones a travs del Custom Setup (Configuracin personalizada). 4. Abra Virtual Box y haga clic sobre New (Nuevo).
3. Se le pedir si desea instalar drivers (controladores); son esenciales y debera instalarlos.
5. En la pantalla del Virtual Machine Wizard, haga clic sobre Next (Siguiente).
RAM eg, 4GB RAM = 2 GB alocados).
6. Ponga un nombre a la Virtual Machine (Mquina Virtual) Windows 7 est bien y luego seleccione Windows 7 de la lista. 8. Seleccione Create new hard disk (Crear un disco duro Nuevo).
7. Seleccione la cantidad de memoria que desea usar (no recomiendo ms de la mitad de la cantidad fsica de su 9. Haga clic sobre Next (Siguiente).
11. Elija dnde desea guardar su data de la VM (Mquina Virtual).
10. Seleccione Dynamically expanding storage y haga clic sobre Next. 12. Haga clic sobre Next (Siguiente).
13. Haga clic sobre Finish (Terminar).
14. Haga clic sobre Finish (Terminar) para crear su VM (Mquina Virtual).
INSTALAR WINDOWS 7 PASO A PASO Se inicia desde el DVD (que se trata de un DVD, al igual que Windows Vista, no de un CD, como ocurre en Windows XP). vamos con la instalacin: Lo primero es hacer que el ordenador arranque desde el DVD. Para ello o bien elegimos esa opcin en el apartado Boot del Setup o bien, nada ms iniciar, pulsamos F8 (el algunas placas es F12) para entrar en el Boot Menu y elegir esa opcin. Una vez que hemos arrancado desde el lector de DVD, y con el DVD de instalacin dentro, evidentemente, lo primero que se nos mostrar es una pantalla indicando que pulsemos cualquier tecla para iniciar desde el DVD. Pulsamos cualquier tecla y seguimos. Comenzado el proceso de instalacin, nos va a guiar por una
serie de pantallas, en las que tenemos que elegir algunas opciones. En la primera elegimos el idioma, formato de fecha, hora y moneda y teclado. Lo normal es dejar las opciones que vengan por defecto, que correspondern a la versin comprada. Elegidas estas opciones hacemos clic en Siguiente.
Se muestra otra pantalla, en la que solo tenemos que elegir la opcin Instalar ahora para que comience sta. Ya dentro de la instalacin se mostrar la pantalla con los
trminos de licencia. Los aceptamos y seguimos adelante.
En la siguiente se nos muestran dos tipos de instalacin, Actualizacin y Personalizada (avanzada). Escogemos esta segunda.
La siguiente pantalla nos muestra los discos y unidades instalados. En este punto podemos elegir entre dos opciones, o bien utilizar toda la unidad (clic en Siguiente) o
bien configuramos las particiones, para lo que hacemos clic en Opciones de unidad. Si elegimos esta ltima se nos mostrarn una serie de pantallas, en las que vamos a crear una particin con el tamao que deseemos (o las que creamos oportuno) y a continuacin vamos a elegir en cul de ellas vamos a instalar Windows 7. En la primera de estas pantallas hacemos clic en Nuevo.
Una vez indicado el tamao hacemos clic en Aplicar.
Una vez que ya tengamos las particiones que queramos, sealamos en la que queremos instalar Windows 7 (es aconsejable hacerlo en la marcada como Principal) y hacemos clic en Siguiente.
En la siguiente tenemos un cuadro de texto donde indicaremos el tamao de la particin, siempre en MiB.
Aunque se nos da la opcin de formatearla, si se trata de un disco nuevo no es necesario pasar por ella, ya que el propio instalador se encarga de estas operaciones. Con esto ya el instalador realiza las acciones necesarias y comienza la copia de archivos, expansin de stos y resto de procesos de instalacin. Terminados estos primeros procesos el sistema se reiniciar por primera vez (la instalacin realiza tres reinicios del sistema). Una vez reiniciado, ya arranca desde el disco duro y, una vez actualizada la configuracin del registro, contina con el proceso de instalacin.
En primer lugar nos indica que est iniciando los servicios.
Y a continuacin termina los procesos de instalacin. Una vez terminados estos hay un nuevo reinicio
En primer lugar escribimos el nombre de usuario, as como el del equipo. Este ltimo, si no deseamos lo contrario, se extrae del mismo nombre de usuario de forma automtica, ajustndose al mximo de caracteres admitidos para este dato.
Ya hemos reiniciado, y lo primero que hace es una comprobacin del rendimiento de vdeo, para determinar si es posible iniciar con todos los servicios (incluido Aero) o no.
En la siguiente ventana asignamos la contrasea, que aunque se puede dejar en blanco, siempre es conveniente, sobre todo si van a ser varios los usuarios que van a utilizar el Ahora queda la ltima fase de la instalacin, que es la correspondiente a personalizacin. equipo.
Tambin permite escribir un indicio para recordar, en caso de que se nos olvide, la contrasea.
Una siguiente ventana nos pide que elijamos la forma de gestionar las actualizaciones. Aunque hay Lo siguiente que se muestra es la ventana para introducir el Product quien no est de acuerdo, la mejor opcin es dejar que el propio Windows actualice de forma automtica cuando se trata de actualizaciones importantes y recomendadas. Para actualizaciones de otro tipo siempre va a ser necesaria nuestra intervencin, pero esto (que es la configuracin recomendada) nos ayuda a mantener protegido el sistema.
Key, que es la serie de 25 dgitos
divididos en 5 bloques de 5 dgitos cada uno. Hay que recordar que los guiones se ponen de forma automtica. Aunque no es necesario introducir este dato en ese momento, s que es muy conveniente. Marcamos tambin la casilla de activacin automtica en cuanto que tengamos conexin con Internet.
ventana para una primera configuracin de sta.
Por ltimo ajustamos la zona horaria, fecha y hora. Estos datos los coge de forma automtica segn la versin del pas que se instala y la configuracin de la BIOS, por lo que normalmente no hay que tocarlos. Tras este tercer reinicio, y una vez que el sistema realiza una serie de ajustes, configuraciones finales y comprobaciones, Windows 7 ya est listo para utilizarse. Una vez elegidas estas opciones, el sistema se reiniciar por ltima vez.
Si ha detectado una conexin de red tambin se mostrar una
(un 10% menos aproximadamente), pero casi lo mismo que necesita Windows Vista Ultimate en idnticas condiciones.
Listado de comandos para Windows 7:
Todo usuario avanzado o administrador de sistemas sabe o debe saber que hay una serie de comandos que se pueden ejecutar La instalacin tarda media hora aproximadamente (exactamente lo mismo que la de Windows Vista). Windows 7, una vez terminada la instalacin y totalmente limpio (es decir, sin ningn otro programa o controladores) ocupa la nada despreciable cantidad de espacio de 11.4 GiB. facilmente desde el recurso "ejecutar".
Listado de comandos para Windows 7: - Desinstalar o cambiar programas = appwiz.cpl - Herramientas administrativas = control admintools - Calculadora = calc - Mapa de carcteres = charmap - Panel de control = control - Linea de comandos = cmd - Fecha y hora = timedate.cpl - Ir a carpeta descargas = Downloads - Administrador de dispositivos = devmgmt.msc - Liberador de espacio en disco = cleanmgr - Defragmentador de disco = dfrgui - Adminsitracin de discos = diskmgmt.msc - Propiedades de pantalla = control desktop o desk.cpl - Reproductor de DVD = dvdplay - Fuentes = control fonts - Editor de politicas de sistema = gpedit.msc - Internet Explorer = iexplore
En cuanto a rendimiento, solo con el sistema operativo el uso de RAM se va a 680 MB, lo que es algo menos
- Propiedades de internet = inetcpl.cpl
También podría gustarte
- Alumnos Moquegua-1Documento2 páginasAlumnos Moquegua-1Mary Monica Ccuno QuispeAún no hay calificaciones
- Que Es La Metodologia Orientada A ObjetoDocumento34 páginasQue Es La Metodologia Orientada A ObjetoMary Monica Ccuno QuispeAún no hay calificaciones
- Norma Tecnica Peruana ISO/IEC 12207Documento194 páginasNorma Tecnica Peruana ISO/IEC 12207Rafael100% (17)
- Plantilla Monografia Tesis Icontec APADocumento17 páginasPlantilla Monografia Tesis Icontec APARoger Vargas CAún no hay calificaciones
- TESISDocumento70 páginasTESISKeiber Daniel LinarezAún no hay calificaciones
- MONOGRAFIADocumento29 páginasMONOGRAFIAJuan Carlos Guerrero RiveraAún no hay calificaciones
- Libros WebDocumento1 páginaLibros WebMary Monica Ccuno QuispeAún no hay calificaciones
- TC Control TeoryDocumento99 páginasTC Control TeoryMary Monica Ccuno QuispeAún no hay calificaciones
- Redes TelecomunicacionesDocumento13 páginasRedes TelecomunicacionesMary Monica Ccuno QuispeAún no hay calificaciones
- Lista de NombresDocumento2 páginasLista de NombresMary Monica Ccuno QuispeAún no hay calificaciones
- Agradecimientos Dedicatorias Indices y DemasDocumento18 páginasAgradecimientos Dedicatorias Indices y DemasJoel SotoAún no hay calificaciones
- Trabajo Esta Di SticaDocumento4 páginasTrabajo Esta Di SticaMary Monica Ccuno QuispeAún no hay calificaciones
- Planilla MonografiaDocumento42 páginasPlanilla MonografiaKristhy Pacheco100% (1)
- Trabajo NDocumento12 páginasTrabajo NMary Monica Ccuno QuispeAún no hay calificaciones
- Ejemplo 36 - 2003 - Valor CreativoDocumento2 páginasEjemplo 36 - 2003 - Valor CreativoMary Monica Ccuno QuispeAún no hay calificaciones
- Trabajo NDocumento12 páginasTrabajo NMary Monica Ccuno QuispeAún no hay calificaciones
- MAGERIT - Analisis de Riesgos en La AEMETDocumento9 páginasMAGERIT - Analisis de Riesgos en La AEMETEmerson RSAún no hay calificaciones
- 24Documento3 páginas24Mary Monica Ccuno Quispe100% (1)
- Rad 72 F76Documento11 páginasRad 72 F76Mary Monica Ccuno QuispeAún no hay calificaciones
- Organiza y EmpresasDocumento72 páginasOrganiza y EmpresasMary Monica Ccuno QuispeAún no hay calificaciones
- Us Ode Tablas Financier AsDocumento8 páginasUs Ode Tablas Financier AsGustavito SandovalAún no hay calificaciones
- Ejemplodeunplandenegocios 1Documento60 páginasEjemplodeunplandenegocios 1Mary Monica Ccuno QuispeAún no hay calificaciones
- Vida Util InfinitaDocumento30 páginasVida Util InfinitaMary Monica Ccuno QuispeAún no hay calificaciones
- Internet Business Services Plan NegocioDocumento64 páginasInternet Business Services Plan NegocioJulian Mera100% (1)
- Trabajo 2 IngDocumento1 páginaTrabajo 2 Ingthe_fox_kingAún no hay calificaciones
- Cuáles Son Las Versiones de UmlDocumento2 páginasCuáles Son Las Versiones de UmlMary Monica Ccuno Quispe100% (1)
- Uso DelaguiaDocumento37 páginasUso DelaguiaMary Monica Ccuno QuispeAún no hay calificaciones
- Vida Util InfinitaDocumento30 páginasVida Util InfinitaMary Monica Ccuno QuispeAún no hay calificaciones
- Trabajo 2 IngDocumento1 páginaTrabajo 2 Ingthe_fox_kingAún no hay calificaciones
- Vida Util InfinitaDocumento30 páginasVida Util InfinitaMary Monica Ccuno QuispeAún no hay calificaciones
- Linea Del Tiempo WindowsDocumento12 páginasLinea Del Tiempo WindowsLuiiz Calva Santiago0% (1)
- Manual de Instalacion de Un Sistema Operativo (Windows 7)Documento14 páginasManual de Instalacion de Un Sistema Operativo (Windows 7)Frank PanchoAún no hay calificaciones
- Instrucciones para Instalar Windows en Bios UEFIDocumento45 páginasInstrucciones para Instalar Windows en Bios UEFIPedro Rodriguez RuizAún no hay calificaciones
- Guia de Aprendizaje SoftwareDocumento9 páginasGuia de Aprendizaje SoftwareCrystal BurksAún no hay calificaciones
- Guia Rapida de Instalacion ProfitDocumento36 páginasGuia Rapida de Instalacion ProfitjobsueAún no hay calificaciones
- Instructivo SPSSDocumento9 páginasInstructivo SPSSpepa bemeAún no hay calificaciones
- Cuationario 2Documento96 páginasCuationario 2Kevin MoralesAún no hay calificaciones
- Cronograma .Matriz de Riesgo, Hallazgos.Documento98 páginasCronograma .Matriz de Riesgo, Hallazgos.MafeAún no hay calificaciones
- Utilizar La Lupa para Facilitar La Visualización en La Pantalla - WindowsDocumento9 páginasUtilizar La Lupa para Facilitar La Visualización en La Pantalla - Windowslcar197702Aún no hay calificaciones
- Forense Laboratorio1Documento19 páginasForense Laboratorio1Edwin JimenezAún no hay calificaciones
- Manual de Usuario - Pyro Tempera - CCDocumento13 páginasManual de Usuario - Pyro Tempera - CCSchiraldi BonillaAún no hay calificaciones
- En Esta Guía Veremos Cómo Podemos Reinstalar Desde Cero Nuestro Sistema OperativoDocumento9 páginasEn Esta Guía Veremos Cómo Podemos Reinstalar Desde Cero Nuestro Sistema OperativoAnonymous TnI1P29pSAún no hay calificaciones
- Manual de Usuario - Punto de Venta 2.0Documento236 páginasManual de Usuario - Punto de Venta 2.0Juan CasseresAún no hay calificaciones
- Corel DrawDocumento7 páginasCorel DrawangelAún no hay calificaciones
- 715005266esrb PDFDocumento204 páginas715005266esrb PDFJesusAún no hay calificaciones
- Beatriz Informe 1Documento22 páginasBeatriz Informe 1Jaime Bautista LímacoAún no hay calificaciones
- HP Envy 13-1007laDocumento2 páginasHP Envy 13-1007laHP_PSGAún no hay calificaciones
- Sistemas OperativosDocumento10 páginasSistemas Operativoskamo5Aún no hay calificaciones
- Manual Trucos y Secretos para Windows 7Documento431 páginasManual Trucos y Secretos para Windows 7Maria Luisa Gutierrez80% (5)
- ShotCut 19.07.15 Full 2019, Es Un Simple y Fácil de Usar Editor de VídeoDocumento4 páginasShotCut 19.07.15 Full 2019, Es Un Simple y Fácil de Usar Editor de VídeoIgor Mueses ErazoAún no hay calificaciones
- EL HombreDocumento18 páginasEL HombreGabriel SoledadAún no hay calificaciones
- Cómo Habilitar Los Juegos de Windows 7 Y XPDocumento6 páginasCómo Habilitar Los Juegos de Windows 7 Y XPjoibermanAún no hay calificaciones
- Instalación de REGCLEANERDocumento5 páginasInstalación de REGCLEANERCarlos VelardeAún no hay calificaciones
- Manual Operador c311 Es PDFDocumento380 páginasManual Operador c311 Es PDFMayra Alejandra Bogotá Sierra100% (1)
- Practica de Windows 7Documento20 páginasPractica de Windows 7Alecita Mendoza100% (1)
- cronologia de windowsDocumento3 páginascronologia de windowsAlerson J. MunguiaAún no hay calificaciones
- Sistema OprativoDocumento47 páginasSistema OprativoNinethAún no hay calificaciones
- Informe de Servicio TecnicoDocumento4 páginasInforme de Servicio Tecnico10alfredinho100% (2)
- Software Administrativo ACLDocumento3 páginasSoftware Administrativo ACLSuley SánchezAún no hay calificaciones
- 1 5064324134897452680 PDFDocumento480 páginas1 5064324134897452680 PDFRodrigo CórdovaAún no hay calificaciones