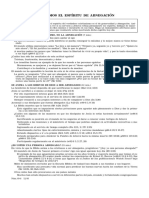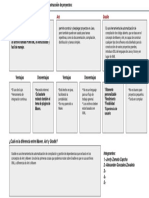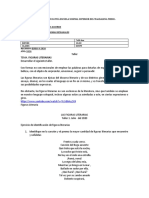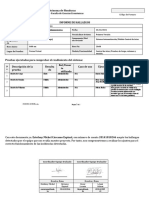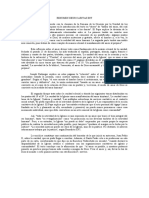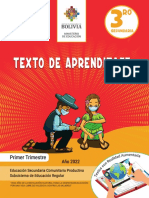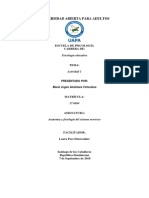Documentos de Académico
Documentos de Profesional
Documentos de Cultura
Cubos Olap
Cargado por
Paul Patiño MejiaDerechos de autor
Formatos disponibles
Compartir este documento
Compartir o incrustar documentos
¿Le pareció útil este documento?
¿Este contenido es inapropiado?
Denunciar este documentoCopyright:
Formatos disponibles
Cubos Olap
Cargado por
Paul Patiño MejiaCopyright:
Formatos disponibles
CUBO OLAP
INDICE
Introduccion --------------------------------------------------------------------------------------- 5 Entrada al Programa SQL Server Bussines Inteligence Development Studio (Fig 1) ------------ 6
Creacion de las bases de datos Tabla de Pedidos (Fig 2) -------------------------------------------------------- 7 Tablas de Productos (Fig 3) ---------------------------------------------------- 7
Entrada al Programa para crear el Proyecto Creacion del Nuevo Proyecto (Fig 4) ----------------------------------------- 8 Nombre y Ubicacin del Poryecto (Fig 5) ----------------------------------- 9 Origen de las tablas (Fig 6) ----------------------------------------------------- 9
Ventana del asistente para el origen de datos (Fig 7) ----------------------- 10 Pantalla para definir la conexin (Fig 8) ------------------------------------ 10 Administrador de conexin (Fig 9) ------------------------------------------ 11 Conexin de los datos (Fig 10) ------------------------------------------------ 12 Informacion de suplantacion (Fig 11) ---------------------------------------- 12
Creacion de Vistas Creacion de vistas de datos con el asistente (Fig 12) ----------------------- 13 Origen de datos relacionales (Fig 13) ----------------------------------------- 13 Coincidencias de nombres (Fig 14) ------------------------------------------- 14 Seleccin de tablas y vistas (Figura 15) -------------------------------------- 14 Finalizacion del asistente de vistas (Fig 16) --------------------------------- 15 Vistas de las tablas (Fig 17) ---------------------------------------------------- 16
Creacion del CUBO OLAP Seleccin para crear el cubo (Fig 18) ----------------------------------------- 17 Asistente para cubos (Fig 19) -------------------------------------------------- 17 Seleccin del metodo de generacion de cubo (Fig 20) --------------------- 18 Deteccion de las tablas y Dimensiones (Fig 21) --------------------------- 19 Identificacion de las tablas (Fig 22) ------------------------------------------ 19 Seleccion de las medidas (Fig 23) -------------------------------------------- 20 Deteccion de jerarquias (Fig 24)----------------------------------------------- 21 Revision de nuevas dimensiones (Fig 25) ------------------------------------ 21 Finalizacion del asistente de cubo (Fig 26) ---------------------------------- 22 Vista de las tablas relacionadas (Fig 27) -------------------------------------- 22
INTRODUCCION Dentro de la programacin de las bases de datos con programas como SQL Server 2005 podemos aparte de crear tablas y realizar consultas, encontrar la opcin para crear CUBOS OLAP esto nos puede ser de gran ayuda para cuando queremos buscar una informacin que este relacionada en varias tablas por separado. En etse caso utilizaremos un ejemplo de una tineda que vende revistas, libros, cd, dvd y mini disc.
De igual manera podemos crear estos CUBOS con el apoyo del asistente tanto para la conexin de los datos, como para las vistas de las tablas y la creacion del cubo finalmente. Es por ello se muestra paso a paso como se van creando desde las tablas hasta llegar a crear el cubo de la base de datos. Requerimientos: Primero debemos aseguranos que, los siguientes componentes,estn instalados de acuerdo con la documentacin que acompaa a MSSQL Server 2005: Microsoft SQL Server 2005 Motor de base de datos Microsoft SQL Server 2005 Analysis Services Microsoft SQL Server 2005 Integration Services Business Intelligence Development Studio Microsoft SQL Server 2005 muestra las bases de datos Analysis Services Tutorial de la muestra de proyectos y otras muestras que estn disponibles con la instalacin de los anteriores. Para reproducir con xito los pasos anteriores, tambi tiene que tener: La adhesin en uno de los siguientes: o el grupo local Administradores en el equipo de Analysis Services o la funcin de servidor en la instancia de Analysis Services Permisos de lectura en cualquier SQL Server 2005 muestra las bases de datos de acceso , segn proceda. Nota: el Service Pack actual de actualizaciones se supone para el sistema operativo, MSSQL Server 2005 ( "MSSQL Server"), MSSQL Server 2005 Analysis Services ("Servicios de Anlisis"), MSSQL Server 2005 Reporting Services ( "Reporting Services") y los Libros en lnea y muestras. CMO ENTRAR AL PROGRAMA DE SQL
Primero se tiene que entrar al programa de SQL Server 2005 y dentro de esta encontraremos la opcin de SQL figura 1. Server Bussiness Inteligence Development Studio tal como se muestra en la
Figura 1 CREACION DE LAS TABLAS Una vez dentro de SQL Server daremos un clic en la opcin Base de datos y luego en la opcin Nueva base de datos en donde empezaremos a construir nuestra base de datos y nuestras tablas, como se muestra en la siguiente figura. Tabla de Pedidos:
Figura 2
Tabla de Productos
Figura 3
CREACION DE UN NUEVO PROYECTO Una vez que hemos entrado a SQL y tenemos nuestras tablas ya creadas, daremos un clic en la opcin que dice Archivo, luego se desplegara una barra y seleccionaremos la opcin Nuevo, y finalmente en una siguiente barra seleccionaremos la opcion Proyecto, como se muestra en la siguiente figura.
Figura 4
NOMBRE Y UBICACIN DEL PROYECTO Ya que realizamos los pasos anteriores nos aparecer una ventana en la que nos dar la opcin de especificar la direccin, para ello tendremos que seleccionar en la parte de Plantillas Instaladas De Visual Estudio, la opcin de Proyectos De Anlisis Services, a continuacin en la parte que dice Nombre pondremos el nombre de cmo se llamara el proyecto, de esta manera automticamente en la opcion de Nombre De La solucin se pondr el mismo nombre que pusimos en el primer punto, en la segunda opcin de Ubicacin pondremos la direccin en donde la guardaremos, a continuacin en la opcin que dice Solucin del men que viene seleccionaremos la que dice Crear nueva Solucin, y daremos clic en el botn de Aceptar. Como se muestra a continuacin.
Figura 5
PANTALLA DE ORIGEN DE LAS TABLAS Una vez que hemos guardado nuestro proyecto en la parte derecha de nuestra ventana de SQL encontraremos una lista de carpetas con varias opciones el la que seleccionaremos la que que dice Origenes De datos, daremos sobre esta un clic derecho y nos desplegara una pequea barara de opciones en la elegiremos la de Nuevo Origen De Datos. Como se muestra en la figura.
Figura 6
PANTALLA DE ASISTENTE PARA EL ORIGEN DE DATOS Ya que seleccionamos el origen de datos nos aparecer una ventana como la siguiente, la cual nos ayudara a la realizacin para la conexin de datos, y daremos un clic al botn de Siguiente, como se muestra en la figura.
Figura 7 PANTALLA PARA DEFINIR LA CONEXIN Ya dentro del asistente seleccionaremos la opcin de crear Un Origen De Datos Basado En Una Conexin Nueva o existente, y daremos clic al botn Siguiente. Como se muestra a continuacin.
Figura 8
PANTALLA DEL ADMINISTRADOR DE CONEXIN A continuacin nos aparecer una ventana donde en la parte superior deber tener la etiqueta de OLE DB nativo \ SQL Native Client, en seguida aparecer otro apartado con el nombre de Nombre Del Servidor en donde pondremos el nombre del administrador de servicios de conexin de SQL, en la siguiente parte aparece lo que es la Conexin Con El Servidor y seleccionaremos la primera que es Utilizar Autenticacin De Windows, en la parte de Establecer Conexin Con Una Base De Datos en la flecha de un lado seleccionaremos la base de datos que creamos en un principio, y finalmente damos un clic al botn de Aceptar. Como se muestra en la figura.
Figura 9
PANTALLA DE LA CONEXIN DE DATOS Una vez que ya realizamos los pasos para la administracion de conexcin ahora pasaremos a realizar la conexin de la siguiente manera. Primeramente una vez que nos ha aparecido esta pantalla debemos de activar la opcin que dice Crear Un Origen De Datos Basado En Una Conexin Nueva o Existente, en la parte inferior de la ventana se encuentra un boton que dice Nueva, le damos un clic para que del lado izquierdo nos aparecera en lo que son las Conexiones De Datos, el nombre del servidor y de nuestra base de datos, y en la parte derecha que dice Propiedades De Conexin De Datos, nos aparecera una pequea tabla con los datos del servidor, nuestra tabla, el proveedor, etc, y damos clic en el botn de Siguiente. Como lo indica la figura.
Figura 10
PANTALLA DE LA INFORMACION DE SUPLANTACION En esta ventana solo activaremos la opcin que dice Utilizar Las Credenciales Del Usuario Actual y daremos clic en el botn de siguiente, tal como lo indica la siguiente figura.
Figura 11
CREACION DE LAS VISTA DE DATOS CON EL ASISTENTE Ya que terminamos de realizar la conexin de nuestra base de datos seguiremos con las vistas esta opcion se encuentra del lado derecho de la pantalla el punto numero dos, de igual manera que para la conexin sobre la opcin que dice Vistas sobre el daremos clic derechopara esta opcin del asistente, y le damos en Siguiente. Como en la figura.
10
Figura 12 PANTALLA DEL ORIGEN DE DATOS RELACIONALES Una vez que nos aparece esta pantalla le damos un clic al botn que se encuentra en la parte inferior de la pantalla que dice Nuevo Origen De Datos para que en la parte izquierda que dice Origenes De Datos Relacionales nos aparezca el nombre de nuestra base de datos y del lado derecho Propiedades del Origen De Datos en la que nos aparecera una pequea tabla.
Figura 13 PANTALLA DE COINCIDENCIAS DE NOMBRES Ya que tenemos creado el origen de los datos realizaremos las relaciones de los nombres de las tablas y las vistas, para que estas tengan coincidencia de datos, para ello en el apartado de Crear Relaciones Lgicas Por Columnas Coincidentes la activaremos, en la parte de Coincidencias de Claves externas activaremos la primera opcin de Mismo Nombre Que El De La Clave principal y damos clic en Siguiente. Como se muestra abajo.
11
Figura 14
PANTALLA DE SELECCIN DE TABLAS Y VISTAS A continuacin nos pedira seleccionar las tablas con las que querramos hacer las vistas para nuestro cubo en esta parte del lado izquierdo donde dice Objetos Disponibles nos deberan de aparecer las tablas que creamos en un principio, de las cuales seleccionaremos las necesarias para realizar la vista, del lado derecho en la parte de Objetos Incluidos al momento de seleccionar nuestras tablas y agregarlas por medio del boton de Mayor que (>>) estas nos deberan de aparecer hay, uanvez que ya estan agregadas damos clic en el boton de Siguiente. Tal como se muestra en la figura.
Figura 15
PANTALLA DE FINALIZACION DEL ASISTENTE DE VISTAS Ya para finalizar nuestra vista al momento de pasar a esta pantalla nos tendremos que fijar que los datos que aparezcan sean los que nosotros pusimos o seleccionamos en los pasos anteriores, en este caso en la parte que dice Nombre deberemos de tener el nombre de nuestra base de datos que creamos con la que hicimos la conexin del servidor para las vista y en la parte inferior nos deberan de aparecer las tablas que agregamos en el paso anterior, si esto es correcto solo nos queda dar clic en el botn de Finalizar, como lo indica la figura siguiente.
12
Figura 16
PANTALLA DE LAS VISTAS DE LAS TABLAS Esta finalmente es la forma de la vista en que nuestras tablas quedaran relacionadas de acuerdo a los datos y los campos que estas contengan. Como a continuacin se muestra en la figura de abajo.
Figura 17
PANTALLA PARA LA CREACION DEL CUBO Llegando al paso final que es la realizacin de nuestro CUBO OLAP la forma de hacerlo es la siguiente. En la parte derecha de nuestra pantalla en donde aparece la lista con la hemos estado trabajando la tercera opcin es la de Cubo de igual manera al hacer clic derecho sobre el nos desplegara la opcin de Nuevo Cubo a la que tomaremos para su creacin.
13
Figura 18
PANTALLA DEL ASISTENTE PARA CREAR CUBOS Una vez que realizamos lo anterior nos aparecer esta ventana del asistente para la creacin de cubos, en la que le daremos a la opcin de Siguiente, como se indica:
Figura 19
PANTALLA PARA LA SELECCIN DEL METODO DE GENERACION Esta pantalla se desplegara una vez que estamos dentro del asistente para cubos la cual nos da la opcion de elegir como realizaremos dicho cubo. Es por ello que en el apartado de Generar El Cubo
14
Con Un Origen De Datos lo activaremos, y enseguida la opcion de Generacin Automtica, en esta parte seleccionaremos la opcin de Crear Atributos y Jerarquas que lo encontramos con la ayuda de la flecha que se encuentra en la barra, y le damos en Siguiente. Como se muestra.
Figura 20
PANTALLAS DE DETECCION DE TABLAS Y DIMENSIONES Ya elegida la forma en que se va a crear, esta es la pantalla que aparecer en donde se cargara toda la informacin que se cargo en la vista en donde se analizaran las relaciones que existen entre las tablas, una vez terminado el proceso de carga damos clic en Siguiente. De la forma en que se muestra.
15
Figura 21 PANTALLA DE IDENTIFICACION DE TABLAS Una vez cargada la informacin en esta pantalla podremos identificar las tablas y caractersticas de dimensin de nuestro cubo, donde en la parte de Tabla De Dimensiones De Tiempo deber estar seleccionada la opcin de Ninguna, y en la parte inferior de la pantalla debern de aparecer las tablas que anteriormente agregamos a la vista, de esta manera solo nos quedara dar clic en Siguiente, como a continuacin se muestra.
Figura 22
PANTALLA DE SELECCIN DE MEDIDAS DEL CUBO Ya que especificamos las dimensiones del cubo, ahora seleccionaremos las medidas para ello en el apartado de Medidas Disponibles, activaremos la opcin de Grupos De Medida y medidas, al igual que las opciones que nos aparezcan en relacin a la informacin de nuestras tablas, las cuales sern las caras de nuestro cubo en las que mostrara la informacin, como nos demuestra la siguiente figura.
16
Figura 23
PANTALLA DE LA DETECCION DE JERARQUIAS Dentro de esta pantalla solo nos mostrara la forma en que carga la informacin de las jerarquas para el cubo, las cuales sern detectadas por el mismo asistente, una vez que el proceso haya finalizado solo deberemos de dar clic en Siguiente. Tal como se muestra.
Figura 24
PANTALLA DE LA REVISION DE NUEVAS DIMENSIONES Esta pantalla solo nos mostrara en la opcin de Nuevas Dimensiones, una de las tablas de nuestra base de datos con la figura de las dimensiones activas, solo nos resta hacer clic en el botn de Siguiente, como lo indica la figura.
17
Figura 25
PANTALLA DE LA FINALIZACION DEL ASISTENTE PARA CUBOS En el ltimo paso de esta parte y para finalizar nuestro cubo en el apartado de Nombre Del Cubo tendremos que poner el nombre que le dimos a nuestra base de datos de un principio, y le damos clic al botn de Finalizar. Como se muestra.
Figura 26 PANTALLA DE LAS VISTAS DE LAS TABLAS RELACIONADAS Finalmente ya despus de haber realizado todos los pasos de la administracin de conexin, la conexin de los datos, las vistas y el cubo esta seria la forma en la que se debern de ver nuestras tablas con las relaciones ya hechas anteriormente. Como se muestra en la figura.
18
Figura 27
19
También podría gustarte
- Leonardo Gómez Torrego - Gramática Didáctica Del Español PDFDocumento272 páginasLeonardo Gómez Torrego - Gramática Didáctica Del Español PDFturureta80% (5)
- Sánchez Hernández, RodolfoDocumento1 páginaSánchez Hernández, RodolfoKeila SofíaAún no hay calificaciones
- Aportes Principales de La FilosofíaDocumento23 páginasAportes Principales de La FilosofíaRod FernandezAún no hay calificaciones
- Leemos y Comprendemos Una Nueva ExperienciaDocumento8 páginasLeemos y Comprendemos Una Nueva ExperienciaRosa Irene Cruz MartínezAún no hay calificaciones
- Maria Caterina Jacobelli - Risus Paschalis-ePubLibre (1990)Documento444 páginasMaria Caterina Jacobelli - Risus Paschalis-ePubLibre (1990)Juan Carlos DíazAún no hay calificaciones
- Teorema de DandelinDocumento6 páginasTeorema de DandelinAMYNNXXXXAún no hay calificaciones
- Prueba Plan Lector - Historia de La Gaviota y DelDocumento4 páginasPrueba Plan Lector - Historia de La Gaviota y DelMarcela Cisterna ColéAún no hay calificaciones
- Prueba Lenguaje Bimensual 2 BasicoDocumento4 páginasPrueba Lenguaje Bimensual 2 Basicopmolina1-1Aún no hay calificaciones
- BelénDocumento22 páginasBelénIsrael MejíaAún no hay calificaciones
- PB - 069-S Renovemos El Espíritu de Abnegación (12-1993) 45minDocumento2 páginasPB - 069-S Renovemos El Espíritu de Abnegación (12-1993) 45minLuis Ferreira Farias100% (2)
- Cuestionario CEPADocumento2 páginasCuestionario CEPASaiIsleyAún no hay calificaciones
- Cantad Alegres A Dios (Songbook Chords)Documento172 páginasCantad Alegres A Dios (Songbook Chords)einnerlinkAún no hay calificaciones
- Apunte - Logoaudiometria J LeytonDocumento4 páginasApunte - Logoaudiometria J LeytonThaliaBustamanteAún no hay calificaciones
- Analisis Varianza 2009Documento74 páginasAnalisis Varianza 2009cr_2211Aún no hay calificaciones
- El TahuantinsuyoDocumento4 páginasEl TahuantinsuyoYAINA JUDITH MENDOZA GOMEZAún no hay calificaciones
- Introduccion A Antropologia Filosofica (2020) de La Universidad de Quintana Roo Por Fidel Flores QuirozDocumento6 páginasIntroduccion A Antropologia Filosofica (2020) de La Universidad de Quintana Roo Por Fidel Flores QuirozNataniel GallardoAún no hay calificaciones
- TAREA2GRUPO15Documento1 páginaTAREA2GRUPO15Alexander Gonzales ZavaletaAún no hay calificaciones
- Taller Figuras Literarias0000Documento3 páginasTaller Figuras Literarias0000Vanesa Caro RiveraAún no hay calificaciones
- Nivel PrincipianteDocumento82 páginasNivel PrincipianteMartín Gallegos100% (3)
- Proyecto #4 Del Nivel ElementalDocumento11 páginasProyecto #4 Del Nivel ElementalErick David Macay CruzAún no hay calificaciones
- Tareas Ingles Espad 2o c2 2020-21Documento6 páginasTareas Ingles Espad 2o c2 2020-21BrunoAún no hay calificaciones
- César Espinoza Claudio Yapatera y La Historia Rural BDocumento6 páginasCésar Espinoza Claudio Yapatera y La Historia Rural Bclaudiocesar1954Aún no hay calificaciones
- IA-220 - 003 - Formato Informe de Hallazgos PruebasDocumento2 páginasIA-220 - 003 - Formato Informe de Hallazgos PruebasChristian SaucedaAún no hay calificaciones
- Resumen Deus Caritas EstDocumento1 páginaResumen Deus Caritas EstGabrielAún no hay calificaciones
- Desproteger Una Planilla ExcelDocumento3 páginasDesproteger Una Planilla ExcelLewis Laya GonzalezAún no hay calificaciones
- 3ro VALORESDocumento20 páginas3ro VALORESLevi AkermanAún no hay calificaciones
- 6° S10 Cuadernillo de ActividadesDocumento15 páginas6° S10 Cuadernillo de Actividadesserapio gokuAún no hay calificaciones
- Triptico San PedroDocumento3 páginasTriptico San PedroBoris Reyes0% (1)
- Tarea 1 AnatomiaDocumento8 páginasTarea 1 Anatomiamaria virgenAún no hay calificaciones
- LA POESIA DE LUIS DE GONGORA. Grupo 02Documento19 páginasLA POESIA DE LUIS DE GONGORA. Grupo 02zorayda isabel postillon aguadoAún no hay calificaciones