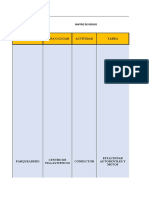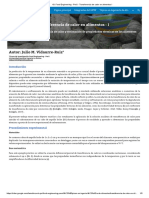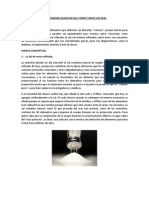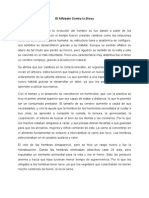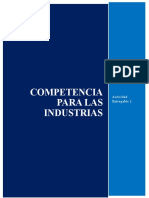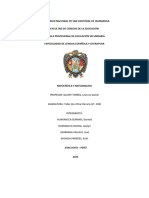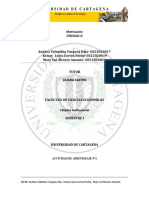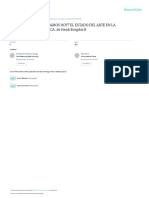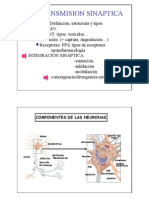Documentos de Académico
Documentos de Profesional
Documentos de Cultura
IN DESIGN CS4 Lección 1
Cargado por
Horacio BernadouTítulo original
Derechos de autor
Formatos disponibles
Compartir este documento
Compartir o incrustar documentos
¿Le pareció útil este documento?
¿Este contenido es inapropiado?
Denunciar este documentoCopyright:
Formatos disponibles
IN DESIGN CS4 Lección 1
Cargado por
Horacio BernadouCopyright:
Formatos disponibles
IN DESIGN CS4 LECCIN 1 Espacio de Trabajo Lo ms importante es comprender el rea de trabajo, por lo que en esta leccin os ensearemos a sacar
r el mximo partido a todas las herramientas de maquetacin y diseo que el programa nos ofrece.
Por Cintia Contreras Daz
Atencin: Contenido exclusivo de DesarrolloMultimedia.es. No reproducir. Copyright. [X]
hola
[ Cerrar esta ventana ]
Adobe InDesign CS4 es una potente aplicacin de diseo y produccin que proporciona precisin, control e integracin coherente con otras aplicaciones grficas profesionales de Adobe, como Adobe Photoshop y Adobe Ilustrator. Este programa nos permite maquetar piezas grficas editoriales tales como libros, peridicos, folletos, revistas y cualquier pieza grfica que tenga como elemento grfico principal el uso tipogrfico: Hablamos de diseo editorial. Cuando hablamos de este tipo de diseo, nos referimos a la toma de decisiones que tiene que ver con familias tipogrficas, variables, punto del caracter, tamao del interlineado, espaciado entre palabras, justificados, etc. Todas estas decisiones estaran tomadas al momento de armar nuestra pieza editorial. Con InDesign puedes crear documentos a todo color con una calidad profesional destinados a imprentas de alto volumen o a una amplia gama de perifricos y formatos de salida como impresoras de sobremesa o dispositivos de alta resolucin. Tambin permite crear documentos dinmicos que pueden exportarse como archivos de Adobe Flash con botones, hipervnculos y transiciones de pginas, o como archivos .pdf, con marcadores, hipervnculos, botones, pelculas y clips de sonido, o convertir sus documentos para utilizarlos en Internet mediante la exportacin de diseos a XHTML o XML. En esta primera leccin vamos a empezar familiarizarnos con el programa. Nada ms abrir el programa, nos da varias opciones entre las que est crear un documento nuevo o abrir un documento trabajado anteriormente. En nuestro caso empezaremos desde cero y por tanto pincharemos sobre Crear>Nuevo Documento. Acto seguido aparece una ventana para personalizar nuestro documento (nmero de pginas, tamao de pgina, columnas, mrgenes). En este caso seleccionaremos los valores aleatoriamente, pues en esta leccin solo vamos a familiarizarnos con las herramientas y paneles de la interfaz. Antes de nada debemos saber que el rea de trabajo est formada por el Panel de Herramientas, la Barra aplicacin, el Panel Control, la Ventana del Documento, los Mens, la Mesa de Trabajo, y otros paneles.
PANEL DE HERRAMIENTAS El panel de herramientas contiene herramientas para seleccionar objetos, trabajar con textos, dibujar y visualizar, as como controles para aplicar y modificar los rellenos, los contornos y los degradados de color. El panel de herramientas se encuentra anclado a la esquina superior izquierda del rea de trabajo. Si habis trabajado antes con algn programa del paquete Adobe, la barra de herramientas os resultar muy sencilla de comprender pues es muy similar al resto.
BARRA APLICACIN
La barra aplicacin se encuentra en la parte superior del rea de trabajo. Esta prestacin nos permite abrir Adobe Bridge CS4 (gestor multimedia para organizar, explorar, localizar y ver activos creativos), cambiar el nivel de zoom del documento, mostrar y ocultar ayudas visuales (como reglas o guas), cambiar el modo de pantalla entre opciones como normal o previsualizacin, y controlar como se muestra la ventana del documento. En el extremo derecho podrs seleccionar un espacio de trabajo y hacer bsquedas en los recursos de ayuda de Adobe. Al igual que en la barra de herramientas, simplemente colocando el puntero sobre cada opcin, nos mostrar una etiqueta identificativa. Cualquiera de ests prestaciones las puedes ocultar pinchando en Men>Ventana y al pinchar sobre la pestaa, activas o desactivas cada prestacin.
PANEL CONTROL El panel de control est anclado justo debajo de la barra aplicacin. ste panel ofrece acceso rpido a opciones y comandos relacionados con los objetos seleccionados del documento con el que ests trabajando. Con la herramienta Seleccin (situada la primera en la Barra de herramientas), marcamos un elemento del documento y el panel de control se activa mostrando la posicin y el tamao, entre otros atributos, dndonos la opcin de modificarlos. (Puedes modificar los valores de los ejes X e Y para modificar la situacin de tu elemento). Si lo que tenemos marcado es un texto, seleccionado la herramienta texto en la barra de herramientas, el panel de control cambia las opciones disponibles, mostrando ahora aquellas que nos permiten controlar el formato del texto, como fuentes, tamaos, interlineado, justificados, etc.
VENTANA DEL DOCUMENTO Esta ventana contiene las pginas del documento. Hay una mesa de trabajo por cada pgina que nos permite almacenar los elementos que queramos meter en nuestro trabajo. Los objetos situados en la mesa de trabajo no se imprimirn. La mesa de trabajo permite extender los objetos ms all de los mrgenes, es decir, colocar los objetos a sangre. Los sangrados se utilizan cuando queremos que un objeto se imprima al borde de la pgina. En la siguiente imagen veris esto de manera ms clara.
Si deseas ver la mesa de trabajo a pantalla completa, selecciona Men>Ver>Toda la mesa de trabajo. Tambin puedes encajar la pgina en la ventana seleccionando Men>Ver>Encajar pgina en Ventana. Los controles del documento se encuentran en la parte inferior izquierda de la ventana del documento. Si ests trabajando con varias pginas, en este espacio seleccionas la pgina con la que quieras trabajar en cada momento.
Si lo deseas, puedes trabajar con varias ventanas abiertas, para ver varias pginas a la vez e ir trabajando sobre stas al mismo tiempo. Para ello, seleccionamos Men>Ventana>Disposicin>Nueva Ventana. En este modo se nos abren las dos ventanas a la vez. Si quieres tener dos ventanas, pero ver solo una en cada momento, puedes convertir las ventanas en pestaa seleccionando Men>Ventana>Disposicin>Consolidar todas las ventanas
OTROS PANELES En el Men>Ventana se nos despliegan una serie de paneles que podemos activar o desactivar a nuestro gusto como por ejemplo, Panel Color, Capas, Efectos, Informacin, Pginas, etc. Los paneles que actives, puedes agruparlos todos en un mismo bloque y pinchando sobre el panel que deseas se te despliegan sus caractersticas, o bien, y como viene por defecto, tener el panel flotante. Lo ms cmodo y correcto es que agrupes todos los paneles.
Puedes personalizar tu espacio de trabajo. Para ello seleccionamos Men>Ventana>Espacio de Trabajo>Nuevo Espacio de Trabajo y le damos un nombre a nuestro espacio de trabajo personalizado. Esta opcin guardar los paneles que tengamos
abiertos en ese momento. Es una opcin muy til que nos ahorra trabajo, cuando realicemos varios trabajos en los que solo necesitaremos ciertos paneles. Esta es la base necesaria para poder comenzar a trabajar en nuestro proyecto. Con los conocimientos adquiridos en esta leccin podemos comenzar a maquetar nuestra pgina. En la siguiente leccin veremos una serie de tiles y sencillos pasos para desarrollar nuestro trabajo, y aprenderemos a configurar un documento y trabajar con pginas.
También podría gustarte
- Fotografia EroticaDocumento40 páginasFotografia EroticaHoracio Bernadou54% (13)
- PC2 TermoDocumento8 páginasPC2 TermoJack Pier RamosAún no hay calificaciones
- Ebook - Manual de Costes Artes Graficas - Laprestampa PDFDocumento48 páginasEbook - Manual de Costes Artes Graficas - Laprestampa PDFHoracio BernadouAún no hay calificaciones
- Matris ParqueaderoDocumento18 páginasMatris ParqueaderoJhonatan Ferney MORENO MUNOZ100% (1)
- Transferencia de Calor en Estado No Estacionario en Alimentos IDocumento5 páginasTransferencia de Calor en Estado No Estacionario en Alimentos IJulio Mauricio Vidaurre-RuizAún no hay calificaciones
- Los 5 Venenos Blancos Que Comes Todos Los DiasDocumento6 páginasLos 5 Venenos Blancos Que Comes Todos Los DiasJorge SalvatierraAún no hay calificaciones
- Familias-Tipograficas Laprestampa PDFDocumento93 páginasFamilias-Tipograficas Laprestampa PDFHoracio Bernadou100% (1)
- Ebook Sistemas de Impresion - Laprestampa - PDFDocumento58 páginasEbook Sistemas de Impresion - Laprestampa - PDFHoracio BernadouAún no hay calificaciones
- Comparativa Ofset Digital PDFDocumento50 páginasComparativa Ofset Digital PDFHoracio BernadouAún no hay calificaciones
- TesisFinal MorenoRivasDocumento144 páginasTesisFinal MorenoRivasHoracio BernadouAún no hay calificaciones
- PAPEL - Materia Prima y Fabricacion - Ledesma PDFDocumento8 páginasPAPEL - Materia Prima y Fabricacion - Ledesma PDFHoracio BernadouAún no hay calificaciones
- Manual CURADocumento32 páginasManual CURAHoracio Bernadou100% (1)
- Cartas de Pilatos A Tiberio1Documento41 páginasCartas de Pilatos A Tiberio1Horacio Bernadou100% (2)
- Molino de Tres RodillosDocumento3 páginasMolino de Tres RodillosHoracio BernadouAún no hay calificaciones
- Suprasetter EsDocumento18 páginasSuprasetter EsHoracio BernadouAún no hay calificaciones
- El Alfabeto Contra La DiosaDocumento3 páginasEl Alfabeto Contra La DiosaHoracio BernadouAún no hay calificaciones
- Ciclo Celular (Mitosis y Meiosis)Documento58 páginasCiclo Celular (Mitosis y Meiosis)tito.castilloAún no hay calificaciones
- Caso Gestión de InventariosDocumento4 páginasCaso Gestión de InventariosMaria FonsecaAún no hay calificaciones
- Actividad Entregable 2Documento10 páginasActividad Entregable 2Gabriel Alessandro Nicho GarciaAún no hay calificaciones
- Moldeamiento de Una Operante Bajo El Control de Estímulos en El Pichón TRABDocumento14 páginasMoldeamiento de Una Operante Bajo El Control de Estímulos en El Pichón TRABMetz ROAún no hay calificaciones
- Tesis Samuel PachecoDocumento146 páginasTesis Samuel PachecoJulio César BarahonaAún no hay calificaciones
- Unidad 2-Actividad 3Documento9 páginasUnidad 2-Actividad 3Niris RojasAún no hay calificaciones
- WuvivoteruxepazawenokajoDocumento3 páginasWuvivoteruxepazawenokajoHabacuc LopezAún no hay calificaciones
- MitoanalisisDocumento5 páginasMitoanalisisjose lizarragaAún no hay calificaciones
- BATALLANDocumento24 páginasBATALLANMariel BufariniAún no hay calificaciones
- Gabi I IiiiiiDocumento12 páginasGabi I IiiiiiBernardo MiguelAún no hay calificaciones
- Desclasificados García GutiérrezDocumento84 páginasDesclasificados García GutiérrezCarlos Mario RodríguezAún no hay calificaciones
- Actividad Unidad 2 CATEDRADocumento2 páginasActividad Unidad 2 CATEDRAkeissy lucia cortes pucheAún no hay calificaciones
- Información General AmtDocumento4 páginasInformación General AmtPABLO GRANJAAún no hay calificaciones
- Tratamiento de Aguas Residuales-1Documento21 páginasTratamiento de Aguas Residuales-1Carlos Efrain Poot TzucAún no hay calificaciones
- Investigacinartstica Henk BorgdorffDocumento8 páginasInvestigacinartstica Henk BorgdorffMonserrat Estévez100% (1)
- Desmonte y Movimiento de TierrasDocumento15 páginasDesmonte y Movimiento de TierrasJorge PiedraAún no hay calificaciones
- Políticas de Seguridad en Las Redes de DatosDocumento2 páginasPolíticas de Seguridad en Las Redes de DatosC BozadaAún no hay calificaciones
- Canal 13Documento14 páginasCanal 13Ignacio Arancibia OrtizAún no hay calificaciones
- Solicitud de Revocatoria DirectaDocumento7 páginasSolicitud de Revocatoria DirectaLuis Manuel Padaui OrtizAún no hay calificaciones
- Programa Analitico MicrobiologíaDocumento2 páginasPrograma Analitico MicrobiologíaPonce Alejandro LuisAún no hay calificaciones
- La Transmision SinapticaDocumento19 páginasLa Transmision SinapticaTrina AnxelinAún no hay calificaciones
- Guía de Aprendizaje 06 Tdimst-3 Comunicaciones DigitalesDocumento8 páginasGuía de Aprendizaje 06 Tdimst-3 Comunicaciones DigitalesjohanestevenAún no hay calificaciones
- Sesión 06 - Siaf IngresosDocumento6 páginasSesión 06 - Siaf IngresosJosue GarciaAún no hay calificaciones
- Pip Comunicacion AbrilDocumento3 páginasPip Comunicacion AbrilPercy Ali Laura MamaniAún no hay calificaciones
- 19 20CinematicaIIDocumento2 páginas19 20CinematicaIIAdriana BioscaAún no hay calificaciones
- Agenda UñasDocumento284 páginasAgenda UñasMacarena ilufiAún no hay calificaciones