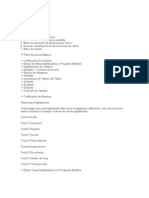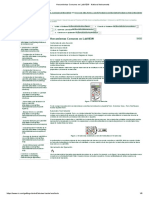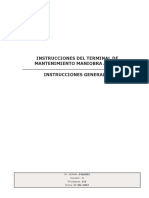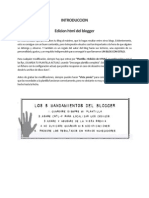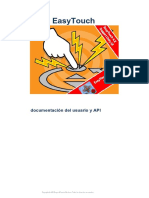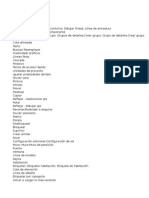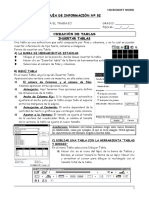Documentos de Académico
Documentos de Profesional
Documentos de Cultura
Curso de Word 2010
Cargado por
Marcelo ParraguezDerechos de autor
Formatos disponibles
Compartir este documento
Compartir o incrustar documentos
¿Le pareció útil este documento?
¿Este contenido es inapropiado?
Denunciar este documentoCopyright:
Formatos disponibles
Curso de Word 2010
Cargado por
Marcelo ParraguezCopyright:
Formatos disponibles
Curso de Word 2010. ndice del curso Cmo utilizar este curso. 1. Mi primer documento 2.
El entorno de Word 2010 3. Edicin bsica 4. Guardar y abrir documentos 5. Ortografa y gramtica 6. Formato del documento 7. Estilos 8. Diseo de pgina 9. Impresin 10. Tablas 11. Imgenes y grficos 12. Organigramas y diagramas 13. Plantillas 14. Combinar correspondencia 15. Esquemas 16. Documentos maestros 17. Tablas de contenidos, de ilustraciones e ndices 18. Marcadores, referencias cruzadas y notas al pie 19. Seguridad 20. Macros 21. Compartir documentos 22. Word e internet 23. Pginas web con Word 24. Publicar en un blog con Word
ndice detallado Unidad 1. Mi primer documento
Unidad 12. Organigramas y diagramas
1.1. Arrancar Word 2010
12.1. Introduccin
1.2. El primer texto Conceptos iniciales Otras formas de arrancar Word Compaginar dos ventanas 1.3. Guardar un documento 1.4. Cerrar documento 1.5. Abrir un documento 1.6. Cerrar Word
12.2. Crear un organigrama 12.3. Modificar el diseo 12.4. Modificar el aspecto del diagrama 12.5. Tamao y organizacin
Unidad 13. Plantillas
Unidad 2. El entorno de Word 2010
2.1. Elementos de la pantalla Personalizar barra de acceso rpido Las barras de Word 2.2. La cinta de opciones 2.3. La ficha Archivo Personalizar Cinta de opciones Importar y exportar el entorno personalizado 2.4. Ayuda de Word
13.1. Introduccin 13.2. Elementos que se guardan en una plantilla 13.3. La plantilla por defecto 13.4. Utilizacin de las plantillas de Word 13.5. Trabajar con el documento creado 13.6. Modificar plantillas 13.7. Crear plantillas a partir de documentos Word
Unidad 14. Combinar correspondencia
Unidad 3. Edicin bsica
3.1. Introduccin de datos 3.2. Insertar smbolos Insertar ecuaciones 3.3. Desplazarse por un documento Desplazamiento con la rueda de ratn 3.4. Seleccionar 3.5. Eliminar 3.6. Deshacer y rehacer 3.7. Copiar, cortar y pegar El Portapapeles 3.8. Opciones de pegado 3.9. Buscar 3.10. Buscar y reemplazar Opciones de bsqueda 3.11. Las vistas 3.12. Ver varios documentos a la vez 3.13. Dividir la pantalla
14.1. Conceptos previos 14.2. Crear el documento principal 14.3. La pestaa Correspondencia 14.4. Insertar campos de combinacin 14.5. Ver datos combinados 14.6. Desplazarse por los registros 14.7. Buscar un registro 14.8. Destinatarios de combinar correspondencia 14.9. Filtrar destinatarios 14.10. Ordenar destinatarios 14.11. Asignar campos 14.12. Combinar al imprimir 14.13. Combinar en correo electrnico 14.14. Sobres y etiquetas
Unidad 15. Esquemas
15.1. Introduccin 15.2. Conceptos previos 15.3. Crear un esquema 15.4. Pestaa de Esquema 15.5. Modificar niveles de esquema 15.6. Desplazar, expandir y contraer texto
Unidad 4. Guardar y abrir documentos Unidad 16. Documentos maestros
4.1. Guardar y Guardar como Cambiar carpeta predeterminada al guardar Estructura de archivos 4.2. Abrir 4.3. Eliminar y recuperar archivos
16.1. Introduccin 16.2. Botones del documento maestro 16.3. Crear un documento maestro 16.4. Manipulando documentos maestros
Unidad 5. Ortografa y gramtica
Unidad 17. Tablas de contenidos, de ilustraciones e ndices
5.1. Revisar mientras se escribe Desactivar revisin automtica
17.1. Introduccin
5.2. Forzar la revisin Opciones de ortografa Ejemplos de errores ortogrficos Gestionar diccionarios personalizados Ejemplos de errores gramaticales 5.3. Autocorreccin 5.4. Ms funciones de revisin Libros y sitios de referencia
17.2. Conceptos bsicos 17.3. Insertar marcas de ndice 17.4. Insertar ndice 17.5. Tabla de contenido 17.6. Actualizar la TDC 17.7. Tablas de ilustraciones y otras
Unidad 18. Marcadores, referencias cruzadas y notas al pie
Unidad 6. Formato del documento
6.1. Los temas Crear un tema personalizado 6.2. La portada 6.3. Cambiar el fondo de pgina Marca de agua personalizada Degradados, texturas y tramas 6.4. La fuente 6.5. Cambio maysculas/minsculas Cuadro Fuente y caractersticas OpenType 6.6. Color y efectos de texto Ventana de colores Efecto de texto personalizado 6.7. WordArt 6.8. Formato prrafo Hacer clic y escribir (Escribir al vuelo) Formato del prrafo Guin y espacio de no separacin 6.9. Listas con vietas y numeradas 6.10. Tabulaciones 6.11. Copiar formato Tabulaciones
18.1. Introduccin 18.2. Conceptos bsicos 18.3. Insertar marcadores 18.4. Referencias cruzadas 18.5. Notas al pie y notas al final Ref. cruzadas con numeraciones
Unidad 19. Seguridad
19.1. Introduccin 19.2. Aadir contrasea al documento 19.3. Restricciones de formato y edicin 19.4. La firma digital 19.5. Otras opciones de seguridad 19.6. Gestin de derechos de informacin (IRM)
Unidad 20. Macros
20.1. Introduccin 20.2. Macros de Word 20.3. Crear macros con la grabadora 20.4. Insertar la macro en la barra de acceso rpido 20.5. Ejecutar y eliminar macros
Unidad 7. Estilos
Unidad 21. Compartir documentos 7.1. Introduccin 7.2. Aplicar y quitar estilos 7.3. Apariencia de los estilos 7.4. Crear, modificar y borrar estilos Utilizar un estilo en varios documentos Propiedades de los estilos 7.5. Preferencias entre estilos 7.6. Ver los formatos aplicados del documento
Unidad 8. Diseo de pgina
8.1. Configurar pgina 8.2. Encabezados y pies de pgina Bloques de creacin: El Autotexto Fecha del sistema 8.3. Nmeros de pgina
21.1. Introduccin 21.2. La pestaa Revisar 21.3. Herramienta de resaltado 21.4. Comentarios Modificar el autor de los comentarios 21.5. Control de cambios Modificar la apariencia de los comentarios Personalizar el control de cambios 21.6. Comparar cambios sobre un documento 21.7. Formularios 21.8. Propiedades comunes de los controles 21.9. Controles de contenido 21.10. Proteger formularios
Unidad 22. Word e internet
8.4. Saltos de seccin
Unidad 9. Impresin
9.1. Antes de imprimir 9.2. Imprimir 9.3. Ventana de impresin 9.4. Configurar pgina 9.5. Otras opciones de impresin 9.6. La impresora
22.1. Introduccin 22.2. Enviar documentos por fax o correo-e Preparar un documento para compartir 22.3. Guardar en la Web: SkyDrive Credenciales Windows Live ID 22.4. Office 2010 online 22.5. Guardar en SharePoint y publicar
Unidad 23. Pginas web con Word
Unidad 10. Tablas
10.1. Crear tablas 10.2. Anidar tablas 10.3. Aplicar un estilo de tabla 10.4. Ajustar la tabla 10.5. Desplazarse, seleccionar y borrar en las tablas Modificar tabla desde la cinta 10.6. Combinar y dividir 10.7. Alineacin y direccin del texto 10.8. Tamao de las celdas Convertir texto en tabla y viceversa Margen y espacio entre celdas 10.9. Tratamiento de datos
23.1. Crear o editar pginas Web 23.2. Insertar y modificar hiperenlaces 23.3. Guardar la pgina 23.4. Convertir a HTML 23.5. Publicar en Internet 23.6. Consejos de diseo
Unidad 24. Publicar en un blog con Word
Unidad 11. Imgenes y grficos
11.1. Introduccin 11.2. Tipos de archivos 11.3. Insertar imgenes prediseadas La galera multimedia Descargar imgenes prediseadas 11.4. Insertar imgenes desde archivo 11.5. Insertar captura de pantalla 11.6. Manipular imgenes 11.7. Insertar formas y dibujar 11.8. Manipular formas 11.9. Insertar grficos de Excel
24.1. Introduccin 24.2. Crear un blog 24.3. Enlazar el blog con Word 24.4. Entorno de Word para la edicin de blogs 24.5. Publicar una entrada 24.6. Modificar una entrada existente 24.7. Administrar cuentas 24.8. Organizar entradas en categoras
Videotutoriales
ndice de videotutoriales
1. Primeros pasos en Word Ver en FlashVer en YouTube 2. Entorno de trabajo Ver en FlashVer en YouTube 2. Ayuda de Word Ver en FlashVer en YouTube 3. Desplazamiento y seleccin Ver en FlashVer en YouTube 3. Deshacer y rehacer Ver en FlashVer en YouTube 3. El portapapeles Ver en FlashVer en YouTube 3. Buscar Ver en FlashVer en YouTube 3. Vistas Ver en FlashVer en YouTube 4. Guardar Ver en FlashVer en YouTube 5. Revisar mientras se escribe Ver en FlashVer en YouTube 5. Revisar documento completo Ver en FlashVer en YouTube 5. Autocorreccin Ver en FlashVer en YouTube 5. Libros de referencia Ver en FlashVer en YouTube 6. Maquetar un documento Ver en FlashVer en YouTube 6. Formato de texto Ver en FlashVer en YouTube 6. WordArt Ver en FlashVer en YouTube 6. Listas Ver en FlashVer en YouTube 7. Aplicar estilos Ver en FlashVer en YouTube 7. Crear estilos Ver en FlashVer en YouTube 8. Configurar pgina Ver en FlashVer en YouTube 8. Encabezado y pie de pgina Ver en FlashVer en YouTube 8. Numerar pginas Ver en FlashVer en YouTube 9. Imprimir Ver en FlashVer en YouTube 10. Crear tablas Ver en FlashVer en YouTube 10. Ajustar tablas Ver en FlashVer en YouTube 10. Manipular tablas Ver en FlashVer en YouTube 11. Imgenes Ver en FlashVer en YouTube 11. Formas Ver en FlashVer en YouTube 12. Organigramas Ver en FlashVer en YouTube
13. Utilizar plantillas Ver en FlashVer en YouTube 13. Modificar plantillas Ver en FlashVer en YouTube 14. Combinar correspondencia Ver en FlashVer en YouTube 14. Opciones de correspondencia Ver en FlashVer en YouTube 15. Crear un esquema Ver en FlashVer en YouTube 16. Crear documento maestro Ver en FlashVer en YouTube 16. Manipular documentos maestros Ver en FlashVer en YouTube 17. Crear ndices Ver en FlashVer en YouTube 17. Crear tabla de contenido Ver en FlashVer en YouTube 17. Crear tabla de ilustracin Ver en FlashVer en YouTube 18. Insertar marcadores Ver en FlashVer en YouTube 18. Referencias cruzadas Ver en FlashVer en YouTube 18. Notas al pie Ver en FlashVer en YouTube 19. Cifrar con contrasea Ver en FlashVer en YouTube 19. Restricciones de formato y edicin Ver en FlashVer en YouTube 20. Macros Ver en FlashVer en YouTube 21. Herramienta Resaltar Ver en FlashVer en YouTube 21. Insertar comentarios Ver en FlashVer en YouTube 21. Control de cambios Ver en FlashVer en YouTube 21. Revisar cambios Ver en FlashVer en YouTube 21. Comparar dos documentos Ver en FlashVer en YouTube 21. Formularios Ver en FlashVer en YouTube 22. Compartir por email Ver en FlashVer en YouTube 22. Almacenar documentos en internet Ver en FlashVer en YouTube 22. Office online Ver en FlashVer en YouTube 23. Crear pginas web Ver en FlashVer en YouTube 24. Enlazar blog con Word Ver en FlashVer en YouTube 24. Gestionar blog Ver en FlashVer en YouTube
Ejercicios paso a paso
1. Crear y guardar un documento 1. Abrir y cerrar documentos 2. Elementos de la pantalla 2. Cinta de opciones 2. Ayuda de Word 3. Introduccin de datos 3. Desplazarse por el documento 3. Copiar y pegar 3. Buscar y reemplazar 4. Guardar documento 4. Abrir documento 5. Revisar ortografa durante la redaccin 5. Revisar ortografa del documento 5. Libros de referencia 6. Aplicar un tema 6. Crear una portada 6. Cambiar el fondo de pgina 6. Color y efectos de texto 6. Alineacin y sangra del prrafo 6. Listas 6. Texto tabulado 7. Aplicar estilos 7. Crear un estilo 8. Crear encabezado de pgina 8. Numerar las pginas 9. Vista previa a la impresin 9. Ventana de impresin 9. Configurar impresin 10. Crear tabla 10. Aplicar estilo a tabla 10. Desplazamiento en tablas 10. Ordenar datos de una tabla 11. Insertar imagen prediseada 11. Insertar imagen desde archivo 11. Insertar captura de pantalla
11. Manipular imgenes 11. Insertar y manipular formas 12. Crear un organigrama 12. Formato de un diagrama 13. Modificar la plantilla por defecto 13. Utilizar plantillas 13. Crear una plantilla 14. Combinar correspondencia 14. Opciones de la cinta Correspondencia 14. Editar destinatarios 14. Filtrar destinatarios 14. Combinar al imprimir 15. Establecer niveles de esquema 15. Trabajar con la ficha Esquema 16. Crear documentos maestros 16. Manipular documentos maestros 17. Crear un ndice de trminos 17. Crear tabla de contenido 17. Actualizar tabla de contenido 17. Crear tabla de ilustraciones 18. Referencias cruzadas 18. Notas al pie de pgina 19. Proteger con contrasea 19. Restringir edicin 20. Grabar una macro 20. Cdigo de una macro 20. Eliminar una macro 21. Herramienta de resaltado 21. Comentarios 21. Control de cambios 21. Crear formulario 22. Almacenamiento en Skydrive 23. Crear una pgina web 23. Convertir documento maestro a web 24. Publica en tu blog con Word
Ejercicios propuestos
Pruebas evaluativas
1. Mi primer documento 2. El entorno de Word 2010 3. Edicin bsica 4. Guardar y abrir documentos 5. Ortografa y gramtica 6. Formato del documento 7. Estilos 8. Diseo de pgina 9. Impresin 10. Tablas 11. Imgenes y grficos 12. Organigramas y diagramas 13. Plantillas 14. Combinar correspondencia 15. Esquemas 16. Documentos maestros 17. Tablas de contenidos, de ilustraciones e ndices 18. Marcadores, referencias cruzadas y notas al pie 19. Seguridad 20. Macros 21. Compartir documentos 22. Word e internet 23. Pginas web con Word 24. Publicar en un blog con Word
1. Mi primer documento 2. El entorno de Word 2010 3. Edicin bsica 4. Guardar y abrir documentos 5. Ortografa y gramtica 6. Formato del documento 7. Estilos 8. Diseo de pgina 9. Impresin 10. Tablas 11. Imgenes y grficos 12. Organigramas y diagramas 13. Plantillas 14. Combinar correspondencia 15. Esquemas 16. Documentos maestros 17. Tablas de contenidos, de ilustraciones e ndices 18. Marcadores, referencias cruzadas y notas al pie 19. Seguridad 20. Macros 21. Compartir documentos 22. Word e internet 23. Pginas web con Word 24. Publicar en un blog con Word
Unidad 1. Mi primer documento (I)
Este tema est pensado para las personas que no conocen nada de Word 2010, si has utilizado alguna versin anterior puedes pasar a la Unidad 2. Aqu aprenderemos a crear y guardar nuestro primer documento, te dars cuenta de lo fcil que es Word 2010 y esperamos que te animes a seguir el resto del curso. Si no conoces funciones bsicas tales como manejar el ratn, el teclado o las ventanas aqu puedes aprenderlas 1.1. Arrancar Word 2010 Lo primero que hay que hacer para trabajar con Word 2010 es, obviamente, arrancar el programa. Podemos hacerlo de varias formas: Desde el men Inicio. Al men Inicio se accede desde el botn situado, normalmente, en la esquina inferior izquierda de la pantalla y desde l se pueden arrancar prcticamente todos los programas que estn instalados en el ordenador. .
Al hacer clic sobre el botn Inicio se despliega un men parecido al que ves en la imagen. El aspecto puede cambiar dependiendo de tu versin de Windows. Pero sea como sea tu men, vers la opcin Todos los programas que al desplegarse mostrar una lista con los programas que hay instalados en tu ordenador. Frecuentemente los programas se organizan en carpetas. La carpeta llamada Microsoft Office contendr la opcin que buscamos: Microsoft Office Word 2010.
Desde un acceso directo en el escritorio: Si en tu escritorio se encuentra el icono de Word 2010, haz doble clic sobre l para iniciar el programa.
Y si no dispones de acceso directo pero quieres crear uno, localiza el programa Word en el men Inicio como acabas de ver y, en vez de ejecutarlo, haz clic con el botn derecho del ratn sobre l. Se desplegar el men contextual. Sita el cursor sobre la opcin Enviar a y selecciona Escritorio (como acceso directo). Tambin es importante que sepas que, si ejecutas un archivo de tipo Word de tu disco duro, memoria externa o incluso de internet, el programa arranca automticamente para permitirte visualizarlo. En el siguiente avanzado puedes conocer otras formas de iniciar Word que sepas que tienes las opciones a tu disposicin es suficiente. . No es necesario que las aprendas todas, con
Es conveniente que vayas poniendo en prctica lo que aprendes a la vez que sigues el curso. Para ello, te recomendamos que trabajes con ambas ventanas a la vez: la del curso y la de Word. Si no sabes cmo alternar rpidamente entre distintas ventanas o cmo asignar media ventana a cada programa, aqu te lo explicamos 1.2. El primer texto Al arrancar Word 2010 aparece una pantalla inicial como sta. .
En la Unidad 2 veremos todos sus componentes; ahora nos vamos a fijar slo en algunas cosas. En la parte superior encontramos, en color celeste, la barra del ttulo. En ella aparece el nombre del documento sobre el que estamos trabajando. Cuando arrancamos Word 2010 sin abrir ningn documento, por defecto nos abre un documento en blanco y le asigna el nombre inicial Documento1. Cuando guardemos el documento le cambiaremos el nombre. Ahora vamos a explicar cmo escribir tu primer documento, y aprenders cmo corregir los pequeos errores y cmo desplazarte por el documento. Al escribir un texto hay que teclearlo sin ms. Observars que los saltos de lnea se realizan automticamente al llegar al margen derecho. Si quieres realizar un cambio de lnea de forma explcita, debers utilizar la tecla INTRO (tambin se llama ENTER o retorno de carro). Se trata de una tecla grande situada en la zona derecha del teclado alfabtico. Su
dibujo representativo suele ser una flecha con la forma que indica que baja la lnea y se sita al principio de la siguiente (a la izquierda).
Una pequea barra vertical parpadeante es la que marca tu posicin en el texto. Se llama punto de insercin, porque all donde est situada es donde se introducir el texto que teclees. Observars que va avanzando segn vas escribiendo. No confundas el punto de insercin con el puntero del ratn. - El cursor tiene esta forma - esta otra cuando est dentro del rea de texto,
cuando est encima de los mens, e incluso puede tomar otras formas que iremos viendo ms adelante.
Cuando mueves el ratn, lo que ests moviendo es el puntero; cuando pulsas las teclas de direccin del teclado, mueves el punto de insercin.
Al escribir es habitual cometer errores, pero la redaccin de textos en ordenador tiene la ventaja de facilitar su correccin. Para borrar texto disponemos de la tecla RETROCESO. Esta tecla suele encontrarse justo encima de INTRO y
normalmente tiene dibujada una flecha larga hacia la izquierda. - Cuando cometas un error, y te des cuenta inmediatamente, pulsa la tecla RETROCESO una vez para que retroceda una posicin borrando la ltima letra tecleada. Si mantienes la tecla pulsada, seguir borrando letra tras letra hasta que la sueltes, as que utilzala con cierto cuidado para controlar su efecto. - Es posible que no te des cuenta del error hasta despus de haber escrito unas cuantas letras ms. En ese caso no sera factible que borraras toda la frase por un error que est al principio de la misma. Lo normal es que desplaces el punto de insercin hasta el error y una vez te hayas situado, utilices el RETROCESO. El desplazamiento, como ya comentamos anteriormente, se suele realizar con las flechas del teclado. Normalmente se
encuentran en la zona inferior del teclado, cerca de la tecla INTRO. - Si te das cuenta del error cuando tienes el punto de insercin lejos de l, lo mejor es hacer clic tras la letra que queremos borrar. Es importante que lo hagas de esta forma por cuestin de tiempo. Dejar el teclado para coger el ratn y hacer clic supone una prdida de tiempo, por lo que slo utilizaremos el ratn en los casos en que el desplazamiento con teclado nos vaya a costar ms.
La tecla suprimir (DEL o SUPR) tambin borra una letra, pero la que queda a la derecha del punto de insercin.
Unidad 1. Bsico: Conceptos iniciales (I) Vamos a ver unos conceptos bsicos que son necesarios para seguir el resto del curso. El ratn El ratn permite realizar acciones sobre elementos de la pantalla, basta con colocar el puntero del ratn sobre un elemento y pulsar un botn. Normalmente se utilizan dos botones del ratn, el principal y el secundario que corresponden con el botn izquierdo y derecho respectivamente. Si eres zurdo puedes cambiar esta configuracin en las opciones de configuracin del ratn (mouse) que encontrars en el Panel de Control y activar la casilla "Zurdo" o "Intercambiar botones primario y secundario". Con el botn principal se realizan las operaciones ms usuales como hacer clic, doble clic y arrastrar. Mientras que con el botn secundario normalmente aparece el men contextual. Operaciones: - Clic, es la operacin ms usual consiste en pulsar una vez el botn principal. - Doble clic, consiste en pulsar dos veces el botn principal. Las dos pulsaciones han de ser bastante rpidas. Se puede configurar el tiempo entre las dos pulsaciones para ajustarla a tu gusto, tambin desde la configuracin del ratn . Prubalo haciendo doble clic sobre una letra y vers como se selecciona toda la palabra. - Arrastrar y soltar, consiste en pulsar con el botn principal sobre una palabra o icono y, sin soltar el botn, mover el ratn a otro lugar, y entonces soltar el botn. Vers como la palabra o el icono ha sido arrastrado a ese lugar. Puedes probar seleccionando una palabra con doble clic, y luego arrastrarla a otra lnea. En Word tambin se usa arrastrar y soltar para seleccionar una parte del texto. Coloca el puntero delante de la primera letra que quieres seleccionar y arrastra hasta la ltima letra que quieras seleccionar, aunque sea en otra lnea, arrastra y suelta. - Clic en el botn secundario. Normalmente aparece un men contextual con las opciones ms utilizadas segn en la situacin en que nos encontremos en cada momento. Por ejemplo, si tenemos seleccionada una tabla, aparecern las opciones ms usadas en el manejo de las tablas. - Ratn con rueda. Estos ratones permiten desplazarse por un documento o pgina web moviendo la rueda. Tambin permiten, al pulsar sobre la rueda entrar en un modo especial que hace que nos desplacemos por las pginas del documento solo moviendo el ratn. Punteros del ratn: - Normal. El aspecto normal del puntero del ratn es una flecha , pero puede tomar estas otras formas:
- Ocupado. Tiene la forma de un reloj de arena. El ordenador esta procesando y no permite hacer ninguna otra operacin hasta que no acabe la actual.
- Texto. Cuando estamos en un lugar en el que es posible escribir texto toma esta forma.
- Punto de insercin. Tiene esta forma . No confundir con el puntero del ratn. El punto de insercin es el lugar donde se insertar la prxima letra que escribamos. El punto de insercin se va desplazando solo segn vamos introduciendo
texto, pero tambin se puede desplazar con las teclas de las flechas del teclado, y tambin al hacer clic con el ratn se coloca en la posicin donde est el puntero. El teclado El teclado, bsicamente, permite introducir texto. Pero tambin realizar algunas cosas ms.
Teclas de Funcin: Estas teclas, F1, F2, ..., F12 permiten realizar funciones especficas en cada programa. Como, por ejemplo, solicitar ayuda pulsando la tecla de funcin F1. Teclas de movimiento del cursor: Estas cuatro teclas (arriba, abajo, izquierda, derecha) permiten desplazarse por el documento. Teclas especiales: La tecla Alt Gr sirve para introducir el tercer carcter de una tecla, por ejemplo, la @ que hay en la tecla del nmero 2. (En la imagen la tecla Alt de la derecha es la equivalente a Alt Gr). Algunos teclados tienen la tecla WINDOWS que permite abrir el men Inicio, y la tecla APLICACIN que abre el men contextual, igual que el botn secundario del ratn. Combinar teclas: Para realizar algunas funciones hay que pulsar dos o ms teclas a la vez, por ejemplo, se puede salvar el documento pulsando Ctrl+G, es decir, pulsar la tecla CTRL y, sin soltarla, pulsar la tecla "G".
Unidad 1. Avanzado: Otras formas de arrancar Word A continuacin vamos a ver ms formas de arrancar Word2010. Seguro que, de entre todas ellas, hay alguna que se adapta mejor a tu forma de trabajar o que te resulta ms cmoda. Crear acceso directo en Escritorio Para crear un icono en el escritorio desde el que podamos arrancar Word hay que situarse como se ve en la imagen.
Para ello hacer clic sobre el botn Inicio se despliega un men como el de la parte izquierda de la imagen inferior, y al colocar el cursor sobre Todos los programas, aparece otra lista con los programas que hay instalados en tu ordenador como vemos en la parte derecha imagen inferior, buscar Microsoft Office Word 2010 y hacer clic sobre l con el botn secundario del ratn y seleccionar la opcin Enviar a, y en la ventana que se abrir elegir Escritorio (crear acceso directo).
Esto har que aparezca un icono
que nos permite arrancar Word desde el escritorio.
Este acceso directo funciona como una llamada al programa en su lugar de origen. Puedes cambiarlo de lugar para disponer de l all donde te parezca, no tiene por qu estar necesariamente en el escriorio, como veremos a continuacin. Desde la barra de tareas de Windows Si queremos que aparezca un icono para arrancar Word desde la barra de tareas, basta con repetir los pasos anteriores hasta que aparezca el nuevo acceso directo en el escritorio con el nombre Microsoft Word(2) (o bien mover el acceso ya existente) y entonces arrastrar el icono hasta la barra de tareas.
En versiones ms actuales de Windows esto no es posible, porque se ha eliminado la barra de acceso rpido para dar lugar al sistema de anclajes que veremos a continuacin. Anclar al men Inicio o la barra de tareas Para que aparezca un icono de Word en el men que se muestra nada ms pulsar Inicio, sin necesidad de buscarlo en Todos los programas, debemos buscar en el men la opcin Microsoft Office Word 2010 como siempre y hacer clic sobre l con el botn derecho del ratn y seleccionar la opcin Anclar al men inicio.
Tambin puedes elegir desde el men contextual la opcin Anclar a la barra de tareas, si quieres que el programa contenga un acceso rpido en la barra de tareas. Inicio automtico al encender el ordenador Si queremos Word se inicie al encender el ordenador, deberemos situar su acceso directo en la carpeta de inicio. Para abrir la carpeta inicio: 1. Abre el men inicio, todos los programas y localiza la carpeta inicio. 2. Haz clic con el botn derecho sobre ella y elige Explorar en el men contextual.
Una vez se abra la ventana con el contenido de la carpeta inicio, arrastra hasta su interior el acceso directo de Word que previamente hayas creado en tu escritorio.
Unidad 1. Bsico: Compaginar dos ventanas Trabajar con dos ventanas a la vez te permite utilizar Word 2010 para ir probando las cosas que acabas de leer en el curso. Existen dos formas formas bsicas para trabajar con varias ventanas: ir alternndolas u organizarlas de forma que se coloquen una junto a la otra. Alternar ventanas Presionando las teclas ALT+TABULADOR (la tecla tabulador esta a la izquierda, encima de la tecla para bloquear las maysculas). Si mantienes estas teclas pulsadas vers un listado de los programas abiertos. Simplemente debers mantener ALT pulsado y hacer una pulsacin sobre la tecla TABULADOR para ir recorrindo las ventanas de la lista. Cuando est marcada la que quieres utilizar, suelta las teclas. Haciendo clic en el botn que corresponde al programa, en la barra de tareas que hay en la parte inferior de la pantalla.
Organizar ventanas En algunas ocasiones puede ser interesante tener las dos ventanas a la vez en la misma pantalla. Sobretodo si tu monitor es grande (17" o ms) puedes seguir el mtodo que se explica a continuacin para conseguir tener la pantalla dividida en dos partes, una con el curso y otra con Word. 1. Abrir las dos sesiones, la del curso y la de Word. 2. Colocar el cursor en la barra de tareas de Windows (en la parte inferior de la pantalla) y pulsar con el botn secundario del ratn, entonces aparecer el men contextual.
Como siempre, el aspecto depender de tu versin de Windows. 3. Elegir la opcin Mosaico Vertical o Mosaico Horizontal, y aparecer la pantalla dividida en dos partes, una con el curso y otra con Word. Para versiones superiores como Windows 7, las opciones sern Mostrar ventanas apiladas o Mostrar ventanas en paralelo.
En las imgenes puedes apreciar el resultado. Elige la forma de organizacin que ms cmoda te resulte. Nuestro consejo es que, para trabajar ms cmodamente en Word utilices la organizacin horizontal o apilada, que permite visualizar mejor las herramientas de la cinta de opciones. Si tienes una pantalla grande panormica seguramente te convendr ms la organizacin vertical o paralela.
Ten en cuenta que la ventana se dividir en tantas partes como ventanas haya abiertas y no minimizadas, de modo que te recomendamos que minimices todas las ventanas si ests utilizando ms programas adems de Word y este curso, para luego restaurar estas dos y que sean stas las que se organicen. Aunque veas ambas ventanas al mismo nivel, recuerda que slo habr una ventana activa. Fjate en la barra de ttulo para identificarla, ya que las acciones que realices se efectuarn sobre sta. Si quieres que la ventana activa sea la otra, simplemente haz clic sobre cualquier parte de ella.
Unidad 1. Mi primer documento (II) 1.3. Guardar un documento Lo que se escribe se va almacenando en la memoria de tu ordenador; si apagases el ordenador, se perdera y no lo podras recuperar. Con el comando Guardar quedar grabado en el disco duro del ordenador (o en un dispositivo externo, como una memoria usb) de forma permanente. Haz clic en el icono Guardar esta. de la zona superior izquierda o pulsa las teclas CTRL+G y aparecer una ventana similar a
Para guardar un documento debes indicar el nombre con el que lo quieres guardar, el tipo de documento que ests guardando y la carpeta que contendr tu documento. - El nombre lo indicamos en el campo Nombre de archivo, donde ahora pone Notas escolares. - El tipo del documento para los documentos Word ser Documento de Word, que ya viene escrito por defecto. - Los documentos dentro del disco duro estn organizados en carpetas. Por defecto normalmente se guardarn en la carpeta Mis documentos. Pero siempre podrs elegir otra carpeta o incluso, como comentbamos, guardarlo en un disco extrable. Una vez hayas definido los tres aspectos, debers hacer clic en el botn Guardar. La barra de ttulo indicar el nombre que le hayas dado en lugar de Documento1.
En la Unidad 4 veremos con ms profundidad todo lo que referente a guardar documentos. 1.4. Cerrar documento
Despus de guardar un documento, Este contina en nuestra pantalla y podemos seguir trabajando con l. Una vez que hemos acabado de trabajar con un documento debemos cerrarlo. Para cerrar un documento hacer clic en la pestaa , y luego hacer clic en Cerrar. Si hemos hecho alguna modificacin en el documento desde la ltima vez que lo guardamos, nos preguntar si queremos guardar los cambios; contestar que S. Al cerrar el documento veremos cmo Este desaparece de la pantalla y vemos el fondo gris de la ventana Word. El programa sigue abierto, permitindonos crear un nuevo documento o abrir uno existente. Otra forma de cerrar un documento es cerrar la aplicacin Word, lo veremos ms adelante.
Para practicar estas operaciones te aconsejamos realizar este ejercicio paso a paso: Crear y guardar documento 1.5. Abrir un documento Para utilizar un documento que tenemos guardado debemos abrirlo. Para ello hacer clic en la pestaa y seleccionar la opcin Abrir, o bien pulsar las teclas CTRL+A. Aparecer una ventana similar a la que vemos aqu.
Para abrir un documento de los que se muestran en la ventana lo hemos de seleccionar haciendo clic sobre l (quedar marcado de color azul) y luego pulsar en el botn Abrir. Otra forma ms rpida de abrir el documento es haciendo doble clic sobre l. Inmediatamente el documento aparecer en nuestra pantalla. En esta ventana se ven todos los documentos que estn en la misma carpeta que nuestro archivo Notas escolares. Pero tambin podra haber subcarpetas que nos ayuden a organizarlos. Las carpetas tienen el siguiente icono y hemos de hacer doble clic en ellas para abrirlas y ver los documentos (o subcarpetas) que contienen. Otra forma de abrir archivos es mediante el listado de los ltimos documentos utilizados, que encontraremos en Archivo > Reciente. Si no tenemos Word abierto y tenemos el archivo a mano en Windows y hacer doble clic sobre l ser suficiente para iniciar el programa y mostrarlo. 1.6. Cerrar Word Una vez hemos acabado de trabajar con Word debemos cerrarlo. Para ello, escogeremos la opcin en el men Archivo. La forma de proceder es la misma que cuando cerramos un documento, es decir, que tambin nos preguntar si conservar los cambios no guardados. La diferencia es que se cerrarn todos los documentos abiertos, en caso de que estuvisemos trabajando con ms de uno. Las teclas rpidas para cerrar la aplicacin son ALT+F4. Aunque la forma ms normal de cerrar el programa es la misma que con la mayora de ventanas en Windows, desde el aspa de la esquina superior derecha del programa.
Unidad 2. El entorno de Word 2010 (I) Vamos a ver los elementos bsicos que componen la ventana de Word 2010. Aprenderemos cmo se llaman, donde estn y para qu sirven. Tambin veremos cmo obtener ayuda. Cuando conozcamos todo esto estaremos en disposicin de empezar a crear documentos en el siguiente tema.
2.1. Elementos de la pantalla Al arrancar Word aparece una pantalla muy similar a la siguiente:
La ventana de Word se puede personalizar (lo veremos ms adelante), para cambiar las herramientas y botones que hay disponibles, de modo que debes tomar las imgenes del curso como un recurso orientativo, que puede no ser idntico a lo que veas en tu pantalla. Hemos incluido notas descriptivas de cada elemento. Es importante que te vayas familiarizando con los nombres de cada uno, para que sigas fcilmente las explicaciones, ya que se suelen utilizar estos trminos. Comentemos, a grandes rasgos, las caractersticas de cada elemento. 1. La barra de herramientas de acceso rpido contiene, normalmente, las opciones que ms frecuentemente se utilizan. stas son Guardar, Deshacer (para deshacer la ltima accin realizada) y Rehacer (para recuperar la accin que hemos deshecho). Es importante que utilices con soltura estas herramientas, ya que lo ms frecuentente cuando trabajamos, pese a todo, es equivocarnos y salvaguardar nuestro trabajo.
Si quieres personalizar los botones que aparecen en la barra de acceso rpido, visita el siguiente avanzado donde se explica cmo hacerlo .
2. La barra de ttulo, como ya hemos comentado, suele contener el nombre del documento abierto que se est visualizando, adems del nombre del programa. La acompaan en la zona derecha los botones minimizar, maximizar/restaurar y cerrar, comunes en casi todas las ventanas del entorno Windows. 3. La cinta de opciones es el elemento ms importante de todos, ya que se trata de una franja que contiene las herramientas y utilidades necesarias para realizar acciones en Word. Se organiza en pestaas que engloban categoras lgicas. La veremos en detalle ms adelante. 4. Las barras de desplazamiento permiten la visualizacin del contenido que no cabe en la ventana. Aunque en la imagen veamos nicamente la vertical, si la hoja fuese ms ancha que la ventana, tambin veramos una barra de desplazamiento horizontal en la zona inferior. 5. Al modificar el zoom, podremos alejar o acercar el punto de vista, para apreciar en mayor detalle o ver una vista general del resultado. - Puedes pulsar directamente el valor porcentual (que normalmente de entrada ser el tamao real, 100%). Se abrir una ventana donde ajustar el zoom deseado. - O bien puedes deslizar el marcador hacia los botones - o + que hay justo al lado, arrastrndolo. 6. Las vistas del documento definen la forma en que se visualizar la hoja del documento. Por defecto se suele mostrar en Vista de impresin. Esto significa que veremos el formato de la hoja tal cual se imprimir. 7. La barra de estado muestra informacin del estado del documento, como el nmero de pginas y palabras, o el idioma en que se est redactando. Podremos modificar esta informacin si hacemos clic sobre ella, ya que normalmente se trata de botones realmente. Si quieres puedes visitar el siguiente bsico sobre las barras de Word .
Para familiarizarte con el entorno te aconsejamos realizar este ejercicio paso a paso: Elementos de la pantalla
Unidad 2. Avanzado: Personalizar barra de acceso rpido La barra de herramientas de acceso rpido normalmente incorpora por defecto los botones Guardar, Deshacer y Rehacer. Pero esto lo podemos personalizar agregndole o quitndole los botones que deseemos. Al hacer clic sobre el botn derecho de la barra, se muestra un listado de los comandos ms comunes que puedes aadir a la barra. Haz clic en Ms comandos para aadir otros.
Se abrir un cuadro de dilogo que veremos a continuacin.
Otras formas de acceder al cuadro de personalizacin: - Desde Archivo > Opciones > Barra de herramientas de acceso rpido. - O desde el men contextual de la propia barra (al que acceders haciendo clic con el botn secundario sobre ella), seleccionando Personalizar la barra de herramientas de acceso rpido. Agregar y quitar botones Para agregar un botn: Los botones que se quieren agregar, pueden seleccionarse de la lista de la izquierda. Los botones disponibles se agrupan en listas, de modo que debemos seleccionar una opcin del desplegable superior para cambiar de una lista a otra. Por defecto se mostrarn los Comandos ms utilizados.
En el listado que hay justo bajo el desplegable, selecciona el comando que te interese y pulsa Agregar. Aparecer entonces en el listado de la derecha que indica los comandos que hay actualmente en la barra.
El nuevo botn siempre se colocar en ltima posicin, lo que supone que en la barra estar a la derecha del resto. Con los botones de subir y bajar nivel queramos. , se puede cambiar su posicin de forma que los botones estn en el orden que
Para quitar botones: - Selecciona el botn en el listado de la derecha y pulsa el botn Quitar. - O bien, pulsa el botn que hay justo debajo de la lista. De esta forma, no slo quitars el botn seleccionado, sino que dejars la barra con los botones predeterminados: Guardar, Deshacer y Rehacer.
Unidad 2. Bsico: Las barras de Word Las barras La barra de ttulo contiene el nombre del documento sobre el que se est trabajando en ese momento. Cuando creas un documento nuevo se le asigna el nombre provisional Documento1, hasta que lo guardes y le des el nombre que quieras. En el extremo de la derecha estn los botones para minimizar, restaurar y cerrar.
La barra de herramientas estndar contiene iconos para ejecutar de forma inmediata algunas de las operaciones ms habituales, como Guardar, Imprimir, etc. Las reglas nos permiten establecer tabulaciones y sangras en los prrafos seleccionados, colocar los mrgenes, etc. Es posible que no se muestren por defecto. Para visualizar las reglas debers pulsar el pequeo botn que hay justo sobre la barra de desplazamiento vertical de la derecha.
La barra de estado nos muestra la pgina en que nos encontramos. Tambin el idioma y los botones de visualizacin del documento. En ella encontramos tambin una barra de Vistas para cambiar la forma en que se presenta el documento (equivalente a las opciones de la pestaa Vista). Y una barra de Zoom, que permite verla ms grande o ms pequea (acercar y alejar).
Las barras de desplazamiento nos permiten movernos a lo largo y ancho del documento de forma rpida y sencilla, simplemente hay que desplazar la barra arrastrndola con el ratn, o hacer clic en los tringulos.
Existen tambin grupos de herramientas que aparecen en un panel flotante sobre el propio documento. Es decir, que son independientes de la cinta de opciones. Los llamamos flotantes porque no estn anclados a una barra fija, sino que los podemos desplazar por el entorno de trabajo simplemente arrastrndolos. Normalmente slo se visualizan si se despliega un men contextual o se selecciona un determinado objeto.
Unidad 2. El entorno de Word 2010 (II) 2.2. La cinta de opciones Hemos comentado que la cinta es la barra ms importante de Word, porque contiene todas las opciones que se pueden realizar con los documentos. Vemosla con ms detalle.
Las herramientas estn organizadas de forma lgica en pestaas o fichas (Inicio, Insertar, Vista...), que a su vez estn divididas en grupos. Por ejemplo, en la imagen vemos la pestaa ms utilizada, Inicio, que contiene los grupos Portapapeles, Fuente, Prrafo y Estilos. De esta forma, si queremos hacer referencia durante el curso a la opcin Copiar, la nombraremos como Inicio > Portapapeles > Copiar. Para situarte en una ficha diferente, simplemente haz clic en su correspondiente nombre de pestaa. Algunos de los grupos de herramientas de la cinta disponen de un pequeo botn en su esquina inferior derecha. Este botn abre un panel o cuadro de dilogo con ms opciones relacionadas con el grupo en cuestin. En la imagen, por ejemplo, el cursor est situado en el botn que abre el panel Portapapeles. En el grupo Fuente abriramos el cuadro de dilogo Fuente, y as consecutivamente.
Las pestaas pueden estar disponibles o no. La cinta tiene un comportamiento "inteligente", que consiste en mostrar determinadas pestaas nicamente cuando son tiles, de forma que el usuario no se vea abrumado por una gran cantidad de opciones. Por ejemplo, la ficha Herramientas de tabla no estar visible de entrada, nicamente se mostrar si insertamos una tabla en nuestro documento y la seleccionamos. sta funcin permite una mayor comodidad a la hora de trabajar, pero si en algn momento queremos ocultar o inhabilitar alguna de ficha de forma manual, podremos hacerlo desde el men Archivo > Opciones > Personalizar Cinta. Si quieres ver con detalle cmo hacerlo, visita el siguiente avanzado de personalizacin de la cinta de opciones . Adems, si acostumbras a personalizar los programas que utilizas es posible que tambin te interese aprender cmo exportar e importar la personalizacin del entorno .
En las ltimas versiones de Word se apuesta por dotar de accesibilidad al programa, pudiendo controlarlo por
completo mediante el teclado. Pulsando la tecla ALT entraremos en el modo de acceso por teclado. De esta forma aparecern pequeos recuadros junto a las pestaas y opciones indicando la tecla (o conjunto de teclas) que debers pulsar para acceder a esa opcin sin la necesidad del ratn. Las opciones no disponibles en el momento actual se muestran con nmeros semitransparentes. Para salir del modo de acceso por teclado vuelve a pulsar la tecla ALT. Mostrar/Ocultar la cinta de opciones. Si haces doble clic sobre cualquiera de las pestaas, la barra se ocultar, para disponer de ms espacio de trabajo. Las opciones volvern a mostrarse en el momento en el que vuelvas a hacer clic en cualquier pestaa. Tambin puedes mostrar u ocultar las cintas desde el botn con forma de flecha, que encontrars en la zona derecha superior .
2.3. La ficha Archivo
La pestaa Archivo se encuentra destacada en color azul, por qu?
Porque, a diferencia del resto de pestaas, no contiene herramientas para la modificacin y tratamiento del contenido del documento, sino ms bien opciones referentes a la aplicacin y al archivo resultante. Al situarnos en esta pestaa, se cubre el documento con un panel de opciones, es por ello que Microsoft ha llamado a esta vista la Vista Backstage. De hecho, su estructura es algo distinta al resto de fichas, por eso la vamos a comentar a parte. Observars que sus opciones no se encuentran en una ficha como las que hemos visto, con agrupaciones. Estn situadas en forma de men vertical. Esta pestaa equivala al botn Office en la versin Word 2007, y en versiones anteriores era el men Archivo. Es decir, en Word 2010 hemos vuelto a sus orgenes, pero con un diseo mejorado. Las opciones principales son las de Abrir, Nuevo, Guardar y Cerrar documentos. Tambin puedes acceder a una lista de los documentos utilizados de forma Reciente y Salir de la aplicacin. Las opciones Informacin, Imprimir y Compartir las veremos ms adelante. Contiene dos tipos bsicos de elementos: - Comandos inmediatos. Se ejecutan de forma inmediata al hacer clic sobre ellos, aunque tambin pueden mostrar un cuadro de dilogo que nos pide ms informacin para realizar la accin. Se reconocen porque al pasar el cursor sobre ellos, se dibuja un pequeo recuadro azul que no ocupa todo el ancho del men.
Algunos ejemplos son los comandos Abrir, Cerrar, Guardar como, Opciones y Salir. - Opcin que despliega una lista de opciones. Se reconocen porque al pasar el cursor sobre ellos, se dibuja un recuadro azul que ocupa todo el ancho del men. Al hacer clic, quedan coloreados con un azul ms intenso, de forma que sepamos qu informacin se est mostrando en el panel situado justo a la derecha. Algunos ejemplos son los comandos Informacin, Reciente o Imprimir. Para salir de la ficha Archivo hacer clic sobre otra pestaa o pulsar la tecla ESC. Para familiarizarte con el entorno te aconsejamos realizar este ejercicio paso a paso: Cinta de opciones y ficha Archivo
Unidad 2. Avanzado: Personalizar Cinta de opciones (I) Cuando vamos a pasar muchas horas utilizando Word, es importante que trabajemos de forma cmoda y que tengamos a nuestro alcance rpidamente las herramientas que ms frecuentemente utilizamos. Para ello, disponemos de unas opciones de personalizacin que nos permiten gestionar las opciones de las fichas: - Aadir comandos a las fichas existentes, tanto a las principales como a las de herramientas. - Crear una nueva pestaa personalizada, que abra una ficha con los botones que ms utilizamos. - Inhabilitar fichas que no utilicemos nunca (o volver a habilitarlas). Todas estas opciones se encuentran en Archivo > Opciones > Personalizar Cinta. Tambin haciendo clic con el botn derecho sobre una pestaa y eligiendo la opcin Personalizar la cinta... en el men contextual. Se abre una ventana como la siguiente:
Vamos a ver cmo se utiliza. Las listas desplegables superiores sirven para elegir los Comandos disponibles que podemos incluir en las fichas, y qu fichas queremos modificar (Personalizar la cinta de opciones). - Comandos disponibles: Podremos elegir entre los ms utilizados, los que no estn disponibles en ninguna ficha, macros, la ficha de Archivo, entre otros. - Personalizar la cinta: Nos permite elegir si queremos cambiar las fichas principales o las de herramientas. Los cuadros que muestran una lista de comandos o fichas cambiarn, en funcin de lo que hayamos seleccionado en los desplegables explicados. Los distintos botones nos permiten realizar las acciones. - Nueva pestaa permite crear una ficha personalizada, al mismo nivel que Inicio, Insertar, Frmulas, Datos, etc. - Nuevo grupo permite crear una seccin dentro de la ficha ya existente (ya sea estndar o personalizada). Por ejemplo, en la ficha Inicio podramos crear un grupo llamado Documento que incluyera los botones Guardar y Cerrar, as no necesitaramos cambiar a la ficha Archivo cada vez que guardamos. - Cambiar nombre sirve para modificar el nombre de una ficha o grupo. Para hacerlo, tendremos que seleccionar el elemento y luego pulsar el botn. Se abrir un cuadro de dilogo donde deberemos indicar el nuevo nombre. - Restablecer permite recuperar el aspecto estndar de Word, sin mostrar las personalizaciones realizadas. - Los botones en forma de flechas arriba y abajo sirven para ordenar las pestaas. Simplemente seleccionamos una ficha
y la vamos subiendo o bajando hasta la posicin que queremos que ocupe. - Los botones Agregar o Quitar sirven para incluir o eliminar un botn (o comando) de las fichas. A continuacin veremos cmo utilizar estos elementos. Aadir comandos a fichas existentes Para incluir en una ficha un comando nuevo, necesitamos crear previamente un grupo, ya que Word no nos permite modificar la organizacin de los grupos predeterminados. Los pasos a seguir seran: 1. Utilizar las listas desplegables superiores: localizar el botn que necesitamos y visualizar la ficha que queremos modificar. 2. Seleccionar la ficha y pulsar el botn Nuevo grupo. 3. Pulsar Cambiar nombre... para darle un nombre ms descriptivo. 4. Seleccionar el comando en la lista izquierda y pulsar el botn Agregar. Repetir la operacin con todos los comandos (botones) que se quieran incluir. 5. Ordenarlos, si se desea, con las flechas de la derecha. Para ello, seleccionar el comando o el grupo y moverlo hasta donde queramos. 6. Pulsar Aceptar.
El resultado ser el similar al siguiente: En nuestro caso, hemos creado el grupo aulaClic en la ficha principal Inicio. Lo hemos situado arriba de todo, por lo que aparece en primer lugar, a la izquierda. Dentro, hemos incluido los comandos Agregar una firma digital y Guardar, que se encuentran en la lista de comandos disponibles Ficha Archivo. Unidad 2. Avanzado: Importar y exportar el entorno personalizado Cuando utilizamos frecuentemente un programa, como Word, suele ser habitual que lo personalicemos: incluimos en las cinta fichas y los comandos que ms utilizamos. sto nos ayuda a trabajar ms cmodamente y con eficacia. Pero en ocasiones, tenemos que compartir un ordenador con compaeros de otro turno en el trabajo, o debemos trabajar en otro equipo. Acostumbrarse a trabajar con el entorno por defecto, despus de haber cogido agilidad utilizando nuestro propio entorno supone un tiempo valioso. Por eso es interesante exportar nuestras personalizaciones. Para luego poder importarlas en cualquier momento y equipo que disponga de Word 2010. De sta forma podremos trabajar cmodamente sin que ello suponga una molestia para el resto de usuarios del programa. Lo primero es exportar nuestro entorno, desde el men Archivo > Opciones > Personalizar Cinta. Elegimos el botn Importar o exportar y seleccionamos Exportar todas las personalizaciones. Se guardar un archivo con extensin .exportedUI en la carpeta que indiquemos. Una buena costumbre es guardar este archivo en una memoria usb extrable o similar, que nos permitan tenerla a mano en cualquier momento.
Luego, para importarlo, pulsaremos Este mismo botn y escogeremos la opcin Importar archivo de personalizacin. Si vamos a importar en un equipo ajeno nuestra personalizacin, es interesante que guardemos la del usuario propietario antes. Para devolver el programa a su aspecto original y eliminar todas las personalizaciones, deberemos pulsar el botn Restablecer. Las opciones para importar y exportar la cinta tambin estn disponibles para la barra de herramientas de acceso rpido, en Archivo > Opciones > Barra de herramientas de acceso rpido. Recuerda que esta barra es la que se encuentra en la zona superior izquierda. Unidad 2. El entorno de Word 2010 (III) 2.4. Ayuda de Word
Tenemos varios mtodos para obtener Ayuda en Microsoft Word. Un mtodo consiste en utilizar la Cinta de opciones, haciendo clic en el interrogante de la zona superior derecha Otro mtodo consiste en utilizar la tecla F1 del teclado. Aparecer la ventana de ayuda desde la cual tendremos que buscar la ayuda necesaria. Tambin, como ya has visto, dispones de la opcin Ayuda en la pestaa Archivo.
Sea cual sea el mtodo que utilices para acceder a la documentacin, acceders a una ventana como la de la imagen.
En ella encontrars un men superior con diversos botones
- Botones bsicos de navegacin: Adeante, Atrs, Detener y Actualizar. Y la opcin para volver a la pgina de Inicio. - Y botones de accin que te permitirn Imprimir o Cambiar tamao de fuente, que te ayudar a ver ms grandes (o pequeas) las letras de la documentacin. Pero posiblemente las opciones que ms te ayuden a la hora de explorar el contenido de la documentacin sean: 1. Buscar. Introducir el texto a buscar y pulsar INTRO o hacer clic sobre la lupa. Nos mostrar una lista con los temas relacionados con el texto introducido, la cual se realiza en base a la ayuda de Microsoft Office en Internet. 2. Mostrar tabla de contenido para examinar los artculos disponibles en una especie de ndice que se mostrar en un panel lateral.
Para familiarizarte con el entorno te aconsejamos realizar este ejercicio paso a paso: Ayuda de Word Ejercicio propuesto de la Unidad 2 Prueba evaluativa de la Unidad 2
Unidad 3. Edicin bsica (I) Aprenderemos lo necesario para editar documentos: Cmo desplazarnos, seleccionar, eliminar, copiar, pegar y deshacer. Tambin veremos cmo buscar y reemplazar palabras y las distintas formas de ver un mismo documento. 3.1. Introduccin de datos Hemos visto que escribir nuestro primer documento bsicamente se trata de teclear el texto y controlar siempre dnde est situado el punto de insercin. En este apartado vamos a ver algunas consideraciones tiles a tener en cuenta, dejando de lado las cuestiones estticas y de formato que veremos ms adelante. En el documento podemos definir qu texto es el ttulo, cul el subttulo, y cul los prrafos de contenido. sta distincin no es nicamente esttica, sino que ayuda a Word a hacerse una idea de la estructura del documento y esto a la larga nos ayudar en nuestro trabajo. Un documento bien estructurado siempre es ms sencillo de manejar, facilitando por ejemplo la posterior creacin de ndices. Desde la pestaa Inicio > grupo Estilos, encontramos un cuadro que nos permite elegir el tipo de texto que vamos a introducir.
De este modo, si pulsas Ttulo 1 y a continuacin escribes algo, se considerar que el texto introducido es un ttulo. De alguna forma es como etiquetar cada uno de los elementos del archivo. Al pulsar INTRO, Word asumir que quieres cambiar de elemento y pasar al formato Normal. Pero siempre puedes cambiarlo, por ejemplo, para elegir insertar un Ttulo 2 (que supone un nivel ms bajo en la jerarqua estructural) para incluir un subttulo. Si quieres que un determinado texto se tenga en cuenta como prrafo, debers elegir el estilo Prrafo. Veremos en detalle los estilos ms adelante.
Como ya sabes, Word se encarga de que el texto que vas introduciendo se contenga dentro de unos mrgenes y pasa a la lnea inferior cuando alcanza el margen derecho. Pero conviene saber que, si algn momento quieres realizar un salto de lnea de forma voluntaria, lo puedes hacer con la combinacin de teclas MAYS+INTRO.
A primera vista el resultado ser el mismo que si pulsaras simplemente INTRO, pero no es as. Si pulsas INTRO lo que Word interpreta no es un salto de lnea, sino la intencin de empezar un nuevo prrafo. En tus inicios esto carecer de importancia, pero a medida que vayas aprendiendo a dar formato estableciendo una distancia entre prrafos concreta o utilizando la sangra, s que puede afectar al resultado final.
Los saltos de pgina se insertan automticamente cuando llegamos al margen inferior de una pgina y seguimos escribiendo. Tambin se pueden insertar de forma manual si queremos pasar a la pgina siguiente aunque no hayamos
llegado al final, desde la pestaa Insertar > grupo Pginas > opcin Salto de pgina.
La herramienta Mostrar todo te permite saber si un texto ha sido dividido en bloques mediante saltos de lnea o mediante prrafos. La encontrars en la pestaa Inicio > grupo Prrafo. Tiene el siguiente aspecto: . Si la utilizas, el
documento se llenar de marcas como las que ves en la imagen. En el ejemplo, hemos escrito la primera frase y luego hemos pulsando MAYS+INTRO para realizar un salto de lnea. Luego, hemos continuado escribiendo y, tras el punto final, hemos pulsando INTRO para empezar un prrafo nuevo. Fjate que, adems de los saltos de lnea y los cambios de prrafos tambin se muestran otros smbolos como un punto medio que seala que hay un espacio separando las palabras, o una marca de salto de pgina. Para ocultar de nuevo estas marcas debemos pulsar de nuevo el botn.
Un problema frecuente al que se enfrentan las personas que estn inicindose en la utilizacin de Word es saber cmo afrontar las acciones que Este realiza sin previo aviso ni autorizacin. Por ejemplo, si tratas de escribir una nota aclaratoria y empiezas un prrafo con el asterisco (*) y a continuacin un espacio y texto:
Word automticamente dar por sentado que lo que quieres hacer es crear una lista, y que ests utilizando el asterisco como vieta.
Esto tiene varias implicaciones. El asterisco ser substituido por un punto y el texto tendr una tabulacin, por lo que no estar al mismo nivel que el resto. En estos casos, deberemos pulsar el pequeo icono flotante en forma de rayo que aparece junto al texto. Al hacerlo se desplegar un men que nos permitir deshacer la accin de Word si va en contra de nuestros intereses.
Pero Word no sirve nicamente para introducir texto. Se puede insertar dibujos, fotografas, logotipos, tablas, grficos y muchos otros objetos que enriquecern el documento. Cmo hacerlo lo iremos viendo a lo largo del curso.
Para practicar la teora te aconsejamos realizar este ejercicio paso a paso: Introduccin de datos Unidad 3. Edicin bsica (I) Aprenderemos lo necesario para editar documentos: Cmo desplazarnos, seleccionar, eliminar, copiar, pegar y deshacer. Tambin veremos cmo buscar y reemplazar palabras y las distintas formas de ver un mismo documento. 3.1. Introduccin de datos Hemos visto que escribir nuestro primer documento bsicamente se trata de teclear el texto y controlar siempre dnde est situado el punto de insercin. En este apartado vamos a ver algunas consideraciones tiles a tener en cuenta, dejando de lado las cuestiones estticas y de formato que veremos ms adelante. En el documento podemos definir qu texto es el ttulo, cul el subttulo, y cul los prrafos de contenido. sta distincin no es nicamente esttica, sino que ayuda a Word a hacerse una idea de la estructura del documento y esto a la larga nos ayudar en nuestro trabajo. Un documento bien estructurado siempre es ms sencillo de manejar, facilitando por ejemplo la posterior creacin de ndices. Desde la pestaa Inicio > grupo Estilos, encontramos un cuadro que nos permite elegir el tipo de texto que vamos a introducir.
De este modo, si pulsas Ttulo 1 y a continuacin escribes algo, se considerar que el texto introducido es un ttulo. De alguna forma es como etiquetar cada uno de los elementos del archivo. Al pulsar INTRO, Word asumir que quieres cambiar de elemento y pasar al formato Normal. Pero siempre puedes cambiarlo, por ejemplo, para elegir insertar un Ttulo 2 (que supone un nivel ms bajo en la jerarqua estructural) para incluir un subttulo. Si quieres que un determinado texto se tenga en cuenta como prrafo, debers elegir el estilo Prrafo. Veremos en detalle los estilos ms adelante.
Como ya sabes, Word se encarga de que el texto que vas introduciendo se contenga dentro de unos mrgenes y pasa a la lnea inferior cuando alcanza el margen derecho. Pero conviene saber que, si algn momento quieres realizar un salto de lnea de forma voluntaria, lo puedes hacer con la combinacin de teclas MAYS+INTRO.
A primera vista el resultado ser el mismo que si pulsaras simplemente INTRO, pero no es as. Si pulsas INTRO lo que Word interpreta no es un salto de lnea, sino la intencin de empezar un nuevo prrafo. En tus inicios esto carecer de importancia, pero a medida que vayas aprendiendo a dar formato estableciendo una distancia entre prrafos concreta o utilizando la sangra, s que puede afectar al resultado final.
Los saltos de pgina se insertan automticamente cuando llegamos al margen inferior de una pgina y seguimos escribiendo. Tambin se pueden insertar de forma manual si queremos pasar a la pgina siguiente aunque no hayamos
llegado al final, desde la pestaa Insertar > grupo Pginas > opcin Salto de pgina.
La herramienta Mostrar todo te permite saber si un texto ha sido dividido en bloques mediante saltos de lnea o mediante prrafos. La encontrars en la pestaa Inicio > grupo Prrafo. Tiene el siguiente aspecto: . Si la utilizas, el
documento se llenar de marcas como las que ves en la imagen. En el ejemplo, hemos escrito la primera frase y luego hemos pulsando MAYS+INTRO para realizar un salto de lnea. Luego, hemos continuado escribiendo y, tras el punto final, hemos pulsando INTRO para empezar un prrafo nuevo. Fjate que, adems de los saltos de lnea y los cambios de prrafos tambin se muestran otros smbolos como un punto medio que seala que hay un espacio separando las palabras, o una marca de salto de pgina. Para ocultar de nuevo estas marcas debemos pulsar de nuevo el botn.
Un problema frecuente al que se enfrentan las personas que estn inicindose en la utilizacin de Word es saber cmo afrontar las acciones que Este realiza sin previo aviso ni autorizacin. Por ejemplo, si tratas de escribir una nota aclaratoria y empiezas un prrafo con el asterisco (*) y a continuacin un espacio y texto:
Word automticamente dar por sentado que lo que quieres hacer es crear una lista, y que ests utilizando el asterisco como vieta.
Esto tiene varias implicaciones. El asterisco ser substituido por un punto y el texto tendr una tabulacin, por lo que no estar al mismo nivel que el resto. En estos casos, deberemos pulsar el pequeo icono flotante en forma de rayo que aparece junto al texto. Al hacerlo se desplegar un men que nos permitir deshacer la accin de Word si va en contra de nuestros intereses.
Pero Word no sirve nicamente para introducir texto. Se puede insertar dibujos, fotografas, logotipos, tablas, grficos y muchos otros objetos que enriquecern el documento. Cmo hacerlo lo iremos viendo a lo largo del curso.
Para practicar la teora te aconsejamos realizar este ejercicio paso a paso: Introduccin de datos Unidad 3. Edicin bsica (II) 3.2. Insertar smbolos Insertar texto no tiene secreto, nicamente hay que escribirlo, pero qu ocurre si queremos insertar algn smbolo o un carcter especial? O si queremos insertar ecuaciones matemticas?
En tal caso deberemos ir a la pestaa Insertar > grupo Smbolos. El botn Ecuacin nos permitir acceder a una herramienta especfica que facilita la insercin de ecuaciones. Si deseas aprender cmo introducir ecuaciones y frmulas en el siguiente avanzado te explicamos cmo utilizar el editor.
Desde el botn Smbolo, en cambio, accederemos a caracteres especiales como smbolos monetarios, el smbolo del copyright o de registro, etc. Si no encuentras el que necesitas en el submen que se despliega, haz clic en Ms smbolos.... Se abrir una ventana como la siguiente:
El funcionamiento es muy sencillo: al hacer doble clic sobre un smbolo, o seleccionarlo y pulsar el botn Insertar, se incluir en el documento all donde est situado el punto de insercin. La ventana no se cerrar hasta que pulses Cancelar o Cerrar, de esta forma te permitir insertar varios smbolos sin tener que abrir cada vez la ventana. Los smbolos disponibles dependen del tipo de fuente que se utilice, por ello podrs cambiar la fuente en el desplegable Fuente de la parte superior. Luego, podremos seleccionar en desplegable Subconjunto el tipo de smbolo que buscamos, para filtrar el resultado. Un truco: Si un smbolo lo utilizas con regularidad, seleccinalo y observa las teclas que lo insertan automticamente en la zona inferior. As no tendrs que recurrir cada vez al cuadro de dilogo. Por ejemplo, en la imagen hemos seleccionado el smbolo del euro (), las teclas son ALT+CTRL+E. Si te resulta compleja esa combinacin, la puedes cambiar por otra desde el botn Teclas.... Unidad 3. Edicin bsica (III) 3.3. Desplazarse por un documento
Una de las ventajas que han aportado los procesadores de texto es la facilidad para modificar y corregir. El primer paso en ese proceso es colocarnos en el lugar donde vamos a efectuar la modificacin. Por otra parte, cuando estamos viendo un documento Word que no cabe en una pantalla, necesitaremos movernos por el documento para colocarnos en la parte que nos interese. Tanto en un caso como en otro ser interesante conocer todas las formas que existen para desplazarse por el documento, y as poder elegir la ms til en cada momento.
Recordar que el elemento que define la posicin dentro de un documento Word es el punto de insercin , que es una lnea vertical parpadeante y nos indica dnde se va a escribir la prxima letra que tecleemos.
Desplazamientos cortos dentro de una misma pantalla: Con el ratn. Desplazar el cursor del ratn hasta el punto elegido y hacer clic, el punto de insercin se colocar en ese lugar. Con las teclas de direccin. Las teclas izquierda/derecha desplazan el punto de insercin una posicin a la izquierda/derecha, y las teclas arriba/abajo desplazan el punto de insercin una lnea arriba/abajo. La tecla FIN nos lleva al final de la lnea y la tecla INICIO al principio de la lnea. Combinacin de teclas: Para desplazarse Presione las teclas
Una palabra a la izquierda CTRL + flecha izquierda Una palabra a la derecha CTRL + flecha derecha Un prrafo arriba Un prrafo abajo CTRL + flecha arriba CTRL + flecha abajo
Desplazamientos a lo largo de todo el documento: Teclas AvPg y RePg. Estas teclas avanzan y retroceden una pantalla completa. Observad que no es lo mismo una pantalla que una pgina. El tamao de la pantalla lo limita el monitor mientras que la longitud de la pgina la definimos nosotros. Combinacin de teclas: Para desplazarse Una pgina adelante Una pgina atrs Presione las teclas CTRL + AvPg. CTRL + RePg.
Al principio del documento CTRL + Inicio Al final del documento CTRL + Fin
Nota: En los teclados en ingls las teclas tienen otros nombres: Inicio=Home, Fin=End, AvPg=Pup, RePg=Pdn
Mediante las Barras de desplazamiento. Las barras de desplazamiento permiten movernos a lo largo y ancho del documento de forma grfica. La longitud de barra de desplazamiento vertical representa la longitud del documento y el cuadrado pequeo que hay en su interior representa la posicin actual del punto de insercin. Podemos desplazarnos de las siguientes formas: - Haciendo clic en cualquier posicin por encima/debajo del cuadro nos desplazaremos una pantalla hacia arriba/debajo del documento. - Arrastrando el cuadro nos desplazaremos proporcionalmente a la posicin en la que lo movamos, por ejemplo, en un documento de 20 pginas si arrastramos el cuadro hacia la mitad de la barra nos colocaremos en la pgina 10 aproximadamente. - Mediante las flechas. Si hacemos clic en la flecha o tringulo de la parte superior/inferior nos desplazaremos una lnea hacia arriba/abajo. Si mantenemos pulsada la flecha nos desplazaremos lnea a lnea de forma rpida hasta que la soltemos. - Mediante objetos de bsqueda. Las dobles flechas de la parte inferior de la barra de desplazamiento nos permiten desplazarnos de acuerdo con el objeto que hayamos seleccionado, este objeto por defecto es la pgina, de forma que al hacer clic en la doble flecha superior/inferior nos desplazaremos una pgina arriba/abajo. Haciendo clic en el botn central del crculo pie, comentarios, palabras, etc. podemos cambiar el objeto pgina por otros, como por ejemplo, notas al
Las barras de desplazamiento horizontal. Permiten movernos de forma similar a como acabamos de ver con la barra vertical pero en sentido horizontal, es decir, permiten desplazar el documento hacia la derecha y hacia la izquierda. Se utilizan menos porque es menos frecuente que el documento sea ms ancho de lo que cabe en una pantalla.
Puedes ver cmo desplazarse a travs del documento utilizando un ratn con rueda
Panel de navegacin. En la pestaa Vista tenemos la opcin Panel de navegacin que nos muestra una especie de ndice en un panel que se situar a la izquierda del documento. Para verlo, deberemos tener activada su casilla de verificacin, como se muestra
en la imagen. Este ndice se genera automticamente con los ttulos que vayas incluyendo en el documento. Haciendo clic en un apartado de ese ndice nos desplazaremos a la parte del documento que lo contiene.
Si has utilizado versiones anteriores de Word (2003 o 2007), conocers esta opcin con el nombre anterior: Mapa del documento.
Ir a. Cuando el documento es muy extenso, puede resultar incmodo realizar el desplazamiento de las formas que hemos visto. Imagina que ests trabajando con un documento de 350 pginas y quieres ir a la pgina 170. Sera una prdida de tiempo ir pgina a pgina. En esas ocasiones debemos utilizar la opcin Ir a. La encontraremos en la pestaa Inicio > grupo Edicin > men Buscar. Una forma ms rpida de ejecutar el comando es con las teclas CTRL+G o haciendo clic en el texto Pgina Y de N de la barra de estado.
A la izquierda puedes seleccionar dnde quieres ir, y a la derecha especificar el valor. La opcin ms habitual es Pgina, aunque tambin podras, por ejemplo, elegir un Ttulo (definido como tal), un Comentario, etc.
Para practicar la teora te aconsejamos realizar este ejercicio paso a paso: Desplazarse por el documento
Unidad 3. Bsico: Desplazamiento con la rueda de ratn Hay algunos ratones que tienen un rueda entre los dos botones que permite realizar algunas funciones adicionales: Para desplazarse hacia arriba o hacia abajo, girar la rueda hacia arriba o hacia abajo. Para desplazarse de forma rpida, mantener presionado el botn de la rueda y arrastrar el ratn hacia arriba/abajo sobre la superfcie del documento. Segn la velocidad de arrastre el texto se mover ms o menos rpidamente. Vers dos flechas atenuadas que indicarn que la rueda est siendo pulsada, as como una flecha algo ms oscura que sealar en la direccin en que nos estemos desplazando.
Algunos ratones permiten el desplazamiento horizontal, en tal caso tambin aparecern flechas laterales. Para desplazarse automticamente hacer clic en el botn de la rueda, mover un poco el ratn y el texto comenzar a avanzar lentamente, sin tener que seguir moviendo el ratn. Para detener el movimiento volver a hacer clic en el botn de la rueda. Para hacer zoom sobre el texto y que aumente o disminuya el tamao de los caracteres, mantener presionada la tecla CTRL mientras se gira la rueda, hacia adelante para hacer el texto ms grande y hacia atrs para hacerlo ms pequeo. Unidad 3. Edicin bsica (IV) 3.4. Seleccionar Para realizar muchas operaciones (copiar, cambiar el formato, etc.), previamente hay que decirle a Word sobre qu parte de texto tiene que actuar; en esto consiste seleccionar. El texto seleccionado se identifica claramente porque el fondo del texto seleccionado se muestra coloreado (normalmente en azul o negro).
Se puede seleccionar con el ratn y con el teclado: Ratn. Para seleccionar con el ratn hay dos mtodos: Arrastrando. - Colocar el cursor al principio de la seleccin, presionar el botn izquierdo y, sin soltar el botn, mover el cursor hasta el final de la seleccin. Haciendo clic y doble clic. - Colocar el cursor en una palabra y hacer doble clic: la palabra completa quedar seleccionada. - Colocar el cursor justo al inicio de la lnea, veremos que el cursor cambia de forma y se convierte en una flecha , hacer clic y la lnea completa quedar seleccionada; si hacemos doble clic, el prrafo completo quedar seleccionado.
- Para seleccionar un grfico o una imagen basta con hacer clic encima, el grfico quedar enmarcado por un recuadro negro. Teclado Para seleccionar Un carcter a la derecha Un carcter a la izquierda Palabra a la derecha Palabra a la izquierda Hasta el final de la lnea. Hasta el principio de la lnea. Una lnea abajo Una lnea arriba Hasta el final del prrafo Hasta el principio del prrafo Una pantalla abajo Una pantalla arriba Hasta el final del documento Opcin Seleccionar. En la pestaa Inicio > grupo Edicin > opcin Seleccionar, podrs desplegar un men que te permitir, por ejemplo, Seleccionar todo el documento de una vez. Presione las teclas Mays. + flecha derecha Mays. + flecha izquierda Ctrl + Mays.+ flecha derecha Ctrl + Mays.+ flecha izquierda Mays. + Fin Mays. + Inicio Mays. + flecha abajo Mays. + flecha arriba Ctrl + Mays. + flecha abajo Ctrl + Mays. + flecha arriba Mays. + AvPg Mays. + RePg Ctrl + E
3.5. Eliminar Para borrar o eliminar lo seleccionado basta con presionar la tecla SUPR, otra forma de borrar sin seleccionar previamente es utilizando las teclas, como se indica en la siguiente tabla: Para borrar Un carcter a la izquierda Una palabra a la izquierda Un carcter a la derecha Una palabra a la derecha Presione las teclas Retroceso (BackSpace) Ctrl + Retroceso Supr Ctrl + Supr
Un truco: Para borrar una palabra errnea basta con hacer doble clic sobre ella para seleccionarla y pulsar la primera letra de la palabra correcta, automticamente se borrar la palabra seleccionada y podremos seguir escribiendo en su lugar la palabra correcta.
Unidad 3. Edicin bsica (V) 3.6. Deshacer y rehacer
Afortunadamente Word nos permite corregir los errores fcilmente. Si acabamos de borrar un prrafo completo y nos damos cuenta que no era ese el prrafo que queramos borrar, no es necesario que nos llevemos las manos a la cabeza lamentando el error. Con un solo clic podemos deshacer la accin errnea y recuperar el prrafo. Veamos cmo deshacer acciones:
La ltima accin realizada. Para deshacer la ultima accin realizada, pulsar el icono Deshacer, Otra forma ms de deshacer es pulsar CTRL+Z. de la barra de acceso rpido.
Las ultimas acciones realizadas. Si hacemos clic en el tringulo que hay a la derecha del icono deshacer , aparecer una lista con ltimas acciones para deshacer, colocando el cursor en esa lista podremos deshacer varias acciones a la vez. Por ejemplo, al colocar el cursor en la tercera lnea de la lista desharemos tres acciones. La lista nos indica de forma abreviada cuales son las diferentes acciones que podemos deshacer, por ejemplo, Escritura " seleccionado, pero " significa que deshar todo el texto de la frase, partiendo de ese punto.
Rehacer.
Utilizando el icono Rehacer , de la misma forma, podemos rehacer las acciones que acabamos de deshacer. Por ejemplo, si ponemos en cursiva un prrafo y deshacemos la accin porque pensamos que no queda bien en cursiva pero al cabo de un momento pensamos que s queda mejor en cursiva podemos rehacer la accin y volver a dejarlo en cursiva. Otra forma de rehacer es pulsar CTRL+Y.
3.7. Copiar, cortar y pegar
Cuando hablamos de copiar nos referimos a colocar una copia en otro lugar; mientras que cuando hablamos de cortar queremos decir quitar algo de un lugar para llevarlo a otro lugar. Se pueden utilizar varios mtodos.
Mediante el ratn y los iconos en el grupo Portapapeles de la pestaa Inicio: 1. Seleccionar el elemento (carcter, palabra, prrafo,..) a copiar o cortar. 2. Hacer clic en el icono copiar o cortar, .
3. Colocar el cursor en el punto de destino y hacer clic en el icono pegar.
Mediante ratn: Vamos a ver varios mtodos:
1) Normal. Seleccionar con doble clic, presionar el botn derecho, elegir copiar o cortar, en el men contextual ir a la posicin donde vamos a copiar o pegar, presionar botn derecho y elegir pegar.
2) Rpido. Seleccionar con doble clic, presionar el botn derecho, cuando aparezca un pequeo cuadrado debajo del cursor, sin soltar, ir a la posicin donde vamos a copiar, soltar el botn y aparecer un men: elegir la opcin copiar aqu.
Con el teclado: Primero, seleccionar el texto: con MAY+flechas, seleccionamos letras, (con MAY+Ctrl+flechas, seleccionamos palabras). Segundo, copiar con Ctrl+C. Y por ltimo, ir a la posicin donde vamos a pegar, pulsar Ctrl+V. Es aconsejable practicar todos los mtodos y elegir el que nos sea ms cmodo. Tener en cuenta que el mtodo Slo con el teclado, no requiere coger el ratn y, aunque parece engorroso, para las personas que teclean rpido, puede ser muy eficaz. Cuando copiamos o cortamos, Word se lo guarda en el portapapeles, de esta forma disponemos de los ltimas 24 elementos que hemos copiado y en cualquier momento podemos volver a copiar una de ellas. Si quieres ver ms sobre el manejo del portapapeles, puedes verlo aqu .
Para practicar estas operaciones puedes realizar este ejercicio paso a paso: Copiar y pegar Unidad 3. Avanzado: El Portapapeles El portapapeles En el portapapeles, Word 2010 se va guardando lo que copiamos o cortamos. Cada vez que realizamos las acciones Copiar, Cortar y Pegar estamos usando el portapapeles, aunque no seamos conscientes de ello; es el funcionamiento automtico del portapapeles. Al copiar se almacena un elemento en el portapapeles y al pegar se pega el ltimo elemento que se copi. Pero el portapapeles tambin se puede manejar manualmente y obtener mayor provecho de sus posibilidades. Las ventajas de uso manual del portapapeles se deben a la caracterstica de copiado selectivo de los elementos del portapapeles, es decir, se puede elegir qu elemento pegar (o pegarlos todos). Tambin se puede sacar provecho de su capacidad de hasta 24 elementos. Otra caracterstica interesante es que nos permite copiar y pegar fcilmente entre diferentes aplicaciones de Microsoft Office. Cmo se usa? El portapapeles est siempre activo pero no tiene sentido verlo en pantalla cuando slo queremos pegar o copiar el ltimo elemento.
Podemos hacerlo visible en cualquier momento activando el panel Portapapeles de Office, para ello ir a la pestaa Inicio, y hacer clic en el botn inferior derecho del grupo Portapapeles, segn se ve en la figura.
El portapapeles se muestra en el panel como puedes ver en la imagen. En la parte superior nos dice cuantos elementos contiene de los 24 que caben como mximo. Luego tenemos dos botones para Pegar todo y Borrar todo. A continuacin aparecen los elementos que hay en el portapapeles, cada elemento tiene un icono delante que nos informa de su origen como veremos ms adelante. Observa que en el caso de las imgenes, se ve una previsualizacin de las mismas. Aadir elementos al portapapeles Basta con utilizar uno de los comandos Copiar o Cortar. Podemos aadir elementos en Word 2010 o en otros programas de Office, e incluso en cualquier otro programa que tenga la funcin Copiar y Pegar (que son la mayora), para ello basta con ir al programa del que deseamos copiar y hacer Copiar, al volver a Word 2010 observaremos que se ha aadido un nuevo elemento. Pegar La principal funcin del portapapeles es pegar los elementos que contiene en el documento. Podemos copiar un elemento concreto haciendo clic sobre l, o copiar todos los elementos pinchando en el icono Pegar todo. Si utilizamos el icono Pegar de la barra estndar o la combinacin de teclas CTRL+V, se pegar el ltimo elemento del portapapeles.
Vaciarlo Pinchar en el icono Borrar todo y se borrarn todos los elementos. Si queremos borrar un slo elemento, colocar el cursor sobre dicho elemento y aparecer una pequea flecha, al hacer clic sobre ella aparecern las opciones Pegar y Eliminar (como puedes ver en la imagen) para borrar el elemento seleccionar Eliminar.
Estructura El portapapeles tiene una estructura que recuerda a una 'pila' con capacidad 24. Es como cuando dejamos libros, uno encima de otro. Cuando hacemos Copiar aadimos un elemento que pasar a ser el ltimo de la pila, y cuando hacemos Pegar sacamos de la pila el ltimo que se apil. Si queremos aadir ms elementos cuando est llena, deberemos eliminar el primero de la pila. Cuando hagamos Copiar la vigsimo tercera vez Word 2010 nos preguntar si queremos borrar lo que copiamos en primer lugar. Lo que diferencia al portapapeles de una pila en sentido estricto, es que aqu existe la posibilidad de sacar elementos del medio de la pila, (haciendo doble clic sobre ellos) y que cada vez que hacemos Pegar no se elimina el ltimo elemento de la pila, slo se pega en el documento. En la barra de ttulo nos indica cuntos elementos hay en el portapapeles (por ejemplo: 4 de 24). Diferencias entre el portapapeles de Office y el de Windows. El portapapeles de Windows es una cosa y el portapapeles de Office es otra cosa distinta. Sin embargo estn estrechamente relacionados, cuando copiamos en el de Office, tambin se copia en el de Windows y cada vez que copiamos en el de Windows se aade un elemento al de Office. Por esto el portapapeles de Office se puede utilizar en cualquier aplicacin que tenga la funcin Copiar y pegar, y no solo en las aplicaciones de Office. Aunque el portapapeles de Office slo se puede utilizar para pegar en las aplicaciones Office. Para pegar en otras aplicaciones hay que usar el portapapeles de Windows. Tambin hay que tener en cuenta que al hacer Borrar todo en el de Office tambin se borra el de Windows. Ms cosas 1. Se puede distinguir el origen de los elementos que hay en el portapapeles porque tienen diferentes iconos, los elementos copiados desde Word2010 tienen un icono con una letra W, los elementos de otros programas no la tienen. 2. Si no te gusta que el portapapeles aparezca de forma automtica al hacer dos veces clic en Copiar, puedes ir a Opciones y desmarcar la casilla Mostrar automticamente el portapapeles de Office. Para hacer visible Panel de tareas Portapapeles de Office en cualquier momento puedes activarlo desde la pestaa Inicio, y hacer clic en el botn inferior derecho del grupo Portapapeles.
Unidad 3. Edicin bsica (VI) 3.8. Opciones de pegado Cada vez que pegamos se copia el texto tal y como lo copiamos, con el formato que tena. Por ejemplo, si copiamos algo que estaba en estilo negrita y tamao 18, al pegar se pegar tambin en negrita y tamao 18. Sin embargo, en ocasiones puede interesarnos que no se copie el formato ya que desentonara en el lugar donde lo vamos a copiar. Para solucionar esto existen las Opciones de pegado. Cmo se usan estas opciones? Debajo del icono Pegar aparece una flecha. Si hacemos clic en ella se despliega una lista
con las opciones que puedes ver en esta imagen. De izquierda a derecha, las opciones permiten: - Mantener el formato de origen (opcin predeterminada). - Combinar formato. - Mantener slo texto, que copiar el texto, pero sin los estilos que tenga. Al hacer clic en Pegado especial..., se abre una ventana como la que se observa a continuacin.
En ella te permite elegir cmo pegar el elemento de entre distintos formatos. Por ejemplo, podras convertir un texto que hayas copiado a objeto de tipo imagen. Desde el apartado Resultado puedes consultar la descripcin de la accin que realizar cada tipo de pegado, simplemente seleccionndolo en la lista superior. 3.9. Buscar
Mediante el botn Buscar
podemos buscar texto en el documento.
Podemos ejecutarlo desde la pestaa Inicio > grupo Edicin > opcin Buscar o con la combinacin de teclas CTRL+B.
Se abrir el panel de Navegacin que ya hemos visto anteriormente en el apartado Desplazarse por un documento. Este funcionamiento es algo distinto del que estaba vigente en anteriores versiones de Word.
En el cuadro de bsqueda de la zona superior del panel debemos escribir el trmino que queremos localizar y pulsar INTRO. Ten muy presente que Word buscar por defecto en todo el documento, excepto si hay una seleccin realizada. Si hay texto seleccionado buscar nicamente en la seleccin. Tambin es importante que tengas en cuenta que la bsqueda por defecto no es sensible a maysculas y minsculas. Es decir, que si buscas el trmino apartado, tambin considerar como resultado vlido Apartado. Si quieres que tu bsqueda sea textual, es decir, exactamente tal y como lo has escrito en la caja de bsqueda, debers introducir el trmino entre comillas, as: "apartado". En el ejemplo de la imagen no obtendramos resultados, puesto que las 5 coincidencias estn escritas con A mayscula.
En el documento, como puedes apreciar en la imagen, se resaltarn los trminos encontrados con un fondo amarillo. Adems, Word nos situar en la pgina y posicin donde se encuentre la primera coincidencia. Lo distinguirs porque la palabra, adems de encontrarse con fondo amarillo, tendr el fondo de seleccin azul. Es el caso de Apartado 1 en el ejemplo. Puedes colocarte fcilmente en una de las coincidencias haciendo clic sobre ella en el panel de Navegacin del lateral izquierdo. O bien, utilizando las flechas arriba y abajo para ir pasando de una coincidencia a otra, en orden de aparicin.
La mayora de veces ser suficiente con esta bsqueda, pero si necesitas refinarla dispones de ms opciones de bsqueda que puedes consultar en el siguiente avanzado: 3.10. Buscar y reemplazar Si lo que queremos hacer es reemplazar una palabra por otra tenemos que utilizar el botn Reemplazar . Podemos ejecutarlo desde la pestaa Inicio > grupo Edicin > opcin Reemplazar, o con la combinacin de teclas CTRL+L. Se abrir el siguiente cuadro de dilogo: .
En el campo Buscar pondremos la palabra o frase a buscar y en el campo Reemplazar con pondremos la palabra o frase que queremos que sustituya a la palabra buscada. Ahora podemos elegir una de las tres acciones que nos permiten los tres botones disponibles: -Buscar siguiente. Busca la siguiente ocurrencia de la palabra a buscar. -Reemplazar. Reemplaza la palabra encontrada y busca la siguiente ocurrencia. -Reemplazar todos. Reemplaza todas las ocurrencias que encuentre automticamente, sin preguntar cada vez. Al acabar nos informa del nmero de ocurrencias que ha reemplazado.
Para practicar estas operaciones puedes realizar este ejercicio paso a paso: Buscar y reemplazar
Unidad 3. Avanzado: Opciones de bsqueda Buscar desde el panel de Navegacin De entrada, para buscar utilizamos el panel de navegacin que se abre al pulsar el botn Buscar o las teclas CTRL+F, pero sus opciones son algo limitadas. Si queremos acceder a otras opciones, debemos desplegar el men de la pequea flecha triangular que hay situada junto a la lupa de bsqueda.
En el apartado Buscar del men encontramos las opciones Grficos, Tablas, Ecuaciones, Notas al pie o notas al final y Comentarios. Haciendo clic sobre una de ellas, podremos filtrar el tipo de objetos que queremos que nos devuelva la bsqueda. Si pulsas Opciones... se abrir un cuadro de dilogo que te permitir especificar ciertos detalles referentes a la bsqueda.
El botn Establecer como predeterminado te permitir especificar una determinada configuracin como modo de bsqueda sin tener que configurarlo cada vez. Buscar desde el cuadro Buscar y reemplazar Si has utilizado anteriores versiones de Word, y solas manejar el cuadro de bsqueda, lo puedes mostrar pulsando Buscar... en el men del panel de Navegacin.
Este cuadro te puede ayudar a aprender a utilizar comodines en tus bsquedas. Pulsando el botn Ms, adems de las opciones que hemos visto en el apartado anterior, encontrars el botn Especial. Si activas la casilla de verificacin Usar comodines y a continuacin pulsas Especial, vers que se despliega un men con la lista de los comodines disponibles. Por ejemplo, el comodn ? sustituye a cualquier carcter; el comodn * sustituye a cualquier conjunto de caracteres, etc. Un consejo: Practica con los comodines con esta pequea ayuda, y cuando ya los controles y te sepas de memoria los ms frecuentes, deja activada la casilla Usar comodines y pulsa Establecer como predeterminado. De esta forma podrs trabajar con comodines directamente en el panel, sin tener que pararte a abrir el cuadro de dilogo Buscar y reemplazar. Si no tienes activa la casilla Usar comodines puedes utilizar igualmente el botn Especial. En tal caso, el men que desplegar no mostrar comodines, sino teclas que simbolizan caracteres especiales u objetos, como saltos de lnea, grficos o prrafos. Al utilizarlos, se insertar su correspondiente smbolo en la caja de bsqueda. Por ejemplo, imagina que quieres buscar la palabra Hola, pero slo si se encuentra tras una tabulacin. Para hacerlo, simplemente deberas pulsar el botn Especial y seleccionar la opcin Marca de tabulacin, se introducira el texto ^t en la caja de bsqueda y a continuacin deberas escribir Hola. El resultado sera la bsqueda de ^tHola.
Si queremos que tambin intervengan caractersticas de formato en la bsqueda utilizaremos el botn Formato. Por ejemplo, podemos buscar una palabra slo cuando est en negrita.
Desde este cuadro de bsqueda tienes acceso directo a la opcin Reemplazar, simplemente haciendo clic en su pestaa. De esta forma podrs proceder a substituir los trminos que hayan coincidido con una bsqueda ya realizada. Sus opciones son bsicamente las mismas que ya hemos visto.
También podría gustarte
- ModarisDocumento29 páginasModarisGigi Cortes100% (1)
- Atajos de Teclado en Chrome - Funciones y Navegación Desde El Teclado PDFDocumento14 páginasAtajos de Teclado en Chrome - Funciones y Navegación Desde El Teclado PDFMeland SacAún no hay calificaciones
- Interfaz Maya PDFDocumento6 páginasInterfaz Maya PDFJuan ChatoAún no hay calificaciones
- 3 - Herramientas Comunes en LabVIEW - National InstrumentsDocumento6 páginas3 - Herramientas Comunes en LabVIEW - National InstrumentsJuan Carlos CasalAún no hay calificaciones
- SD70IM02BE Display Graph W PDFDocumento63 páginasSD70IM02BE Display Graph W PDFRubelinho PomaAún no hay calificaciones
- Reporte Diario de Ataques Ante Intrusiones Externas 27nov2015 05-30-00Documento73 páginasReporte Diario de Ataques Ante Intrusiones Externas 27nov2015 05-30-00Victor FredyAún no hay calificaciones
- Interfaz de Usuario PDFDocumento3 páginasInterfaz de Usuario PDFeduardoymaricelAún no hay calificaciones
- 0466005-Ies Terminal de Mantenimiento ARCA IIDocumento116 páginas0466005-Ies Terminal de Mantenimiento ARCA IIRodolfoRodriguezBreaAún no hay calificaciones
- Tap-Tema 1Documento47 páginasTap-Tema 1George Contreras HernandezAún no hay calificaciones
- Atajos de Teclado para Aumentar Tu Productividad en Windows - 1000 Tips InformáticosDocumento6 páginasAtajos de Teclado para Aumentar Tu Productividad en Windows - 1000 Tips InformáticosELIAS ORLANDO VINGULA RARAZAún no hay calificaciones
- Programacion AvanzadaDocumento8 páginasProgramacion AvanzadateofiloAún no hay calificaciones
- Comandos AutocadDocumento5 páginasComandos AutocadCristian GuayanayAún no hay calificaciones
- Unidad09 Base de DatosDocumento22 páginasUnidad09 Base de Datosteresalch18Aún no hay calificaciones
- 16 Botones PDFDocumento5 páginas16 Botones PDFGerenciaVirtualAún no hay calificaciones
- Tutoriales Edicion HTML Del BlogDocumento107 páginasTutoriales Edicion HTML Del Blogera_2k1Aún no hay calificaciones
- Investigacion de Interfaz Grafica de UsuarioDocumento9 páginasInvestigacion de Interfaz Grafica de UsuarioJeico JiménezAún no hay calificaciones
- Instructivo Definitivo de Microsoft WordDocumento46 páginasInstructivo Definitivo de Microsoft WordRichard Bosstyck Olmedo QuispeAún no hay calificaciones
- EasyTouch en EsDocumento51 páginasEasyTouch en EsdoorAún no hay calificaciones
- Swing de JavaDocumento38 páginasSwing de JavaAntonio Aburto CortezAún no hay calificaciones
- 11.6.1.5 Lab - Schedule A Task Using The GUI and The Command LineDocumento3 páginas11.6.1.5 Lab - Schedule A Task Using The GUI and The Command LineMáximoAún no hay calificaciones
- Atajos RevitDocumento3 páginasAtajos RevitAtrévete A Viajar ViachaAún no hay calificaciones
- Comandos RevitDocumento15 páginasComandos RevitWily PeñafielAún no hay calificaciones
- Java Entorno Grafico GUIDocumento48 páginasJava Entorno Grafico GUIMrst HarryxithoxAún no hay calificaciones
- Guia Rápida de VB 6 - DiseñoDocumento20 páginasGuia Rápida de VB 6 - DiseñocesarAún no hay calificaciones
- GnomeDocumento20 páginasGnomeAyllon CarlosAún no hay calificaciones
- Guía #03 - Insertar Tablas - LVDocumento4 páginasGuía #03 - Insertar Tablas - LVHECTOR RAMIREZAún no hay calificaciones
- Practica CES EDUPACK #02Documento3 páginasPractica CES EDUPACK #02Lois Deyvid Gallardo MurgaAún no hay calificaciones
- NDG Linux Essentials Spanish - Capítulo 4Documento28 páginasNDG Linux Essentials Spanish - Capítulo 4teresa ramirezAún no hay calificaciones
- Windows FromsDocumento16 páginasWindows FromsNatuz ReizAún no hay calificaciones
- INSTITUCIÓN EDUCATIVA LICEO MODERNO MAGANGUÉ SextoDocumento2 páginasINSTITUCIÓN EDUCATIVA LICEO MODERNO MAGANGUÉ Sextomimg78Aún no hay calificaciones