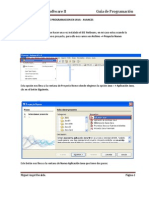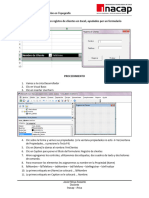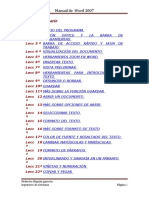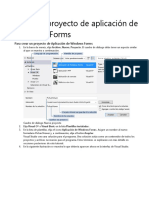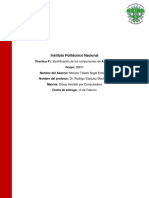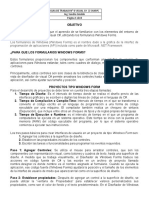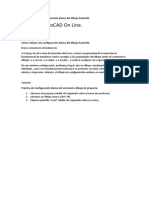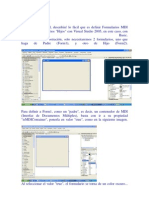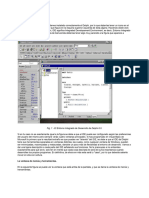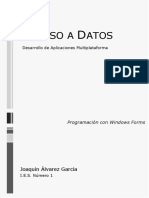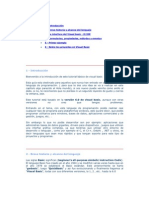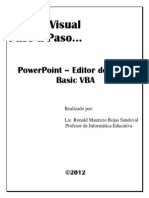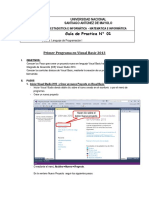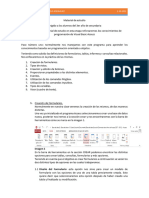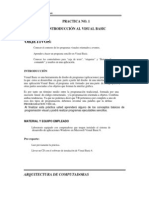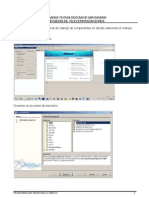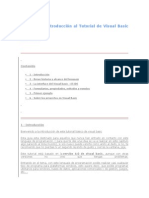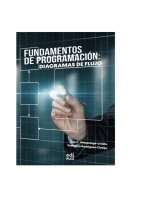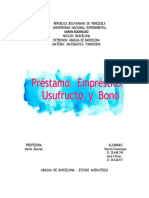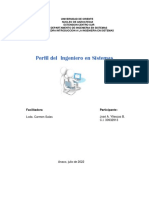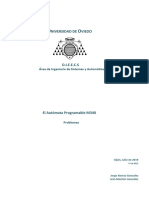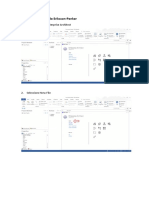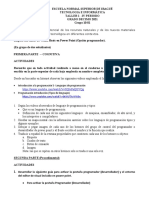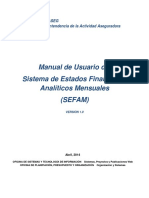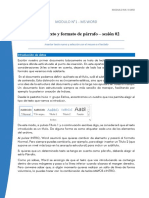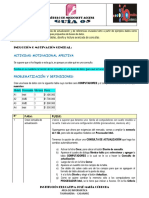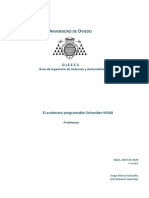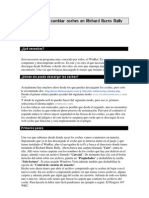Documentos de Académico
Documentos de Profesional
Documentos de Cultura
Diseña interfaz VB6
Cargado por
cesarTítulo original
Derechos de autor
Formatos disponibles
Compartir este documento
Compartir o incrustar documentos
¿Le pareció útil este documento?
¿Este contenido es inapropiado?
Denunciar este documentoCopyright:
Formatos disponibles
Diseña interfaz VB6
Cargado por
cesarCopyright:
Formatos disponibles
GUIA RÁPIDA DE VISUAL BASIC 6.
0 MODULO II
2) Diseño de interfaz de mí primer programa.
Ya terminado el proceso anterior de instalación del software, procedemos a dar un doble clic
sobre el icono del programa que se denomina “Microsoft Visual Basic 6.0.exe” y aparecerá la
imagen#8 que se muestra a continuación:
Imagen#8
En la ventana “Nuevo proyecto” que se muestra en la imagen#7 como resultado de la operación
anterior vamos a seleccionar la opción “EXE estándar” y luego presionar el botón “Abrir” este
procedimiento nos dará la imagen#9. Que será nuestra interfaz de programación.
Imagen#9
Ing. Danny Rosas
5
GUIA RÁPIDA DE VISUAL BASIC 6.0 MODULO II
En la figura#10 se identifican cada unas de las áreas que contiene la interfaz de programación que
serán usadas en el desarrollo de nuestros programas.
Barra de Herramientas Barra de menús
Ventana del proyecto
Ventana del formulario
Ventana de
propiedades
Cuadro de
herramientas
Ventana que contiene el formulario Ventana de posición
Imagen#10 del formulario
Para hacer el diseño de la interfaz de nuestro programa usaremos la ventana del formulario. Como
nos damos cuenta esta ventana se presenta muy pequeña y por lo tanto hay que colocarla más
grande para que sea mucho mejor trabajar en ella. Para hacer dicho procedimiento se coloca el
puntero del mouse en la esquina inferior izquierda del formulario y se hace click y arrastra y luego
suelta para así obtener un tamaño mayor de la ventana. Ver imagen#11.
Ing. Danny Rosas
6
GUIA RÁPIDA DE VISUAL BASIC 6.0 MODULO II
Imagen#11 aumento de tamaño de la ventana formulario.
En la imagen#12 se muestra el resultado del procedimiento anterior.
Imagen#12
Ahora vamos a proceder a colocar nuestro primer botón en nuestro programa. Seleccionamos del
cuadro de herramienta que se encuentra del lado derecho el commandButton y luego situamos el
puntero del ratón sobre el formulario.
Cuando el puntero este sobre el formulario se convertirá en una cruz. Ubique el puntero en una
ubicación del formulario donde quiera insertar el botón a crear. Presione el botón izquierdo del
ratón y manténgalo pulsado mientras lo arrastra hacia la derecha y hacia abajo. Suelte el botón
izquierdo del ratón cuando vea el objeto botón de forma rectangular en la pantalla del tamaño
deseado. Ver las imágenes 13, 14 y 15 respectivamente.
Ing. Danny Rosas
7
GUIA RÁPIDA DE VISUAL BASIC 6.0 MODULO II
Imagen#13
Imagen#14
Imagen#15
Ing. Danny Rosas
8
GUIA RÁPIDA DE VISUAL BASIC 6.0 MODULO II
Repita el procedimiento anterior para crear un segundo botón. El formulario de nuestro programa
quedara algo parecido a lo mostrado en la imagen#16
Imagen#16
Ya hemos creado dos botones a nuestro diseño del programa. Ahora vamos a crear una etiqueta
donde se mostraran un número. Una etiqueta es un elemento especial de la interfaz de usuario
diseñada para mostrar texto, números o símbolos cuando se ejecuta un programa.
Para añadir una etiqueta a nuestro programa hacemos click en la opción “Label” que se encuentra
en el cuadro de herramienta y se identifica con la letra A y luego sitúe el puntero del ratón sobre
el formulario donde quiera usted que aparezca el número. Pulse y mantenga pulsado el botón
izquierdo del ratón y arrastre hacia la derecha y hacia abajo hasta obtener un cuadrado de tamaño
deseado para mostrar el mensaje (en nuestro programa será un número). Ver la imagen 17 y 18
Imagen#17
Ing. Danny Rosas
9
GUIA RÁPIDA DE VISUAL BASIC 6.0 MODULO II
Imagen#18
Repetir el procedimiento anterior para crear 3 etiquetas más. La interfaz creada hasta el momento
debe ser aproximadamente como la de la imagen#19
Imagen#19
Ahora vamos añadir una imagen a nuestro programa que aparecera cuando ocurra cierto evento.
Pulse el control image contenido en el cuadro de herramienta que se encuentra simbolizado con
la imagen#20
Imagen#20 símbolo del control image.
Ing. Danny Rosas
10
GUIA RÁPIDA DE VISUAL BASIC 6.0 MODULO II
Construya un cuadro grande en el formulario como se muestra en la imagen#21 y usando el
procedimiento de pulsar y mantener pulsado el botón izquierdo del ratón como se ha hecho con
los otros controles.
Imagen#21
Ya definimos como estarán distribuidos los controles de nuestro programa sobre el formulario
ahora debemos definir sus propiedades. Para esto hacemos click sobre el elemento contenido en
el programa.
Comenzaremos a definir las propiedades del botón de orden Command1 (usted puede comenzar
por cualquiera yo iniciare por el primer botón que cree). Lo primero que hago es hacer click sobre
el botón Command1 y luego realizo un doble click sobre la barra de titulo de la ventana
propiedades (es opcional esté último paso), esto permitirá que la barra de propiedades se mueva
de su lugar. Ver la imagen#22
Imagen#22
Ing. Danny Rosas
11
GUIA RÁPIDA DE VISUAL BASIC 6.0 MODULO II
En la barra de propiedades buscamos la opción Caption y hacemos doble click sobre ella para que
se seleccione la propiedad que está en la columna derecha que dice Command1 luego escribimos
la palabra JUGAR y pulsamos la tecla INTRO. Ver las imágenes 23, 24 y 25.
Imagen#23
Imagen#24
Imagen#25
Ing. Danny Rosas
12
GUIA RÁPIDA DE VISUAL BASIC 6.0 MODULO II
Observe como en el procedimiento anterior se cambio la palabra que identificaba el botón. Del
mismo modo podemos hacer con el segundo botón y colocarle la palabra FIN. Podemos
seleccionar también los otros elementos de nuestro formulario haciendo click en el cuadro de lista
desplegable que se encuentra en la parte superior de la ventana de Propiedades.
Aparecerá una lista que enumera los objetos de la interfaz contenida en nuestro programa, como
se puede ver en la imagen#26
Imagen#26
En la imagen#27 se observa como se seleccionó la propiedad Caption del segundo botón y
cambiamos su valor por la palabra FIN
Imagen#27
Ahora cambiaremos algunas propiedades de la primera etiqueta. Seleccionaremos del cuadro de
lista desplegable de la ventana Propiedades el elemento Lable1 y pulsaremos sobre la propiedad
Alignment (alineación) y posteriormente pulsamos sobre la flecha del cuadro de lista desplegable
que aparece a la derecha, aquí aparecerán unas opciones de alineación nosotros tomaremos la
opción 2-Center. Ver imagen 28, 29 y 30.
Ing. Danny Rosas
13
GUIA RÁPIDA DE VISUAL BASIC 6.0 MODULO II
Imagen#28
Imagen#29
Imagen#30
Una segunda propiedad a cambiar en la etiqueta será la BorderStyle. Pulsemos sobre esta
propiedad y luego sobre la flecha del cuadro de lista desplegable que aparece a su derecha. Aquí
Ing. Danny Rosas
14
GUIA RÁPIDA DE VISUAL BASIC 6.0 MODULO II
seleccione el valor 1-Fioxed Single. Esté valor agrega un borde fino alrededor de la etiqueta. Ver la
imagen#31
Imagen#31
La tercera propiedad que cambiaremos en la etiqueta será el tipo de fuente de letras que
queremos que tengan nuestro mensaje. Seleccionemos la propiedad Font y demos doble click en
ella para que nos aparezca la ventana de fuente. Ver imagen 32 y 33.
Imagen#32
Imagen#33
Ing. Danny Rosas
15
GUIA RÁPIDA DE VISUAL BASIC 6.0 MODULO II
En la imagen 33 se observa que se selecciónó la fuente Time New Roman con un estilo de fuente
Negrita y tamaño 24. Usted pudo elegir cualquiera, pero esta se ven bien. Bueno estos cambios
sobre las propiedades de la primera etiqueta también los hice sobre las etiquetas Label2 y Label3.
El resultado de estos procedimientos se puede ver en la imagen#34
Imagen#34
Un último cambio en las etiquetas es quitar la palabra Label1, Label2 y Label3. Para esto
seleccionamos la propiedad Caption en cada una de las etiquetas y borramos las palabras
correspondientes. Ver imagen 35 y 36
Imagen#35
Ing. Danny Rosas
16
GUIA RÁPIDA DE VISUAL BASIC 6.0 MODULO II
Imagen#36
Ahora nos toca cambiar las propiedades de la etiqueta Label4. Cambiaremos el valor de la
propiedad Caption por un mensaje que va hacer como el título de nuestro programa. Coloque la
frase “JUEGO DE LA SUERTE” ustedes pueden colocar cualquier otro. Ver la imagen#37.
Imagen#37
Cambiaremos la propiedad Font y elegiremos Arial en Negrita tamaño 16. Ver imagen 38 y 39.
Ing. Danny Rosas
17
GUIA RÁPIDA DE VISUAL BASIC 6.0 MODULO II
Imagen#38
Imagen#39
También vamos cambiar el color de las letras. Para hacer esto seleccionamos la propiedad
ForeColor con un doble click. Aparecerá un cuadro de lista de contenido con dos pestañas Paleta y
Sistema.
La pestaña Sistema muestra los colores que se están usando en ese momento para representar los
elementos de la interfaz de su sistema. La pestaña Paleta mostrará todos los colores disponibles
en su sistema.
Haga click en la pestaña Paleta y seleccione un color, en mi caso escogí el amarillo oscuro. Ver
imagen 40, 41 y 42.
Ing. Danny Rosas
18
GUIA RÁPIDA DE VISUAL BASIC 6.0 MODULO II
Imagen#40
Imagen#41
Ing. Danny Rosas
19
GUIA RÁPIDA DE VISUAL BASIC 6.0 MODULO II
Imagen#42
Pulsar en la flecha de la lista desplegable para ocultar el cuadro de colores. Ver resultado en la
imagen#43
Imagen#43
Llego el momento por configurar las propiedades del elemento Image. Seleccionemos del cuadro
de lista desplegable de la ventana propiedades el objeto Image1. Busquemos la propiedad Stretch
y pulse sobre la flecha situada al lado derecho para elegir el valor de True. Esto permite que la
imagen se adapte al tamaño del cuadro de imagen creado en el formulario. Se recomienda ajustar
primero esta propiedad que la de Picture. Ver imagen#44
Ing. Danny Rosas
20
GUIA RÁPIDA DE VISUAL BASIC 6.0 MODULO II
Imagen#44
La otra propiedad a modificar en el objeto del cuadro imagen es la de Picture. Haga doble click en
está propiedad y aparecerá una ventana llamada Cargar imagen. Está ventana le permitirá buscar
una imagen en su computadora la selecciona y le da al botón abrir. Ver las imágenes 45, 46 y 47 de
este procedimiento.
Imagen#45
Ing. Danny Rosas
21
GUIA RÁPIDA DE VISUAL BASIC 6.0 MODULO II
Imagen#46
Imagen#47
La propiedad Visible la seleccionamos y le damos el valor de False, para que la imagen no aparezca
cuando inicie el programa. Ver imagen 48 y 49.
Ing. Danny Rosas
22
GUIA RÁPIDA DE VISUAL BASIC 6.0 MODULO II
Imagen#48
Imagen#49
En hora buena ya terminamos con el diseño de nuestra interfaz si queremos ver como se verá
nuestro programa. Le damos click al botón de la barra de herramienta Iniciar que se representa
por una flecha o también simplemente presionamos la tecla F5 y veremos la interfaz de nuestro
programa. Ver la imagen#50 el resultado de lo hasta ahora elaborado.
Ing. Danny Rosas
23
GUIA RÁPIDA DE VISUAL BASIC 6.0 MODULO II
Imagen#50
Ing. Danny Rosas
24
También podría gustarte
- Programacion Java Sistema de VentasDocumento318 páginasProgramacion Java Sistema de VentasEmanuel Aquino100% (9)
- Visual BasicDocumento10 páginasVisual Basicdalila_roblesAún no hay calificaciones
- Retoque Fotográfico con Photoshop (Parte 1)De EverandRetoque Fotográfico con Photoshop (Parte 1)Calificación: 4 de 5 estrellas4/5 (7)
- ¿Qué es un diagrama de Gantt?: Comprender y utilizar con eficacia el software libre "Gantt Project" para la gestión de proyectos educativosDe Everand¿Qué es un diagrama de Gantt?: Comprender y utilizar con eficacia el software libre "Gantt Project" para la gestión de proyectos educativosCalificación: 1 de 5 estrellas1/5 (1)
- Instalación VPN y Escritorio RemotoDocumento31 páginasInstalación VPN y Escritorio RemotoJota CidAún no hay calificaciones
- Manual Nexygen EspanolDocumento54 páginasManual Nexygen EspanoldiegoAún no hay calificaciones
- Visual Basic para Empezar 2017Documento9 páginasVisual Basic para Empezar 2017Juan Carlos Giraldo R.Aún no hay calificaciones
- VB programa subir-bajar etiquetaDocumento3 páginasVB programa subir-bajar etiquetaAlexander MartinAún no hay calificaciones
- Modulo 5 Sobre Programacion Matlab GuideDocumento19 páginasModulo 5 Sobre Programacion Matlab GuidemiltonuserAún no hay calificaciones
- Ejercicio FormularioDocumento4 páginasEjercicio FormularioChiry MkgiverAún no hay calificaciones
- Manual Autocad 2008Documento74 páginasManual Autocad 2008Jorge GonzalezAún no hay calificaciones
- Curso VB6 - Lección matemáticas y formularioDocumento18 páginasCurso VB6 - Lección matemáticas y formularioBetii Makenzii JijiAún no hay calificaciones
- Control de Dispositivos Por USBDocumento55 páginasControl de Dispositivos Por USBEnrico Mega100% (2)
- Guai para Programa PDFDocumento318 páginasGuai para Programa PDFmark vegaAún no hay calificaciones
- Practicas1 7Documento19 páginasPracticas1 7Sergio GillAún no hay calificaciones
- Word 2007 TemarioDocumento94 páginasWord 2007 TemarioJohn C ValenciaAún no hay calificaciones
- Word 2007Documento67 páginasWord 2007D.S.Aún no hay calificaciones
- Proyecto FinalDocumento12 páginasProyecto Finaldvare204208Aún no hay calificaciones
- Autocad Iniciacion U2Documento19 páginasAutocad Iniciacion U2Ara CavaAún no hay calificaciones
- Crear Un Proyecto de Aplicación de Windows FormsDocumento13 páginasCrear Un Proyecto de Aplicación de Windows FormsJair AcostaAún no hay calificaciones
- Taller Menus Toolbar VB NetDocumento4 páginasTaller Menus Toolbar VB NetDuban PGAún no hay calificaciones
- Taller Menus Toolbar VB NetDocumento4 páginasTaller Menus Toolbar VB Netcompras biciAún no hay calificaciones
- Contenido Teórico UD 3Documento23 páginasContenido Teórico UD 3Mariano Suarez GuerreroAún no hay calificaciones
- Manual VB 2010Documento21 páginasManual VB 2010Blackfox Black50% (2)
- Guía Visual BasicDocumento15 páginasGuía Visual BasiclrallpcAún no hay calificaciones
- Moreno Toledo AngelEmiliano Practica1Documento6 páginasMoreno Toledo AngelEmiliano Practica1Emi MTAún no hay calificaciones
- Computación - 4to Año - III Bimestre - 2014Documento12 páginasComputación - 4to Año - III Bimestre - 2014anward muhammed arcila ridiaAún no hay calificaciones
- 6 Guia Visual C#Documento8 páginas6 Guia Visual C#Sandra GiraldoAún no hay calificaciones
- Cómo Realizar Una Configuración Básica Del Dibujo AutoCAD PDFDocumento33 páginasCómo Realizar Una Configuración Básica Del Dibujo AutoCAD PDFandrewochoaAún no hay calificaciones
- Arreglos y VectoresDocumento167 páginasArreglos y VectoresYeison Escobar AriasAún no hay calificaciones
- Formularios MDIDocumento19 páginasFormularios MDISmith José Solis Bermudez0% (1)
- Curso IA U. Santiago - Visual PrologDocumento12 páginasCurso IA U. Santiago - Visual PrologLeo Ramirez OAún no hay calificaciones
- Visual Basic 2012Documento141 páginasVisual Basic 2012Rosmeri Delgado GuerreroAún no hay calificaciones
- Programación de Windows Forms en C# con Visual StudioDocumento16 páginasProgramación de Windows Forms en C# con Visual StudioNarciso Antonio ValdezAún no hay calificaciones
- Reporte de GPS AngelDocumento3 páginasReporte de GPS AngelAngel Antonio Chan PechAún no hay calificaciones
- Códigos para realizar software interactivo en PowerPointDocumento3 páginasCódigos para realizar software interactivo en PowerPointAlonso Jaimes MedinaAún no hay calificaciones
- Práctica 1Documento4 páginasPráctica 1Lizandro MuñozAún no hay calificaciones
- Manual de DelphiDocumento27 páginasManual de DelphiMiguel Angel Guzmán FrancoAún no hay calificaciones
- Win FormsDocumento94 páginasWin Formsloreto diazAún no hay calificaciones
- De Visual Basic 0.6Documento198 páginasDe Visual Basic 0.6elojodelmalAún no hay calificaciones
- 01 AutoCADDocumento7 páginas01 AutoCADSergio CastroAún no hay calificaciones
- Manual Powerpoint Vba 2012Documento18 páginasManual Powerpoint Vba 2012geek_master21Aún no hay calificaciones
- Contruyendo Un SplashScren en C#Documento5 páginasContruyendo Un SplashScren en C#Jesús GonzálezAún no hay calificaciones
- VB primer programaDocumento5 páginasVB primer programanestorst20lovelAún no hay calificaciones
- Wa0017.Documento17 páginasWa0017.dylan almadaAún no hay calificaciones
- PIC01 - Introduccion Al Visual Basic 6.0 PRACTICA 1Documento11 páginasPIC01 - Introduccion Al Visual Basic 6.0 PRACTICA 1Angelvago HyugaAún no hay calificaciones
- Practicas de Proyecto NetbeansDocumento31 páginasPracticas de Proyecto NetbeanskmantillaAún no hay calificaciones
- Leccion 1 - Fundamentos VBDocumento13 páginasLeccion 1 - Fundamentos VBSergio Sanchez100% (1)
- Taller - vb.9 - JuegoDocumento5 páginasTaller - vb.9 - JuegoDavid VillabonAún no hay calificaciones
- MsVisualBasic2008ExpressEdition AlumnosDocumento189 páginasMsVisualBasic2008ExpressEdition AlumnosTrejo Raul Ax RaulAún no hay calificaciones
- Visual BasicDocumento65 páginasVisual BasicJose Belito Belito ManchaAún no hay calificaciones
- VB6 Tutorial Cap1Documento10 páginasVB6 Tutorial Cap1Itxshell BashAún no hay calificaciones
- Tool TipDocumento8 páginasTool TipKarin ManosalvaAún no hay calificaciones
- Vbasic TeoriaDocumento131 páginasVbasic TeoriaZaira Marilu Zuzunaga MorenoAún no hay calificaciones
- Practica de Laboratorio Visual Basic 1Documento10 páginasPractica de Laboratorio Visual Basic 1Adrian Beat BoxAún no hay calificaciones
- Suma de Números en Java con Interfaz GráficaDocumento10 páginasSuma de Números en Java con Interfaz GráficaThomas Wright100% (2)
- Fundamentos de Programación: Diagramas de flujoDe EverandFundamentos de Programación: Diagramas de flujoAún no hay calificaciones
- UF1248 - Generación de elementos interactivos en proyectos audiovisuales multimedia.De EverandUF1248 - Generación de elementos interactivos en proyectos audiovisuales multimedia.Aún no hay calificaciones
- Administración Pública: Definición, Corrientes y EvoluciónDocumento10 páginasAdministración Pública: Definición, Corrientes y EvolucióncesarAún no hay calificaciones
- Portada de Fisica 2 CapacitadoresDocumento1 páginaPortada de Fisica 2 CapacitadorescesarAún no hay calificaciones
- Pensum Sistemas 2004 Vigente 05082016Documento352 páginasPensum Sistemas 2004 Vigente 05082016zopobipAún no hay calificaciones
- Mate Matic A Financier ADocumento8 páginasMate Matic A Financier AcesarAún no hay calificaciones
- Inge Sistemas 1Documento6 páginasInge Sistemas 1jacciel santanaAún no hay calificaciones
- Documentos de Investigación de Ekística: ISSN: 2145-6666Documento64 páginasDocumentos de Investigación de Ekística: ISSN: 2145-6666cesarAún no hay calificaciones
- Gasto PublicoDocumento20 páginasGasto PublicoAradeli BoadaAún no hay calificaciones
- El Ingeniero en SistemasDocumento9 páginasEl Ingeniero en SistemascesarAún no hay calificaciones
- Ingenieria en Sistemas en VenezuelaDocumento14 páginasIngenieria en Sistemas en VenezuelacesarAún no hay calificaciones
- Manual MáximoDocumento19 páginasManual MáximoCarolina AramayoAún no hay calificaciones
- Creando Formularios y ProgramándolosDocumento24 páginasCreando Formularios y ProgramándolosYasmin OrdoñezAún no hay calificaciones
- Estabilidad de Taludes Geo & SoftDocumento56 páginasEstabilidad de Taludes Geo & SoftHollman Herrera PinzonAún no hay calificaciones
- Introducción a Simulink: Guía de inicioDocumento28 páginasIntroducción a Simulink: Guía de inicioDani BielsaAún no hay calificaciones
- Gestion de Stock - Manual de Usuario PDFDocumento41 páginasGestion de Stock - Manual de Usuario PDFBrittany PhillipsAún no hay calificaciones
- Mi Primer Texto en WordDocumento3 páginasMi Primer Texto en Wordapi-285764116Aún no hay calificaciones
- El Automata M340 Problemas PDFDocumento389 páginasEl Automata M340 Problemas PDFIrving SosaAún no hay calificaciones
- Guía Diagrama de Eriksson-PenkerDocumento23 páginasGuía Diagrama de Eriksson-PenkerJuan Pedro Santos FernándezAún no hay calificaciones
- AD Manual Usuario Alisto DespachoDocumento70 páginasAD Manual Usuario Alisto DespachoJulio PegueroAún no hay calificaciones
- Sesion 12 - Animacion y TransicionDocumento16 páginasSesion 12 - Animacion y TransicionZolanch Victoria Rivera ValenzuelaAún no hay calificaciones
- Atajos CorelDocumento25 páginasAtajos CorelJhonny Angel Ayaviri DiazAún no hay calificaciones
- Taller 1 Opcion Programador PPoint 10-01Documento6 páginasTaller 1 Opcion Programador PPoint 10-01Jose Luis Sierra LunaAún no hay calificaciones
- Control Arduino con VB6Documento90 páginasControl Arduino con VB6Anonymous 7t2BOJbAún no hay calificaciones
- Manual Sefa UsuariosDocumento93 páginasManual Sefa UsuariosManuel EstradaAún no hay calificaciones
- El Entorno de Word 2013Documento72 páginasEl Entorno de Word 2013ivonne serranoAún no hay calificaciones
- Word 2016 - Edición Basica IDocumento15 páginasWord 2016 - Edición Basica IOmar HernándezAún no hay calificaciones
- MsProject 2016 - Manual y EjercicioDocumento30 páginasMsProject 2016 - Manual y EjercicioLuis Guillermo GuaniloAún no hay calificaciones
- Editar Texto y Formato de Párrafo - Sesión 02: Modulo N°1 - Ms WordDocumento19 páginasEditar Texto y Formato de Párrafo - Sesión 02: Modulo N°1 - Ms WordEDGARDO JACOBO GALLEGOSAún no hay calificaciones
- Consultas Access actualización referenciasDocumento4 páginasConsultas Access actualización referenciasJohana Calderon100% (1)
- Manual Del Sistema Optitex 15Documento13 páginasManual Del Sistema Optitex 15tgaviria0109Aún no hay calificaciones
- El Automata M340 Problemas PDFDocumento409 páginasEl Automata M340 Problemas PDFTed D. ChedaAún no hay calificaciones
- Manual RBRDocumento3 páginasManual RBRangelpergentinoAún no hay calificaciones
- 91255-Parametrizacin-Mm Principales Conf MMDocumento41 páginas91255-Parametrizacin-Mm Principales Conf MMGuillermo RodriguezAún no hay calificaciones
- Manual d3xd Gisin3Documento170 páginasManual d3xd Gisin3Jesus PatiñoAún no hay calificaciones
- Manual de Usuario HofmannDocumento15 páginasManual de Usuario HofmannAlberto AlvarezAún no hay calificaciones
- Guia de Usuario de MetaTrader4Documento78 páginasGuia de Usuario de MetaTrader4Eder Ko Torres GuerreroAún no hay calificaciones
- Desplazamiento Del Punto de InsercionDocumento3 páginasDesplazamiento Del Punto de InsercionCALONSOLAún no hay calificaciones