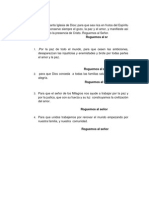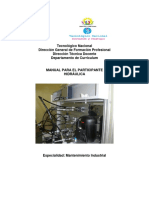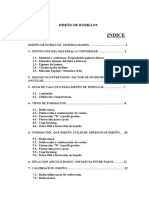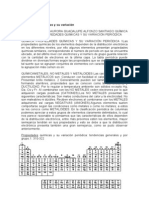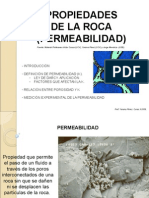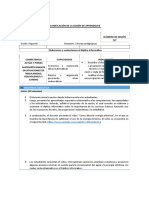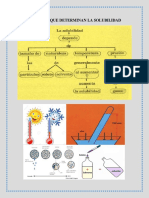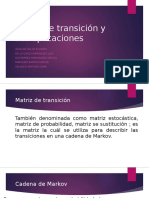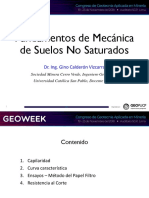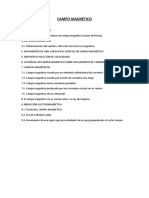Documentos de Académico
Documentos de Profesional
Documentos de Cultura
10º Unidad CS3
Cargado por
Slim Remigio DupoyTítulo original
Derechos de autor
Formatos disponibles
Compartir este documento
Compartir o incrustar documentos
¿Le pareció útil este documento?
¿Este contenido es inapropiado?
Denunciar este documentoCopyright:
Formatos disponibles
10º Unidad CS3
Cargado por
Slim Remigio DupoyCopyright:
Formatos disponibles
PHOTOSHOP CS3 NIVEL SECUNDARIO I.E.P. NSTOR MARTOS Unidad 10.
Fotografa Digital (I)
Hasta ahora hemos visto numerosas opciones, herramientas y usos que nos ayudarn en nuestra experiencia con Photoshop. Pero este tema en particular tratar especficamente algunas de las modificaciones que podemos hacer a nuestro material fotogrfico. Obviamente podemos utilizar estos recursos directamente sobre nuestras fotografas para mejorarlas o para usarlas despus en nuestras composiciones. Photoshop viene incorporado con muchsimas herramientas para corregir errores en fotografas digitales. Veremos dos de ellas muy tiles: el Pincel corrector y la Herramienta de Pincel de ojos rojos .
Grietas, Rascaduras e Imperfecciones El Pincel corrector es una herramienta muy buena que te permitir corregir imperfecciones de la imagen como motas de polvo, rascaduras, grietas, etc. Su funcionamiento es idntico a la herramienta Tampn de Clonar, slo que adems de imitar el color de muestra copia y difumina los colores en intensidades tomando como referencia la textura, iluminacin y sombreado de la muestra. Para usar esta herramienta selecciona una zona del lienzo con la pintura exacta con la tecla Alt presionada para tomarla como muestra y ya estars listo para reparar la imagen. Los filtros del submen Ruido tambin te pueden ayudar a eliminar de la imagen granulados, polvo o rascaduras:
Adems de poder aadirle imperfecciones a tus imgenes para darles un aspecto ms envejecido. A diferencia del Pincel corrector, para la herramienta Pincel corrector puntual proporcionar un punto de muestra. no es necesario
Prof. Slim Remigio Dupoy
Pgina 1
PHOTOSHOP CS3 NIVEL SECUNDARIO I.E.P. NSTOR MARTOS El Pincel corrector puntual reconstruye la pintura tomando como referencia los pxeles de pintura que rodean el rea a tratar, de aqu que esta herramienta, a pesar de ser muy parecida a la anterior, slo pueda utilizarse para pequeos puntos, pecas o marcas pequeas. Unidad 10. Fotografa Digital (II) Ojos Rojos La herramienta Pincel de ojos rojos nuestra eleccin. tiene la funcin de pintar sobre un color para transformarlo en otro a
Su uso es muy sencillo, slo tendrs qeu seleccionar la herramienta y hacer clic sobre cada uno de los ojos que quieras modificar. Si el resultado que obtengas no te parece del todo natural puedes modificar las opciones que se presentan en la barra de opciones de herramientas:
En la opcin Tamao de la pupila deberemos indicar el pocentaje que esta ocupando la pupila en el ojo. (La pupila es la parte central que en condiciones normales vemos de color negro). En la opcin Cantidad de oscurecimiento podremos establecer un valor para configurar el grado de color que se aplicar sobre el ojo. El resto del funcionamiento lo dejaremos en mano de Photoshop y tendremos nuestras fotografas arregladas con un par de clics:
La unica desventaja de esta herramienta es que pintar los ojos de un color oscuro, negro casi siempre. Para poder dar un toque de color diferente (verde, azul..) podemos recurrir a la herramienta de Sustitucin de color que vimos en temas anteriores. Como ya la hemos visto con anterioridad, no nos ser dificil modificar sus opciones para adaptarlas a nuestro uso.
Prof. Slim Remigio Dupoy
Pgina 2
PHOTOSHOP CS3 NIVEL SECUNDARIO I.E.P. NSTOR MARTOS Para eliminar los ojos rojos de una fotografa slo hemos de seguir los siguientes pasos: 1. Selecciona la herramienta en el
Sustitucin de color panel de herramientas.
2. Selecciona un dimetro de pincel un poco ms pequeo que el rea a modificar.
3. Configura las opciones de la siguiente manera: o Modo: Color o Muestras: Una vez o Lmites: No contiguo o Tolerancia: 30 o Suavizado: Activado
4. Selecciona el color con el que quieres sustituir el existente en la imagen.
5. Ahora haz clic sobre una zona roja del ojo y manteniendo el botn pulsado arrastra el ratn para cambiar de color las zonas afectadas.
Unidad 10. Fotografa Digital (III) Aclarar u Oscurecer una Fotografa Puede ocurrir que tengamos fotografas que parezcan muy oscuras o, por el contrario, estn demasiado claras. Photoshop nos permite ajustar correctamente los niveles de saturacin de la imagen y as definir iluminaciones, sombras y medios tonos de una forma ms correcta. Veamos los pasos que tenemos que seguir para arreglar este tipo de fotografas. 1. Haz clic en el men Imagen Ajustes Niveles, saldr el siguiente cuadro de dilogo:
Prof. Slim Remigio Dupoy Pgina 3
PHOTOSHOP CS3 NIVEL SECUNDARIO I.E.P. NSTOR MARTOS
2. Ajusta los reguladores negro y blanco a los lmites del histograma:
Con este paso acotamos el negro ms oscuro y el blanco ms claro de la imagen. 3. Ahora con la ayuda de los cuentagotas haciendo clic sobre el icono ms claro seleccionaremos el negro ms oscuro en la imagen
y luego sobre el color en la imagen. Haremos lo mismo para el blanco .
y para el gris o color ms intermedio
Observa como la fotografa cambia para tomar una saturacin ms natural. 4. El histograma ha cambiado desde que abrimos el cuadro de dilogo:
Ahora pulsa el botn OK y la imagen se ver afectada por los cambios realizados.
Prof. Slim Remigio Dupoy
Pgina 4
PHOTOSHOP CS3 NIVEL SECUNDARIO I.E.P. NSTOR MARTOS
Tambin podemos hacer uso de las herramientas de Exposicin en el Panel de herramientas:
La herramienta Sobreexponer la oscurece. La herramienta Esponja herramientas.
aclara una zona de la imagen, mientras que la herramienta Subexponer
te permite saturar o desaturar la imagen segn escojas en la barra de Opciones de
Estas herramientas, como ves, se utilizan para modificar pequeas zonas de la imagen. Si deseas cambiar la imagen completa es recomendable el uso del comando Niveles o Niveles automticos (en el mismo men) que realiza la misma accin pero ajustndose automticamente. Unidad 10. Fotografa Digital (IV) Enfoque de una Fotografa Una de las mejores formas de enfocar una imagen es usar una Mscara de enfoque. Para ello haz clic en Filtro Enfocar Mscara de enfoque y te aparecer el siguiente cuadro de dilogo:
Prof. Slim Remigio Dupoy
Pgina 5
PHOTOSHOP CS3 NIVEL SECUNDARIO I.E.P. NSTOR MARTOS Para enfocar una imagen a travs de la mscara de enfoque sigue los siguientes pasos: 1. Arrastra el control de Cantidad hasta un valor comprendido entre el 150% y el 200%. Esto aumentar el contraste de los bordes. 2. Ajusta el radio a 1 2 para aumentar la anchura del borde creado al enfocar. 3. Y arrastra el control de Umbral a un valor comprendido entre 2 y 20 para determinar cuntos pxeles cercanos al borde se vern afectados por el enfoque. 4. Una vez hayas encontrado una combinacin satisfactoria haz clic en OK y los cambios se aceptarn. Si activamos la casilla Previsualizar, los cambios en las opciones de enfoque se irn mostrando sobre el lienzo. Otros mtodos de enfoque son los que podemos encontrar en el submen Enfocar en Filtro:
salos tantas veces como veas necesario para conseguir enfoques cada vez ms exagerados. Tambin una opcin a considerar son las herramientas de enfoque en el panel de herramientas:
Puedes servirte de ellas para enfocar o desenfocar reas de la imagen a tu gusto. Unidad 10. Fotografa Digital (V) Blanco y Negro Photoshop CS3 aade una nueva caracterstica mejorada: la conversin a blanco y negro. Esta herramienta la encontraremos bajo el men Imagen Ajustar:
Prof. Slim Remigio Dupoy
Pgina 6
PHOTOSHOP CS3 NIVEL SECUNDARIO I.E.P. NSTOR MARTOS Se abrir el siguiente cuadro de dilogo:
Gracias a esta herramienta podremos mejorar el modo en que nuestras imgenes son convertidas a escala de grises. El modo Automtico deja que Photoshop evale la imagen y decida como se realizar la conversin. Aunque si queremos un resultado personalizado podemos modificar la cantidad de oscurecimiento de las gamas de color simplemente desplazando la tiza por el deslizador en cada una de las gamas: Rojos, Amarillos, Verdes, etc. Tambin no ser posible colorear la imagen una vez transformada a Blanco y negro marcando la opcin Matiz. All seleccionaremos el color que queremos utilizar como filtro en la imagen en el deslizador Tono y el grado de Saturacin que tomar. Unidad 10. Fotografa Digital (VI) Otros Ajustes para Imgenes Desde el men Imagen Ajustes podemos acceder a diferentes mtodos de ajuste de imagen.
Prof. Slim Remigio Dupoy
Pgina 7
PHOTOSHOP CS3 NIVEL SECUNDARIO I.E.P. NSTOR MARTOS
Resaltaremos, adems de los ya nombrados, los siguientes comandos:
Brillo/contraste realiza ajustes sencillos sobre la gama tonal de la imagen mediante este cuadro de dilogo:
El comando Equilibrio de color te ayudar a eliminar los tintes de color en las fotografas. stos se producen cuando una capa de color se perjudica y la fotografa queda como tintada con algn color en especial (amarillo, azul, etc.). A partir de este cuadro de dilogo podemos ajustar los colores de la imagen:
Con el comando Color automtico Photoshop realiza estos ajustes automticamente.
Prof. Slim Remigio Dupoy Pgina 8
PHOTOSHOP CS3 NIVEL SECUNDARIO I.E.P. NSTOR MARTOS El comando Sombra/iluminacin te resultar muy til a la hora de corregir imgenes con demasiado flash o primeros planos oscurecidos. Puedes ajustar la cantidad de sombras y luces a mostrar adems de muchas otras opciones si activamos la casilla de Mostrar ms opciones.
Ejercicios Tema 10: Fotografa Digital Ejercicio 1: Ajustando la Luz de una Fotografa
1. Abre el archivo de imagen caseron.jpg que se encuentra en la carpeta de ejercicios. 2. Observa que la foto est demasiado oscura. Encuentra un mtodo para intentar aclararla un poco y mostrar ms parte de la zona sin luz.
Prof. Slim Remigio Dupoy
Pgina 9
También podría gustarte
- Poema LizDocumento1 páginaPoema LizSlim Remigio DupoyAún no hay calificaciones
- Proyectores - 02 AgostoDocumento1 páginaProyectores - 02 AgostoSlim Remigio DupoyAún no hay calificaciones
- Terremotos o Sismos para NinosDocumento20 páginasTerremotos o Sismos para NinosVictor MathewAún no hay calificaciones
- Celebrac. SR de Los MilagrosDocumento6 páginasCelebrac. SR de Los MilagrosSlim Remigio DupoyAún no hay calificaciones
- Clave Activacion AvastDocumento1 páginaClave Activacion AvastSlim Remigio DupoyAún no hay calificaciones
- Historia Del Día de La MadreDocumento13 páginasHistoria Del Día de La MadreSlim Remigio DupoyAún no hay calificaciones
- Espacios VectorialesDocumento15 páginasEspacios Vectorialesvictor manuel vergara duarteAún no hay calificaciones
- Cascarilla LadrilloDocumento10 páginasCascarilla LadrilloMaria ElenaAún no hay calificaciones
- Clase 15 - Torres de EnfriamientoDocumento52 páginasClase 15 - Torres de EnfriamientoJose Anibal Erazo CornejoAún no hay calificaciones
- Repaso de ElectromagnetismoDocumento52 páginasRepaso de ElectromagnetismoKarla Cecilia Ortiz AlonsoAún no hay calificaciones
- Informe de DurezaDocumento17 páginasInforme de DurezaAlex ChancúsigAún no hay calificaciones
- Evaluación Procedimientos Rev. 3 (Agosto 2020)Documento42 páginasEvaluación Procedimientos Rev. 3 (Agosto 2020)Wladimir ApablazaAún no hay calificaciones
- CAP1 Concepto y Definicion de InteligenciaDocumento28 páginasCAP1 Concepto y Definicion de InteligenciapsicotemasAún no hay calificaciones
- Medidores de Nivel de LíquidosDocumento6 páginasMedidores de Nivel de LíquidosElian Andres Diaz VargasAún no hay calificaciones
- Desplazamiento de Fluidos InmisiblesDocumento49 páginasDesplazamiento de Fluidos InmisiblesGibo380Aún no hay calificaciones
- Manual de HidráulicaDocumento67 páginasManual de HidráulicaLucia Dario LuluAún no hay calificaciones
- Practica # 8Documento8 páginasPractica # 8Erick Glez RAún no hay calificaciones
- Circuitos AdministrativosDocumento6 páginasCircuitos AdministrativosVerittoEikonAún no hay calificaciones
- Laboratiorio. Separacion de Aminoacidos Por Cromatografia de PapelDocumento6 páginasLaboratiorio. Separacion de Aminoacidos Por Cromatografia de Papelapatriciamr100% (1)
- Flujo Cruzado PDFDocumento169 páginasFlujo Cruzado PDFdiegoAún no hay calificaciones
- Diseño de RodillosDocumento18 páginasDiseño de RodillosJean Carlos De CruzAún no hay calificaciones
- Tema IV Analisis NodalDocumento16 páginasTema IV Analisis NodalAndreina YuCraAún no hay calificaciones
- Propiedades Químicas y Su VariaciónDocumento4 páginasPropiedades Químicas y Su VariaciónNora MatherAún no hay calificaciones
- 2 Propiedades de La Roca Permeabilidad MaterialDocumento26 páginas2 Propiedades de La Roca Permeabilidad MaterialManuel Azancot100% (2)
- Evaluación Semestral 4º Básico (1) Matematica2 Semestre CORREGIDADocumento16 páginasEvaluación Semestral 4º Básico (1) Matematica2 Semestre CORREGIDABerta LagosAún no hay calificaciones
- Informe Final de Estudios Y Diseños Estructuración Corredor Vial Bucaramanga - Barrancabermeja - YondóDocumento189 páginasInforme Final de Estudios Y Diseños Estructuración Corredor Vial Bucaramanga - Barrancabermeja - YondóIsidroSerranoM100% (1)
- Mat U3 2grado Sesion7Documento9 páginasMat U3 2grado Sesion7kjirkasAún no hay calificaciones
- Factores Que Determinan La SolubilidadDocumento4 páginasFactores Que Determinan La SolubilidadJimmy Balarezo90% (10)
- Manual MT Nivel I y IIDocumento169 páginasManual MT Nivel I y IIRodolfo GarciaAún no hay calificaciones
- Matriz de Transición y Sus AplicacionesDocumento12 páginasMatriz de Transición y Sus AplicacionesLuis Cruz Dominguez0% (3)
- Fisica 10 2P11Documento28 páginasFisica 10 2P11Cèsar Eduardo Vásquez Vásquez0% (1)
- Alineación de Turbinas de Gas en Menos de Una HoraDocumento10 páginasAlineación de Turbinas de Gas en Menos de Una HoraLeonardo SosaAún no hay calificaciones
- GW-Formato PPT - Gino Calderon Rev EDocumento38 páginasGW-Formato PPT - Gino Calderon Rev Eomar cAún no hay calificaciones
- Campo MagnéticoDocumento18 páginasCampo MagnéticoalpiAún no hay calificaciones
- Tarea 2 Ejercicio 1Documento20 páginasTarea 2 Ejercicio 1isabel foriAún no hay calificaciones