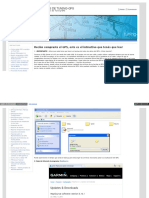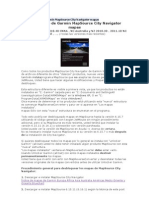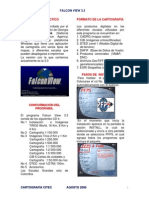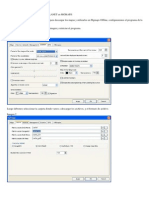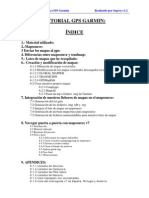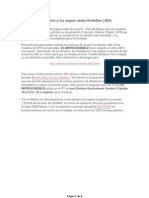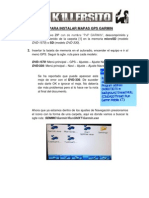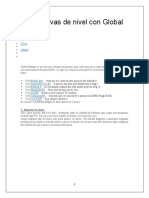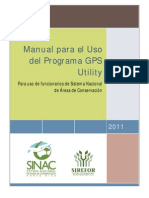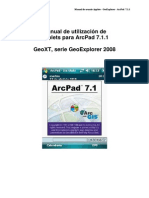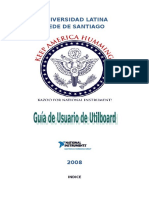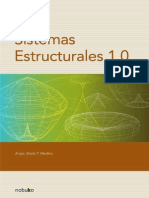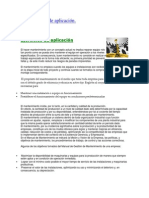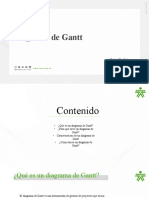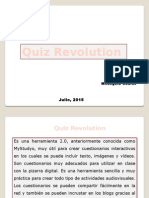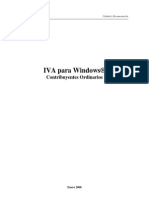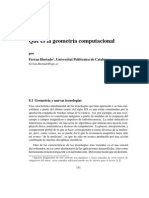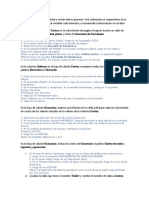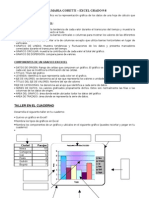Documentos de Académico
Documentos de Profesional
Documentos de Cultura
Instalacion Mapa Con BASECAMP
Cargado por
Nicolas Rodrigo Coronel AcostaDerechos de autor
Formatos disponibles
Compartir este documento
Compartir o incrustar documentos
¿Le pareció útil este documento?
¿Este contenido es inapropiado?
Denunciar este documentoCopyright:
Formatos disponibles
Instalacion Mapa Con BASECAMP
Cargado por
Nicolas Rodrigo Coronel AcostaCopyright:
Formatos disponibles
Instalacin de Mapas usando el GBC:
El Garmin BaseCamp instala los mapas utilizando el asistente MapInstall, por esos cuando instalamos el GBC, tambin de exprofeso nos instala el MapInstall. A- En GPS de 3 generacin (los Dakota, los etrex nuevos, los GPSMAP 62, los GPSMAP 78, los Montana, los Oregn) y los NUVI de alta gama 2XXX y 3XXX, y segn mis pruebas la lnea 1XXX y 40 tambin Lo primero que debemos hacer es conectar el equipo a la computadora, con el Garmin BaseCamp abierto, cuando el programa reconozca el equipo, el nombre del dispositivo aparece en el rea Biblioteca y Dispositivos.
Hacer clic sobre la carpeta debajo del dispositivo para seleccionar el equipo y activar la opcin de carga de mapas. Si es con el botn derecho del ratn se despliega esta solapa y hacemos clic en Instalar mapas en (nombre del equipo). Una cosa importante es que tenemos que tener seleccionado un mapa de la base de mapas del Garmin BaseCamp, no de los mapas Garmin originales que podemos tener instalados en el equipo(que podemos ver con el GBC), porque no tendremos activo Instalar mapas en (nombre del equipo). En este ejemplo vemos que el mapa seleccionado en la barra de utilidades es, Mapear V9.90-Mapas Electrnicos Argentinos, pero puede ser cualquiera otro de los instalados.
Versin 00 121122
Pg. 1 de 7
La otra opcin es entrar por UTILIDADES > Instalar mapas en (nombre del equipo)
En ambos casos se ejecuta el MapInstall.
En esta ventana presionamos >CONTINUAR, la ventana cambia y nos muestras los mapas que tenemos instalados en el equipo (los que estn remarcados) y el resto de mapas que tenemos en el GBC para instalar.
Versin 00 121122
Pg. 2 de 7
Seleccionamos el mapa que deseamos instalar, tildando el que nos interese y tambin podemos destildar algunos de los que tenemos instalados en el equipo, si los queremos eliminar para liberar espacio, porque queremos remplazarlo por una versin mas nueva (esto es IMPORTANTE para no tener conflicto), etc.
NOTA 1: si vemos ventanas como las dos que precede, nuestro equipo admite mapas con cualquier nombre y los mapas de cada proyecto se instalan por separado, cosa muy ventajosa cuando quememos actualizar o eliminar uno solo, ya no tenemos que cargar todo otra ves, solo el que nos interesa.
En la ventana anterior presionamos > CONTINUAR y la ventana cambia nuevamente, en la misma nos muestra lo que vamos a instalar o tenemos instalados y lo que vamos a desinstalar.
Presionamos nuevamente > INSTALAR y comienza a ejecutarse la instalacin en el equipo. Finalizada la instalacin de mapas, salimos del asistente con FINALIZAR.
Versin 00 121122 Pg. 3 de 7
NOTA 2: Es posible que tengan que activar el mapa en el dispositivo antes de poder verlo. Tambin puede ser que si hay mapas que se superponen en algn rea (ej. el Mapear Nutico y el Mapear ruteable) se tengan que desactivar uno de los mapas en el GPS, para resolver el problema de visualizacin. Para obtener ms informacin de como realizarlo, consulta el manual del usuario del dispositivo. NOTA 3: Con los pasos descriptos se instalan los proyectos completos (todos los mosaicos), si se desea instalar solo algunos mosaicos en la ventana que tildamos y destildamos los proyectos, ejecutamos en la parte inferior izquierda de la ventana: Instalacin avanzada/parcial. Y realizamos una instalacin como En tarjetas de memoria y resto de equipos.
Versin 00 121122
Pg. 4 de 7
B- En tarjetas de memoria y resto de equipos Introducir la tarjeta o conectar el equipo a la computadora con el Garmin BaseCamp abierto, el nombre del dispositivo aparece en el rea Biblioteca y Dispositivos, los pasos siguientes son los mismos a los descriptos hasta que se ejecuta el MapInstall.
Presionamos > CONTINUAR y en la nueva ventana seleccionamos los mosaicos que nos interesen de cada proyecto con el botn izquierdo del mouse (los seleccionados toman un color celestito y el marco se remarca en negro) y con el botn derecho deseleccionamos, podemos usar EXPLORAR, ZOOM o BUSCAR UN CIUDAD, para movernos dentro de los mapas de los distintos proyectos. Abriendo el zcalo podemos cambiar de proyecto para seleccionar otros mosaicos y podemos ver la cantidad de mosaicos de cada uno seleccionados. Mas dato presionar la ayuda ? en la parte inferior derecha de la ventana.
Versin 00 121122
Pg. 5 de 7
Luego de seleccionar los mosaicos que nos interesa de cada proyecto presionamos > CONTINUAR y la nueva ventana nos muestra que vamos a instalar.
Presionamos > INSTALAR y se ejecuta la instalacin de los mapas en el equipo. Finalizada la instalacin de mapas, salimos del asistente con FINALIZAR.
Versin 00 121122
Pg. 6 de 7
Esta instalacin nos genero un solo gmapsupp que incluye todos los mosaicos que seleccionamos de los distintos proyectos y que sobrescribe al gmapsupp anterior que tenamos. Cumplido esto pasos, estamos listos para salir a disfrutar de nuestro equipo con los ltimos mapas!!!! Saludos Eddie
Versin 00 121122
Pg. 7 de 7
También podría gustarte
- Cómo Crear Hipermapas Con Ortofotos y Mapas Del Sigpac en Formato .JNX para Receptores GarminDocumento18 páginasCómo Crear Hipermapas Con Ortofotos y Mapas Del Sigpac en Formato .JNX para Receptores GarminMiguelAún no hay calificaciones
- WWW Tuning Gps Com Ar Instructivos Recien Compraste El Gps eDocumento34 páginasWWW Tuning Gps Com Ar Instructivos Recien Compraste El Gps eOscar MalamudAún no hay calificaciones
- TA - Levantamiento y ReplanteoDocumento21 páginasTA - Levantamiento y Replanteoelena100% (1)
- Módulo de cinemática DMU de Catia V5De EverandMódulo de cinemática DMU de Catia V5Calificación: 5 de 5 estrellas5/5 (1)
- RBH Access - PresentaciónDocumento16 páginasRBH Access - PresentaciónDiego VelardeAún no hay calificaciones
- Instalacion Mapa Con BASECAMPDocumento8 páginasInstalacion Mapa Con BASECAMPClaudio M. StessensAún no hay calificaciones
- (Guía) Liberar Garmin MapSource City Navigator MapasDocumento2 páginas(Guía) Liberar Garmin MapSource City Navigator MapasMiguelAún no hay calificaciones
- Cómo Actualizar Mapas Del GPS Garmin Con BaseCampDocumento2 páginasCómo Actualizar Mapas Del GPS Garmin Con BaseCampomarsovAún no hay calificaciones
- Manual Agromapas Traducido V3.6Documento43 páginasManual Agromapas Traducido V3.6Ls_paranormalAún no hay calificaciones
- Partamos de Cero V 2014.2Documento18 páginasPartamos de Cero V 2014.2RobAún no hay calificaciones
- Captura de Ortofotos Calibradas Desde Google Earth Pro + StitchMapsDocumento11 páginasCaptura de Ortofotos Calibradas Desde Google Earth Pro + StitchMapsMarcelo Palacios SantanaAún no hay calificaciones
- Manual Falcon InstDocumento16 páginasManual Falcon InstFelipe MartinezAún no hay calificaciones
- OruxmapsmanualDocumento48 páginasOruxmapsmanualCarlos FrnCmpAún no hay calificaciones
- Como Cargar Nuestros Propios Mapas en Los Receptores GarminDocumento3 páginasComo Cargar Nuestros Propios Mapas en Los Receptores GarminLuis Duqueiro Ossa OrregoAún no hay calificaciones
- Tutorial Crear Mapas OruxMaps PDFDocumento3 páginasTutorial Crear Mapas OruxMaps PDFActionchipAún no hay calificaciones
- Orux Maps ManualDocumento50 páginasOrux Maps ManualJuan José BaztánAún no hay calificaciones
- Manual Como Instalar GPS Garmin en HTCDocumento7 páginasManual Como Instalar GPS Garmin en HTCJim TovarAún no hay calificaciones
- Tutorial Instalación y Uso de jSIGPAC (By IVREO) v1.0Documento21 páginasTutorial Instalación y Uso de jSIGPAC (By IVREO) v1.0Cesar GarciaAún no hay calificaciones
- Manual Falcon 3.3 Agost 06Documento18 páginasManual Falcon 3.3 Agost 06JSARAY0% (1)
- Manual GVMapper Cartografiado Work Index PDFDocumento34 páginasManual GVMapper Cartografiado Work Index PDFLuis MengoaAún no hay calificaciones
- Manual para El Uso de Elementos de Georeferenciación e InterpolaciónDocumento44 páginasManual para El Uso de Elementos de Georeferenciación e InterpolaciónKathyStefaniaGonzalezAún no hay calificaciones
- Manejo de Sasplanet-MapaliveDocumento7 páginasManejo de Sasplanet-MapaliveEsther HoltAún no hay calificaciones
- Sas PlanetDocumento7 páginasSas PlanetEder VictorAún no hay calificaciones
- Sasplanet Mapalive PDFDocumento7 páginasSasplanet Mapalive PDFAlex Fabio Paco NarvaezAún no hay calificaciones
- Cargar Mapas Personalizados en El GPSmap 62Documento26 páginasCargar Mapas Personalizados en El GPSmap 62RichardAún no hay calificaciones
- Instalar Mapas en Tu GPS Garmin (Paso A Paso) - Taringa!Documento9 páginasInstalar Mapas en Tu GPS Garmin (Paso A Paso) - Taringa!Carrizo Rial GastónAún no hay calificaciones
- Tutorial Gps Mapas Garmin by IogreaDocumento53 páginasTutorial Gps Mapas Garmin by IogreaAlvaro J. San MartinAún no hay calificaciones
- Guia 8 - SAS PLANETDocumento6 páginasGuia 8 - SAS PLANETalejandro gallego100% (1)
- Como Meter Un Mapa en Un GPS Magellan PDFDocumento37 páginasComo Meter Un Mapa en Un GPS Magellan PDFHember CarrilloAún no hay calificaciones
- Manual PDA+ArcPadDocumento25 páginasManual PDA+ArcPadodcardozoAún no hay calificaciones
- Manual Gps Utility v11Documento17 páginasManual Gps Utility v11Juan Diego Chavarría RojasAún no hay calificaciones
- Manual iCN Ver. 0.1Documento5 páginasManual iCN Ver. 0.1JOMACERAAún no hay calificaciones
- INTA Curso Introductorio Farm WorksDocumento19 páginasINTA Curso Introductorio Farm WorksNcamargo39Aún no hay calificaciones
- Creación de Mapas IMG de GarminDocumento9 páginasCreación de Mapas IMG de GarminPepeAún no hay calificaciones
- (III) - Garmin y Los Mapas Ráster BirdsEye (JNX)Documento4 páginas(III) - Garmin y Los Mapas Ráster BirdsEye (JNX)MiguelAún no hay calificaciones
- Pasos para Instalar Mapas Gps GarminDocumento8 páginasPasos para Instalar Mapas Gps GarminEd PercAún no hay calificaciones
- Cómo Descargar Imágenes de GoogleDocumento9 páginasCómo Descargar Imágenes de GoogleLuis Tinoco LacayoAún no hay calificaciones
- Instructivo Lgo 2005 InegiDocumento150 páginasInstructivo Lgo 2005 InegiGeovanny MCAún no hay calificaciones
- Curvas de NivelDocumento8 páginasCurvas de NivelAnonymous nUu6uiAún no hay calificaciones
- Manual para La Instalacin y Uso Del Programa GPS UtilityDocumento14 páginasManual para La Instalacin y Uso Del Programa GPS UtilityFilipe BragaAún no hay calificaciones
- Pasos para Programar Un FPGA Utilizando Diagrama EsquematicoDocumento16 páginasPasos para Programar Un FPGA Utilizando Diagrama EsquematicoLaly RojasAún no hay calificaciones
- Manual de Instalación de TomTom en GPS ARGOS II - by RedspiderDocumento4 páginasManual de Instalación de TomTom en GPS ARGOS II - by RedspiderAdrian BadescuAún no hay calificaciones
- Guia de Instalacion Presentacion Digital de MensurasDocumento9 páginasGuia de Instalacion Presentacion Digital de MensurasDiego PontiniAún no hay calificaciones
- Manual Usuario Applets ArcPad 7Documento21 páginasManual Usuario Applets ArcPad 7Aledj MartinezAún no hay calificaciones
- Trabajo UltiboardDocumento29 páginasTrabajo UltiboarddillianstaineAún no hay calificaciones
- BBS Tools Capitulo 6Documento3 páginasBBS Tools Capitulo 6fjoseponAún no hay calificaciones
- Manual Gps HiperDocumento32 páginasManual Gps HiperAriel UrietaAún no hay calificaciones
- Tutorial Mobile Mapper 10Documento13 páginasTutorial Mobile Mapper 10Orlando CharfuelanAún no hay calificaciones
- Manual de Evaluación Del Nuevo Garmin Colorado 300Documento27 páginasManual de Evaluación Del Nuevo Garmin Colorado 300Blas Carlos Kari DamianAún no hay calificaciones
- Manejo - de - Herramientas - Visor - Geografico - ANNA MINERIADocumento44 páginasManejo - de - Herramientas - Visor - Geografico - ANNA MINERIAriinapaolaAún no hay calificaciones
- Manual Cotas (Campo)Documento29 páginasManual Cotas (Campo)Sasha AravenaAún no hay calificaciones
- Manual - Conexion - WMS Inegi Autocad MapDocumento11 páginasManual - Conexion - WMS Inegi Autocad MapArq Martín BernalAún no hay calificaciones
- 9789875840017Documento32 páginas9789875840017Waldemar Cepeda MurilloAún no hay calificaciones
- Celualr C5000Documento6 páginasCelualr C5000Liz PereaAún no hay calificaciones
- Manual Arcpad CuomDocumento11 páginasManual Arcpad CuomrobinnajarAún no hay calificaciones
- DownGrade Del GPSDocumento7 páginasDownGrade Del GPSMiguelAún no hay calificaciones
- Manual de civil 3D aplicado a proyectos vialesDe EverandManual de civil 3D aplicado a proyectos vialesAún no hay calificaciones
- Ejercicios de Aplicación.Documento4 páginasEjercicios de Aplicación.francisAún no hay calificaciones
- Instrucciones Español Solid Works 2017Documento2 páginasInstrucciones Español Solid Works 2017Julio AcAún no hay calificaciones
- Seguridad Pasiva Recuperacion de DatosDocumento15 páginasSeguridad Pasiva Recuperacion de DatosCarina CarrazcoAún no hay calificaciones
- Software para Hallar Metodo de Ruta Critica (Documento18 páginasSoftware para Hallar Metodo de Ruta Critica (Lisseth Camila GS100% (2)
- Diagrama de GanttDocumento9 páginasDiagrama de GanttALISON AILIN SANCHEZ IBARRAAún no hay calificaciones
- Organización Inteligente - Trabajo Grupal PDFDocumento46 páginasOrganización Inteligente - Trabajo Grupal PDFDENNYS CALDERONAún no hay calificaciones
- Consulta PpeDocumento8 páginasConsulta PpeDaniela QuinchiguangoAún no hay calificaciones
- Corel Draw CX7Documento3 páginasCorel Draw CX7Marcel marcel Castillo ramirezAún no hay calificaciones
- Libros y Registros ElectronicosDocumento140 páginasLibros y Registros ElectronicosEddy Reyes TiconaAún no hay calificaciones
- DuplicheckerDocumento3 páginasDuplicheckerManuel GarciaAún no hay calificaciones
- Guia Mtto PC - Ensamble - SistemasDocumento3 páginasGuia Mtto PC - Ensamble - SistemasJorgeIvanManriqueAriasAún no hay calificaciones
- Los Videojuegos No Son Un Juego Los Desconocidos Éxitos de Los Estudios de América Latina y El Caribe EsDocumento243 páginasLos Videojuegos No Son Un Juego Los Desconocidos Éxitos de Los Estudios de América Latina y El Caribe EsJose Luis Urbina Bustios100% (1)
- Quiz RevolutionDocumento21 páginasQuiz RevolutionMilangelaGuaidoAún no hay calificaciones
- Cuestionario de Repaso BDocumento14 páginasCuestionario de Repaso BCecilia Banegas0% (1)
- TI-84 Plus TI-84 Plus Silver EditionDocumento728 páginasTI-84 Plus TI-84 Plus Silver Editionarboledajohn100% (1)
- Clase 2 Dump y Memorias-1-2Documento29 páginasClase 2 Dump y Memorias-1-2Jose OlivaresAún no hay calificaciones
- Manual de WinIVA-COrdinariosDocumento91 páginasManual de WinIVA-COrdinariosdouglareAún no hay calificaciones
- Manual Reprap Prusa I3 3d DesktopDocumento9 páginasManual Reprap Prusa I3 3d Desktopxavierg113Aún no hay calificaciones
- QuarkXPress 8Documento467 páginasQuarkXPress 8Miguel Angel MartínAún no hay calificaciones
- Hurtado Ferran - Que Es La Geometria Computacional PDFDocumento18 páginasHurtado Ferran - Que Es La Geometria Computacional PDFalmeyda53Aún no hay calificaciones
- Instrucciones de ExcelDocumento14 páginasInstrucciones de ExcelMaritza MlAún no hay calificaciones
- Sistemas Instrumentados de SeguridadDocumento2 páginasSistemas Instrumentados de SeguridadHector Zenteno RodriguezAún no hay calificaciones
- Sistema de Venta Online RestaurantDocumento99 páginasSistema de Venta Online RestaurantJulio EscalónAún no hay calificaciones
- AP01-AA2-EV05. Especificacion de Los Requerimeintos Funcional y NO Funcionales Del SistemaDocumento7 páginasAP01-AA2-EV05. Especificacion de Los Requerimeintos Funcional y NO Funcionales Del SistemaJorge MillanAún no hay calificaciones
- Project Charter EntregarDocumento4 páginasProject Charter EntregarLINA ARRIETA100% (1)
- MatricesDocumento1 páginaMatricesJahirAún no hay calificaciones
- Graficos Excel 9-8Documento2 páginasGraficos Excel 9-8mireya0309Aún no hay calificaciones
- MODELO NOM (Mapa Conceptual)Documento2 páginasMODELO NOM (Mapa Conceptual)villarinozetinAún no hay calificaciones
- Electrónica Práctica Con MicroControladores PIC - Santiago Corrales V.Documento145 páginasElectrónica Práctica Con MicroControladores PIC - Santiago Corrales V.José Edwin Bellido Conislla100% (3)